
Manuel de l'utilisateur
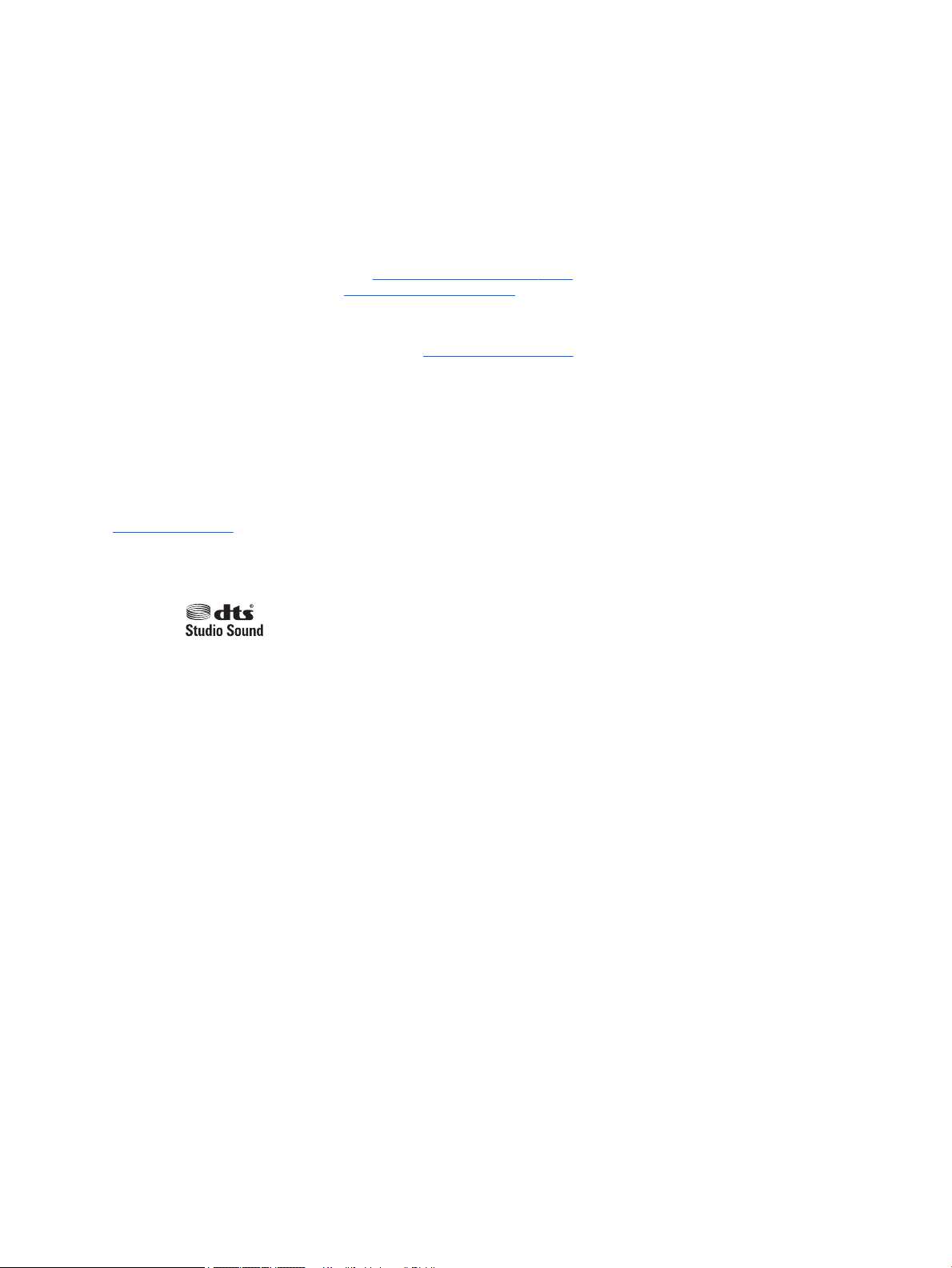
© Copyright 2015 HP Development Company,
L.P.
Bluetooth est une marque détenue par son
propriétaire et utilisée sous licence par
Hewlett-Packard Company. Intel et Pentium
sont des marques d'Intel Corporation aux
États-Unis et dans d'autres pays. AMD est une
marque déposée de Advanced Micro Devices,
Inc. Le logo SD est une marque de son
propriétaire. Microsoft et Windows sont des
marques déposées du groupe Microsoft.
Les informations contenues dans ce document
peuvent être modiées sans préavis. Les
garanties relatives aux produits et aux services
HP sont décrites dans les déclarations de
garantie limitée expresse qui les
accompagnent. Aucun élément du présent
document ne peut être interprété comme
constituant une garantie supplémentaire. HP
ne saurait être tenu pour responsable des
erreurs ou omissions de nature technique ou
rédactionnelle qui pourraient subsister dans le
présent document.
Pour les brevets DTS, reportez-vous à la
section http://patents.dts.com. Fabriqué sous
licence de DTS Licensing Limited. DTS, le
symbole & DTS et le symbole ensemble sont
des marques déposées et DTS Studio audio est
une marque déposée de DTS, Inc. © DTS, Inc.
Informations sur le produit
Ce manuel de l'utilisateur décrit des fonctions
communes à la plupart des modèles.
Cependant, certaines fonctions peuvent ne pas
être disponibles sur votre ordinateur.
Cet ordinateur peut nécessiter la mise à niveau
et/ou l'achat de matériel et/ou un lecteur de
DVD pour installer le logiciel Windows 7 et
proter pleinement de ses fonctions. Visitez la
page http://windows.microsoft.com/en-us/
windows7/get-know-windows-7 pour plus de
détails.
Pour accéder au dernier manuel de l'utilisateur,
ouvrez la page http://www.hp.com/support,
puis sélectionnez votre pays. Sélectionnez
Pilotes et téléchargements, puis suivez les
instructions à l'écran.
Conditions d'utilisation du logiciel
En installant, copiant, téléchargeant ou
utilisant tout logiciel préinstallé sur cet
ordinateur, vous reconnaissez être lié par les
termes du contrat de licence utilisateur nal
(CLUF) HP. Si vous êtes en désaccord avec les
termes de ce contrat, votre seul recours
consiste à retourner le produit non utilisé dans
sa totalité (matériel et logiciels) sous 14 jours
pour un remboursement intégral
conformément à la politique en matière de
remboursement de votre vendeur.
Pour obtenir plus d'informations ou pour
demander un remboursement intégral du prix
de l'ordinateur, prenez contact avec votre
vendeur.
Tous droits réservés .
Première édition : novembre 2015
Référence du document : 839283-051

Notice d'avertissement relative à la sécurité
AVERTISSEMENT ! Pour éviter tout risque de blessure associée à la chaleur ou de surchaue de l'ordinateur,
ne placez pas ce dernier sur vos genoux et n'obstruez pas ses ouvertures d'aération. Utilisez toujours
l'ordinateur sur une surface plane et rigide. La ventilation ne doit pas être entravée par des éléments rigides,
tels qu'une imprimante, ni par des éléments souples, tels que des coussins, du tissu ou un tapis épais. Par
ailleurs, ne mettez pas en contact l'adaptateur secteur avec la peau ou des éléments souples, tels que des
coussins, du tissu ou un tapis, pendant le fonctionnement de l'appareil. L'ordinateur et l'adaptateur secteur
sont conformes aux limites de température de surface accessible à l'utilisateur, dénies par la norme
internationale sur la sécurité du matériel informatique (CEI 60950-1).
iii
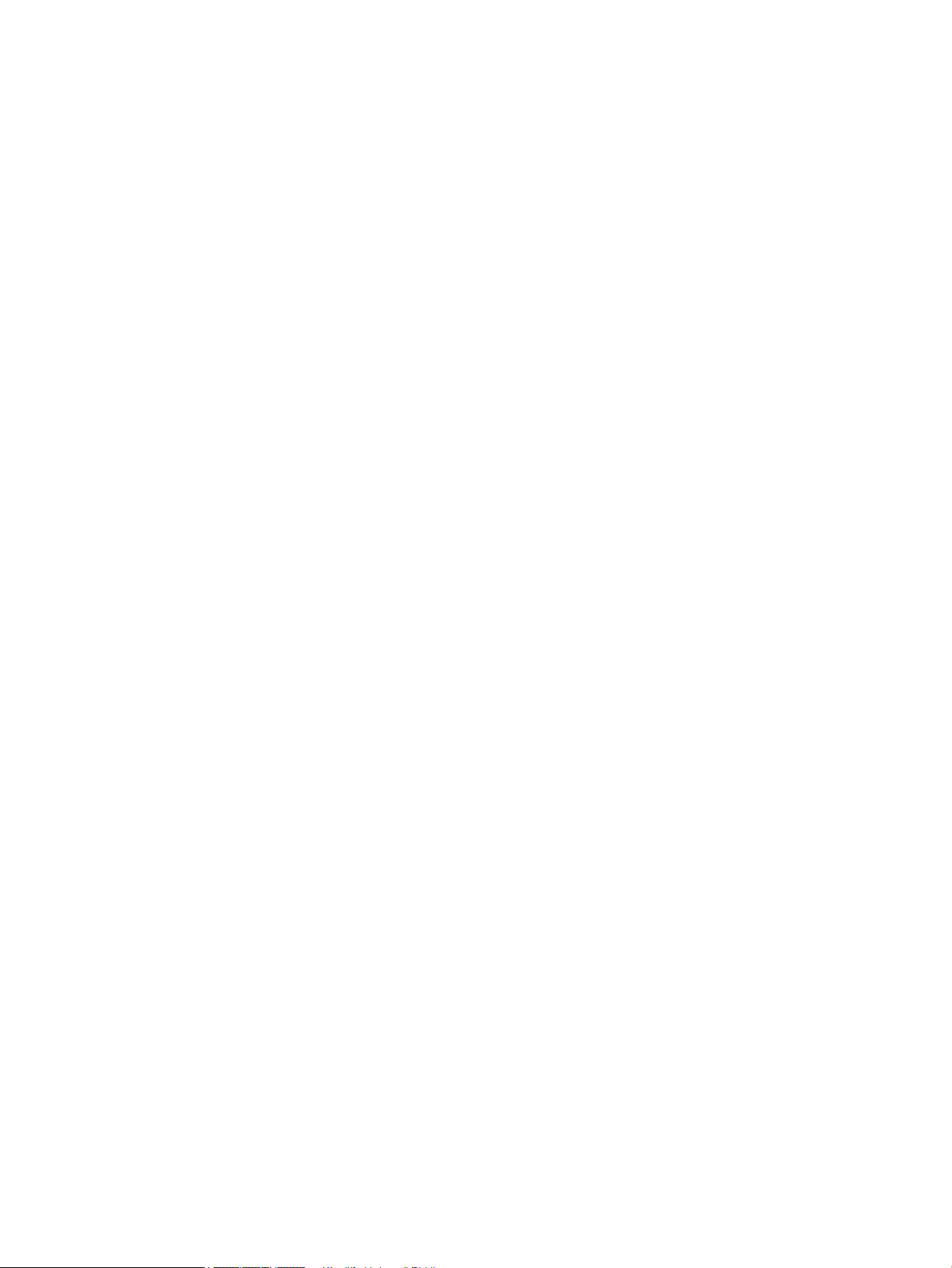
iv Notice d'avertissement relative à la sécurité

Paramètre de conguration du processeur (certains modèles)
IMPORTANT : Les modèles d'ordinateur sélectionnés sont congurés avec un processeur Intel® Pentium®
série N35xx ou Celeron® série N28xx/N29xx, ainsi qu'un système d'exploitation Windows®. Sur ces modèles,
ne modiez pas le paramètre de conguration du processeur dans mscong.exe en passant de 4 ou
2 processeurs à 1 processeur. En eet, cette modication empêchera votre ordinateur de redémarrer. Vous
devrez alors eectuer une réinitialisation des données d'usine pour rétablir les paramètres d'origine.
v
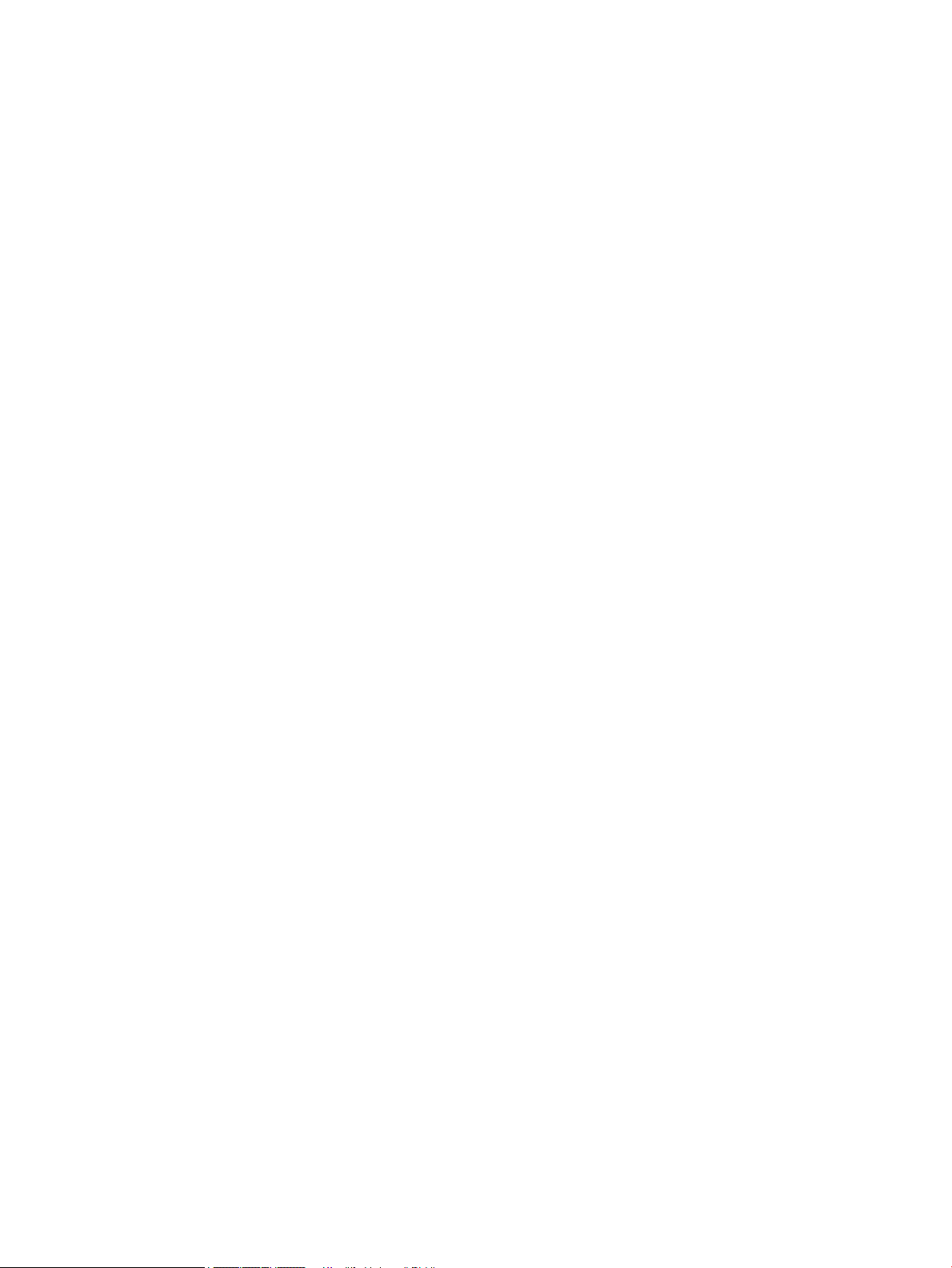
vi Paramètre de conguration du processeur (certains modèles)
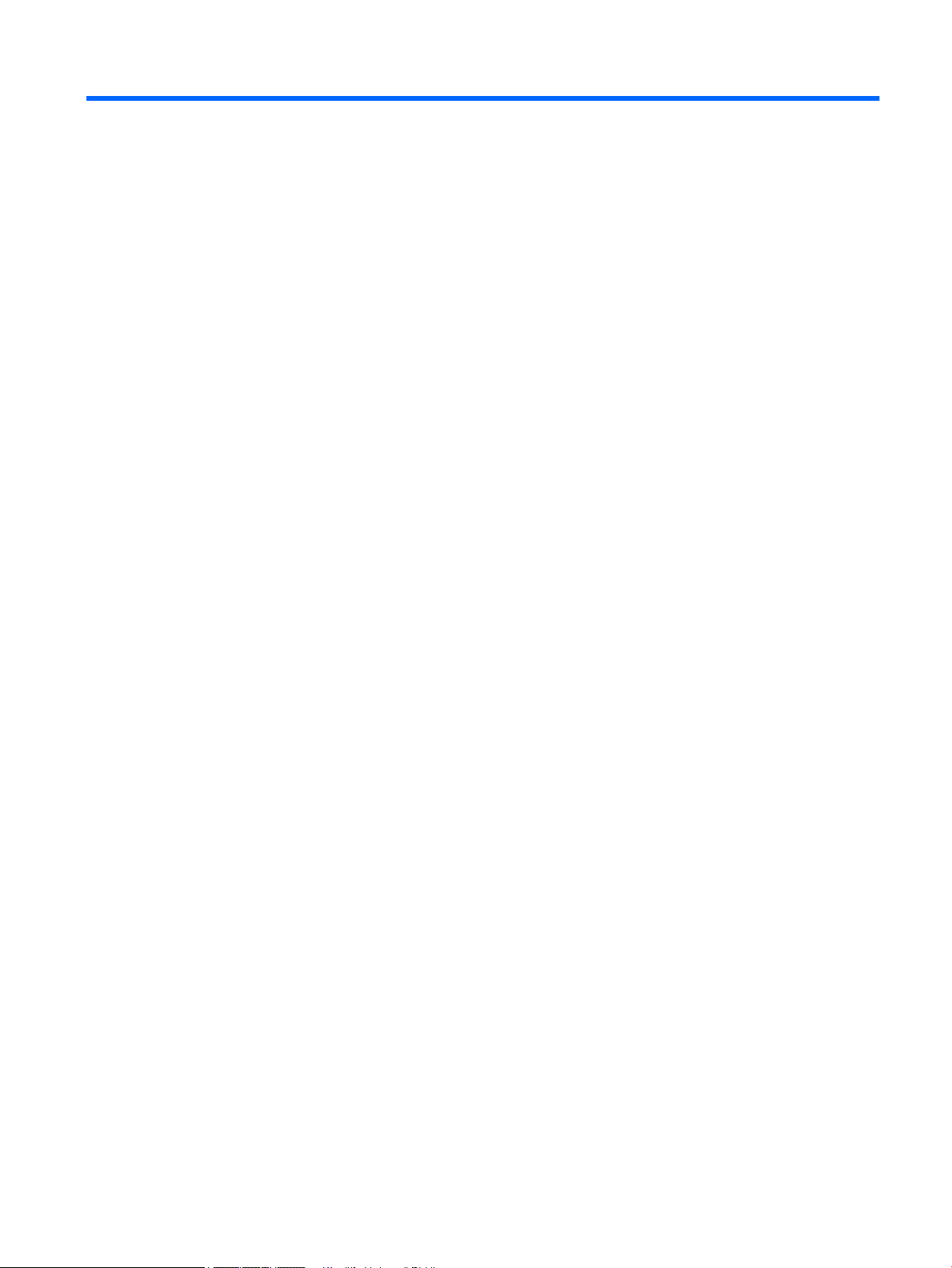
Sommaire
1 Bienvenue ..................................................................................................................................................... 1
Recherche d'informations ...................................................................................................................................... 2
2 Découverte de votre ordinateur ...................................................................................................................... 4
Côté droit ................................................................................................................................................................ 5
Côté gauche ........................................................................................................................................................... 6
Écran ...................................................................................................................................................................... 7
Partie supérieure ................................................................................................................................................... 8
Pavé tactile .......................................................................................................................................... 8
Voyants ................................................................................................................................................ 9
Boutons, haut-parleurs et lecteur d'empreintes digitales ............................................................... 11
Touches .............................................................................................................................................. 13
Partie inférieure ................................................................................................................................................... 14
Partie avant ......................................................................................................................................................... 14
3 Connexion à un réseau ................................................................................................................................. 16
Connexion à un réseau sans l ............................................................................................................................ 16
Utilisation des commandes des périphériques sans l .................................................................... 16
Activation ou désactivation des périphériques sans l .................................................. 16
Utilisation de HP Connection Manager (certains modèles uniquement) ....................... 17
Utilisation du bouton des périphériques sans l ............................................................ 17
Utilisation des commandes du système d'exploitation ................................................. 17
Utilisation d'un réseau WLAN ............................................................................................................ 17
Utilisation d'un fournisseur d'accès Internet .................................................................. 18
Conguration d'un réseau WLAN .................................................................................... 19
Conguration d'un routeur sans l ................................................................................. 19
Protection de votre réseau WLAN ................................................................................... 19
Connexion à un réseau WLAN ......................................................................................... 20
Utilisation de périphériques sans l Bluetooth (certains modèles uniquement) ............................ 20
Connexion à un réseau laire .............................................................................................................................. 21
Connexion à un réseau local (LAN) .................................................................................................... 21
4 Navigation à l'aide du clavier, des mouvements tactiles et des périphériques de pointage ................................. 22
Utilisation des périphériques de pointage .......................................................................................................... 22
Dénition des préférences des périphériques de pointage .............................................................. 22
Utilisation du pavé tactile et des mouvements ................................................................................ 22
vii

Activation et désactivation du pavé tactile .................................................................... 23
Pression ........................................................................................................................... 23
Délement ...................................................................................................................... 24
Pincement à deux doigts pour zoomer .......................................................................... 24
Clic à 2 doigts .................................................................................................................. 24
Rotation (certains modèles uniquement) ...................................................................... 25
Eeurement (certains modèles uniquement) ............................................................... 26
Utilisation du clavier ............................................................................................................................................ 26
Identication des touches d'activation ............................................................................................. 26
Utilisation des pavés numériques ..................................................................................................... 27
Utilisation du pavé numérique interne ........................................................................... 27
Activation et désactivation du pavé numérique interne .............................. 28
Basculement des fonctions des touches du pavé numérique interne ........ 28
Utilisation d'un pavé numérique externe en option ....................................................... 28
5 Multimédia .................................................................................................................................................. 29
Utilisation des commandes d'activité multimédia .............................................................................................. 29
Audio .................................................................................................................................................................... 29
Connexion de haut-parleurs ............................................................................................................. 29
Réglage du volume ............................................................................................................................ 29
Connexion d'un casque et d'un microphone ..................................................................................... 30
Vérication des fonctions audio de l'ordinateur ............................................................................... 30
Webcam (certains modèles uniquement) ........................................................................................................... 30
Vidéo .................................................................................................................................................................... 31
HDMI .................................................................................................................................................. 31
Conguration des fonctions audio d'un périphérique HDMI ............................................................. 32
Intel Wireless Display (certains modèles uniquement) .................................................................... 33
Détection et connexion des périphériques d'aichage par câble à l'aide du transport multiux ... 33
Connexion de périphériques d'aichage à des ordinateurs dotés de cartes
graphiques Intel (avec un concentrateur en option) ...................................................... 33
Connexion de périphériques d'aichage à des ordinateurs dotés de cartes
graphiques Intel (avec un concentrateur intégré) .......................................................... 34
Recherche et connexion des écrans sans l compatibles Miracast (certains modèles d'Intel
uniquement) ...................................................................................................................................... 34
6 Gestion de l'alimentation ............................................................................................................................. 35
Arrêt de l'ordinateur ............................................................................................................................................. 35
Dénition des options d'alimentation ................................................................................................................. 35
Utilisation des états d'économie d'énergie ....................................................................................... 35
Intel Rapid Start Technology (certains modèles uniquement) ...................................... 36
Activation et sortie du mode veille ................................................................................. 36
viii

Activation et sortie du mode veille prolongée ............................................................... 37
Utilisation de la jauge d'alimentation et des paramètres d'alimentation ..................... 37
Dénition d'une protection par mot de passe à la sortie de veille ................................. 37
Utilisation de l'alimentation par batterie .......................................................................................... 37
Batterie scellée en usine ................................................................................................. 38
Obtention d'informations supplémentaires sur la batterie ........................................... 38
Utilisation de l'outil Contrôle de la batterie .................................................................... 39
Aichage de la charge de batterie restante ................................................................... 39
Optimisation de la durée de charge de la batterie ......................................................... 39
Gestion des niveaux bas de batterie ............................................................................... 39
Identication des niveaux bas de batterie ................................................... 39
Résolution d'un niveau bas de batterie ........................................................ 40
Économie d'énergie de la batterie .................................................................................. 40
Utilisation de l'alimentation secteur externe ................................................................................... 41
Test d'un adaptateur secteur .......................................................................................... 42
Actualisation du contenu de vos logiciels avec la technologie Intel Smart Connect (certains
modèles uniquement) ....................................................................................................................... 42
Cartes graphiques permutables/doubles (certains modèles uniquement) ..................................... 42
Utilisation des cartes graphiques permutables (certains modèles uniquement) ......... 43
Utilisation des cartes graphiques doubles (certains modèles uniquement) ................. 43
7 Cartes et périphériques externes .................................................................................................................. 44
Utilisation des lecteurs de cartes mémoire ........................................................................................................ 44
Insertion d'une carte mémoire .......................................................................................................... 44
Retrait d'une carte mémoire ............................................................................................................. 44
Utilisation d'un périphérique USB ....................................................................................................................... 45
Connexion d'un périphérique USB ..................................................................................................... 46
Retrait d'un périphérique USB ........................................................................................................... 46
Utilisation de périphériques externes en option ................................................................................................. 47
Utilisation d'unités externes en option ............................................................................................. 47
8 Unités ......................................................................................................................................................... 48
Manipulation des unités ...................................................................................................................................... 48
Utilisation de disques durs .................................................................................................................................. 48
Intel Smart Response Technology (certains modèles uniquement) ................................................ 48
Amélioration des performances du disque dur ................................................................................ 49
Utilisation du défragmenteur de disque ........................................................................ 49
Utilisation du nettoyage de disque ................................................................................. 50
Utilisation de HP 3D DriveGuard (certains modèles uniquement) ................................................... 50
Identication de l'état de HP 3D DriveGuard .................................................................. 50
Utilisation de RAID (certains modèles uniquement) ........................................................................................... 50
ix
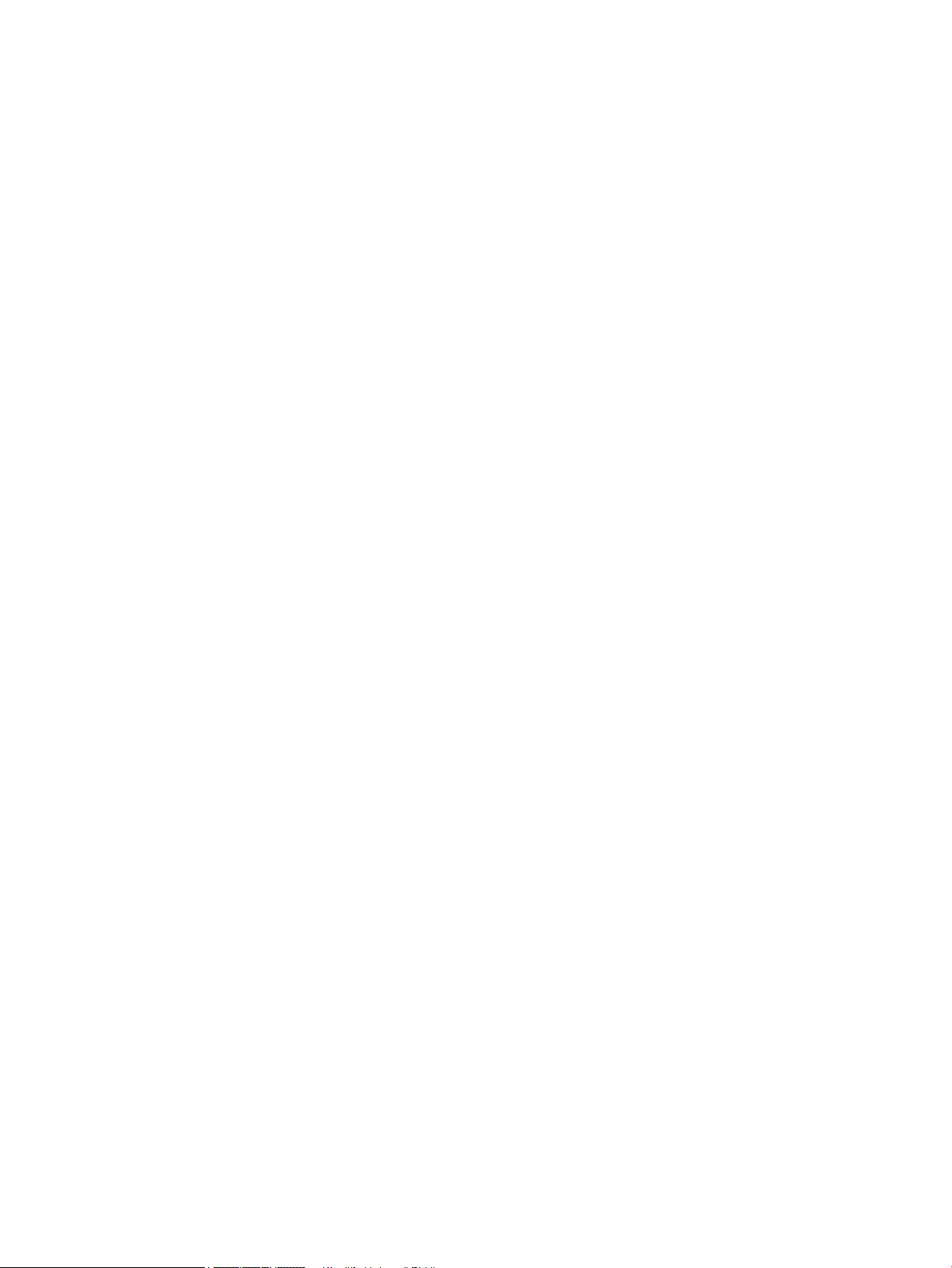
9 Sécurité ...................................................................................................................................................... 51
Protection de l'ordinateur .................................................................................................................................... 51
Utilisation de mots de passe ............................................................................................................................... 52
Conguration des mots de passe sous Windows ............................................................................. 52
Conguration des mots de passe dans Computer Setup ................................................................. 53
Gestion d'un mot de passe administrateur BIOS .............................................................................. 53
Saisie d'un mot de passe administrateur BIOS ............................................................... 55
Gestion d'un mot de passe DriveLock dans Computer Setup ........................................................... 55
Dénition d'un mot de passe DriveLock ......................................................................... 56
Saisie d'un mot de passe DriveLock ................................................................................ 57
Modication d'un mot de passe DriveLock ..................................................................... 58
Retrait de la protection DriveLock .................................................................................. 59
Utilisation de la protection DriveLock automatique de Computer Setup ........................................ 59
Saisie d'un mot de passe DriveLock automatique .......................................................... 59
Retrait de la protection DriveLock automatique ............................................................ 60
Utilisation de logiciels antivirus .......................................................................................................................... 60
Utilisation de logiciels pare-feu .......................................................................................................................... 61
Installation de mises à jour de sécurité critiques ............................................................................................... 61
Utilisation de HP Security Manager ..................................................................................................................... 61
Utilisation de HP Touchpoint Manager (sur certains modèles uniquement) ...................................................... 61
Installation d'un câble antivol en option ............................................................................................................. 62
Utilisation du lecteur d'empreintes digitales (certains modèles uniquement) .................................................. 62
Localisation du lecteur d'empreintes digitales ................................................................................. 62
10 Maintenance .............................................................................................................................................. 64
Nettoyage de votre ordinateur ............................................................................................................................ 64
Procédures de nettoyage .................................................................................................................. 64
Nettoyage de l'écran (ordinateurs tout-en-un ou ordinateurs portables) .................... 64
Nettoyage du capot ou des parties latérales ................................................................. 64
Nettoyage du pavé tactile, du clavier ou de la souris ..................................................... 65
Mise à jour des logiciels et pilotes ....................................................................................................................... 65
Utilisation de SoftPaq Download Manager ......................................................................................................... 66
11 Sauvegarde et restauration ........................................................................................................................ 67
Création de supports de restauration et de sauvegardes .................................................................................. 67
Recommandations ............................................................................................................................ 67
Création d'un support de restauration avec HP Recovery Disc Creator ........................................... 68
Création de supports de restauration ............................................................................ 68
Sauvegarde des informations ........................................................................................................... 68
Exécution d'une restauration du système ........................................................................................................... 69
x
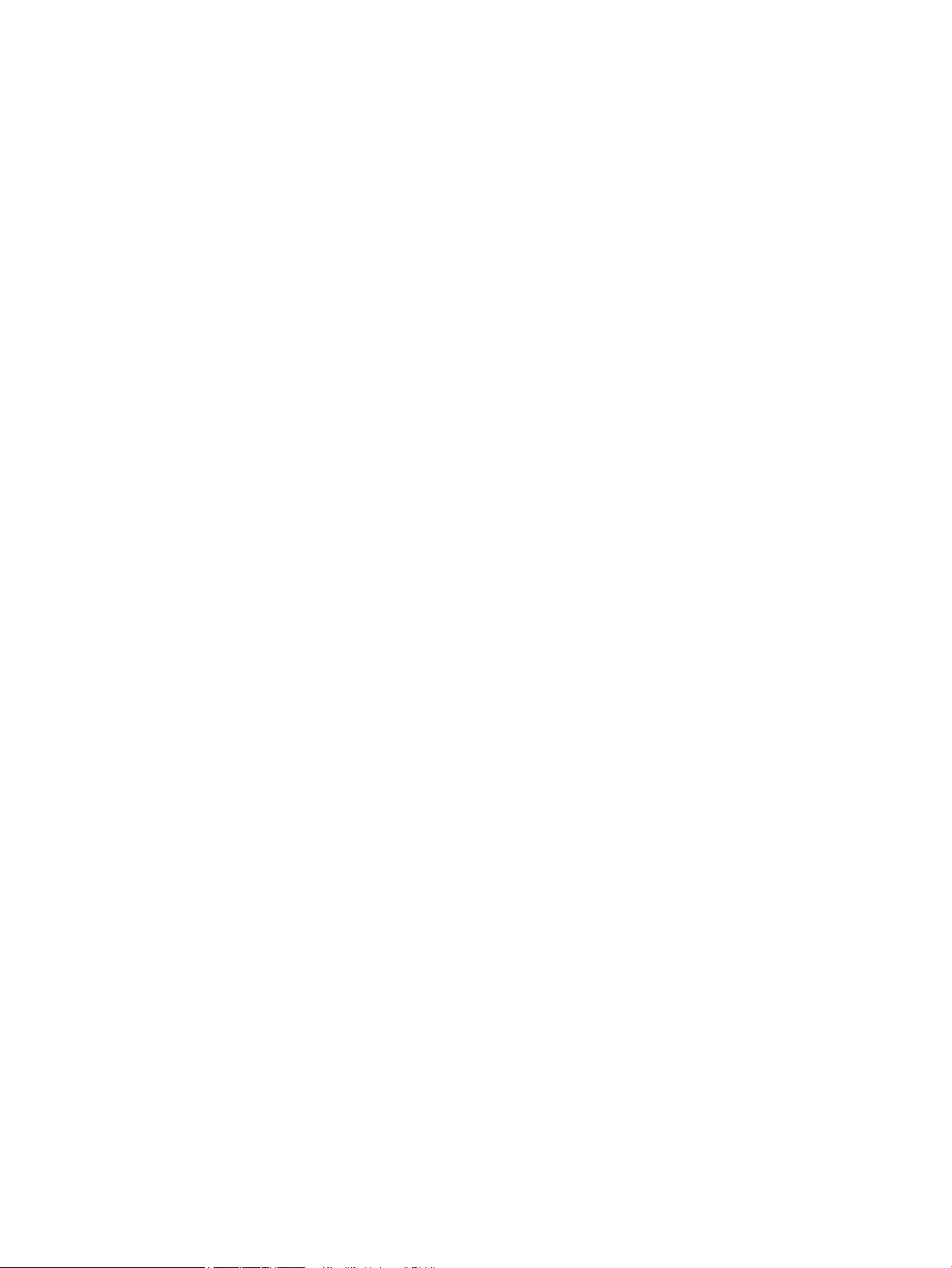
Utilisation des outils de restauration Windows ................................................................................ 69
Utilisation des outils de restauration de la touche f11 (certains modèles uniquement) ................ 70
Utilisation du support Windows 7 ..................................................................................................... 71
12 Computer Setup (BIOS), TPM et HP Sure Start ............................................................................................... 72
Utilisation de Computer Setup ............................................................................................................................ 72
Démarrage de Computer Setup ........................................................................................................ 72
Navigation et sélection dans Computer Setup ................................................................................. 72
Restauration des paramètres d'usine dans Computer Setup ........................................................... 73
Mise à jour du BIOS ............................................................................................................................ 73
Identication de la version du BIOS ................................................................................ 74
Téléchargement d'une mise à jour du BIOS .................................................................... 74
Modier l'ordre d'amorçage à l'aide de l'invite F9 ............................................................................. 75
paramètres du BIOS TPM (certains produits uniquement) ................................................................................. 75
Utilisation de HP Sure Start (certains produits uniquement) ............................................................................. 76
13 Diagnostic matériel de PC HP (UEFI) ............................................................................................................. 77
Téléchargement de l'interface UEFI de diagnostic matériel de PC HP sur un périphérique USB ........................ 77
14 Support .................................................................................................................................................... 79
Contact du support .............................................................................................................................................. 79
Étiquettes ............................................................................................................................................................ 80
15 Caractéristiques techniques ....................................................................................................................... 81
Courant d'entrée .................................................................................................................................................. 81
Environnement d'exploitation ............................................................................................................................. 81
16 Accessibilité .............................................................................................................................................. 82
Technologies d'assistance prises en charge ........................................................................................................ 82
Contact du support .............................................................................................................................................. 82
Annexe A Déplacement avec votre ordinateur ou transport ................................................................................ 83
Annexe B Résolution des problèmes ................................................................................................................. 84
Ressources pour la résolution des problèmes .................................................................................................... 84
Résolution des problèmes ................................................................................................................................... 84
L'ordinateur ne parvient pas à démarrer ........................................................................................... 84
L'écran de l'ordinateur reste noir ....................................................................................................... 84
Les logiciels ne fonctionnent pas correctement ............................................................................... 85
L'ordinateur est sous tension mais il ne répond pas ......................................................................... 85
xi
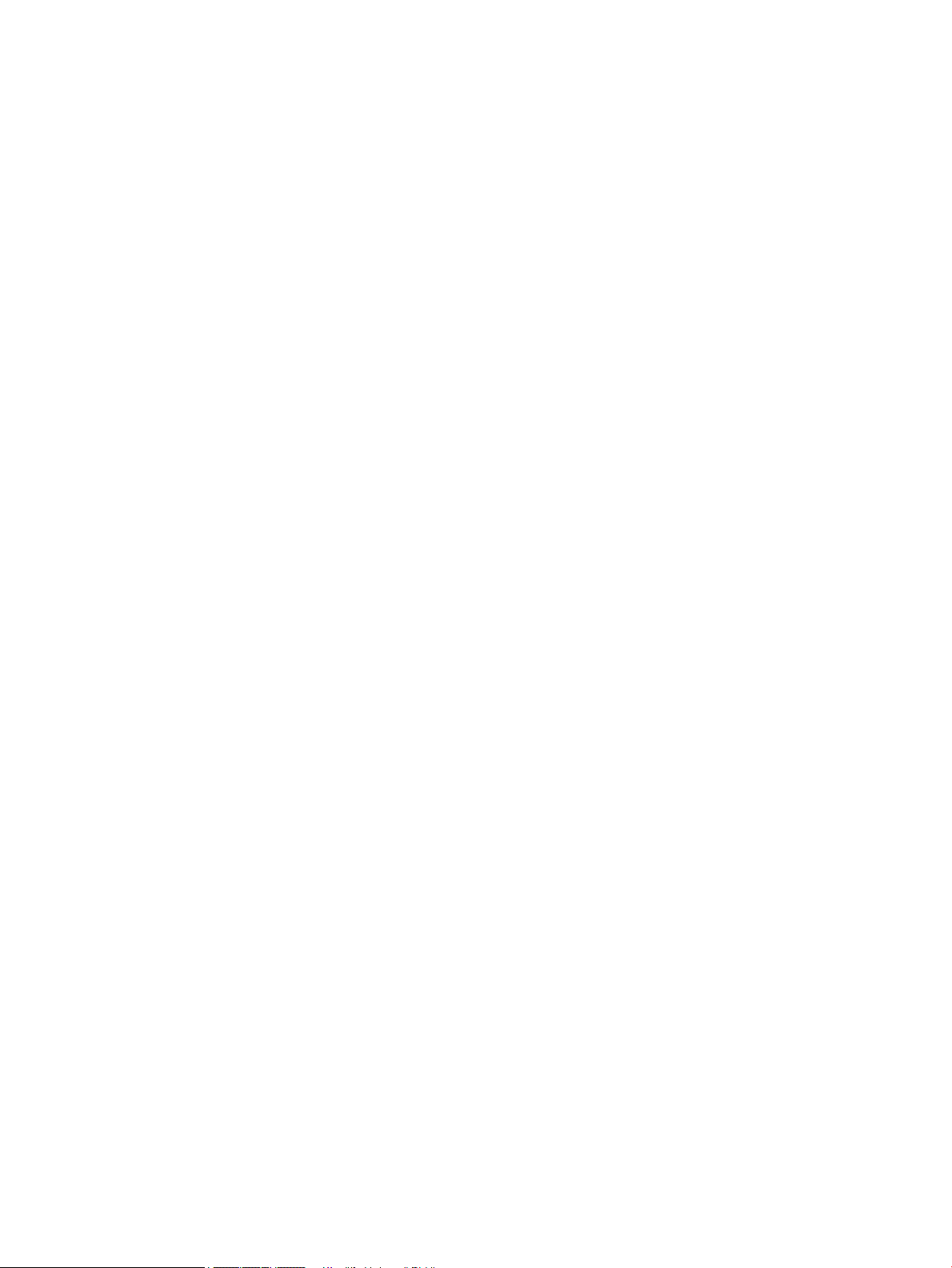
L'ordinateur est anormalement chaud .............................................................................................. 85
Un périphérique externe ne fonctionne pas ..................................................................................... 85
La connexion sans l ne fonctionne pas ........................................................................................... 86
Une unité de disque externe en option n'est pas lu .......................................................................... 86
Un lm ne s'aiche pas sur un périphérique d'aichage externe .................................................... 86
La gravure d'une unité de disque externe en option ne démarre pas ou s'arrête avant la n ......... 87
Annexe C Électricité statique ........................................................................................................................... 88
Index ............................................................................................................................................................. 89
xii
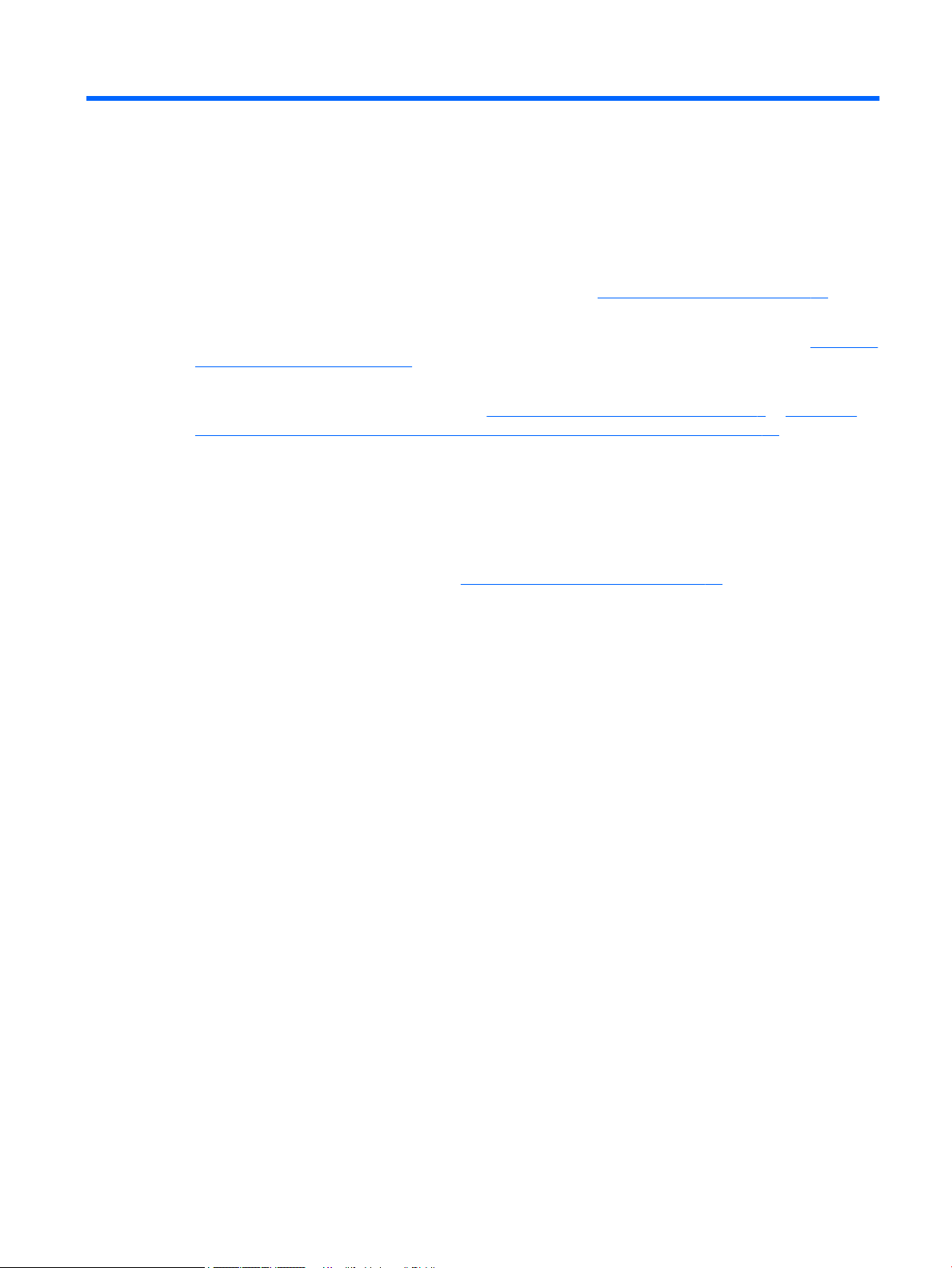
1 Bienvenue
Pour proter au maximum de cet achat judicieux, nous vous recommandons de suivre la procédure suivante
une fois l'ordinateur installé et enregistré :
●
Vous connecter à Internet : congurez votre réseau laire ou sans l pour pouvoir vous connecter à
Internet. Pour plus d'informations, reportez-vous au chapitre Connexion à un réseau à la page 16.
●
Mettre à jour votre logiciel antivirus : protégez votre ordinateur contre les dégâts causés par les virus.
Le logiciel est préinstallé sur l'ordinateur. Pour plus d'informations, reportez-vous à la section Utilisation
de logiciels antivirus à la page 60.
●
Vous familiariser avec votre ordinateur : découvrez les fonctions de votre ordinateur. Pour plus
d'informations, reportez-vous aux chapitres Découverte de votre ordinateur à la page 4 et Navigation
à l'aide du clavier, des mouvements tactiles et des périphériques de pointage à la page 22.
●
Rechercher les logiciels installés : aichez la liste des logiciels préinstallés sur l'ordinateur.
Cliquez sur Démarrer > Tous les programmes. Pour plus d'informations sur les logiciels livrés avec
l'ordinateur, reportez-vous aux instructions de leurs éditeurs respectifs, fournies avec le logiciel ou sur le
site Web de l'éditeur.
●
Sauvegardez le contenu de votre disque dur en créant des disques de restauration ou une unité ash de
restauration. Reportez-vous au chapitre Sauvegarde et restauration à la page 67.
1

Recherche d'informations
Vous avez déjà utilisé le poster Instructions d'installation pour mettre en route votre ordinateur et accéder à
ce manuel. Pour accéder aux ressources permettant d'obtenir des détails sur le produit, des informations
explicatives et bien plus encore, consultez ce tableau.
Ressources Pour des informations sur
Poster Instructions d'installation
Aide et support
Pour accéder à Aide et support, sélectionnez Démarrer >
Tous les programmes > Aide et support HP.
Pour accéder au dernier manuel de l'utilisateur, ouvrez la
page http://www.hp.com/support, puis sélectionnez votre
pays. Sélectionnez Pilotes et téléchargements, puis
suivez les instructions à l'écran.
Support international
Pour obtenir de l'aide dans votre langue, ouvrez la page
http://www.hp.com/support, puis sélectionnez votre pays.
Site Web HP
Pour accéder au dernier manuel de l'utilisateur, ouvrez la
page http://www.hp.com/support, puis sélectionnez votre
pays. Sélectionnez Pilotes et téléchargements, puis
suivez les instructions à l'écran.
Sécurité et ergonomie du poste de travail
Pour accéder au manuel de l'utilisateur, cliquez sur
Démarrer > Tous les programmes > Aide et support HP >
Documentation HP.
–ou–
Ouvrez la page http://www.hp.com/ergo.
●
Conguration de l'ordinateur
●
Identication des éléments de l'ordinateur
●
Informations sur le système d'exploitation
●
Mises à jour des logiciels, des pilotes et du BIOS
●
Outils de résolution des problèmes
●
Accès au support
●
Discussion en ligne avec un technicien HP
●
Numéros de téléphone du support
●
Adresses des centres de service HP
●
Informations sur le support technique
●
Commande de pièces et obtention d'informations d'aide
supplémentaires
●
Accessoires disponibles pour l'ordinateur
●
Conguration du poste de travail, positions conseillées, conditions
de sécurité et de travail appropriées
●
Informations sur la sécurité électrique et mécanique
Informations sur les réglementations, la sécurité et les
conditions d'utilisation
Pour accéder au manuel de l'utilisateur, cliquez sur
Démarrer > Tous les programmes > Aide et support HP >
Documentation HP.
Garantie limitée*
Pour accéder à la garantie limitée, sélectionnez
Démarrer > Tous les programmes > Aide et support HP >
Documentation HP > Aichez les informations de
garantie.
–ou–
Ouvrez la page http://www.hp.com/go/orderdocuments.
*Vous trouverez la garantie limitée HP avec les manuels de l'utilisateur de votre produit et/ou sur le CD ou DVD fourni avec celui-ci.
Dans certains pays ou certaines régions, HP peut fournir une version imprimée de la garantie avec le produit. Pour certains pays ou
certaines régions où la version imprimée de la garantie n'est pas fournie, vous pouvez demander une copie à l'adresse
http://www.hp.com/go/orderdocuments. Pour les produits achetés en Asie-Pacique, vous pouvez écrire à HP à Hewlett Packard, POD,
2 Chapitre 1 Bienvenue
●
Informations sur les réglementations et la sécurité
●
Informations sur la mise au rebut de la batterie
Informations sur la garantie
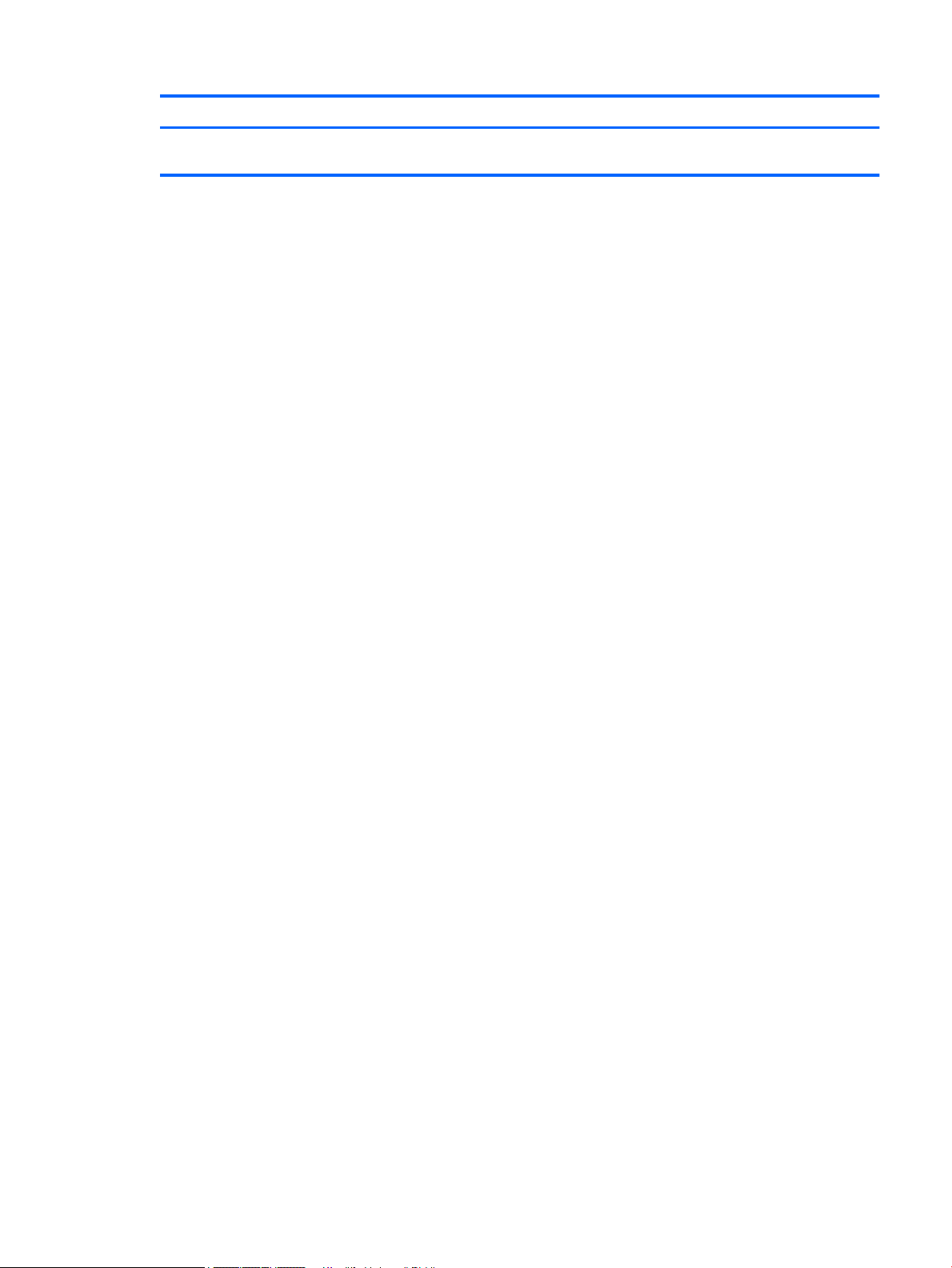
Ressources Pour des informations sur
P.O. Box 200, Alexandra Post Oice, Singapore 911507. Indiquez le nom de votre produit et vos nom, numéro de téléphone et adresse
postale.
Recherche d'informations 3
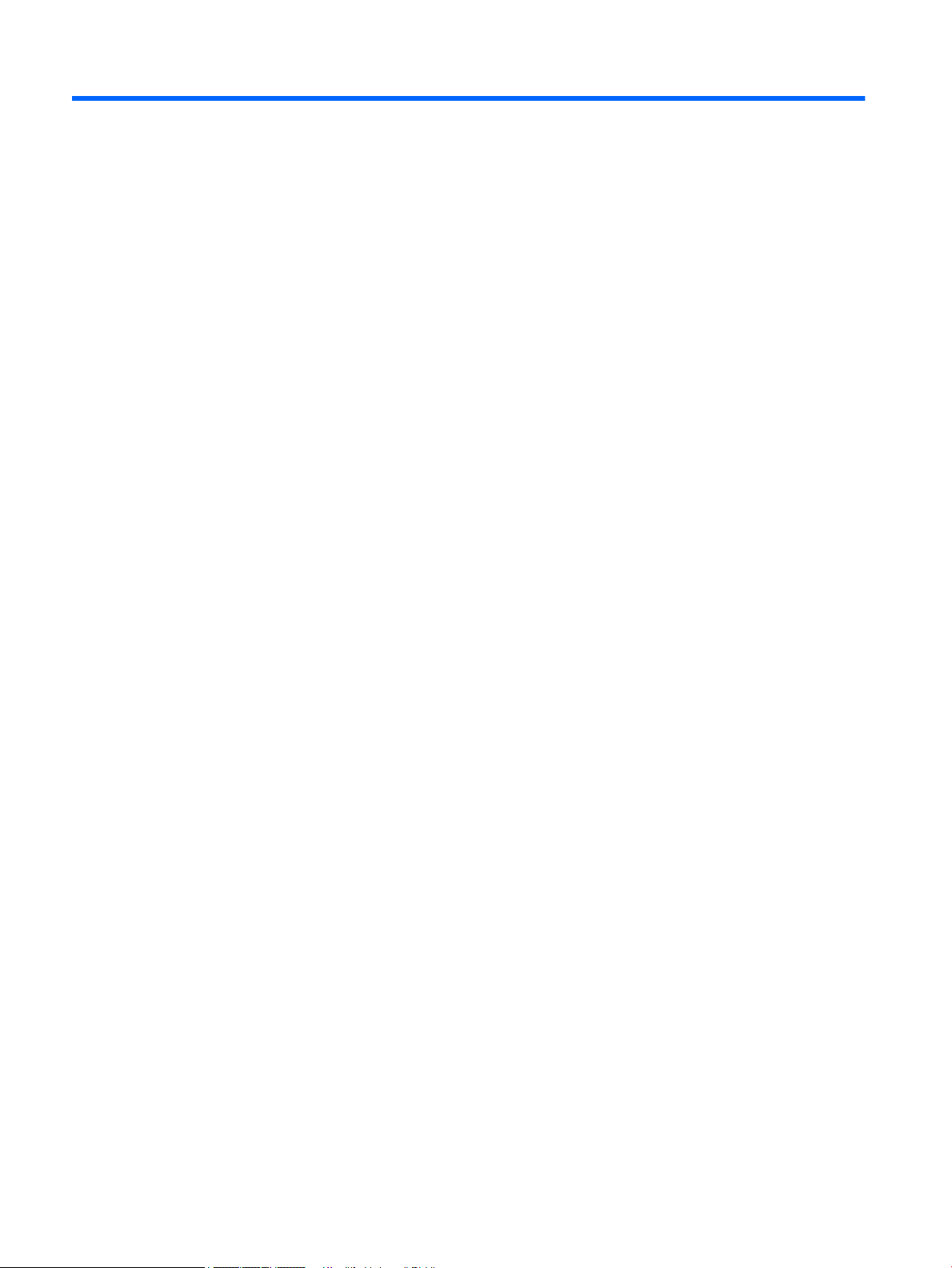
2 Découverte de votre ordinateur
4 Chapitre 2 Découverte de votre ordinateur
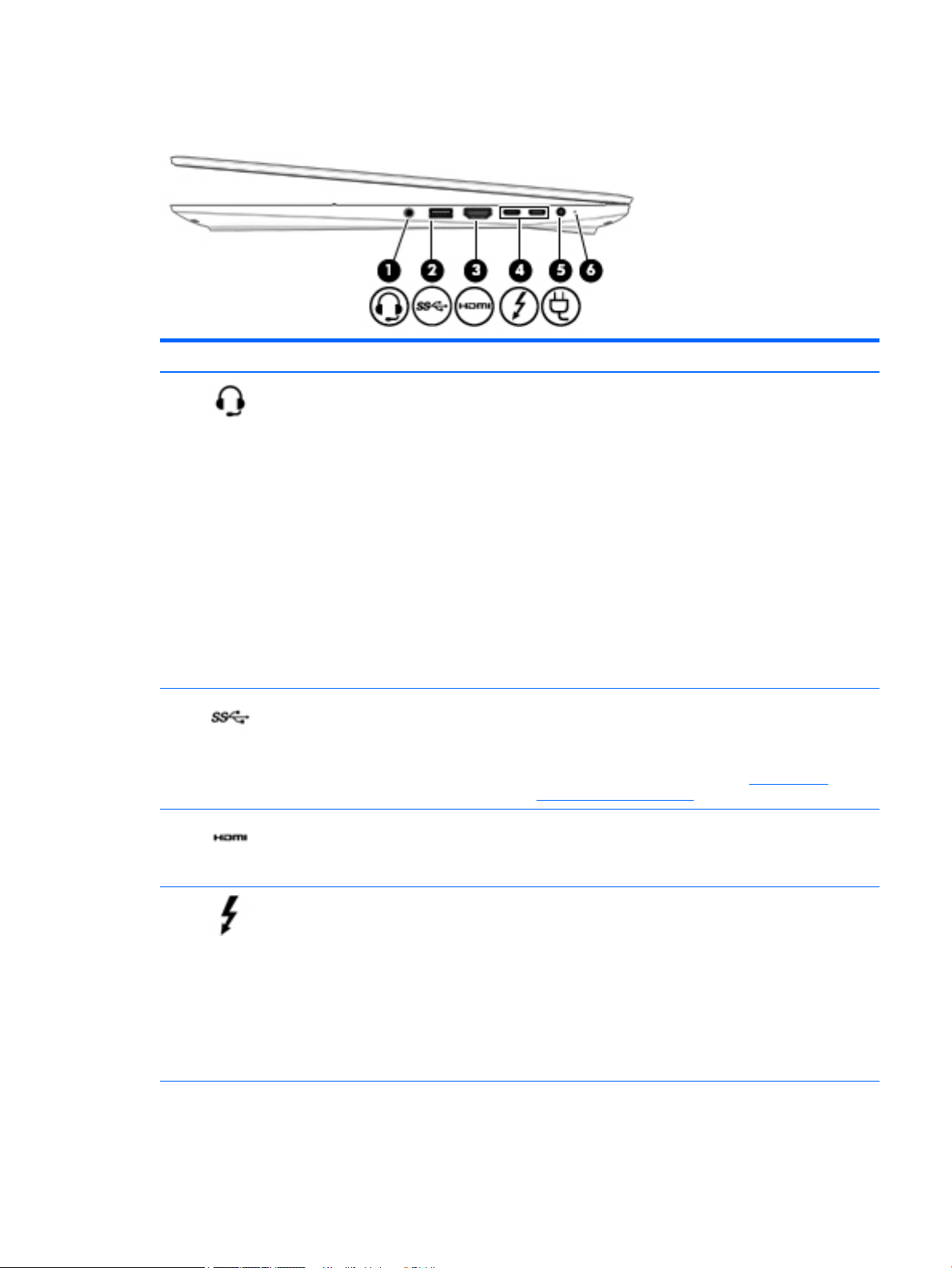
Côté droit
Élément Description
(1) Prise combode sortie audio (casque) et d'entrée
audio (microphone)
(2) Port USB 3.0 Permet de connecter un périphérique USB en option, comme un
(3) Port HDMI Permet de connecter un périphérique audio ou vidéo en option,
Permet de connecter des haut-parleurs stéréo avec
alimentation, un casque, des écouteurs ou un câble audio de
télévision en option. Permet également de connecter un microcasque en option. Cette prise ne prend pas en charge un
microphone seul en option.
AVERTISSEMENT ! Pour prévenir tout risque auditif, réglez le
volume avant d'utiliser un casque, des écouteurs ou un microcasque. Pour plus d'informations sur la sécurité, reportez-vous
au manuel Informations sur les réglementations, la sécurité et
les conditions d'utilisation. Sur les modèles Windows, cliquez
sur Démarrer > Tous les programmes > HP Aide et support >
Documentation HP.
REMARQUE : La connexion d'un périphérique sur la prise
entraîne la désactivation des haut-parleurs de l'ordinateur.
REMARQUE : Assurez-vous que le câble du périphérique
comporte un connecteur à 4 conducteurs qui prend en charge à
la fois les sorties (casque) et entrées (micro) audio.
clavier, une souris, une unité externe, une imprimante, un
scanner ou un concentrateur USB.
REMARQUE : Pour plus d'informations sur les diérents types
de ports USB, reportez-vous à la section Utilisation d'un
périphérique USB à la page 45.
par exemple un téléviseur haute dénition, un composant audio
ou numérique compatible ou un périphérique HDMI haute
vitesse.
(4) Ports (de chargement) USB Type-C (2) Permet de connecter un périphérique USB avec un connecteur
de type C.
REMARQUE : Les ports USB Type-C permettent de recharger
certains produits tels que des téléphones mobiles, des PC
portables, des tablettes et des lecteurs MP3, même lorsque
l'ordinateur est éteint. En outre, les connecteurs DisplayPort,
VGA, HDMI et autres périphériques vidéo peuvent être
connectés aux ports USB Type-C an de fournir une sortie vidéo.
REMARQUE : Adaptateurs (vendus séparément) peuvent être
requis.
Côté droit 5
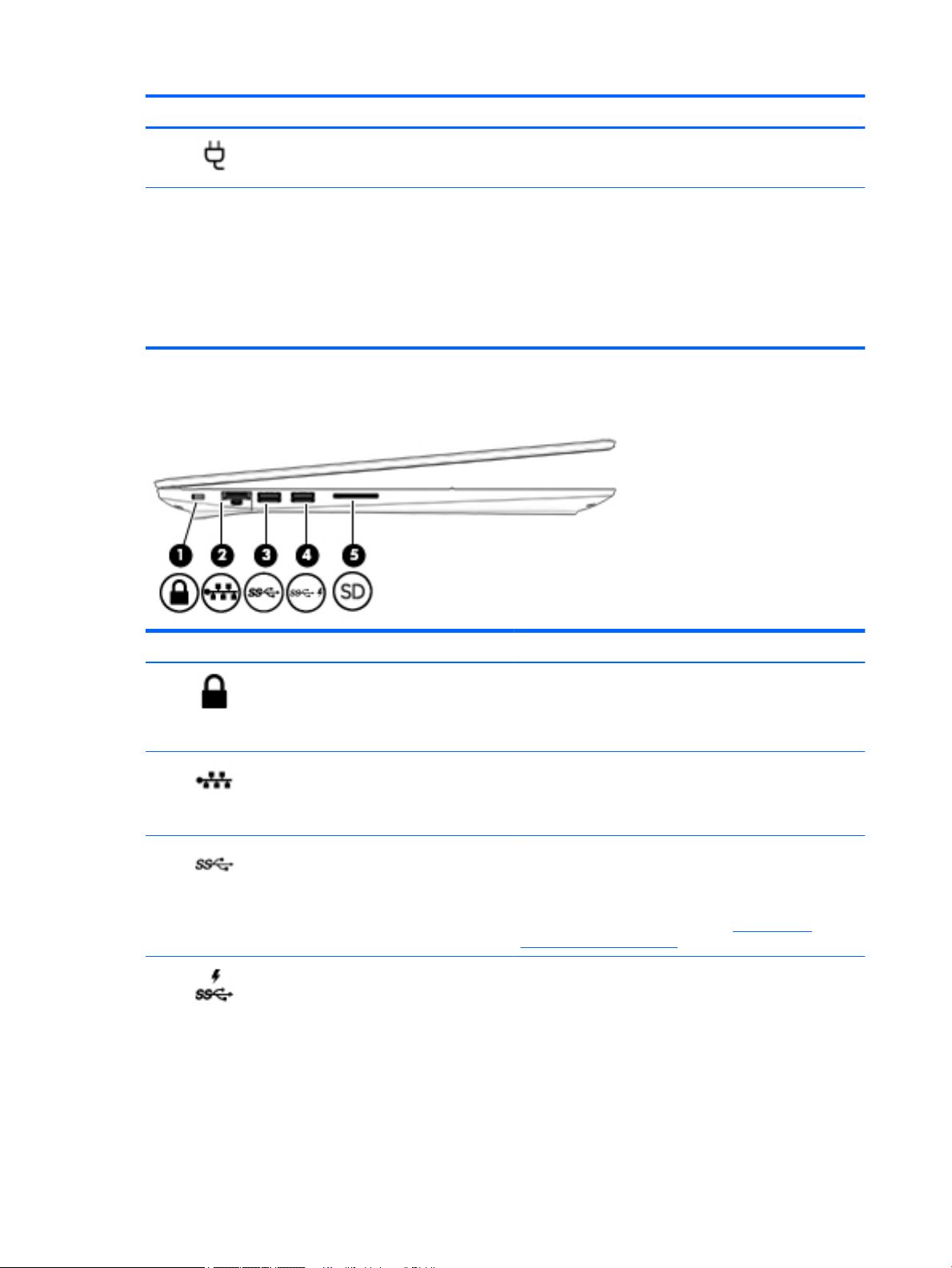
Élément Description
(5) Connecteur d'alimentation Permet de connecter un adaptateur secteur.
(6) Voyant de l'adaptateur secteur et de la batterie
Côté gauche
Élément Description
●
Blanc : L'adaptateur secteur est branché et la batterie est
chargée.
●
Blanc clignotant : L'adaptateur secteur est débranché et le
niveau de la batterie est faible.
●
Orange : l'adaptateur secteur est branché et la batterie est
en charge.
●
Éteint : La batterie ne se recharge pas.
(1) Emplacement pour câble antivol Permet de xer à l'ordinateur un câble antivol en option.
REMARQUE : Le câble antivol a un caractère dissuasif, mais ne
constitue pas une garantie contre une utilisation malveillante ou
le vol du produit.
(2) Prise/voyants RJ-45 (réseau) Permet de connecter un câble réseau.
●
Vert (gauche) : le réseau est connecté.
●
Orange (droite) : le réseau est en activité.
(3) Port USB 3.0 Permet de connecter un périphérique USB en option, comme un
clavier, une souris, une unité externe, une imprimante, un
scanner ou un concentrateur USB.
REMARQUE : Pour plus d'informations sur les diérents types
de ports USB, reportez-vous à la section Utilisation d'un
périphérique USB à la page 45.
(4) Port de chargement USB 3.0 (sous tension) Permet de connecter un périphérique USB en option, comme un
clavier, une souris, une unité externe, une imprimante, un
scanner ou un concentrateur USB. Les ports USB standard ne
rechargent pas tous les périphériques USB ou alors en utilisant
uniquement un courant faible. Certains périphériques USB
nécessitent une alimentation et vous obligent à utiliser un port
avec alimentation.
6 Chapitre 2 Découverte de votre ordinateur
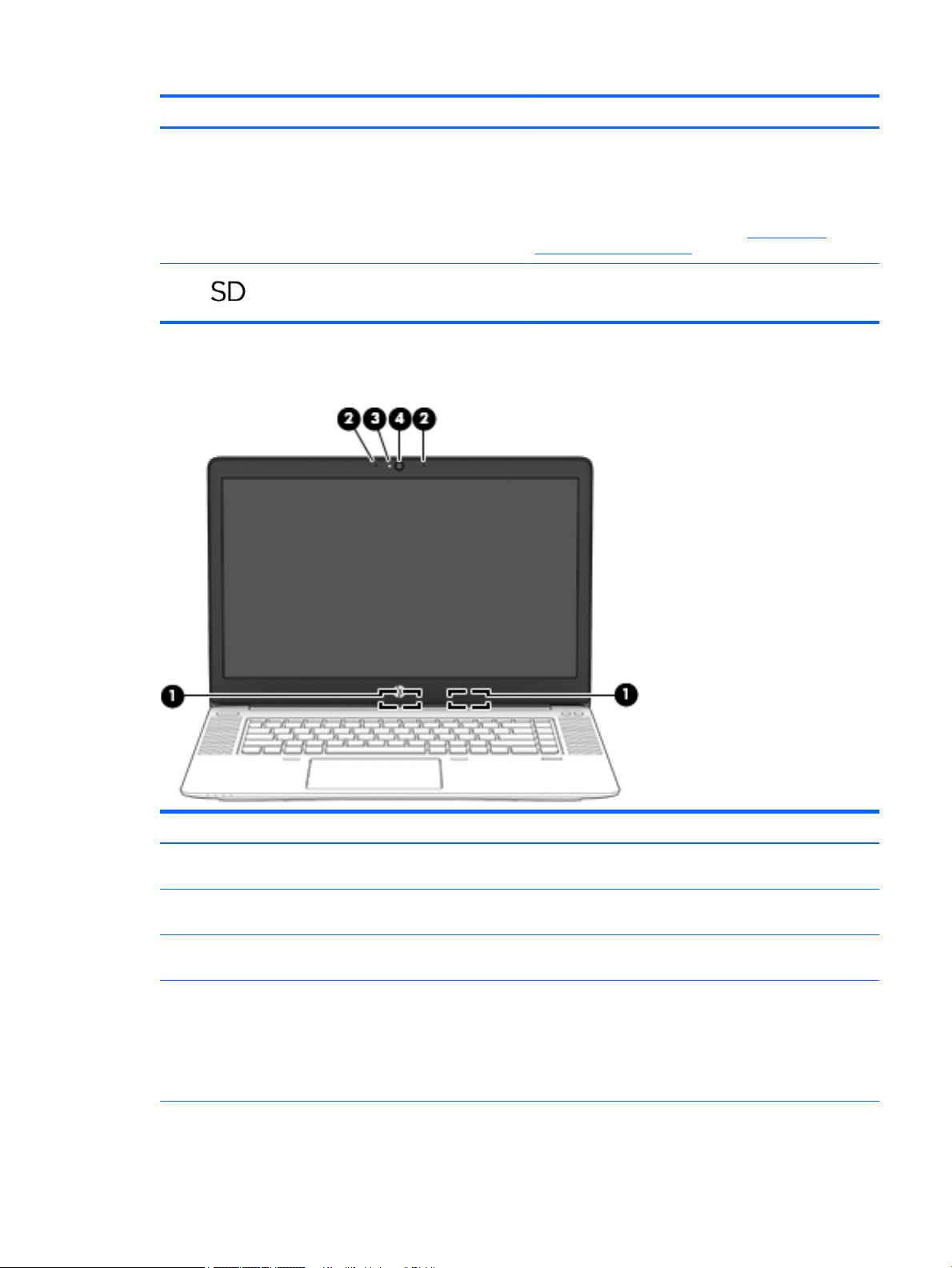
Écran
Élément Description
REMARQUE : Les ports de chargement USB permettent
également de recharger certains modèles de téléphones
mobiles et de lecteurs MP3, même lorsque l'ordinateur est
éteint.
REMARQUE : Pour plus d'informations sur les diérents types
de ports USB, reportez-vous à la section Utilisation d'un
périphérique USB à la page 45.
(5) Lecteur de carte mémoire Lit des cartes mémoire en option pour stocker, gérer, partager
ou lire des données.
Élément Description
(1) Antennes WLAN (2)* (certains produits
uniquement)
(2) Microphones internes (2) (certains produits
uniquement)
(3) Voyant de la webcam (certains produits
uniquement)
(4) Webcam (certains produits uniquement) Permet d'enregistrer des vidéos et de prendre des photos. Certains
*Ces antennes ne sont pas visibles depuis l'extérieur de l'ordinateur. Pour optimiser les transmissions, évitez d'obstruer les zones
situées immédiatement autour des antennes. Pour connaître les avis de réglementation relatifs aux fonctions sans l, reportez-vous à
Émettent et reçoivent des signaux sans l pour communiquer avec
des réseaux locaux sans l (WLAN).
Enregistrent les sons.
Allumé : la webcam est en cours d'utilisation.
modèles vous permettent également d'organiser des
visioconférences et de discuter en ligne par vidéo interposée.
Pour plus d'informations sur l'utilisation de la webcam, sélectionnez
Démarrer > Tous les programmes > Communication et
conversations en ligne > WebCam HP.
Écran 7
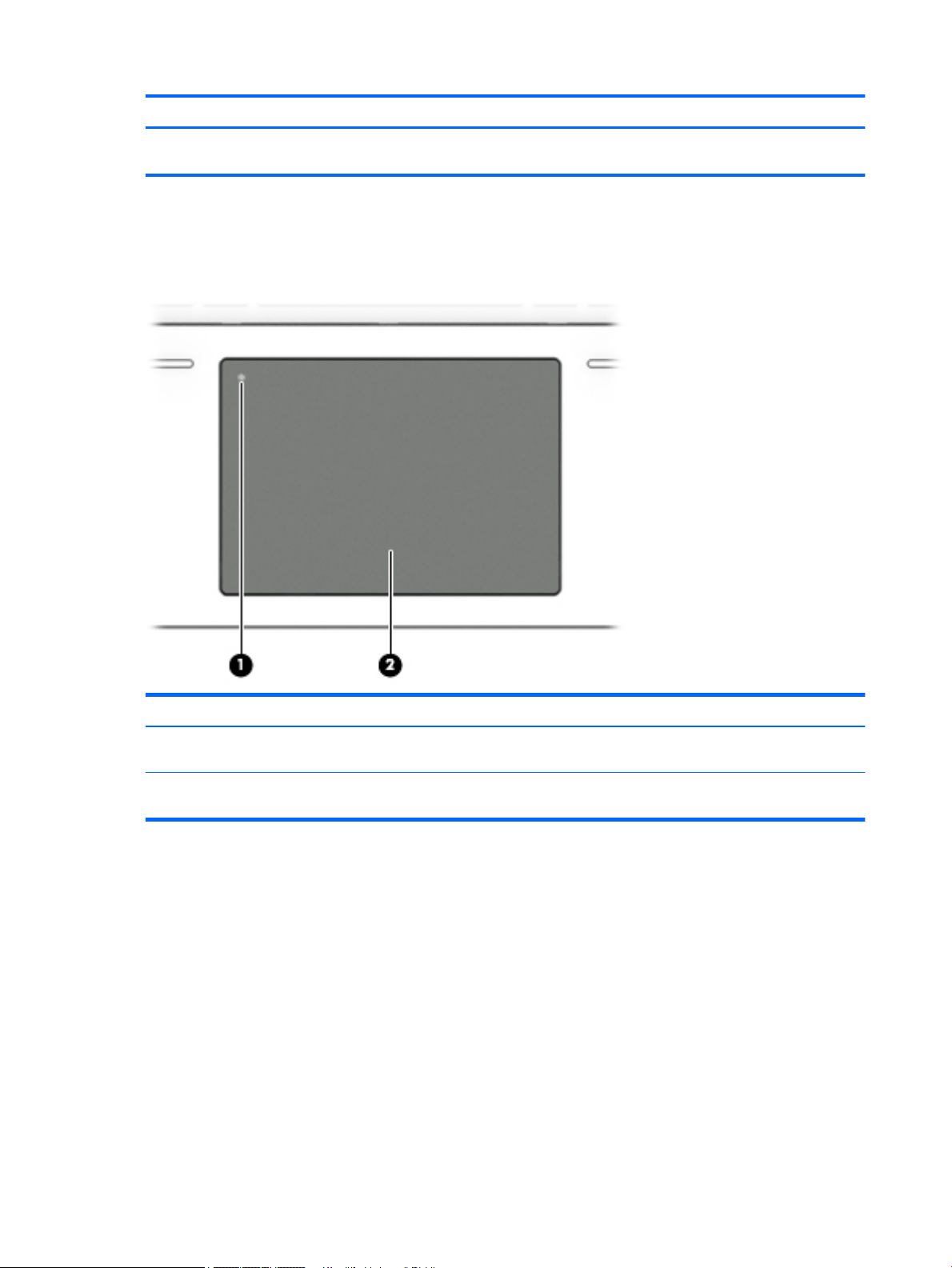
Élément Description
la section du manuel Informations sur les réglementations, la sécurité et les conditions d'utilisation relative à votre pays ou région. Sur
les modèles Windows, cliquez sur Démarrer > Tous les programmes > HP Aide et support > Documentation HP.
Partie supérieure
Pavé tactile
Élément Description
(1) Bouton d'activation et désactivation du pavé
tactile
(2) Zone du pavé tactile Permet de déplacer le pointeur pour sélectionner ou activer des
Active et désactive le pavé tactile.
éléments à l'écran.
8 Chapitre 2 Découverte de votre ordinateur

Voyants
Élément Description
(1) Voyant d'alimentation
(2) Voyant verr maj Allumé : le verrouillage des majuscules est activé ; tous les
(3) Voyant Microphone muet
(4) Voyant ver num Allumé : le verrouillage numérique est activé.
(5) Voyant des périphériques sans l Allumé : un appareil sans l intégré, tel qu'un périphérique de
●
Allumé : l'ordinateur est sous tension.
●
Clignotant : l'ordinateur est en veille, un mode qui ore des
économies d'énergie. L'ordinateur coupe l'alimentation vers
l'écran et d'autres éléments inutiles.
●
Éteint : l'ordinateur est hors tension ou en veille prolongée.
La veille prolongée est le mode d'alimentation qui ore les
plus grandes économies d'énergie possibles.
REMARQUE : Pour certains modèles, la fonction Intel®
Rapid Start Technology est activée en usine.
Rapid Start Technology permet à votre ordinateur de sortir
rapidement d'un état d'inactivité. Pour plus d'informations,
reportez-vous à la section Utilisation des états d'économie
d'énergie à la page 35.
caractères apparaissent en majuscules.
●
Orange : le son du microphone est désactivé.
●
Éteint : le son du microphone est activé.
réseau local sans l (WLAN) et/ou un périphérique Bluetooth®,
est activé.
REMARQUE : Sur certains modèles, le voyant des périphériques
sans l devient orange lorsque tous les périphériques sans l
sont hors tension.
Partie supérieure 9
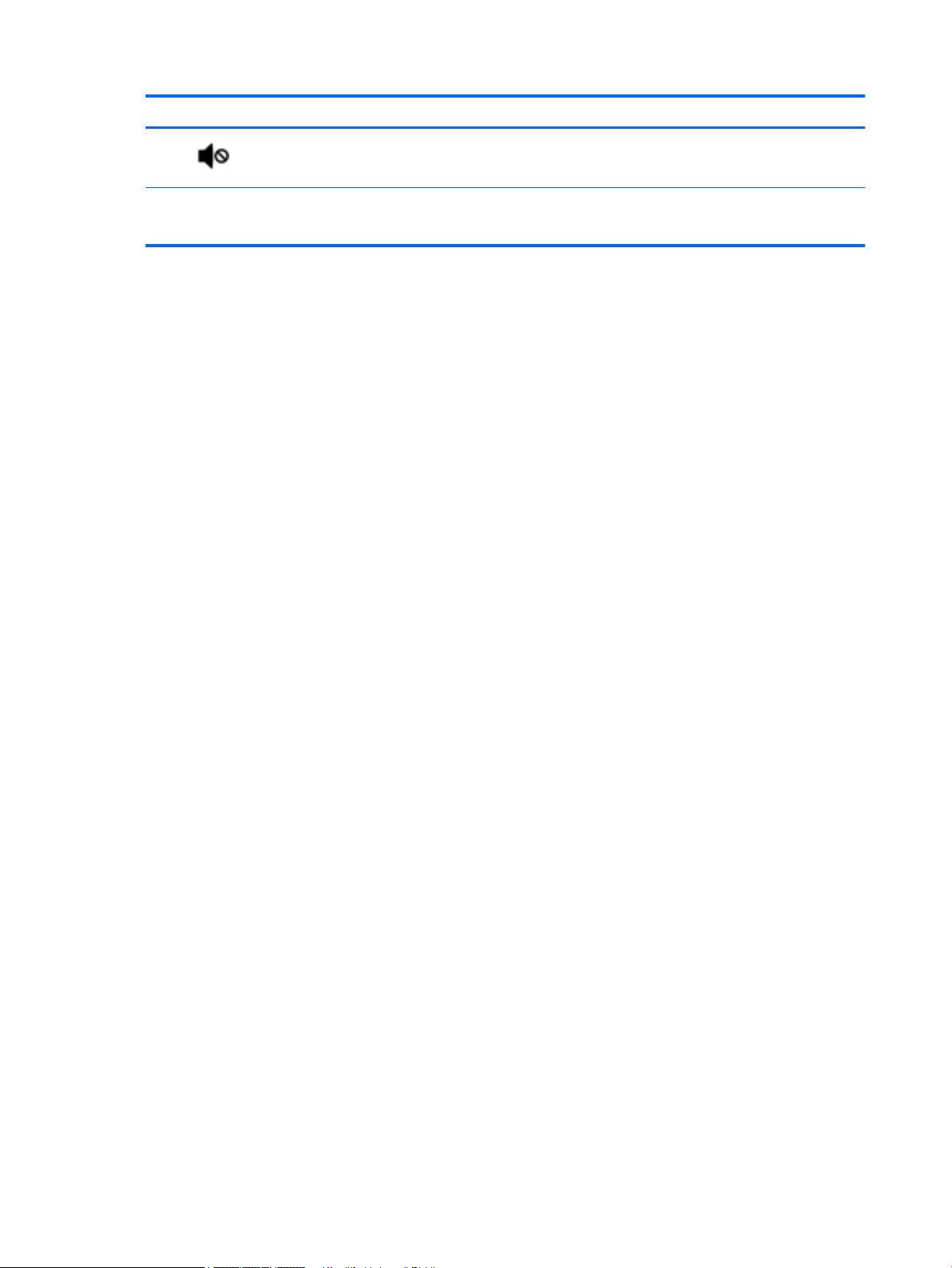
Élément Description
(6) Voyant Muet
(7) Voyant du pavé tactile
●
Orange : le son de l'ordinateur est désactivé.
●
Éteint : le son de l'ordinateur est activé.
●
Allumé : le pavé tactile est désactivé.
●
Éteint : le pavé tactile est activé.
10 Chapitre 2 Découverte de votre ordinateur

Boutons, haut-parleurs et lecteur d'empreintes digitales
Élément Description
(1) Interrupteur d'alimentation
●
Lorsque l'ordinateur est hors tension, appuyez sur cet
interrupteur pour le mettre sous tension.
●
Lorsque l'ordinateur est sous tension, appuyez brièvement
sur ce bouton pour activer le mode veille.
●
Lorsque l'ordinateur est en veille, appuyez brièvement sur
cet interrupteur pour quitter ce mode.
●
Lorsque l'ordinateur est en veille prolongée, appuyez
brièvement sur cet interrupteur pour quitter ce mode.
ATTENTION : Les données non enregistrées seront perdues si
vous appuyez sur l'interrupteur d'alimentation et le maintenez
enfoncé.
Si l'ordinateur cesse de répondre et que vous ne parvenez pas à
l'éteindre à l'aide des procédures d'arrêt Windows®, appuyez sur
l'interrupteur d'alimentation pendant au moins 5 secondes pour
le mettre hors tension.
REMARQUE : Pour certains modèles, la fonction Intel®
Rapid Start Technology est activée en usine.
Rapid Start Technology permet à votre ordinateur de sortir
rapidement d'un état d'inactivité. Pour plus d'informations,
reportez-vous à la section Utilisation des états d'économie
d'énergie à la page 35.
Pour en savoir plus sur vos paramètres d'alimentation :
Sélectionnez Démarrer > Panneau de conguration > Système
et sécurité > Options d'alimentation.
(2) Bouton des périphériques sans l Permet d'activer ou de désactiver la fonctionnalité sans l, mais
ne crée pas de connexion sans l.
Partie supérieure 11

Élément Description
(3) Bouton Muet Coupe et restaure le son des haut-parleurs.
(4) Haut-parleurs (2) Émettent le son.
(5) Lecteur d'empreintes digitales (certains
modèles uniquement)
Permet d'ouvrir une session Windows à l'aide d'une empreinte
digitale plutôt qu'avec un mot de passe.
12 Chapitre 2 Découverte de votre ordinateur

Touches
Élément Description
(1) Touche echap En appuyant simultanément sur cette touche et sur la touche fn,
vous aichez les informations système.
(2) Touche fn Associée à une touche de direction, à la touche ver num ou à la
touche echap, permet d'exécuter les fonctions du système
fréquemment utilisées.
(3) Bouton Windows Aiche le menu Démarrer de Windows.
(4) Touches de fonction Exécutent les fonctions système fréquemment utilisées
lorsqu'elles sont associées à la touche fn.
(5) Pavé numérique interne Peut être utilisé comme un pavé numérique externe lorsque le
clavier est activé.
Chaque touche du pavé numérique exécute la fonction indiquée
par l'icône représentée dans l'angle supérieur droit de la touche.
(6) Touche des applications Windows Aiche le menu contextuel des éléments qui se trouvent sous le
pointeur.
(7) Touche ver num Active et désactive le pavé numérique interne lorsqu'elle est
associée à la touche fn.
Partie supérieure 13

Partie inférieure
Élément Description
(1) Ouverture d'aération Permet de faire circuler l'air pour refroidir les composants
Partie avant
Élément Description
(1) Voyant des périphériques sans l Allumé : un appareil sans l intégré, tel qu'un périphérique
internes.
REMARQUE : Le ventilateur de l'ordinateur démarre
automatiquement pour refroidir les composants internes
et éviter une surchaue. Il est normal que le ventilateur
interne s'arrête et redémarre durant une opération de
routine.
de réseau local sans l (WLAN) et/ou un périphérique
Bluetooth®, est activé.
REMARQUE : Sur certains modèles, le voyant des
périphériques sans l devient orange lorsque tous les
périphériques sans l sont hors tension.
(2) Voyant d'alimentation
14 Chapitre 2 Découverte de votre ordinateur
●
Allumé : l'ordinateur est sous tension.
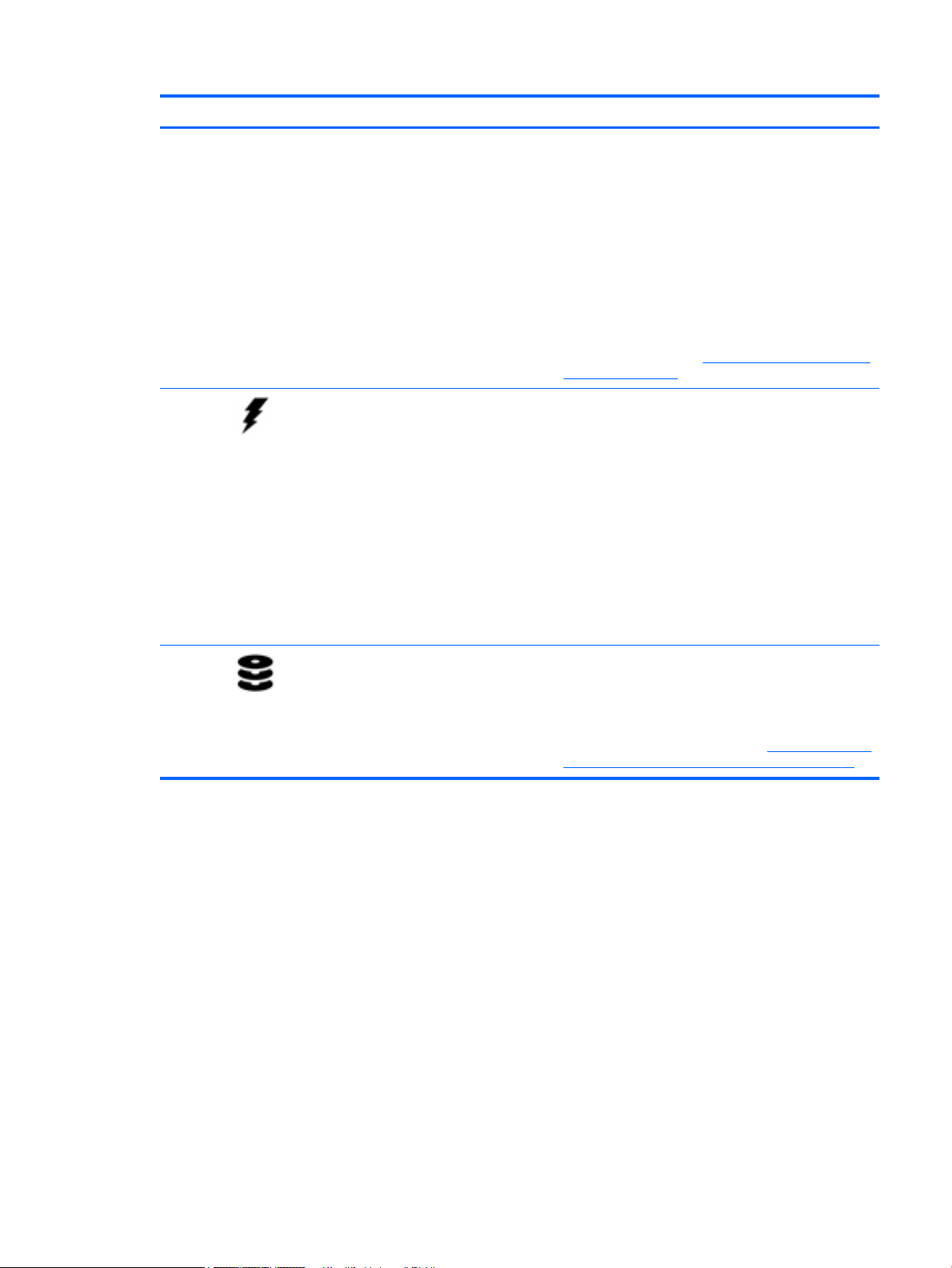
Élément Description
●
Clignotant : l'ordinateur est en veille, un mode qui
ore des économies d'énergie. L'ordinateur coupe
l'alimentation vers l'écran et d'autres éléments
inutiles.
●
Éteint : l'ordinateur est hors tension ou en veille
prolongée. La veille prolongée est le mode
d'alimentation qui ore les plus grandes économies
d'énergie possibles.
REMARQUE : Pour certains modèles, la fonction Intel®
Rapid Start Technology est activée en usine.
Rapid Start Technology permet à votre ordinateur de sortir
rapidement d'un état d'inactivité. Pour plus d'informations,
reportez-vous à la section Utilisation des états d'économie
d'énergie à la page 35.
(3) Voyant de la batterie Lorsque l'alimentation secteur est connectée :
●
Blanc : La charge de la batterie est supérieure à 90 %.
●
Orange : La charge de la batterie est entre 0 et 90 %.
●
Éteint : La batterie ne se charge pas
Lorsque l'alimentation secteur est débranchée (la batterie
ne se recharge pas) :
●
Orange clignotant : la batterie a atteint un niveau de
charge faible. Lorsque la charge de la batterie a
atteint un niveau critique, son voyant commence à
clignoter rapidement.
●
Éteint : la batterie ne se charge pas
(4) Voyant de l'unité
●
Blanc clignotant : le disque dur est actif.
●
Orange : l'utilitaire HP 3D DriveGuard a
temporairement parqué le disque dur.
REMARQUE : Pour plus d'informations sur HP 3D
DriveGuard, reportez-vous à la section Utilisation de HP 3D
DriveGuard (certains modèles uniquement) à la page 50.
Partie avant 15

3 Connexion à un réseau
Votre ordinateur peut voyager avec vous, partout où vous allez. Mais même à la maison, vous pouvez
découvrir le monde et accéder à des informations depuis des millions de sites Web. Il vous suit pour cela de
votre ordinateur et d'une connexion réseau laire ou sans l. Ce chapitre vous aide à vous connecter au
monde.
Connexion à un réseau sans l
La technologie sans l transfère les données au moyen d'ondes radio au lieu d'utiliser des câbles. Votre
ordinateur peut être équipé d'un ou de plusieurs des périphériques sans l suivants :
●
Périphérique de réseau local sans l (WLAN) : connecte l'ordinateur aux réseaux locaux sans l
(communément appelés réseaux Wi-Fi, réseaux locaux sans l ou réseaux WLAN) dans des entreprises, à
domicile et dans des lieux publics tels que les aéroports, les restaurants, les cafés, les hôtels et les
universités. Dans un WLAN, le périphérique sans l intégré à votre ordinateur communique avec un
routeur sans l ou un point d'accès sans l.
●
Périphérique Bluetooth (certains modèles uniquement) : permet de créer un réseau personnel sans l
(PAN) pour se connecter à d'autres périphériques Bluetooth tels que des ordinateurs, des téléphones,
des imprimantes, des écouteurs, des haut-parleurs et des appareils photo. Dans un réseau personnel,
chaque périphérique communique directement avec les autres périphériques. Tous les périphériques
doivent être relativement proches les uns des autres, généralement à moins de 10 mètres.
Pour plus d'informations sur la technologie sans l, reportez-vous aux informations et cliquez sur les liens
disponibles dans Aide et support. Pour accéder à Aide et support, sélectionnez Démarrer > Aide et support.
Utilisation des commandes des périphériques sans l
Vous disposez des éléments suivants pour contrôler les périphériques sans l de votre ordinateur :
●
Bouton, commutateur ou touche des périphériques sans l (appelé « bouton des périphériques sans l »
dans ce chapitre)
●
Commandes du système d'exploitation
Activation ou désactivation des périphériques sans l
Vous pouvez utiliser le bouton sans l ou HP Connection Manager (certains modèles uniquement) pour activer
et désactiver des périphériques sans l.
REMARQUE : Un ordinateur peut avoir un bouton sans l, un commutateur sans l ou une clé sans l sur le
clavier. Le terme « bouton sans l » est utilisé dans ce guide pour désigner tous les types de commandes sans
l.
Pour désactiver les périphériques sans l dans HP Connection Manager:
▲
Cliquez avec le bouton droit sur l'icône HP Connection Manager située dans la zone de notication, à
l'extrémité droite de la barre des tâches, puis cliquez sur le bouton d'alimentation en regard du
périphérique souhaité.
-ou-
16 Chapitre 3 Connexion à un réseau
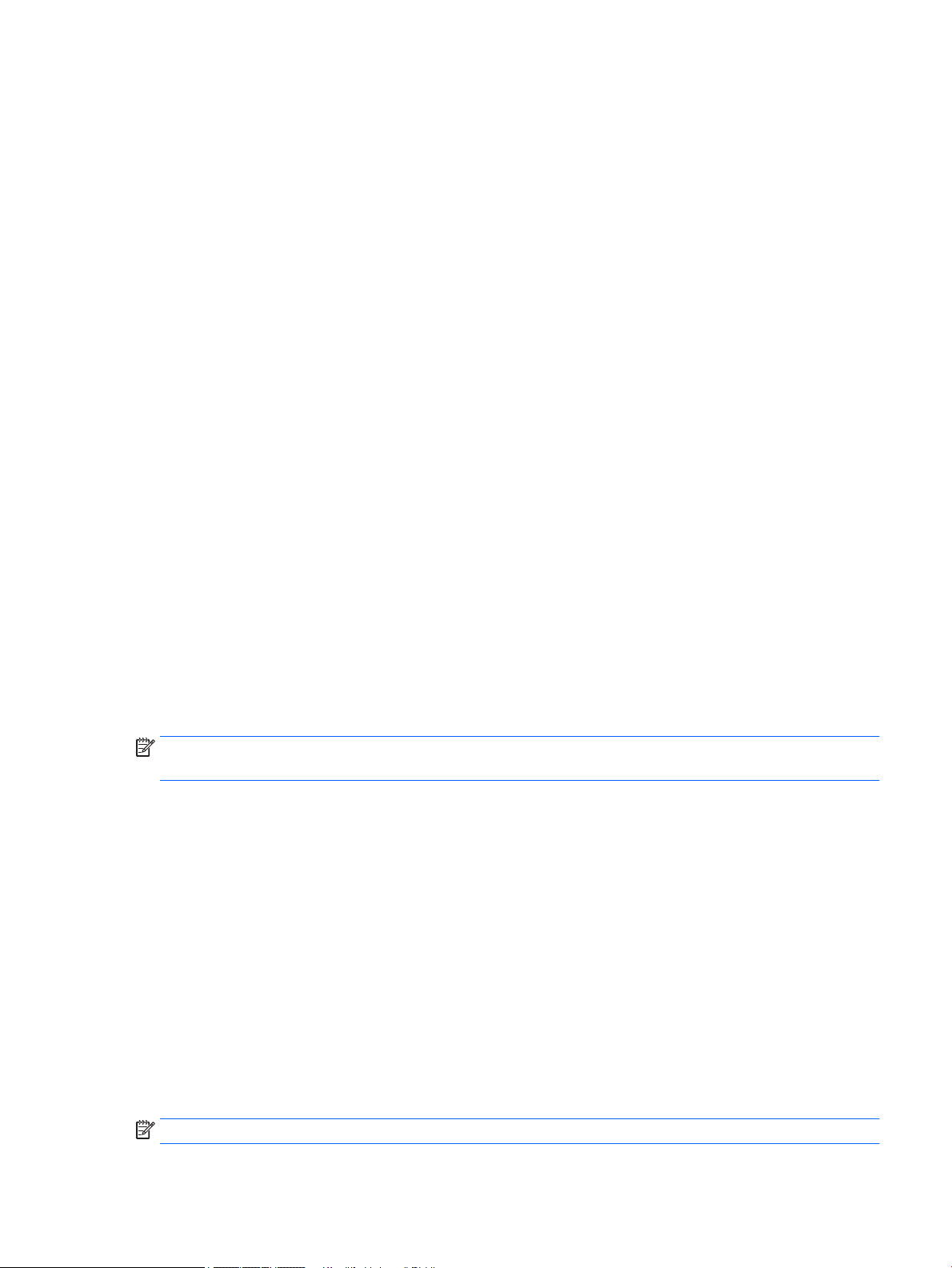
Sélectionnez Démarrer > Tous les programmes > Productivité et outils > HP Connection Manager, puis
cliquez sur le bouton d'alimentation en regard du périphérique souhaité.
Utilisation de HP Connection Manager (certains modèles uniquement)
HP Connection Manager constitue un emplacement central pour gérer vos périphériques sans l et une
interface pour envoyer et recevoir des SMS. HP Connection Manager vous permet de gérer les périphériques
suivants :
●
Réseau local sans l (WLAN)/Wi-Fi
●
Bluetooth
HP Connection Manager fournit des informations et des notications sur l'état de connexion, l'état de
l'alimentation, les détails de la carte SIM et les messages SMS. Les informations et notications d'état sont
situées dans la zone de notication, à l'extrémité droite de la barre des tâches.
Pour ouvrir HP Connection Manager :
▲
Cliquez sur l'icône HP Connection Manager dans la barre des tâches.
-ou-
Sélectionnez Démarrer > Tous les programmes > Productivité et outils > HP Connection Manager.
Pour plus d'informations, consultez l'aide du logiciel HP Connection Manager.
Utilisation du bouton des périphériques sans l
L'ordinateur est équipé d'un bouton des périphériques sans l, d'un ou plusieurs périphériques sans l et d'un
ou deux voyants de périphériques sans l, selon le modèle. Tous les périphériques sans l de votre ordinateur
sont activés en usine ; le voyant des périphériques sans l s'allume donc (en blanc) quand vous mettez sous
tension votre ordinateur.
Le voyant des périphériques sans l indique l'état de l'alimentation générale de vos périphériques et non pas
l'état de chaque périphérique. Si le voyant est blanc, cela signie qu'au moins un périphérique sans l est
activé. Si le voyant est éteint, tous les périphériques sans l sont désactivés.
REMARQUE : Sur certains modèles, le voyant est orange lorsque tous les périphériques sans l sont
désactivés.
Les périphériques sans l sont activés en usine. Vous pouvez utiliser le bouton des périphériques sans l pour
les activer ou les désactiver simultanément.
Utilisation des commandes du système d'exploitation
Le Centre Réseau et partage vous permet de congurer une connexion ou un réseau, de vous connecter à un
réseau, de gérer les réseaux sans l et de diagnostiquer et résoudre les problèmes liés au réseau.
Pour utiliser les commandes du système d'exploitation :
▲
Sélectionnez Démarrer > Panneau de conguration > Réseau et Internet > Centre Réseau et partage.
Pour plus d'informations, accédez à Aide et support en sélectionnant Démarrer > Aide et support.
Utilisation d'un réseau WLAN
Un périphérique WLAN permet d'accéder à un réseau local sans l (WLAN), constitué d'autres ordinateurs et
accessoires qui sont reliés par un routeur sans l ou un point d'accès sans l.
REMARQUE : Les termes routeur sans l et point d'accès sans l sont souvent utilisés indiéremment.
Connexion à un réseau sans l 17

●
Les réseaux WLAN de grande envergure, comme un réseau WLAN d'entreprise ou public, utilisent
généralement des points d'accès sans l, capables de prendre en charge un grand nombre d'ordinateurs
et d'accessoires et de séparer les fonctions réseau vitales.
●
Les réseaux WLAN domestiques ou ceux des petites entreprises utilisent généralement un routeur sans
l, qui permet à de nombreux ordinateurs laires et sans l de partager une connexion Internet, une
imprimante et des chiers sans besoin d'un équipement matériel ou d'un logiciel supplémentaire.
Pour utiliser le périphérique WLAN sur votre ordinateur, vous devez vous connecter à une infrastructure WLAN
(fournie par un fournisseur de service ou un réseau public ou d'entreprise).
Utilisation d'un fournisseur d'accès Internet
Lorsque vous congurez l'accès à Internet à votre domicile, vous devez créer un compte auprès d'un
fournisseur d'accès Internet (FAI). Contactez un FAI local pour vous abonner à un service d'accès à Internet et
acheter un modem. Le FAI vous aidera à congurer le modem, installer un câble réseau pour connecter votre
ordinateur sans l au modem et tester le service Internet.
REMARQUE : Votre FAI vous attribuera un nom d'utilisateur et un mot de passe pour accéder à Internet.
Enregistrez ces informations et conservez-les en lieu sûr.
18 Chapitre 3 Connexion à un réseau
 Loading...
Loading...