Hp Deskjet 930c User Manual [ru]

Струйный принтер HP DeskJet
Руководство пользователя для Windows
930C Series
Русский
Торговые марки
Microsoft, MS, MS-DOS и Windows являются зарегистрированными торговыми марками корпорации Microsoft (патенты США №№ 4955066 и 4974159).
MMX и Pentium являются зарегистрированными в США торговыми марками корпорации Intel.
TrueType является торговой маркой США корпорации Apple Computer, Inc.
Adobe и Acrobat являются торговыми марками корпорации Adobe Systems Incorporated.
Уведомление
Содержащаяся в настоящем документе информация может быть изменена без предварительного уведомления.
Компания Hewlett-Packard не берет на себя никаких гарантийных обязательств в отношении данного материала, включая (но не ограничиваясь этим) какиелибо гарантии, относящиеся к возможности коммерческого использования или соответствия какому-либо определенному назначению.
Компания Hewlett-Packard не несет ответственности за любые ошибки, а также за прямые или косвенные убытки, возникшие в связи с поставкой, эксплуатацией или использованием настоящего материала.
С сохранением всех прав. Воспроизведение, адаптация или перевод данного руководства без предварительного письменного разрешения компании Hewlett-Packard запрещены, за исключением случаев, допускаемых законом об охране авторских прав.
Запрещается фотокопирование, воспроизведение или перевод на другой язык любой части настоящего документа без предварительного письменного согласия компании Hewlett-Packard.
Издание 1, октябрь 1999 г.
© Hewlett-Packard Company, 1999 г.

 Содержание
Содержание
Введение |
. . . . . . . . . . . . . . . . . . . . . . . . . . . . . . . . . . . . . . . . . . . . . . . . . . . . . . . |
. iii |
Глава 1 |
Основные сведения о печати |
|
|
Кнопки и световые индикаторы . . . . . . . . . . . . . . . . . . . . . . . . . . . . . . . . . . . . . |
1 |
|
Лотки для бумаги. . . . . . . . . . . . . . . . . . . . . . . . . . . . . . . . . . . . . . . . . . . . . . . . . |
2 |
|
Советы по уходу за принтером. . . . . . . . . . . . . . . . . . . . . . . . . . . . . . . . . . . . . . |
3 |
|
Печать. . . . . . . . . . . . . . . . . . . . . . . . . . . . . . . . . . . . . . . . . . . . . . . . . . . . . . . . . . |
4 |
|
Диалоговое окно свойств принтера . . . . . . . . . . . . . . . . . . . . . . . . . . . . . . . . . . |
6 |
|
Окно инструментов HP DeskJet . . . . . . . . . . . . . . . . . . . . . . . . . . . . . . . . . . . . . |
8 |
Глава 2 |
Дополнительные сведения |
|
|
Приобретение подходящей бумаги . . . . . . . . . . . . . . . . . . . . . . . . . . . . . . . . . . |
9 |
|
Печать на бумаге и материалах различных типов . . . . . . . . . . . . . . . . . . . . . . |
9 |
Глава 3 |
Использование печатающих картриджей и уход за ними |
|
|
Состояние картриджей . . . . . . . . . . . . . . . . . . . . . . . . . . . . . . . . . . . . . . . . . . . |
25 |
|
Замена картриджей. . . . . . . . . . . . . . . . . . . . . . . . . . . . . . . . . . . . . . . . . . . . . . |
27 |
|
Хранение картриджей . . . . . . . . . . . . . . . . . . . . . . . . . . . . . . . . . . . . . . . . . . . . |
29 |
|
Чистка картриджей . . . . . . . . . . . . . . . . . . . . . . . . . . . . . . . . . . . . . . . . . . . . . . |
30 |
|
Неисправности, вызванные использованием повторно |
|
|
заправленных картриджей . . . . . . . . . . . . . . . . . . . . . . . . . . . . . . . . . . . . . . . . |
32 |
Глава 4 |
Помощь в случае неполадок |
|
|
Советы по устранению неполадок . . . . . . . . . . . . . . . . . . . . . . . . . . . . . . . . . . |
33 |
|
Техническая поддержка клиентов HP . . . . . . . . . . . . . . . . . . . . . . . . . . . . . . . |
45 |
Глава 5 |
Дополнительные сведения о принтере |
|
|
Инструкции по установке . . . . . . . . . . . . . . . . . . . . . . . . . . . . . . . . . . . . . . . . . |
49 |
|
Технические характеристики . . . . . . . . . . . . . . . . . . . . . . . . . . . . . . . . . . . . . . |
51 |
|
Юридическая информация. . . . . . . . . . . . . . . . . . . . . . . . . . . . . . . . . . . . . . . . |
53 |
Алфавитный указатель . . . . . . . . . . . . . . . . . . . . . . . . . . . . . . . . . . . . . . . . . . . . . . . . . . . 55
Электронное приложение
Печать в Windows 3.1x . . . . . . . . . . . . . . . . . . . . . . . . . . . . . . . . . . . . . . . . . . .A-1 Минимальные поля при печати. . . . . . . . . . . . . . . . . . . . . . . . . . . . . . . . . . . . .A-5 Требования к системе. . . . . . . . . . . . . . . . . . . . . . . . . . . . . . . . . . . . . . . . . . . .A-5 Расходные материалы и дополнительные принадлежности . . . . . . . . . . . . .A-6 Информация о заказе. . . . . . . . . . . . . . . . . . . . . . . . . . . . . . . . . . . . . . . . . . . .A-8 Декларация об охране окружающей среды . . . . . . . . . . . . . . . . . . . . . . . . .A-10
i

ii
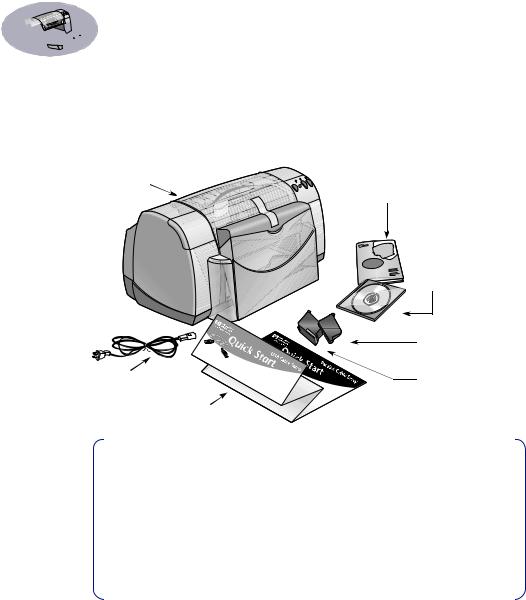





 Введение
Введение
Благодарим Вас за приобретение принтера HP DeskJet!
Ниже показан комплект поставки принтера. Если в комплекте что-либо отсутствует, обращайтесь к дилеру HP или позвоните в службу технической поддержки HP. (Номера телефонов приведены на с. 47.)
Принтер
Документация на принтер
Программное
обеспечение
принтера и электронное
Руководство
пользователя
|
Черный |
|
картридж |
Кабель питания |
Цветной |
Краткое руководство |
картридж |
|
Примечание. Вам потребуется приобрести кабель принтера, например, кабель параллельного интерфейса производства компании HP, удовлетворяющий стандарту IEEE 1284 (двунаправленный). Если на компьютере установлена операционная система Windows 98 и требуется использовать соединение USB, приобретите USB-совместимый кабель производства компании HP (см. раздел «Информация о заказе» на с. A-8 Электронного приложения). Для доступа к Электронному приложению используйте окно инструментов HP DeskJet (см. с. 8).
Если на компьютере нет дисковода компакт-дисков, а дискеты в комплекте поставки принтера отсутствуют, то информацию по заказу программного обеспечения принтера на дискетах см. в разделе «Программное обеспечение принтера», с. 46.
Особенности принтера HP DeskJet
В Вашем новом принтере HP DeskJet реализованы следующие специальные возможности:
•Поразительное фотографическое качество благодаря технологии печати PhotoREt компании HP
•Высочайшая производительность со скоростью печати до 9 страниц в минуту для черного текста и до 7,5 страниц в минуту для текста с цветной графикой
•Элегантная конструкция с экономящим место складным лотком для бумаги
iii

Где найти дополнительную информацию
В настоящем Руководстве пользователя рассматривается работа с принтером. Дополнительная информация:
•Описание установки принтера см. на плакате Краткое руководство.
•На сервере HP в сети Интернет можно найти информацию о новых изделиях, сведения по поиску и устранению неисправностей, а также пакеты обновления программного обеспечения принтера (адреса сервера Интернет см. на с. 45).
•В Электронном приложении можно найти сведения о расходных материалах и дополнительных принадлежностях, а также технические характеристики. Электронное приложение находится в электронном Руководстве пользователя, доступ к которому возможен из Окна инструментов HP DeskJet (см. с. 8) или из меню Пуск  Программы
Программы  HP DeskJet 930C Series
HP DeskJet 930C Series  Вызов Руководства пользователя. Если на компьютере не установлена программа Adobe® Acrobat® Reader, запустите процесс установки программного обеспечения принтера, выберите пункт Вызов Руководства пользователя и следуйте выводимым на экран инструкциям для установки Adobe Acrobat Reader. Снова запустите процесс установки программного обеспечения принтера и выберите Вызов Руководства пользователя.
Вызов Руководства пользователя. Если на компьютере не установлена программа Adobe® Acrobat® Reader, запустите процесс установки программного обеспечения принтера, выберите пункт Вызов Руководства пользователя и следуйте выводимым на экран инструкциям для установки Adobe Acrobat Reader. Снова запустите процесс установки программного обеспечения принтера и выберите Вызов Руководства пользователя.
•За информацией по совместимости аппаратных и програмных средств обращайтесь к файлу Замечания к новой версии программного обеспечения в
программной группе HP DeskJet 930C Series. Для доступа к Замечаниям к новой версии программного обеспечения щелкните мышью Пуск  Программы
Программы 
HP DeskJet 930C Series.
•Если используется операционная система DOS, то информацию можно найти в текстовом документе (dosread.txt). Этот документ записан на компакт-диск с программным обеспечением принтера в каталоге \<код языка>\djcp\. Например, для английского языка используется код «enu», и документ dosread.txt находится в каталоге \enu\djcp. Список кодов языков приводится на с. 52. На дискетах этот файл находится в Панели управления HP DeskJet для дискеты DOS.
•При использовании Windows 2000 Professional обращайтесь за дополнительной информацией на сервер HP в сети Интернет по адресу http://www.hp.com/ cposupport/eschome.html.
Для пользователей Windows 3.1x
Специфическая для Windows 3.1x информация приводится только в Электронном приложении электронного Руководства пользователя.
•Если на компьютере установлена программа Adobe Acrobat Reader, запустите процесс установки программного обеспечения принтера и выберите пункт Вызов Руководства пользователя.
•Если на компьютере не установлена программа Adobe Acrobat Reader, запустите процесс установки программного обеспечения принтера, выберите пункт Вызов Руководства пользователя и следуйте выводимым на экран инструкциям для установки Adobe Acrobat Reader. Снова запустите процесс установки программного обеспечения принтера и выберите Вызов Руководства пользователя.
Если потребуется обратиться к электронному Руководству пользователя, вставьте в дисковод компакт-диск или дискету с программным обеспечением принтера, запустите установку программного обеспечения и выберите Вызов Руководства пользователя.
iv
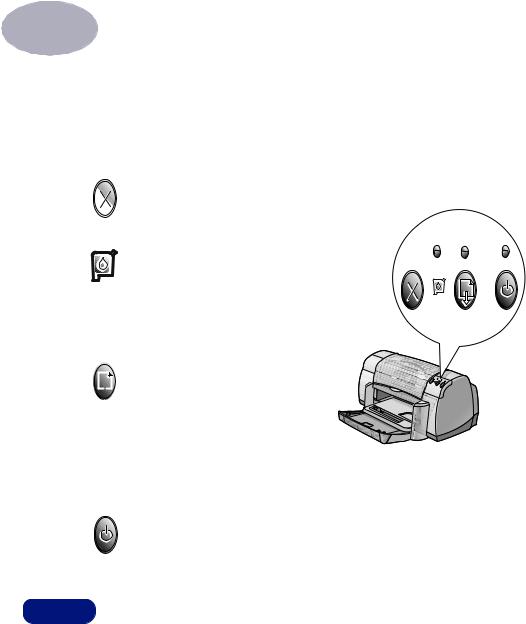
1 Основные сведения о печати
Кнопки и световые индикаторы
Кнопки принтера HP DeskJet (показаны ниже) позволяют включать и выключать принтер, отменять задания на печать или возобновлять печать. Световые индикаторы обеспечивают визуальную информацию о состоянии принтера. Кнопки и световые индикаторы (слева направо):
 Кнопка «Отмена». Нажимайте эту кнопку для отмены печати текущего задания.
Кнопка «Отмена». Нажимайте эту кнопку для отмены печати текущего задания.
Индикатор состояния картриджей.
Индикатор, горящий над этим символом, указывает, что необходимо проверить состояние картриджей. Подробнее см. «Состояние картриджей», с. 25.
 Кнопка и индикатор «Возобновить».
Кнопка и индикатор «Возобновить».
Мигание этого индикатора обозначает, что требуется выполнить какую-либо операцию, например, загрузить бумагу или устранить замятие бумаги. Для продолжения печати нажмите кнопку «Возобновить». См. пункт «Что означает мигающий индикатор?», с. 40.
 Кнопка и индикатор питания. Кнопка питания служит для включения и выключения принтера. Мигание зеленого индикатора над кнопкой питания обозначает, что идет печать.
Кнопка и индикатор питания. Кнопка питания служит для включения и выключения принтера. Мигание зеленого индикатора над кнопкой питания обозначает, что идет печать.
Внимание |
Включайте и выключайте принтер только с помощью кнопки питания на его |
|
|
|
передней панели. Использование для включения и включения принтера |
|
выключателя, расположенного на колодке питания или сетевом фильтре, либо |
|
сетевого рубильника может привести к преждевременному выходу принтера |
|
из строя. |
1
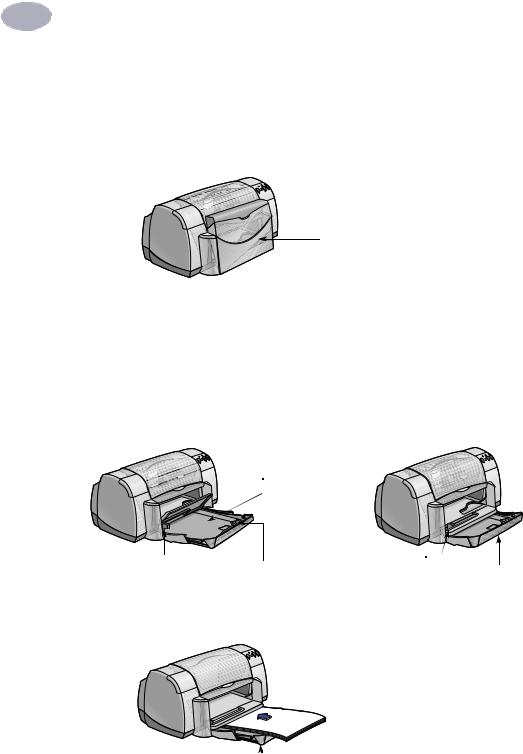
1  Основные сведения о печати
Основные сведения о печати
Лотки для бумаги
Складной лоток
Складной лоток, расположенный с передней стороны принтера,содержит входной и выходной лотки. Для печати или для доступа к картриджам складной лоток должен быть обязательно опущен.
Складной лоток в поднятом положении
Входной лоток
Для распечатки документов уложите бумагу или другой материал во входной лоток. Опустите складной лоток и вытяните входной лоток. Перед загрузкой материалов для печати (стороной, предназначенной для печати, вниз) обязательно сдвиньте направляющие бумаги, так чтобы они не мешали загрузке. Любые материалы для печати следует задвигать во входной лоток до упора. Загрузив требуемый материал для печати, сдвиньте направляющие бумаги вплотную к краям материала. При печати на малоформатных материалах убедитесь, что входной лоток задвинут.
Входной лоток выдвинут
Направляющая ширины бумаги
Направляющая ширины бумаги Направляющая длины Входной лоток задвинут
бумаги
При печати на бумаге формата Legal оставьте входной лоток в выдвинутом положении.
 Входной лоток выдвинут
Входной лоток выдвинут
2

Основные сведения о печати |
1 |
Выходной лоток
Принтер направляет отпечатанные страницы в выходной лоток.
Щиток выходного лотка опущен – это обычное положение для большинства видов печати. Опущенный щиток позволяет также печатать на одиночных конвертах и материалах форматом менее 100 х 148 мм или 4 x 5 5/8 дюйма. Информация о печати на других материалах приводится в главе 2.
Щиток выходного лотка поднят – щиток выходного лотка должен быть поднят для обеспечения правильной загрузки бумаги для транспарантов. Для печати транспарантов щиток выходного лотка должен оставаться в поднятом положении.
Гнездо для одиночных |
конвертов и малофор- |
матных материалов |
|
|
|
Щиток выходного лотка |
Щиток выходного |
|
|
|
||
|
|
|
||
Направляющая |
|
опущен |
||
|
лотка поднят |
|||
ширины бумаги |
|
|
|
|
Советы по уходу за принтером
Так как принтер наносит чернила на бумагу в виде мелких капелек, на корпусе принтера со временем появляются чернильные пятна. Для удаления клякс, пятен и/или засохших чернил с внешней поверхности принтера используйте мягкую ткань, смоченную водой.
При чистке принтера учитывайте следующие советы:
•Не чистите внутренние детали принтера. Не допускайте попадания внутрь принтера каких-либо жидкостей.
•Запрещается использовать бытовые чистящие или моющие средства. Если на принтер попало бытовое чистящие или моющее средство, протрите внешние поверхности принтера влажной мягкой тканью.
•Не смазывайте опорную штангу картриджей. Шум при перемещении кареток картриджей является нормальным явлением.
Информация по чистке картриджей и каретки приводится на с. 30.
3
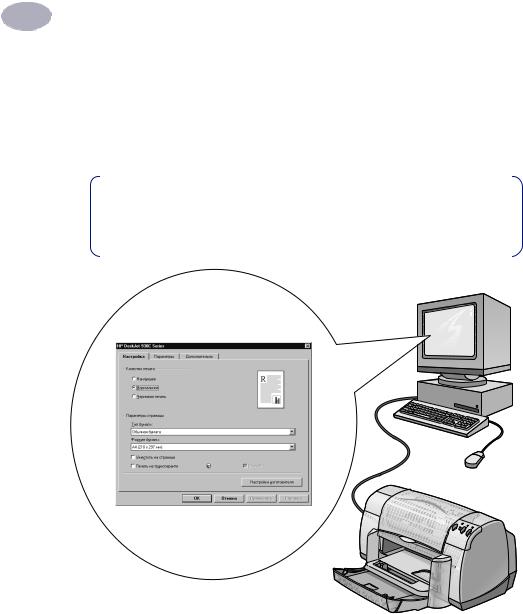
1  Основные сведения о печати
Основные сведения о печати
Печать
Управление принтером осуществляется с помощью прикладной программы, устанавливаемой на компьютер. Эта прикладная программа открывает диалоговое окно (подобное показанному ниже на рисунке), используемое для связи с принтером. В данном диалоговом окне выбираются такие параметры, как формат и тип бумаги, ориентация и качество печати.
Примечание. Эта информация относится к пользователям Windows 95, 98 и NT. При использовании Windows 3.1x см. раздел «Для пользователей Windows 3.1x», с. iv. При использовании DOS см. раздел «Где найти дополнительную информацию», с. iv.
Диалоговое окно свойств принтера HP
Открытие диалогового окна свойств принтера HP
Порядок открытия этого диалогового окна зависит от используемой прикладной программы и операционной системы. Из-за различий между прикладными программами открываемое диалоговое окно может отличаться от показанного здесь. Диалоговое окно свойств принтера HP можно открыть одним из следующих способов.
4
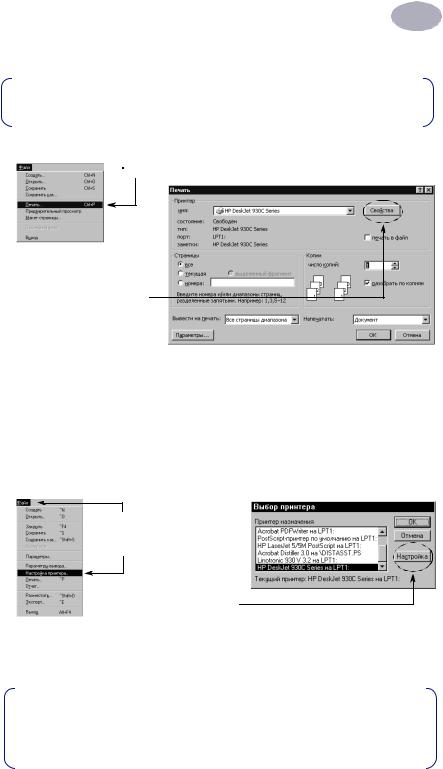
Основные сведения о печати |
1 |
Из своей прикладной программы попробуйте сделать следующее:
Примечание. Символ  означает, что нужно найти и щелкнуть мышью на следующем слове.
означает, что нужно найти и щелкнуть мышью на следующем слове.
1 Щелкните мышью Файл  Печать.
Печать.
 Щелкните Файл, затем щелкните Печать.
Щелкните Файл, затем щелкните Печать.
Для открытия диалогового окна свойств принтера HP щелкните мышью на кнопке Свойства.
2Прикладная программа открывает диалоговое окно Печать, аналогичное показанному выше. В диалоговом окне Печать щелкните мышью на кнопке, которая называется Свойства, Настройка или Принтер. Откроется диалоговое окно свойств принтера HP.
Или выполните следующие операции:
1Если пункт Печать в меню Файл отсутствует, то выберите Файл  Настройка принтера или Файл
Настройка принтера или Файл  Настройка печати.
Настройка печати.
Щелкните мышью Файл, затем щелкните
Настройка принтера.
Для открытия диалогового окна свойств принтера HP щелкните мышью на кнопке Настройка.
2В диалоговом окне Настройка принтера или Настройка печати щелкните мышью на кнопке Настройка или Параметры.
Примечание. Эта информация относится к пользователям Windows 95, 98 и NT. При использовании Windows 3.1x см. раздел «Для пользователей Windows 3.1x», с. iv. При использовании DOS см. раздел «Где найти дополнительную информацию», с. iv.
5
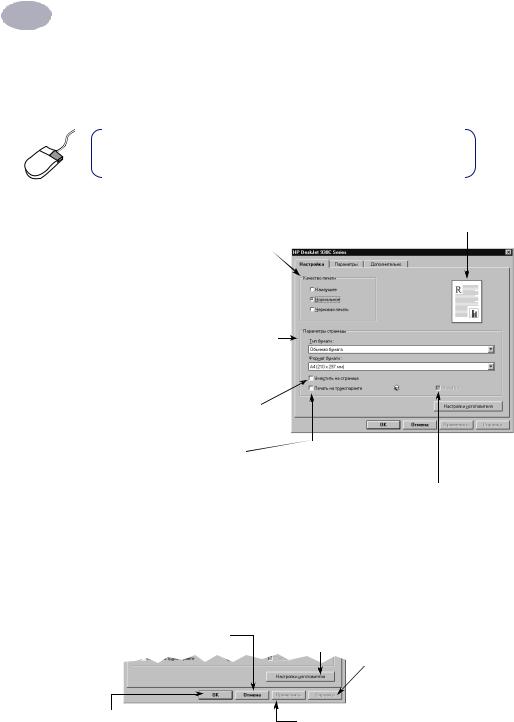
1  Основные сведения о печати
Основные сведения о печати
Диалоговое окно свойств принтера
В диалоговом окне свойств принтера расположены три вкладки. После открытия окна просто щелкните мышью на вкладке и выберите требуемые параметры.
Примечание. Для вывода полезной информации щелкните правой кнопкой мыши на любом элементе, показанном на этих экранах.
Вкладка «Настройка»
Здесь отображаются текущие настройки.
Выберите качество печати.
• Для экономии времени и чернил щелкните мышью пункт Черновая печать.
• Для большинства видов печати щелкните мышью пункт Нормальное.
•Для получения самого высокого качества печати с насыщенными цветами щелкните мышью пункт Наилучшее.
Выберите требуемые параметры страницы.
•Выберите один из перечисленных типов бумаги.
•Выберите формат бумаги или введите
собственные размеры.
Щелкните мышью на этом пункте для уменьшения изображения, не умещающегося на бумаге выбранного формата.
Для печати транспарантов щелкните мышью на этом пункте.
Этот пункт доступен только в случае, если в качестве типа бумаги выбрана фотобумага. PhotoREt обеспечивает наилучшие результаты при печати фотографий. Для доступа к наивысшему возможному разрешению (2400 т/д) уберите отметку у этого пункта.
В нижней части всех диалоговых окон свойств принтера расположены показанные здесь стандартные кнопки.
Отмена — Отмена сделанных изменений и выход из диалогового окна.
OK — Подтверждение сделанных изменений и выход из диалогового окна.
Настройки изготовителя — Восстановление заводских настроек для всех параметров на вкладке.
Справка — Вывод сообщения с уведомлением, что для получения справки следует щелкнуть правой кнопкой мыши.
Применить — Применение сделанных изменений.
6
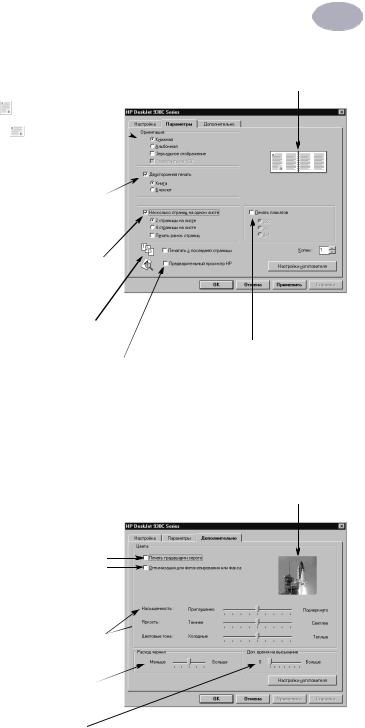
|
|
Основные сведения о печати |
1 |
Вкладка «Параметры» |
|
|
|
Выберите наилучшую ориентацию |
Здесь отображаются текущие настройки. |
||
страницы. |
|
|
|
• Щелкните Книжная |
для вертикальной |
|
|
ориентации страницы. |
|
|
|
• Щелкните Альбомная |
для |
|
|
горизонтальной ориентации страницы.
• Щелкните Зеркальное отображение для зеркального отражения печатного изображения.
Щелкните на этом пункте для выбора способа двусторонней печати:
• |
Книга — переплет сбоку. |
• |
Блокнот — переплет сверху. |
Щелкните мышью на этом пункте для |
|
||
печати нескольких страниц на одном |
|
||
листе. Выберите: |
|
||
• |
Две или четыре страницы на одном листе |
|
|
• |
Рамка вокруг каждой из страниц на листе. |
|
|
Щелкните мышью на этом пункте для |
|
||
печати документа начиная с последней |
|
||
страницы. |
Щелкните мышью на этом |
||
|
|
||
Щелкните мышью на этом пункте, чтобы перед распечаткой |
пункте и выберите размер |
||
плаката, задав количество |
|||
посмотреть, как будет выглядеть документ. Программа |
|||
страниц в ширину и в |
|||
предварительного просмотра HP позволяет распечатывать, |
|||
высоту. |
|||
отменять печать или создавать графический файл документа. |
|||
|
|||
Можно изменять некоторые параметры печати, визуально |
|
||
оценивать их влияние на вид документа и распечатывать |
|
||
документ с новыми параметрами. |
|
||
Вкладка «Дополнительно»
Здесь отображаются текущие настройки.
Выберите требуемые параметры цветов.
• Щелкните мышью на этом пункте для печати оттенков серого.
• Оптимизация для факса или фотокопирования возможна только при печати градациями серого.
С помощью движков установите  насыщенность, яркость и цветовые тона.
насыщенность, яркость и цветовые тона. 
С помощью движка отрегулируйте количество чернил на странице.
С помощью движка задайте дополнительное время на высыхание.
7
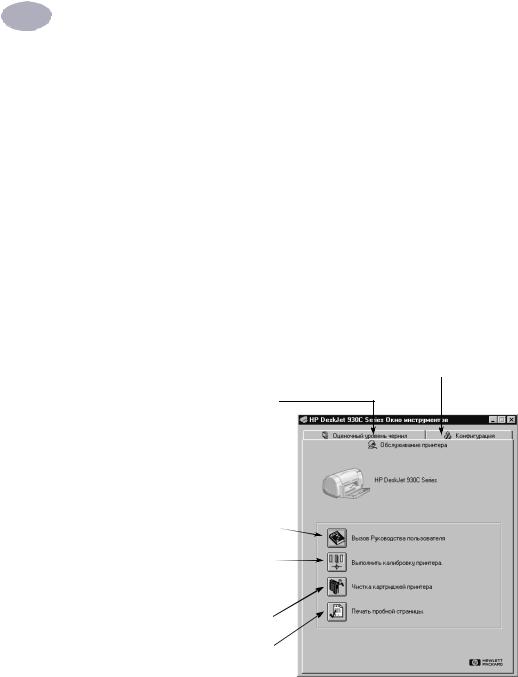
1  Основные сведения о печати
Основные сведения о печати
Окно инструментов HP DeskJet
Окно инструментов HP DeskJet служит для чистки и калибровки принтера, для поиска информации и для распечатки пробной страницы. Для открытия окна инструментов HP следуйте приведенным ниже инструкциям.
Для Windows 95, 98 и Windows NT 4.0
•Щелкните мышью Пуск  Программы
Программы  HP DeskJet 930C Series
HP DeskJet 930C Series  Окно инструментов HP DeskJet 930C Series.
Окно инструментов HP DeskJet 930C Series.
•Щелкните мышью на кнопке «Окно инструментов HP», которая появляется на панели задач в нижней части экрана при открытом окне инструментов HP.
Окно инструментов HP содержит три вкладки. Здесь показана вкладка Обслуживание принтера. Просто щелкните мышью на вкладке, затем выберите требуемый пункт.
Вкладка «Обслуживание принтера»
Включите аппаратную реализацию ECP на вкладке Конфигурация. При отмеченном пункте Пытаться использовать аппаратную реализацию ECP фотографии могут распечатываться быстрее.
При выборе вкладки Оценочный уровень
чернил...
•Обеспечивается визуальное отображение уровня чернил в черном и цветном картриджах.
•Выводятся номера картриджей по каталогу.
Щелчок мышью на значке...
• Открывает электронный вариант Руководства пользователя.
• Калибрует принтер при каждой замене картриджей или в случае, когда на распечатываемых документах цветное изображение сдвинуто относительно черно-
белого.
• Очищает картриджи при отсутствии на распечатываемых документах части линий или точек.
•Проверяет четкость печати после чистки посредством распечатки пробной страницы.
8

2 Дополнительные сведения
Приобретение подходящей бумаги
Для принтера подходит большинство сортов обычной бумаги для фотокопировальных аппаратов, особенно сорта, имеющие маркировку для использования в струйных принтерах. Для получения оптимальных результатов используйте один из сортов бумаги Hewlett-Packard, специально разработанных для чернил и принтеров HP.
Формат. Ширина бумаги должна лежать в пределах от 77 до 215 мм (от 3 до 8,5 дюймов). Длина бумаги должна лежать в пределах от 127 до 356 мм (от 5 до 14 дюймов).
Плотность. Бумага может иметь разную плотность. Для большинства документов используйте обычную бумагу плотностью 75–90 г/м2 (16–24 фунта).
Степень белизны. Некоторые виды бумаги имеют большую степень белизны и дают более резкое изображение с более насыщенными цветами. Для получения оптимальных результатов при печати фотографий рекомендуется использовать бумагу HP Premium Plus Photo Paper или HP Premium Photo Paper. Для проектов с цветными изображениями других типов вполне подойдет бумага HP Bright White Inkjet или HP Premium Inkjet.
Полный перечень выпускаемых HP материалов для печати приводится в разделе «Расходные материалы и дополнительные принадлежности», с. A-6 Электронного приложения в электронном Руководстве пользователя.
Печать на бумаге и материалах различных типов
Принтер HP DeskJet расчитан на использование столь многих типов материалов для печати, что практически представляет собой маленькую типографию. В этой главе в помещенных на разворотах таблицах поясняется, как использовать различные материалы для печати.
9
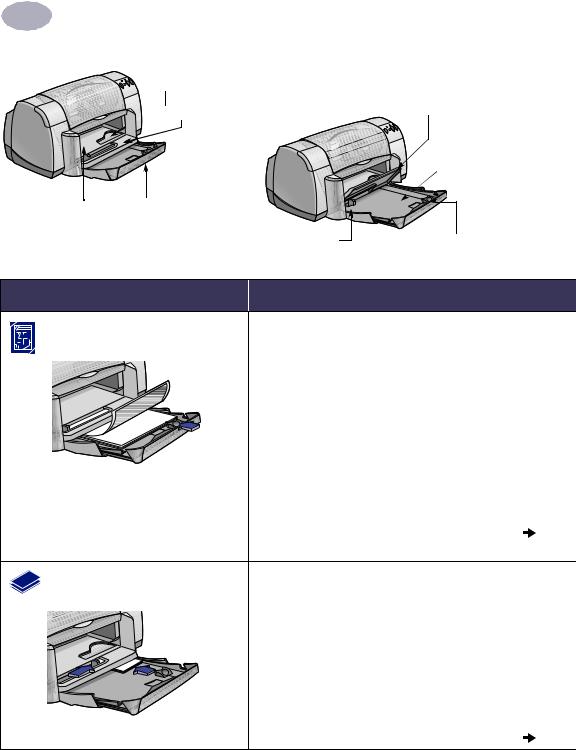
2  Дополнительные сведения
Дополнительные сведения
Гнездо для одиночных конвертов и малоформатных материалов
|
Щиток выходного |
Щиток выходного лотка |
лотка поднят |
|
Входной лоток выдвинут
Направляющая |
Входной лоток задвинут |
|
ширины бумаги |
|
|
|
Направляющая ширины бумаги |
Направляющая длины бумаги |
Материал для печати |
|
Процедура печати |
Фотобумага 8,5 x 11 дюймов |
1 Удалите всю бумагу из входного лотка. |
|
или A4 |
2 |
Загрузите во входной лоток до 30 листов фотобумаги |
|
|
(предназначенной для печати стороной вниз). |
|
3 |
Придвиньте направляющие для бумаги вплотную к краям |
|
|
бумаги. |
|
4 |
Выберите параметры печати, соответствующие типу и |
|
|
формату бумаги для печати фотографий. |
|
5 |
Распечатайте фотографии. |
Малоформатные материалы |
1 Убедитесь, что входной лоток находится в задвинутом |
|
[больше 100 x 148 мм (4 x 5 5/8 дюйма)] |
|
положении. |
|
2 |
Поднимите щиток выходного лотка в верхнее положение. |
|
3 |
До упора вставьте малоформатный материал во входной |
|
|
лоток. |
|
4 |
Придвиньте направляющие для бумаги вплотную к краям |
|
|
материала для печати. |
|
5 |
Опустите щиток выходного лотка. |
|
6 |
Выберите параметры печати, соответствующие типу и |
|
|
формату материала для печати. |
|
7 |
Запустите печать. |
10
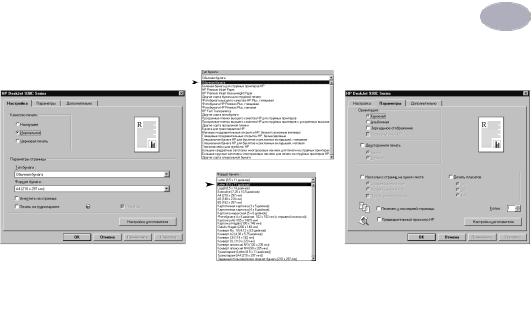
|
|
|
|
|
|
Дополнительные сведения |
2 |
Вкладка «Настройка» |
|
|
|
|
Вкладка «Параметры» |
|
|
|
|
|
|
|
|
|
|
|
|
|
|
|
|
|
|
|
|
|
|
|
|
|
|
Выбор параметров печати HP |
|
Что следует помнить |
|
|
|
Вкладка «Настройка» |
|
• Для получения оптимальных результатов используйте |
- Тип бумаги: Выберите HP Photo Paper |
|
бумагу для печати фотографий HP Photo Paper. |
- Качество печати: Выберите Наилучшее |
|
• Для распечатки фотографии она должна быть |
- Формат бумаги: Выберите соответствующий |
|
представлена в электронной (цифровой) форме. |
формат бумаги |
|
Сделайте цифровую фотографию, отсканируйте |
|
|
фотографию или закажите электронный файл |
Вкладка «Параметры» |
|
фотографии в местном фотомагазине. |
- Ориентация: Выберите требуемую ориентацию |
|
• После выбора типа бумаги выберите из ниспадающего |
- Двусторонняя печать: Не отмечен |
|
меню требуемый формат бумаги. |
|
|
• При включении аппаратной реализации ECP скорость |
|
|
распечатки фотографий может возрасти. Откройте окно |
|
|
инструментов HP DeskJet. Щелкните мышью на вкладке |
|
|
Конфигурация и отметьте пункт Пытаться |
|
|
использовать аппаратную реализацию ECP. |
|
|
Примените сделанные изменения и распечатайте |
|
|
фотографию. |
|
|
|
Вкладка «Настройка» |
|
• Перед загрузкой карточек выровняйте их края. |
- Тип бумаги: Выберите требуемый тип бумаги |
|
• При получении сообщения «закончилась бумага» |
- Качество печати: Выберите Нормальное или |
|
убедитесь в правильности расположения фотобумаги |
Наилучшее |
|
или другого малоформатного материала во входном |
- Формат бумаги: Выберите соответствующий |
|
лотке. Укладывайте материалы с правой стороны и в |
формат карточек |
|
направлении к принтеру. Входной лоток должен быть |
|
|
задвинут, чтобы направляющая длины бумаги могла |
Вкладка «Параметры» |
|
удерживать материалы для печати на месте. |
- Ориентация: Выберите требуемую ориентацию |
|
• Если материал для печати имеет формат менее 100 x |
- Двусторонняя печать: Не отмечен |
|
148 мм (4 x 5 5/8 дюйма), то загружайте его в принтер по |
|
|
одному листу через гнездо одиночных конвертов. |
|
|
|
11
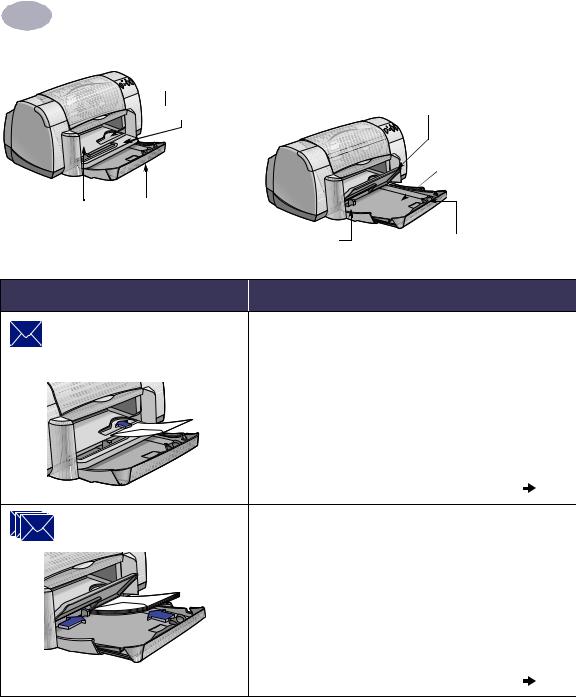
2  Дополнительные сведения
Дополнительные сведения
Гнездо для одиночных конвертов и малоформатных материалов
|
Щиток выходного |
Щиток выходного лотка |
лотка поднят |
|
Входной лоток выдвинут
Направляющая |
Входной лоток задвинут |
|
ширины бумаги |
|
|
|
Направляющая ширины бумаги |
Направляющая длины бумаги |
Материал для печати |
|
Процедура печати |
Одиночные конверты и |
1 |
Вставьте конверт (клапаном налево и вверх) или другой |
малоформатные материалы |
|
малоформатный материал в гнездо для одиночных |
[форматом от 77 x 127 мм (3 x 5 дюйма) |
|
конвертов на выходном лотке. Материал должен быть |
до 100 x 148 мм (4 x 5 5/8 дюйма)] |
|
вставлен до упора. |
|
2 |
Выберите параметры печати, соответствующие типу и |
|
|
формату конверта. |
|
3 |
Выполните печать на материале для печати. |
1 |
Отодвиньте обе направляющие для бумаги и удалите из |
Пачка конвертов |
входного лотка всю бумагу. |
2 |
До упора вставьте максимум 15 конвертов (клапаном |
|
влево и вверх) во входной лоток. |
3 |
Придвиньте направляющие для бумаги вплотную к краям |
|
конвертов. |
4 |
Выберите параметры печати, соответствующие типу и |
|
формату конвертов. |
5 |
Распечатайте конверты. |
12
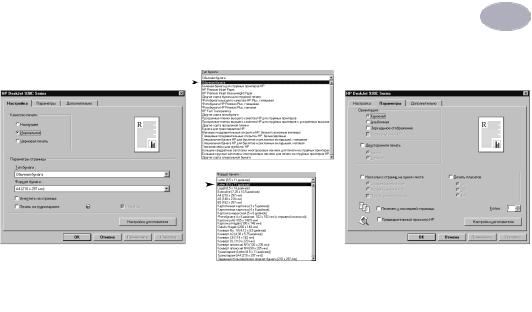
|
|
|
|
|
|
Дополнительные сведения |
2 |
Вкладка «Настройка» |
|
|
|
|
Вкладка «Параметры» |
|
|
|
|
|
|
|
|
|
|
|
|
|
|
|
|
|
|
|
|
|
|
|
|
|
|
Выбор параметров печати HP |
|
Что следует помнить |
|
|
|
Вкладка «Настройка» |
|
• Убедитесь, что щиток выходного лотка находится в |
- Тип бумаги: Выберите Обычная бумага |
|
нижнем положении. |
- Качество печати: Выберите Нормальное |
|
• Избегайте использования конвертов с металлическими |
- Формат бумаги: Выберите соответствующий |
|
скрепками или окошками. |
формат конвертов |
|
• Избегайте использования конвертов с глянцевой или |
|
|
тисненой поверхностью, с толстыми, неравномерными |
Вкладка «Параметры» |
|
или загнутыми краями, а также помятых, порванных или |
- Ориентация: Выберите требуемую ориентацию |
|
каким-либо другим образом поврежденных конвертов. |
- Двусторонняя печать: Не отмечен |
|
• Если используемая прикладная программа содержит |
|
|
функцию печати на конвертах, то вместо данных |
|
|
инструкций следуйте инструкциям из этой программы. |
|
|
|
Вкладка «Настройка» |
|
• Не загружайте более 15 конвертов одновременно. |
- Тип бумаги: Выберите Обычная бумага |
|
• Перед загрузкой конвертов выровняйте их края. |
- Качество печати: Выберите Нормальное |
|
• Избегайте использования конвертов с металлическими |
- Формат бумаги: Выберите соответствующий |
|
скрепками или окошками. |
формат конвертов |
|
• Избегайте использования конвертов с глянцевой или |
|
|
тисненой поверхностью, с толстыми, неравномерными |
Вкладка «Параметры» |
|
или загнутыми краями, а также помятых, порванных или |
- Ориентация: Выберите требуемую ориентацию |
|
каким-либо другим образом поврежденных конвертов. |
- Двусторонняя печать: Не отмечен |
|
• Если используемая прикладная программа содержит |
|
|
функцию печати на конвертах, то вместо данных |
|
|
инструкций следуйте инструкциям из этой программы. |
|
|
|
13

2  Дополнительные сведения
Дополнительные сведения
Гнездо для одиночных конвертов и малоформатных материалов
|
Щиток выходного |
Щиток выходного лотка |
лотка поднят |
|
Входной лоток выдвинут
Направляющая |
Входной лоток задвинут |
|
ширины бумаги |
|
|
|
Направляющая ширины бумаги |
Направляющая длины бумаги |
Материал для печати |
Процедура печати |
1 |
Отодвиньте обе направляющие для бумаги и удалите из |
Поздравительные открытки |
входного лотка всю бумагу. |
2 |
До упора вставьте во входной лоток максимум |
|
5 открыток. |
3 |
Придвиньте направляющие для бумаги вплотную к краям |
|
открыток. |
4 |
Выберите параметры печати, соответствующие типу и |
|
формату открыток. |
5 |
Распечатайте открытки. |
1 |
Отодвиньте обе направляющие для бумаги и удалите из |
Этикетки |
входного лотка всю бумагу. |
2 |
Пролистайте веером листы с этикетками для разделения |
|
их краев, затем выровняйте края этикеток. Загрузите |
|
максимум 20 листов с этикетками (стороной с этикетками |
|
вниз). |
3 |
Пододвиньте направляющие для бумаги вплотную к |
|
краям листов. |
4 |
Выберите параметры печати, соответствующие типу и |
|
формату этикеток. |
5 |
Отпечатайте этикетки. |
14
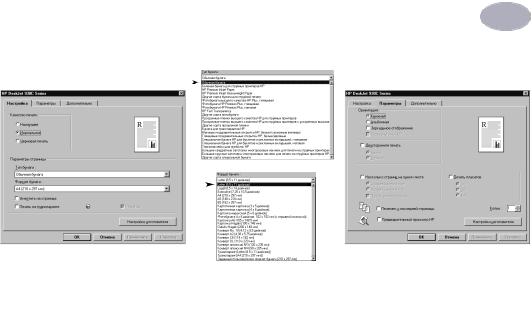
|
|
|
|
|
|
Дополнительные сведения |
2 |
Вкладка «Настройка» |
|
|
|
|
Вкладка «Параметры» |
|
|
|
|
|
|
|
|
|
|
|
|
|
|
|
|
|
|
|
|
|
|
|
|
|
|
Выбор параметров печати HP |
|
Что следует помнить |
|
|
|
Вкладка «Настройка» |
|
• Для достижения оптимальных результатов используйте |
- Тип бумаги: Выберите HP Premium Inkjet Paper |
|
поздравительные открытки HP. |
- Качество печати: Выберите Нормальное или |
|
• В случае, если поздравительные открытки сложены |
Наилучшее |
|
пополам, разогните их перед загрузкой во входной |
- Формат бумаги: Выберите соответствующий |
|
лоток. |
формат открыток |
|
• Перед загрузкой карточек выровняйте их края. |
|
|
• Для упрощения загрузки небольших карточек вытяните |
Вкладка «Параметры» |
|
входной лоток и поднимите щиток выходного лотка. |
- Ориентация: Выберите требуемую ориентацию |
|
Загрузив открытки, снова задвиньте входной лоток и |
|
|
опустите щиток выходного лотка. |
|
|
|
Вкладка «Настройка» |
|
• Используйте только бумажные этикетки, специально |
- Тип бумаги: Выберите Обычная бумага |
|
предназначенные для струйных принтеров. |
- Качество печати: Выберите Нормальное |
|
• Не загружайте сразу более 20 листов. |
- Формат бумаги: Выберите A4 или Letter |
|
• Используйте только полные листы с этикетками. |
(8,5x11 дюймов) |
|
• Убедитесь, что листы не клейкие, не помяты и с них не |
|
|
снята защитная подложка. |
Вкладка «Параметры» |
|
• Не используйте пластиковые или прозрачные этикетки. |
- Ориентация: Выберите требуемую ориентацию |
|
На пластиковых или прозрачных этикетках чернила не |
- Двусторонняя печать: Не отмечен |
|
высохнут. |
|
|
|
15

2  Дополнительные сведения
Дополнительные сведения
Гнездо для одиночных конвертов и малоформатных материалов
|
Щиток выходного |
Щиток выходного лотка |
лотка поднят |
|
Входной лоток выдвинут
Направляющая |
Входной лоток задвинут |
|
ширины бумаги |
|
|
|
Направляющая ширины бумаги |
Направляющая длины бумаги |
Материал для печати |
Процедура печати |
1 |
Отодвиньте обе направляющие для бумаги и удалите из |
Термонаклейки |
входного лотка всю бумагу. |
2 |
Загрузите термонаклейку прозрачной (или глянцевой) |
|
стороной вниз. |
3 |
Пододвиньте направляющие для бумаги вплотную к |
|
краям листов. |
4 |
Выберите параметры печати, соответствующие типу и |
|
формату термонаклеек. |
5 |
Отпечатайте термонаклейку. |
Плакаты |
1 |
Загрузите бумагу во входной лоток. |
|
2 |
Пододвиньте направляющие для бумаги вплотную к |
|
|
краям листов. |
|
3 |
Выберите параметры печати, соответствующие типу и |
|
|
формату плаката. |
|
4 |
Отпечатайте плакат. |
16

|
|
|
|
|
|
Дополнительные сведения |
2 |
Вкладка «Настройка» |
|
|
|
|
Вкладка «Параметры» |
|
|
|
|
|
|
|
|
|
|
|
|
|
|
|
|
|
|
|
|
|
|
|
|
|
|
|
Выбор параметров печати HP |
Что следует помнить |
|
|
|
Вкладка «Настройка» |
• При печати документов в зеркальном отображении текст |
|
- |
Тип бумаги: Выберите Термонаклейки для |
и рисунки зеркально отражаются по горизонтали |
|
футболок HP Iron-On T-Shirt Transfers |
относительно изображения, выведенного на экран |
- Качество печати: Выберите Нормальное или |
компьютера. |
|
|
Наилучшее |
• Для получения оптимальных результатов используйте |
- Формат бумаги: Выберите соответствующий |
термонаклейки для футболок HP Iron-On T-Shirt |
|
|
формат |
Transfers. |
Вкладка «Параметры» |
|
|
- |
Ориентация: Выберите Зеркальное |
|
|
отображение |
|
- |
Двусторонняя печать: Не отмечен |
|
|
|
|
Вкладка «Настройка» |
• После печати обрежьте края каждого листа и склейте их |
|
- Тип бумаги: Выберите Обычная бумага |
с помощью ленты. |
|
-Качество печати: Выберите Нормальное
-Формат бумаги: Выберите соответствующий формат
Вкладка «Параметры»
-Ориентация: Выберите требуемую ориентацию
-Двусторонняя печать: Не отмечен
-Печать плакатов: Отметьте этот пункт и выберите размер 2x2, 3x3 или 4x4
17
 Loading...
Loading...