Heidenhain ITNC 530 User Manual [sk]

Sprievodca
smarT.NC
iTNC 530
Softvér NC
340 490-06, 606 420-01
340 491-06, 606 421-01
340 492-06
340 493-06
340 494-06
Slovensky (sk)
7/2010
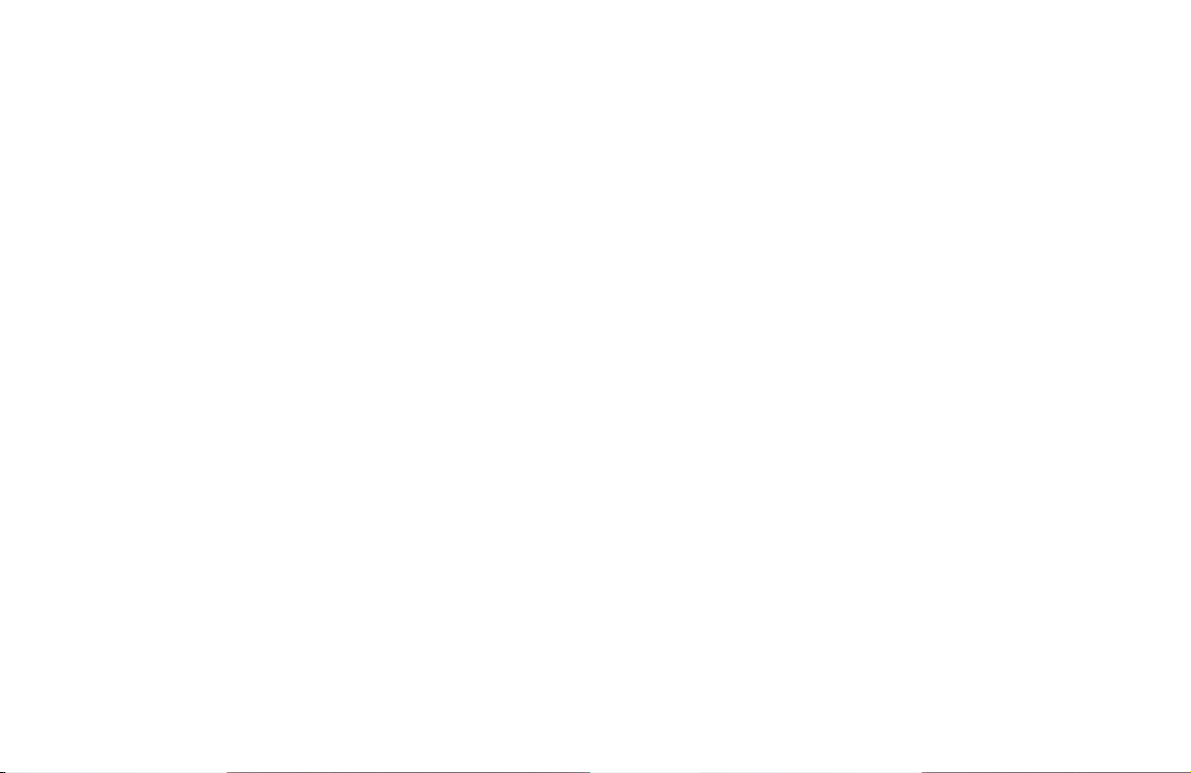
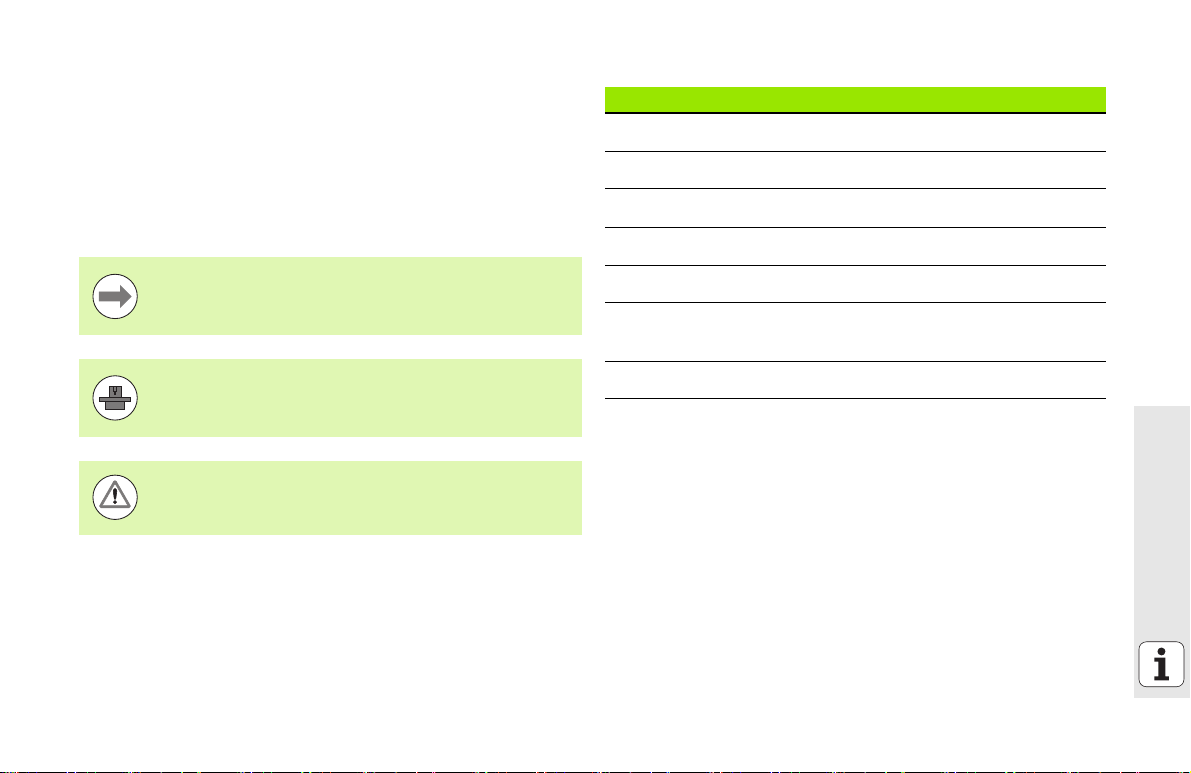
Sprievodca smarT.NC
... je pomôcka k programovaniu pre prevádzkový režim
smarT.NC iTNC 530 v skrátenom znení. Úplný návod na
programovanie a obsluhu iTNC 530 nájdete v príručke
používateľa.
Symboly v sprievodcovi
Dôležité informácie sú v sprievodcovi znázornené
nasledujúcimi symbolmi:
Dôležité upozornenie!
Stroj a TNC musia byť výrobcom stroja pripravené
pre popísanú funkciu!
Varovanie: Pri nedodržaní hrozí nebezpečenstvo
pre obsluhu alebo pre stroj!
Ovládanie Číslo softvéru NC
iTNC 530 340 490-06
iTNC 530 s HSCI 606 420-01
iTNC 530, verzia pre export 340 491-06
iTNC 530, Export-Verzia s HSCI 606 421-01
iTNC 530 s Windows XP 340 492-06
iTNC 530 s Windows XP, verzia
pre export
iTNC 530 programovacie miesto 340 494-06
340 493-06
Sprievodca smarT.NC
3
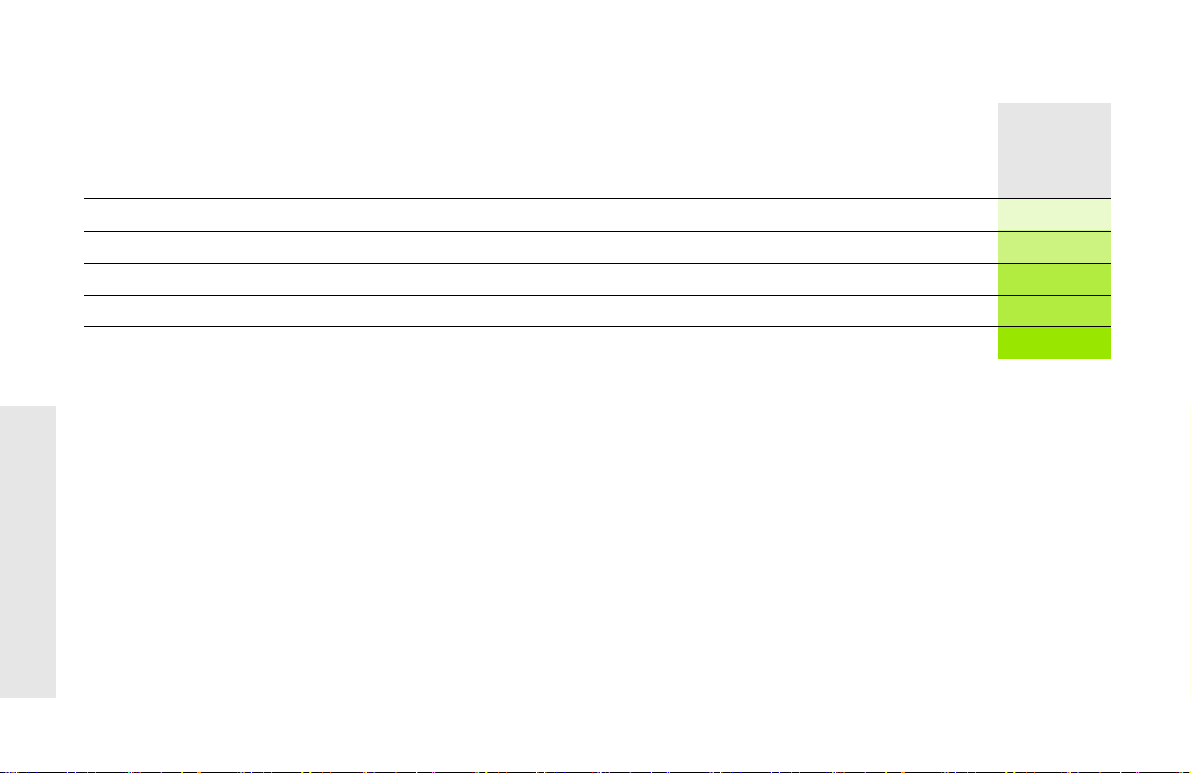
Obsah
Sprievodca smarT.NC ................................................................................................................................................ 3
Rýchle spustenie, rýchly vstup ................................................................................................................................... 5
Základy ....................................................................................................................................................................... 16
Definícia procesov obrábania ..................................................................................................................................... 45
Definícia polôh obrábania ........................................................................................................................................... 149
Definícia obrysov ........................................................................................................................................................ 172
Spracovanie súborov DXF (voliteľný softvér) ............................................................................................................. 182
Grafické testovanie a priebeh programu UNIT ........................................................................................................... 208
4
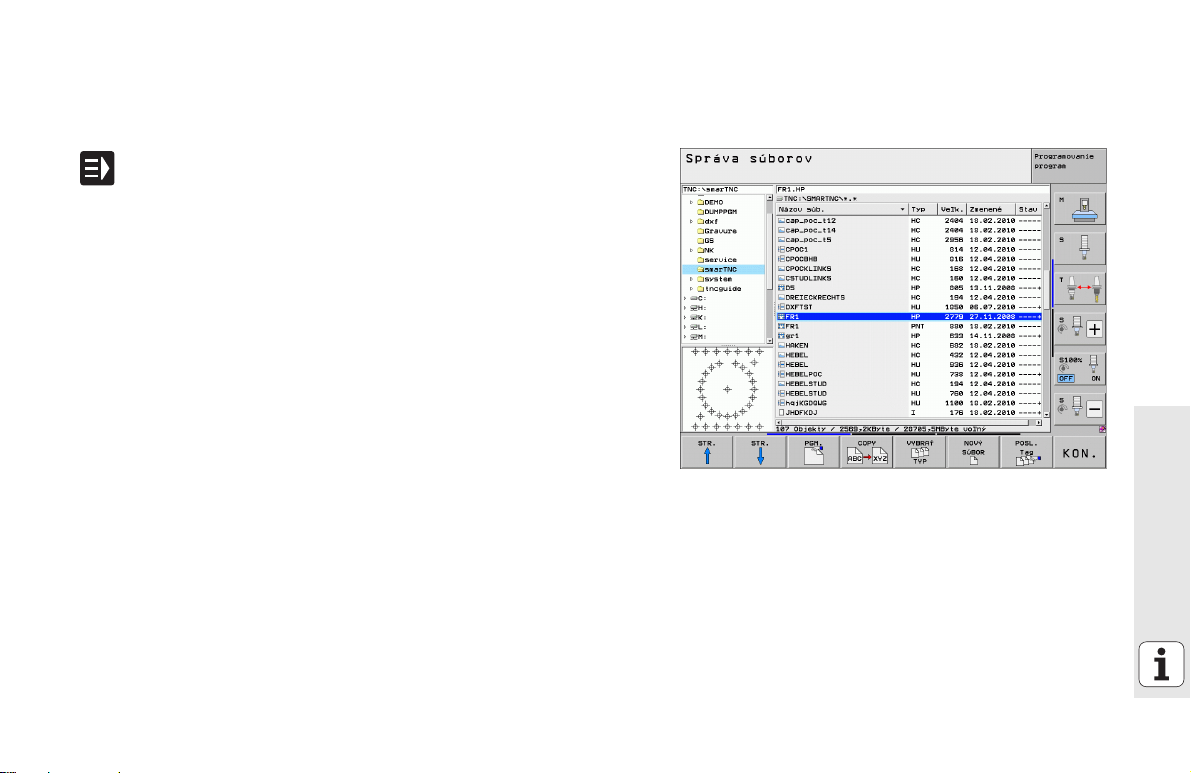
Rýchle spustenie, rýchly vstup
Prvá voľba nového prevádzkového režimu a vytvorenie nového programu
U Voľba prevádzkového režimu smarT.NC: TNC sa
nachádza v správe súborov (pozri obrázok vpravo). Ak
sa TNC nenachádza v správe súborov: Stlačte tlačidlo
PGM MGT
U Na otvorenie nového programu obrábania stlačte
softvérové tlačidlo NOVÝ SÚBOR: smarT.NC zobrazí
prekrývacie okno
U Zadajte názov súboru typu .HU, potvrďte stlačením
klávesu ENT
U Stlačte softvérové tlačidlo MM (resp. PALCE) alebo
tlačidlo MM (resp. PALCE): smarT.NC otvorí program
.HU v zvolenej jednotke miery a automaticky vloží
formulár hlavičky programu. Tento formulár obsahuje
okrem definície neobrobeného polotovaru aj
najdôležitejšie prednastavenia, ktoré platia pre celý
zvyšok programu
U Prevezmite štandardné hodnoty a uložte formulár
hlavičky programu: Stlačte kláves KONIEC: Teraz
môžete definovať jednotlivé kroky obrábania
Rýchle spustenie, rýchly vstup
5
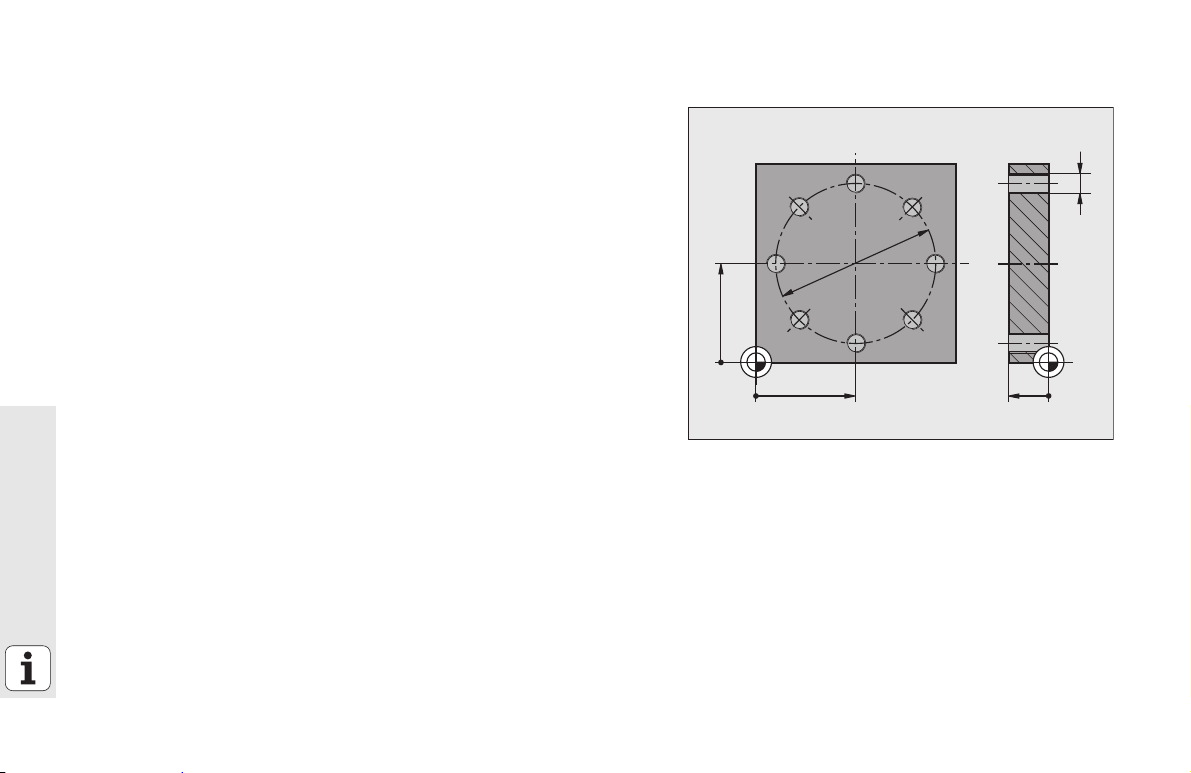
Cvičenie 1: Jednoduché vŕtanie v smarT.NC
50
50
20
M6
¬80
0
0
0
Úloha
Centrovanie rozstupovej kružnice, vŕtanie a rezanie vnútorného závitu.
Predpoklady
V tabuľke nástrojov TOOL.T musia byť definované nasledujúce nástroje:
NC strediaci vrták, priemer 10 mm,
vrták, priemer 5 mm,
závitník M6.
Rýchle spustenie, rýchly vstup
6
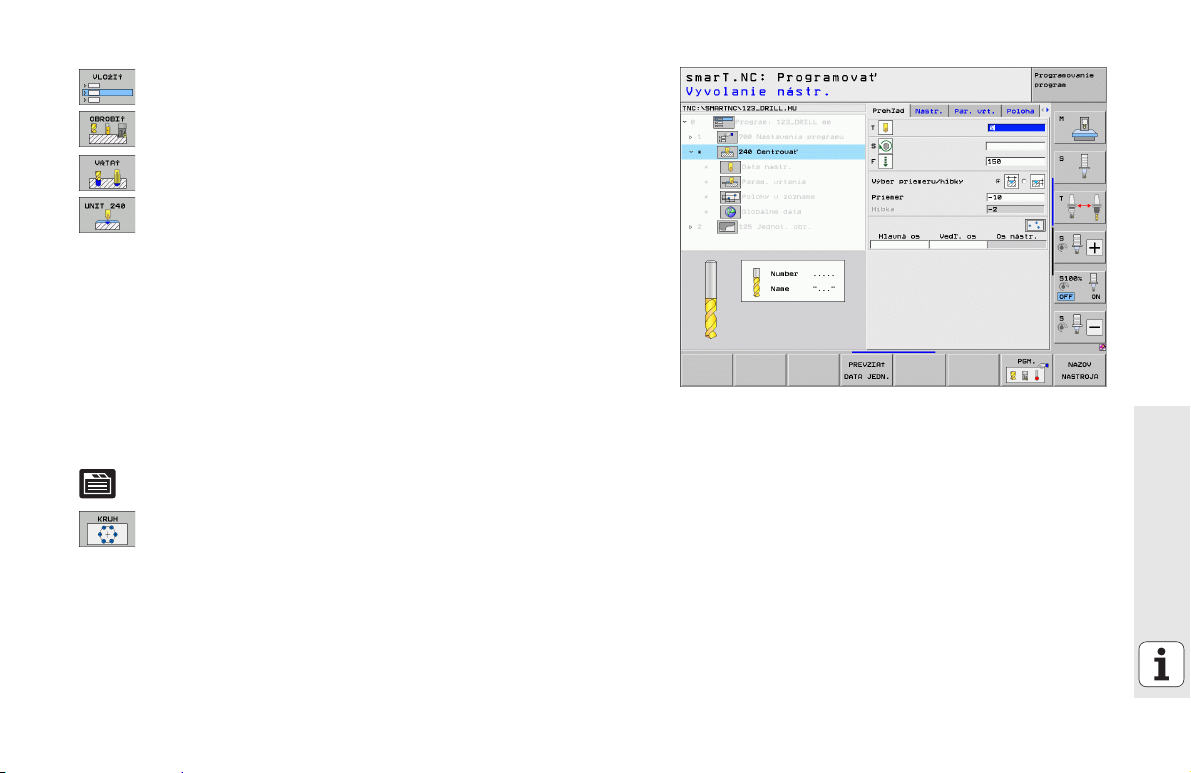
Definovanie centrovania
U Vložte krok obrábania: Stlačte softvérové tlačidlo VLOŽIŤ
U Vložte obrábanie
U Vložte obrábanie dier: TNC zobrazí lištu softvérových
tlačidiel s dostupnými obrábaniami dier
U Zvoľte centrovanie: TNC zobrazí prehľadný formulár na
definovanie kompletného centrovaného obrábania
U Určite nástroj: Stlačte softvérové tlačidlo VYBRAŤ, TNC
zobrazí v prekrývacom okne obsah tabuľky nástrojov
TOOL.T
U Klávesmi so šípkami presuňte svetlé pole na NC strediaci
vrták a klávesom ENT ho prevezmite do formulára.
Alternatívne môžete číslo nástroja vložiť aj priamo, vstup
potvrďte klávesom ENT
U Vložte otáčky vretena, vstup potvrďte klávesom ENT
U Vložte centrovací posuv, vstup potvrďte klávesom ENT
U Softvérovým tlačidlom prepnite do vloženia hĺbky, vstup
potvrďte klávesom ENT. Vložte požadovanú hĺbku.
U Prepínacím tlačidlom bežca vyberte detailný formulár
Poloha
U Prepnite do definície rozstupovej kružnice. Vložte
potrebné parametre rozstupovej kružnice, vstup vždy
potvrďte klávesom ENT
U Formulár uložte klávesom KONIEC. Centrované
obrábanie je úplne nadefinované
Rýchle spustenie, rýchly vstup
7
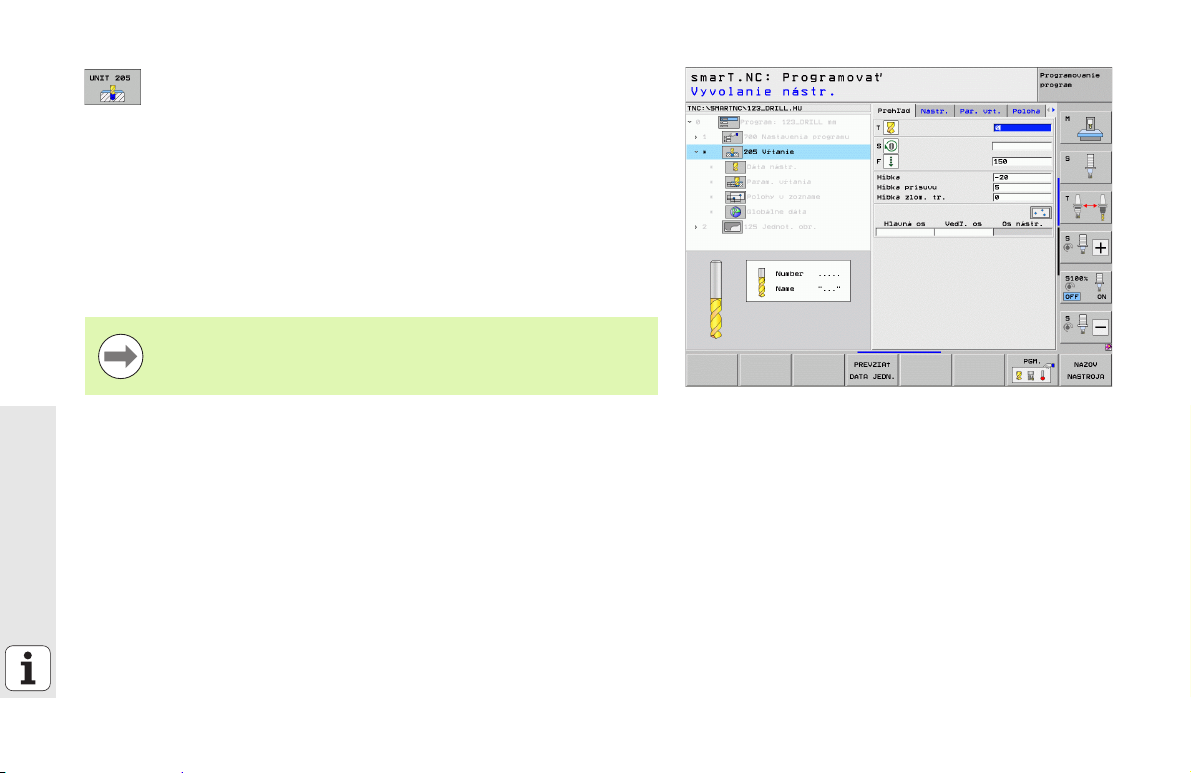
Definovanie vŕtania
Polohy vŕtania nemusíte definovať ešte raz. TNC použije
automaticky posledné definované polohy, teda pre
Rýchle spustenie, rýchly vstup
centrované obrábanie.
U Vyberte vŕtanie: Stlačte softvérové tlačidlo JEDNOTKA
205, TNC zobrazí formulár pre vŕtanie
U Určite nástroj: Stlačte softvérové tlačidlo VYBRAŤ, TNC
zobrazí v prekrývacom okne obsah tabuľky nástrojov
TOOL.T
U Klávesmi so šípkami presuňte svetlé pole na vrták a
klávesom ENT ho prevezmite do formulára
U Vložte otáčky vretena, vstup potvrďte klávesom ENT
U Vložte posuv pri vŕtaní, vstup potvrďte klávesom ENT
U Vložte hĺbku vŕtania, vstup potvrďte klávesom ENT
U Vložte hĺbku prísunu, formulár uložte klávesom KONIEC
8
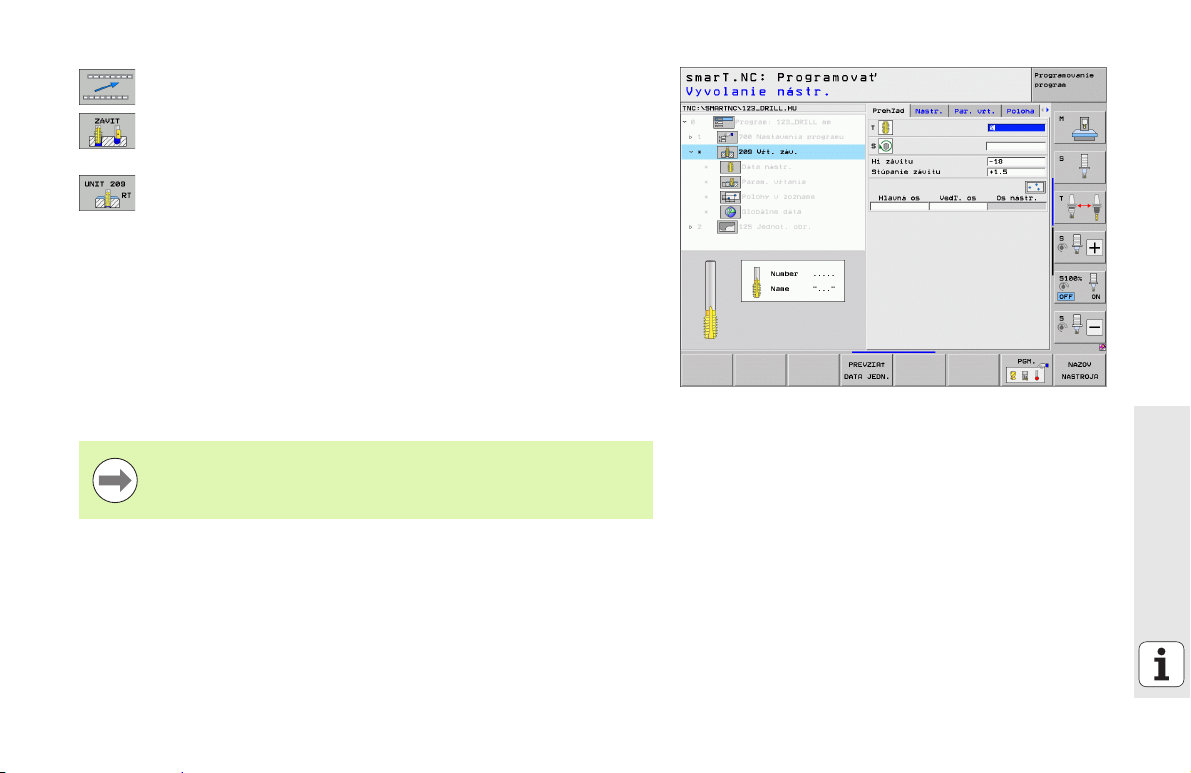
Definovanie rezania vnútorného závitu
U Softvérovým tlačidlom BACK prejdite o úroveň vyššie
U Vložte rezanie vnútorného závitu: Stlačte softvérové
tlačidlo ZÁVIT, TNC zobrazí lištu softvérových tlačidiel s
dostupnými rezaniami vnútorného závitu
U Vyberte rezanie vnútorného závitu bez vyrovnávacieho
skľučovadla: Stlačte softvérové tlačidlo JEDNOTKA 209,
TNC zobrazí formulár pre rezanie vnútorného závitu
U Určite nástroj: Stlačte softvérové tlačidlo VYBRAŤ, TNC
zobrazí v prekrývacom okne obsah tabuľky nástrojov
TOOL.T
U Klávesmi so šípkami presuňte svetlé pole na závitník a
klávesom ENT ho prevezmite do formulára
U Vložte otáčky vretena, vstup potvrďte klávesom ENT
U Vložte hĺbku závitu, vstup potvrďte klávesom ENT
U Vložte stúpanie závitu, formulár uložte klávesom
KONIEC
Polohy vŕtania nemusíte definovať ešte raz. TNC použije
automaticky posledné definované polohy pre centrované
obrábanie.
Rýchle spustenie, rýchly vstup
9
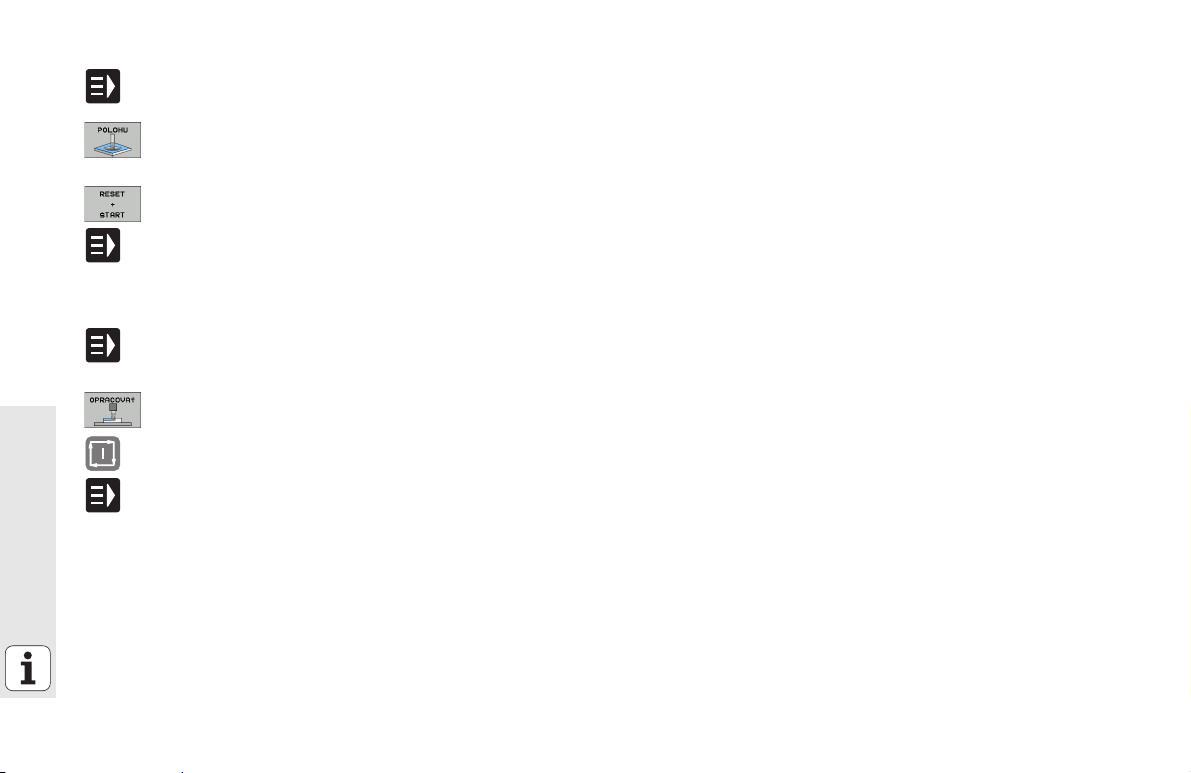
Testovanie programu
U Tlačidlom smarT.NC vyberte vstupnú lištu softvérových
U Vyberte podradený prevádzkový režim Testovanie
U Spustite testovanie programu, TNC simuluje vami
U Po ukončení programu vyberte tlačidlom smarT.NC
Spracovanie programu
U Tlačidlom smarT.NC vyberte vstupnú lištu softvérových
Rýchle spustenie, rýchly vstup
U Vyberte podradený prevádzkový režim Spracovať
U Spustite chod programu, TNC vykoná vami definované
U Po ukončení programu vyberte tlačidlom smarT.NC
tlačidiel (funkcia Home)
programu
definované obrábania
vstupnú lištu softvérových tlačidiel (funkcia Home)
tlačidiel (funkcia Home)
obrábania
vstupnú lištu softvérových tlačidiel (funkcia Home)
10
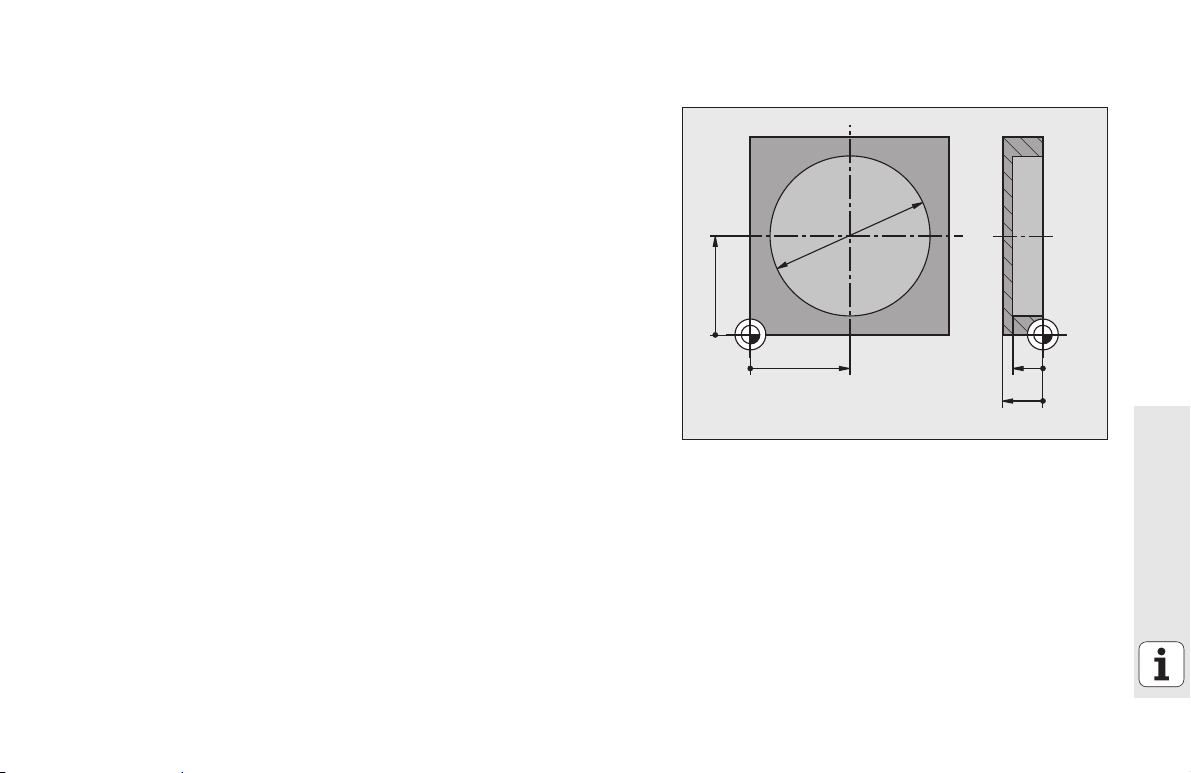
Cvičenie 2: Jednoduché frézovanie v smarT.NC
50
50
15
¬80
20
0
0
0
Úloha
Hrubovanie a obrábanie načisto kruhového výrezu jedným nástrojom.
Predpoklady
V tabuľke nástrojov TOOL.T musí byť definovaný nasledujúci nástroj:
stopková fréza, priemer 10 mm
Rýchle spustenie, rýchly vstup
11
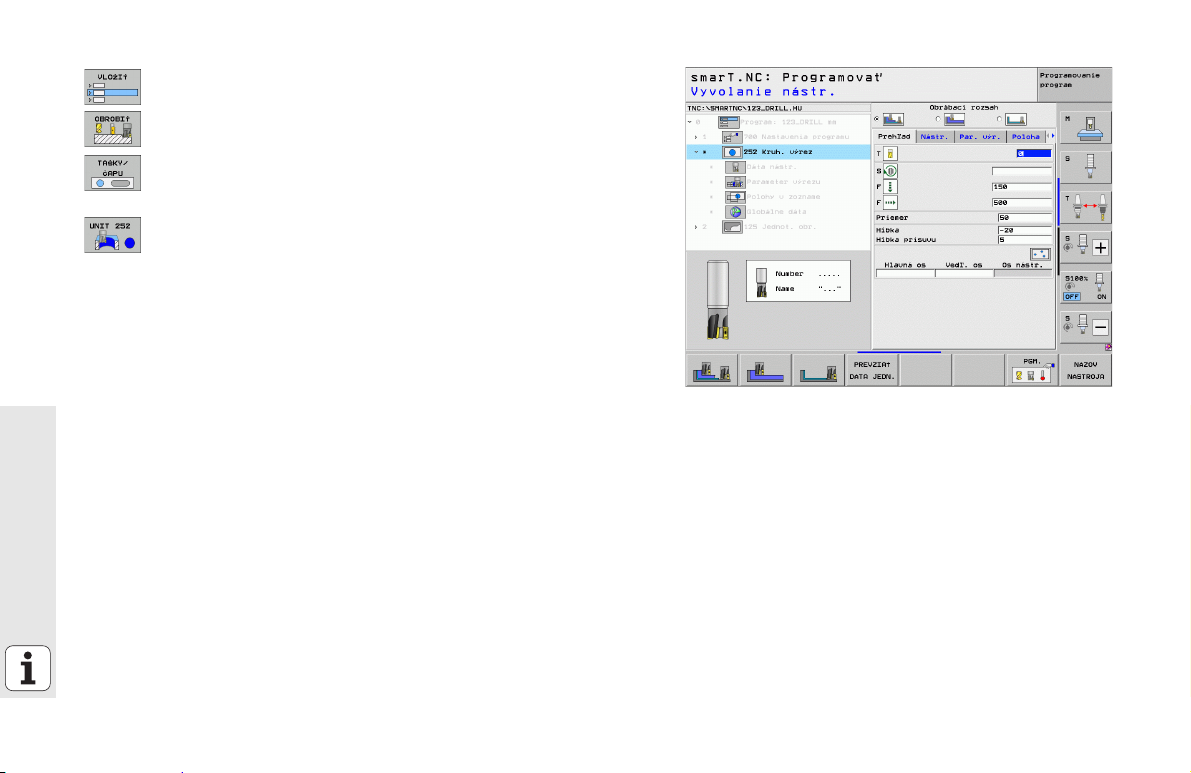
Definovanie kruhového výrezu
U Vložte krok obrábania: Stlačte softvérové tlačidlo VLOŽIŤ
U Vložte obrábanie
U Vložte obrábanie výrezu: Stlačte softvérové tlačidlo
VÝREZY/ČAPY, TNC zobrazí lištu softvérových tlačidiel
s dostupnými frézovaniami
U Vyberte kruhový výrez: Stlačte softvérové tlačidlo
JEDNOTKA 252, TNC zobrazí formulár pre obrábanie
kruhového výrezu. Rozsah obrábania je nastavený na
hrubovanie a obrábanie načisto
U Určite nástroj: Stlačte softvérové tlačidlo VYBRAŤ, TNC
zobrazí v prekrývacom okne obsah tabuľky nástrojov
TOOL.T
Rýchle spustenie, rýchly vstup
U Klávesmi so šípkami presuňte svetlé pole na stopkovú
frézu a klávesom ENT ju prevezmite do formulára
U Vložte otáčky vretena, vstup potvrďte klávesom ENT
U Vložte posuv zanorenia, vstup potvrďte klávesom ENT
U Vložte posuv pri frézovaní, vstup potvrďte klávesom ENT
U Vložte priemer kruhového výrezu, vstup potvrďte
klávesom ENT
U Vložte hĺbku, hĺbku prísunu a prídavok na dokončenie
strany, vstup potvrďte klávesom ENT
U Vložte súradnice stredového bodu kruhového výrezu v
osi X a Y, každý vstup potvrďte klávesom ENT
U Formulár uložte klávesom KONIEC. Obrábanie
kruhového výrezu je definované úplne
U Vytvorený program otestujte a spracujte podľa vyššie
uvedeného popisu
12
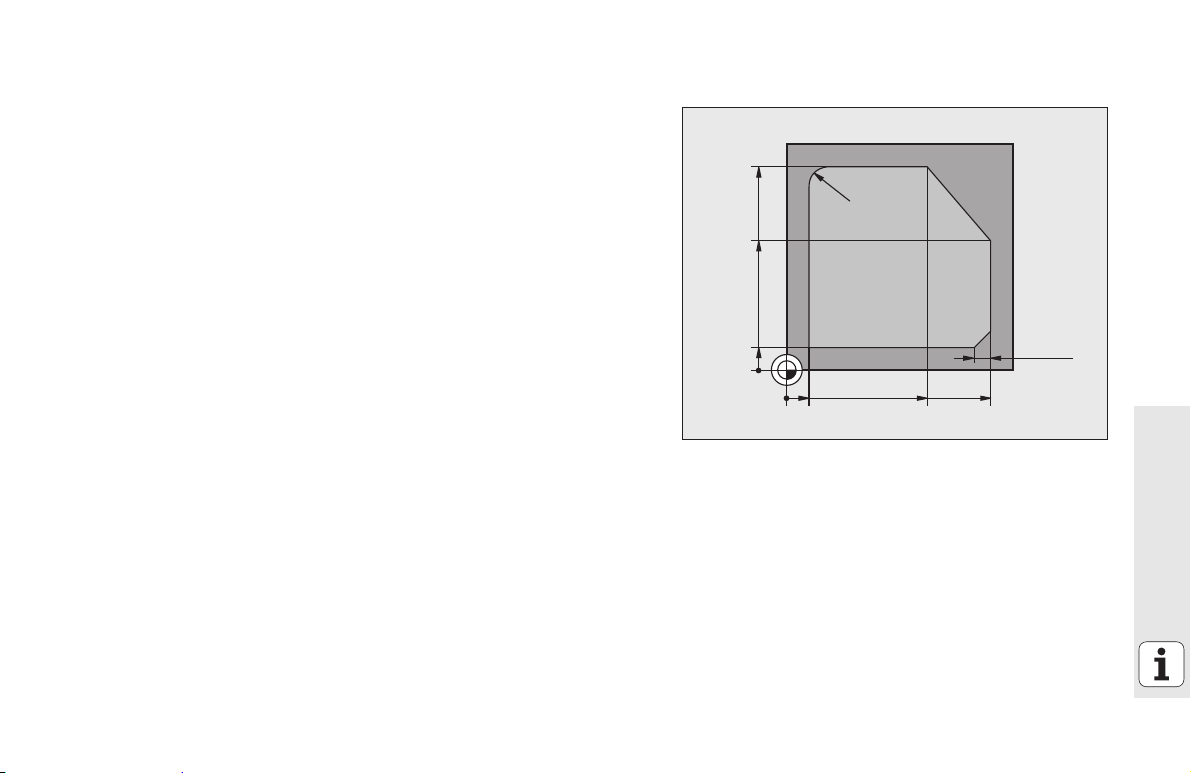
Cvičenie 3: Frézovanie obrysu v smarT.NC
10 80 90
10
0
0
70
90
6x45°
1
2
R8
3
4
5
6
Úloha
Hrubovanie a obrábanie načisto obrysu jedným nástrojom.
Predpoklady
V tabuľke nástrojov TOOL.T musí byť definovaný nasledujúci nástroj:
stopková fréza, priemer 22 mm
Rýchle spustenie, rýchly vstup
13
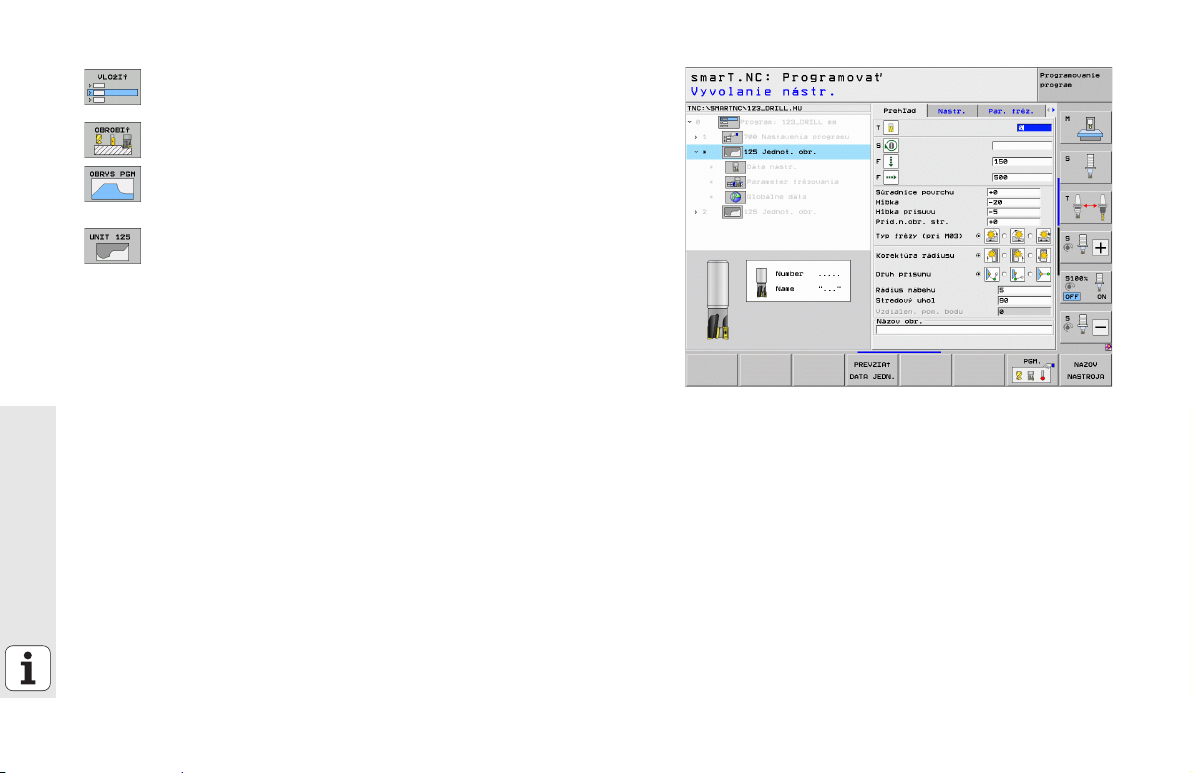
Definovanie obrábania obrysu
U Vložte krok obrábania: Stlačte softvérové tlačidlo VLOŽIŤ
U Vložte obrábanie
U Vložte obrábanie výrezu: Stlačte softvérové tlačidlo
OBRYS-PGM, TNC zobrazí lištu softvérových tlačidiel s
dostupnými obrábaniami obrysu
U Vyberte obrábanie priebehu obrysu: Stlačte softvérové
tlačidlo JEDNOTKA 125, TNC zobrazí formulár pre
obrábanie obrysu.
U Určite nástroj: Stlačte softvérové tlačidlo VYBRAŤ, TNC
zobrazí v prekrývacom okne obsah tabuľky nástrojov
TOOL.T
Rýchle spustenie, rýchly vstup
U Klávesmi so šípkami presuňte svetlé pole na stopkovú
frézu a klávesom ENT ju prevezmite do formulára
U Vložte otáčky vretena, vstup potvrďte klávesom ENT
U Vložte posuv zanorenia, vstup potvrďte klávesom ENT
U Vložte posuv pri frézovaní, vstup potvrďte klávesom ENT
U Vložte súradnice hornej hrany obrobku, hĺbku, hĺbku
prísunu a prídavok na dokončenie strany, vstup potvrďte
klávesom ENT
U Softvérovým tlačidlom vyberte druh frézovania, korekciu
polomeru a druh prísunu, vstup potvrďte klávesom ENT
U Vložte parametre nábehu, vstup potvrďte klávesom ENT
14
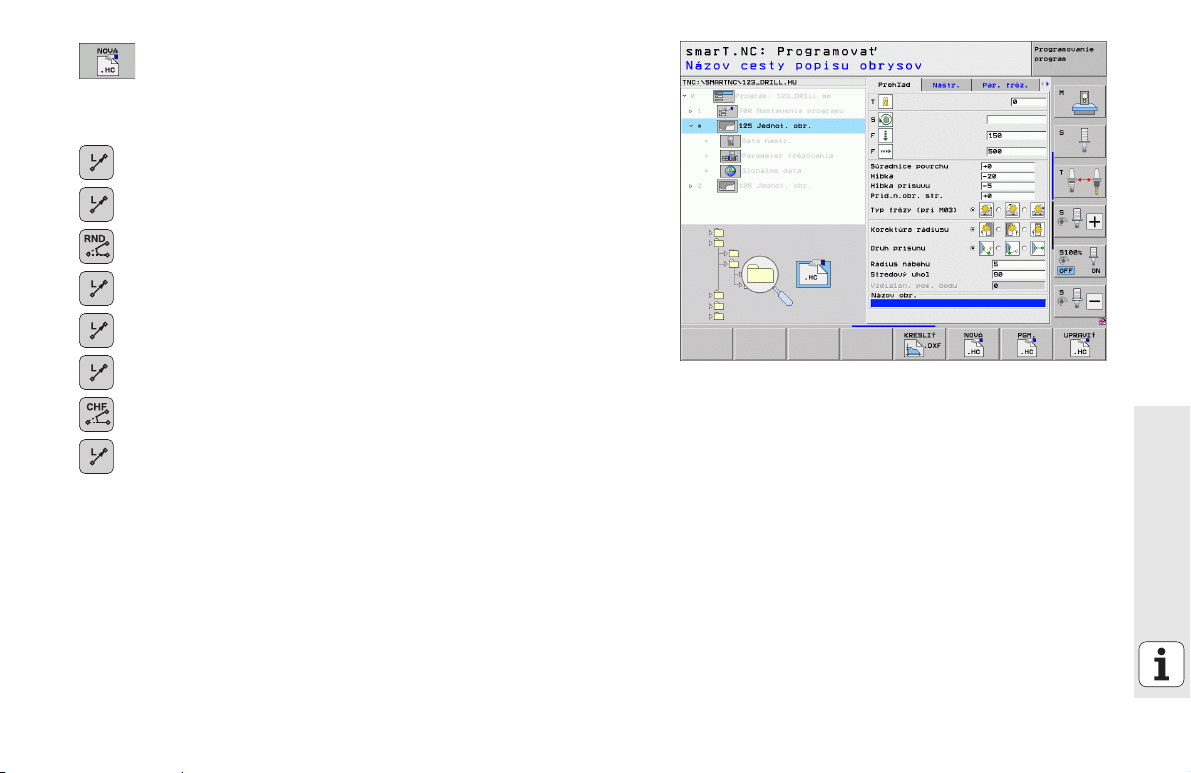
U Vstupné pole Názov obrysu je aktívne. Vytvorte nový
program obrysu: smarT.NC zobrazí prekrývacie okno na
vloženie názvu obrysu. Vložte názov obrysu, vstup
potvrďte klávesom ENT, smarT.NC sa teraz nachádza v
režime programovania obrysu
U Klávesom L definujte počiatočný bod obrysu na osi X a Y:
X = 10, Y = 10, vstup uložte klávesom KONIEC
U Klávesom L nabehnite do bodu 2: X = 90, vstup uložte
klávesom KONIEC
U Klávesom RND definujte polomer zaoblenia 8 mm, vstup
uložte klávesom KONIEC
U Klávesom L nabehnite do bodu 3: Y = 80, vstup uložte
klávesom KONIEC
U Klávesom L nabehnite do bodu 4: X = 90, Y = 70, vstup
uložte klávesom KONIEC
U Klávesom L nabehnite do bodu 5: Y = 10, vstup uložte
klávesom KONIEC
U Klávesom CHF definujte skosenie 6 mm, vstup uložte
klávesom KONIEC
U Klávesom L nabehnite do koncového bodu 6: X = 10,
vstup uložte klávesom KONIEC
U Program obrysu uložte klávesom KONIEC: smarT.NC sa
teraz znovu nachádza vo formulári na definovanie
obrábania obrysu
U Celé obrábanie obrysu uložte klávesom KONIEC.
Obrábanie obrysu je úplne definované
U Vytvorený program otestujte a spracujte podľa vyššie
uvedeného popisu
Rýchle spustenie, rýchly vstup
15
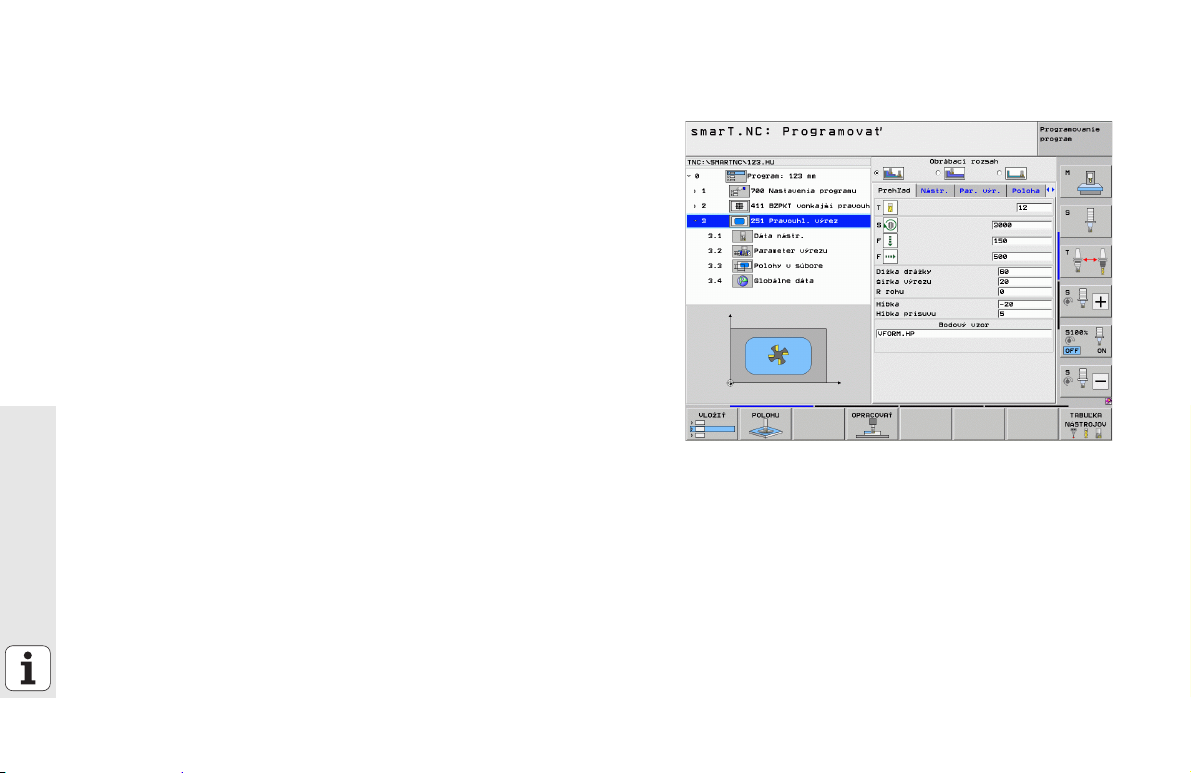
Základy
Úvod do smarT.NC
Pomocou smarT.NC zhotovíte jednoduchým spôsobom v oddelených
krokoch obrábania (jednotkách) štruktúrované dialógové programy v
nekódovanom texte, ktoré môžete spracovať aj s editorom nekódovaných
textov. Údaje, zmenené v editore nekódovaných textov, uvidíte
samostatne aj v znázornení formuláru, nakoľko smarT.NC vždy používa
„normálny“ dialógový program s nekódovaným textom ako jedinú
databázu údajov.
Prehľadné vstupné formuláre v pravej polovici obrazovky uľahčujú
definíciu potrebných obrábacích parametrov, ktoré sú dodatočne graficky
zobrazené v pomocnom obrázku (ľavá spodná polovica obrazovky).
Prehľadné zobrazenie programu cez stromovú štruktúru (ľavá horná
polovica displeja) pomáha získať rýchly prehľad o krokoch aktuálneho
Základy
obrábacieho programu.
smarT.NC je samostatným univerzálnym druhom prevádzky, ktorý
môžete používať alternatívne k známemu dialógovému programovaniu v
nekódovanom texte. Akonáhle ste definovali niektorý krok obrábania,
môžete tento graficky otestovať a/alebo spustiť v novom druhu
prevádzky.
Paralelné programovanie
Programy smarT.NC môžete vytvárať alebo editovať aj v prípade, ak TNC
práve spracúva program. Prepnite jednoducho prevádzkový režim do
Uložiť/Editovať program a otvorte v ňom požadovaný program smarT.NC.
Ak chcete program smarT.NC spracovať pomocou editora nekódovaných
textov, vyberte v správcovi súborov funkciu OTVORIŤ POMOCOU a
následne NEKÓDOVANÝ TEXT.
16
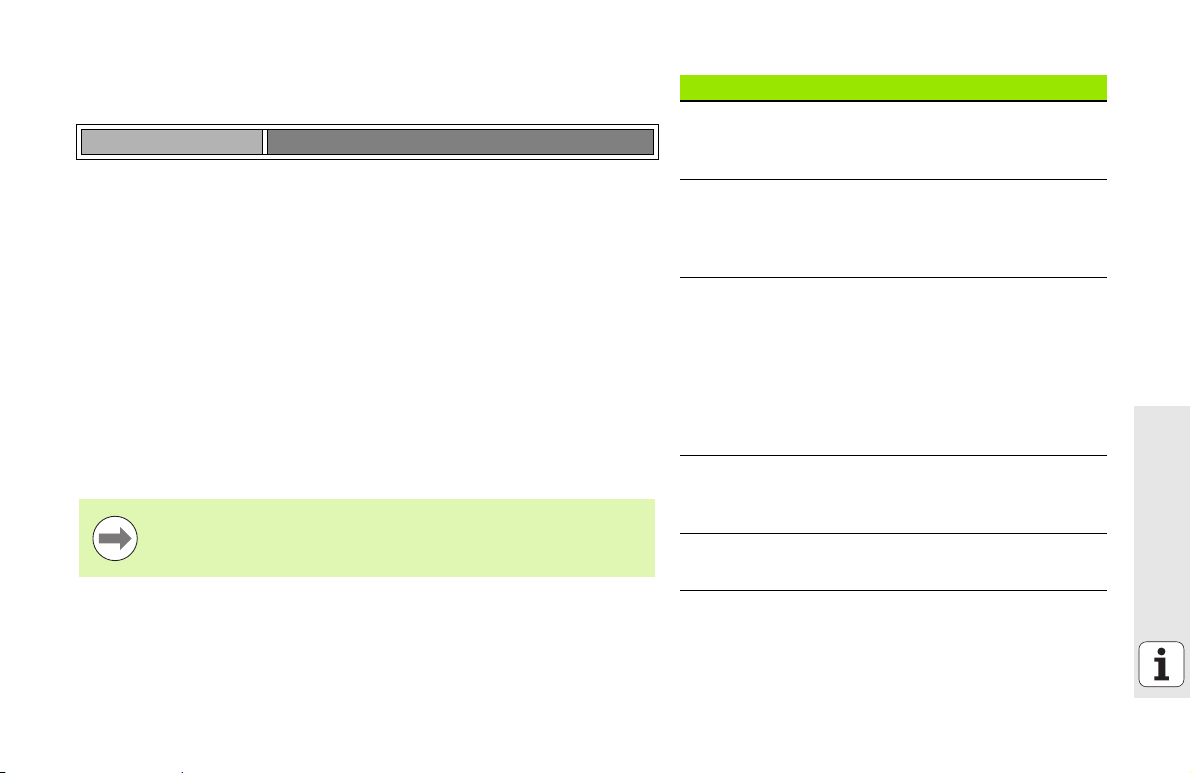
Programy/súbory
Programy, tabuľky a texty TNC ukladá do súborov. Popis súboru
pozostáva z dvoch prvkov:
PROG20 .HU
Názov súboru Typ súboru
smarT.NC používa prevažne tri typy súborov:
Programy Unit (typ súboru .HU)
Programy Unit sú dialógové programy v nekódovanom texte, ktoré
obsahujú dva dodatočné štruktúrne prvky: Začiatok (UNIT XXX) a
koniec (END OF UNIT XXX) kroku obrábania.
Popisy obrysov (súbor typu .HC)
Popisy obrysov sú dialógové programy v nekódovanom texte, ktoré
smú obsahovať výlučne dráhové funkcie, ktorými sa musí popísať
obrys v rovine obrábania: Sú to prvky L, C s CC, CT, CR, RND, CHF a
prvky voľného programovania obrysov FK FPOL, FL, FLT, FC a FCT
Tabuľky bodov (typ súboru .HP)
Do tabuliek bodov ukladá smarT.NC obrábacie polohy, ktoré ste
definovali pomocou výkonného generátora vzorov
smarT.NC ukladá štandardne všetky súbory do adresára
TNC:\smarTNC. Môžete si však vybrať aj ľubovoľný iný
adresár.
Súbory v TNC Typ
Programy
vo formáte HEIDENHAIN
vo formáte DIN/ISO
Súbory smarT.NC
Štruktúrované programy Unit
Popisy obrysov
Tabuľky bodov pre polohy obrábania
Tabuľky pre
nástroje,
menič nástrojov,
palety,
nulové body,
predvoľby (vzťažné body),
rezné parametre,
rezné materiály, materiály.
Texty ako
ASCII súbory
Súbory pomoci
Výkresové údaje ako
súbory DXF .DXF
.H
.I
.HU
.HC
.HP
.T
.TCH
.P
.D
.PR
.CDT
.TAB
.A
.CHM
Základy
17
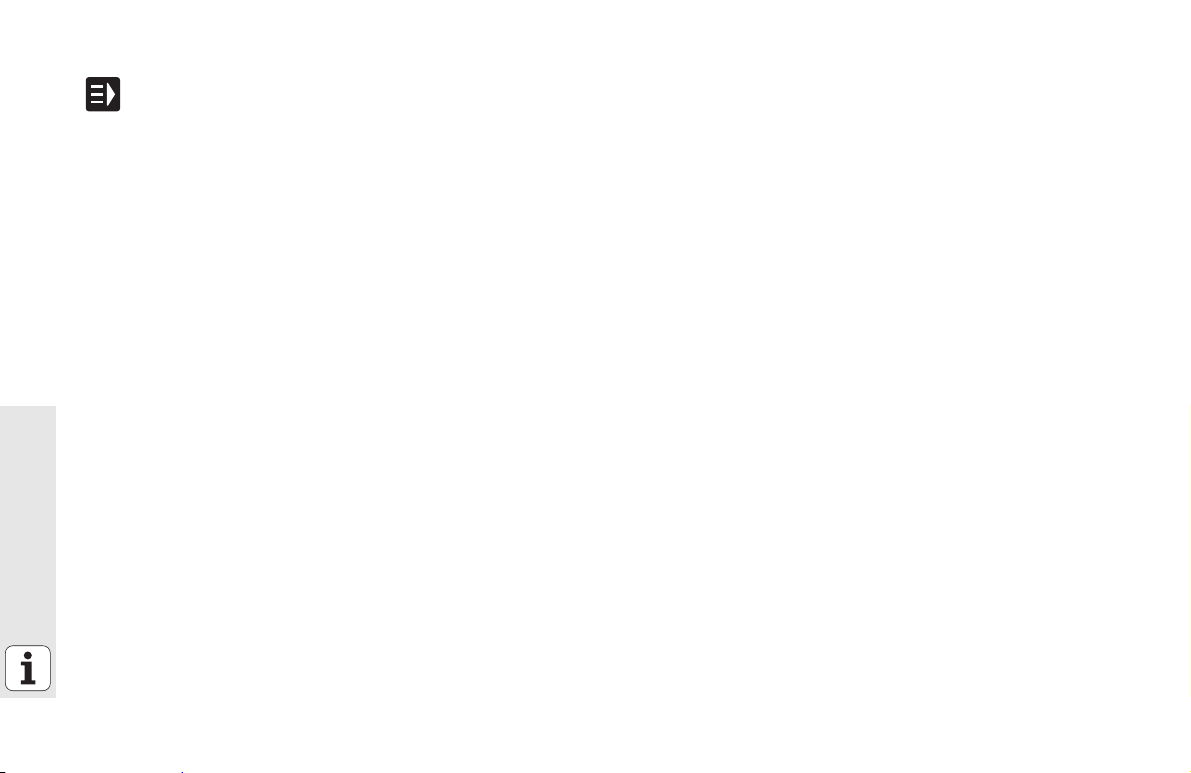
Prvá voľba nového druhu prevádzky
U Voľba prevádzkového režimu smarT.NC: TNC sa
nachádza v správe súborov
U Smerovými klávesmi a tlačidlom ENT zvoľte niektorý z
možných programov príkladu, alebo
U Na otvorenie nového programu obrábania stlačte
softvérové tlačidlo NOVÝ SÚBOR: smarT.NC zobrazí
prekrývacie okno
U Zadajte názov súboru typu .HU, potvrďte stlačením
klávesu
U Stlačte softvérové tlačidlo MM (resp. PALCE) alebo
tlačidlo MM (resp. PALCE): smarT.NC otvorí program
.HU v zvolenej jednotke miery a automaticky vloží
formulár hlavičky programu
Základy
U Údaje formuláru hlavičky programu sa musia nutne
zadať, nakoľko platia globálne pre kompletný program
obrábania. Prednastavené hodnoty sú stanovené
interne. V prípade potreby zmeňte údaje a uložte
tlačidlom KONIEC
U Pre definovanie krokov obrábania zvoľte želaný krok
obrábania softvérovým tlačidlom EDITOVAŤ
18
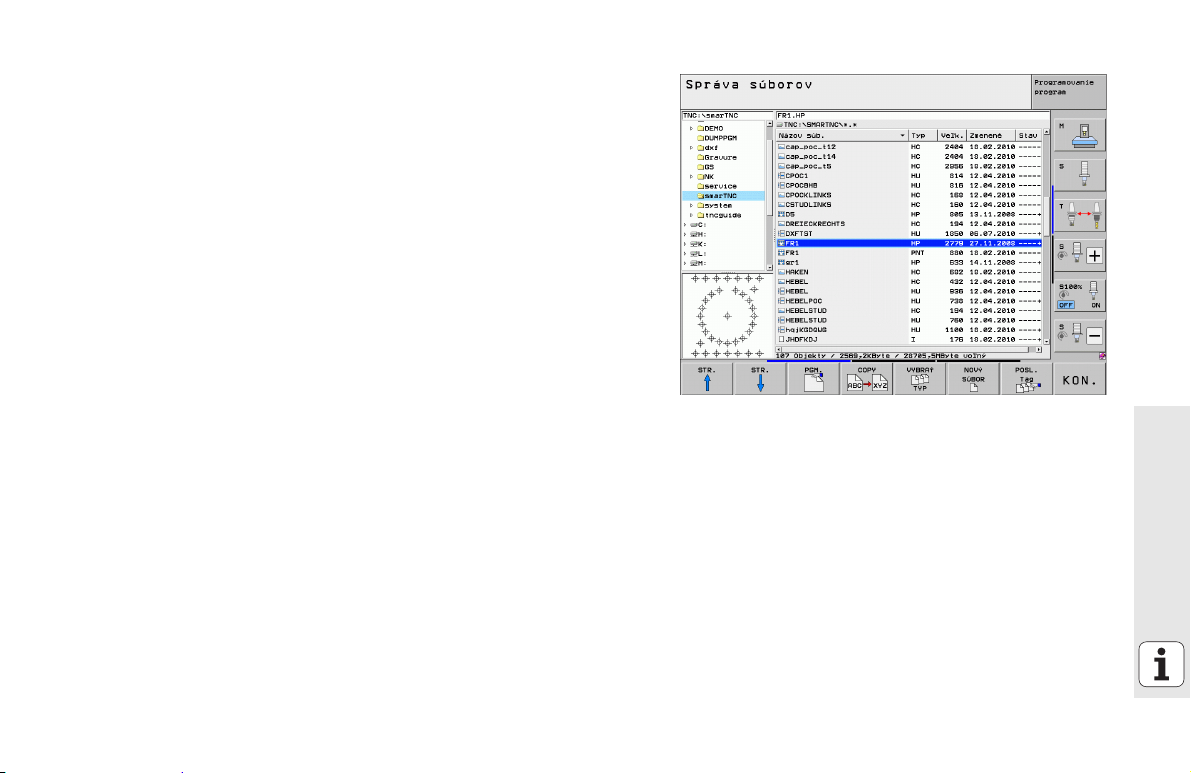
Správa súborov v smarT.NC
Ako bolo predtým spomenuté, smarT.NC rozlišuje tri typy súborov,
programy Unit (.HU), popisy obrysov (.HC) a tabuľky bodov (.HP). Tieto
tri typy súborov sa dajú zvoliť a editovať cez správu súborov v druhu
prevádzky smarT.NC Editovať popisy obrysov a tabuľky bodov je možné
aj vtedy, keď práve definujete nejakú jednotku obrábania.
Okrem toho môžete v rámci smarT.NC otvoriť aj súbory DXF, aby sa z
nich extrahovali popisy obrysov (súbory .HC) a polohy obrábania
(súbory .HP) - (voliteľný softvér).
Správa súborov sa v smarT.NC dá ovládať bez obmedzení aj pomocou
myši. Predovšetkým môžete meniť myšou veľkosť okien v správe
súborov. Na tento účel kliknite na vodorovnú, resp. zvislú deliacu čiaru a
presuňte ju pri stlačenom tlačidle myši do požadovanej polohy.
Základy
19
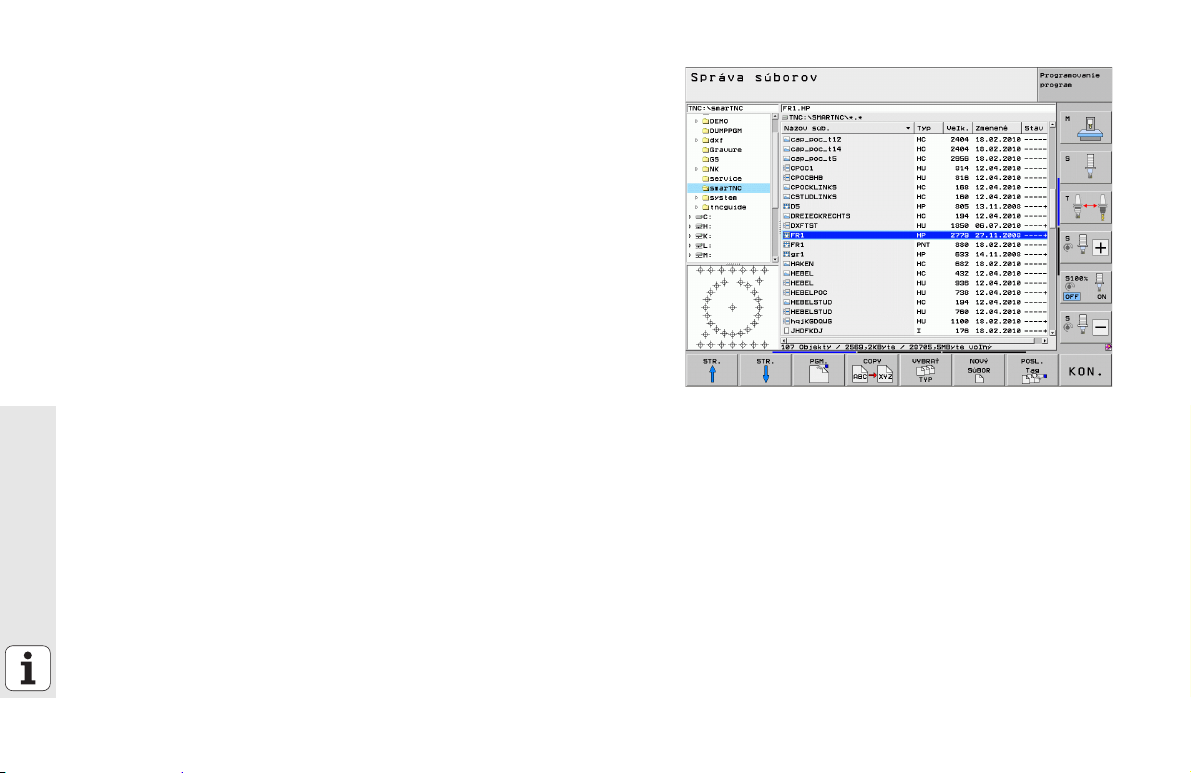
Vyvolanie správy súborov
U Výber správy súborov: Stlačte kláves PGM MGT: TNC zobrazí okno na
správu súborov (obrázok vpravo prezentuje základné nastavenie).
Ak TNC zobrazí iné rozloženie obrazovky, stlačte softvérové tlačidlo
OKNO na druhej lište softvérových tlačidiel)
Ľavé, horné okno zobrazuje dostupné jednotky a adresáre. Tieto jednotky
označujú zariadenia, ktoré umožňujú ukladanie alebo prenos dát. Pod
pojmom jednotka sa chápe pevný disk TNC, sieťou prepojené adresáre
alebo zariadenia USB. Adresár je vždy označený symbolom fascikla
(vľavo) a názvom adresára (vpravo vedľa). Podadresáre sú odsadené
smerom doprava. Ak sa pred symbolom adresára nachádza trojuholník
orientovaný doprava, obsahuje adresár ešte ďalšie podadresáre, ktoré sa
dajú zobraziť klávesom šípka doprava.
Ľavé, spodné okno zobrazuje náhľad príslušného obsahu súboru, ak je
svetlé pole nastavené na súbore .HP alebo .HC.
Základy
20
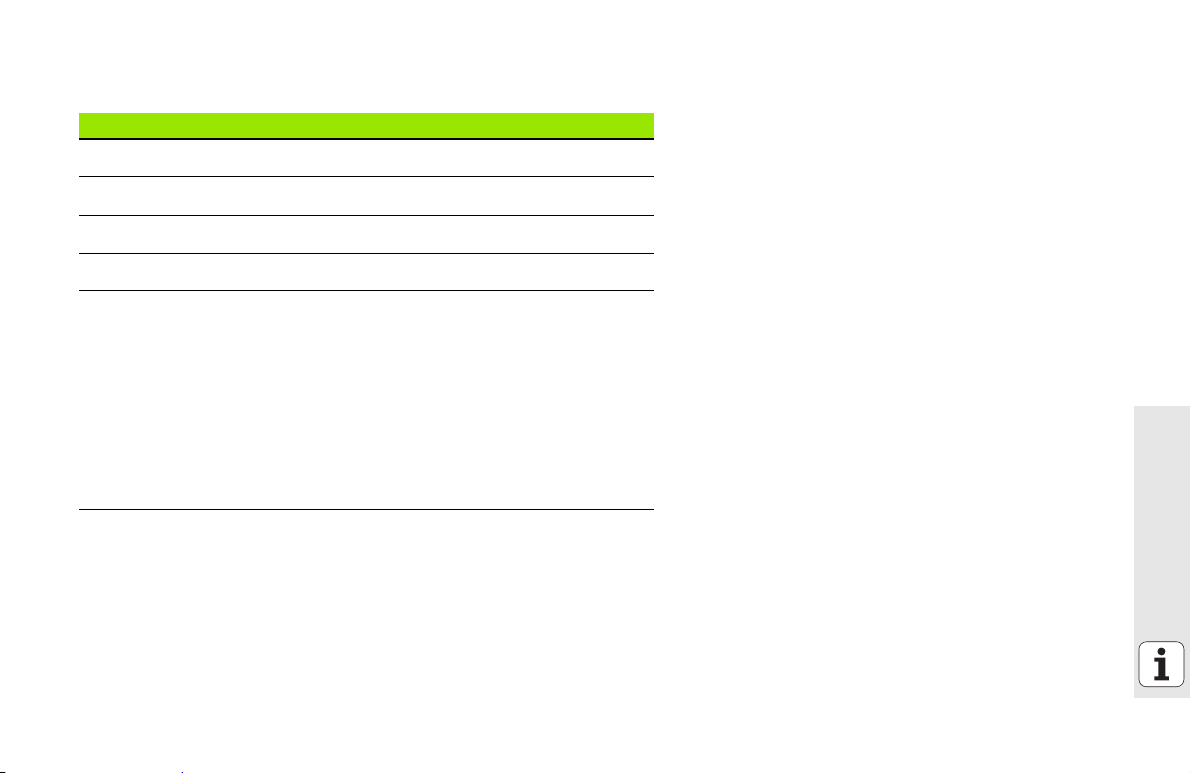
Pravé široké okno zobrazuje všetky súbory , ktoré sú uložené vo
vybranom adresári. Pre každý súbor je zobrazených niekoľko informácií,
ktoré sú rozpísané v tabuľke dole.
Zobrazenie Význam
Názov súboru Názov s maximálne 25 znakmi
Typ Typ súboru
Veľkosť Veľkosť súboru v bajtoch
Zmenené Dátum a čas poslednej zmeny
Stav Vlastnosť súboru:
E: Program je vybraný v režime Uložiť/Editovať
program
S: Program je vybraný v režime Test programu
M: Program je vybraný v režime Vykonávanie
programu
P: Súbor je chránený proti vymazaniu a zmene
(Protected)
+: Existujú závislé súbory (súbor členenia, súbor
na použitie nástroja)
Základy
21
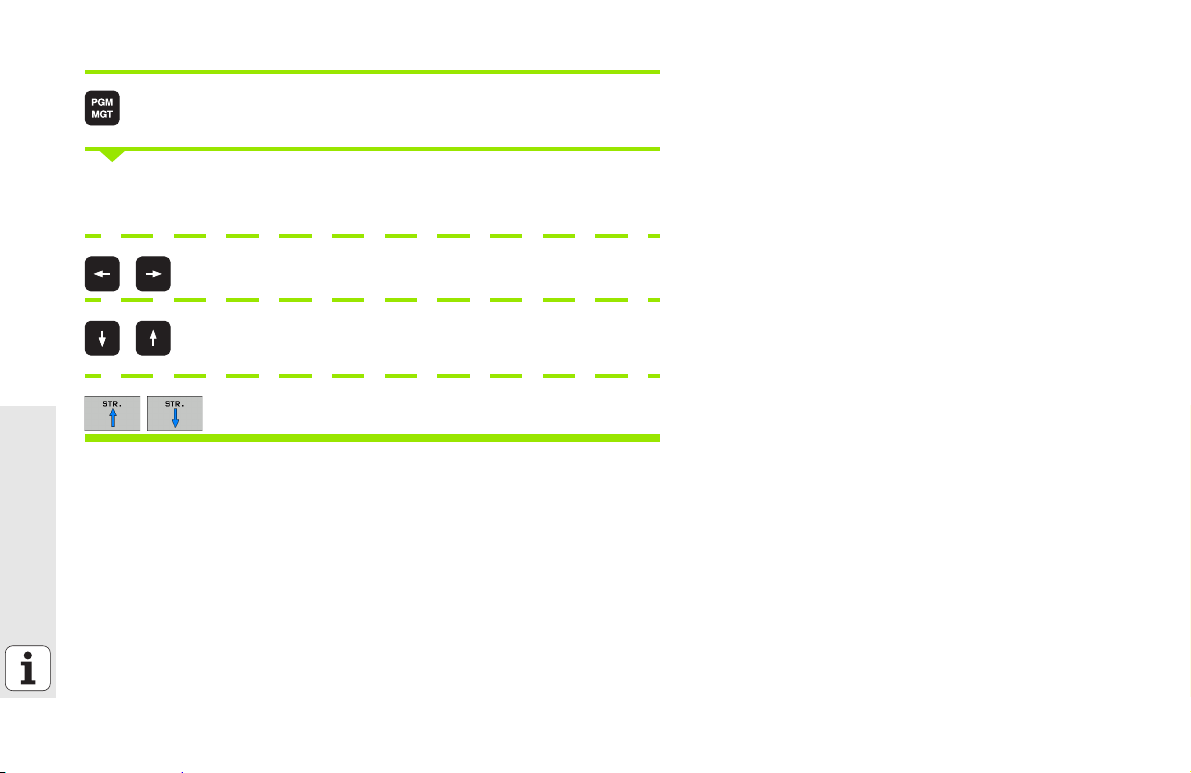
Výber jednotiek, adresárov a súborov
Vyvolanie správy súborov
Použite smerové klávesy alebo softvérové tlačidlá, aby ste presunuli
svetlé pole na požadované miesto na obrazovke:
Presúva svetlé pole z pravého do ľavého okna a naopak
Presúva svetlé pole v okne nahor a nadol
Základy
Presúva svetlé pole v okne po stránkach nahor a nadol
22
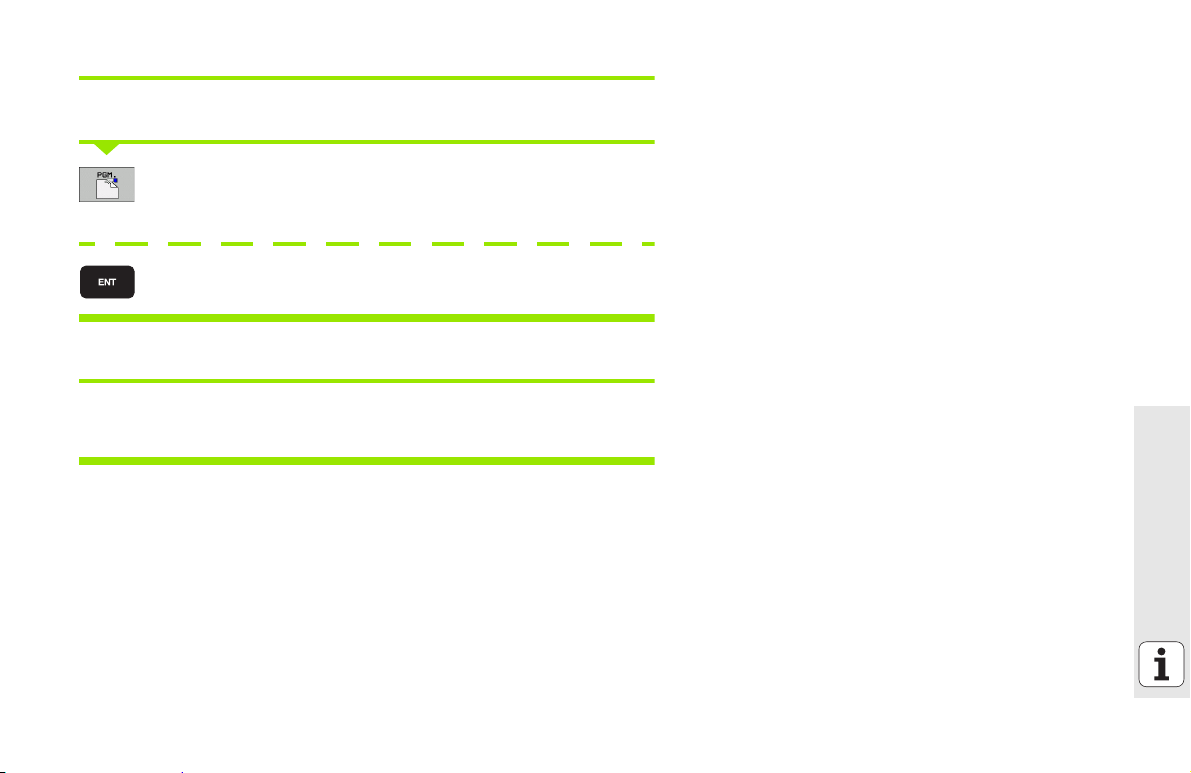
Krok 1: Výber jednotky
Označte (vyberte) jednotku v ľavom okne:
Výber jednotky: Stlačte softvérové tlačidlo VÝBER,
alebo
Stlačte tlačidlo ENT
Krok 2: Výber adresára
Vyznačenie adresára v ľavom okne: Pravé okno zobrazí automaticky
všetky súbory v adresári, ktorý je označený (svetlým poľom).
Základy
23
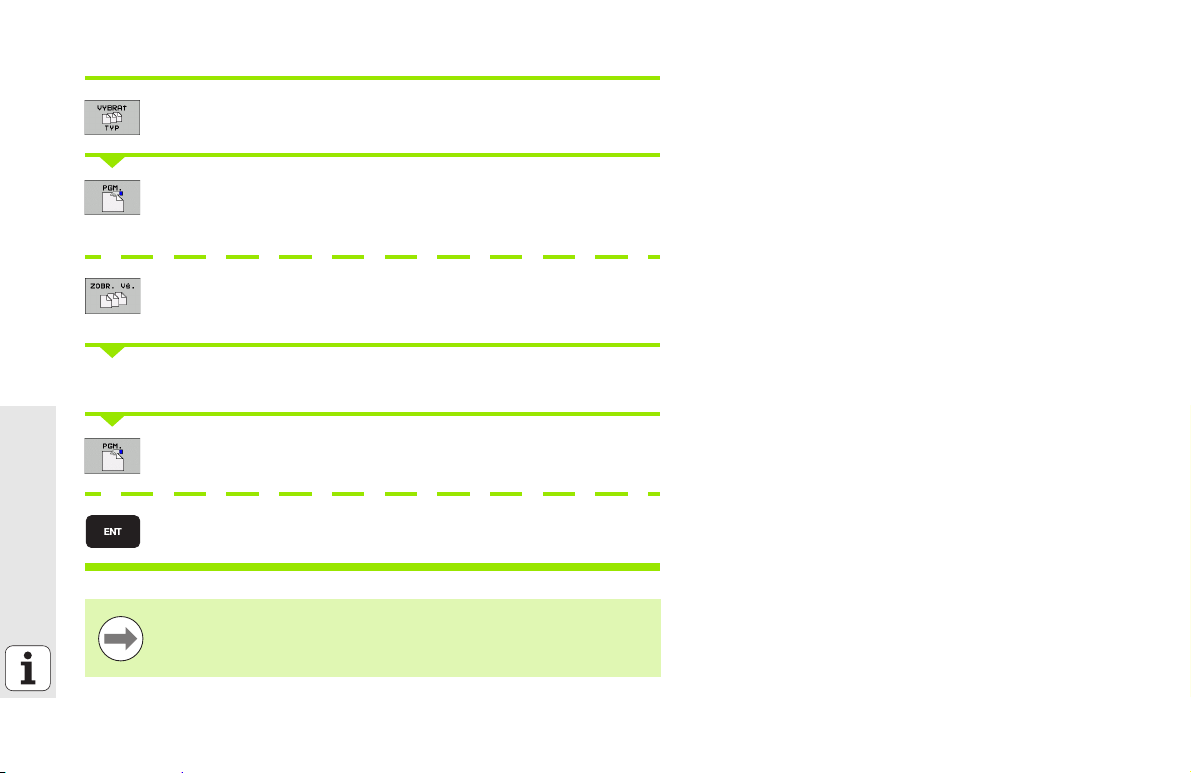
Krok 3: Výber súboru
Stlačte softvérové tlačidlo ZVOLIŤ TYP
Stlačte softvérové tlačidlo požadovaného typu súboru,
alebo
na zobrazenie všetkých súborov: Stlačte softvérové
tlačidlo ZOBRAZIŤ VŠETKY, alebo
Základy
Označte (vyberte) súbor v pravom okne:
Stlačte softvérové tlačidlo VÝBER, alebo
Stlačte kláves ENT: TNC otvorí vybraný súbor
Ak vložíte názov klávesnicou, TNC umiestni svetlé pole na
vložené čísla, takže súbor nájdete ľahko.
24
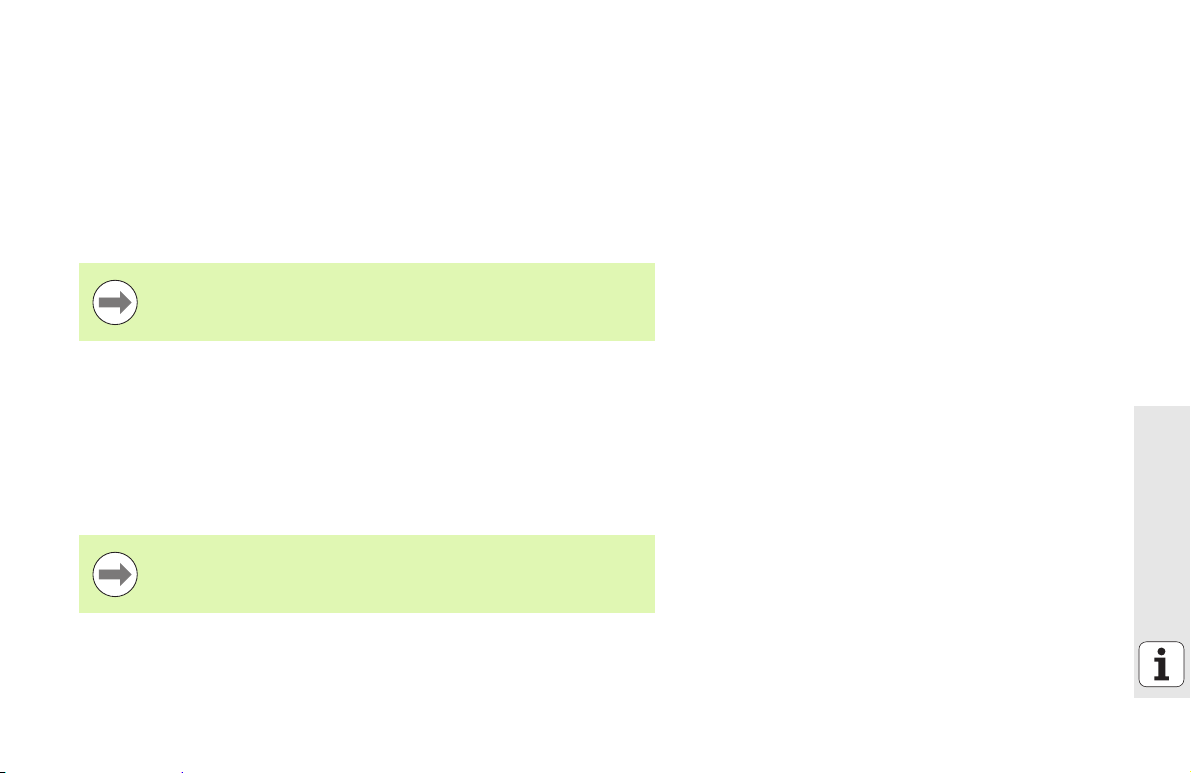
Vytvoriť nový adresár
U Výber správy súborov: Stlačte tlačidlo PGM MGT
U Klávesom so šípkou doľava vyberte adresárový strom
U Vyberte jednotku TNC:\, ak chcete vytvoriť nový hlavný adresár, alebo
vyberte existujúci adresár, v ktorom chcete vytvoriť nový podadresár
U Vložte názov adresára, potvrďte klávesom ENT: smarT.NC zobrazí
prekrývacie okno na potvrdenie názvu adresára
U Potvrďte klávesom ENT alebo tlačidlom Áno. Na prerušenie procesu:
Stlačte kláves ESC alebo tlačidlo Nie
Nový adresár môžete otvoriť aj softvérové tlačidlo NOVÝ
ADRESÁR. Do prekrývacieho okna vložte následne názov
adresára a potvrďte klávesom ENT.
Otvoriť nový súbor
U Výber správy súborov: Stlačte tlačidlo PGM MGT
U Zvoľte typ nového súboru tak, ako bolo predtým popísané
U Vložte názov súboru bez typu súboru, potvrďte klávesom ENT
U Stlačte softvérové tlačidlo MM (resp. PALCE) alebo tlačidlo MM
(resp. PALCE): smarT.NC otvorí súbor v zvolenej jednotke miery.
Na prerušenie procesu: Stlačte kláves ESC alebo tlačidlo Storno
Nový súbor môžete otvoriť aj softvérovým tlačidlom NOVÝ
SÚBOR. Do prekrývacieho okna vložte následne názov
súboru a potvrďte klávesom ENT.
Základy
25
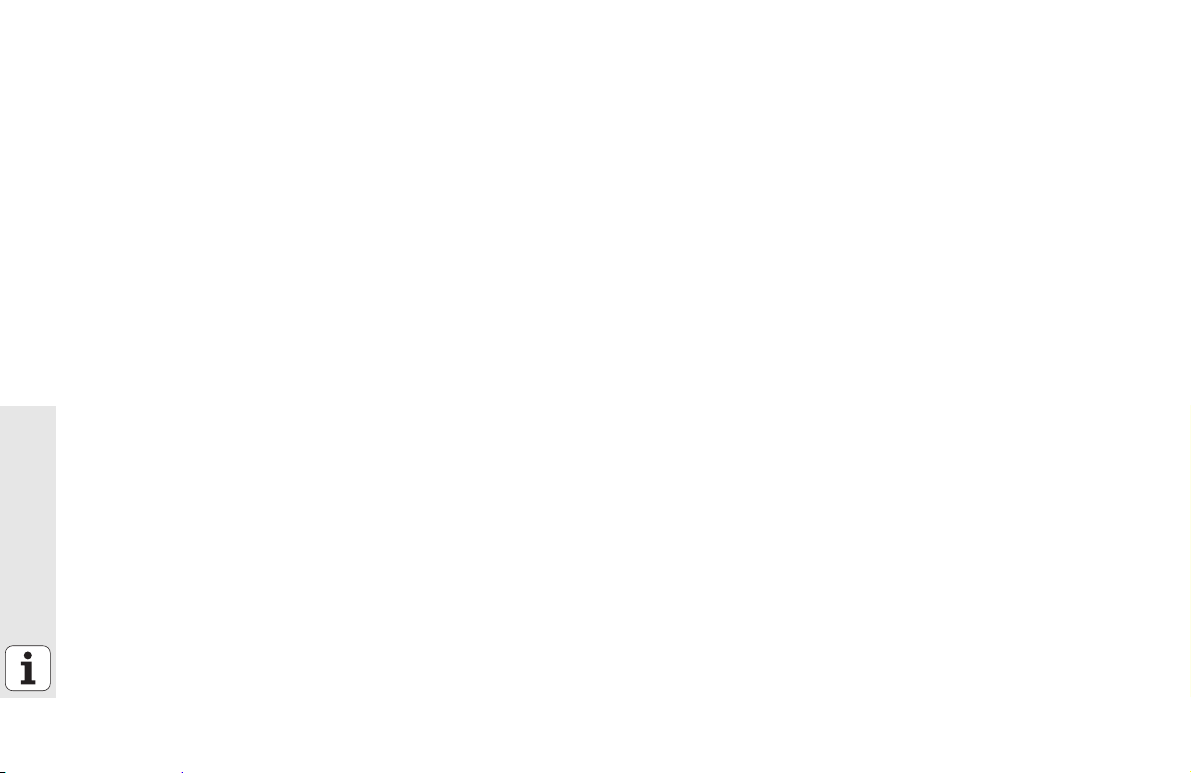
Kopírovanie súboru do rovnakého adresára
U Výber správy súborov: Stlačte tlačidlo PGM MGT
U Smerovými klávesmi posúvajte svetlé políčko na ten súbor, ktorý
chcete kopírovať
U Stlačte softvérové tlačidlo KOPÍROVAŤ: smarT.NC zobrazí
prekrývacie okno
U Vložte názov cieľového súboru bez typu súboru, potvrďte klávesom
ENT alebo tlačidlom OK: smarT.NC nakopíruje obsah vybraného
súboru do nového súboru rovnakého typu. Na prerušenie procesu:
Stlačte kláves ESC alebo tlačidlo Storno
U Ak chcete súbor nakopírovať do iného adresára: Stlačte softvérové
tlačidlo na výber cesty, v prekrývacom okne vyberte požadovaný
adresár a potvrďte klávesom ENT alebo tlačidlom OK
Základy
26
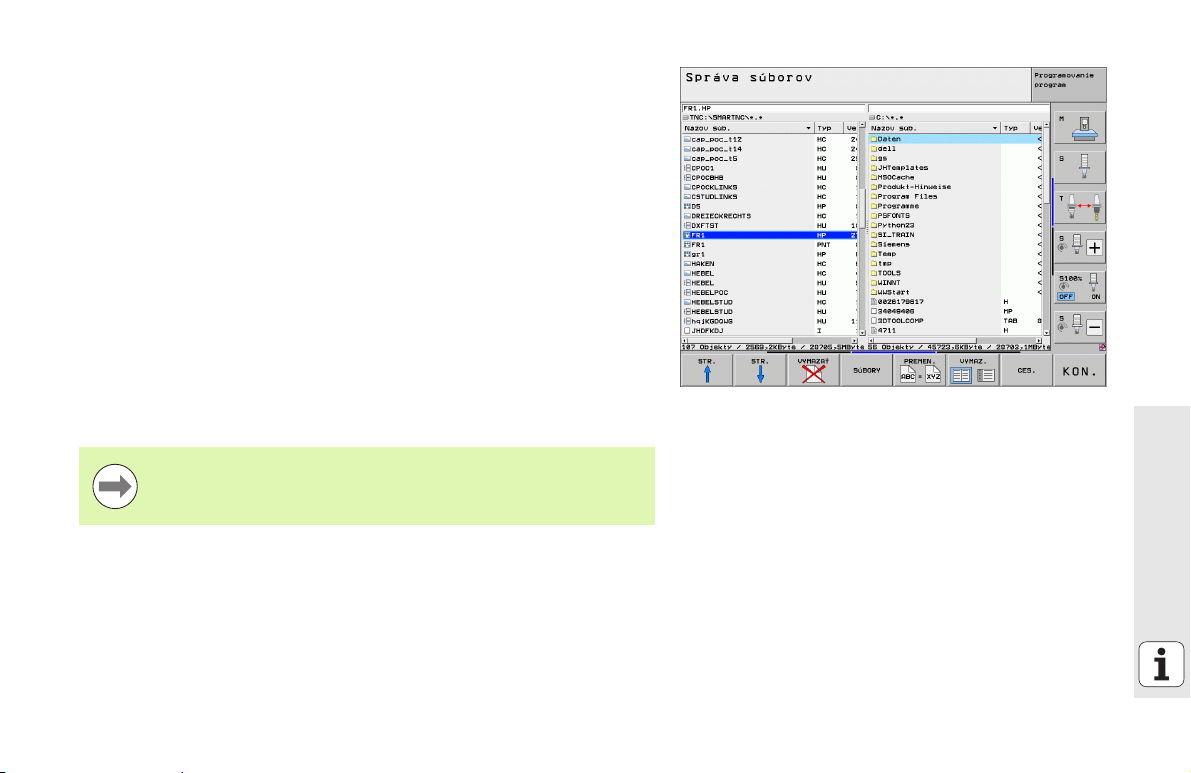
Kopírovanie súboru do iného adresára
U Výber správy súborov: Stlačte tlačidlo PGM MGT
U Smerovými klávesmi posúvajte svetlé políčko na ten súbor, ktorý
chcete kopírovať
U Vyberte druhú lištu softvérových tlačidiel, stlačte softvérové tlačidlo
OKNO, čím dosiahnete rozdelenie obrazovky TNC
U Klávesom so šípkou doľava presúvajte svetlé pole v ľavom okne
U Stlačte softvérové tlačidlo CESTA: smarT.NC zobrazí prekrývacie okno
U V prekrývacom okne vyberte adresár, do ktorého chcete súbor
nakopírovať, potvrďte klávesom ENT alebo tlačidlom OK
U Klávesom so šípkou doprava presúvajte svetlé pole v pravom okne
U Stlačte softvérové tlačidlo KOPÍROVAŤ: smarT.NC zobrazí
prekrývacie okno
U V prípade potreby vložte nový názov cieľového súboru bez typu súboru,
potvrďte klávesom ENT alebo tlačidlom OK: smarT.NC nakopíruje
obsah vybraného súboru do nového súboru rovnakého typu. Na
prerušenie procesu: Stlačte kláves ESC alebo tlačidlo Storno
Ak chcete kopírovať viac súborov, môžete tlačidlom myši
vyznačiť ďalšie súbory. Stlačte v tomto prípade kláves CTRL
a následne kliknite na požadovaný súbor.
Základy
27
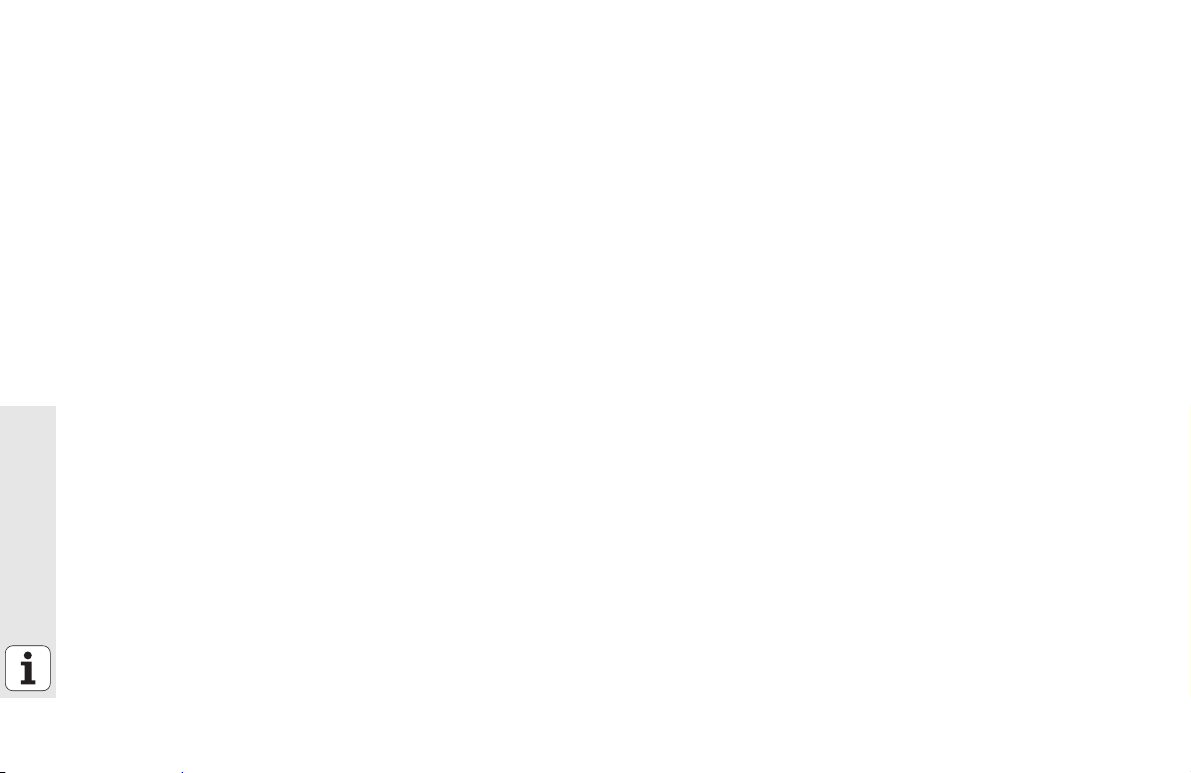
Zmazať súbor
U Výber správy súborov: Stlačte tlačidlo PGM MGT
U Smerovými klávesmi posúvajte svetlé políčko na ten súbor, ktorý
chcete vymazať
U Vyberte druhú lištu softvérových tlačidiel
U Stlačte softvérové tlačidlo VYMAZAŤ: smarT.NC zobrazí prekrývacie
okno
U Na vymazanie vybraného súboru: Stlačte kláves ENT alebo tlačidlo
áno. Na prerušenie vymazávania: Stlačte kláves ESC alebo tlačidlo
Storno
Premenovať súbor
U Výber správy súborov: Stlačte tlačidlo PGM MGT
U Smerovými klávesmi posúvajte svetlé políčko na ten súbor, ktorý
chcete premenovať
Základy
U Vyberte druhú lištu softvérových tlačidiel
U Stlačte softvérové tlačidlo PREMEN.: smarT.NC zobrazí prekrývacie
okno
U Vložte nový názov súboru, potvrďte klávesom ENT alebo tlačidlom OK.
Na prerušenie procesu: Stlačte kláves ESC alebo tlačidlo Storno
28
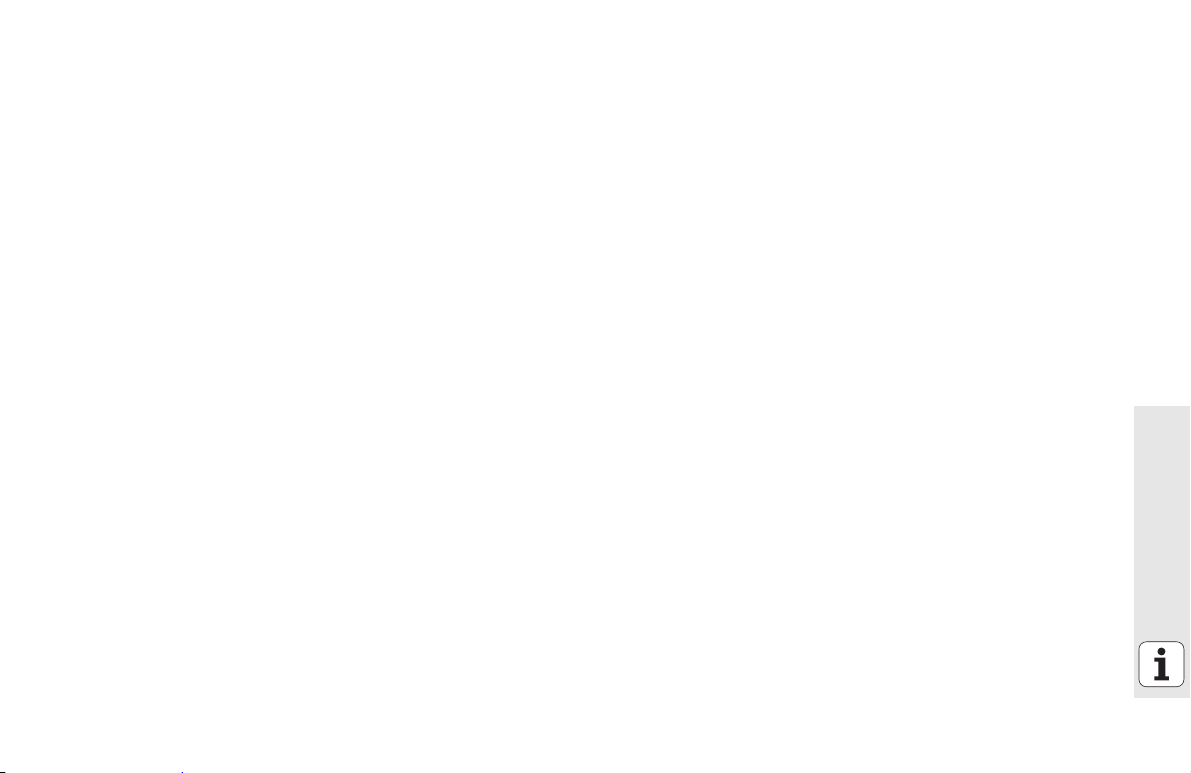
Ochrana súboru/zrušenie ochrany súboru
U Výber správy súborov: Stlačte tlačidlo PGM MGT
U Smerovými klávesmi presuňte svetlé pole na súbor, ktorý chcete
chrániť, resp. ktorého ochranu chcete zrušiť
U Vyberte tretiu lištu softvérových tlačidiel
U Stlačte softvérové tlačidlo VYMAZAŤ: smarT.NC zobrazí prekrývacie
okno
U Stlačte softvérové tlačidlo PRÍD. FUNK.
U Na ochranu vybraného súboru: Stlačte softvérové tlačidlo CHRÁNIŤ,
na zrušenie ochrany súboru: Stlačte softvérové tlačidlo NECHR.
Voľba niektorého z posledných 15 zvolených súborov
U Výber správy súborov: Stlačte tlačidlo PGM MGT
U Stlačte softvérové tlačidlo POSLEDNÉ SÚBORY: smarT.NC zobrazí
posledných 15 súborov, ktoré ste vybrali v režime smarT.NC
U Smerovými klávesmi posúvajte svetlé políčko na ten súbor, ktorý
chcete zvoliť
U Prevziať vybraný súbor: Stlačte kláves ENT
Základy
29
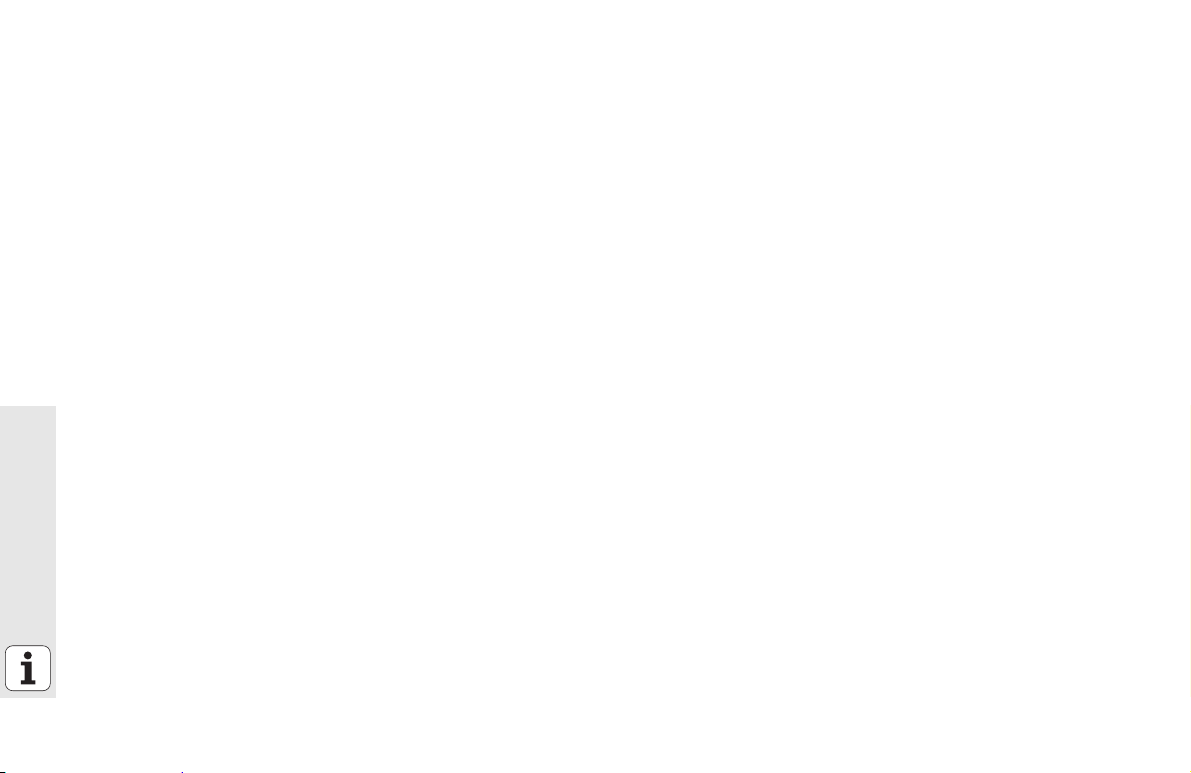
Aktualizácia adresárov
Ak sa pohybujete na externom dátovom nosiči, môže byť potrebná
aktualizácia adresárového stromu:
U Výber správy súborov: Stlačte tlačidlo PGM MGT
U Klávesom so šípkou doľava vyberte adresárový strom
U Stlačte softvérové tlačidlo AKT. STROM: TNC aktualizuje adresárový
strom
Triediť súbory
Funkcie na triedenie súborov vykonáte kliknutím myšou. Triediť môžete
vzostupne a zostupne podľa názvu súborov, veľkosti súborov, dátumu
zmeny a stavu súborov:
U Výber správy súborov: Stlačte tlačidlo PGM MGT
U Kliknite myšou do hlavičky stĺpca, podľa ktorého sa más triedenie
Základy
vykonať: Trojuholník v hlavičke stĺpca signalizuje postupnosť triedenia,
opakovaným kliknutím do rovnakej hlavičky stĺpca sa postupnosť
triedenia obráti
30
 Loading...
Loading...