Grundig GLCD4000HD, GLCD4600HD User Manual
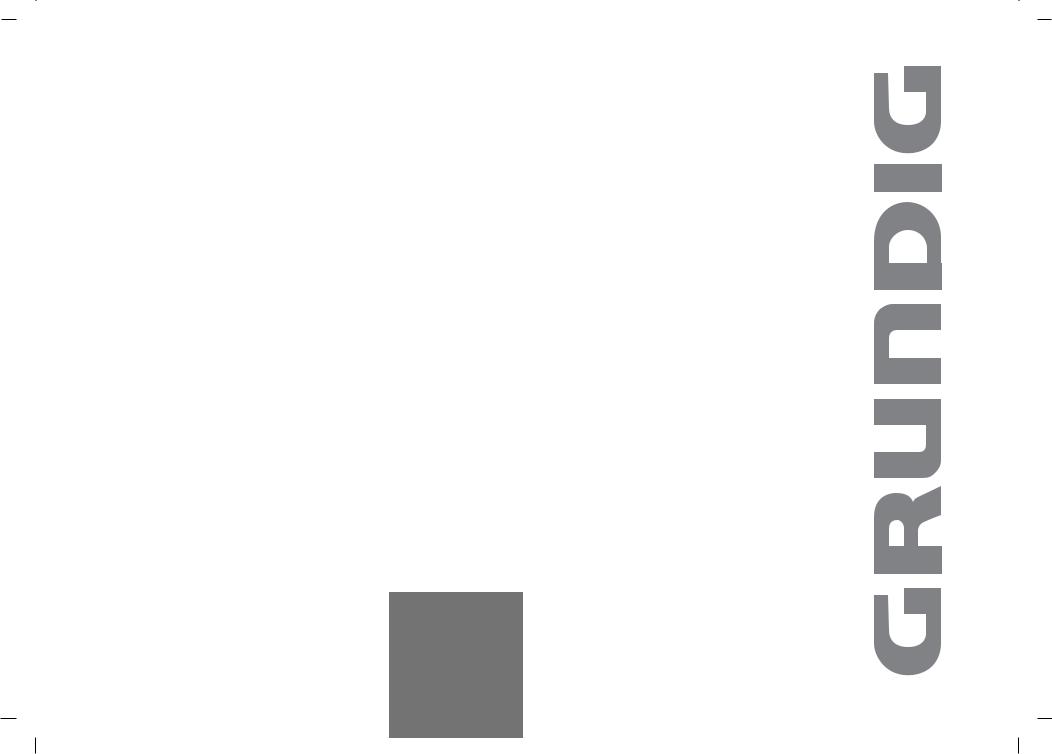
COLOUR TV
Cinemo GLCD4000HD
Cinemo GLCD4600HD
Grundig Helpline: 1800 509 394 Australia
Grundig Helpline: 0800 450 259 New Zealand
ENGLISH
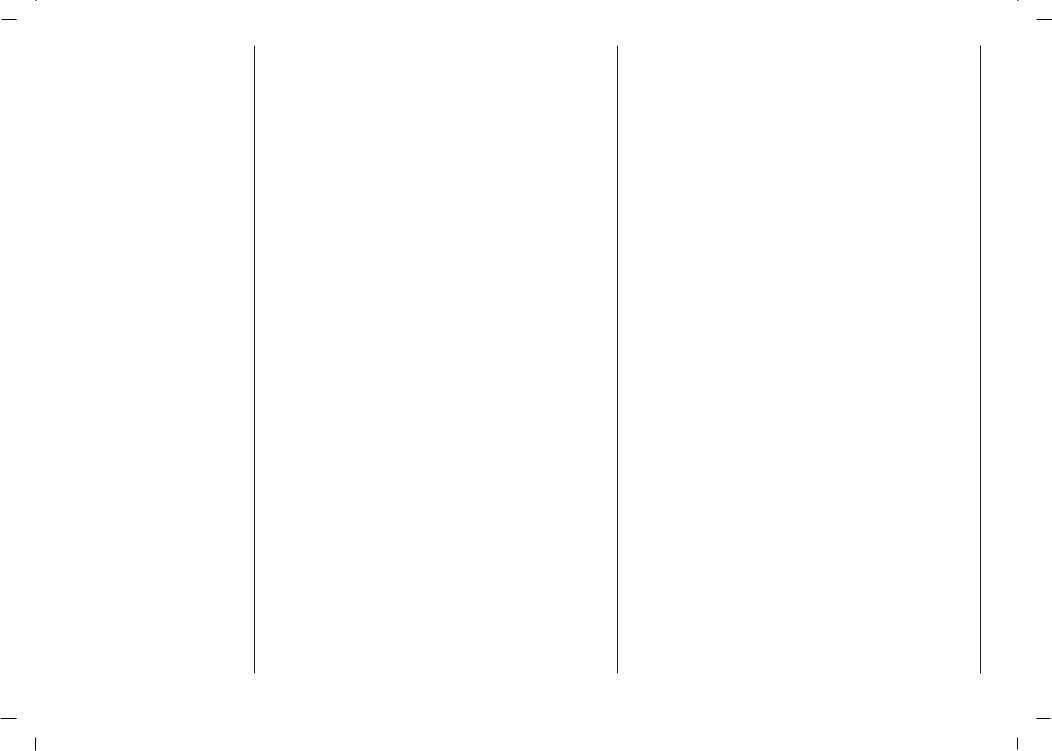
Contents
Installation |
3 |
Remote control handset |
4-5 |
Controls |
4 |
Battery installation |
5 |
Controls of |
|
Front panel |
6 |
Connections of |
|
Back panel |
7 |
Connection to |
|
External equipment |
8-12 |
Basic operation |
|
On and Off |
13 |
Programme selection |
13 |
Volume adjustment |
13 |
On screen language selection |
13 |
On screen menus |
|
Menu selection |
14 |
Setting up TV stations |
15-26 |
Sound adjustment |
15-19 |
Picture adjustment |
20-22 |
Child lock |
23 |
Timer |
24-26 |
DTV option Menu (in digital mode only) 27-30
Preset list Menu |
31-33 |
Installation Menu |
34-35 |
Station search |
34 |
Front Light |
35 |
Other Menu |
36 |
Connection of PC |
37 |
PIP (Picture-In-Picture) Feature |
38-39 |
Watching PIP |
38 |
PIP Audio input |
38 |
Moving the PIP |
39 |
Sub picture size |
39 |
Programme scan |
39 |
Information Menu (In Digital mode only) 40
Teletext |
41-42 |
Displayable Monitor Specification |
43 |
Guarantee |
44 |
Troubleshooting |
|
Check list |
47 |
2
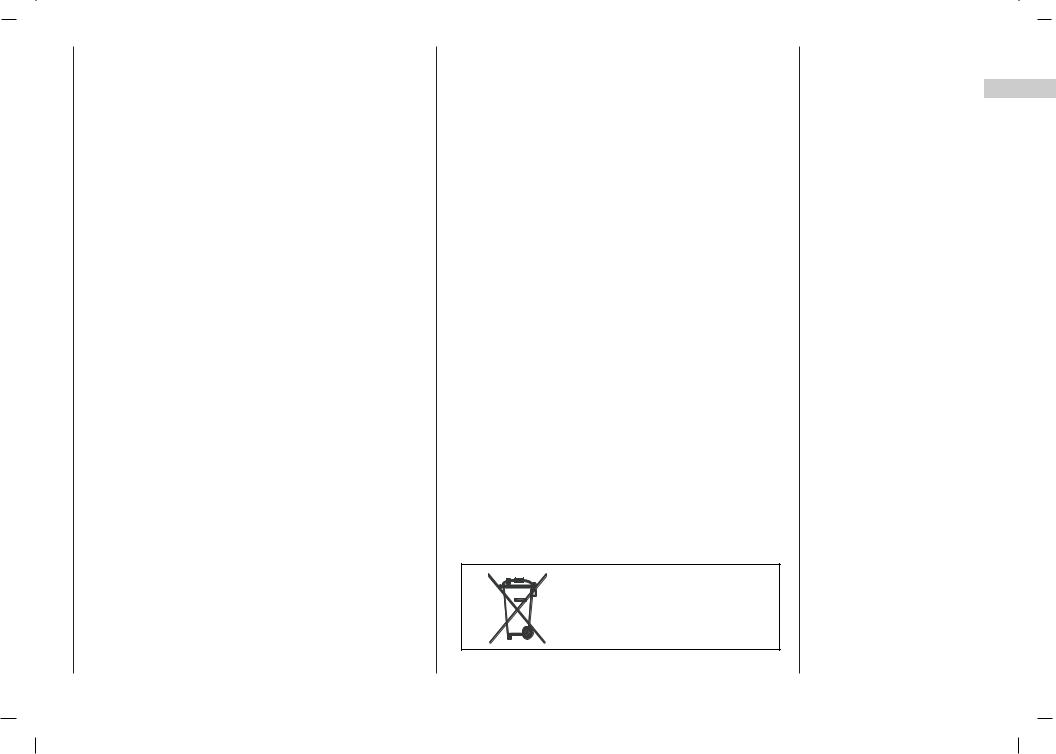
Power
This set operates on an AC mains supply, the voltage is as indicated on the label on the back cover. Never apply DC power to the set. In the event of thunderstorms or powercuts, please pull out the aerial and mains plugs.
Warning
To prevent fire or shock hazard, do not expose the set to rain or moisture. Do not rub or strike the Active Matrix LCD with anything hard as this may scratch, mar, or damage the Active Matrix LCD permanently.
Service
Never remove the back cover of the set as this can expose you to very high voltage and other hazards. If the set does not operate properly, unplug it and call your dealer.
Aerial
Connect the aerial cable to the socket marked +75 Ω on the back cover. For the best reception an outdoor aerial should be used.
Location
Position your set so that no bright light or sunlight falls directly onto the screen. Care should be taken not to expose the set to any unnecessary vibration, moisture, dust or heat. Also ensure that the set is placed in a position to allow a free flow of air. Do not cover the ventilation openings on the back cover.
Cleaning
Unplug the set before cleaning the face of the LCD Screen. Dust the set by wiping the screen and the cabinet with a soft, clean cloth. If the screen requires additional cleaning, use a clean, damp cloth. Do not use liquid cleaners or aerosol cleaners.
To preserve the Environment, do not rubbish.
Installation
EN
3
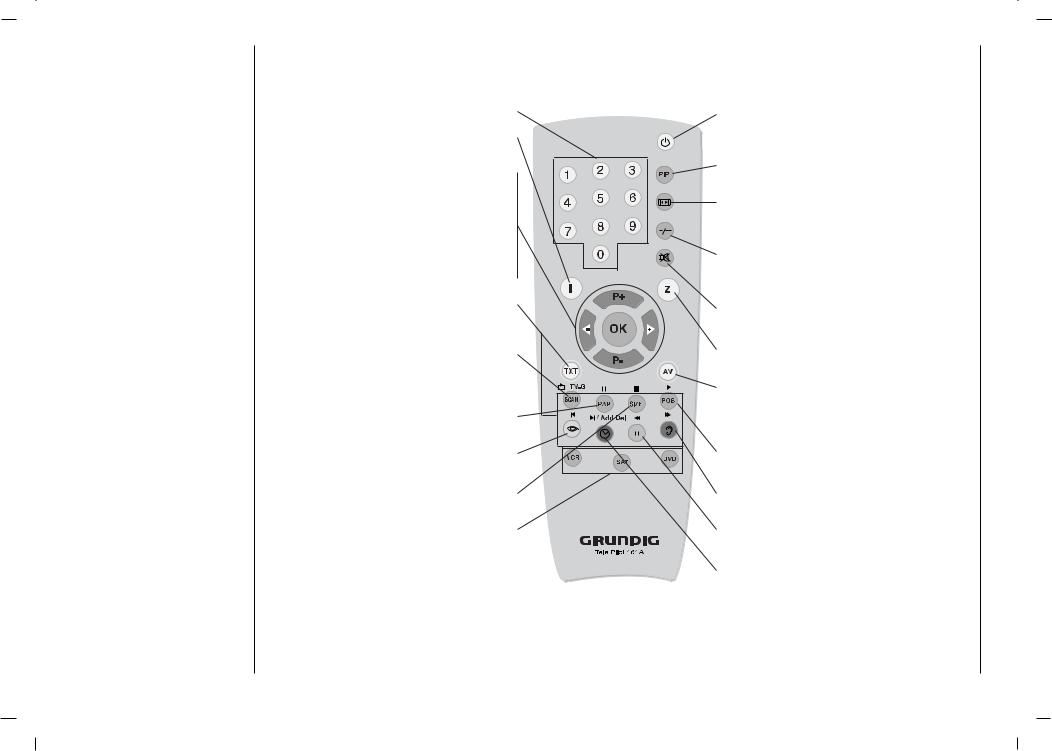
handset |
Controls |
Remote control |
|
Before you use the remote control handset, please install the batteries.
-All the functions can be controlled with the remote control handset.
-Some functions can also be adjusted with the buttons on the front panel of the set.
NUMBER BUTTONS
i BUTTON selects a menu.
D / E (Programme Up/Down) selects a programme or a menu item. switches the set on from standby.
F / G (Volume Up/Down) adjusts the volume. adjusts menu settings.
OK accepts your selection or displays the current mode.
TELETEXT BUTTONS
These buttons are used for teletext. For further details, see the ‘Teletext’ section.
SCAN switches on the programme scan mode through 4/16 sub pictures.
Display the TV Guide in digital mode.
PAP (Picture And Picture) selects the double window function.
PSM (Picture Status Memory) recalls your preferred picture setting.
SIZE adjusts the sub picture size.
VCR, SAT, DVD
Switches to operating a GRUNDIG video recorder, a GRUNDIG satellite receiver or a GRUNDIG DVD player.
Keep the appropriate button VCR, SAT, DVD pressed down. Then press the appropriate button
Note : The functions available depend on the model of the device you are using.
Just try it out.
POWER
switches the set On from standby or Off to standby.
PIP
Switches the sub picture On or Off.
ARC
select your desired picture format. page stop in teletext mode.
SLEEP
sets the sleep timer.
select a sub page number in teletext mode.
MUTE
switches the sound On or Off.
Zap function
returns to the previously viewed programme.
AV INPUT
Select DTV, TV, AV1, AV2, AV3, AV4, S-VIDEO, COMPONENT, PC-RGB, HDMI1, HDMI2 mode. switches the set on from standby.
PIP POSITION
relocates the sub picture in clockwise direction.
SSM (Sound Status Memory) recalls your preferred sound setting.
STILL
freezes motion of the sub picture.
TIME
Display the time at the screen.
Selects a favourite programme add and delete in digital mode.
- COLOURED BUTTONS
These buttons are used for teletext (only TELETEXT models) or programme edit.
4
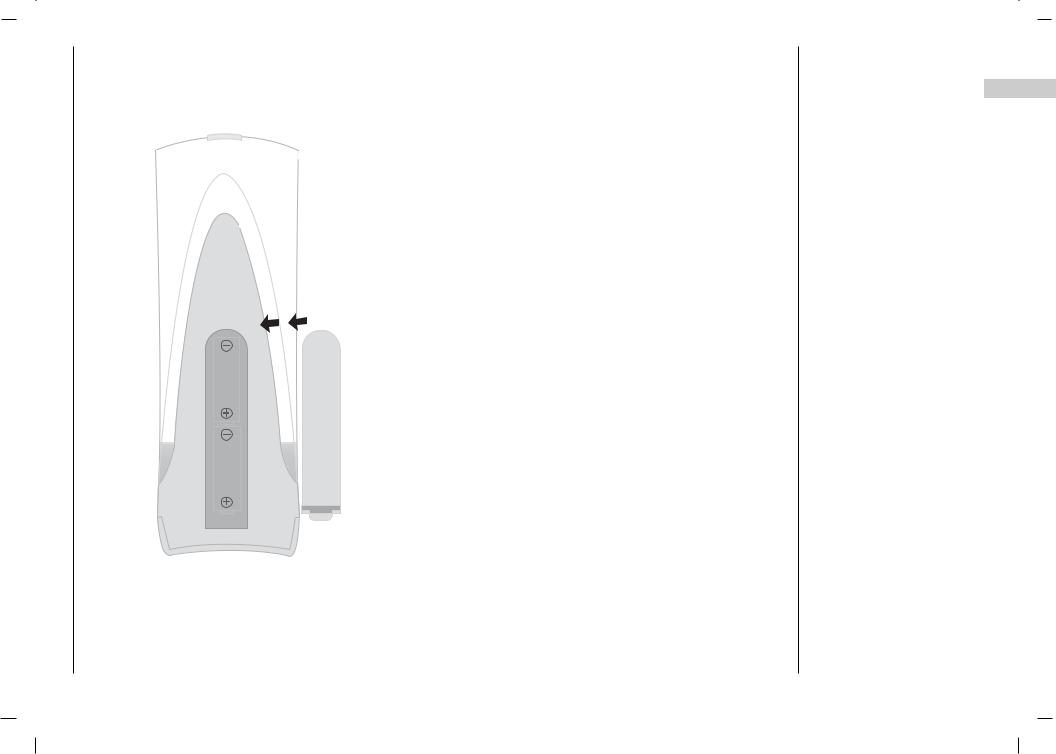
- Your remote control handset is powered by two AA type batteries.
-To insert batteries, turn the remote control handset over and remove the battery cover.
-Put the two batteries into the compartment observing battery polarity.
- Replace the cover.
To avoid damage from possible battery leakage, remove the batteries if you do not plan to use the remote control handset for an extended period time. Do not use batteries of differing age or type. Always discard of batteries safely.
installation Battery
handset control Remote
EN
5
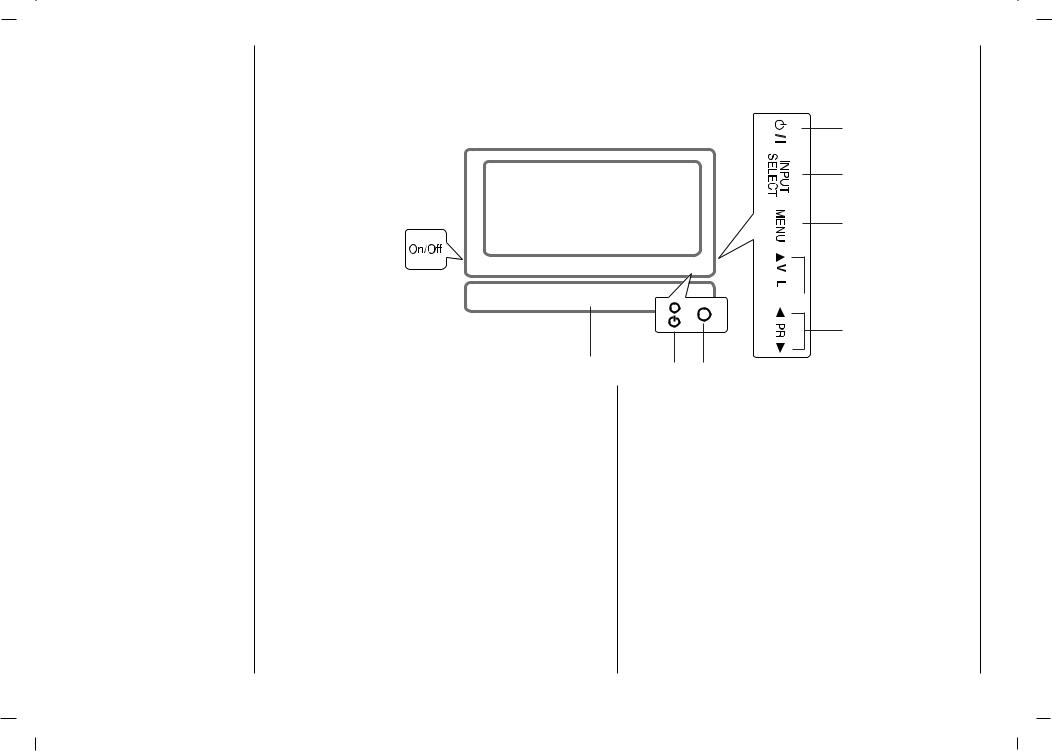
Front panel
Controls of
-Shown is a simplified representation of the set.
-Here shown may be somewhat different from your set.
-This manual explains the features available on the Cinemo GLCD4000HD series.
6
5
4



 3 1
3 1 


9
1.MAIN POWER
switches the set On or Off.
2.D / E (Programme Up/Down) selects a programme or a menu item. switches the set On from standby.
3.F / G (Volume Down/Up) adjusts the volume. adjusts menu settings.
4.MENU
selects a menu.
5.INPUT SELECT
selects DTV, TV, AV1, AV2, AV3, AV4, S-VIDEO, COMPONENT, PC-RGB, HDMI1, HDMI2 mode.
2
78
6.POWER (r)
switches the set On from standby or On to standby.
7.POWER/STANDBY INDICATOR (r) illuminates red in standby mode.
illuminates green when the set is switched On.
8.REMOTE CONTROL SENSOR
9.Front Light LED
6
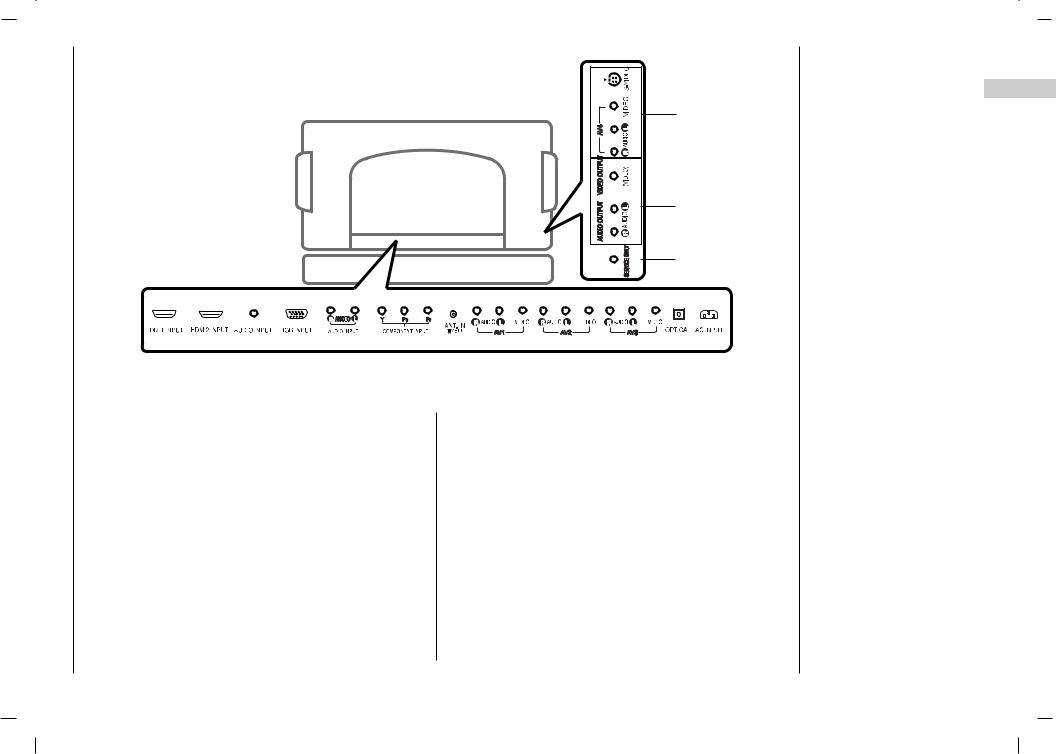
7
8
9
|
|
|
|
|
|
|
|
|
|
|
|
|
|
|
|
|
|
|
|
|
|
|
|
|
|
|
|
|
|
|
|
|
|
|
|
|
|
|
|
|
|
|
|
|
|
|
|
|
|
|
|
|
|
|
|
|
|
|
|
|
|
|
|
|
|
|
|
|
|
|
|
|
|
|
|
|
|
|
|
|
|
|
|
|
|
|
|
|
|
|
|
|
|
|
|
|
|
|
|
|
|
|
|
|
|
|
|
|
|
|
|
|
|
|
|
|
|
|
|
|
|
|
|
|
|
|
|
|
|
|
|
|
|
|
|
|
|
|
|
|
|
|
|
|
|
|
|
|
|
|
|
|
|
|
|
|
|
|
|
|
|
|
|
|
|
|
|
|
|
|
|
|
|
|
|
|
|
|
|
|
|
|
|
|
|
|
|
|
|
|
|
|
|
|
|
|
|
|
|
|
|
|
|
|
|
|
|
|
|
|
|
|
|
|
|
|
|
|
|
|
|
|
|
|
|
|
|
|
|
|
|
1 |
|
|
|
|
|
|
2 |
|
|
|
|
3 |
|
|
4 |
|
|
|
|
|
|
|
|
5 |
6 |
||||||||||||||||||||||||||||||||
1.HDMI1 INPUT / HDMI2 INPUT / AUDIO INPUT / RGB INPUT SOCKETS
Connect the set output socket of the PERSONAL COMPUTER to this socket.
2.AUDIO INPUT / COMPONENT INPUT (480i / 480p / 576i / 576p / 720p / 1080i / 1080p) SOCKETS
3.AERIAL SOCKET
4.AUDIO / VIDEO SOCKET
Connect the audio/video out sockets of the VCR to AV sockets of the set.
5.Digital Audio (OPTICAL)
Connect digital audio from various types of equipment.
Note : In standby mode, these ports will not work.
6.POWER CORD SOCKET
This set operates on an AC power. The voltage is indicated on the Specifications page. Never attempt to operate the set on DC power.
7.AUDIO / VIDEO INPUT (AV4, S-VIDEO)
Connect video out from an S-VIDEO VCR to the S- VIDEO input.
Connect the audio/video out sockets of the VCR to AV sockets of the set.
8.AUDIO / VIDEO OUTPUT SOCKET
9.SERVICE ONLY SOCKET
panel Back
of Connections
EN
7
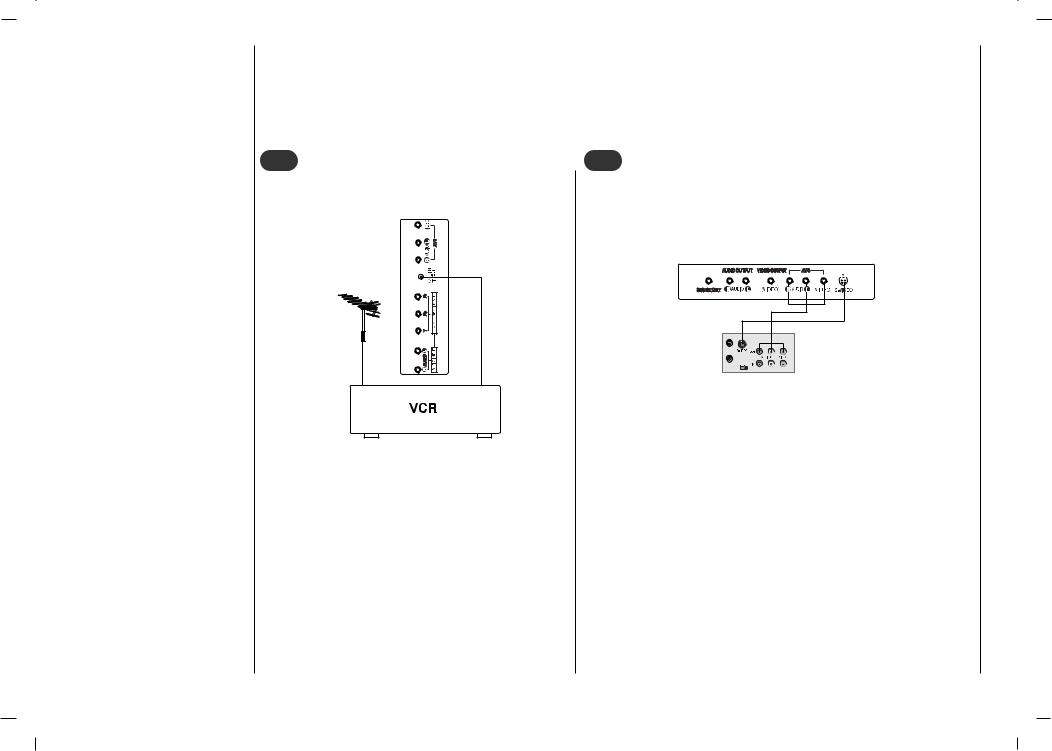
Connection to |
External equipment |
-You can connect additional equipment, such as VCRs, camcorders etc. to your set. However please check with your manufacturers instruction books for specific information. Make sure all connections are made with both your set and additional appliance unplugged from the mains to avoid damaging your equipment. Here shown may be somewhat different from your set.
1
to Aerial socket
< Back panel of the set >
Connect the RF out socket of the VCR to the aerial socket on the back of the set.
Connect the aerial cable to the RF aerial in socket of the VCR.
Store the VCR channel on a desired programme number using the ‘Manual programme tuning’ section.
Select the programme number where the VCR channel is stored.
Press the PLAY button on the VCR.
2
Watching VCR
< Side panel of the set >
<Back panel of VCR >
-If you connect an S-VIDEO VCR to the S-VIDEO input, the picture quality is improved; compared to connecting a regular VCR to the Video input.
-To avoid picture noise (interference), leave an adequate distance between the VCR and set.
Use the INPUT SELECT button on the remote control to select
AV1, AV2, AV3, AV4 or S-VIDEO.
(If connected to S-Video, select the S-VIDEO external input source.)
Insert a video tape into the VCR and press the PLAY button on the VCR. (See VCR owner’s manual)
8
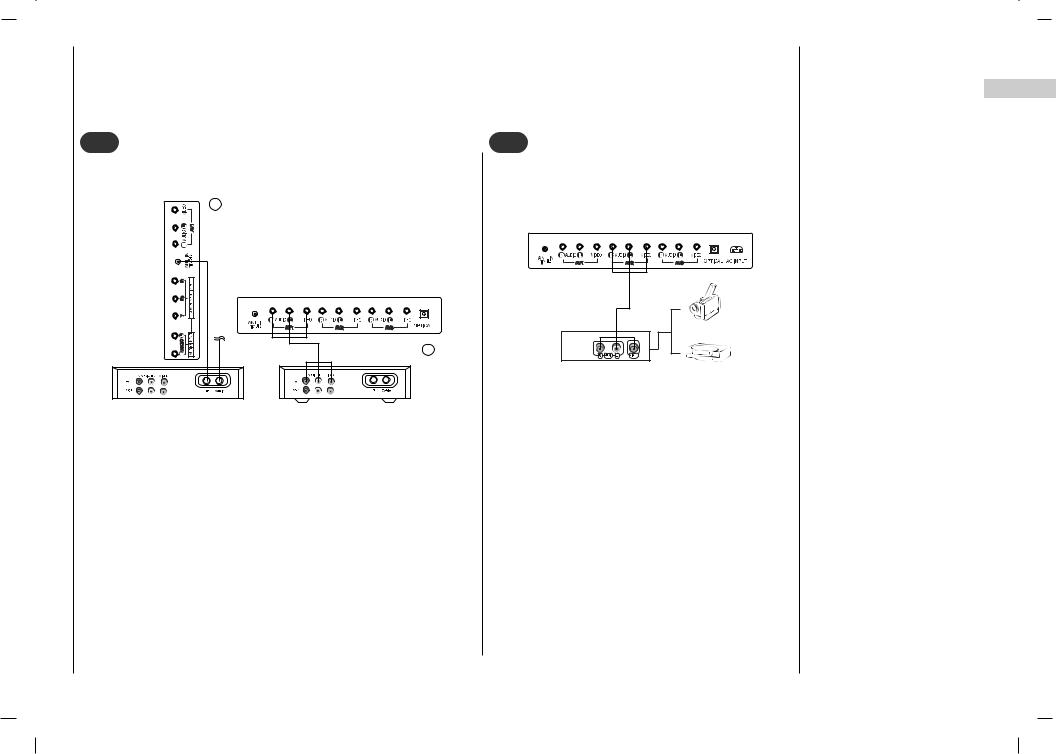
3
Cable TV
1
< Back panel of the set >
2
For cable TV
 < Cable Box >
< Cable Box >
-After subscribing for a local cable TV station and installing a converter you can watch cable TV.
-For further information of cable TV, contact the local cable TV station.
In using connection 1
Select programme number in programme switch of cable box. Match the set programme with selected programme of cable box.
Select your desired programme with the remote control for cable box.
In using connection 2
Use the INPUT SELECT button on the remote control and select
AV1, AV2, AV3, AV4 or S-VIDEO.
Tune to cable service provided channels using the cable box.
4
external AV source
< Back panel of the set >
|
Camcorder |
< Back panel of the external |
Video game set |
equipment > |
|
When connecting the set to an external source, match the colours of AUDIO/VIDEO input jacks on the set with the output jacks on the audio/video equipment: Video = yellow, Audio (Left) = white, Audio (Right) = red.
Use the INPUT SELECT button on the remote control to select AV1, AV2, AV3, AV4 or S-VIDEO.
Operate the corresponding external equipment. See external equipment operating guide.
equipment External
to Connection
EN
9
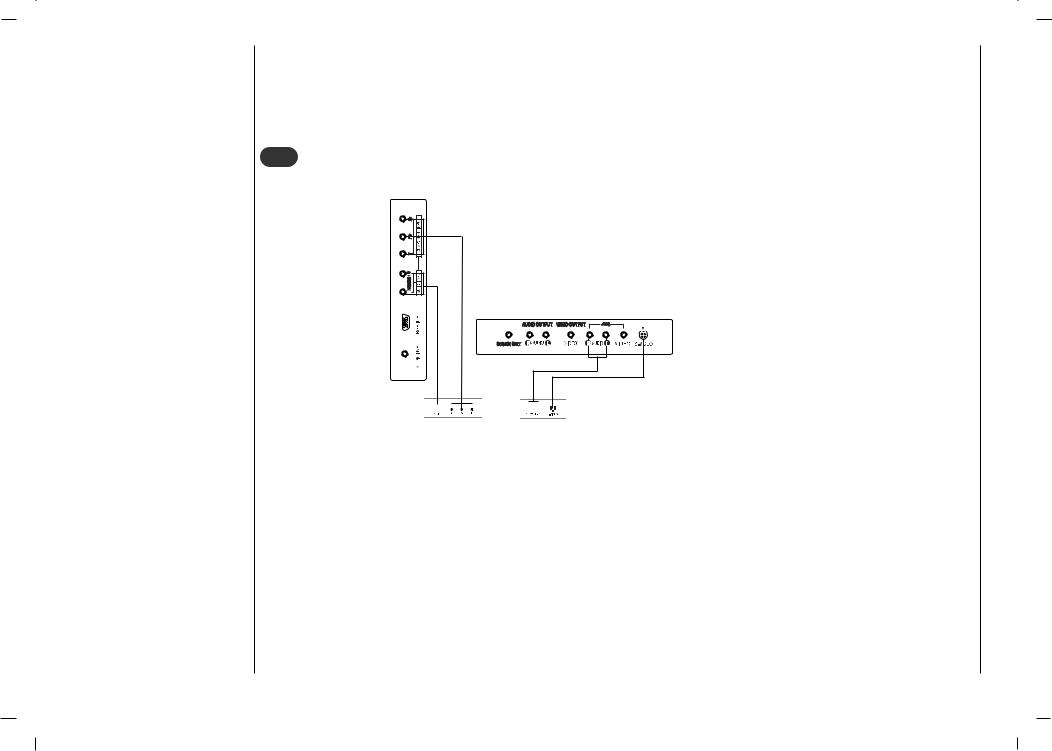
Connection to |
External equipment |
5
hing DVD
< Side panel of the set >






 or
or 



 < Back panel of a DVD player >
< Back panel of a DVD player >
How to connect
Connect DVD video inputs to Y, PB, PR of COMPONENT (DVD INPUT) and audio inputs to Audio sockets of AUDIO INPUT.
How to use
Turn on the DVD player, and insert a DVD.
Use INPUT SELECT button on the remote control to select COMPONENT. Refer to the DVD player's manual for operating instructions.
•Component Input ports
You can get better picture quality if you connect DVD player with component input ports as below.
Component ports of the |
Y |
PB |
PR |
|
set |
||||
|
|
|
||
|
|
|
|
|
Video output ports |
Y |
Pb |
Pr |
|
Y |
B-Y |
R-Y |
||
of DVD player |
Y |
Cb |
Cr |
|
|
Y |
PB |
PR |
10
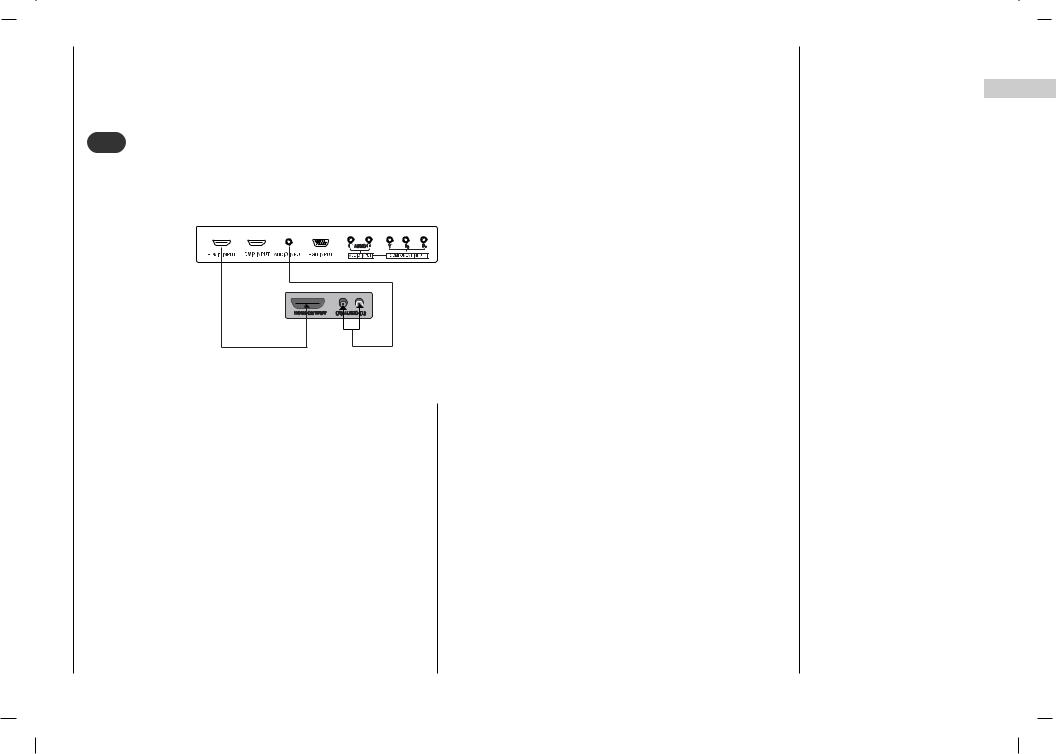
6
HDMI
< Back panel of the set >
< DVI signal input only>
Connect the signal cable from the monitor output socket of the DVD player or Set top Box to the HDMI INPUT socket of the set.
Connect the audio cable from the PC to the AUDIO INPUT sockets of the set.
Press the INPUT SELECT button to select HDMI1,
HDMI2.
Switch on the HDMI, and the HDMI screen appears on the set.
HDMI input signal : 480p-60Hz, 576p-50Hz, 720p-50Hz, 720p-60Hz, 1080i-50Hz, 1080i-60Hz.
HDMI Interface with HDCP Copy Protection enables alldigital rendering of video without the losses.
This TV SET can receive the High-Definition Multimedia Interface(HDMI) or Input of Digital Visual Interface(DVI).
equipment External
to Connection
EN
11
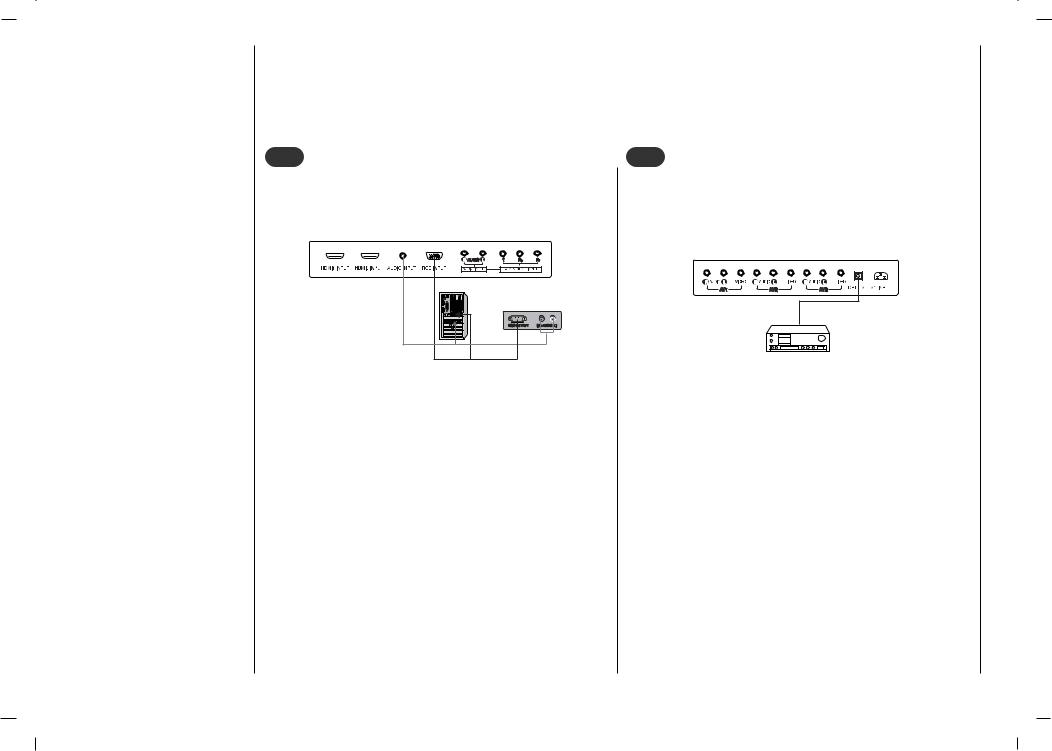
Connection to |
External equipment |
7
PC
< Back panel of the set >
Connect the signal cable from the monitor output socket of the PERSONAL COMPUTER to the RGB INPUT socket of the set.
Connect the audio cable from the PC to the AUDIO INPUT sockets of the set.
Press the INPUT SELECT button to select PC-RGB.
Switch on the PC, and the PC screen appears on the set.
The set can be operated as the PC monitor.
RGB input signal : 480p-60Hz, 576p-50Hz, 720p-50Hz, 720p-60Hz, 1080i-50Hz, 1080i-60Hz.
8
Digital Audio
< Back panel of the set >
- Send the set’s audio to external audio equipment (stereo system) via the Digital Audio Output (Optical)
Caution : Do not look into the optical output port. Looking at the laser beam may damage your vision.
How to connect
Connect one end of an optical cable to the TV Digital Audio (Optical) Output port.
Connect the other end of the optical cable to the digital audio (optical) input on the audio equipment.
Note : Digital Audio Output works, when it’s inputted HDMI signal to the set.
12
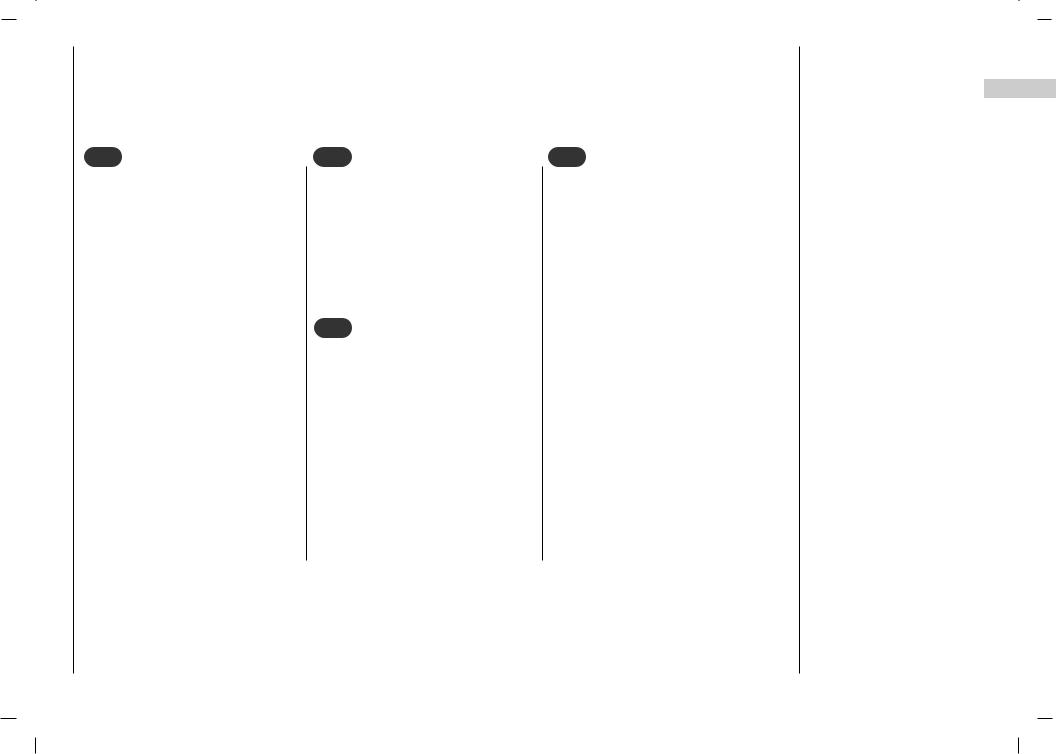
1
On and Off
the main power button to the set on.
is in standby mode, press , D / E buttons on the control handset to switch it
.
the POWER button on the control handset.
reverts to standby mode.
the main power button again the set off.
2
Programme selection
select a programme number D / E or NUMBER buttons.
3
Volume adjustment
Press the F / G button to adjust the volume.
If you want to switch the sound off, press the MUTE button.
You can cancel it by pressing the MUTE, F / G,  button.
button.
4
On screen language selection
the  button and then use D / E to select the Installation menu.
button and then use D / E to select the Installation menu.
the OK button and then use D / E to select Language.
the OK button and then use D / E to select your desired language.
on screen displays will appear in language.
the  button to return to normal
button to return to normal
.
operation Basic
EN
13

screen menus |
Menu selection |
On |
|
-The dialogue between you and your set takes place on screen with an operator menu. The buttons required for the operating steps are also displayed.
1 |
2 |
the  button and then / E button to display each
button and then / E button to display each
the OK button and then use D / E to select a menu item.
3
the OK button to display the sub the pull-down menu.
INFO |
GRUNDIG |
||
1 |
Settings |
||
|
|||
2 |
Preset list |
|
|
3 |
Installation |
|
|
4 |
PIP |
|
|
5 |
Information |
|
|
|
Select |
Exit |
|
|
and open |
|
|
|
|
||
4
the setting of an item in the sub -down menu with F / G or D / E.
move to the higher level menu F button and to move to the lower menu press the G button.
: Menus may vary according to mode.
14
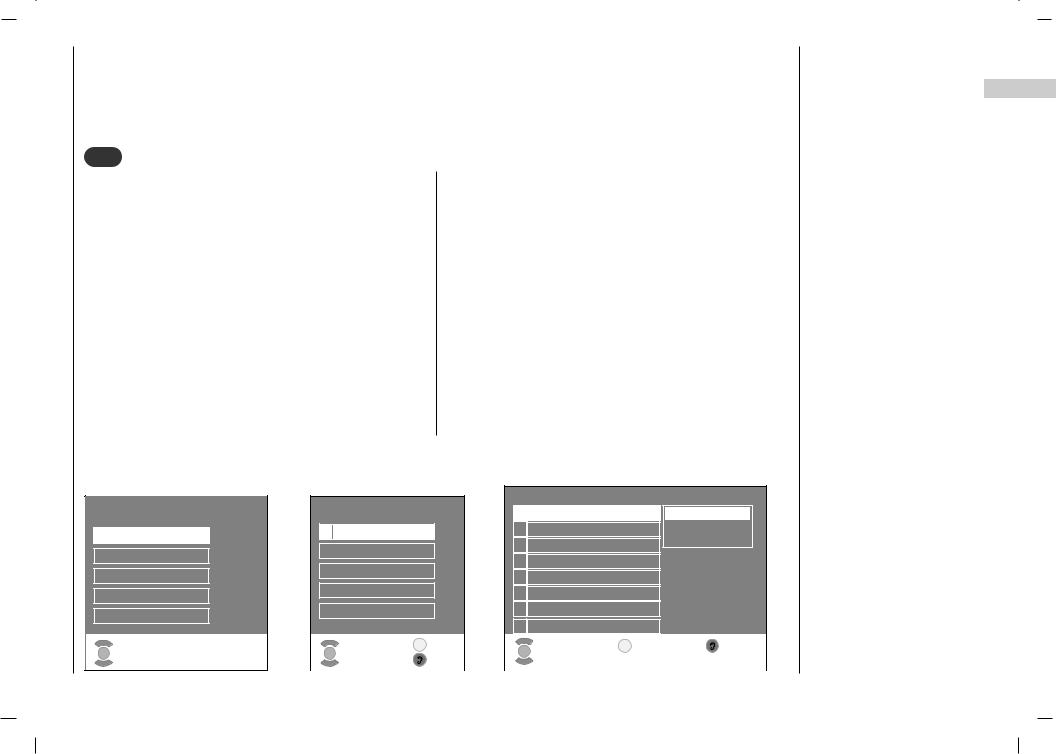
1
Press the  button and then use D / E button to select the Settings menu.
button and then use D / E button to select the Settings menu.
Press the OK button and then use D / E button to select
Sound.
Press the OK button and then use D / E button to select
Sound mode.
Press the OK button and then use D / E button to select the desired sound item.
Press the  button to return to normal TV viewing.
button to return to normal TV viewing.
Language selection for dual language broadcast
If a programme received in two languages (dual language).
DUAL A sends the primary broadcast language to the loudspeakers.
DUAL B sends the secondary broadcast language to the loudspeakers.
DUAL AB sends a separate language to each loudspeaker.
INFO
1Settings
2
 Preset list
Preset list
3
 Installation
Installation
4
 PIP
PIP
5
 Information
Information
Select
and open
GRUNDIG
 Exit
Exit
Settings
1 
 Sound
Sound
2 
 Picture
Picture
3 
 Child lock
Child lock
4 
 Timer
Timer
5 
 DTV option
DTV option
|
Select |
Exit |
|
|
Back |
||
and open |
|||
|
Sound |
|
|
||
1 |
Sound mode |
|
-A |
|
|
MonoStereo |
|||
2 |
Balance |
|
Mono A |
|
3 |
Defaults |
|
Mono B |
|
|
Flat |
|||
4 |
Equalizer |
|
|
|
5 |
SPDIF format |
|
Off |
|
6 |
Audio mode |
|
Main |
|
7 |
SRS |
|
|
|
8 |
TV speaker |
|
|
|
|
Select |
Exit |
Back |
|
|
||||
and confirm |
|
|
||
|
|
|
||
adjustment Sound
stations TV up Setting
EN
15
 Loading...
Loading...