Gateway TC73, TC78 Quick Reference Guide

ORDINATEUR PORTABLE
GUIDE DU MATÉRIEL
NOTEBOOK
REFERENCEGUIDE
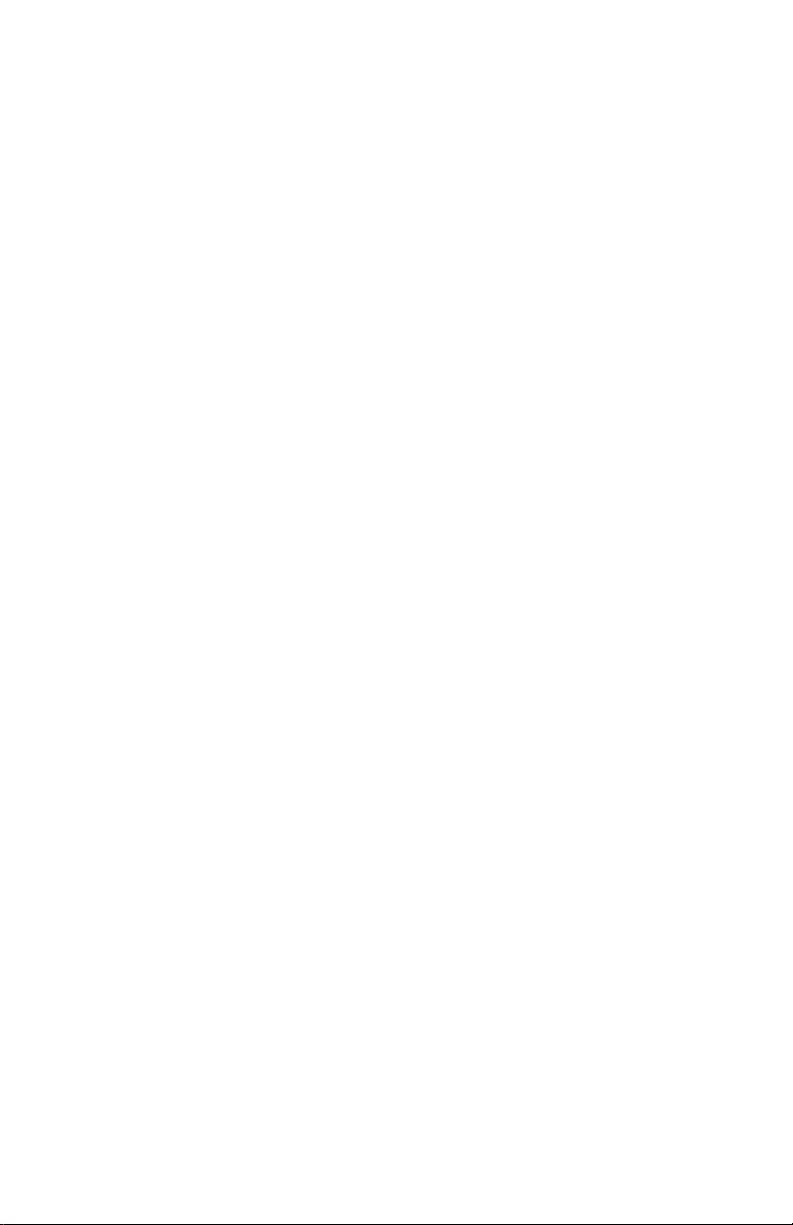
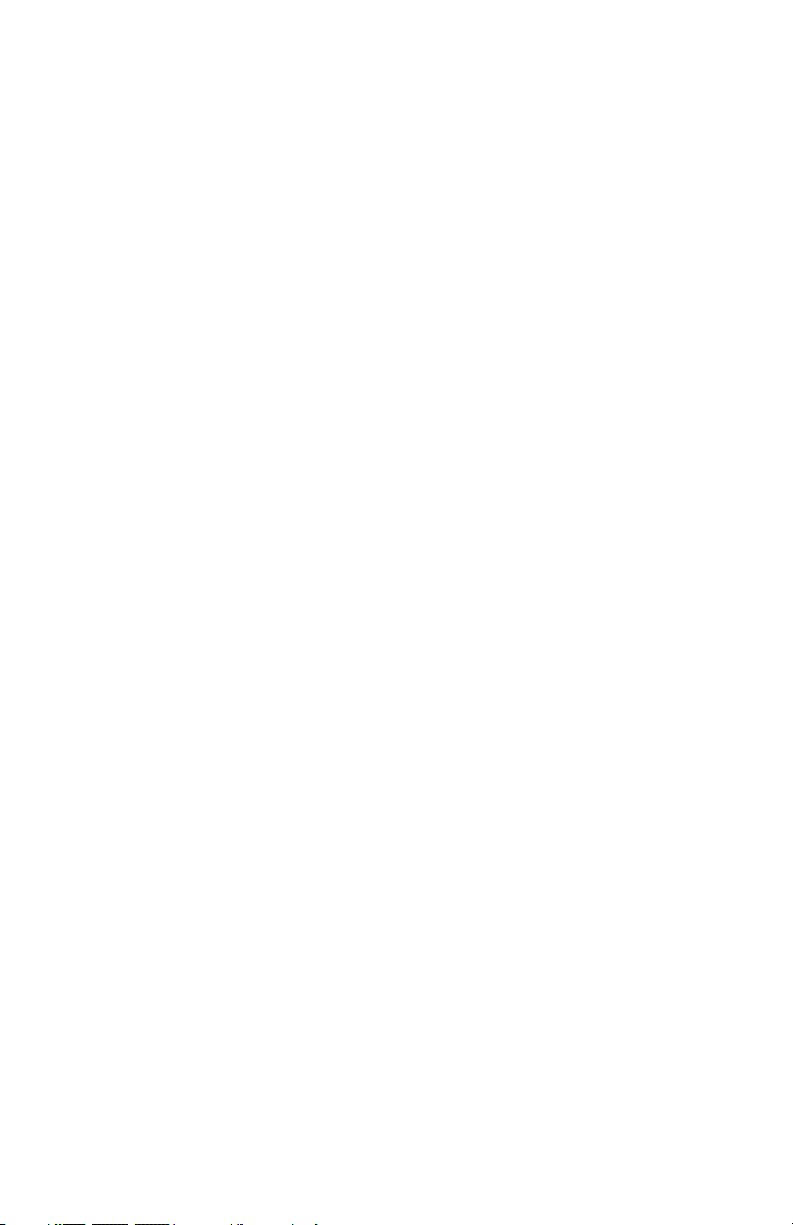
i
Chapter 1: About This Reference . . . . . . . . . . 1
About this guide . . . . . . . . . . . . . . . . . . . . . . . . . . . . . 2
Accessing your online User Guide . . . . . . . . . . . . . . . 2
Gateway contact information . . . . . . . . . . . . . . . . . . . 2
Contacting Gateway Customer Care . . . . . . . . . . . 2
Gateway model and serial number . . . . . . . . . . . . 3
Microsoft Certificate of Authenticity . . . . . . . . . . . . . 3
For more information . . . . . . . . . . . . . . . . . . . . . . . . . 3
Chapter 2: Checking Out Your Notebook . . . 5
Front . . . . . . . . . . . . . . . . . . . . . . . . . . . . . . . . . . . . . . . 6
Left . . . . . . . . . . . . . . . . . . . . . . . . . . . . . . . . . . . . . . . . 7
Right . . . . . . . . . . . . . . . . . . . . . . . . . . . . . . . . . . . . . . . 8
Back . . . . . . . . . . . . . . . . . . . . . . . . . . . . . . . . . . . . . . . . 9
Bottom . . . . . . . . . . . . . . . . . . . . . . . . . . . . . . . . . . . . 10
Keyboard area . . . . . . . . . . . . . . . . . . . . . . . . . . . . . . 12
LCD panel . . . . . . . . . . . . . . . . . . . . . . . . . . . . . . . . . . 13
Chapter 3: Setting Up and Getting Started. 15
Working safely and comfortably . . . . . . . . . . . . . . . 16
Reducing eye strain . . . . . . . . . . . . . . . . . . . . . . . 16
Setting up your computer desk and chair . . . . . 17
Sitting at your notebook . . . . . . . . . . . . . . . . . . . 17
Avoiding discomfort and injury from
repetitive strain . . . . . . . . . . . . . . . . . . . . . . . . . . . 18
Connecting the AC adapter . . . . . . . . . . . . . . . . . . . . 18
Protecting from power source problems . . . . . . 20
Connecting to a broadband modem or network . . 20
Connecting the optional dial-up modem . . . . . . . . . 21
Starting your notebook . . . . . . . . . . . . . . . . . . . . . . . 23
Waking up your notebook . . . . . . . . . . . . . . . . . . 24
Turning off your notebook . . . . . . . . . . . . . . . . . . . . 24
Restarting (rebooting) your notebook . . . . . . . . . . . 25
Using the status indicators . . . . . . . . . . . . . . . . . . . . 26
Contents
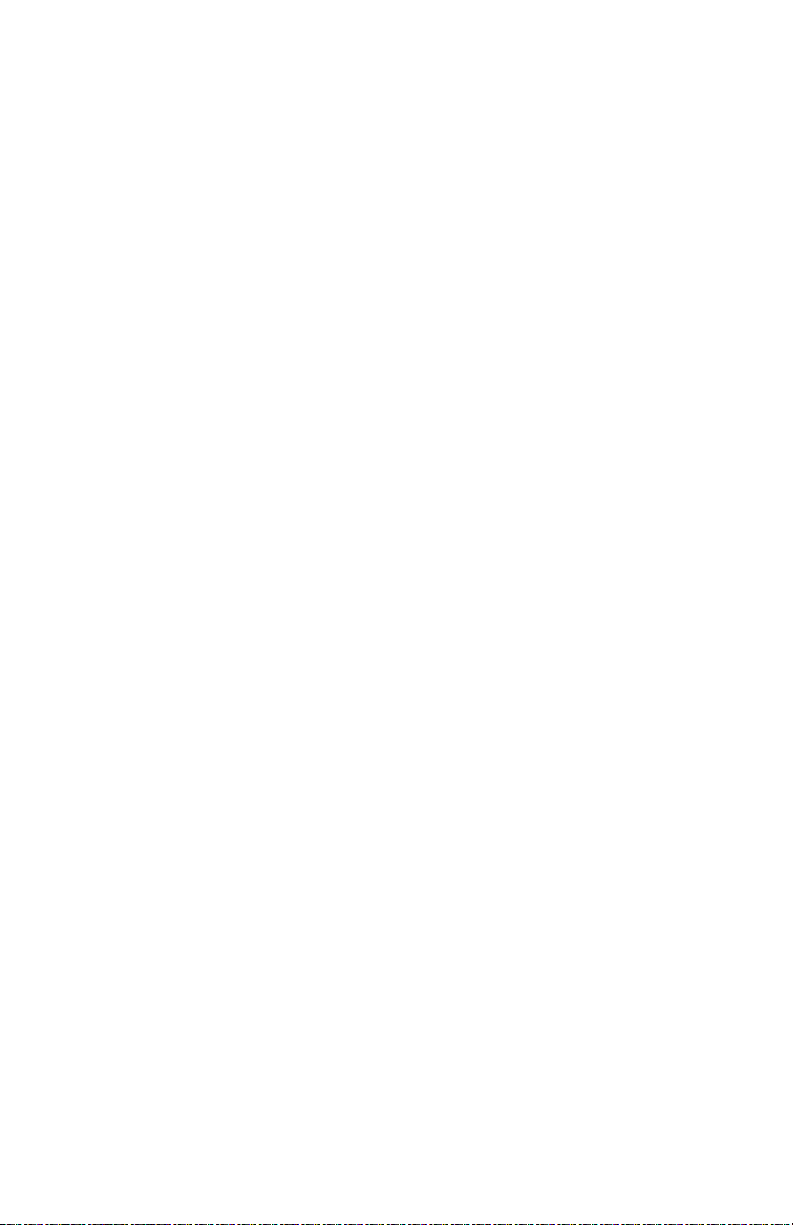
Contents
ii
Using the keyboard . . . . . . . . . . . . . . . . . . . . . . . . . . 27
Key types . . . . . . . . . . . . . . . . . . . . . . . . . . . . . . . . 28
System key combinations . . . . . . . . . . . . . . . . . . . 29
Using the EZ Pad touchpad . . . . . . . . . . . . . . . . . . . . 31
Using the optional multimedia panel . . . . . . . . . . . 34
Using the webcam . . . . . . . . . . . . . . . . . . . . . . . . . . . 35
Adjusting the brightness . . . . . . . . . . . . . . . . . . . . . . 35
Adjusting the volume . . . . . . . . . . . . . . . . . . . . . . . . 36
Turning your wireless radio on or off . . . . . . . . . . . 38
IEEE 802.11 wireless network radio . . . . . . . . . . 38
Bluetooth radio . . . . . . . . . . . . . . . . . . . . . . . . . . 39
Chapter 4: Using Drives and Accessories . . . 41
Using the DVD drive . . . . . . . . . . . . . . . . . . . . . . . . . 42
Identifying drive types . . . . . . . . . . . . . . . . . . . . . 42
Using a DVD drive . . . . . . . . . . . . . . . . . . . . . . . . 43
Using an eSATA (external SATA) hard drive . . . . . . 45
Using the memory card reader . . . . . . . . . . . . . . . . 45
Memory card types . . . . . . . . . . . . . . . . . . . . . . . . 46
Inserting a memory card . . . . . . . . . . . . . . . . . . . 46
Using a memory card . . . . . . . . . . . . . . . . . . . . . . 46
Removing a memory card . . . . . . . . . . . . . . . . . . 46
Adding and removing an Express Card . . . . . . . . . . 47
Installing a printer or other peripheral device . . . . 48
Connecting a USB device . . . . . . . . . . . . . . . . . . . 49
Viewing the display on a projector, monitor, or
television . . . . . . . . . . . . . . . . . . . . . . . . . . . . . . . . 50
Adjusting the display properties . . . . . . . . . . . . . 52
Using the projector or monitor for a
presentation . . . . . . . . . . . . . . . . . . . . . . . . . . . . . 54
Chapter 5: Managing Power . . . . . . . . . . . . . 55
Monitoring the battery charge . . . . . . . . . . . . . . . . 56
Recharging the battery . . . . . . . . . . . . . . . . . . . . . . . 56
Changing batteries . . . . . . . . . . . . . . . . . . . . . . . . . . 57
Recalibrating the battery . . . . . . . . . . . . . . . . . . . . . 58
Extending battery life . . . . . . . . . . . . . . . . . . . . . . . . 59
Maximizing battery performance . . . . . . . . . . . . 59
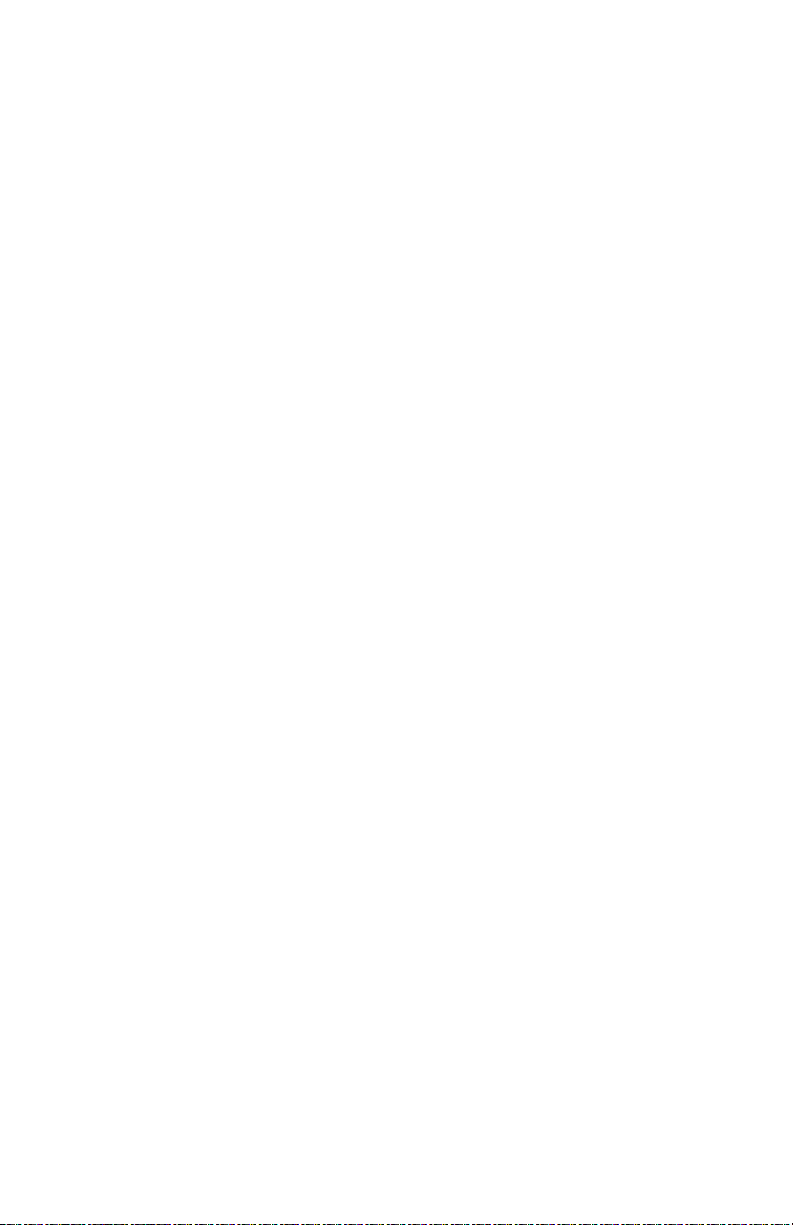
www.gateway.com
iii
Conserving battery power . . . . . . . . . . . . . . . . . . 60
Using alternate power sources . . . . . . . . . . . . . . 61
Changing power modes . . . . . . . . . . . . . . . . . . . . 62
Changing notebook power settings . . . . . . . . . . . . . 63
Changing the power plan . . . . . . . . . . . . . . . . . . 63
Changing advanced settings . . . . . . . . . . . . . . . . 65
Chapter 6: Traveling with Your Notebook . 67
Packing your notebook . . . . . . . . . . . . . . . . . . . . . . . 68
Traveling by air . . . . . . . . . . . . . . . . . . . . . . . . . . . . . . 68
Dial-up modem . . . . . . . . . . . . . . . . . . . . . . . . . . . . . . 68
Radio frequency wireless connections . . . . . . . . . . . 69
Security . . . . . . . . . . . . . . . . . . . . . . . . . . . . . . . . . . . . 70
Power . . . . . . . . . . . . . . . . . . . . . . . . . . . . . . . . . . . . . 71
Additional tips . . . . . . . . . . . . . . . . . . . . . . . . . . . . . . 72
Chapter 7: Maintaining Your Notebook . . . 73
Caring for your notebook . . . . . . . . . . . . . . . . . . . . . 74
Cleaning your notebook . . . . . . . . . . . . . . . . . . . . . . 74
Cleaning the exterior . . . . . . . . . . . . . . . . . . . . . . 75
Cleaning the keyboard . . . . . . . . . . . . . . . . . . . . . 75
Cleaning the notebook screen . . . . . . . . . . . . . . . 76
Maintaining the battery . . . . . . . . . . . . . . . . . . . . . . 76
Storing batteries . . . . . . . . . . . . . . . . . . . . . . . . . . 77
Cleaning CDs or DVDs . . . . . . . . . . . . . . . . . . . . . . . . 77
Recovering your system . . . . . . . . . . . . . . . . . . . . . . . 78
Creating recovery discs . . . . . . . . . . . . . . . . . . . . . 79
Recovering pre-installed software and drivers . . 81
Returning to a previous system condition . . . . . 82
Returning your system to its factory condition . 84
Chapter 8: Troubleshooting . . . . . . . . . . . . . 87
Safety guidelines . . . . . . . . . . . . . . . . . . . . . . . . . . . . 88
First steps . . . . . . . . . . . . . . . . . . . . . . . . . . . . . . . . . . 88
Troubleshooting . . . . . . . . . . . . . . . . . . . . . . . . . . . . . 89
Audio . . . . . . . . . . . . . . . . . . . . . . . . . . . . . . . . . . . 89
Battery . . . . . . . . . . . . . . . . . . . . . . . . . . . . . . . . . . 89
CD drives . . . . . . . . . . . . . . . . . . . . . . . . . . . . . . . . 89
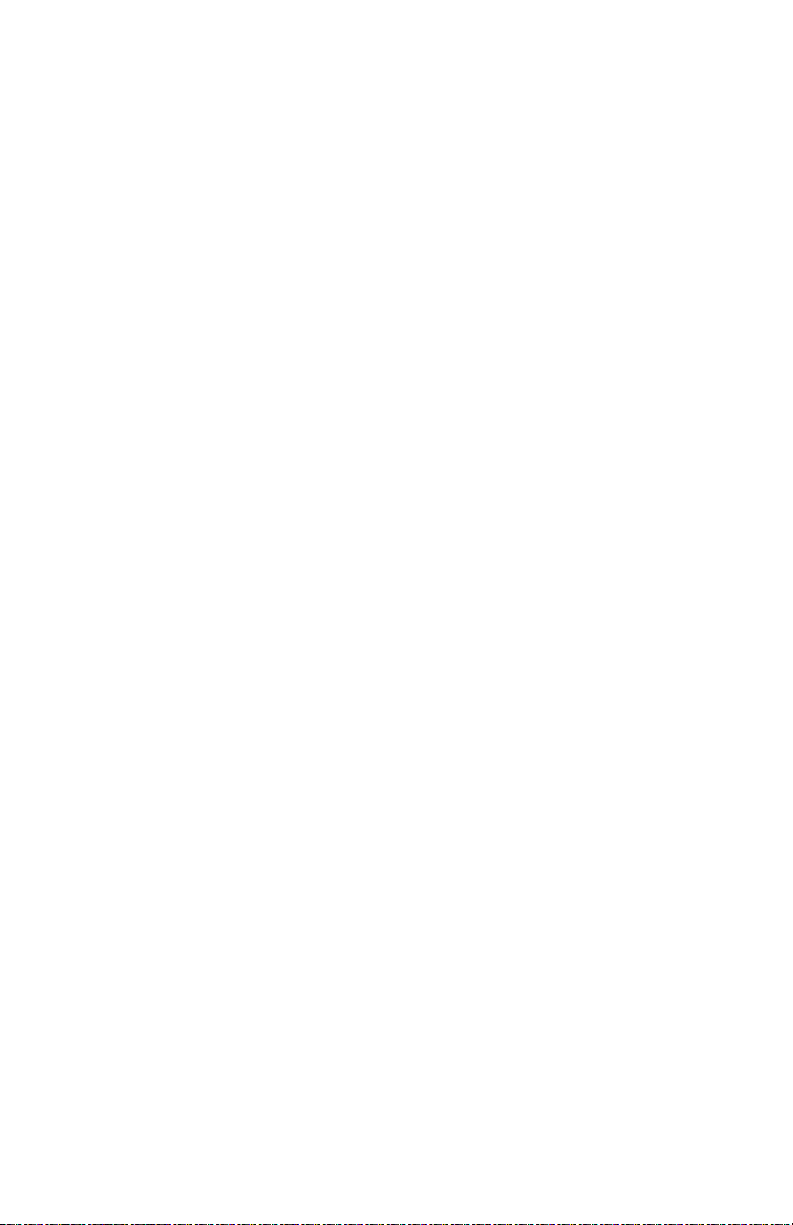
Contents
iv
Diskette drive (external) . . . . . . . . . . . . . . . . . . . 90
Display . . . . . . . . . . . . . . . . . . . . . . . . . . . . . . . . . . 91
DVD drives . . . . . . . . . . . . . . . . . . . . . . . . . . . . . . 92
Ethernet . . . . . . . . . . . . . . . . . . . . . . . . . . . . . . . . 94
Express Cards . . . . . . . . . . . . . . . . . . . . . . . . . . . . . 94
File management . . . . . . . . . . . . . . . . . . . . . . . . . 94
Hard drive . . . . . . . . . . . . . . . . . . . . . . . . . . . . . . . 95
Internet . . . . . . . . . . . . . . . . . . . . . . . . . . . . . . . . . 96
Keyboard . . . . . . . . . . . . . . . . . . . . . . . . . . . . . . . . 97
Media Center . . . . . . . . . . . . . . . . . . . . . . . . . . . . 98
Memory . . . . . . . . . . . . . . . . . . . . . . . . . . . . . . . . 101
Memory card reader . . . . . . . . . . . . . . . . . . . . . 102
Modem (cable or DSL) . . . . . . . . . . . . . . . . . . . . 102
Modem (dial-up) . . . . . . . . . . . . . . . . . . . . . . . . . 102
Mouse . . . . . . . . . . . . . . . . . . . . . . . . . . . . . . . . . 106
Networks (wired) . . . . . . . . . . . . . . . . . . . . . . . . 107
Networks (wireless) . . . . . . . . . . . . . . . . . . . . . . 109
Passwords . . . . . . . . . . . . . . . . . . . . . . . . . . . . . . 111
Power . . . . . . . . . . . . . . . . . . . . . . . . . . . . . . . . . 112
Printer . . . . . . . . . . . . . . . . . . . . . . . . . . . . . . . . . 112
Sound . . . . . . . . . . . . . . . . . . . . . . . . . . . . . . . . . 114
Status indicators . . . . . . . . . . . . . . . . . . . . . . . . . 114
Touchpad . . . . . . . . . . . . . . . . . . . . . . . . . . . . . . 115
Video . . . . . . . . . . . . . . . . . . . . . . . . . . . . . . . . . . 115
Telephone support . . . . . . . . . . . . . . . . . . . . . . . . . 115
Before calling Gateway Customer Care . . . . . . 115
Appendix A: Legal Information. . . . . . . . . 117
Index . . . . . . . . . . . . . . . . . . . . . . . . . . . . . . 129
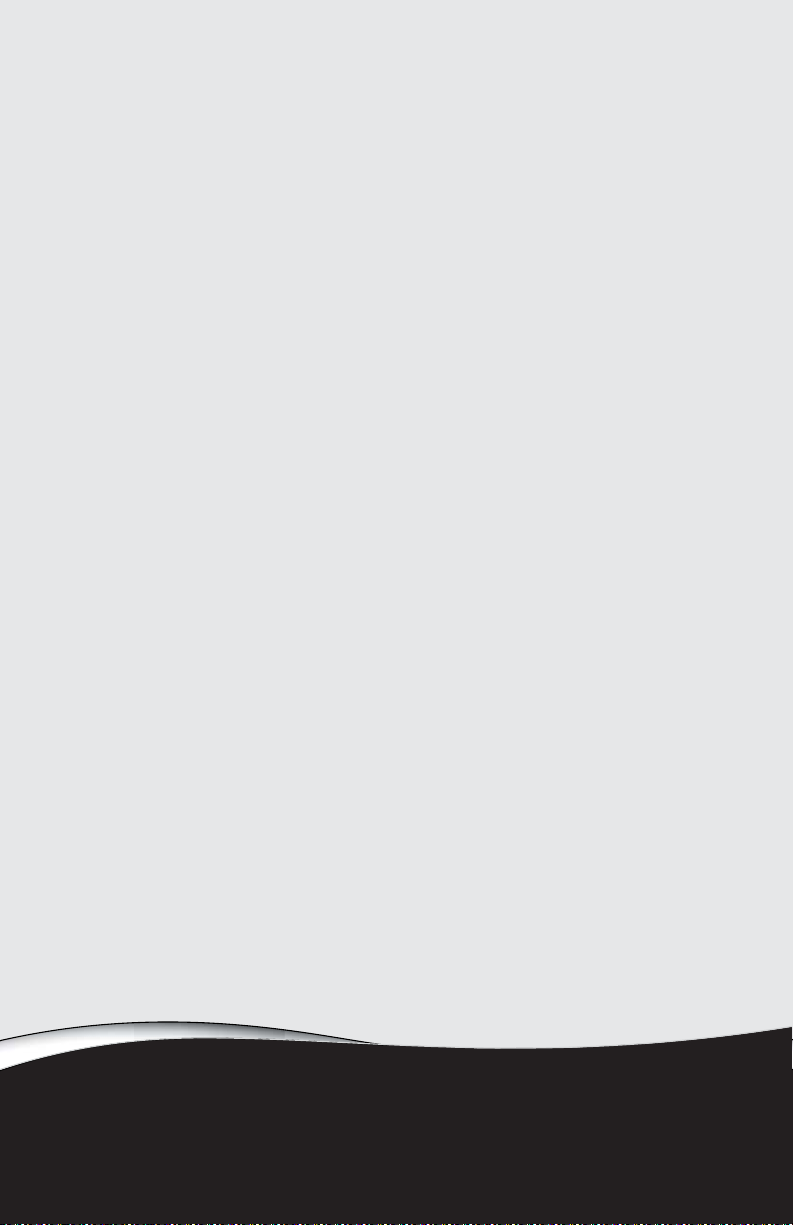
CHAPTER1
1
About This Reference
•
About this guide
•
Accessing your online User Guide
•
Gateway contact information
•
Microsoft Certificate of Authenticity
•
For more information
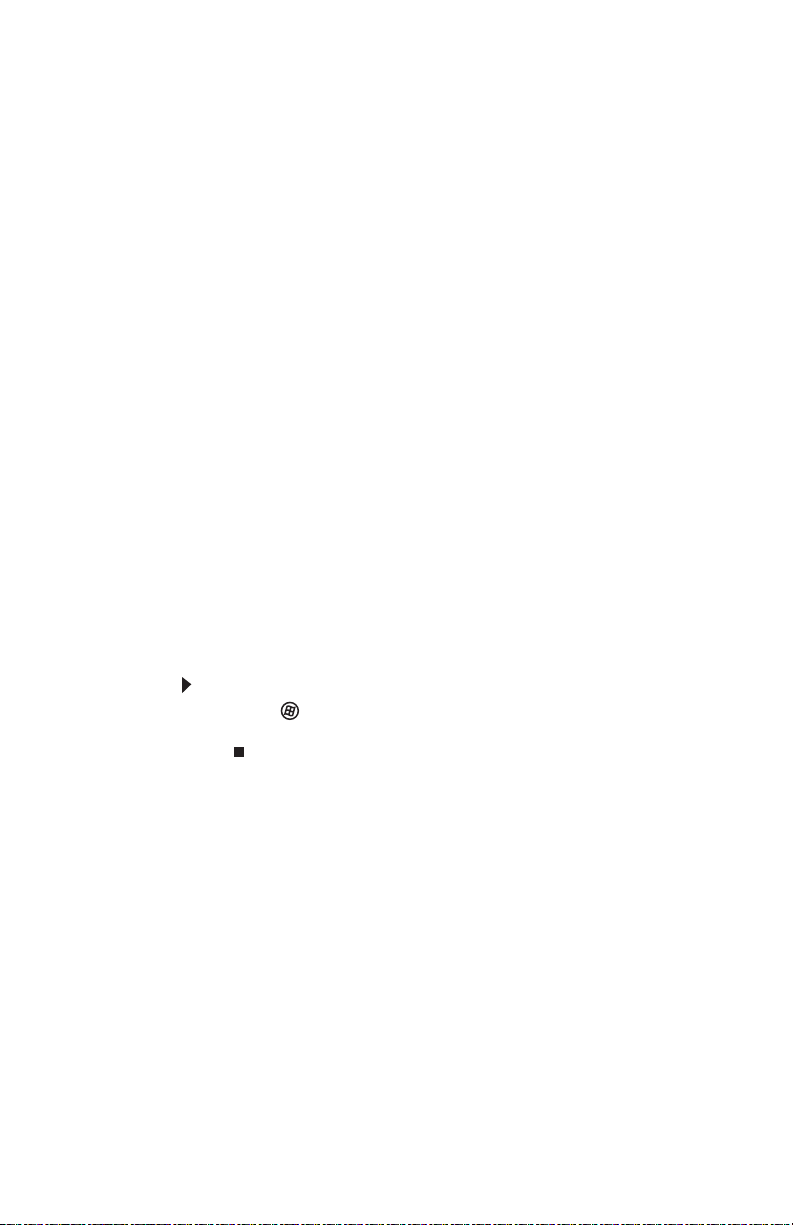
CHAPTER 1: About This Reference
2
About this guide
This guide includes information and maintenance
instructions that are specific to your model of Gateway
notebook. For all other notebook information, see
your online
User Guide
.
Accessing your online User
Guide
In addition to this guide, your online
User Guide
has
been included on your hard drive. Your
User Guide
is
an in-depth, easy-to-read manual that includes
information on the following topics:
• Help and technical support
• Using and customizing Windows and other
software
• Using the Internet
• Protecting your files
• Playing and recording media
• Networking
To access your online
User Guide
:
• Click (Start), All Programs, then click Gateway
Documentation.
Gateway contact
information
Contacting Gateway Customer Care
Your
Setup Guide
contains information about
contacting Gateway Customer Care.
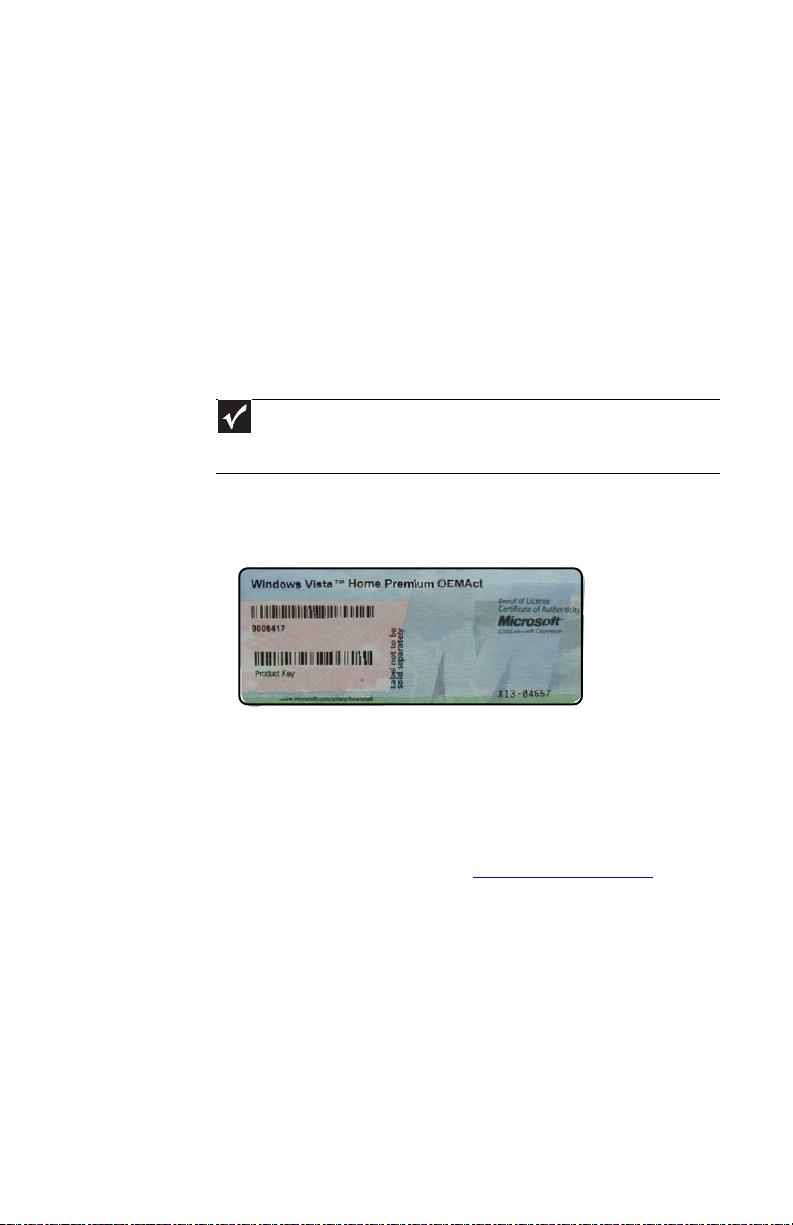
www.gateway.com
3
Gateway model and serial number
A label on the bottom of your notebook contains
information that identifies your notebook model and
its features. Gateway Customer Care will need this
information if you call for assistance.
Microsoft Certificate of
Authenticity
The Microsoft Certificate of Authenticity label found
on the bottom of your notebook includes the product
key code for your operating system.
For more information
For more information about your notebook, visit
Gateway’s
Support
page at www.gateway.com or the
Web address shown on your notebook’s label. The
Support
page also has links to additional Gateway
documentation and detailed specifications.
Important
The label shown in this section is for informational purposes
only. Label information varies by model, features ordered, and
location.
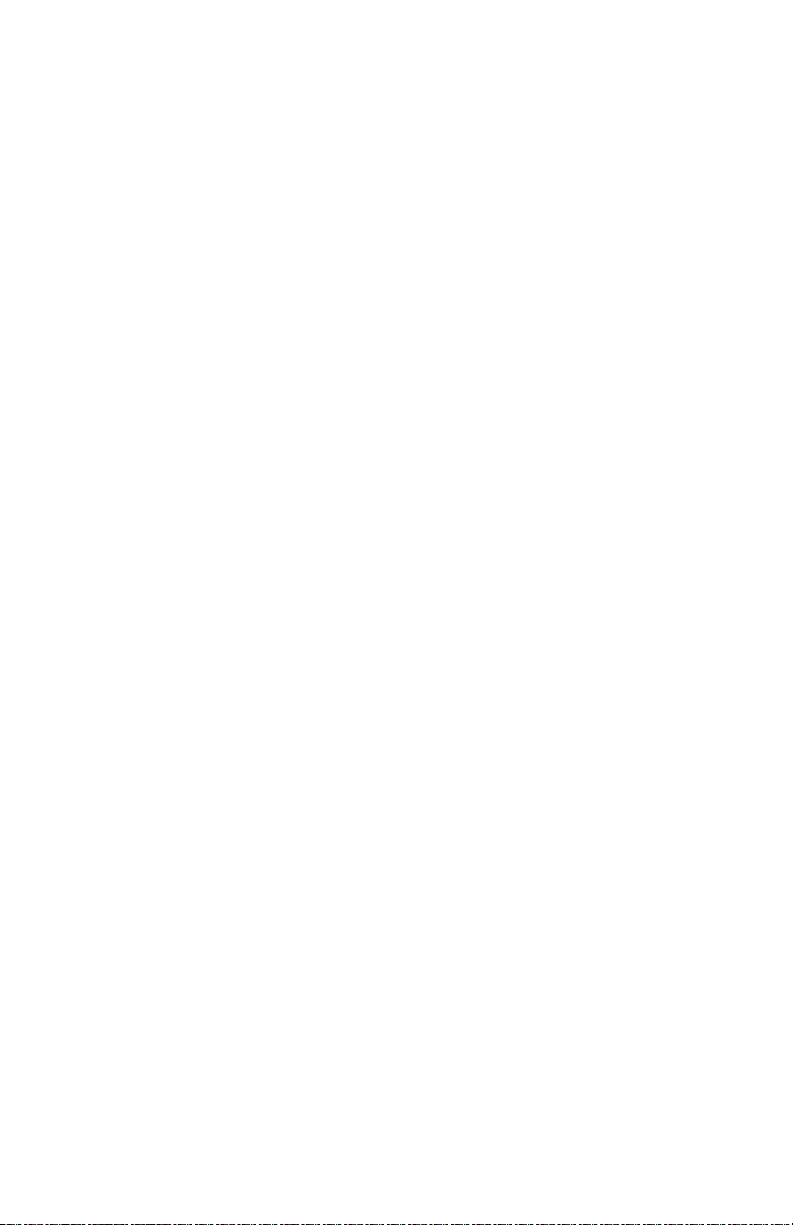
CHAPTER 1: About This Reference
4
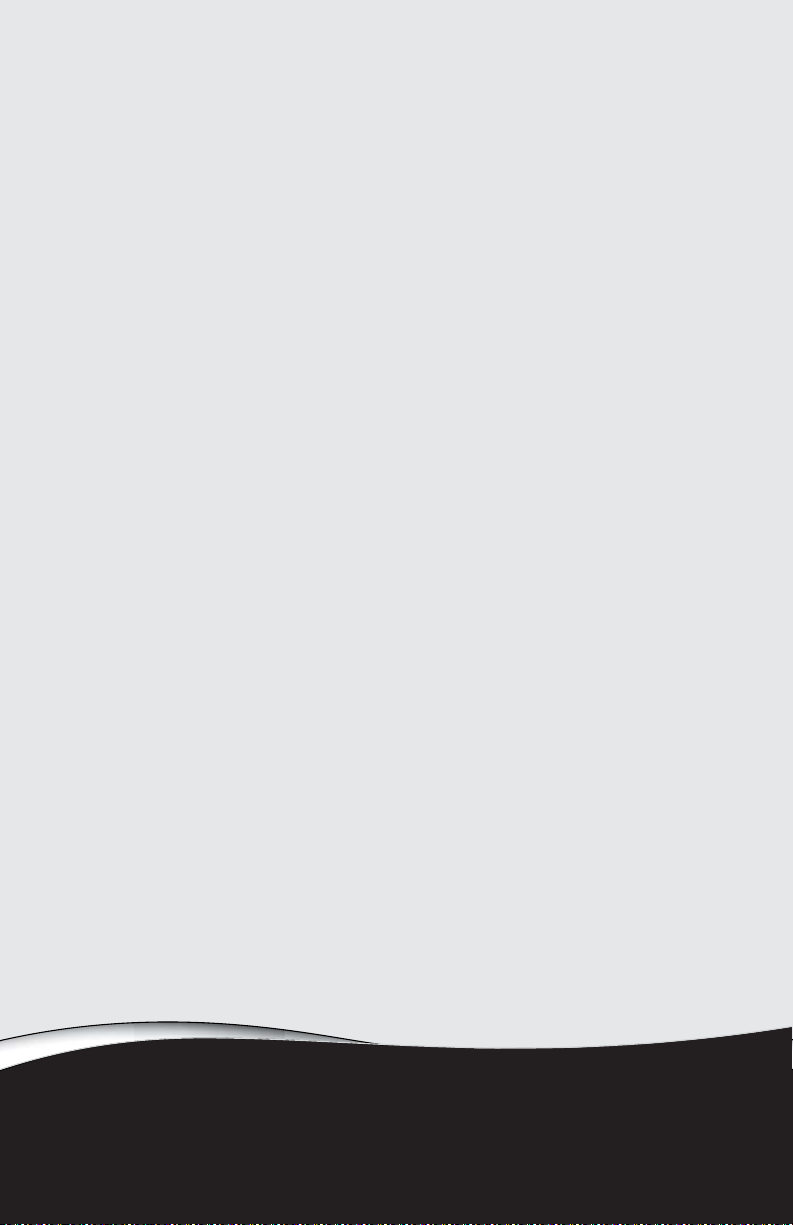
CHAPTER2
5
Checking Out Your
Notebook
•
Front
•
Left
•
Right
•
Back
•
Bottom
•
Keyboard area
•
LCD panel
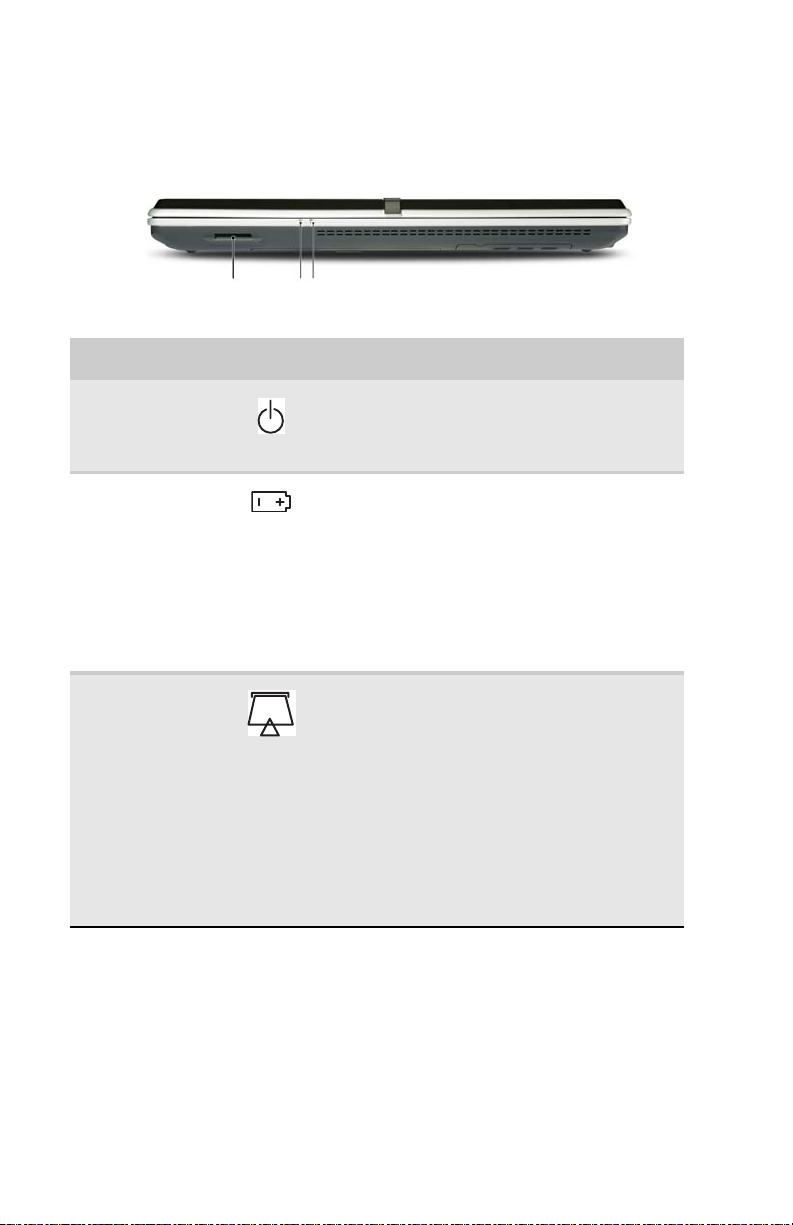
CHAPTER 2: Checking Out Your Notebook
6
Front
Component Icon Description
Power indicator
■
LED on - Notebook is on.
■
LED blinking - Notebook is in Sleep or
Hybrid Sleep mode.
■
LED off - Notebook is off.
Battery charge
indicator
■
LED orange - Battery is fully charged.
■
LED blinking orange - Battery is
charging.
■
LED blinking red - Battery charge is very
low.
■
LED solid red - Battery is
malfunctioning.
Important: This LED only lights up when
your notebook is connected to AC power
or the battery charge is very low.
Memory card
reader
Insert a memory card from a digital
camera, MP3 player, PDA, or cellular
telephone into the memory card reader.
For more information, see “Using the
memory card reader” on page 45. The
memory card reader supports Memory
Stick®, Memory Stick Pro®, Mini Secure
Digital®, MultiMediaCard™,
RS-MultiMediaCard™, Secure Digital™,
and xD-Picture Card™cards.
Important: RS-Multimedia Card and Mini
Secure Digital cards require the use of an
adapter that is available with the media.
Battery charge indicator
Power
indicator
Memory card
reader
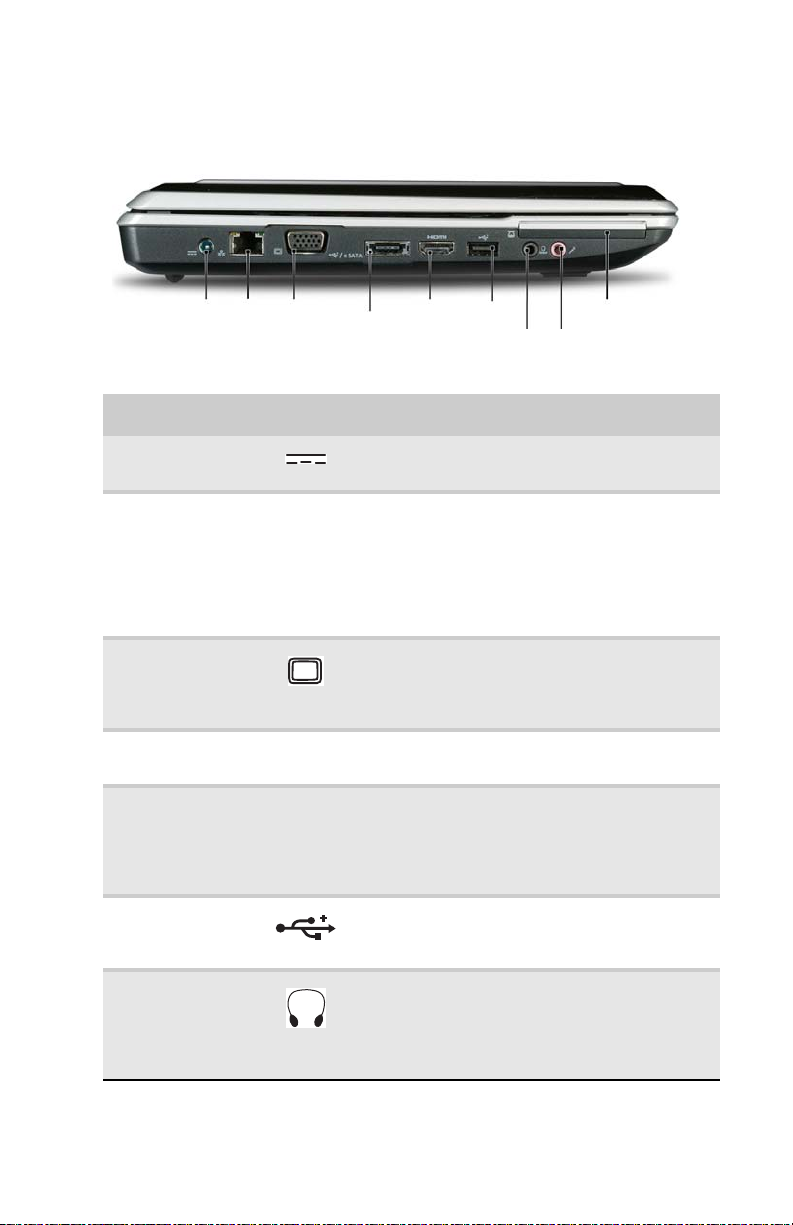
www.gateway.com
7
Left
Component Icon Description
Power
connector
Plug the AC adapter cable into this
connector.
Ethernet jack Plug an Ethernet network cable into this
jack. Plug the other end of the cable into
a cable modem, DSL modem, or an
Ethernet network jack. For more
information, see “Connecting to a
broadband modem or network” on
page 20.
Monitor port Plug an analog VGA monitor or projector
into this port. For more information, see
“Viewing the display on a projector,
monitor, or television” on page 50.
eSATA jack
(optional)
eSATA Connect an external SATA hard drive to
this optional jack.
HDMI out jack
(optional)
HDMI Plug an HDMI device, such as a high
definition television, into this optional
jack. For more information, see “Viewing
the display on a projector, monitor, or
television” on page 50.
USB port Plug USB devices (such as a diskette drive,
flash drive, printer, scanner, camera,
keyboard, or mouse) into these ports.
Headphone jack Plug amplified speakers or headphones
into this jack. The built-in speakers are
turned off when speakers or headphones
are plugged into this jack.
■
Headphone with SPDIF support
USB
port
Express Card
slot
HDMI out
jack
(optional)
Ethernet
jack
Power
connector
Monitor
port
eSATA jack
(optional)
Headphone
jack
Microphone
jack
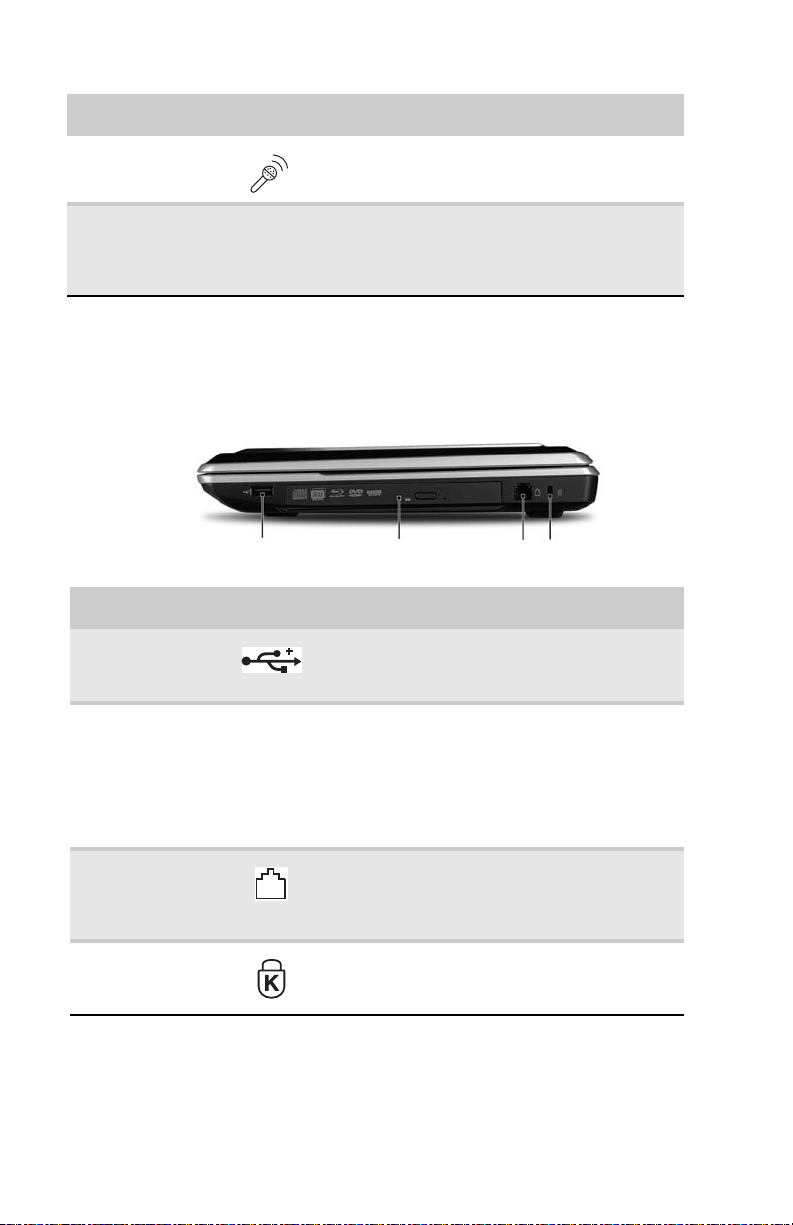
CHAPTER 2: Checking Out Your Notebook
8
Right
Microphone
jack
Plug a microphone into this jack.
Express Card
slot
Insert one Type 54 Express Card into this
slot. For more information, see “Adding
and removing an Express Card” on
page 47.
Component Icon Description
USB port Plug a USB device (such as a diskette drive,
flash drive, printer, scanner, camera,
keyboard, or mouse) into this port.
DVD drive Insert CDs or DVDs into this drive. For
more information, see “Using the DVD
drive” on page 42. To determine the type
of drive in your notebook, examine the
drive tray’s plastic cover and compare the
logo to those listed in “Identifying drive
types” on page 42.
Modem jack Plug a dial-up modem cable into this
optional jack. For more information, see
“Connecting the optional dial-up
modem” on page 21.
Kensington™
lock slot
Secure your notebook to an object by
connecting a Kensington cable lock to this
slot.
Component Icon Description
DVD drive
USB port
Kensington
lock slot
Modem
jack
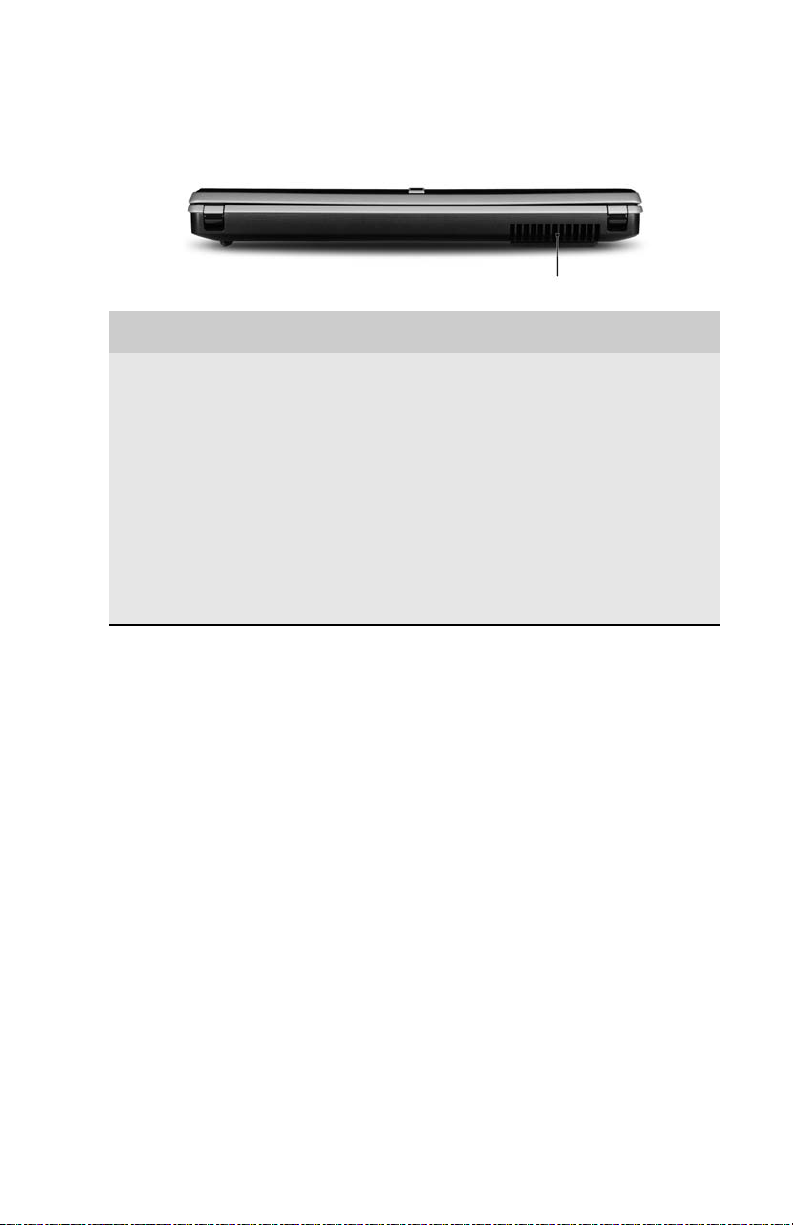
www.gateway.com
9
Back
Component Description
Ventilation fan Helps cool internal components.
Warning: Do not work with the notebook
resting on your lap. If the air vents are blocked,
the notebook may become hot enough to harm
your skin.
Caution: Do not block or insert objects into
these slots. If these slots are blocked, your
notebook may overheat resulting in unexpected
shutdown or permanent damage to the
notebook.
Caution: Provide adequate space around your
notebook so air vents are not obstructed. Do not
use the notebook on a bed, sofa, rug, or other
similar surface.
Ventilation fan
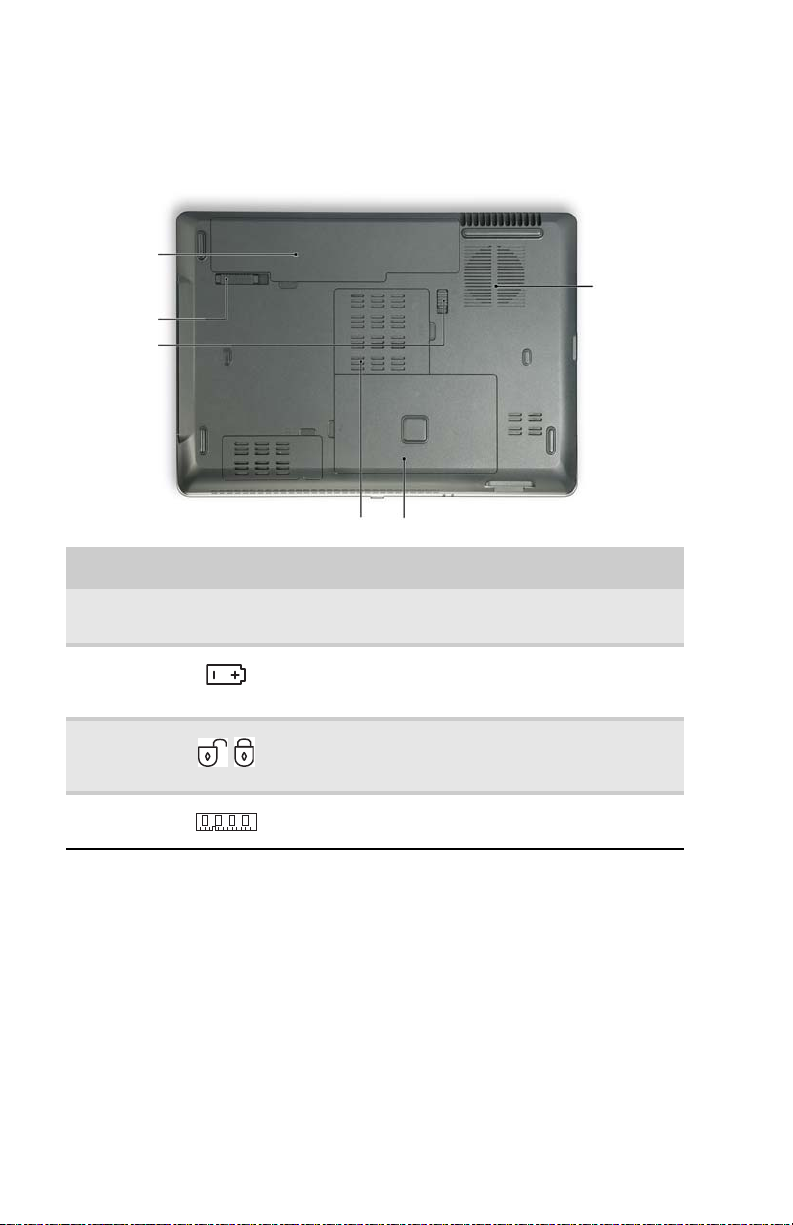
CHAPTER 2: Checking Out Your Notebook
10
Bottom
Component Icon Description
Battery Provides power when the notebook is not
plugged into AC power.
Battery
latch
Slide to release the battery. For more
information, see “Changing batteries” on
page 57.
Battery
lock
Slide to unlock the battery. For more
information, see “Changing batteries” on
page 57.
Memory
bay
Memory modules are located in this bay.
Battery
latch
Hard drive bay
Battery
lock
Battery
Memory bay
Ventilation
slots and
cooling fan
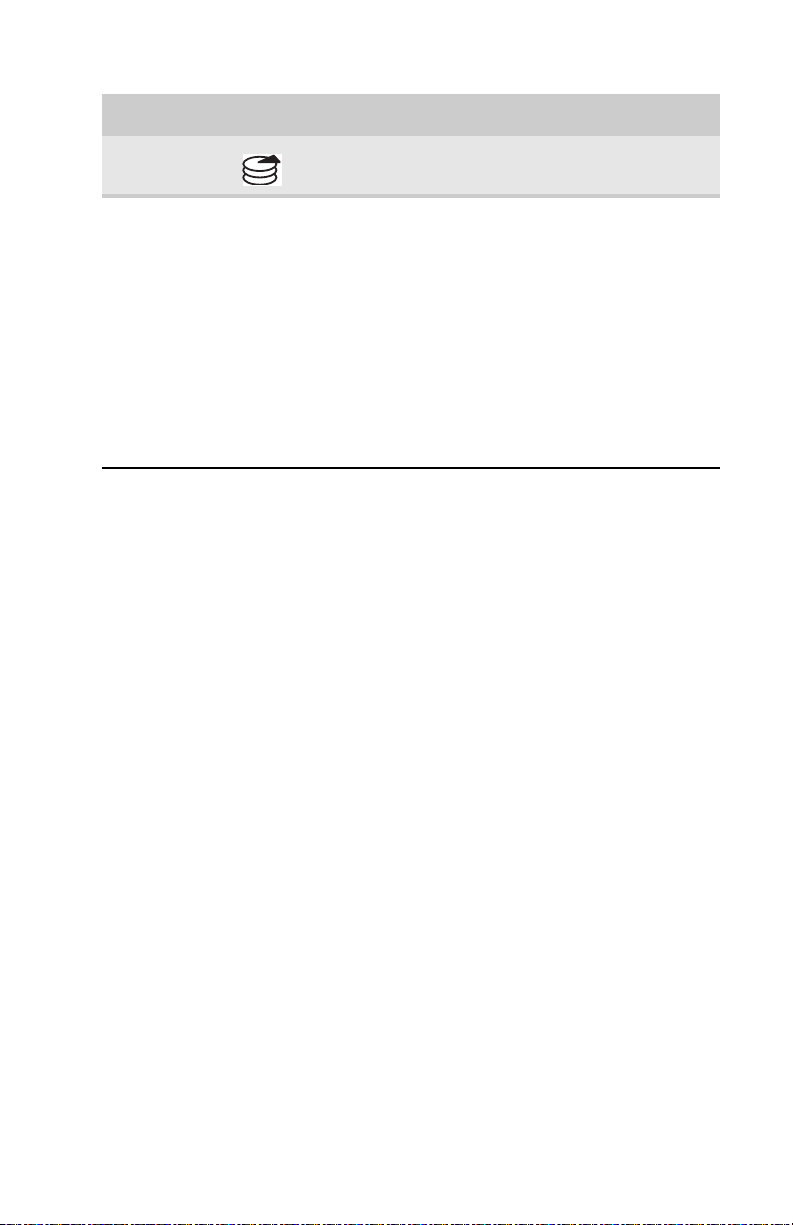
www.gateway.com
11
Hard drive
bay
The hard drive is located in this bay.
Ventilation
slots and
cooling fan
Helps cool internal components.
Warning: Do not work with the notebook
resting on your lap. If the air vents are blocked,
the notebook may become hot enough to harm
your skin.
Caution: Do not block or insert objects into
these slots. If these slots are blocked, your
notebook may overheat resulting in
unexpected shutdown or permanent damage
to the notebook.
Caution: Provide adequate space around your
notebook so air vents are not obstructed. Do
not use the notebook on a bed, sofa, rug, or
other similar surface.
Component Icon Description
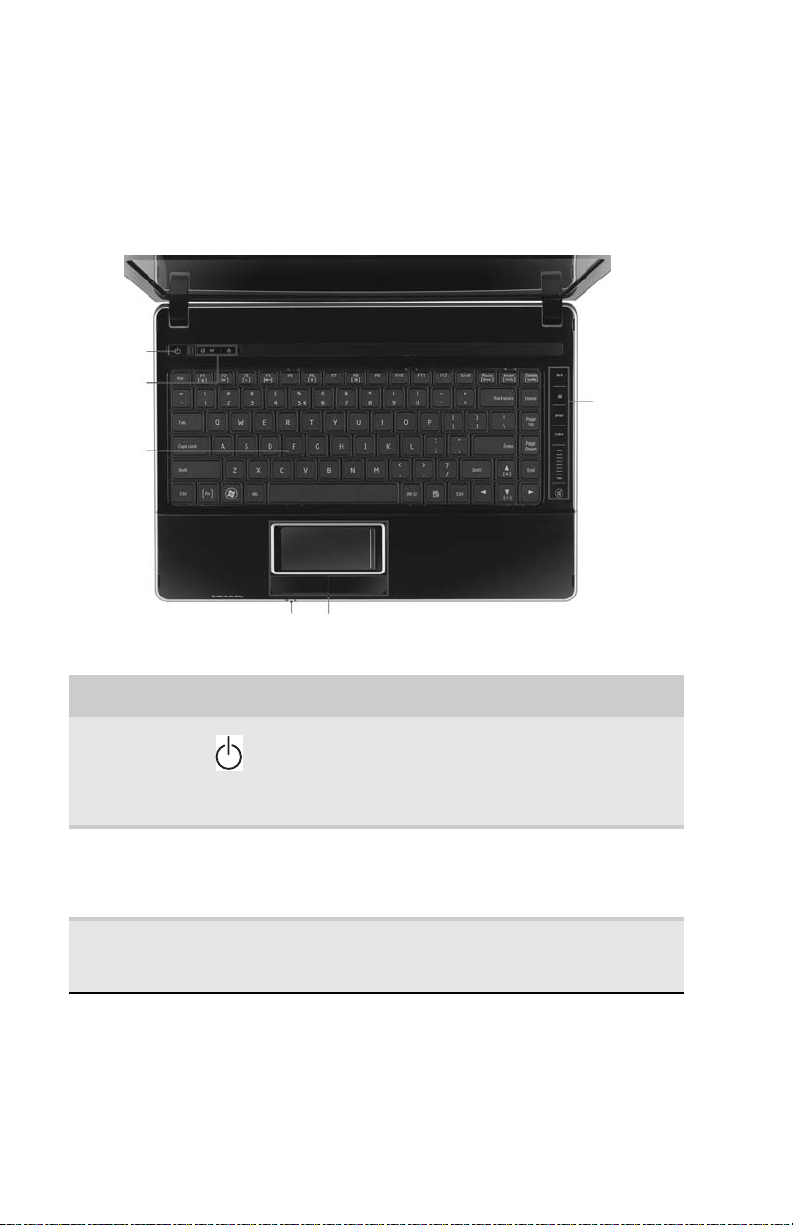
CHAPTER 2: Checking Out Your Notebook
12
Keyboard area
Keyboard area for select models
Component Icon Description
Power
button
Press to turn the power on or off. You can also
configure the power button for Sleep/Resume
mode. For more information on configuring the
power button mode, see “Changing advanced
settings” on page 65.
Status
indicators
Inform you when a drive is in use or when a
button has been pressed that affects how the
keyboard is used. For more information, see
“Using the status indicators” on page 26.
Keyboard Provides all the features of a full-sized,
computer keyboard. For more information, see
“Using the keyboard” on page 27.
Status indicators
Power
button
Touchpad
Multimedia
touch
controls
(optional)
Keyboard
Status
indicators
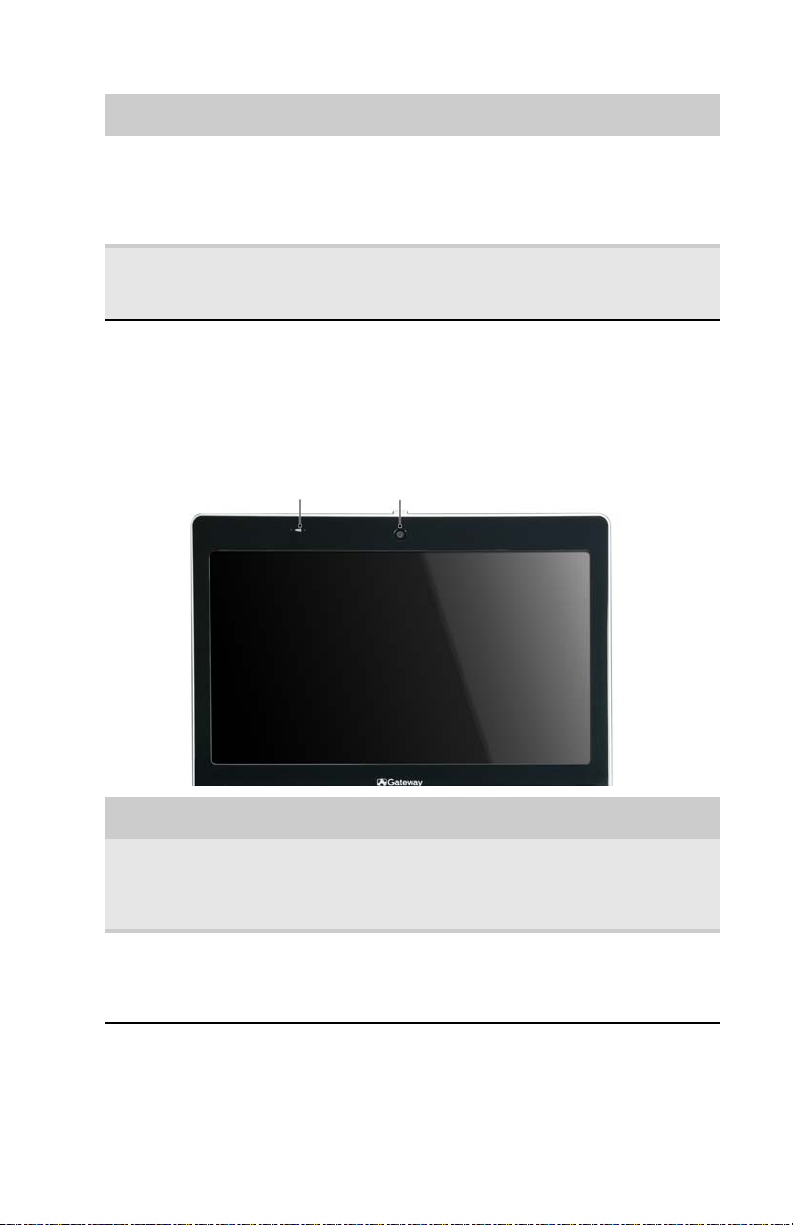
www.gateway.com
13
LCD panel
Illuminated
multimedia
touch
controls
(optional)
Use to control playback of CDs and DVDs. The
panel includes a capacitive volume control. For
more information, see “Using the optional
multimedia panel” on page 34.
Touchpad Provides all the functionality of a mouse. For
more information, see “Using the EZ Pad
touchpad” on page 31.
Component Icon Description
Webcam
(optional)
Use to let others see who they are
communicating with when making VoIP calls.
For more information, see “Using the webcam”
on page 35.
Microphone Use to talk through when making Voice over
Internet Protocol (VoIP) calls.
Important: The microphone is only available
when purchased with the optional webcam.
Component Icon Description
Webcam (optional)
Microphone
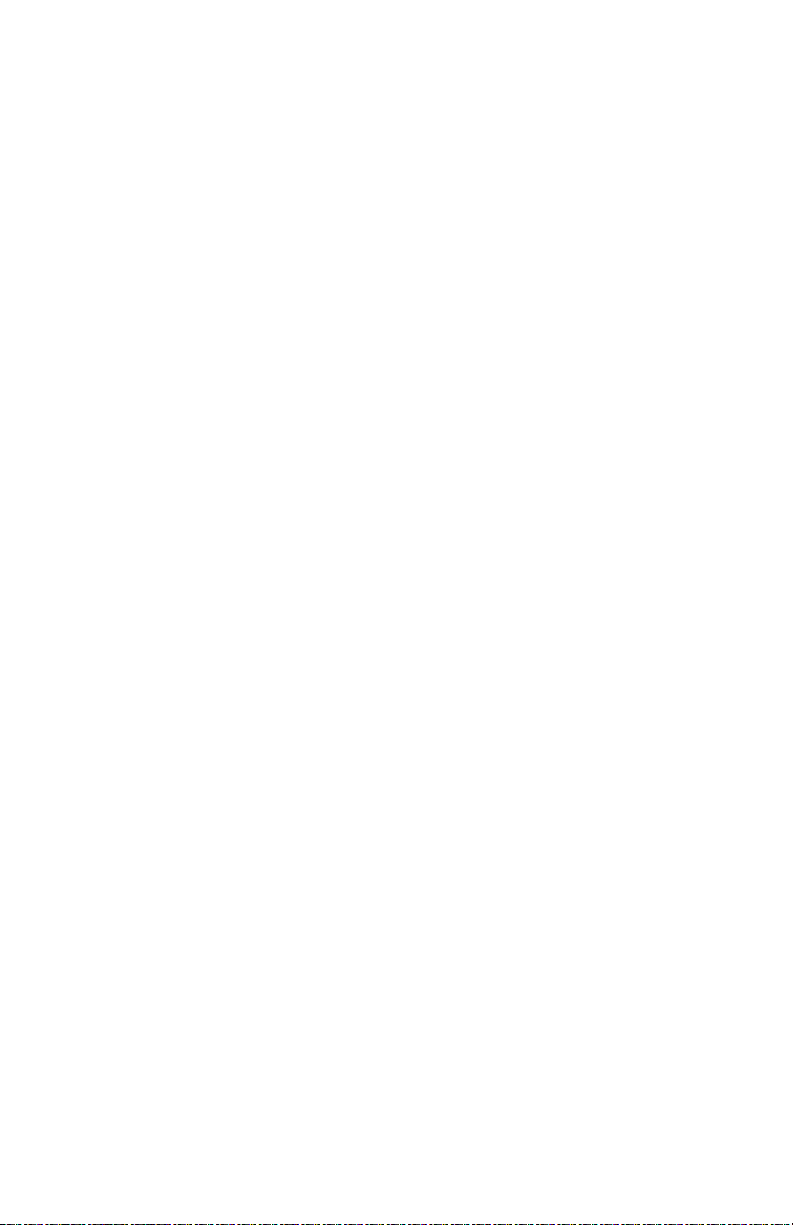
CHAPTER 2: Checking Out Your Notebook
14
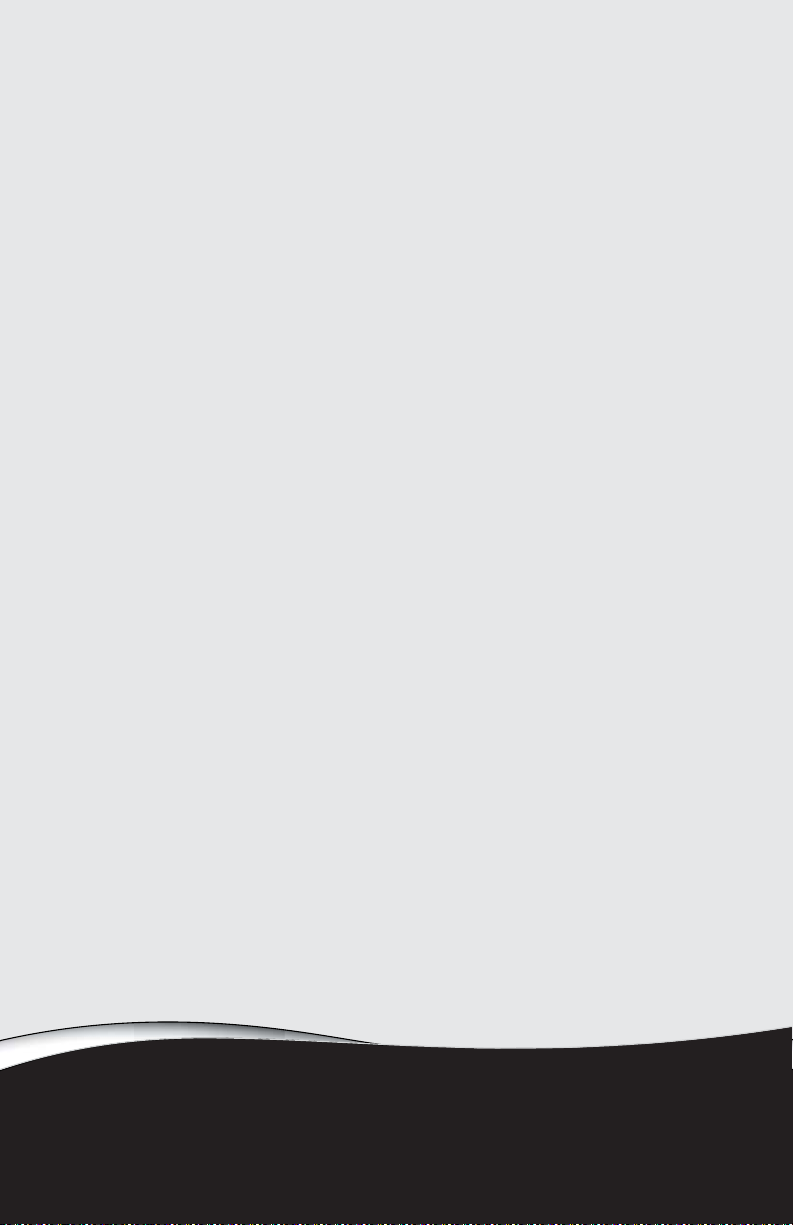
CHAPTER3
15
Setting Up and Getting
Started
•
Working safely and comfortably
•
Connecting the AC adapter
•
Connecting to a broadband modem or
network
•
Connecting the optional dial-up
modem
•
Starting your notebook
•
Turning off your notebook
•
Restarting (rebooting) your notebook
•
Using the status indicators
•
Using the keyboard
•
Using the EZ Pad touchpad
•
Using the optional multimedia panel
•
Using the webcam
•
Adjusting the brightness
•
Adjusting the volume
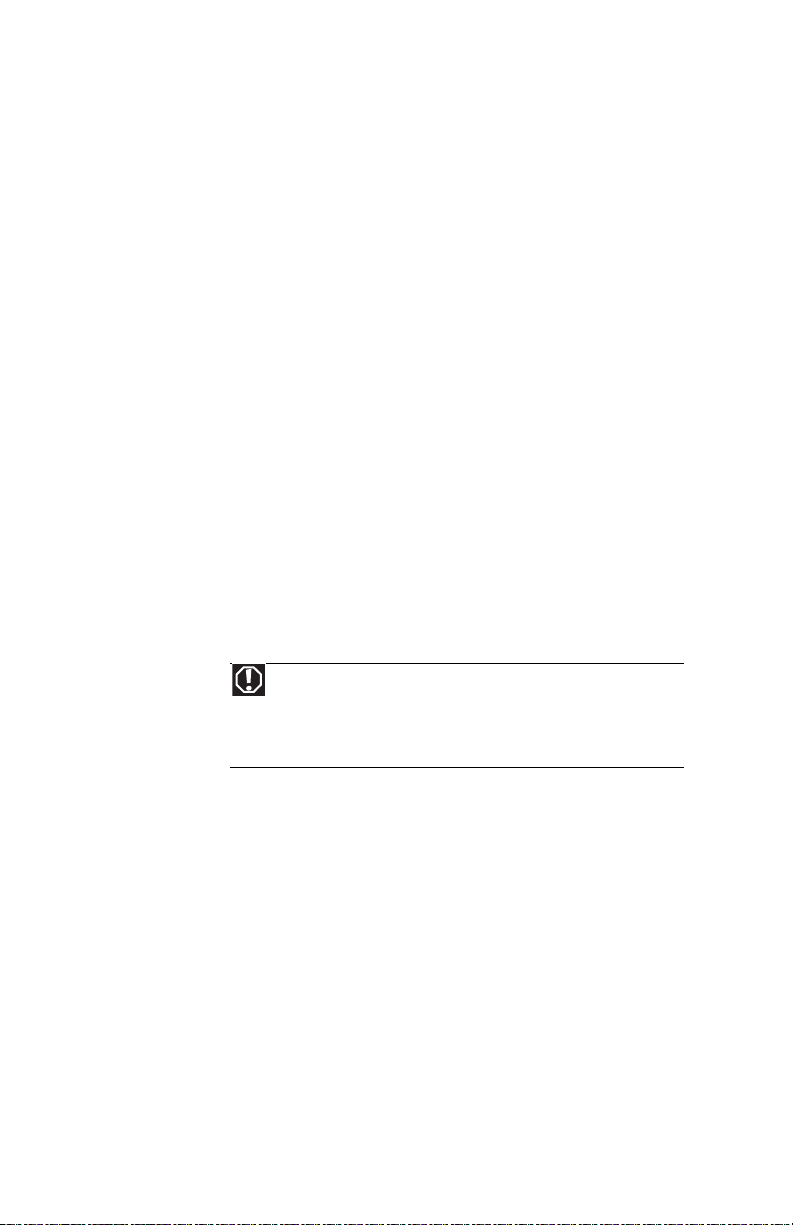
CHAPTER 3: Setting Up and Getting Started
16
Working safely and
comfortably
Before using your notebook, follow these general
guidelines for setting up a safe and comfortable work
area and avoiding discomfort and strain:
• Keep hands and arms parallel to the floor.
• Adjust the screen so it is perpendicular to your
line of sight.
• Place your feet flat on the floor or on a footrest.
• Although notebooks are sometimes called
“laptops,” do not use your notebook while it
rests on your
unprotected
lap. Notebook
operating temperatures can become quite high,
increasing the risk of burns to your legs. Instead,
use a laptop desk to protect your legs.
• Do not use the notebook on any soft, conforming
surface, such as your lap, a blanket, carpet, or a
sofa. Soft surfaces can block your notebook’s
ventilation openings, leading to overheating,
permanent damage to your notebook, and fire
danger. Instead, place your notebook on a rigid,
hard surface, and make sure that you keep the
ventilation openings on the sides clear.
Reducing eye strain
Sunlight or bright indoor lighting should not reflect on
the screen or shine directly into your eyes.
• Position the computer desk and screen so you can
avoid glare on your screen and light shining
directly into your eyes. Reduce glare by installing
shades or curtains on windows, and by installing
a glare screen filter.
• Use soft, indirect lighting in your work area. Do
not use your notebook in a dark room.
Warning
Do not use your notebook on a soft surface, such as
your lap, a blanket, carpet, or a sofa. You must keep your
notebook’s ventilation openings clear of obstructions, or your
notebook may overheat, increasing the risk of fire and
personal injury.
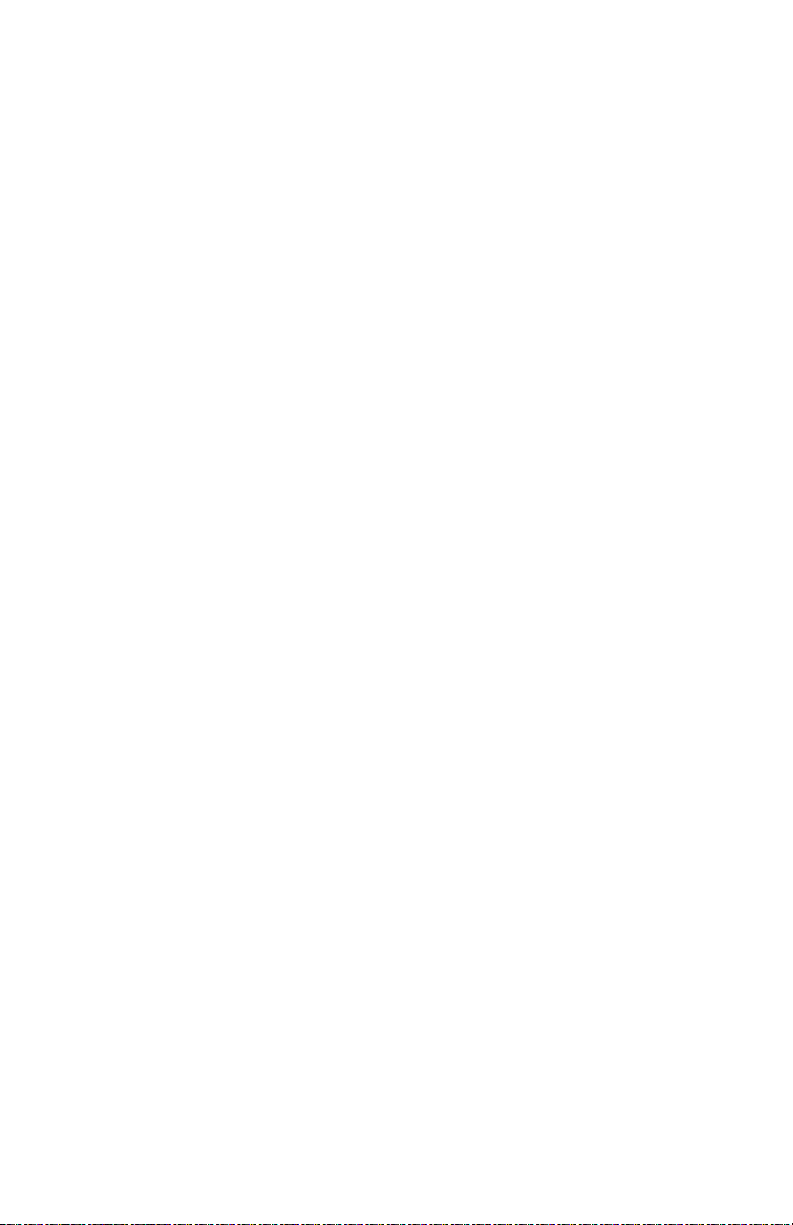
www.gateway.com
17
• Avoid focusing your eyes on your screen for long
periods of time. Every 10 or 15 minutes, look
around the room, and try to focus on distant
objects.
• Where feasible, keep your head vertical while
looking at the screen. If you use an external
keyboard, raise the notebook so the top of its
screen is no higher than eye level.
Setting up your computer desk and chair
When you are setting up your computer desk and
chair, make sure that the desk is the appropriate
height and the chair helps you maintain good posture.
• Select a flat surface for your computer desk.
• Adjust the height of the computer desk so your
hands and arms are positioned parallel to the
floor when you use the keyboard and touchpad.
If the desk is not adjustable or is too tall, consider
using an adjustable chair to control your arm’s
height above the keyboard.
• Use an adjustable chair that is comfortable,
distributes your weight evenly, and keeps your
body relaxed.
• Position your chair so the keyboard is at or
slightly below the level of your elbow. This
position lets your shoulders relax while you type.
• Adjust the chair height, adjust the forward tilt of
the seat, or use a footrest to distribute your
weight evenly on the chair and relieve pressure
on the back of your thighs.
• Adjust the back of the chair so it supports the
lower curve of your spine. You can use a pillow
or cushion to provide extra back support.
Sitting at your notebook
• Avoid bending, arching, or angling your wrists.
Make sure that they are in a relaxed position
when you type.
• Do not slouch forward or lean far back. Sit with
your back straight so your knees, hips, and
elbows form right angles when you work.
• Take breaks to stand and stretch your legs.
• Avoid twisting your torso or neck.
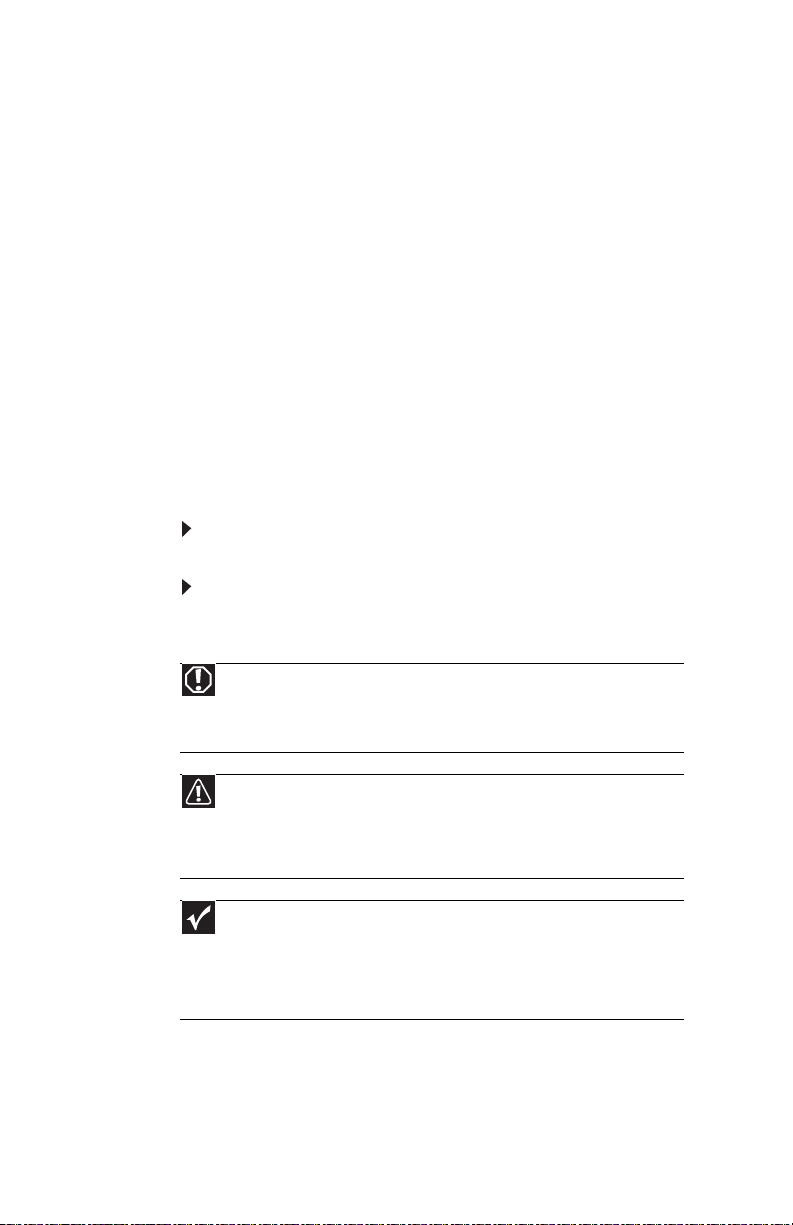
CHAPTER 3: Setting Up and Getting Started
18
Avoiding discomfort and injury from
repetitive strain
• Vary your activities to avoid excessive repetition.
• Take breaks to change your position, stretch your
muscles, and relieve your eyes.
• Find ways to break up the work day, and
schedule a variety of tasks.
Connecting the AC adapter
You can run your notebook using an AC adapter or
your notebook’s battery. The battery was shipped to
you partially charged. You should use the AC adapter
right away to fully charge the battery. Allow three
hours for the battery to fully charge.
Power subsystem
19V DC, 65/90W AC adapter
Temperature:
Operating: 5 °C ~ 35 °C
Non-operating: -20 °C ~ 65 °C
Warning
Do not attempt to disassemble the AC adapter. The AC
adapter has no user-replaceable or user-serviceable parts inside. The
AC adapter has dangerous voltages that can cause serious injury or
death. Contact Gateway about returning defective AC adapters.
Caution
Make sure that you use the AC adapter that came with your
notebook or one of the same type purchased from Gateway. Replace
the power cord if it becomes damaged. The replacement cord must
be of the same type and voltage rating as the original cord or your
notebook may be damaged.
Important
If the battery is not fully charged before you use your
notebook on battery power for the first time, the battery life may
be much shorter than you expect. If the battery life seems short even
after being charged for three hours, the battery may need to be
recalibrated. For information on recalibrating the battery, see
“Recalibrating the battery” on page 58.

www.gateway.com
19
To connect the AC adapter:
1 Connect the power cord to the AC adapter.
2 Connect the AC adapter to your notebook’s
power connector.
3 Plug the power cord into a wall outlet. The
battery charge indicator turns on (see “Front” on
page 6 for the location of the battery charge
indicator). If the battery charge indicator does
not turn on, complete the following steps until
it turns on:
• Unplug the adapter from your notebook,
then plug it back in.
• Press FN+F1 to toggle the status lights on and
off.
• Make sure the power cord is firmly attached
to the AC adapter.
• Plug the power cord into a different wall
outlet.
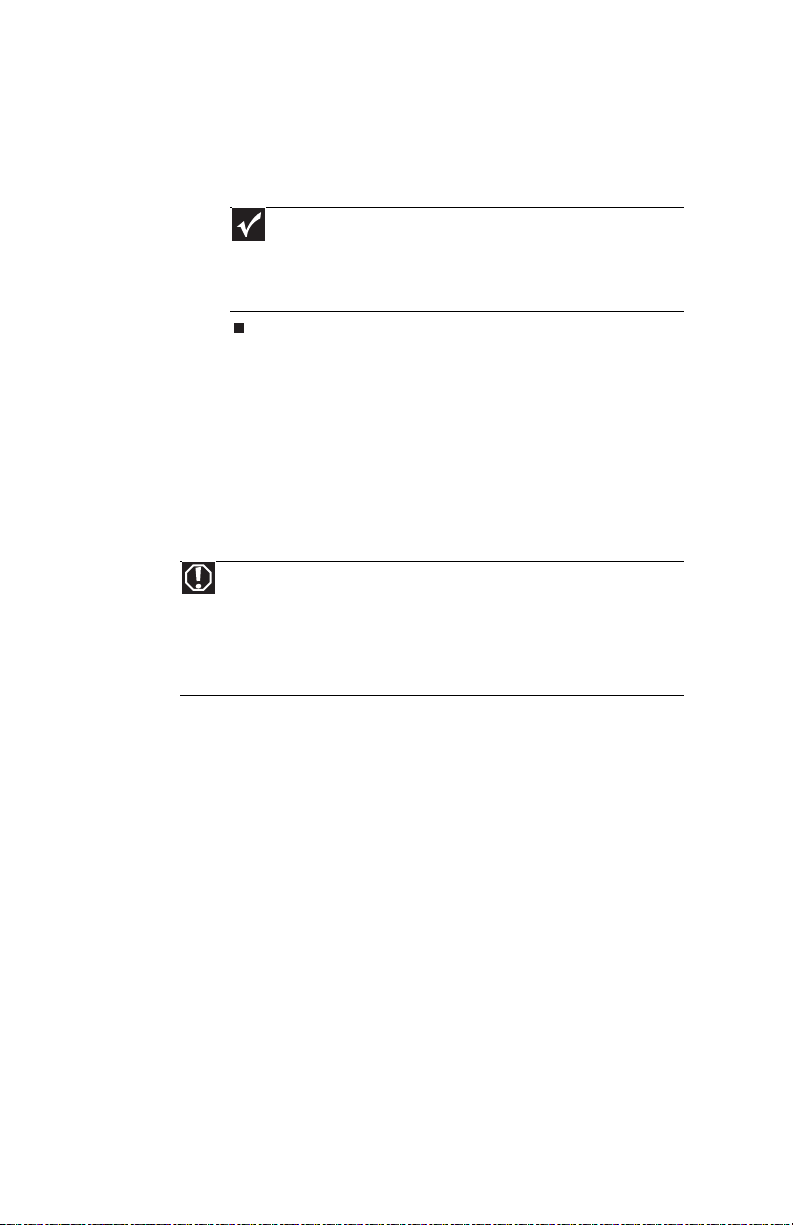
CHAPTER 3: Setting Up and Getting Started
20
4 When you finish using your notebook for the first
time, turn off your notebook and leave your
notebook connected to AC power until the
battery charge indicator turns orange and stop
blinking.
Protecting from power source problems
During a power surge, the voltage level of electricity
coming into your notebook can increase to levels far
above normal levels and cause data loss or system
damage. Protect your notebook and peripheral
devices by connecting them to a
surge protector
,
which absorbs voltage surges and prevents them from
reaching your notebook.
Connecting to a
broadband modem or
network
Your notebook has a network jack that you can use
to connect to a cable or DSL modem or to a wired
Ethernet network.
Important
If the battery charge indicator does not turn orange
and stop blinking after three hours, contact Gateway
Customer Care at the location shown on the Customer Care
label. For more information, see “Gateway contact
information” on page 2.
Warning
High voltages can enter your notebook through both the
power cord and the modem connection. To protect your notebook
and avoid electrical shock, use a surge protector. If you have a
telephone modem, use a surge protector that has a modem jack. If
you have a cable modem, use a surge protector that has an
antenna/cable TV jack. During an electrical storm, unplug both the
surge protector and the modem.
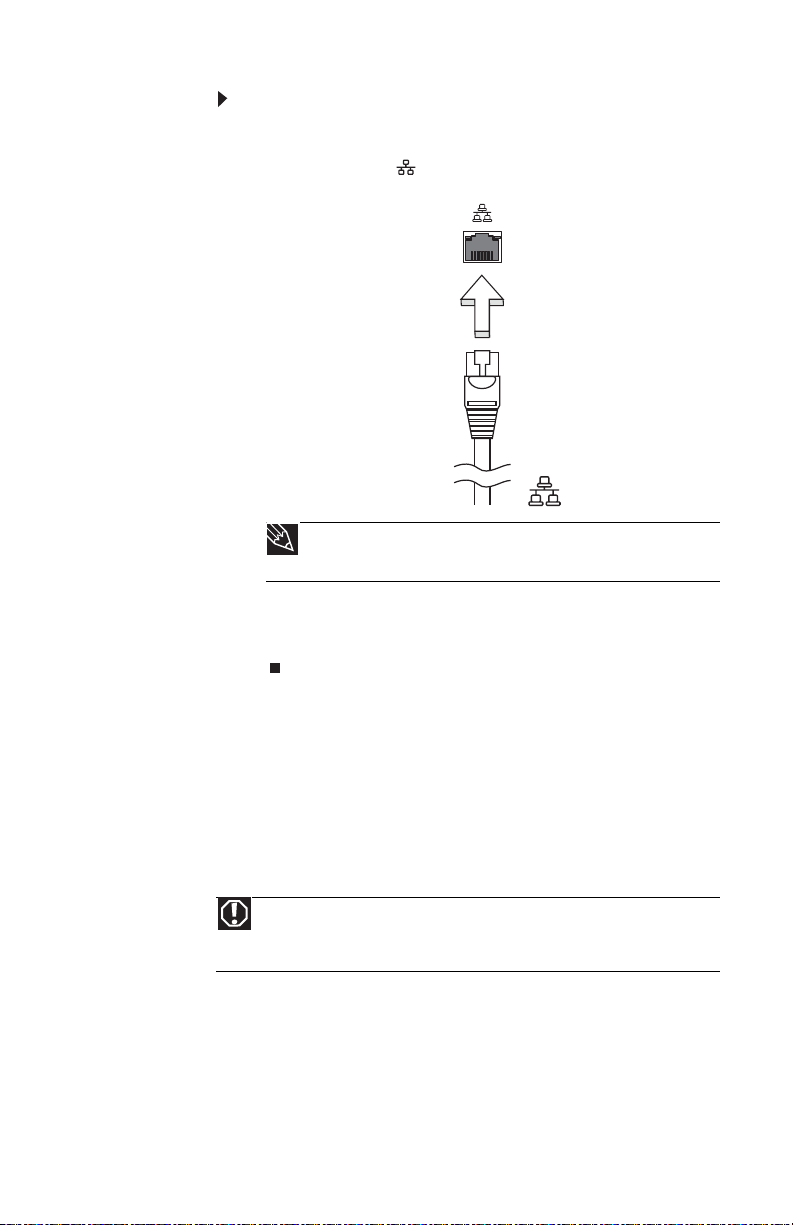
www.gateway.com
21
To connect to a cable or DSL modem or to a wired
Ethernet network:
1 Insert one end of the network cable into the
network jack on your notebook.
2 Insert the other end of the network cable into a
cable modem, DSL modem, or Ethernet network
jack.
Connecting the optional
dial-up modem
Your notebook may have a built-in 56K modem that
you can use to connect to a standard telephone line.
Tip
When using a cable with a sleeve over the plug, pull
the sleeve back to make sure that the plug locks into the jack.
Warning
To reduce the risk of fire, use only No. 26 AWG or larger (for
example, No. 24 AWG) UL-listed or CSA-certified telecommunication
line cord for your dialup modem connection.
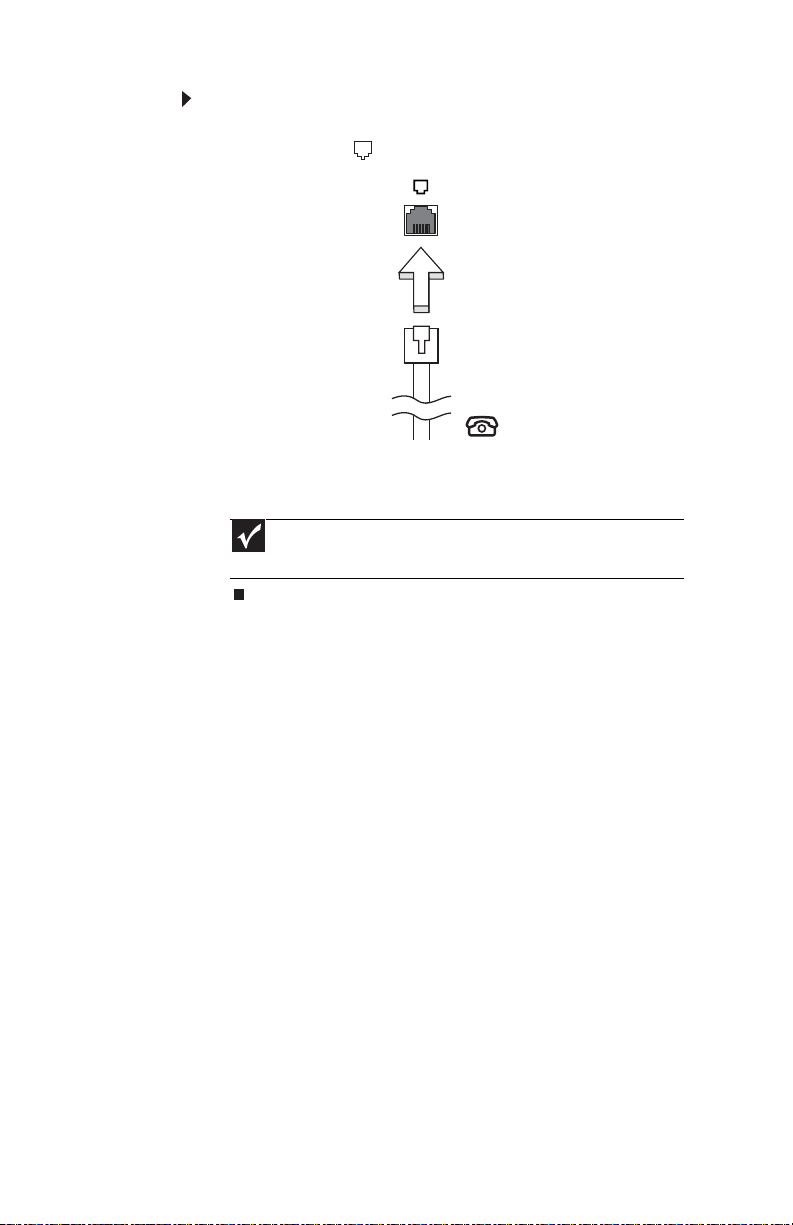
CHAPTER 3: Setting Up and Getting Started
22
To connect the optional modem:
1 Insert one end of the modem cable into the
modem jack on your notebook.
2 Insert the other end of the modem cable into a
telephone wall jack.
Important
The modem will not work with digital or PBX telephone
lines.
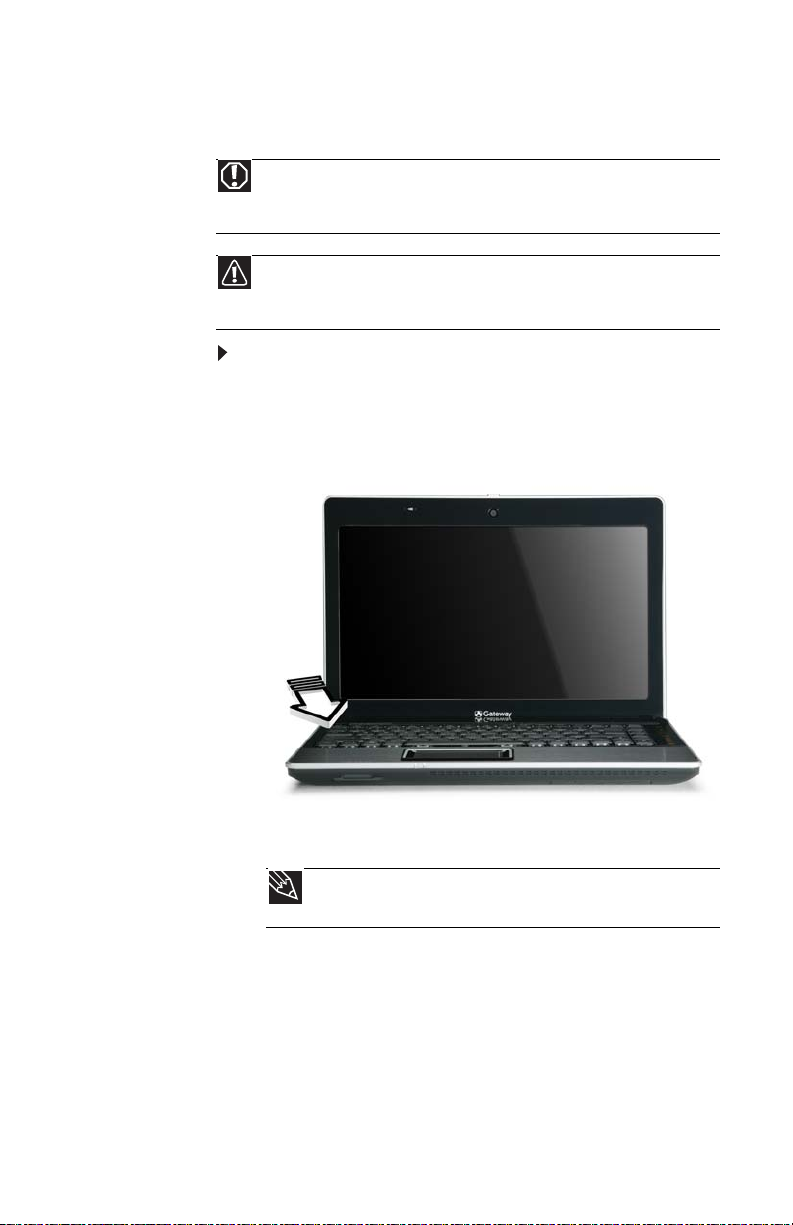
www.gateway.com
23
Starting your notebook
To start your notebook:
1 Lift the LCD panel.
2 Press the power button located above the
keyboard.
3 If you are starting your notebook for the first
time, follow the on-screen instructions to select
the language and time zone and to create your
first user account.
Warning
Do not work with the notebook resting on your lap. If the air
vents are blocked, the notebook may become hot enough to harm
your skin.
Caution
Provide adequate space around your notebook so air vents are
not obstructed. Do not use the notebook on a bed, sofa, rug, or
other similar surface.
Tip
For more information about changing the power
button mode, see “Changing advanced settings” on page 65.
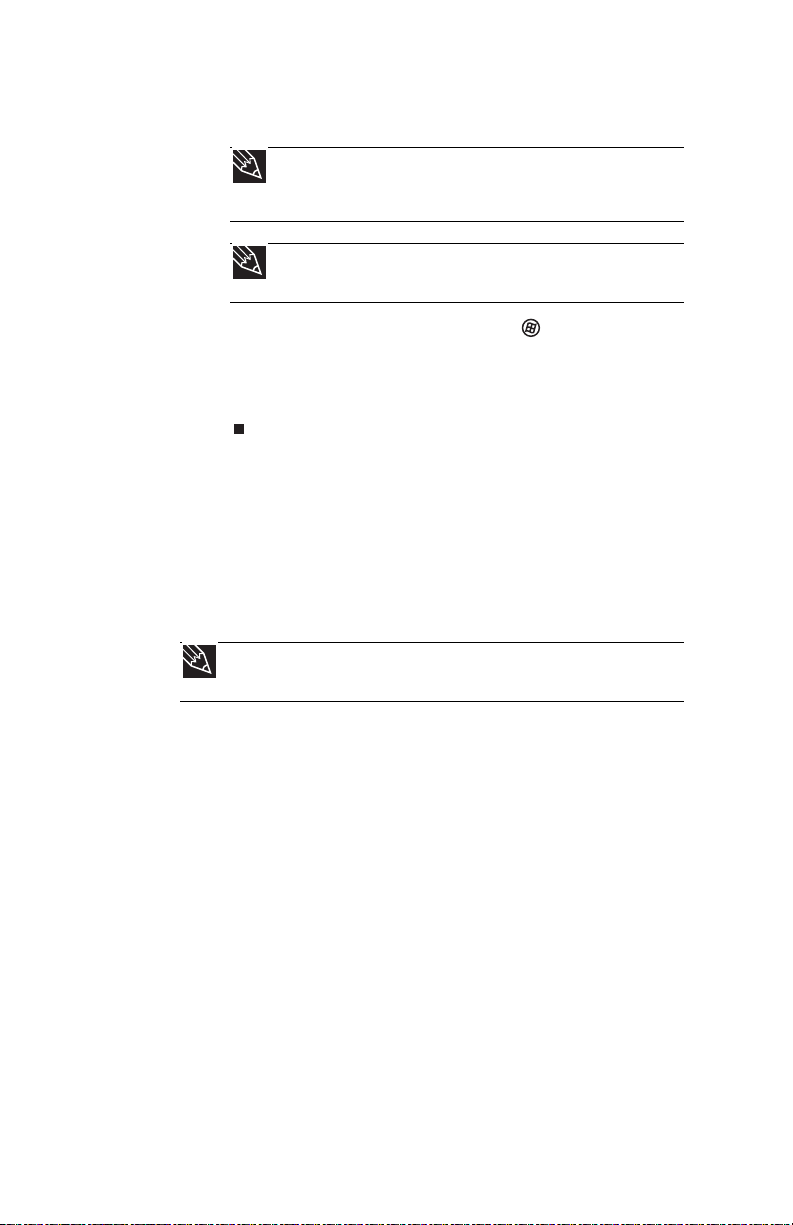
CHAPTER 3: Setting Up and Getting Started
24
4 Attach and turn on any peripheral devices, such
as printers, scanners, and speakers.
5 To open the main menu, click (Start). From
that menu, you can run programs and search for
files. For more information on using Windows,
see “Using Windows” and “Customizing
Windows” in your online
User Guide
.
Waking up your notebook
When you have not used your notebook for several
minutes or if you close the LCD panel without turning
off your notebook, it may enter a power-saving mode
called
Sleep
. While in Sleep mode, the power indicator
flashes. If your notebook is in Sleep mode, press the
power button to “wake” it up.
Turning off your notebook
Putting your notebook into Sleep mode is the easiest
way to power down your notebook. Although it does
not turn your notebook completely off, it turns off or
slows down most system operations to save power.
Sleep mode saves your desktop layout so the next time
you restore power, the programs are laid out just as
you left them. Waking your notebook from a Sleep
state is much faster than turning on your notebook
after it has been turned completely off.
Tip
For more information about connecting peripheral
devices, see “Installing a printer or other peripheral device”
on page 48.
Tip
See the documentation that came with each device for
its setup instructions.
Tip
For more information about Sleep mode, see “Changing
power modes” on page 62.
 Loading...
Loading...