Garmin 530 User Manual
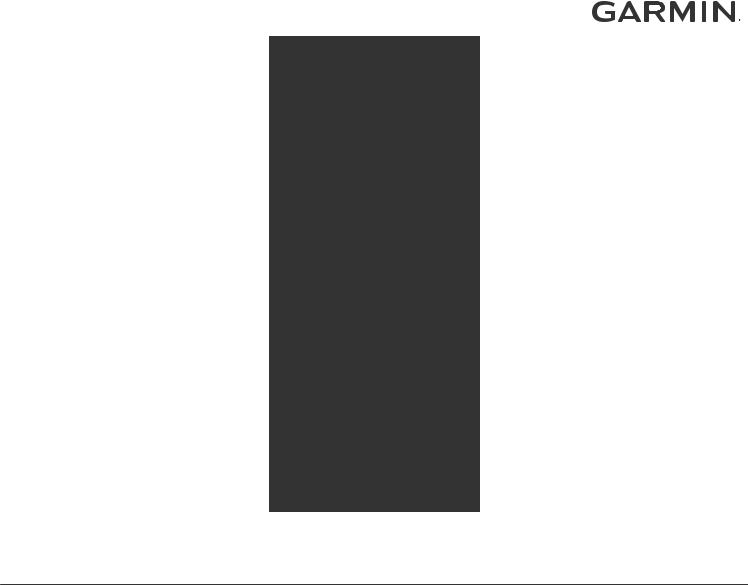
EDGE€ 530
Owner’s Manual
© 2019 Garmin Ltd. or its subsidiaries
All rights reserved. Under the copyright laws, this manual may not be copied, in whole or in part, without the written consent of Garmin. Garmin reserves the right to change or improve its products and to make changes in the content of this manual without obligation to notify any person or organization of such changes or improvements. Go to www.garmin.com for current updates and supplemental information concerning the use of this product.
Garmin®, the Garmin logo, ANT+®, Auto Lap®, Auto Pause®, Edge®, Forerunner®, and Virtual Partner® are trademarks of Garmin Ltd. or its subsidiaries, registered in the USA and other countries. Connect IQ™, Garmin Connect™, Garmin Express™, Varia™, Varia Vision™, and Vector™ are trademarks of Garmin Ltd. or its subsidiaries. These trademarks may not be used without the express permission of Garmin.
Android™ is a trademark of Google Inc. Apple® and Mac® are trademarks of Apple, Inc., registered in the U.S. and other countries. The BLUETOOTH® word mark and logos are owned by the Bluetooth SIG, Inc. and any use of such marks by Garmin is under license. The Cooper Institute®, as well as any related trademarks, are the property of The Cooper Institute. Advanced heartbeat analytics by Firstbeat. Di2™ and Shimano STEPS™ are trademarks of Shimano, Inc. Shimano® is a registered trademark of Shimano, Inc. Training Stress Score™ (TSS), Intensity Factor™ (IF), and Normalized Power™ (NP) are trademarks of Peaksware, LLC. STRAVA and Strava™ are trademarks of Strava, Inc. Wi Fi® is a registered trademark of Wi-Fi Alliance Corporation. Windows® is a registered trademark of Microsoft Corporation in the United States and other countries. Other trademarks and trade names are those of their respective owners.
This product is ANT+® certified. Visit www.thisisant.com/directory for a list of compatible products and apps. M/N: A03485
Table of Contents |
|
Introduction..................................................................... |
1 |
Device Overview ......................................................................... |
1 |
Viewing the Status Page ........................................................ |
1 |
Viewing Widgets .................................................................... |
1 |
Using the Shortcut Menu ....................................................... |
1 |
Pairing Your Smartphone ........................................................... |
1 |
Charging the Device ................................................................... |
1 |
About the Battery ................................................................... |
2 |
Installing the Standard Mount ..................................................... |
2 |
Installing the Out-Front Mount .................................................... |
2 |
Releasing the Edge ................................................................ |
2 |
Installing the Mountain Bike Mount ............................................. |
2 |
Acquiring Satellite Signals .......................................................... |
3 |
Training........................................................................... |
3 |
Going for a Ride .......................................................................... |
3 |
Segments .................................................................................... |
3 |
Strava™ Segments ................................................................ |
3 |
Using the Strava Segment Explore Widget ....................... |
4 |
Following a Segment From Garmin Connect ......................... |
4 |
Enabling Segments ................................................................ |
4 |
Racing a Segment ................................................................. |
4 |
Viewing Segment Details ....................................................... |
4 |
Segment Options ................................................................... |
4 |
Deleting a Segment ............................................................... |
4 |
Workouts ..................................................................................... |
4 |
Following a Workout From Garmin Connect .......................... |
4 |
Starting a Workout ................................................................. |
4 |
Stopping a Workout ............................................................... |
5 |
Deleting Workouts .................................................................. |
5 |
About the Training Calendar ....................................................... |
5 |
Using Garmin Connect Training Plans ................................... |
5 |
Interval Workouts ........................................................................ |
5 |
Creating an Interval Workout ................................................. |
5 |
Starting an Interval Workout .................................................. |
5 |
Training Indoors .......................................................................... |
5 |
Pairing Your ANT+® Indoor Trainer ....................................... |
5 |
Using an ANT+ Indoor Trainer ............................................... |
5 |
Setting Resistance ............................................................ |
5 |
Setting Target Power ........................................................ |
5 |
Setting a Training Target ............................................................ |
6 |
Cancelling a Training Target .................................................. |
6 |
My Stats........................................................................... |
6 |
Performance Measurements ...................................................... |
6 |
Training Status ....................................................................... |
6 |
About VO2 Max. Estimates .................................................... |
6 |
Getting Your VO2 Max. Estimate ...................................... |
7 |
Tips for Cycling VO2 Max. Estimates ................................ |
7 |
Heat and Altitude Performance Acclimation ..................... |
7 |
Training Load ......................................................................... |
7 |
Getting Your Training Load Estimate ................................ |
7 |
Training Load Focus .............................................................. |
7 |
About Training Effect ............................................................. |
8 |
Recovery Time ....................................................................... |
8 |
Viewing Your Recovery Time ............................................ |
8 |
Getting Your FTP Estimate .................................................... |
8 |
Conducting an FTP Test ................................................... |
8 |
Automatically Calculating FTP .......................................... |
8 |
Viewing Your Stress Score .................................................... |
9 |
Turning Off Performance Notifications ................................... |
9 |
Viewing Your Power Curve .................................................... |
9 |
Syncing Activities and Performance Measurements ............. |
9 |
Personal Records ....................................................................... |
9 |
Viewing Your Personal Records ............................................ |
9 |
Reverting a Personal Record ................................................. |
9 |
Deleting a Personal Record ................................................... |
9 |
Training Zones ............................................................................ |
9 |
Navigation....................................................................... |
9 |
Locations .................................................................................... |
9 |
Marking Your Location ........................................................... |
9 |
Saving Locations from the Map ............................................. |
9 |
Navigating to a Location ........................................................ |
9 |
Navigating Back to Start ...................................................... |
10 |
Stopping Navigation ............................................................. |
10 |
Editing Locations .................................................................. |
10 |
Deleting a Location .............................................................. |
10 |
Projecting a Location ........................................................... |
10 |
Courses .................................................................................... |
10 |
Creating a Course on Your Device ...................................... |
10 |
Following a Course From Garmin Connect .......................... |
10 |
Tips for Riding a Course ...................................................... |
10 |
Viewing Course Details ........................................................ |
10 |
Displaying a Course on the Map ..................................... |
10 |
Using ClimbPro .................................................................... |
11 |
Course Options .................................................................... |
11 |
Stopping a Course ............................................................... |
11 |
Deleting a Course ................................................................ |
11 |
Trailforks Routes .................................................................. |
11 |
Map Settings ............................................................................. |
11 |
Browsing the Map ................................................................ |
11 |
Changing the Map Orientation ............................................. |
11 |
Route Settings .......................................................................... |
11 |
Selecting an Activity for Route Calculation .......................... |
11 |
Connected Features..................................................... |
11 |
Bluetooth Connected Features ................................................. |
11 |
Incident Detection and Assistance Features ....................... |
12 |
Incident Detection ........................................................... |
12 |
Assistance ....................................................................... |
12 |
Adding Emergency Contacts ........................................... |
12 |
Viewing Your Emergency Contacts ................................. |
12 |
Requesting Assistance .................................................... |
12 |
Turning Incident Detection On and Off ........................... |
12 |
Cancelling an Automated Message ................................ |
12 |
Sending a Status Update After an Incident ..................... |
12 |
Starting a GroupTrack Session ............................................ |
13 |
Tips for GroupTrack Sessions ......................................... |
13 |
Setting the Bike Alarm ......................................................... |
13 |
Playing Audio Prompts on Your Smartphone ...................... |
13 |
Transferring Files to Another Edge Device .......................... |
13 |
Wi Fi Connected Features ........................................................ |
13 |
Setting Up Wi Fi Connectivity .............................................. |
13 |
Wi Fi Settings ....................................................................... |
13 |
Wireless Sensors......................................................... |
14 |
Putting On the Heart Rate Monitor ........................................... |
14 |
Setting Your Heart Rate Zones ............................................ |
14 |
About Heart Rate Zones ................................................. |
14 |
Fitness Goals .................................................................. |
14 |
Tips for Erratic Heart Rate Data ........................................... |
14 |
Installing the Speed Sensor ...................................................... |
14 |
Installing the Cadence Sensor .................................................. |
15 |
About the Speed and Cadence Sensors ............................. |
15 |
Data Averaging for Cadence or Power ................................ |
15 |
Pairing Your Wireless Sensors ................................................. |
15 |
Training with Power Meters ...................................................... |
15 |
Setting Your Power Zones ................................................... |
15 |
Calibrating Your Power Meter .............................................. |
15 |
Pedal-Based Power ............................................................. |
16 |
Cycling Dynamics ................................................................ |
16 |
Using Cycling Dynamics ................................................. |
16 |
Table of Contents |
i |
Updating the Vector Software Using the Edge Device ........ |
16 |
Situational Awareness .............................................................. |
16 |
Using Electronic Shifters ........................................................... |
16 |
Using an eBike .......................................................................... |
16 |
Viewing eBike Sensor Details .............................................. |
16 |
History........................................................................... |
16 |
Viewing Your Ride .................................................................... |
16 |
Viewing Your Time in Each Training Zone .......................... |
16 |
Deleting Rides ...................................................................... |
17 |
Viewing Data Totals .................................................................. |
17 |
Deleting Data Totals ............................................................ |
17 |
Garmin Connect ........................................................................ |
17 |
Sending Your Ride to Garmin Connect ............................... |
17 |
Data Recording ......................................................................... |
17 |
Data Management .................................................................... |
17 |
Connecting the Device to Your Computer ........................... |
17 |
Transferring Files to Your Device ........................................ |
17 |
Deleting Files ....................................................................... |
17 |
Disconnecting the USB Cable .............................................. |
18 |
Customizing Your Device............................................ |
18 |
Connect IQ Downloadable Features ........................................ |
18 |
Downloading Connect IQ Features Using Your Computer .. |
18 |
Profiles ...................................................................................... |
18 |
Setting Up Your User Profile ................................................ |
18 |
About Training Settings ............................................................ |
18 |
Updating Your Activity Profile .............................................. |
18 |
Adding a Data Screen .......................................................... |
18 |
Editing a Data Screen .......................................................... |
19 |
Rearranging Data Screens .................................................. |
19 |
Alerts .................................................................................... |
19 |
Setting Range Alerts ....................................................... |
19 |
Setting Recurring Alerts .................................................. |
19 |
Setting Smart Eat and Drink Alerts ................................. |
19 |
Auto Lap ............................................................................... |
19 |
Marking Laps by Position ................................................ |
19 |
Marking Laps by Distance ............................................... |
19 |
Using Auto Sleep ................................................................. |
19 |
Using Auto Pause ................................................................ |
20 |
Using Auto Scroll ................................................................. |
20 |
Starting the Timer Automatically .......................................... |
20 |
Changing the Satellite Setting ............................................. |
20 |
Phone Settings ......................................................................... |
20 |
System Settings ........................................................................ |
20 |
Display Settings ................................................................... |
20 |
Using the Backlight ......................................................... |
20 |
Customizing the Widget Loop .............................................. |
20 |
Data Recording Settings ...................................................... |
20 |
Changing the Units of Measure ........................................... |
21 |
Turning the Device Tones On and Off ................................. |
21 |
Changing the Device Language .......................................... |
21 |
Time Zones .......................................................................... |
21 |
Setting Up Extended Display Mode .......................................... |
21 |
Exiting Extended Display Mode ........................................... |
21 |
Device Information....................................................... |
21 |
Product Updates ....................................................................... |
21 |
Updating the Software Using the Garmin Connect App ...... |
21 |
Updating the Software Using Garmin Express .................... |
21 |
Specifications ............................................................................ |
21 |
Edge Specifications ............................................................. |
21 |
Heart Rate Monitor Specifications ....................................... |
21 |
Speed Sensor and Cadence Sensor Specifications ............ |
21 |
Viewing Device Information ...................................................... |
22 |
Viewing Regulatory and Compliance Information ................ |
22 |
Device Care .............................................................................. |
22 |
Cleaning the Device ............................................................. |
22 |
Caring for the Heart Rate Monitor ........................................ |
22 |
User Replaceable Batteries ...................................................... |
22 |
Replacing the Heart Rate Monitor Battery ........................... |
22 |
Replacing the Speed Sensor Battery ................................... |
22 |
Replacing the Cadence Sensor Battery ............................... |
22 |
Troubleshooting........................................................... |
23 |
Resetting the Device ................................................................. |
23 |
Restoring the Default Settings ............................................. |
23 |
Clearing User Data and Settings ......................................... |
23 |
Maximizing Battery Life ............................................................. |
23 |
Turning On Battery Save Mode ........................................... |
23 |
My phone will not connect to the device ................................... |
23 |
Improving GPS Satellite Reception .......................................... |
23 |
My device is in the wrong language ......................................... |
23 |
Setting Your Elevation .............................................................. |
23 |
Temperature Readings ............................................................. |
24 |
Replacement O-rings ................................................................ |
24 |
Getting More Information .......................................................... |
24 |
Appendix....................................................................... |
24 |
Data Fields ................................................................................ |
24 |
VO2 Max. Standard Ratings ..................................................... |
26 |
FTP Ratings .............................................................................. |
26 |
Heart Rate Zone Calculations ................................................... |
27 |
Wheel Size and Circumference ................................................ |
27 |
Index.............................................................................. |
28 |
ii |
Table of Contents |
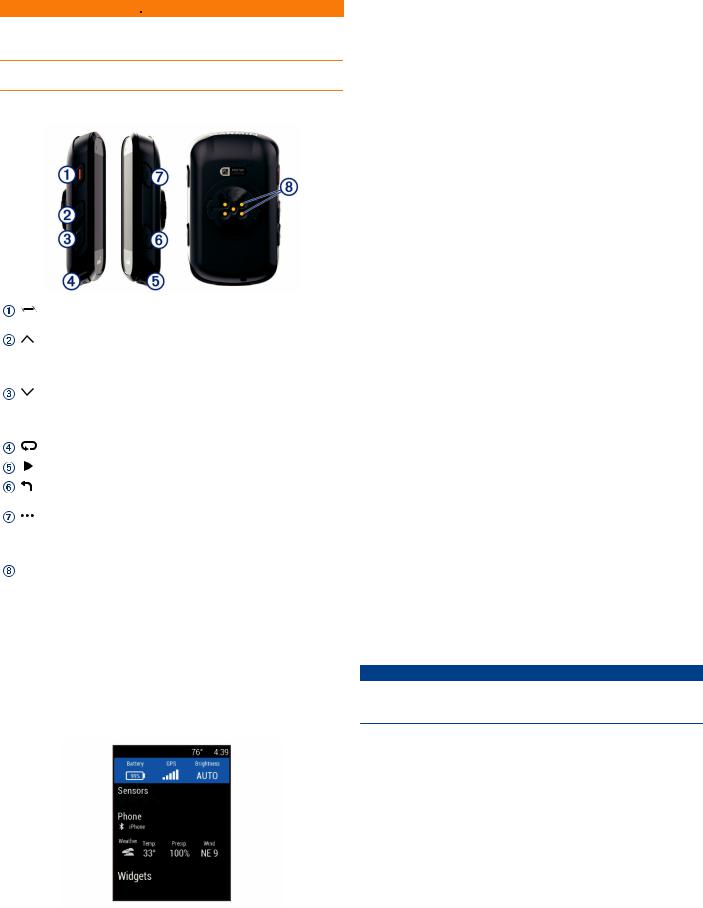
Introduction
 WARNING
WARNING
See the Important Safety and Product Information guide in the product box for product warnings and other important information.
Always consult your physician before you begin or modify any exercise program.
Device Overview
|
|
|
Select to enter sleep mode and wake the device. |
|
|
|
Hold to turn the device on and off. |
|
|
|
|
|
|
|
Select to scroll through the data screens, options, |
|
|
|
and settings. |
|
|
|
From the home screen, select to view the status |
|
|
|
page. |
|
|
|
Select to scroll through the data screens, options, |
|
|
|
and settings. |
|
|
|
From the home screen, select to view the device |
|
|
|
menu. |
|
|
|
Select to mark a new lap. |
|
|
|
|
|
|
|
Select to start and stop the activity timer. |
|
|
|
|
|
|
|
Select to return to the previous screen. |
|
|
|
Hold to return to the home screen. |
|
|
|
Select to choose an option or to acknowledge a |
|
|
|
message. |
|
|
|
During a ride, select to view menu options such as |
|
|
|
alerts and data fields. |
|
Electrical |
Charge using an Edge external battery pack |
|
|
contacts |
accessory. |
|
NOTE: Go to www.buy.garmin.com to purchase optional accessories.
Viewing the Status Page
The status page displays the connection status of the GPS, wireless sensors, and your smartphone.
Select an option:
•From the home screen, select  .
.
•During a ride, select 
 > Status Page.
> Status Page.
The status page appears. A flashing icon means the device is searching for a signal. A solid icon means the signal was found or the sensor is connected.
Viewing Widgets
Your device is preloaded with several widgets, and more are available when you pair your device with a smartphone or other compatible device.
1 From the status page, select Widgets.
2 Select  or
or  to view more widgets.
to view more widgets.
The next time you view the widgets, the last widget you viewed appears.
Using the Shortcut Menu
Shortcut menu options are available to quickly access features or perform functions, such as editing the current activity profile from the home screen.
•When  appears on the screen during a ride, select
appears on the screen during a ride, select 
 to view the shortcut menu options.
to view the shortcut menu options.
•When  appears on the screen, hold
appears on the screen, hold 
 to view the shortcut menu options.
to view the shortcut menu options.
Pairing Your Smartphone
To use the connected features of the Edge device, it must be paired directly through the Garmin Connect™ app, instead of from the Bluetooth® settings on your smartphone.
1From the app store on your smartphone, install and open the Garmin Connect app.
2Hold  to turn on the device.
to turn on the device.
The first time you turn on the device, you will select the device language. The next screen prompts you to pair with your smartphone.
TIP: You can select Menu > Settings > Connected Features > Phone > Pair Smartphone to manually enter pairing mode.
3Select an option to add your device to your Garmin Connect account:
•If this is the first device you have paired with the Garmin Connect app, follow the on-screen instructions.
•If you have already paired another device with the Garmin
Connect app, from the  or
or 
 menu, select Garmin Devices > Add Device, and follow the on-screen instructions.
menu, select Garmin Devices > Add Device, and follow the on-screen instructions.
After you pair successfully, a message appears, and your device syncs automatically with your smartphone.
Charging the Device
NOTICE
To prevent corrosion, thoroughly dry the USB port, the weather cap, and the surrounding area before charging or connecting to a computer.
The device is powered by a built-in lithium-ion battery that you can charge using a standard wall outlet or a USB port on your computer.
NOTE: The device will not charge when outside the approved temperature range (Edge Specifications, page 21).
1 Pull up the weather cap  from the USB port
from the USB port  .
.
Introduction |
1 |
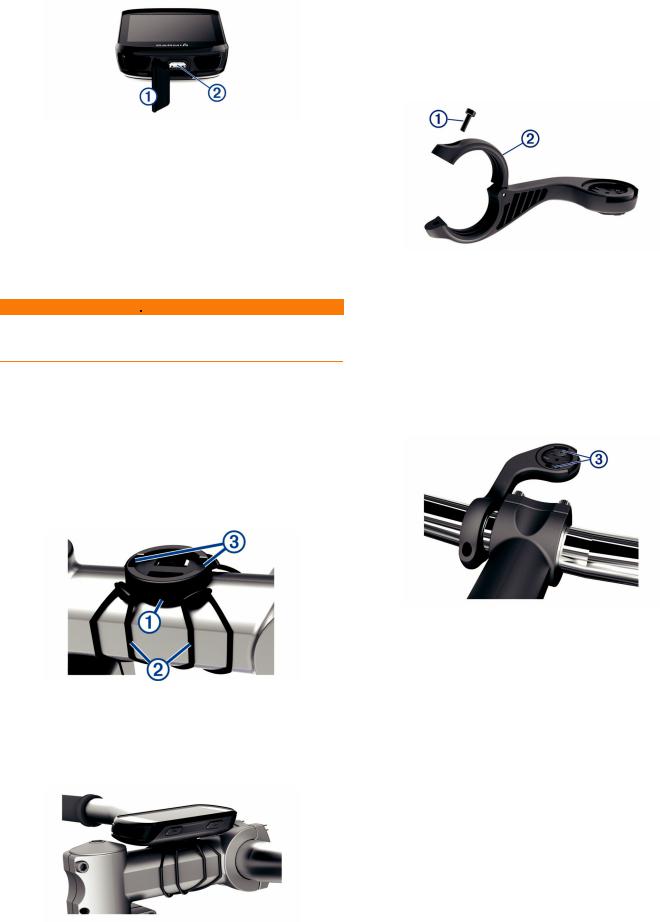
2Plug the small end of the USB cable into the USB port on the device.
3Plug the large end of the USB cable into an AC adapter or a computer USB port.
4 Plug the AC adapter into a standard wall outlet.
When you connect the device to a power source, the device turns on.
5 Charge the device completely.
After you charge the device, close the weather cap.
About the Battery
 WARNING
WARNING
This device contains a lithium-ion battery. See the Important Safety and Product Information guide in the product box for product warnings and other important information.
Installing the Standard Mount
For the best GPS reception, position the bike mount so the front of the device is oriented toward the sky. You can install the bike mount on the stem or the handlebars.
1Select a secure location to mount the device where it does not interfere with the safe operation of your bike.
2Place the rubber disk  on the back of the bike mount.
on the back of the bike mount.
Two rubber disks are included, and you can select the disk that best fits your bike. The rubber tabs align with the back of the bike mount so it stays in place.
3 Place the bike mount on the bike stem.
4 Attach the bike mount securely using the two bands  .
.
5Align the tabs on the back of the device with the bike mount notches  .
.
6Press down slightly and turn the device clockwise until it locks into place.
Installing the Out-Front Mount
NOTE: If you do not have this mount, you can skip this task.
1Select a secure location to mount the Edge device where it does not interfere with the safe operation of your bike.
2Use the hex key to remove the screw  from the handlebar connector
from the handlebar connector  .
.
3Place the rubber pad around the handlebar:
•If the handlebar diameter is 25.4 mm, use the thicker pad.
•If the handlebar diameter is 31.8 mm, use the thinner pad. 4 Place the handlebar connector around the rubber pad.
5 Replace and tighten the screw.
NOTE: Garmin® recommends tightening the screw so the mount is secure, with a maximum torque specification of 7 lbf-in. (0.8 N-m). You should check the tightness of the screw periodically.
6Align the tabs on the back of the Edge device with the bike mount notches  .
.
7Press down slightly and turn the Edge device clockwise until it locks into place.
Releasing the Edge
1 Turn the Edge clockwise to unlock the device.
2 Lift the Edge off the mount.
Installing the Mountain Bike Mount
NOTE: If you do not have this mount, you can skip this task.
1Select a secure location to mount the Edge device where it does not interfere with the safe operation of your bike.
2Use the 3 mm hex key to remove the screw  from the handlebar connector
from the handlebar connector  .
.
2 |
Introduction |
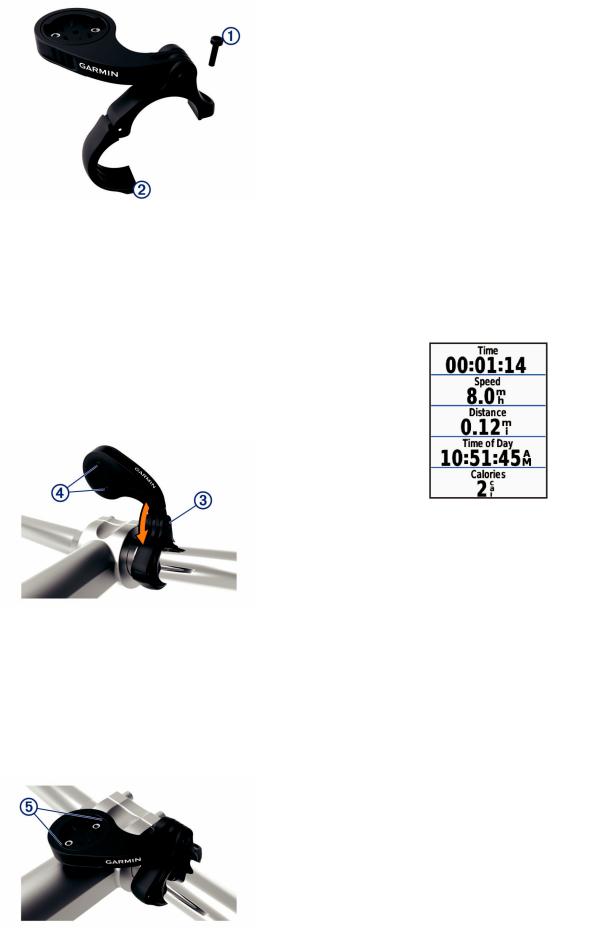
3Select an option:
•If the handlebar diameter is 25.4 mm, place the thicker pad around the handlebar.
•If the handlebar diameter is 31.8 mm, place the thinner pad around the handlebar.
•If the handlebar diameter is 35 mm, do not use a rubber pad.
4Place the handlebar connector around the handlebar, so that the mount arm is above the bike stem.
5Use the 3 mm hex key to loosen the screw  on the mount arm, position the mount arm, and tighten the screw.
on the mount arm, position the mount arm, and tighten the screw.
NOTE: Garmin recommends tightening the screw so the mount arm is secure, with a maximum torque specification of 20 lbf-in. (2.26 N-m). You should check the tightness of the screw periodically.
6If necessary, use the 2 mm hex key to remove the two
screws on the back side of the mount  , remove and rotate the connector, and replace the screws to change the orientation of the mount.
, remove and rotate the connector, and replace the screws to change the orientation of the mount.
7 Replace and tighten the screw on the handlebar connector.
NOTE: Garmin recommends tightening the screw so the mount is secure, with a maximum torque specification of 7 lbf-in. (0.8 N-m). You should check the tightness of the screw periodically.
8Align the tabs on the back of the Edge device with the bike mount notches  .
.
9Press down slightly and turn the Edge device clockwise until it locks into place.
Acquiring Satellite Signals
The device may need a clear view of the sky to acquire satellite signals. The time and date are set automatically based on the GPS position.
1Go outdoors to an open area.
The front of the device should be oriented toward the sky.
2Wait while the device locates satellites.
It may take 30–60 seconds to locate satellite signals.
Training
Going for a Ride
If your device was packaged with a wireless sensor, they are already paired and can be activated during initial setup.
1 Hold  to turn on the device.
to turn on the device.
2Go outside, and wait while the device locates satellites. The satellite bars turn green when the device is ready.
3 From the home screen, select 
 . 4 Select an activity profile.
. 4 Select an activity profile.
5 Select  to start the activity timer.
to start the activity timer.
NOTE: History is recorded only while the activity timer is running.
6 Select  or
or  for additional data screens.
for additional data screens.
7If necessary, select 
 to view menu options such as alerts and data fields.
to view menu options such as alerts and data fields.
8 Select  to stop the activity timer.
to stop the activity timer.
TIP: Before you save this ride and share it on your Garmin Connect account, you can change the ride type. Accurate ride type data is important for creating bike friendly courses.
9 Select Save Ride.
Segments
Following a segment: You can send segments from your Garmin Connect account to your device. After a segment is saved to your device, you can follow the segment.
NOTE: When you download a course from your Garmin Connect account, all segments in the course are downloaded automatically.
Racing a segment: You can race a segment, trying to match or exceed your personal record or other cyclists who have ridden the segment.
Strava™ Segments
You can download Strava segments to your Edge 530 device. Follow Strava segments to compare your performance with your past rides, friends, and pros who have ridden the same segment.
To sign up for a Strava membership, go to the segments widget in your Garmin Connect account. For more information, go to www.strava.com.
Training |
3 |
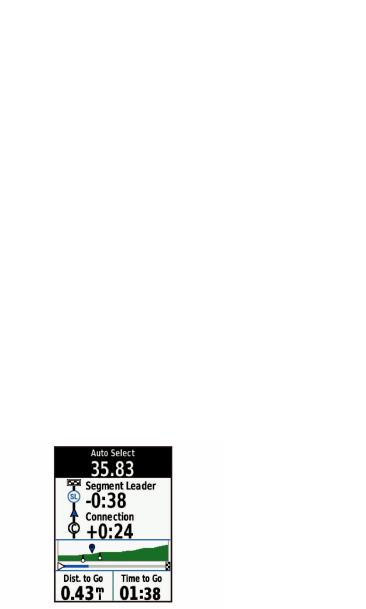
The information in this manual applies to both Garmin Connect segments and Strava segments.
Using the Strava Segment Explore Widget
The Strava Segment Explore widget allows you to view and ride nearby Strava segments.
From the Strava Segment Explore widget, select a segment. The segment appears on the map.
Following a Segment From Garmin Connect
Before you can download and follow a segment from Garmin Connect, you must have a Garmin Connect account (Garmin Connect, page 17).
NOTE: If you are using Strava segments, your starred segments are transferred automatically to your device when it syncs with the Garmin Connect app.
1Select an option:
•Open the Garmin Connect app.
•Go to connect.garmin.com.
2 Select a segment.
3 Select  or Send to Device.
or Send to Device.
4 Follow the on-screen instructions.
5 On the Edge device, select Menu > Training > Segments. 6 Select the segment.
7 Select Ride.
Enabling Segments
You can enable segment racing and prompts that alert you to approaching segments.
1Select Menu > Training > Segments > Segment Options > Enable/Disable > Edit Multiple.
2Select the segments to enable.
NOTE: Prompts alerting you to approaching segments appear only for enabled segments.
Racing a Segment
Segments are virtual race courses. You can race a segment, and compare your performance to past activities, other riders' performance, connections in your Garmin Connect account, or other members of the cycling community. You can upload your activity data to your Garmin Connect account to view your segment position.
NOTE: If your Garmin Connect account and Strava account are linked, your activity is automatically sent to your Strava account so you can review the segment position.
1 Select  to start the activity timer, and go for a ride.
to start the activity timer, and go for a ride.
When your path crosses an enabled segment, you can race the segment.
2Start racing the segment.
The segment data screen appears automatically.
3 If necessary, select 
 to change your goal during your race.
to change your goal during your race.
You can race against the segment leader, your past performance, or other riders (if applicable). The goal automatically adjusts based on your current performance.
A message appears when the segment is complete.
Viewing Segment Details
1 Select Menu > Training > Segments.
2 Select a segment.
3Select an option:
•Select Map to view the segment on the map.
•Select Elevation to view an elevation plot of the segment.
•Select Leaderboard to view the ride times and average speeds for the segment leader, group leader or challenger, your personal best time and average speed, and other riders (if applicable).
TIP: You can select a leaderboard entry to change your segment race goal.
Segment Options
Select Menu > Training > Segments > Segment Options.
Turn Guidance: Enables or disables turn prompts.
Auto Select Effort: Enables or disables automatic goal adjustment based on your current performance.
Search: Allows you to search for saved segments by name.
Enable/Disable: Enables or disables the segments currently loaded on the device.
Delete: Allows you to delete all or multiple saved segments from the device.
Deleting a Segment
1 Select Menu > Training > Segments.
2 Select a segment.
3 Select Delete > OK.
Workouts
You can create custom workouts that include goals for each workout step and for varied distances, times, and calories. You can create workouts using Garmin Connect or select a training plan that has built-in workouts from Garmin Connect, and transfer them to your device.
You can schedule workouts using Garmin Connect. You can plan workouts in advance and store them on your device.
Following a Workout From Garmin Connect
Before you can download a workout from Garmin Connect, you must have a Garmin Connect account (Garmin Connect,
page 17).
1Select an option:
•Open the Garmin Connect app.
•Go to connect.garmin.com.
2 Create and save a new workout.
3 Select  or Send to Device.
or Send to Device.
4 Follow the on-screen instructions.
Starting a Workout
1 Select Menu > Training > Workouts.
2 Select a workout.
3 Select Ride.
4 Select  to start the activity timer.
to start the activity timer.
After you begin a workout, the device displays each step of the workout, the target (if any), and current workout data. An audible alarm sounds when you are about to finish a workout step. A message appears, counting down the time or distance until a new step begins.
4 |
Training |
Stopping a Workout
•At any time, select  to end a workout step and begin the next step.
to end a workout step and begin the next step.
•At any time, select  to stop the activity timer.
to stop the activity timer.
•At any time, select 
 > Stop Workout > OK to end the workout.
> Stop Workout > OK to end the workout.
Deleting Workouts
1Select Menu > Training > Workouts > Workout Options > Delete Multiple.
2 Select one or more workouts.
3 Select Delete Workouts > OK.
About the Training Calendar
The training calendar on your device is an extension of the training calendar or schedule you set up in Garmin Connect. After you have added a few workouts to the Garmin Connect calendar, you can send them to your device. All scheduled workouts sent to the device appear in the training calendar list by date. When you select a day in the training calendar, you can view or do the workout. The scheduled workout stays on your device whether you complete it or skip it. When you send scheduled workouts from Garmin Connect, they overwrite the existing training calendar.
Using Garmin Connect Training Plans
Before you can download and use a training plan from Garmin Connect, you must have a Garmin Connect account (Garmin Connect, page 17).
You can browse Garmin Connect to find a training plan, and schedule workouts and courses.
1 Connect the device to your computer.
2 Go to connect.garmin.com.
3 Select and schedule a training plan.
4 Review the training plan in your calendar.
5Select an option:
•Sync your device with the Garmin Express™ application on your computer.
•Sync your device with the Garmin Connect app on your smartphone.
Interval Workouts
You can create interval workouts based on distance or time. The device saves your custom interval workout until you create another interval workout. You can use open intervals when you are riding a known distance. When you select  , the device records an interval and moves to a rest interval.
, the device records an interval and moves to a rest interval.
Creating an Interval Workout
1Select Menu > Training > Intervals > Edit > Intervals > Type.
2 Select an option.
TIP: You can create an open-ended interval by setting the type to Open.
3 If necessary, enter a high and low value for the interval.
4 Select Duration, enter a time interval value, and select  . 5 Select
. 5 Select  .
.
6 Select Rest > Type.
7 Select an option.
8 If necessary, enter a high and low value for the rest interval.
9Select Duration, enter time value for the rest interval, and select  .
.
10Select  .
.
11Select one or more options:
•To set the number of repetitions, select Repeat.
•To add an open-ended warm up to your workout, select
Warm Up > On.
•To add an open-ended cool down to your workout, select
Cool Down > On.
Starting an Interval Workout
1 Select Menu > Training > Intervals > Do Workout.
2 Select  to start the activity timer.
to start the activity timer.
3When your interval workout has a warm up, select  to begin the first interval.
to begin the first interval.
4 Follow the on-screen instructions.
When you complete all of the intervals, a message appears.
Training Indoors
The device includes an indoor activity profile where GPS is turned off. When GPS is turned off, speed and distance are not available unless you have a compatible sensor or indoor trainer that sends speed and distance data to the device.
Pairing Your ANT+® Indoor Trainer
1 Bring the device within 3 m (10 ft.) of the ANT+ indoor trainer.
2Select Menu > Training > Indoor Trainer > Pair ANT+ Bike Trainer.
3 Select the indoor trainer to pair with your device.
4Select Add Sensor.
When the indoor trainer is paired with your device, the indoor trainer appears as a connected sensor. You can customize your data fields to display sensor data.
Using an ANT+ Indoor Trainer
Before you can use a compatible ANT+ indoor trainer, you must mount your bike on the trainer and pair it with your device (Pairing Your ANT+® Indoor Trainer, page 5).
You can use your device with an indoor trainer to simulate resistance while following a course, activity, or workout. While using an indoor trainer, GPS is turned off automatically.
1 Select Menu > Training > Indoor Trainer.
2Select an option:
•Select Follow a Course to follow a saved course (Courses, page 10).
•Select Follow an Activity to follow a saved ride (Going for a Ride, page 3).
•Select Follow a Workout to follow a saved workout (Workouts, page 4).
3 Select a course, activity, or workout.
4 Select Ride.
5Select  to start the activity timer.
to start the activity timer.
The trainer increases or decreases resistance based on the elevation information in the course or ride.
Setting Resistance
1 Select Menu > Training > Indoor Trainer > Set Resistance.
2Select  or
or  to set the resistance force applied by the trainer.
to set the resistance force applied by the trainer.
3 Select  to start the activity timer.
to start the activity timer.
4If necessary, select 
 > Set Resistance to adjust the resistance during your activity.
> Set Resistance to adjust the resistance during your activity.
Setting Target Power
1Select Menu > Training > Indoor Trainer > Set Target Power.
2 Set the target power value.
3 Select an activity profile.
4 Select  to start the activity timer.
to start the activity timer.
Training |
5 |
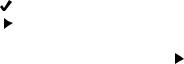
The resistance force applied by the trainer is adjusted to maintain a constant power output based on your speed.
5If necessary, select 
 > Set Target Power to adjust the target power during your activity.
> Set Target Power to adjust the target power during your activity.
Setting a Training Target
The training target feature works with the Virtual Partner® feature so you can train toward a set distance, distance and time, or distance and speed goal. During your training activity, the device gives you real-time feedback about how close you are to achieving your training target.
1 Select Menu > Training > Set a Target.
2Select an option:
•Select Distance Only to select a preset distance or enter a custom distance.
•Select Distance and Time to select a distance and time target.
•Select Distance and Speed to select a distance and speed target.
The training target screen appears, indicating your estimated finish time. The estimated finish time is based on your current performance and the time remaining.
3 |
Select . |
|
|
|
||
4 |
Select |
|
|
to start the activity timer. |
|
|
|
|
|
||||
5 |
If necessary, scroll to view the Virtual Partner screen. |
|||||
6 |
After you complete your activity, select |
|
> Save Ride. |
|||
|
||||||
Cancelling a Training Target
Select 
 > Cancel Target > OK.
> Cancel Target > OK.
My Stats
The Edge 530 device can track your personal statistics and calculate performance measurements. Performance measurements require a compatible heart rate monitor or power meter.
Performance Measurements
These performance measurements are estimates that can help you track and understand your training activities and race performances. The measurements require a few activities using wrist-based heart rate or a compatible chest heart rate monitor. Cycling performance measurements require a heart rate monitor and a power meter.
These estimates are provided and supported by Firstbeat. For more information, go to www.garmin.com/performance-data.
NOTE: The estimates may seem inaccurate at first. The device requires you to complete a few activities to learn about your performance.
Training status: Training status shows you how your training affects your fitness and performance. Your training status is based on changes to your training load and VO2 max. over an extended time period.
VO2 max.: VO2 max. is the maximum volume of oxygen (in milliliters) you can consume per minute per kilogram of body weight at your maximum performance. Your device displays heat and altitude corrected VO2 max. values when you are acclimating to high heat environments or high altitude.
Training load: Training load is the sum of your excess postexercise oxygen consumption (EPOC) over the last 7 days. EPOC is an estimate of how much energy it takes for your body to recover after exercise.
Training load focus: Your device analyzes and distributes your training load into different categories based on the intensity and structure of each activity recorded. Training load focus
includes the total load accumulated per category, and the focus of the training. Your device displays your load distribution over the last 4 weeks.
Recovery time: The recovery time displays how much time remains before you are fully recovered and ready for the next hard workout.
Functional threshold power (FTP): The device uses your user profile information from the initial setup to estimate your FTP. For a more accurate rating, you can conduct a guided test.
HRV stress test: The HRV (heart rate variability) stress test requires a Garmin chest heart rate monitor. The device records your heart rate variability while standing still for 3 minutes. It provides your overall stress level. The scale is 1 to 100, and a lower score indicates a lower stress level.
Performance condition: Your performance condition is a realtime assessment after 6 to 20 minutes of activity. It can be added as a data field so you can view your performance condition during the rest of your activity. It compares your real-time condition to your average fitness level.
Power curve: The power curve displays your sustained power output over time. You can view your power curve for the previous month, three months, or twelve months.
Training Status
Training status shows you how your training affects your fitness level and performance. Your training status is based on changes to your training load and VO2 max. over an extended time period. You can use your training status to help plan future training and continue improving your fitness level.
Peaking: Peaking means that you are in ideal race condition. Your recently reduced training load is allowing your body to recover and fully compensate for earlier training. You should plan ahead, since this peak state can only be maintained for a short time.
Productive: Your current training load is moving your fitness level and performance in the right direction. You should plan recovery periods into your training to maintain your fitness level.
Maintaining: Your current training load is enough to maintain your fitness level. To see improvement, try adding more variety to your workouts or increasing your training volume.
Recovery: Your lighter training load is allowing your body to recover, which is essential during extended periods of hard training. You can return to a higher training load when you feel ready.
Unproductive: Your training load is at a good level, but your fitness is decreasing. Your body may be struggling to recover, so you should pay attention to your overall health including stress, nutrition, and rest.
Detraining: Detraining occurs when you are training much less than usual for a week or more, and it is affecting your fitness level. You can try increasing your training load to see improvement.
Overreaching: Your training load is very high and counterproductive. Your body needs a rest. You should give yourself time to recover by adding lighter training to your schedule.
No Status: The device needs one or two weeks of training history, including activities with VO2 max. results from running or cycling, to determine your training status.
About VO2 Max. Estimates
VO2 max. is the maximum volume of oxygen (in milliliters) you can consume per minute per kilogram of body weight at your maximum performance. In simple terms, VO2 max. is an indication of athletic performance and should increase as your level of fitness improves. VO2 max. estimates are provided and supported by Firstbeat. You can use your Garmin device paired
6 |
My Stats |
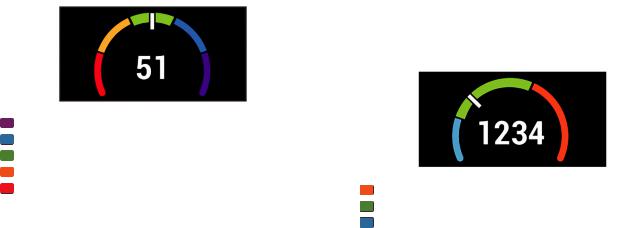
with a compatible heart rate monitor and power meter to display your cycling VO2 max. estimate.
Getting Your VO2 Max. Estimate
Before you can view your VO2 max. estimate, you must put on the heart rate monitor, install the power meter, and pair them with your device (Pairing Your Wireless Sensors, page 15). If your device was packaged with a heart rate monitor, the device and sensor are already paired. For the most accurate estimate, complete the user profile setup (Setting Up Your User Profile, page 18), and set your maximum heart rate (Setting Your Heart Rate Zones, page 14).
NOTE: The estimate may seem inaccurate at first. The device requires a few rides to learn about your cycling performance.
1Ride at a steady, high intensity for at least 20 minutes outdoors.
2 After your ride, select Save Ride.
3Select Menu > My Stats > Training Status > VO2 Max..
Your VO2 max. estimate appears as a number and position on the color gauge.
Training Load
Training load is a measurement of your training volume over the last seven days. It is the sum of your excess post-exercise oxygen consumption (EPOC) measurements for the last seven days. The gauge indicates whether your current load is low, high, or within the optimal range to maintain or improve your fitness level. The optimal range is determined based on your individual fitness level and training history. The range adjusts as your training time and intensity increase or decrease.
Getting Your Training Load Estimate
Before you can view your training load estimate, you must put on the heart rate monitor, install the power meter, and pair them with your device (Pairing Your Wireless Sensors, page 15). If your device was packaged with a heart rate monitor, the device and sensor are already paired. For the most accurate estimate, complete the user profile setup (Setting Up Your User Profile, page 18), and set your maximum heart rate (Setting Your Heart Rate Zones, page 14).
NOTE: The estimate may seem inaccurate at first. The device requires a few rides to learn about your cycling performance.
1 Ride at least once during a seven day period.
2Select Menu > My Stats > Training Status > Load.
Your training load estimate appears as a number and position on the color gauge.
Purple |
Superior |
Blue |
Excellent |
Green |
Good |
|
|
Orange |
Fair |
Red |
Poor |
VO2 max. data and analysis is provided with permission from The Cooper Institute®. For more information, see the appendix (VO2 Max. Standard Ratings, page 26), and go to www.CooperInstitute.org.
Tips for Cycling VO2 Max. Estimates
The success and accuracy of the VO2 max. calculation improves when your ride is a sustained and moderately hard effort, and where heart rate and power are not highly variable.
•Before your ride, check that your device, heart rate monitor, and power meter are functioning properly, paired, and have good battery life.
•During your 20 minute ride, maintain your heart rate at greater than 70% of your maximum heart rate.
•During your 20 minute ride, maintain a fairly constant power output.
•Avoid rolling terrain.
•Avoid riding in groups where there is a lot of drafting.
Heat and Altitude Performance Acclimation
Environmental factors such as high temperature and altitude impact your training and performance. For example, high altitude training can have a positive impact on your fitness, but you may notice a temporary VO2 max. decline while exposed to high altitudes. Your Edge 530 device provides acclimation notifications and corrections to your VO2 max. estimate and training status when the temperature is above 22ºC (72ºF) and when the altitude is above 800 m (2625 ft.). You can keep track of your heat and altitude acclimation in the training status widget.
NOTE: The heat acclimation feature is available only for GPS activities and requires weather data from your connected smartphone. Full acclimation takes a minimum of 4 training days.
Orange |
High |
Green |
Optimal |
|
|
Blue |
Low |
|
|
Training Load Focus
In order to maximize performance and fitness gains, training should be distributed across three categories: low aerobic, high aerobic, and anaerobic. Training load focus shows you how much of your training is currently in each category and provides training targets. Training load focus requires at least 7 days of training to determine if your training load is low, optimal, or high. After 4 weeks of training history, your training load estimate will have more detailed target information to help you balance your training activities.
Below targets: Your training load is lower than optimal in all intensity categories. Try increasing the duration or frequency of your workouts.
Low aerobic shortage: Try adding more low aerobic activities to provide recovery and balance for your higher intensity activities.
High aerobic shortage: Try adding more high aerobic activities to help improve your lactate threshold and VO2 max. over time.
Anaerobic shortage: Try adding a few more intense, anaerobic activities to improve your speed and anaerobic capacity over time.
Balanced: Your training load is balanced and provides allaround fitness benefits as you continue training.
Low aerobic focus: Your training load is mostly low aerobic activity. This provides a solid foundation and prepares you for adding more intense workouts.
High aerobic focus: Your training load is mostly high aerobic activity. These activities help to improve lactate threshold, VO2 max., and endurance.
My Stats |
7 |
 Loading...
Loading...