Garmin GPSMAP 76CS User Manual

GPSMAP® 76CS
with sensors and maps
owner’s manual

© Copyright 2004 Garmin Ltd. or its subsidiaries
Garmin International, Inc.
1200 East 151st Street, Olathe, Kansas 66062, U.S.A. Tel. 913/397.8200 or 800/800.1020
Fax 913/397.8282
Garmin (Europe) Ltd.
Unit 5, The Quadrangle, Abbey Park Industrial Estate, Romsey, SO51 9DL, U.K.
Tel. 44/0870.8501241
Fax 44/0870.8501251
Garmin Corporation
No. 68, Jangshu 2nd Road, Shijr, Taipei County, Taiwan
Tel. 886/2.2642.9199
Fax 886/2.2642.9099
All rights reserved. Except as expressly provided herein, no part of this manual may be reproduced, copied, transmitted, disseminated, downloaded or stored in any storage medium, for any purpose without the express prior written consent of Garmin. Garmin hereby grants permission to download a single copy of this manual onto a hard drive or other electronic storage medium to be viewed and to print one copy of this manual or of any revision hereto, provided that such electronic or printed copy of this manual must contain the complete text of this copyright notice and provided further that any unauthorized commercial distribution of this manual or any revision hereto is strictly prohibited.
Information in this document is subject to change without notice. Garmin reserves the right to change or improve its products and to make changes in the content without obligation to notify any person or organization of such changes or improvements. Visit the Garmin web site (www.garmin.com) for current updates and supplemental information concerning the use and operation of this and other Garmin products.
Garmin®, MapSource®, BlueChart®, TracBack® and GPSmap® are registered trademarks and AutoLocate™ is a trademark of Garmin Ltd. or its subsidiaries and may not be used without the express permission of Garmin.
October 2004 |
Part Number 190-00341-00 Rev. C |
Printed in Taiwan |
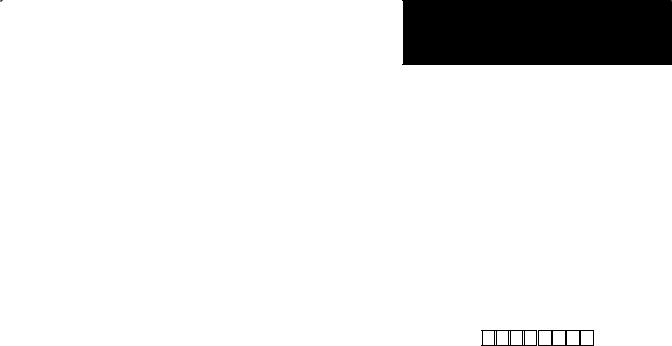
Preface
Thank you for choosing the Garmin GPSmap 76CS handheld navigation system. This Owner’s Manual and Reference Guide is comprised of the following sections:
Introduction — contains the Garmin software license agreement, FCC and safety information, the Table of Contents and an overview of the GPSmap 76CS functional features.
Getting Started — takes you through installing batteries, using the unit control buttons, making interface connections from the GPSmap 76CS to your PC and downloading detailed maps.
GPS Navigation — takes you through the process of navigating with your GPSmap 76CS and how to use GPS Navigation to customize the operation of your GPSmap 76CS.
GPS Features — provides detailed descriptions of additional GPS enhanced features such as the Calendar, Hunt and Fish, Sun and Moon and Games. Also included in this section are a few non-GPS features such as the Calculator, a non-GPS enhanced game, etc.
Appendix — provides you with additional information about your GPSmap 76CS and an index by subject.
GPSmap 76CS
Introduction
Preface
Contact Garmin
If you should encounter any difficulty while using your GPSmap 76CS, or if you have any questions, in the U.S.A. contact Garmin Product Support by phone at 913-397-8200 or 800-800-1020,
Monday – Friday, 8 am – 5 pm Central Time; or at www.garmin.com/contactUs/techSupport.jsp
In Europe, contact Garmin (Europe) Ltd. at Tel. 44/0870.8501241 - Fax. 44/0870.8501251.
Recording Your Serial Number
Use this area to record the serial number in case it is lost, stolen, or needs service. Be sure to keep your original sales receipt in a safe place or attach a photocopy inside the manual. The 8-digit number is located in the battery compartment.
Serial Number:
Product Registration
Connect to our website (www.garmin.com) and look for the ` Product Registration link on the Home Page and follow
instructions for registration.
NOTE: If you have previously registered a Garmin product purchase, we invite you to re-register using our on-line system. Many services provided by our product registration system are automated and re-registering your purchase ensures you the best
possible support from Garmin.
i

GPSmap 76CS
Introduction
Software License Agreement
Software License Agreement
BY USING THE GPSmap 76CS, YOU AGREE TO BE BOUND BY THE TERMS AND CONDITIONS OF THE FOLLOWING SOFTWARE LICENSE AGREEMENT. PLEASE READ THIS AGREEMENT CAREFULLY.
Garmin grants you a limited license to use the software embedded in this device (the “Software”) in binary executable form in the normal operation of the product. Title, ownership rights and intellectual property rights in and to the Software remain in Garmin.
You acknowledge that the Software is the property of Garmin and is protected under the United States of America copyright laws and international copyright treaties. You further acknowledge that the structure, organization and code of the Software are valuable trade secrets of Garmin and that the Software in source code form remains a valuable trade secret of Garmin. You agree not to decompile, disassemble, modify, reverse assemble, reverse engineer or reduce to human readable form the Software or any part thereof or create any derivative works based on the Software. You agree not to export or re-export the Software to any country in violation of the export control laws of the United States of America.
ii
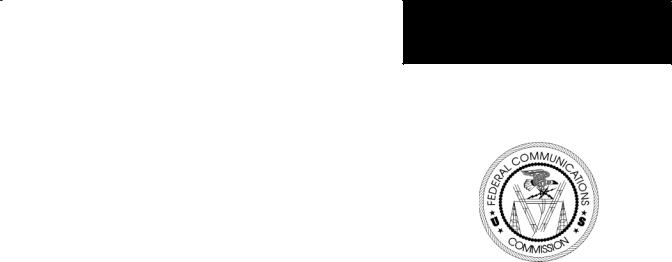
The GPSmap 76CS complies with Part 15 of the FCC interference limits for Class B digital devices FOR HOME OR OFFICE USE. These limits are designed to provide more reasonable protection against harmful interference in a residential installation, and are more stringent than “outdoor” requirements.
Operation of this device is subject to the following conditions: (1) This device may not cause harmful interference, and (2) this device must accept any interference received, including interference that may cause undesired operation.
This equipment generates, uses and can radiate radio frequency energy and, if not installed and used in accordance with the instructions, may cause harmful interference to radio communications. However, there is no guarantee that interference will not occur in a particular installation. If this equipment does cause harmful interference to radio or television reception, which can be determined by turning the equipment off and on, the user is encouraged to try to correct the interference by one of the following measures:
•Reorient or relocate the receiving antenna.
•Increase the separation between the equipment and the receiver.
•Connect the equipment into an outlet on a circuit different from that to which the receiver is connected.
•Consult the dealer or an experienced radio/TV technician for help.
GPSmap 76CS
Introduction
FCC Compliance
Information
The GPSmap 76CS does not contain any user-serviceable parts. Repairs should only be made by an authorized Garmin service center.
Unauthorized repairs or modifications could result in permanent damage to the equipment, and void your warranty and your authority to operate this device under Part 15 regulations.
iii

GPSmap 76CS
Introduction
Warnings and Precautions
CAUTION: Use the GPSmap® 76CS at your own risk. To reduce the risk of unsafe operation, carefully review and understand all aspects of this Owner’s Manual — and thoroughly practice operation using the Demo Mode prior to actual use. When in actual use, carefully compare indications from the GPSmap® 76CS to all available navigation sources, including the information from other NAVAIDs, visual sightings, charts, etc. For safety, always resolve any discrepancies before continuing navigation.
CAUTION: IT IS THE USER’S RESPONSIBILITY TO USE THIS PRODUCT PRUDENTLY. THIS PRODUCT IS INTENDED TO BE USED ONLY AS A NAVIGATIONAL AID AND MUST NOT BE USED FOR ANY PURPOSE REQUIRING PRECISE MEASUREMENT OF DIRECTION, DISTANCE, LOCATION OR TOPOGRAPHY. THIS PRODUCT SHOULD NOT BE USED AS AN AID TO DETERMINE GROUND PROXIMITY FOR AIRCRAFT NAVIGATION.
CAUTION: The electronic chart is an aid to navigation and is designed to facilitate the use of authorized government charts, not replace them. Only official government charts and notices to mariners contain
all information needed for safe navigation – and, as always, the user is responsible for their prudent use.
iv

MAP DATA INFORMATION: One of the goals of Garmin is to provide customers with the most complete and accurate cartography that is available to us at a reasonable cost. We use a combination of governmental and private data sources, which we identify as required in product literature and copyright messages displayed to the consumer. Virtually all data sources contain inaccurate or incomplete data to some degree. This is particularly true outside the United States, where complete and accurate digital data is either not available or prohibitively expensive.
WARNING: The Global Positioning System (GPS) is operated by the United States government, which is solely responsible for its accuracy and maintenance. The system is subject to changes which could affect the accuracy and performance of all GPS equipment. Although the Garmin GPSmap 76CS is a precision electronic NAVigation AID (NAVAID), any NAVAID can be misused or misinterpreted and, therefore, become unsafe.
WARNING: This product, its packaging, and its components contain chemicals known to the State of California to cause cancer, birth defects, or reproductive harm. This Notice is being provided in accordance with California’s Proposition 65. If you have any questions or would like additional information, please refer to our web site at http://www.garmin.com/ prop65.
GPSmap 76CS
Introduction
Warnings and Precautions
v
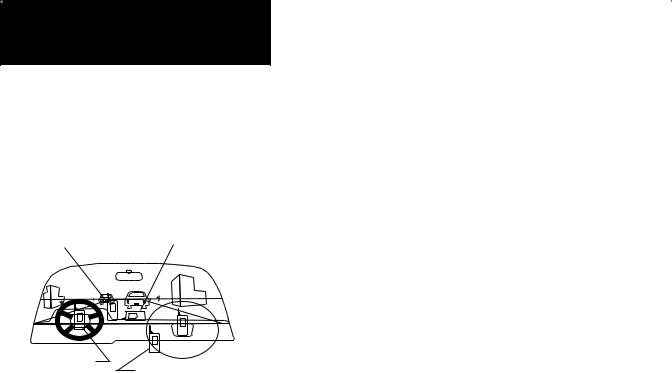
GPSmap 76CS
Introduction
Warnings and Precautions
Important
Because the Garmin GPSmap 76CS can be used for vehicular navigation, important safety considerations must be observed. Please read and observe the instructions on this page.
Do Not Mount Where |
Do Not Place Unsecured |
Driver’s Field of Vision |
on the Vehicle Dash |
is Blocked |
|
Do Not Mount in |
Do Not Mount in Front of an |
|
Front of Airbag |
||
Airbag Field of Deployment |
||
Panels |
||
|
Safety Warnings and Cautions—Read This First!
WARNING: For use in vehicles, it is the sole responsibility of the owner/operator of a vehicle with the GPSmap 76CS installed to place and secure the device so that it will not interfere with the vehicle operating controls and safety devices, obstruct the driver’s view of driving conditions, or cause damage or personal injury in the event of an accident.
Do not mount the unit over airbag panels or in the field of airbag deployment. Airbags expand with a rapid force that can propel objects in their path towards the vehicle driver or passengers causing possible injury. Refer to airbag safety precautions contained in the vehicle owner’s manual.
Do not mount the unit in a place where the driver or passengers are likely to impact it in a collision. The mounting hardware provided by Garmin is not warranted against collision damage or the consequences thereof.
WARNING: When used in vehicles, it is the sole responsibility of the driver of the vehicle to operate the vehicle in a safe manner, maintain full surveillance of all driving conditions at all times, and not become distracted by the unit to the exclusion of safe driving practices. It is unsafe to operate the controls of the unit while you are driving. Failure by the driver of a vehicle equipped with a GPSmap 76CS installed to pay full attention to operation of the vehicle and road conditions while the
vehicle is in motion could result in an accident with property damage and personal injury.
vi

Section 1: Introduction............................................... |
i-iv |
Preface......................................................................................... |
i |
Software License Agreement........................................................ |
ii |
FCC Compliance Information.................................................... |
iii |
Warnings and Precautions...................................................... |
iv-vi |
Table of Contents................................................................ |
vii-viii |
Section 2: Getting Started.......................................... |
1-7 |
Battery Installation and Start Up............................................... |
..1 |
Key Functions................................................................... |
..........2 |
Unit Features............................................................................. |
3 |
Initialization.............................................................................. |
4 |
The Satellite Page....................................................................... |
4 |
Navigating with the GPSmap 76CS............................................. |
..5 |
The Main Page Sequence............................................................ |
6 |
The Main Page Features.............................................................. |
7 |
Section 3: GPS Navigation....................................... |
8-68 |
The Map Page............................................................................ |
8. |
The Compass Page................................................................... |
14 |
The Altimeter Page................................................................... |
20Th |
e Trip Computer Page.......................................................... |
26Using |
GPSmap 76CS |
|
Introduction |
|
Table of Contents |
|
Waypoints................................................................................ |
27 |
Using Find............................................................................... |
31 |
The Main Menu....................................................................... |
45 |
Using Tracks...................................................................... |
46 |
Using Routes...................................................................... |
51 |
The Highway Page............................................................. |
56 |
The Setup Menu................................................................ |
57 |
System Setup.............................................................. |
57 |
Display Setup.............................................................. |
58 |
Interface Setup........................................................... |
58 |
Tones Setup............................................................... |
60 |
Page Sequence Setup.................................................. |
60 |
Map Setup................................................................. |
61 |
Routing Setup............................................................ |
64 |
Geocache Setup.......................................................... |
65 |
Marine Setup.............................................................. |
65 |
Time Setup................................................................. |
66 |
Units Setup................................................................. |
66 |
Heading Setup............................................................ |
67 |
Calibration Setup........................................................ |
67 |
Altimeter Setup........................................................... |
68 |
Welcome Page Setup................................................... |
69 ..... |
Proximity Waypoints......................................................... |
70 |
vii

GPSmap 76CS |
|
Introduction |
|
Table of Contents |
|
Section 4: GPS Features......................................... |
71-79 |
Calendar............................................................................. |
71 |
Alarm Clock....................................................................... |
72 |
Calculator............................................................................ |
72 |
Stopwatch................................................................................ |
73 |
Sun and Moon Tables............................................................. |
.74 |
Hunt and Fish Tables............................................................... |
75 |
GPS Enhanced Games....................................................... |
76 |
Non-Enhanced Game........................................................ |
79 |
Section 5: Appendix................................................ |
80-98 |
Accessories.......................................................................... |
80 |
Specifcations...................................................................... |
....82 |
Data Field Definitions........................................................ |
84 |
Connecting the GPSmap 76CS to a Computer.................... |
89 |
Downloading MapSource Map Data.................................. |
90 |
UTC Offset Chart............................................................ |
..91 |
Map Datums and Position Formats................................... |
...92 |
Loran TD Setup....................................................................... |
...93 |
WAAS and DGPS....................................................................... |
...94 |
Wiring Diagram ......................................................................... |
95 |
Index................................................................................... |
96 |
Limited Warranty................................................................ |
99 |
viii
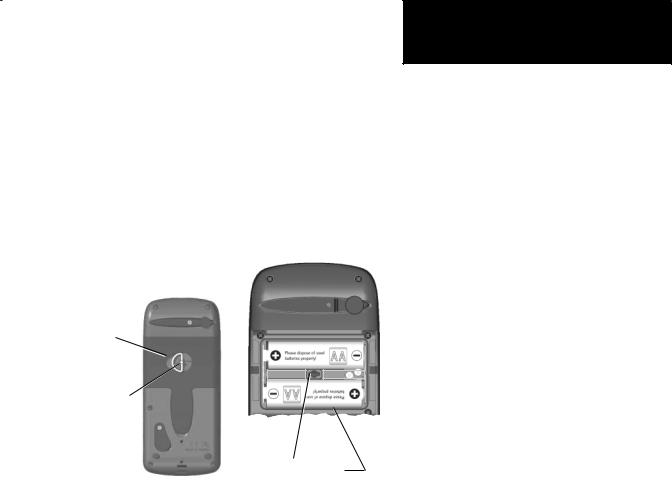
Installing the Batteries
The GPSmap 76CS operates on two “AA” batteries (not included), which are located in the back of the unit. Alkaline or NiMH batteries (see page 57 for setting the battery type) may be used. Stored data is not lost when batteries are removed.
To install batteries:
1.Remove the battery cover from the back of the unit. Turn the D-Ring 1/4 turn counter-clockwise and then pull.
2.Insert the batteries, observing the proper polarity. A polarity diagram can be found molded into the battery compartment.
3.Reinstall the battery cover by reinserting the locking pin in the back of the unit. Turn the
D-Ring 1/4 turn clockwise to lock in place.
Battery Compartment
Cover
Locking D-Ring
Back of |
Locking |
|||
Pin Slot |
|
|
||
GPSmap 76CS |
|
|
||
Battery Compartment |
||||
|
||||
GPSmap 76CS
Getting Started
Battery Installation and
Start Up
Important Note
When replacing batteries, use only new or fully charged batteries. Do not mix Alkaline and NiMH batteries. Rechargeable batteries may typically display less capacity than disposable batteries.
Remove the batteries from the unit if you don’t plan to use it for several months. Storing batteries in the unit for prolonged periods may result in leakage and damage to the battery compartment.
Follow the manufacturer’s instructions for proper care and disposal of used batteries. Do not incinerate used batteries, as internal materials may ignite with explosive violence.
Extensive use of backlighting, WAAS, the electronic compass and key beep tones will significantly reduce battery life.
To set backlighting intensity and timeout, see page 58.
To disable WAAS, see page 57.
To mute the beep tones, see page 60.
To turn the electronic compass On/Off. see page 15.
1

GPSmap 76CS
Getting Started
Key Functions
IN/OUT Zoom Keys
•From the Map Page, press to zoom in or out.
•From any other page, press to scroll up or down a list.
FIND/MOB Key
•Press and release at any time to view the Find Menu Page.
•Press and hold for MOB.
POWER/BACKLIGHT Key
•Press and Hold to turn unit On/Off.
•Press and Release to adjust backlighting.
QUIT Key
•Press and release to cancel data entry or exit a page.
ROCKER Key
•Move Up/Down or Right/Left to move through lists, highlight fields, on-screen buttons, icons, enter data or move the map panning arrow.
PAGE/COMPASS Key
•Press to cycle through the main pages.
•Press when using the on-screen keyboard to close.
•Press and Hold to turn Compass On/Off.
MENU Key
•Press and release to view options for a page.
•Press twice to view the Main Menu.
ENTER/MARK Key
•Press and release to enter highlighted options, data or confirm on-screen messages.
•Press and hold at any time to mark your current location as a waypoint.
2
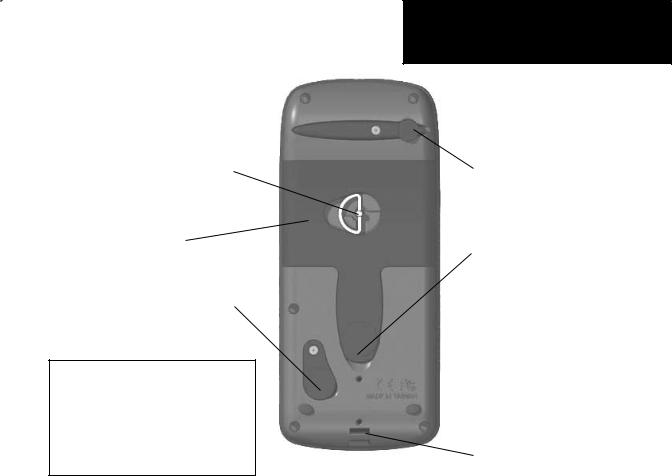
Battery Compartment Locking D-Ring
•Turn 1/4 turn counter-clockwise and lift to remove cover.
Battery Compartment Cover
(weather cover)
USB Connector Port (under weather cover)
•Provides interface to a PC for faster data transfer.
IMPORTANT NOTE: Before connecting the unit to the USB Cable, install the USB Cable drivers included with the MapSource Trip and Waypoint Manager CD-ROM provided with this unit. Otherwise, your PC may attempt to auto-install USB drivers incompatible with the unit. Refer to page 89 for detailed instructions.
GPSmap 76CS
Getting Started
Unit Features
 GPS Antenna (on front of unit)
GPS Antenna (on front of unit)
• Provides quick satellite acquisition.
Auxiliary GPS Antenna Connector
(under weather cover)
•Provides connection to a remote GPS antenna (MCX connector).
External Power and Data Connector
Port (under weather cover)
•Provides serial port interface to a PC for data transfer.
•Provides auxiliary AC or DC power adapter connection.
Carry Lanyard Attachment Slots
3
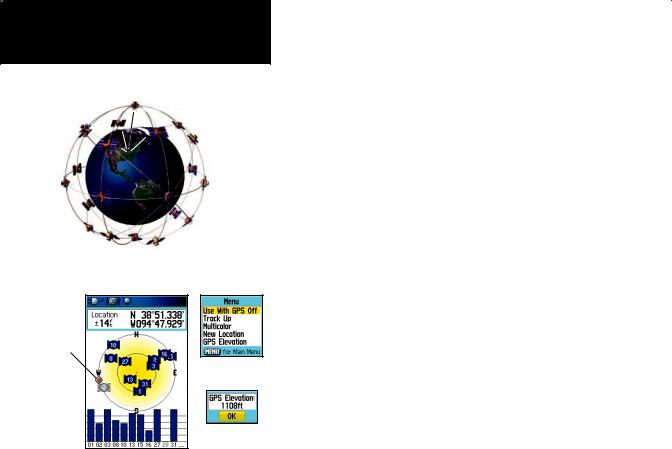
GPSmap 76CS
Getting Started
Initialization & the Satellite Page
The GPSmap 76CS locates satellites above its position
Heading Bug indicates your direction of movement.
Options
Menu
GPS Elevation
display
Satellite Page Acquiring Satellite Signals
Starting Up the GPS Receiver
When you turn on the GPSmap 76CS, the GPS receiver begins to search for satellites in order to determine (fix) its location. This process is called “initialization” and can take from 5 to 15 minutes the first time you use your unit. Thereafter, if you haven’t moved more than 600 miles from your original location, it takes only seconds to minutes. In order to receive satellite signals, you must be outdoors and have a clear view of the sky. Satellite signals cannot pass through solid materials (except glass) or dense overhead tree cover. To shorten the time required for initialization, select “New Location” from the options menu, then use the Map Page to determine your general location so the GPSmap 76CS can search for those satellites above you.
To initialize your GPSmap 76CS:
1.Press and release the POWER key to turn on the unit.
2.Observe the “Power On” Page followed by the Satellite Page.
3.While the GPS receiver is searching for the satellite signals, a “Locating Satellites” message is replaced by an “Acquiring Satellites” message until enough signals are acquired to fix its location. If the unit cannot get a satellite fix, a list of solutions appears. Highlight the appropriate solution and press ENTER.
You can also observe a sky view array of the satellites overhead with your position centered in the array. The outer circle represents the horizon and the inner circle a position 45o from the horizon. The numbers displayed indicate the number assigned to each satellite. A bar graph at the bottom of the page displays the strength of signals from each satellite.
4
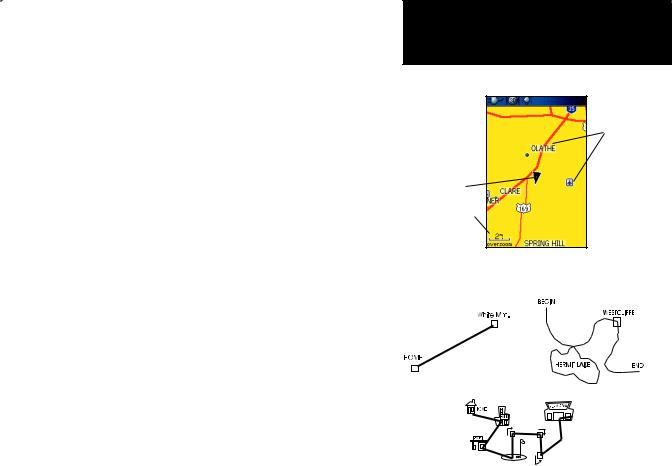
4.When the receiver has signals from at least three satellites, the display at the top of the page will change to indicate position accuracy and location coordinates. The Status Bar at the top of the display indicates the GPS status and status of other features.
If, for any reason, you have difficulty initializing your GPSmap 76CS, the solution could be as simple as moving slightly to avoid objects that are blocking or deflecting the satellite signals.
5.Press and Release the PAGE key until the Map Page is displayed. You are now ready to begin GPS aided navigation.
Active Navigation is supported by three of the Main Pages:
The Map Page graphically shows you map details, your current location, marks your route to a destination with a route line, and leaves a trail (track log) of where you’ve been.
The Compass Page indicates direction to go and direction of travel. The Trip Computer Page records and displays travel data.
There are three methods of navigating to a destination when using the GPSmap 76CS’, each graphically displayed on the Map Page.
Go To - A direct path to a selected destination (waypoint, city, address, etc.).
Track - A previous path of travel that has been stored (logged) in the GPSmap 76CS. A Track allows you to repeat or retrace a path.
Route - A path to a destination consisting of intermediate stops along the way (waypoints, cities, exits, points of interest, intersections, etc.).
GPSmap 76CS
Getting Started
Initialization & The Satellite Page
Map Item
Details
Position
Arrow
Map Scale
Map Page with Current Position Arrow
Navigating with GPSmap 76CS
A Go To
A Track
A Route
5
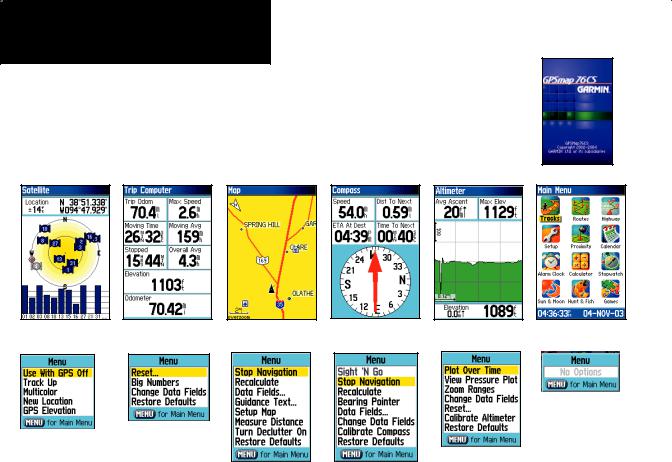
GPSmap 76CS
Getting Started
The Main Page Sequence
Whenever you turn on the GPSmap 76CS, the Power On Page is followed by the Satellite Page, which is the first of the Main Pages in sequence. When navigating a route, the Active Route Page also displays.
To view each Main Page: |
|
1. Press and release the PAGE key, repeatedly, to cycle through the pages. |
|
2. With a Page displayed, press the MENU key to display the list of options for that page. |
Power On Page |
Satellite Page |
Trip Computer Page |
Map Page |
Compass Page |
Altimeter Page |
Main Menu |
|
|
|
|
|
|
|
|
|
|
|
|
|
|
|
|
|
|
|
|
|
There are no Menu |
|
|
|
|
|
|
|
|
|
|
Options at the Main |
|
|
|
Trip Computer Page |
||||||||
|
|
|
|
|
|
Menu Page level |
||||
Satellite Page |
||||||||||
Options |
|
|
|
|
|
|||||
|
|
|
|
|
||||||
Options |
|
|
|
|
|
Altimeter Page Options |
||||
6 |
|
|
|
Map Page Options |
Compass Page Options |
|||||
|
|
|
|
|
|
|
|
|
||
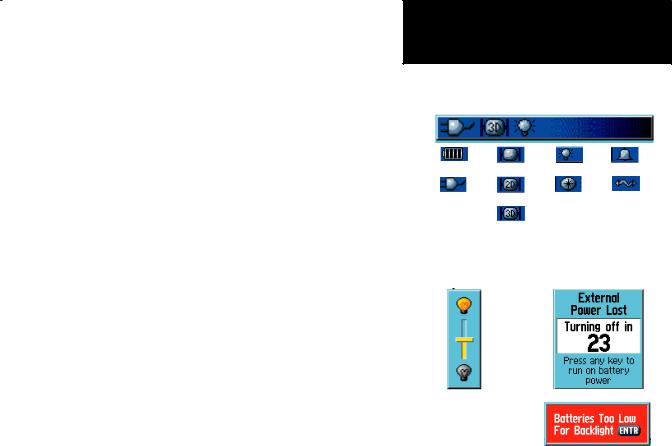
Status Bar, Backlighting and On-Screen Messages
At the top of each page, a Status Bar (which is always displayed) provides current status information for several unit features.
•Power to the unit is provided by either the batteries or from
an auxiliary source (AC or DC Adapter). The Battery Power icon displays the remaining power as the battery becomes depleted.
•Satellite signal status is shown when searching for (acquiring) satellites, when a two-dimensional fix is attained and when four or more satellites have been received (three dimensional fix).
•Backlighting is Off when you power up the unit. When on, it uses a significant amount of battery power. This icon displays when the backlight is functioning.
•Alarm Clock: this icon displays whenever the alarm is set.
•USB cable connection displays when the unit is in communication with a PC Universal Serial Bus.
You may want to adjust the backlight level by pressing down on the POWER key and releasing. Then tap the POWER key or ROCKER key Up/Down arrows to cycle through the levels of backlight adjustment. See page 58 for information on changing the display colors and backlight timeout and brightness levels.
Whenever a significant event in the operation of the unit occurs, an on-screen message will display to advise you of the occurrence. In each case the condition is described and often a remedy provided. Pressing the ENTER key acknowledges the message and closes the window.
GPSmap 76CS
Getting Started
The Main Page Features
Status Bar
|
|
|
|
|
|
|
|
|
|
|
|
|
|
|
Battery Power |
|
Acquiring Satellites |
Backlight is On |
Alarm is Set |
||||||||||
|
|
|
|
|
|
|
|
|
|
|
|
|
|
|
|
|
|
|
|
|
|
|
|
|
|
|
|
|
|
|
Auxiliary |
|
2-Dimension Navigation |
|
Electronic |
USB is Connected |
||||||||
|
Power |
|
|
|
|
|
Compass |
|
|
|
|
|||
|
|
|
|
|
|
|
|
|
ON |
|
|
|
|
|
|
|
|
|
3-Dimension Navigation |
|
|
|
|
|
|
|
|||
|
|
|
|
|
|
|
|
|
|
|
|
|
|
|
|
|
|
|
|
|
|
|
|
|
|
|
|
|
|
Backlight Adjustment
Slider
(Brightnesses varies |
|
according to battery |
|
power level.) |
On-Screen Messages |
7
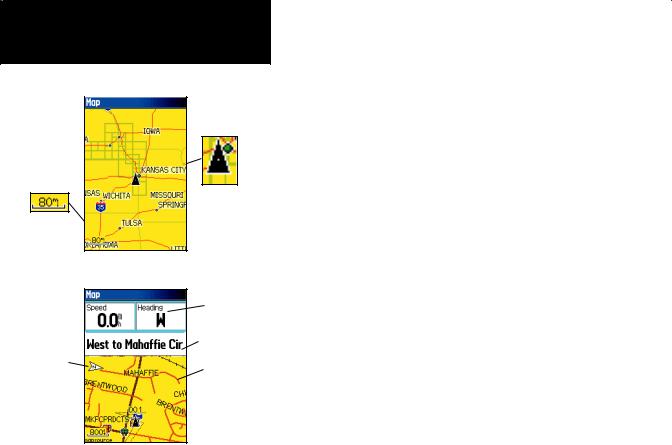
GPSmap 76CS
GPS Navigation
The Map Page
“North Up”
Mode with Map oriented with North at the top
The Map Page
Position Arrow
The Map Scale
The Map Page (full map)
|
Data Fields |
|
“Track Up” |
Guidance Text |
|
Mode |
||
|
||
North |
Street Level |
|
Orientation |
||
Detailed |
||
Arrow |
||
Mapping |
||
|
The Map Page with Data Fields and Guidance Text
Using the Map Page
The Map Page is the primary navigation feature of the GPSmap 76CS. The Map Page displays a detailed map of the area surrounding your current location. It allows you to pan the map with the ROCKER key as well as view your progress when navigating. When in the “Track Up” mode (oriented in the direction of travel), a north reference arrow appears at the top left corner to orient the map. When in the “North Up” mode the map is oriented like a paper map. When you activate the Track Log feature, your path of movement is indicated by a dotted line. The map display can be changed to “Night” mode for easier viewing in dim light. The factory set default automatically changes the display at sunrise and sunset.
The map also displays geographic details such as rivers, lakes, highways and towns. The maps to the left show a higher level of detail than the basemap provided with the unit (i.e. residential streets, parks, etc.) because Garmin MapSource® detailed mapping data has been downloaded from a CD-ROM program.
You can use the Map Page to:
•Determine your current location and progress while moving
•Select and save a map point as a waypoint.
•Locate and navigate to map items by following a Route displayed on the map.
•Customize the map display to your requirements.
8
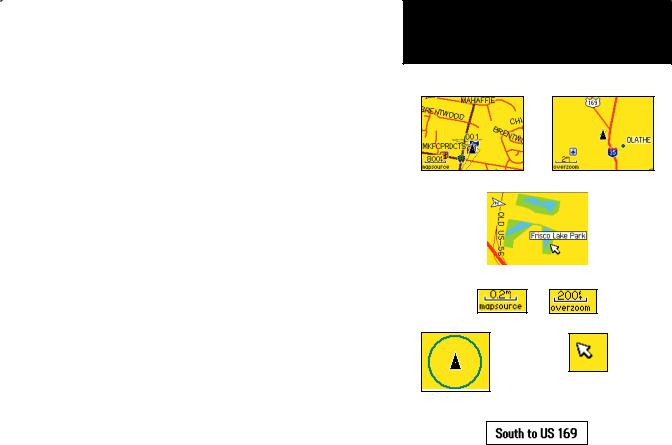
Using Map Page Features
Use the Zoom In and Out buttons to change the map scale in order to show more map area with less detail or less map area with more detail. Press and hold to Zoom the map scale rapidly.
The map scale in the lower left hand side of the display is shown in units of measurement selected in the “Units” field of the Unit Setup Page (not to be confused with the Map Setup Page). If you zoom in so far that the resolution of the map data is exceeded and the appearance of the map is no longer accurate, the word, “overzoom” displays just below the map scale. When using MapSource detailed maps, “mapsource” appears below the scale.
In many instances the map displays an “Accuracy Circle” surrounding the “Position Icon.” The GPSmap 76CS uses both map resolution and GPS accuracy in defining your location to a point within the circle. The smaller the circle, the more accurate your location.
When using the “Pan Map” feature, a small outline arrow (Panning Arrow) can be moved about the page to highlight and identify map items or to scroll the map to view areas not shown on the display screen. If there are more than one map items under the Panning Arrow. a list of those items displays with the item highlighted on the map, also highlighted on the list.
Optional data fields can be added at the top of the display to provide a variety of travel and navigational information, see pages that follow.
When navigating, Guidance Text will be displayed at the top of the map.
GPSmap 76CS
GPS Navigation
The Map Page
Zoom In |
Zoom Out |
|
|
|
|
|
|
|
Map Features
Map Scales
Panning Arrow
Accuracy Circle
Guidance Text
9
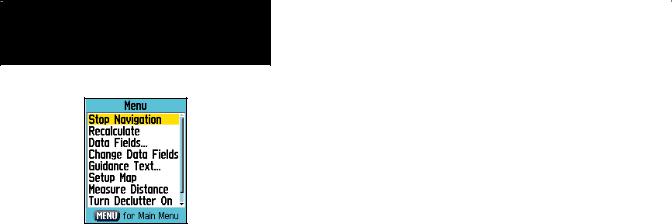
GPSmap 76CS
GPS Navigation
The Map Page
The Map Page Options Menu
A Quick Look at the Map Page Options
Stop Navigation - Stops navigation and is disabled when there is no active navigation.
Recalculate - Recalculates a route and is disabled when there is no active navigation
Data Fields - Allows two to four fields to display at the top of the page showing Speed, Heading, Elevation and Time. Change Data Fields - Allows you to change data field types. Guidance Text - Displays messages on the screen to advise you of your next navigation move when navigating to a destination. Setup Map - Access to six pages of Map display settings so you can customize the map to your preferences.
Measure Distance - Measures the distance from your current location to the Map Pointer.
Turn Declutter On - Eliminates the display of items on the map which can block out road details when the map is zoomed out.
Restore Defaults - Returns the map display to the factory set map display defaults.
10
The Map Page Options Menu
The Map Page can be changed to display a variety of information for navigation. You can:
•Stop navigation to a destination.
•Arrange up to four data fields to display the type of navigation information you desire.
•Include a navigation guidance text message on the map page.
•Select the type of data fields to display.
•Change the way the map displays items by selecting your own settings for text size, what items are displayed and more.
•Display the distance from your current location to other locations on the map.
•Reduce the amount of map clutter (map item icons and names) to increase the visibility of roads and other geographic features.
•Restore the Map Page display to the factory default settings.
To arrange the Map Page:
1.With unit turned On, Press and Release the PAGE key until the Map Page displays.
2.Press the MENU key to display the Map Page Options Menu.
3.Use the ROCKER key to select the feature you want to use to customize the Map Page and press the ENTER key.
Some of these options contain sub-menus that allow you to further control of how the option is used.
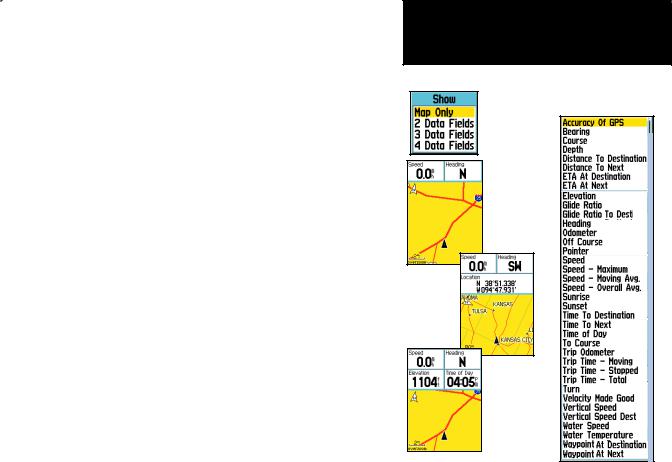
To display Data Fields:
1.With Map Page Options Menu displayed, use the ROCKER key to highlight the Data Field option and press ENTER.
2.Observe the sub-menu options: “Map Only,” “2 Data Fields” “3 Data Fields” and “4 Data Fields.”
You can choose to leave the Map Page as is (full page map), or add two, three or four navigation data fields.
3.Highlight your choice and press ENTER.
To change Data Fields:
1.Display the data fields, a “Change Data Fields” option appears on the options menu when you press the MENU key.
2.Select this option and pressing the ENTER key to highlight the first data field.
3.Press ENTER again to select from a list of types of navigation data to display in that field.
4.After making your selection and entry, use the ROCKER key to move to the next field and repeat the process.
Many of the Data Field Options are related to the display of data received from other devices interfaced to the GPSmap 76CS, for
an explanation of what each option represents, see page 84 of the Appendix.
GPSmap 76CS
GPS Navigation
The Map Page
Data Field
Sub-Menu
Two Data
Fields
Three Data
Fields
List of
Data Field
Options
Four Data Fields
11
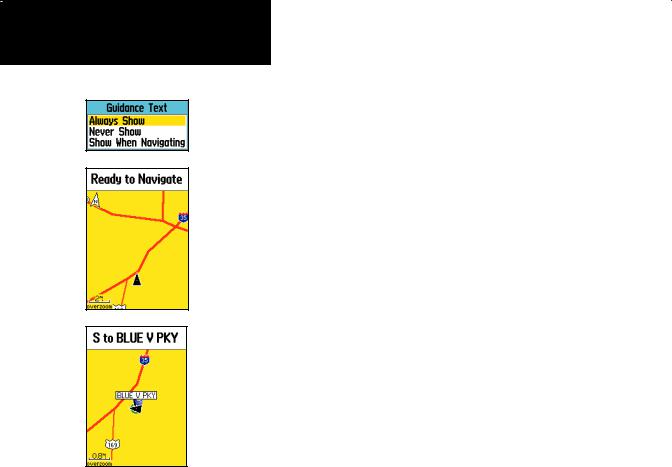
GPSmap 76CS
GPS Navigation
The Map Page
Guidance Text Options Menu
GPS Status Message when not navigating
To display Guidance Text:
1.With Map Page displayed, press the MENU key to display the Map Page Options Menu.
2.Highlight the Guidance Text Option and press ENTER to display the Guidance Text Options Menu.
3.Select the desired option “Always Show,” “Never Show” or “Show When Navigating” and press ENTER to activate.
If you select “Always Show” a guidance message will always be displayed whether or not you are navigating.
If you select “Show When Navigating” a guidance message will be displayed until you select “Stop Navigation” from the Options Menu.
Guidance Text shows you useful information when using one of the navigation methods described on page 5. If you select “Always Show” and you are not navigating, the message field will display GPS Status information,
To Setup the Map:
Refer to the Map Setup section of the Setup Options on page 61.
12 |
Guidance Message when navigating |
|
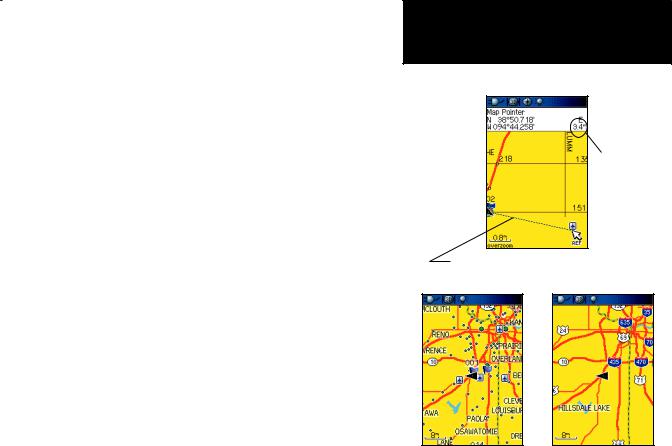
Measuring Distance
This Map Page option allows you to use the ROCKER key to position the Map Pointer on a map item and then determine the distance to that point from your current location. Access the Map Page Options Menu, select “Measure Distance” and press ENTER to activate. To measure between two selected points on the Map, move the Map Pointer to the first map point you want to measure from, press ENTER and then move the Map Pointer to the second map point. Press QUIT to cancel.
Turning Declutter On/Off
This Map Page option allows you to remove map item titles and icons that clutter the view of roadways especially when the map is zoomed to a scale that is partially obscured by titles and icons which remain the same size no matter what the map scale.
Access the Map Page Options Menu, select “Turn Declutter On” and press ENTER to activate. When you access the menu again the “Turn Declutter Off” option will display.
Restoring Default Settings
This option allows you to return the map settings to factory settings.
GPSmap 76CS
GPS Navigation
The Map Page
Measured
Distance
The “Measure Distance” Option Enabled
Map Declutter “Off” |
Map Declutter “On” |
13
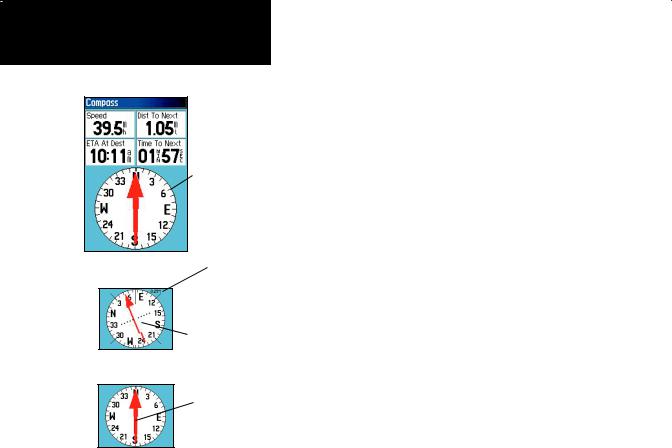
GPSmap 76CS
GPS Navigation
The Compass Page
Compass Page
Course Pointer
Bearing Pointer
The Compass Ring moves to indicate North orientation.
Scale
The Course Pointer indicates your course of travel and the distance you drift off course.
The Bearing Pointer always indicates the direction to your destination.
Using the Compass Page
The Compass Page is your guide to accurate and efficient navigation. It uses traditional navigation displays to provide navigation information.
Whenever navigation is in progress, the Compass Page provides navigation data and directions. It uses a graphic compass ring and a bearing/ course pointer along with digital data fields to display information such as current speed, distance to the next point on the route, estimated arrival time, etc. You can choose from three or four data fields and select the type of data displayed in each from a list of options.
The rotating compass ring indicates the direction you are heading. The Bearing/Course Pointer indicates the direction (bearing) to your destination, relative to your current heading direction. The compass ring and bearing pointer work independently to show your direction of movement and the direction to your destination. You can choose a Bearing Pointer or Course Pointer for guidance.
The compass ring is an electronic compass that functions like a magnetic compass when you are stationary. However, when you are moving and reach a pre-set speed, it uses data from the GPS receiver to maintain your heading. When you stop (after a pre-set time), it again operates like a magnetic compass. The compass ring is especially helpful when using a paper map or chart in conjunction with your GPSmap 76CS for navigation. When the electronic compass is On, a compass icon appears in the status bar at the top of the display. (See page 7)
14
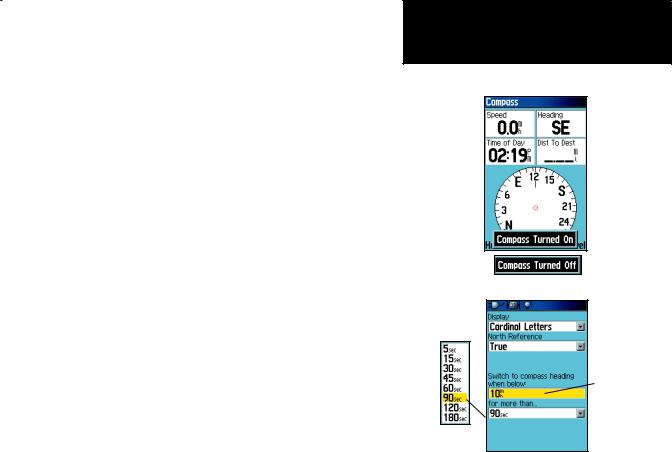
The Electronic Compass
When you manually turn the Compass Off, it stays off until you manually turn it On again. Sometimes, however, when you turn the Compass On, the GPSmap 76CS overrides the Compass and uses the GPS receiver to track your heading. The criteria for switching between the Compass and the GPS can be customized. (See below.)
Turning the Electronic Compass On and Off:
1.Press and hold the PAGE button to turn the Electronic Compass On or Off. A Compass Icon displays in the Status Bar at the top of the display when the Compass is On. When not in use, turn the Electronic Compass off to conserve batteries. When the Compass is Off, the unit uses the GPS receiver for navigation.
2.Hold the GPSmap 76CS level to get an accurate Electronic Compass reading. A “Hold Level” reminder displays if you are not holding the Compass correctly, or if it is not calibrated. (See the following page for calibration instructions.)
Setting the Speed and Time for Compass Auto On/Off:
1.From the Main Menu, highlight Setup and press ENTER to display the Setup Menu.
2.Highlight the Heading icon and press ENTER to display the Heading Setup Page.
3.Highlight the “Switch to compass heading when below...” field, press ENTER and use the numeric keypad to enter the desired speed. Highlight the “...for more than...” field and press ENTER to set the time delay from the time options list.
GPSmap 76CS
GPS Navigation
The Compass Page
Electronic Compass “On” and “Off” messages
Speed Setting
Time Delay
Options
Heading Setup Page with Compass Switch Options
15
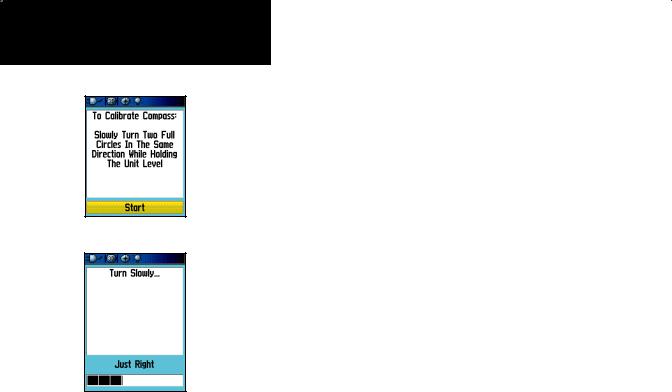
GPSmap 76CS
GPS Navigation
The Compass Page
Compass Calibration
Page
Calibration
Progress Page
Calibrating the Electronic Compass
The Electronic Compass must be calibrated outdoors when you first use the GPSmap 76CS and after new batteries have been installed. The accuracy of the Electronic Compass is adversely affected if the unit is not held level or you are near objects that generate magnetic fields, such as cars and buildings, etc.
To Calibrate the Electronic Compass:
1.Use the PAGE button to access the Compass Page and then use the MENU key to access the Options Menu.
2.Use the ROCKER key to highlight the “Calibrate Compass” option and press ENTER to display the Calibration Page.
3.Press ENTER to activate the ‘Start’ button and then follow onscreen directions for holding and turning the unit.
The unit displays a “Just Right,” “Too Fast” or “Too Slow” message for you to adjust your turning speed as needed. Remember to hold the unit level while turning.
A “Calibration Successful” message displays when finished. If a “Calibration Failed” message displays, repeat the process.
4.Press ENTER to return to the Compass Page.
16
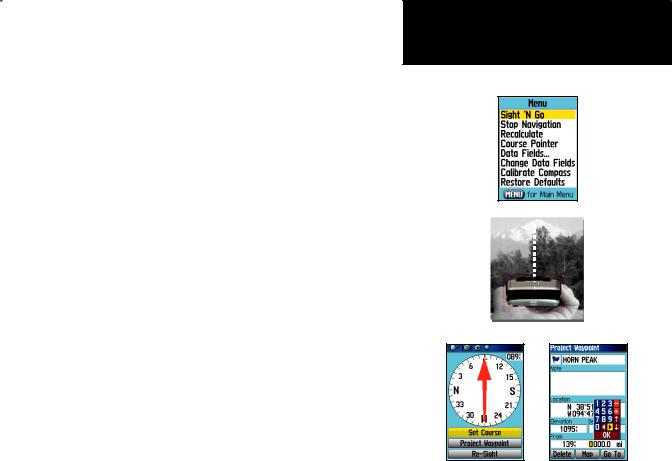
To use Compass Page Options:
Press the MENU key to display the Options Menu.
To use Sight ‘N Go to navigate:
1.Use the PAGE button to access the Compass Page and then use the MENU key to access the Options Menu.
2.Use the ROCKER key to highlight the Sight ‘N Go option and press ENTER to activate the Sight ‘N Go feature. Note that the compass ring with pointer is in-line with the two sighting marks on the case.
3.Hold the unit at eye level and line up the two sighting marks with the distant object. Press ENTER to “Lock Direction.”
4.Select “Set Course” and press ENTER to display the Compass Page.
5.Begin traveling to your destination on a course line using the Course Pointer as a guide. Or...
6.Select “Project Waypoint” and press ENTER to display the Project Waypoint Page.
7.Use this page to enter an estimated distance from your current location to establish a projected waypoint location.
8.Highlight the “Go To” button and press ENTER to display the Map Page and begin navigation to the projected waypoint. The Compass Page displays a Bearing Pointer for guidance.
GPSmap 76CS
GPS Navigation
The Compass Page
Compass Page Options Menu
Using “Sight ‘N Go” to navigate
Sighting Page |
Project Waypoint Page 17 |
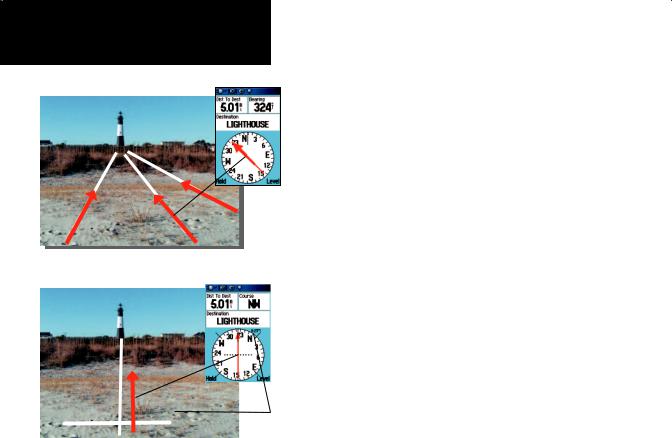
GPSmap 76CS
GPS Navigation
The Compass Page
The Bearing Pointer always indicates the direction to your destination from your current location.
|
|
|
|
|
|
0.25 |
mi |
|
|
|
|
|
|
|
|
||
Scale |
|
|
|||
|
|
|
|||
|
|
|
|
|
|
The Course Pointer indicates your course of travel from your original location and the distance off course.
To stop navigation:
Highlight “Stop Navigation” and press ENTER to stop navigating.
To select the Course Pointer or the Bearing Pointer:
The “Bearing Pointer” is the factory set default option. When the “Bearing Pointer” option is displayed, the “Course Pointer” is active and vice versa. Highlight this option and press ENTER to activate.
The Bearing Pointer and Course Pointer work independently of each other, one indicating the direction to your destination and the other, your relationship to a course line leading to the destination.
For example: If the Bearing Pointer arrow is pointing straight up, you are going directly to your destination. If it points any direction other than up, turn towards that direction until the arrow is pointing up and then continue in that direction. The Bearing Pointer always points to the destination, no matter what direction you are moving. Most efficient if you must move around obstacles (lakes, private property, etc.) in your path.
If you are using the “Course Pointer” option instead and you drift away from the line of travel from your original location to your destination, the Course Deviation Indicator (arrow with horizontal dotted line) provides graphic indication of drift (right or left) according to the scale displayed at the edge of the compass ring. Move to the right or left to get back on course. Most efficient if you are navigating on water or where there are no major obstacles in your path. It also helps you avoid hazards to either side of the course such as shoals or submerged rocks.
18
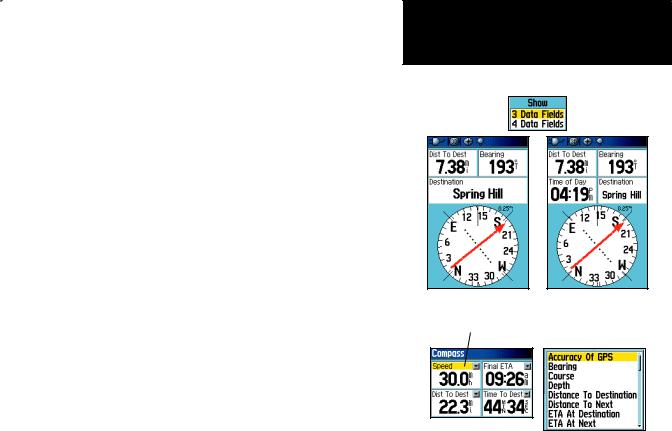
To display data fields:
1.Highlight the data fields option and press ENTER to display the “Show: 3 Data Fields or 4 Data Fields” options.
2.Highlight your selection and press ENTER.
To change data fields:
1.Highlight the “Change Data Fields” option and press ENTER to determine what data is displayed in the fields displayed on the page. The topic of the first data field on the page will be highlighted.
2.Press ENTER to display the list of data options. Refer to page 84 for a description of what each data option represents.
3.Highlight the desired option and press ENTER to place it in the data field.
4.Use the ROCKER key to move the highlight to the next field and press ENTER to display the options list again.
5.Repeat Step 3 to change remaining data fields.
To restore data fields to default settings:
Select “Restore Defaults” and press ENTER to return the page to factory settings.
GPSmap 76CS
GPS Navigation
The Compass Page
Data Field
Display Options
Show 3 Data Fields |
Show 4 Data Fields |
Highlighted
Data Field
Course Pointer Option
Data Field Option List
19
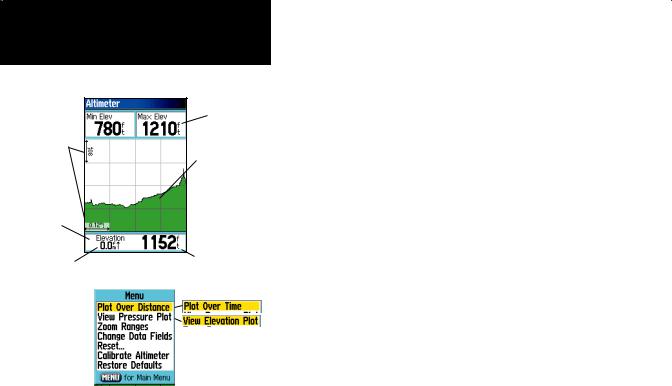
GPSmap 76CS
GPS Navigation
The Altimeter Page
|
|
|
Selectable Data |
Range Grid |
|
|
Fields |
|
|
|
|
Measurement |
|
|
|
Scale |
|
|
|
|
|
|
Elevation Profile |
|
|
|
Plot over |
|
|
|
Distance |
Elevation Status |
|
|
|
Field |
|
|
|
Rate of |
Altimeter Page |
|
Current Elevation |
Ascent/Descent |
|
||
|
|
||
|
|
|
|
|
|
|
|
|
|
|
|
|
|
|
|
|
|
|
|
|
|
|
|
Options Menu
The Altimeter Page provides the user with the current elevation, rate of ascent/descent, a profile of elevation changes over distance or time, or a profile of pressure changes over time. The Altimeter Page Options Menu allows you to select from a variety of display options such as plotting over time, plotting over distance, displaying the zoom ranges of measurement, viewing elevation or pressure points, and resetting data displays. Two user selectable data fields allow you to display a variety of current and recorded pressure and elevation related data.
The Altimeter Page provides you with a variety of elevation information: A Status Field that displays current elevation and current rate of ascent/descent, a profile of elevation changes over distance or time, a profile of pressure changes over time, and two user selectable data fields.
The Status Field is located at the bottom of the page and displays the current elevation and your current rate of ascent or descent when moving. It can also display the ambient pressure and time of measurement.
The Profile Field is located in the center of the page and can be configured to display either elevation or ambient pressure plots as selected from the Altimeter Page Options Menu.
Data Fields at the top of the page are user selectable and display a variety of recorded or current data.
The Page Options Menu allows you to select the type of information and how it is to be displayed. Page Options include: “Plot Over Time,” “Plot Over Distance,” “View Elevation Plot,” “View Pressure Plot,” “Zoom Ranges,” “Reset,” “Calibrate Altimeter” and “Restore Defaults.”
20
 Loading...
Loading...