Games PC FLIGHT SIMULATOR 2000 User Manual
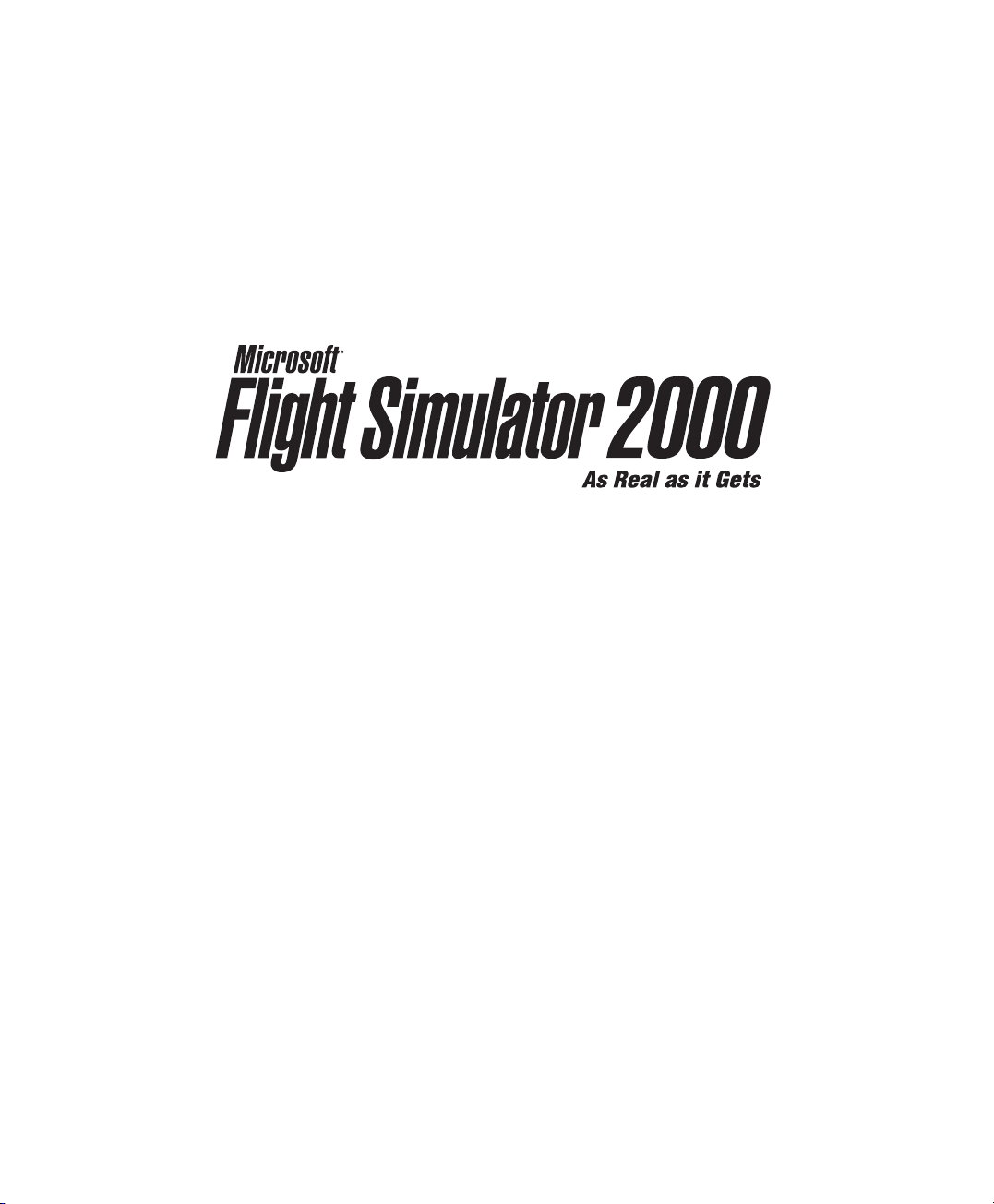
Pilot’s Handbook
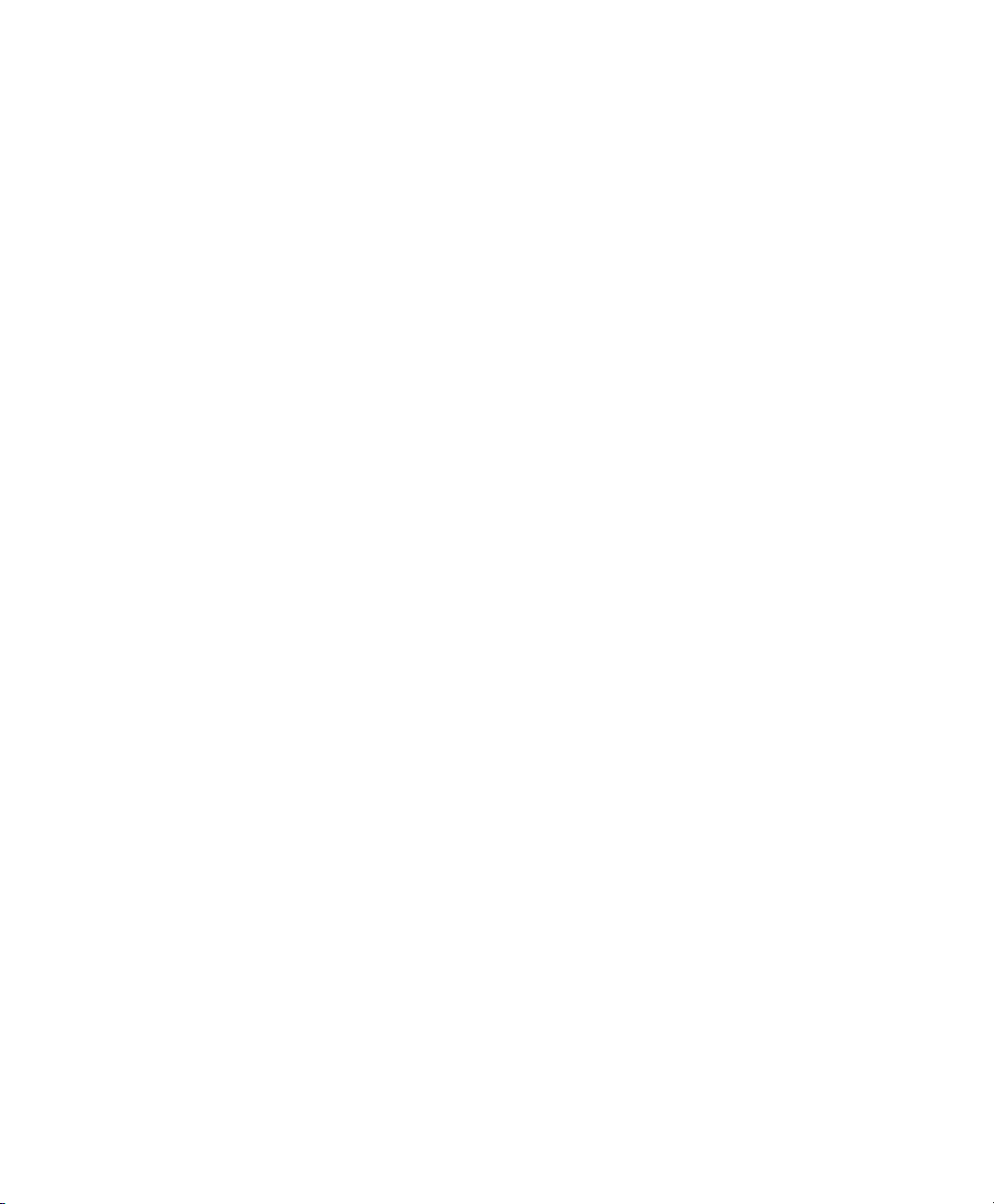
page 02 is blank
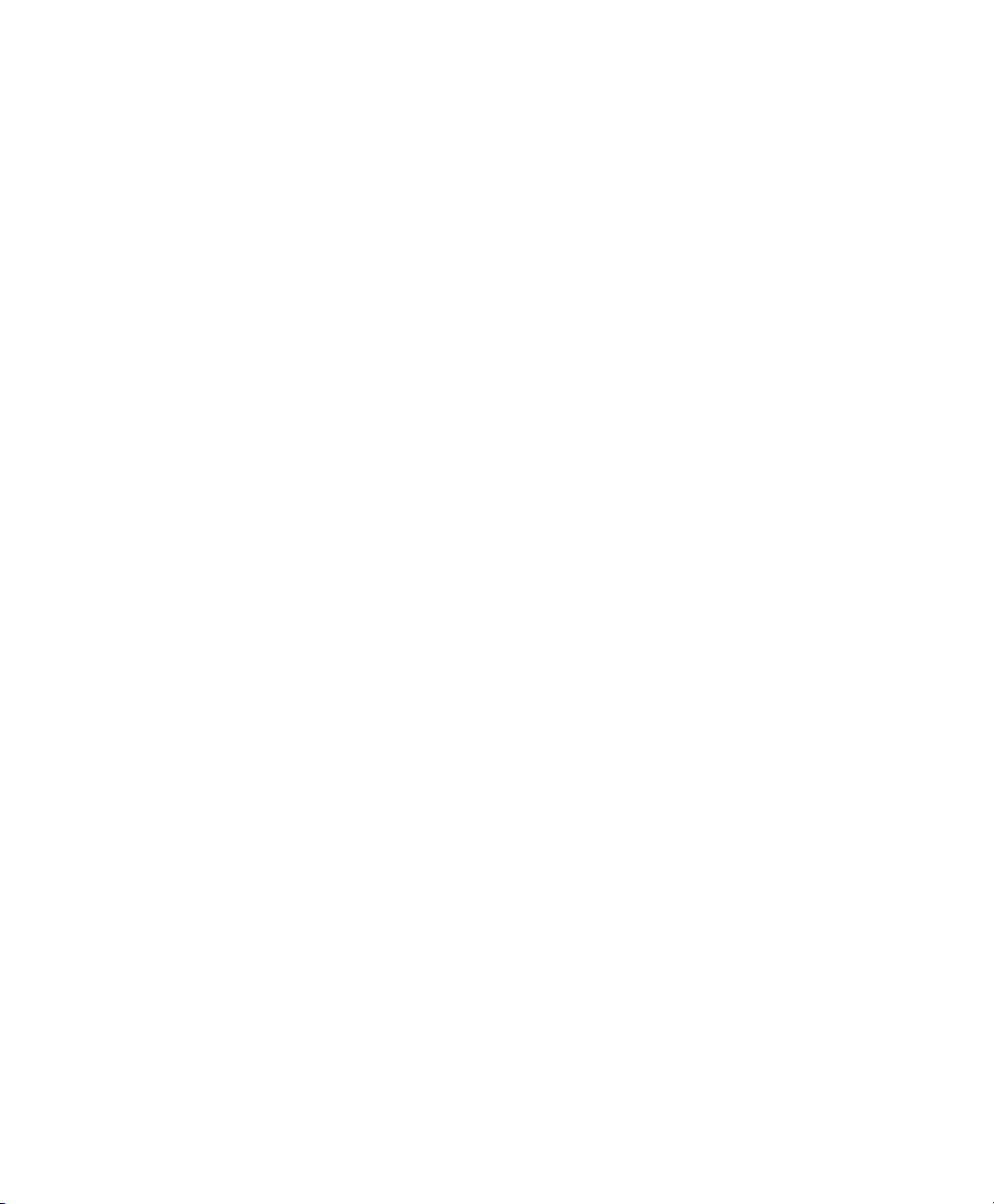
Information in this document is subject to change without notice. Except as otherwise noted, the
example organizations, people, and events depicted herein are fictitious. No association with any
real organization, person, or event is intended or should be inferred. Complying with all applicable
copyright laws is the responsibility of the user. Without limiting the rights under copyright, no part
of this document may be reproduced, stored in, or introduced into a retrieval system, or transmitted in any form or by any means (electronic, mechanical, photocopying, recording, or otherwise),
or for any purpose, without the express written permission of Microsoft Corporation.
Microsoft may have patents, patent applications, trademarks, copyrights, or other intellectual property
rights covering subject matter in this document. Except as expressly provided in any written license
agreement from Microsoft, the furnishing of this document does not give you any license to these patents,
trademarks, copyrights, or other intellectual property.
© 1983–1999 Microsoft Corporation. All rights reserved.
DirectInput, Microsoft, MS-DOS, MSN, SideWinder, Windows, and Windows NT are either registered
trademarks or trademarks of Microsoft Corporation in the US and/or other countries.
Microsoft Flight Simulator scenery designed for Microsoft Corporation by MicroScene, Inc. under contract
and produced by Microsoft Corporation.
The AOPA wings logo is a registered service mark of the Aircraft Owners and Pilots Association.
Jeppesen, Jeppesen Sanderson, JeppView, and NavData are registered trademarks of Jeppesen
Sanderson, Inc. SIMCharts is a trademark of Jeppesen Sanderson, Inc.
FlightSafety International is a registered trademark of FlightSafety International, Inc.
Other product and company names mentioned herein may be the trademarks of their respective owners.
This product is for entertainment purposes only and shall not be used for training purposes. It is not part of
an approved training program under the standards of the FAA or any other regulatory agency.
Aeronautical sectional charts provided by National Ocean Service Office of Aeronautical Charting and
Cartography
Terrain images supplied by: Aeromap U.S.A; Eurosense Belfotop N.V.; Intrasearch Inc.; National Aerial
Resources; Walker and Associates.
Photo Sources: Aircraft Owners and Pilots Association, King Schools, Nick Gunderson/Tony Stone
Images, George Hall/Corbis, Kenneth Jarecke/Contact Press Images/PNI, Mike Fizer/AOPA
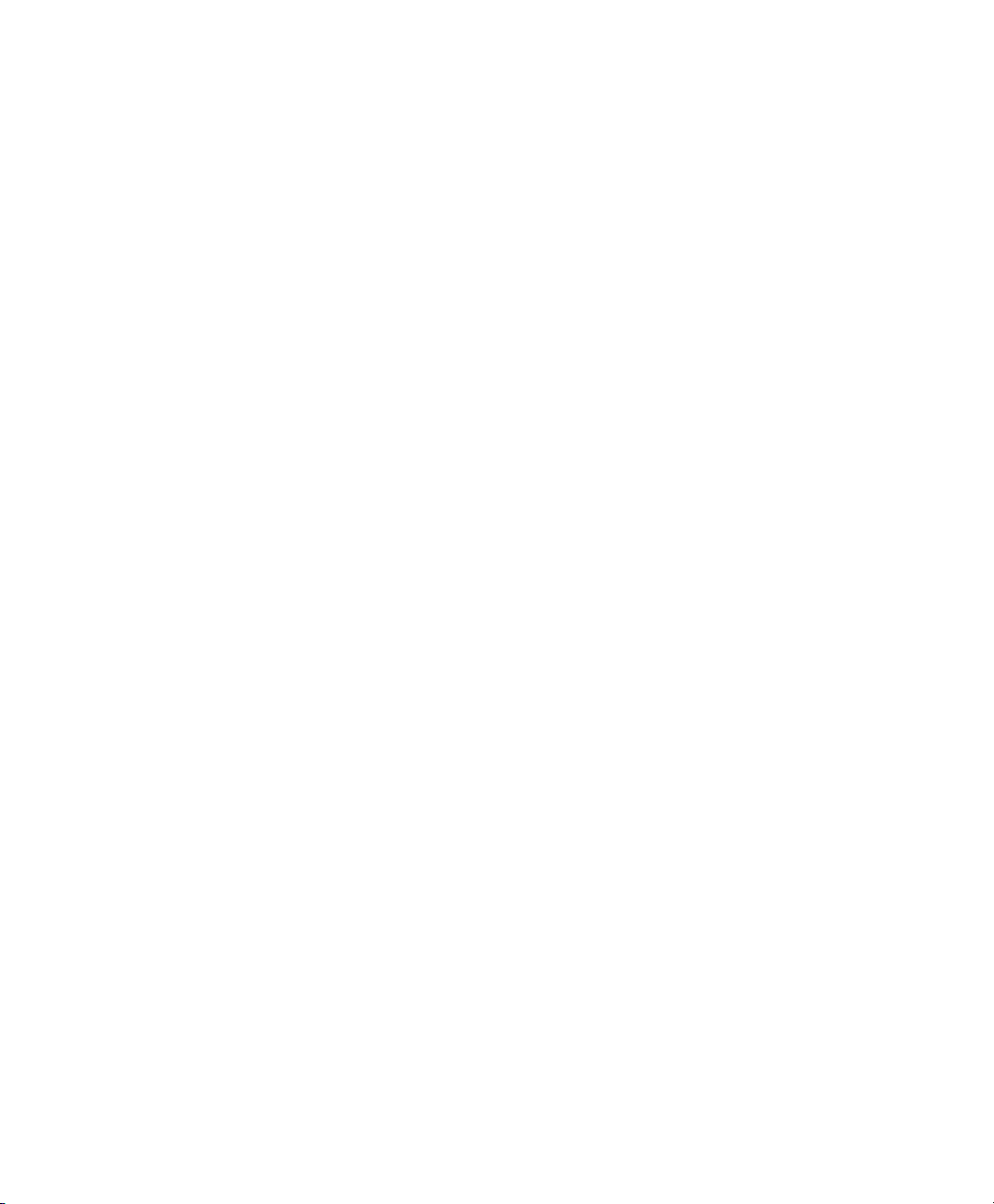
page 04 is blank
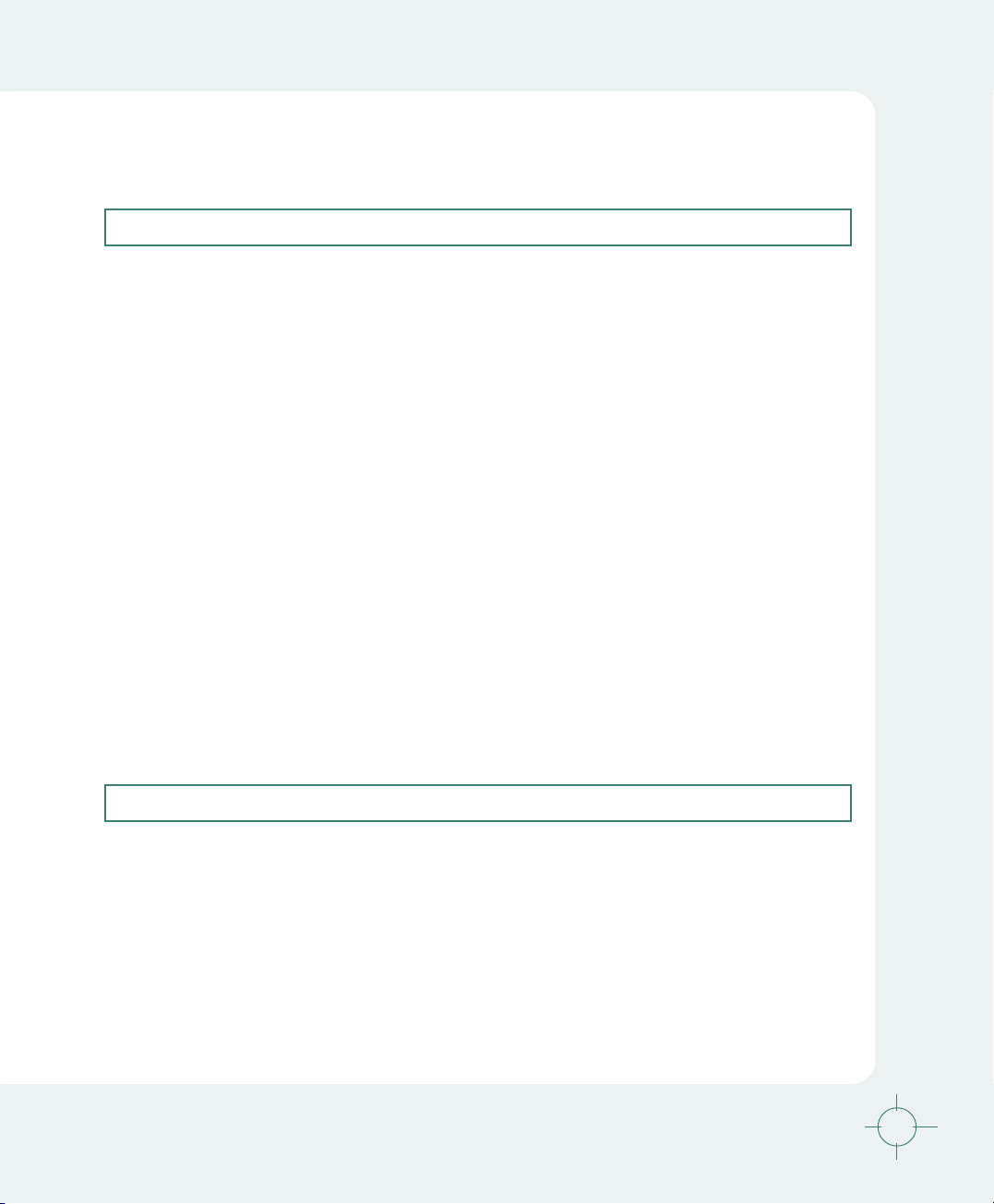
Microsoft Flight Simulator 2000 Pilot’s Handbook
Section I
Chapter 1 Before You Fly ........................................................................ 1
Flight Simulator 2000 is designed to work on many different kinds of computers, with many different
kinds of accessories. In this chapter, you’ll learn how to install the software, set up your accessories,
and configure your system for optimal performance.
Chapter 2 Finding Information .............................................................. 7
From in-flight checklists to aircraft histories, it’s easy to find the information you’re looking for. In Flight
Simulator 2000, facts and assistance are always close at hand.
Chapter 3 Exploring the Features .......................................................11
With more features than ever before, Flight Simulator 2000 will keep even experienced pilots busy for
hundreds of hours. This chapter provides the details.
Chapter 4 Having Some Fun ................................................................ 17
There’s more to Flight Simulator 2000 than meets the eye. From ridge soaring in a glider to flying upside
down, the sky’s the limit. Here are some of the possibilities to set you free.
Chapter 5 Expanding Your Hobby ....................................................... 27
Flight Simulator 2000 is more than just software on your desktop. Learn about the Flight Simulator Web
site, add-on products, virtual airlines, and how Flight Simulator 2000 can complement real-world pilot
training.
Section II
Chapter 6 Getting Certified .................................................................. 31
Real-world pilots go through a challenging certification process, and you can do the same by completing the Flight Simulator 2000 Tutorials, Lessons, and Checkrides. Follow this chapter’s step-by-step
curriculum to earn Flight Simulator 2000 pilot certificates and ratings.
Chapter 7 Learning to Fly with Rod Machado ................................. 41
Getting off the ground has never been easier! Renowned aviation educator and humorist Rod Machado
teaches you the basics in these step-by-step, hands-on Flight Simulator 2000 Tutorials.
v
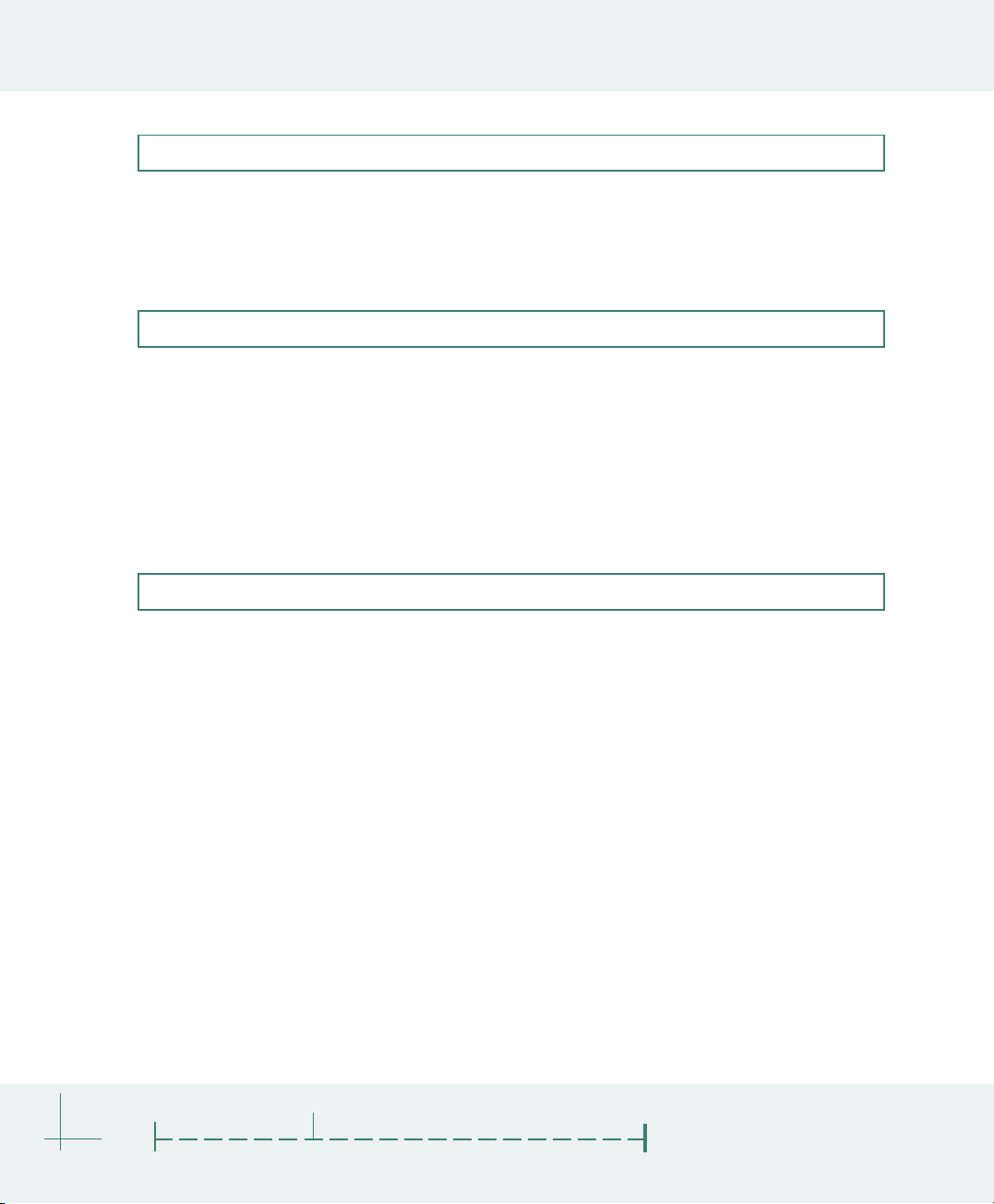
Section III
Chapter 8 The Fleet........................................................................... 163
The Flight Simulator 2000 fleet offers a wide range of flight experiences for pilots of all levels. Before
heading out to the flightline, read more about the real aircraft and the people who built them.
Appendices
Appendix A Charts ............................................................................ 191
Appendix B Glossary ........................................................................ 219
Appendix C Recommended Reading ............................................ 225
Appendix D Microsoft Product Support Services ...................... 227
Index
Pilot’s Handbook Index .................................................................... 231
vi
Microsoft
Flight Simulator
20002000
2000
20002000

Before
You Fly
1
chapter one
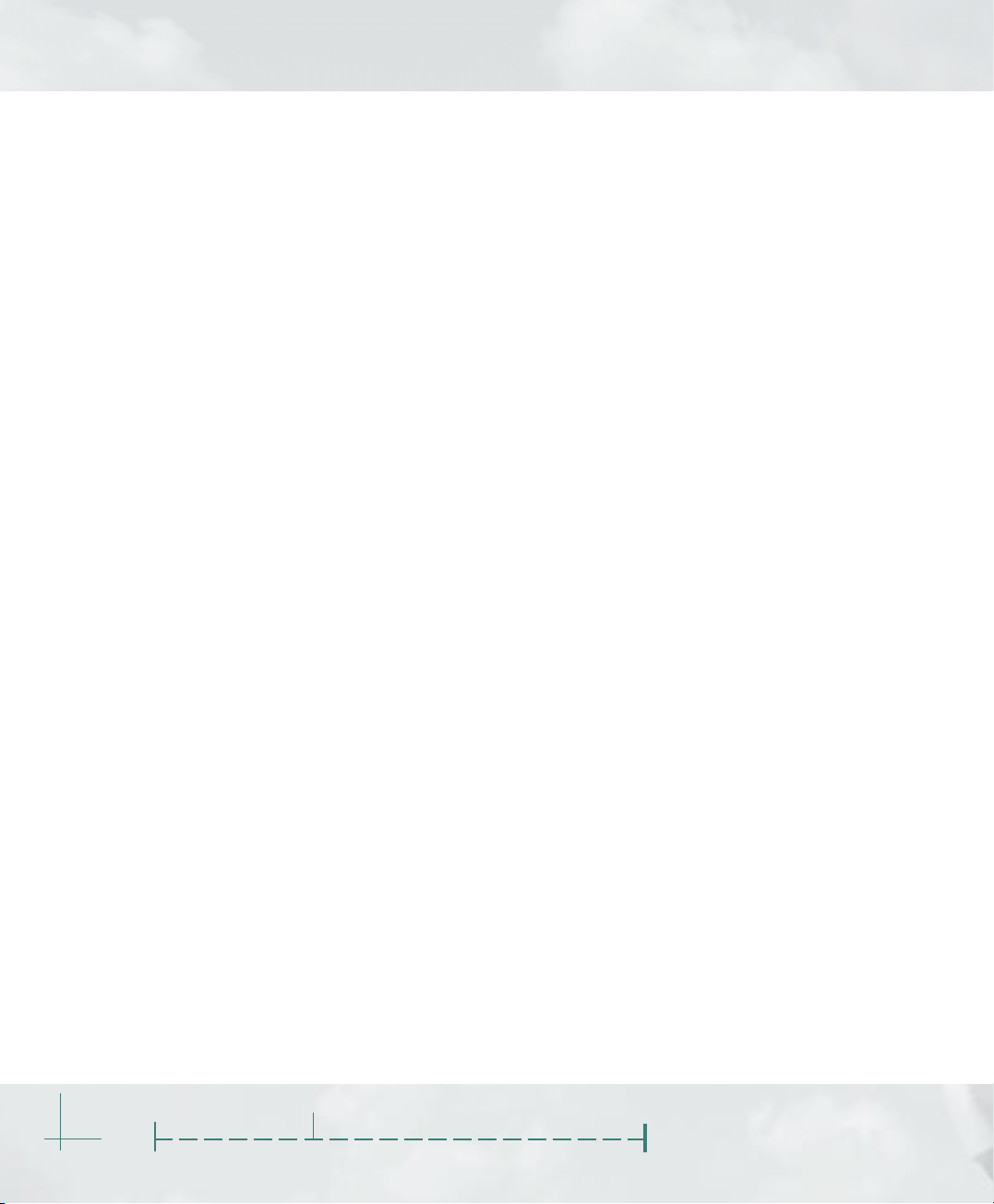
Whether you’re a rookie, a Microsoft® Flight
Simulator veteran, or a licensed pilot, you
probably can’t wait to climb into the cockpit.
Before you start flying Microsoft Flight Simulator
2000 though, there are a few things you need to
do. This chapter tells you how to get started.
Installing Flight Simulator
1. Turn on your computer and start Microsoft
Windows
2. Insert Flight Simulator 2000 Disc 1 into your
CD-ROM drive.
3. Follow the instructions on the screen.
If your computer doesn’t support automatic
installation, follow these steps:
1. Click Start on the taskbar.
2. Point to Settings, and then click Control
Panel.
3. Double-click Add/Remove Programs.
4. On the Install/Uninstall tab, click Install.
5. Follow the instructions that appear on your
screen.
During Setup you’ll have the option of selecting a
Minimum, Typical, or Custom installation. If you
need to conserve hard disk space on your
computer, choose the Minimum setup option. If
you want to optimize flying performance, choose
Typical. If you are an advanced user and want to
choose exactly what gets installed, choose
Custom.
Note: Installation may require one or more of the
Flight Simulator compact discs, depending on the
options you choose.
®
95 or later.
Starting Flight Simulator
1. Insert Flight Simulator 2000 Disc 1 into your
CD-ROM drive.
2. Click Start, point to Programs, point to
Microsoft Games, point to Flight Simulator 2000, then click Flight Simulator 2000.
-or-
Double-click the Flight Simulator 2000
icon on the Windows desktop.
Note: You’ll always need to have Flight Simulator
2000 Disc 1 in the drive when you start Flight
Simulator 2000.
When you start Flight Simulator 2000, you’ll see
the opening screen, from which you can select
one of the following options:
· Getting Started: Watch an introductory
video, produced by King Schools, that
explains how to get into the air quickly.
· What’s New: Learn about the new features
that make Flight Simulator 2000 “As Real As
It Gets.”
· Flying Lessons: Start with an Intro Flight,
just like you would in the real world.
Continue with lessons linked to the Tutorials
in Chapter 7 of this Pilot’s Handbook. You’ll
be amazed at how much you’ll learn—and
how much fun you’ll have!
· Fly Now!: Hop into the cockpit and start
flying. When you first start Flight Simulator,
you’ll be flying the Cessna 182S out of Meigs
Field in Chicago. Later, you can change the
“default flight” to any airplane and flight
conditions you want.
2
Microsoft
Flight Simulator
20002000
2000
20002000
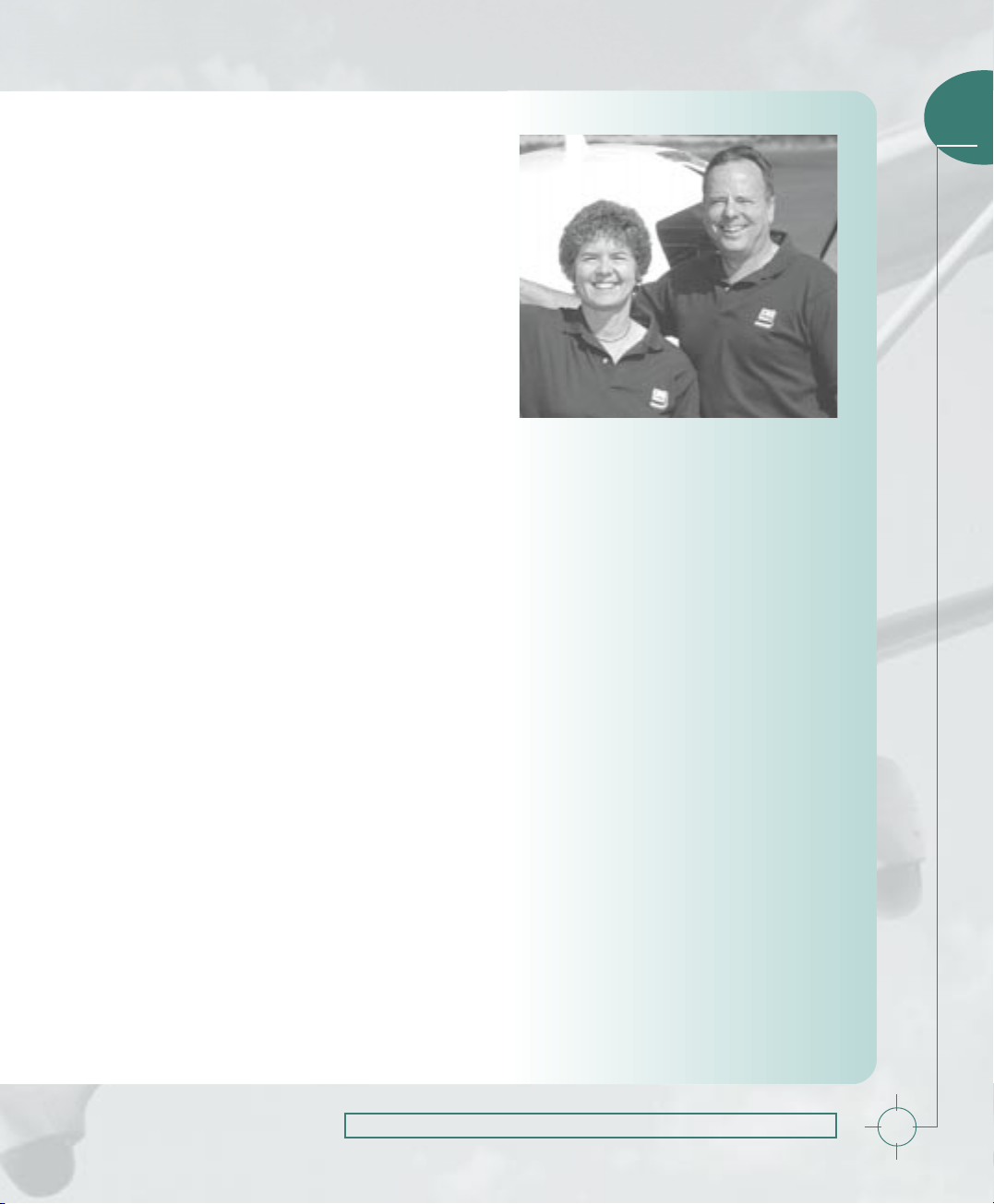
Setting Up and Using
Joysticks and Other
Game Controllers
Flight Simulator 2000 is more realistic when you
use a joystick, yoke, or other controller. You can
fly more precisely, and the buttons and controls
make it easy to change views, adjust the throttle,
extend or retract the landing gear and flaps, and
operate other aircraft controls.
Flight Simulator 2000 is compatible with joysticks,
yokes, gamepads, and other controllers supported
by Microsoft Windows and DirectInput
device that works best for you as your primary
control; it can be customized to suit your needs.
Different products have different configurations,
so refer to your controller’s documentation for its
button assignments.
Before you fly, make sure your joystick or other
controller is:
· plugged into your computer
· set up in Microsoft Windows
· calibrated properly
· enabled in Flight Simulator 2000 (on the
Options menu, point to Controls, and click
Enable Joystick)
Also make sure you have the latest device drivers.
If in doubt, download and install them from the
manufacturer’s Web site.
For more information about setting up and using
game controllers, see the Simulator Help section
of onscreen Help.
®
. Use the
1
John and Martha King,
King Schools
“Clarify, Simplify, and Make it Fun!”
That’s the mission of King Schools,
founded by John and Martha King. King
Schools has been providing aviation
software and video instructional materials for over 17 years. Nearly one-third of
all pilots in the United States have used
King Schools courses to attain their
licenses.
John and Martha have the distinction
of being the first husband and wife team
(and Martha, the first woman) to have
every possible category rating, class
rating, and instructor’s certificate offered
by the FAA. They made their mark by
developing learning materials that
express their enthusiasm and share it
with others. Click the Getting Started
button on the opening screen to see a
short video in which the Kings explain
how to get up and flying in Flight
Simulator.
Before You Fly
3
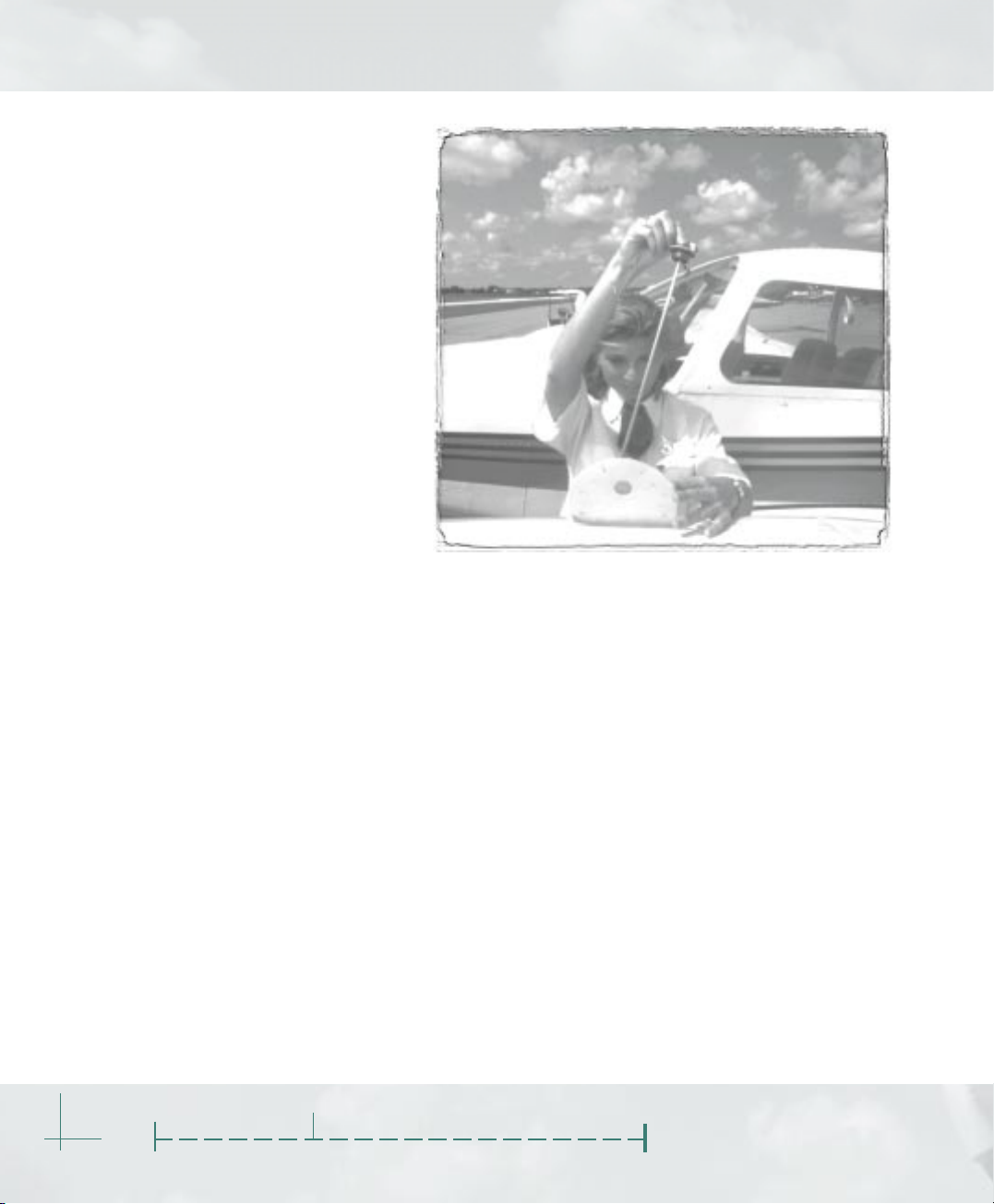
Using the Mouse
As you fly, you can use the mouse to
manipulate the buttons, knobs, and
levers in the cockpit. Just click the
appropriate control. Some controls are
toggles (for example, clicking the
landing gear lever once retracts the
wheels; clicking it again extends
them). Other controls, such as the
throttle and trim wheel, move through
a series of positions. You can drag
these controls with the mouse, much
as you would move them with your
hand in a real airplane.
If you don’t own a joystick, yoke, or
gamepad, you can also use the mouse
as the primary flight control. Rightclick anywhere on the aircraft instrument panel and choose Mouse as
Yoke from the menu that appears. Any movement
you make with the mouse controls the aircraft just
like a joystick would. (Moving the mouse to the
left makes the aircraft bank left, and so on.) To
return to using the mouse to manipulate cockpit
controls, right-click on the panel again.
Using the Keyboard
The keyboard is often the best way to view and
operate certain aircraft controls and to choose
commands and options. By learning which keys
do what you can be more efficient in the Flight
Simulator cockpit. And although it’s best to use a
joystick or yoke as the primary flight control, you
can fly the aircraft by using the keyboard to
control the ailerons, elevator, and rudder.
commands you’ll need. The same information is
on the back cover of this book. The complete list
of commands is in the Simulator Help section of
Help.
Customizing the Controls
In real aircraft, each button, lever, or knob serves
a specific function. In Flight Simulator, you can
customize the joystick and keyboard commands
so that your simulated cockpit works the way you
like best. For example, you could reassign the key
used to extend and retract the landing gear from
the G key to another. On the Options menu, point
to Controls, and click Assignments. To adjust
how sensitive your joystick is, on the Options
menu, point to Controls, then click Sensitivities.
The Key Commands tab on the Kneeboard in
Flight Simulator (press F10 to display the
Kneeboard) features a list of the basic keyboard
4
Microsoft
Flight Simulator
Note: For assistance with any Flight Simulator
2000 dialog box, click the ? button, or right-click
any item and choose What’s This?.
20002000
2000
20002000
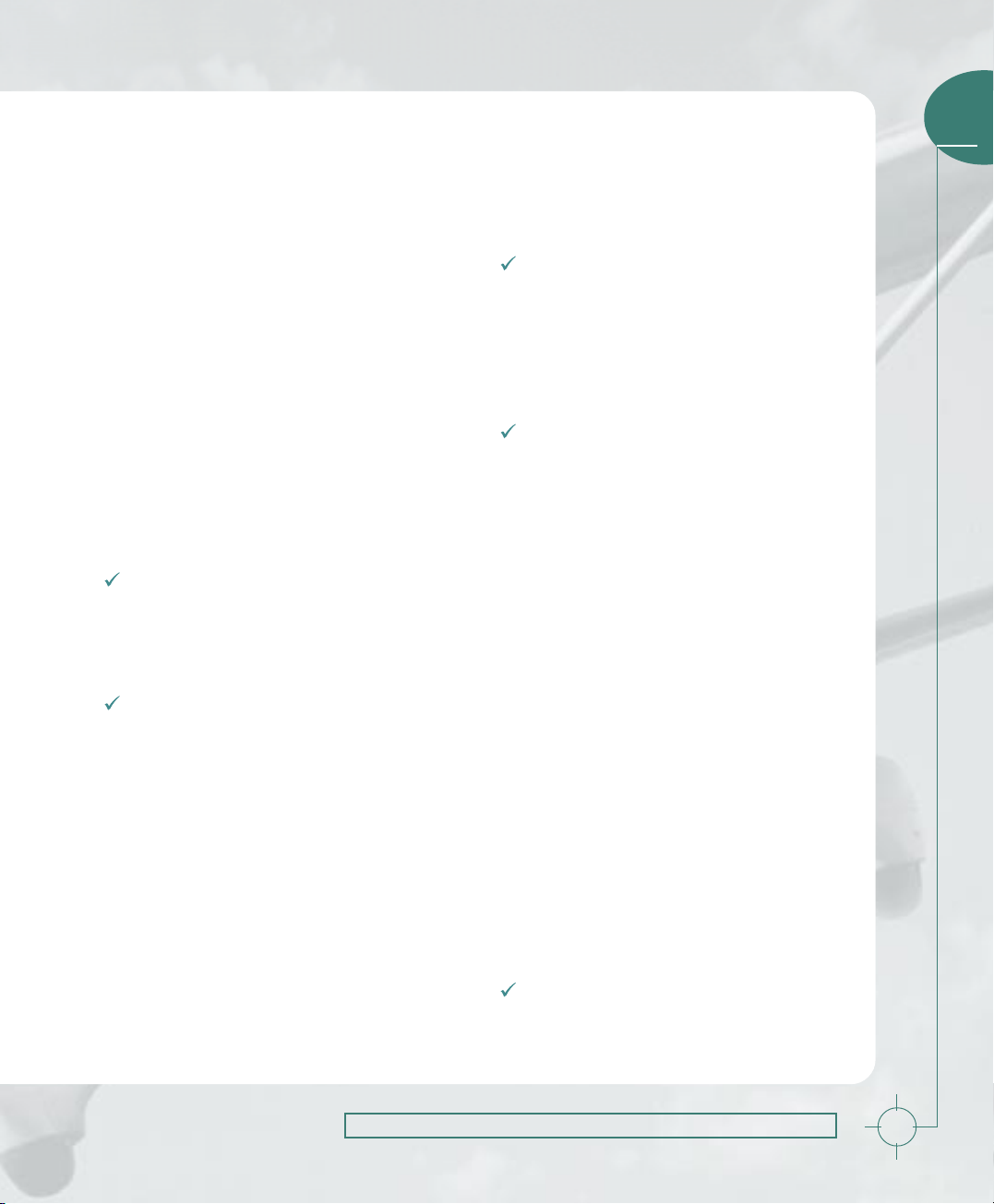
Making Flight Simulator
2000 Really Fly
When talking about a flight simulation’s graphics,
quality refers to how real the images look on the
screen, and performance refers to how quickly
and smoothly the images move. Higher quality
typically means decreased performance, since
displaying complex, richly-detailed, threedimensional graphics puts a heavy load on your
system. If you’re not seeing the graphics quality
and performance you expect, this section explains
some choices and tradeoffs you can make to
optimize your experience.
Improving both quality and
performance
To achieve maximum quality and performance,
consider the following options:
Shut down other applications
When you’re flying, you probably won’t be using
other applications such as word processors and
email programs, so close them to free up more of
your computer’s brainpower for Flight Simulator.
Get a 3-D graphics accelerator card
To display Flight Simulator graphics, your computer must convert a three-dimensional world into
a two-dimensional image. A 3-D graphics
accelerator makes this task easier, by taking some
of the burden away from the main processor. This
leaves the main processor more resources to
handle the simulation’s flight model. The result?
Better performance and graphics quality.
If you have a 3-D card, make sure you:
· set the display options in Flight Simulator to
take full advantage of it (see “Change display
options,” later in this chapter)
· download and install the latest drivers from
the manufacturer’s Web site
If you have problems getting your 3-D card to
1
work properly, make sure you’ve read the Flight
Simulator 2000 Readme file and the card
manufacturer’s documentation.
Get more RAM
Random access memory (RAM) is your
computer’s short-term memory. Generally, the
more of it there is, the faster your computer’s
brain (the CPU) can process data. Your computer
needs to have at least 32 megabytes (MB) of
RAM to run Flight Simulator 2000.
Get a faster processor
Although Flight Simulator 2000 will run on a
Pentium 166 machine, a faster processor will
provide better performance.
Making a tradeoff between quality
and performance
Choosing between quality and performance
depends on what you want to do. If you want to
spend an evening reading signs and billboards as
you fly the Bell 206B JetRanger III helicopter
down the glittering streets of Las Vegas, then
you’re probably willing to sacrifice a little performance for a better view. If, however, you want to
test your instrument flying skills by guiding the
Concorde into Heathrow in a storm, then smooth
movement of the aircraft and the instruments will
take precedence over scenery details. No matter
what kind of hardware you have, you can make
tradeoffs between graphics quality and performance.
Try the following options to find the balance
between quality and performance that’s right for
your needs.
Watch your windows
Flight Simulator runs in a window. The
simulation’s views and instrument panels are also
Before You Fly
5
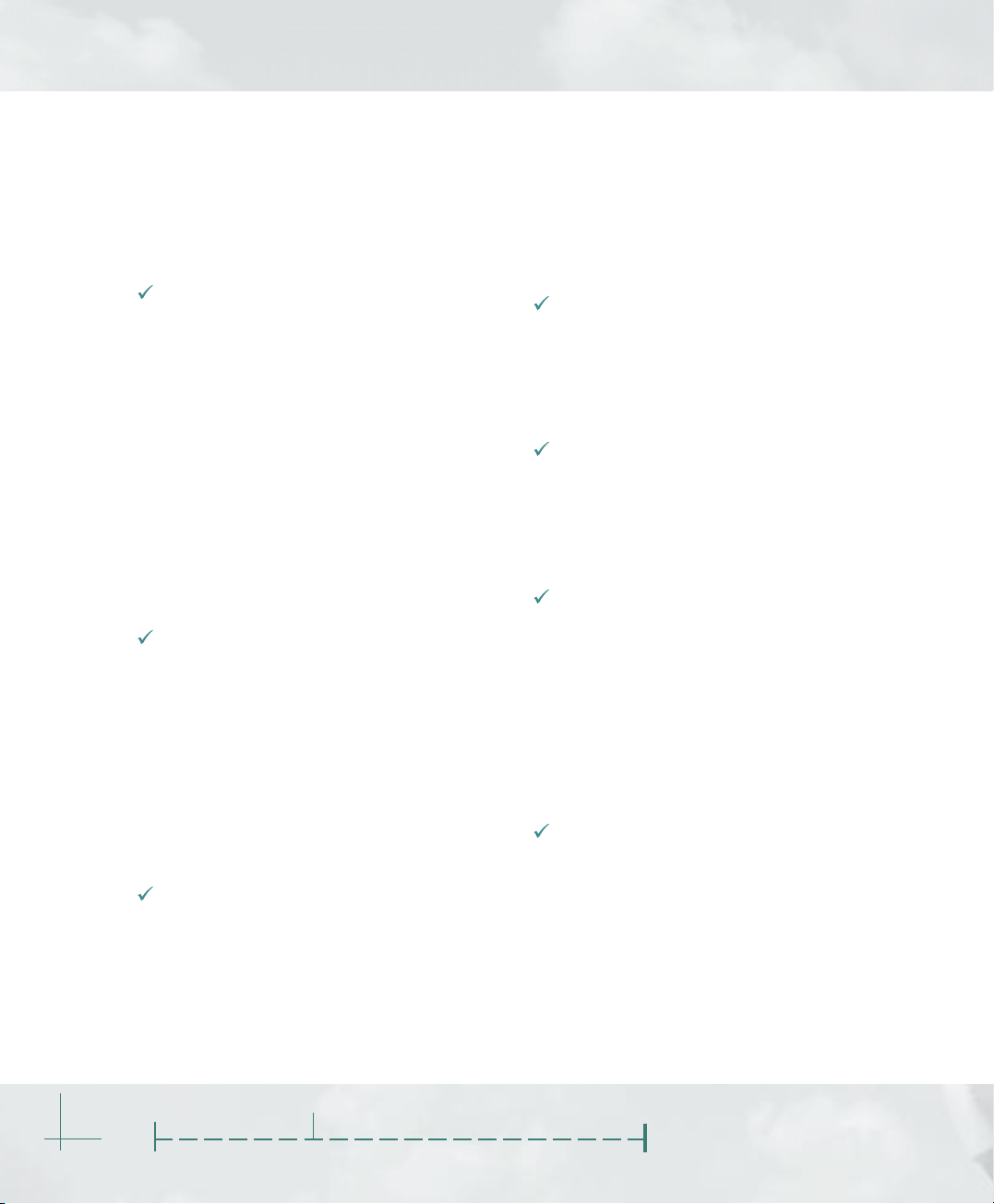
windows. Increasing the size of windows and
displaying multiple windows simultaneously
decreases performance, so use as few windows
as possible and keep them as small as you can
(with the exception of Full Screen mode, described below).
Change the resolution
Depending on the type of video card and monitor
you have, you can run Flight Simulator 2000 at a
variety of screen resolutions. The instrument
panels were optimized for readability in 640 x 480
and 1024 x 768 screen resolutions. A screen
resolution of 1024 x 768 will provide the best
overall graphics quality. Note though that as you
increase resolution to see more detail, you may
notice a decrease in performance. Experiment
with different resolutions to find the best combination of detail and performance for your system.
For more information about adjusting the screen
resolution on your computer, on the Windows
Start menu, click Help, and look up “resolution.”
Use Full Screen mode
Full Screen mode makes the Flight Simulator
window fill the entire screen (no menu bar or
taskbar) and will likely improve performance. To
toggle between Full Screen and Normal modes,
press ALT+ENTE R, or on the Views menu select
or deselect Full Screen. To bring up the menu bar
while in Full Screen mode, press ALT. To set the
resolution used in Full Screen mode, click the
Options menu, point to Settings, and click
Display.
Change display options
One way to improve performance is to change the
display options in Flight Simulator. Each option
has a different effect, and changes you make
apply to all flights. Turning an option on or off is
noticeable only when you see an effect related to
that option on the screen. For example, reducing
the scenery complexity won’t have much effect if
you’re flying in the clouds.
To change display options, click the Options
menu, point to Settings, and click Display.
Change sound preferences
Depending on your machine, changing sound
preferences (or turning sound off) may improve
performance. To change sound options, on the
Options menu, point to Settings, and click
Sound.
Change visibility and other weather
settings
Generally speaking, the less scenery you see out
of the window, the better the performance will be.
Reducing visibility is a simple way to improve
performance. On the World menu, click Weather.
Monitor the frame rate
Monitoring the frame rate (the number of times
the screen is redrawn each second) is an easy
way to assess Flight Simulator’s performance.
Press SHI FT+Z twice to display the frame rate
counter. When you try the options listed above,
check the frame rate to see whether it has
improved. Remember though: it’s how the
simulation looks and feels to you that matters
most.
Experiment
The best way to make Flight Simulator really fly on
your machine is to experiment. Change something, then see if things look or feel any different.
Read the Readme file in the Flight Simulator
directory on your hard drive for additional tips.
6
Microsoft
Flight Simulator
20002000
2000
20002000

Finding
Information
2
chapter two
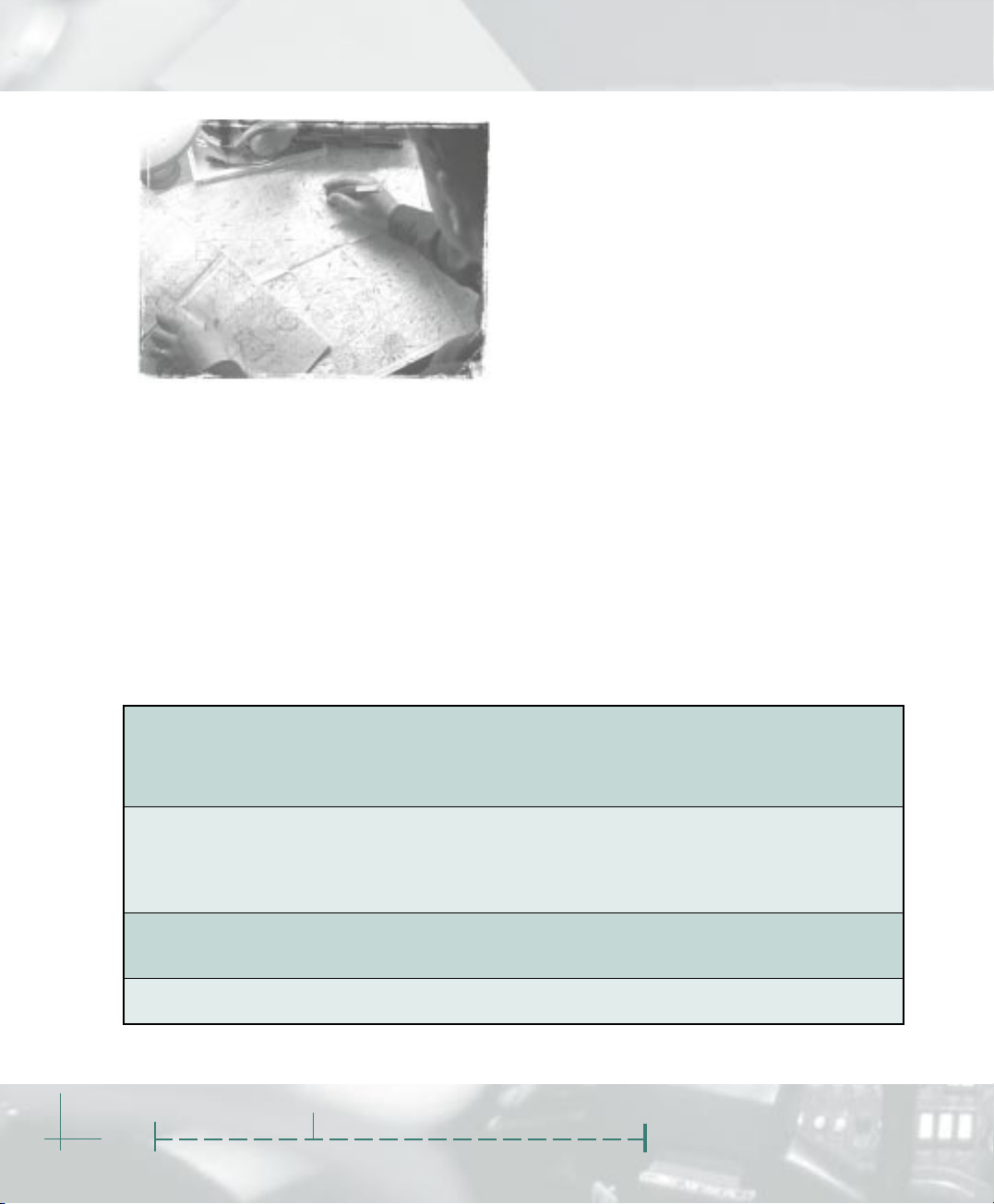
use it to learn about aviation, practice what you
already know, or just have fun. Interspersed with
information about getting up and running,
learning to fly, and using the simulator, are
interesting facts about aviation history. Think of
the Pilot’s Handbook as the view from 30,000 feet;
if you need detailed procedures and specifications, use Flight Simulator Help.
Let’s face it, flying is a complex endeavor. The
information and assistance provided with
Microsoft
®
Flight Simulator 2000 let you spend
more time doing what you want—flying—and less
time searching for the information you need to do
it. This chapter helps you find the information
you’re looking for.
Pilot’s Handbook
This Pilot’s Handbook gives you an overview of
Flight Simulator 2000 and suggests ways you can
Simulator Help
Aviation Articles
Aircraft Information
Glossary
Want to choose another airplane, add some turbulence, or figure out
what all those gauges in the cockpit are for? To learn about Flight
Simulator 2000 menus, screens, buttons, knobs, and levers, check
out Simulator Help for step-by-step procedures.
Want to learn more about aviation? Aviation Articles explain
subjects from the basics of flight to complex aerobatic maneuvers.
The Aircraft Owners and Pilot’s Association (AOPA) contributed many
of the articles, which are of interest to novices and real-world pilots
alike. Videos and animations help explain it all.
Looking for data about the aircraft in the Flight Simulator 2000 fleet?
The Aircraft Information section provides statistics, cockpit
diagrams, and more.
Not sure what an unfamiliar aviation or Flight Simulator term means?
Look in the comprehensive Glossary.
Flight Simulator Help
Want to learn about Flight Simulator commands
and techniques? Aviation? The Flight Simulator
2000 aircraft? Aviation terminology? Look in Flight
Simulator Help, which you can access from the
Help menu.
Just like surfing the Web with a browser, you can
move from topic to topic using the navigation bar
at the top of the Help screen or by clicking “hot”
text. Flight Simulator Help is divided into four
sections: Simulator Help, Aviation Articles, Aircraft
Information, and Glossary.
8
Microsoft
Flight Simulator
20002000
2000
20002000
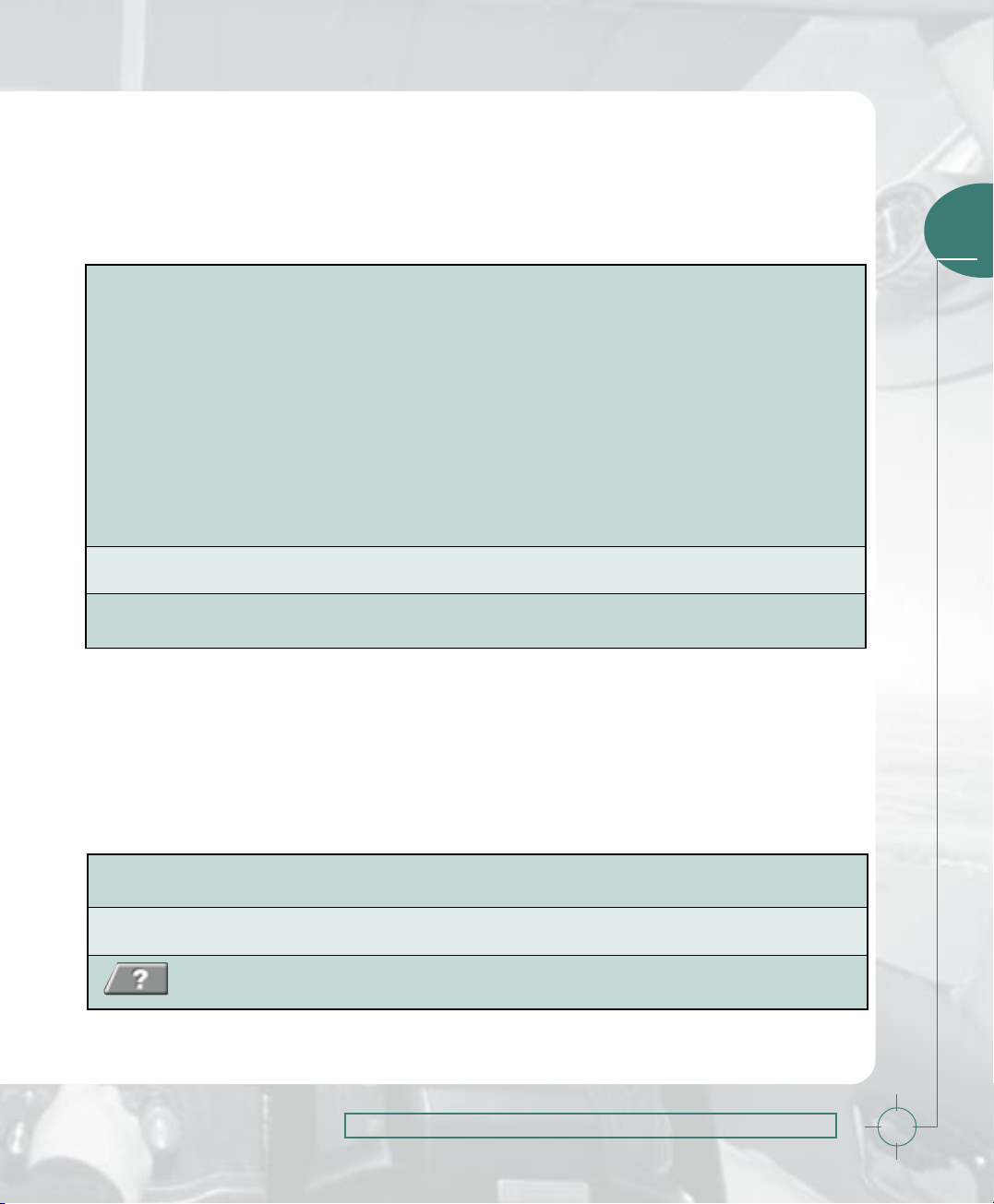
Help While You’re Flying
When you’re on final approach to a short runway,
the last thing you want to do is stop everything
and go searching for that keyboard command to
lower the flaps. Use the onscreen assistance
described below to get the information you need
exactly when you need it.
2
The Kneeboard
Many real-world pilots use a “kneeboard” to hold reference material they
need during a flight. In some cases, the kneeboard is literally strapped to the
pilot’s thigh for easy access. The Flight Simulator 2000 “kneeboard” is
accessible from the Aircraft menu or by pressing F10. It has four tabs:
· Key Commands: A list of the most important Flight Simulator 2000
keyboard commands.
· Checklists: A series of checklists for the aircraft you’re currently flying,
one checklist for each phase of flight.
· Reference: Useful aircraft-specific data, such as performance tables.
· Notes: Notes you write yourself.
Each tab of the kneeboard is customizable. For more information, see
Simulator Help, described on page 8.
Instrument Panel Labels
“What’s This?” Help
To learn the name of an instrument or control in the cockpit, just hold the
mouse pointer over the item—a label will appear.
To learn more about any item in the cockpit, right-click it and choose What’s
This? from the pop-up menu that appears.
Help in Dialog Boxes
You’ll use dialog boxes to set options such as
flight location, weather, and aircraft settings. Use
Help to get information about any item in a dialog
box or step-by-step assistance for everything
from choosing an aircraft to using the Global
Positioning System (GPS).
Screen Labels Hold the mouse pointer over any item in a dialog box, and a short,
descriptive name appears.
“What’s This?” Help To learn more about any item in a dialog box, right-click it and choose
What’s This? from the pop-up menu that appears.
Button
Click the ? button in any dialog box to see a Help topic that explains
how and why to use the screen.
Finding Information
9
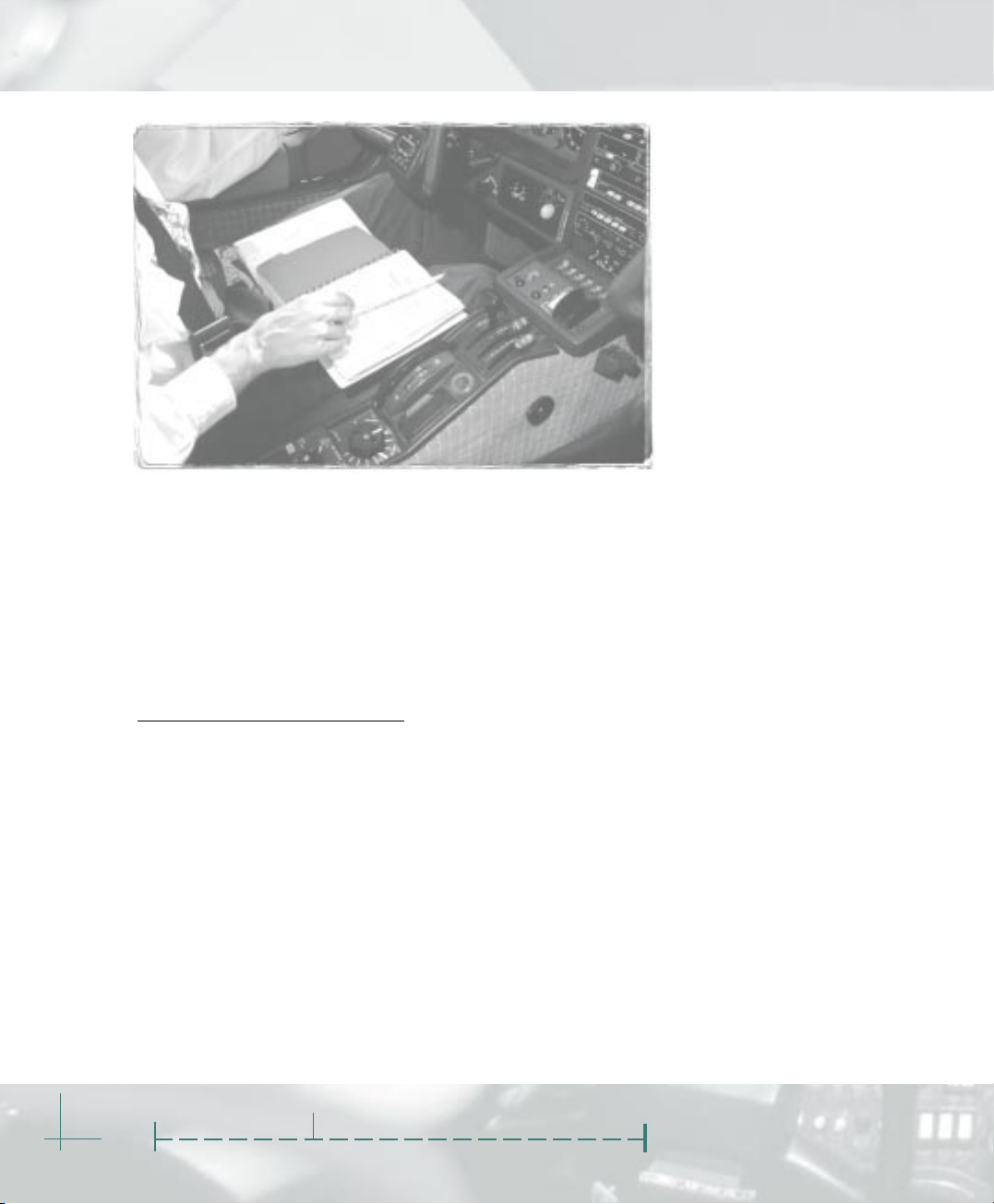
Further Information and
Assistance
The Flight Simulator 2000 Web site contains news,
tips, articles, reference material, and links to other
interesting simulation and aviation sites. You can
connect to the Flight Simulator 2000 Web site
from the Help menu, or type the following URL
into your Web browser:
http://www.microsoft.com/games/fsim
The Flight Simulator 2000 Readme file contains
late-breaking information about Flight Simulator.
It’s a good idea to read the Readme file to check
for any known compatibility problems with
hardware you’re using. You can find the Readme
file in the Flight Simulator folder on your hard
drive.
If you’re having problems running Flight Simulator
2000, you can obtain product support by using
the services described in Appendix D, “Microsoft
Product Support Services.”
10
Microsoft
Flight Simulator
20002000
2000
20002000

Exploring
the Features
chapter three
3
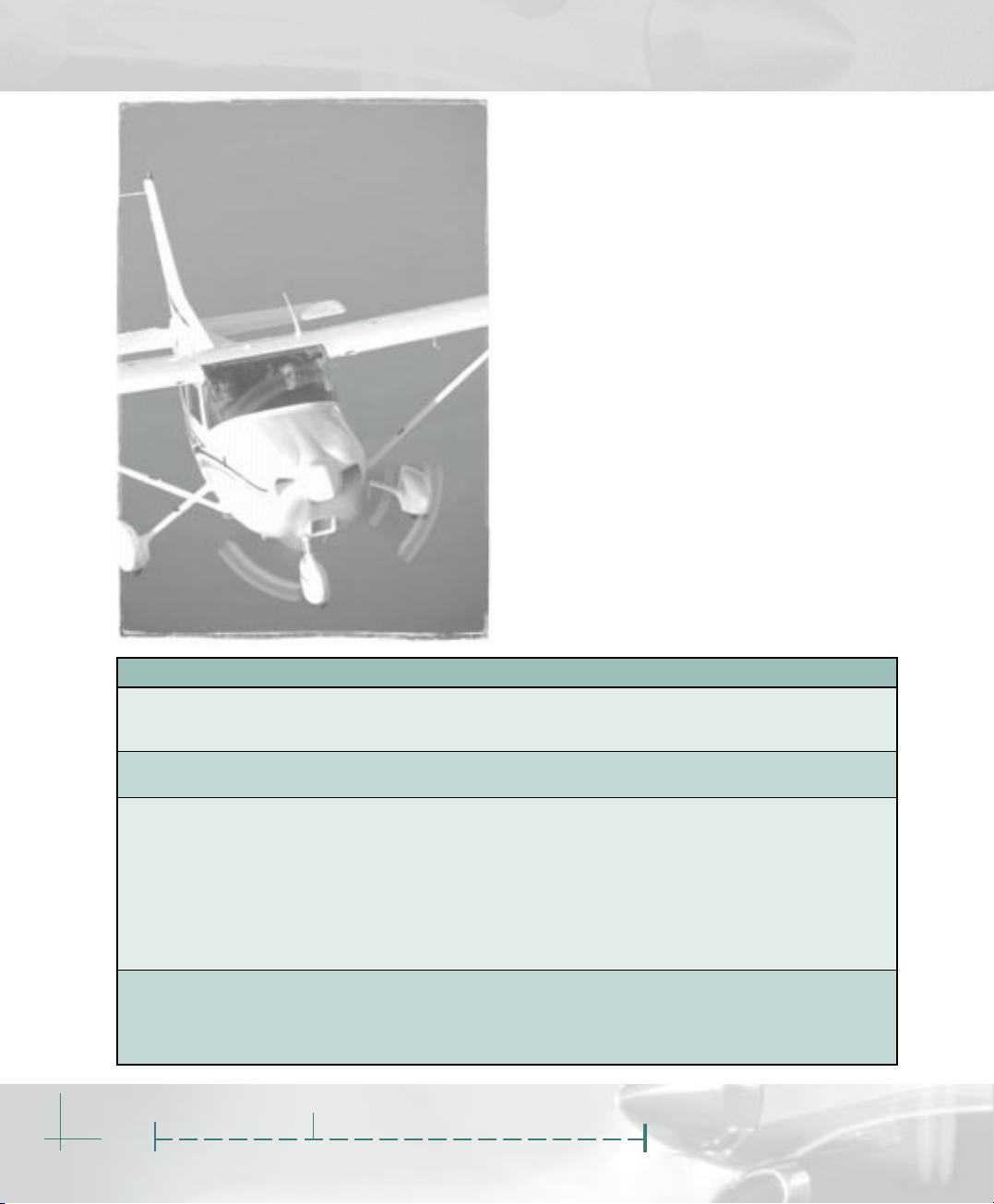
In many ways, Microsoft® Flight Simulator 2000 is
even better than reality—with just a few clicks of
the mouse, you can instantly change your aircraft,
location, and the weather. In this chapter, we’ll
take a look at these options and many other
features you should know about.
To learn more about all these features, see the
Simulator Help section of the onscreen Help. For
an overview of any dialog box, click the ? button
at the bottom of the dialog box. For an explanation of a specific item, right-click it and choose
What’s This? from the pop-up menu that
appears.
Aircraft
When you start Flight Simulator, by default you’ll
be flying the Cessna Skylane 182S. Whether
you’re on the ground or in the air, you can easily
switch to another aircraft or change options that
affect the aircraft you’re flying.
12
Feature
Select Aircraft
Fuel
Realism Settings
System Failures
Microsoft
Description
See pictures, descriptions, and specifications for each
aircraft in the Flight Simulator 2000 fleet, and select
the one you want to fly.
Change the amount of fuel in each tank to change
your aircraft’s weight, performance, and range.
Quickly set the realism of your Flight Simulator 2000
experience using sliders, or manually select specific
realism options that affect:
· the aircraft’s flight characteristics
· the instruments and lights
· the engines and propeller
· crashes and damage
· the flight controls
Set failures for instruments, systems, and radios
(either randomly or for a specific instrument) to make
your Flight Simulator 2000 flights more realistic and
challenging.
Flight Simulator
20002000
2000
20002000
Command
On the Aircraft menu, click Select
Aircraft.
On the Aircraft menu, click Fuel.
On the Aircraft menu, click
Realism Settings.
On the Aircraft menu, click System
Failures.
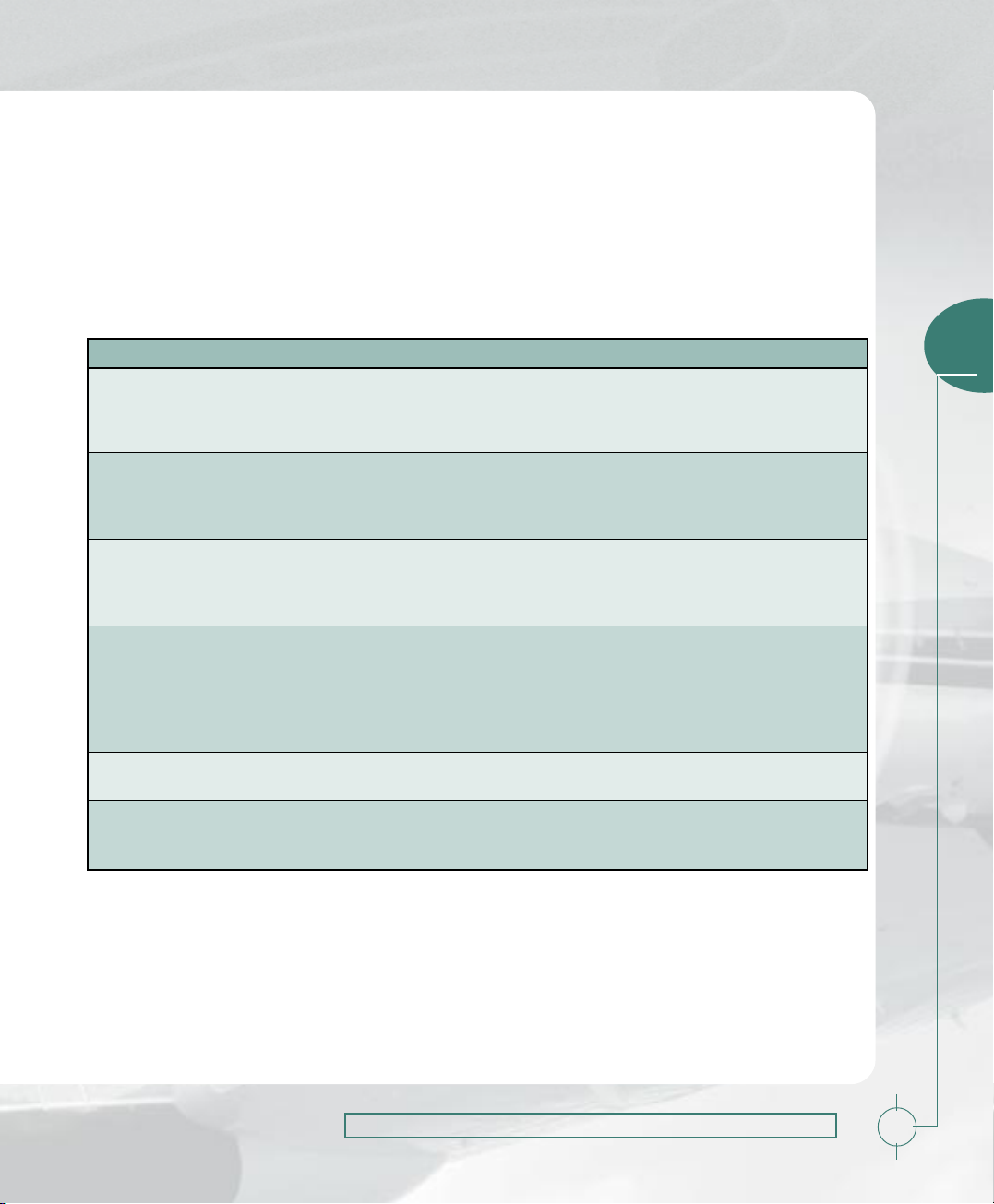
Views and Windows
You can use the features on the Views menu to
see the things you’d see from the cockpit of a real
airplane—and more. Different views serve
different purposes—experiment with them to find
your favorites. Use your joystick’s hat switch (or
use key commands) to “turn your head” within
a view.
To learn more about using views and windows,
see the Simulator Help section of Help. For a list
of view-related key commands, see the back
cover of this book. You can easily assign your
favorite views to joystick buttons or your own
custom key commands.
Feature
Cockpit View
Tower View
Track View
Spot Plane View
Top-down View
Secondary Instrument
Panel Components
Description
See the world as a pilot usually does, over the
instrument panel. This is the default view.
See yourself from the control tower window.
Track another aircraft from your cockpit. Available
only in multiplayer flight.
Watch your aircraft from a spot plane that you can
reposition.
A bird’s eye view of the earth beneath your aircraft.
Display secondary instrument panel windows to view
radios, GPS, throttle quadrants, and other cockpit
items.
Command
On the Views menu, point to View
Mode, and then click Cockpit. Or,
press S to cycle through Cockpit,
Tower, Track, and Spot Plane views.
On the Views menu, point to View
Mode, and then click To w er . Or,
press S to cycle through Cockpit,
Tower, Track, and Spot Plane views.
On the Views menu, point to View
Mode, and then click Track. Or,
press S to cycle through Cockpit,
Tower, Track, and Spot Plane views.
On the Views menu, point to View
Mode, and then click Spot Plane.
Or, press S to cycle through Cockpit,
Tower, Track, and Spot Plane views.
To jump to Spot Plane view directly
from Cockpit view, press Shift+S.
On the Views menu, point to View
Mode, and then click Top-down.
On the Views menu, point to
Instrument Panel, then click one of
the panel components to display it.
3
Exploring the Features
13
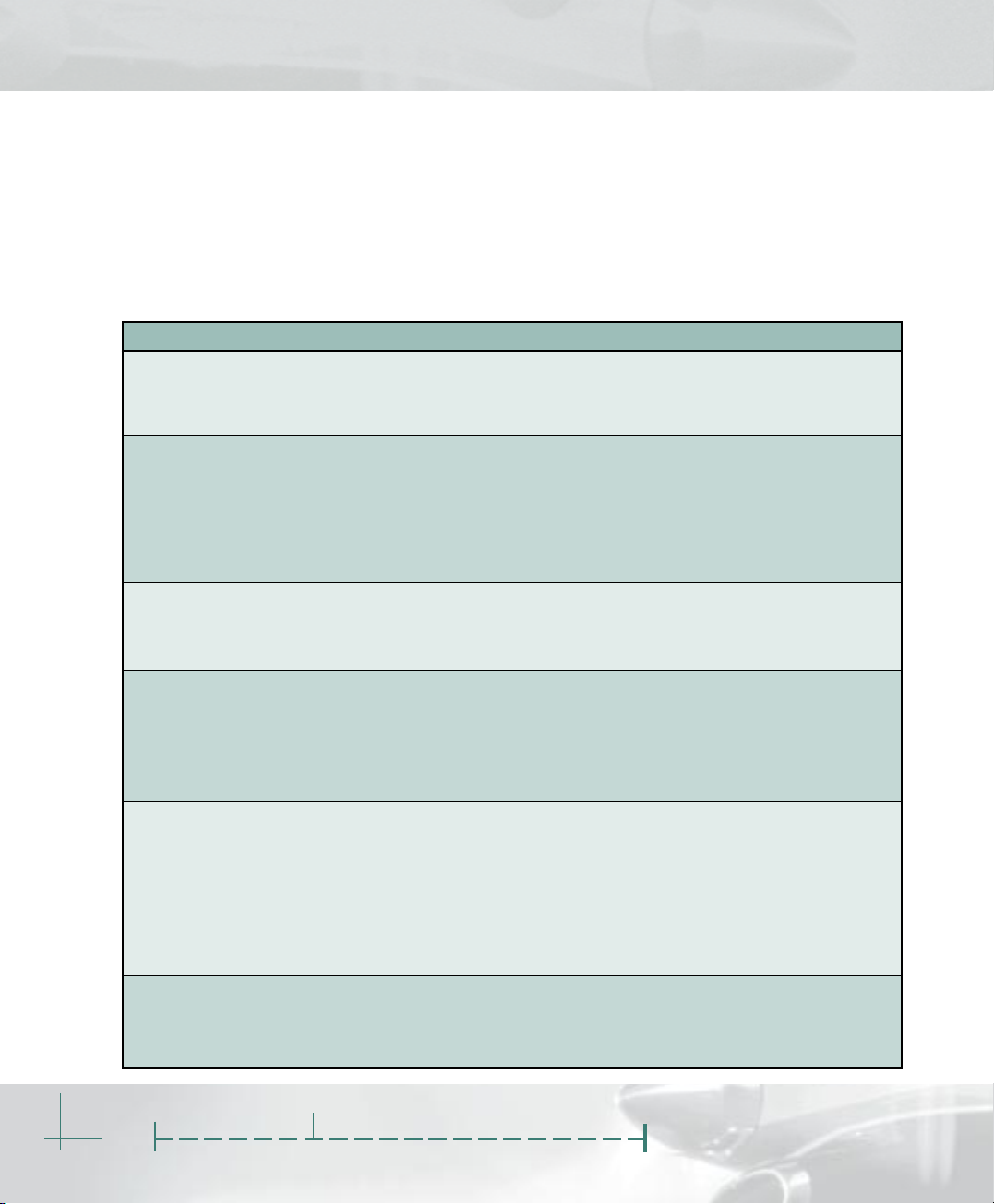
Flight Planning and
Navigation
Flight Simulator 2000 starts with your Cessna
182S on the ground at the end of runway 36 at
Merrill C. Meigs Field in Chicago. After you get to
know your way around the city, you’ll probably
want to try flying somewhere else. You can
instantly reposition your aircraft to a new location
on the ground or in the air, or plan an entire flight.
Flight Simulator 2000 has many new features that
simplify flight planning and navigation.
Feature
Go to Airport
Map View
GPS (Moving Map)
Flight Planner
Navigation Log
Slew Control
Description
Position your aircraft on a specific runway at any of
more than 20,000 airports. If you don’t know an
airport’s name or alphanumeric identifier, you can
search for it by geographical area.
Look at airports, navigational aids, airways, airspace,
general geographical information, and the course
you’ve been flying. You can enter your desired
latitude, longitude, altitude, heading, and airspeed, or
drag the aircraft symbol across the map to reposition
it. Clicking on airports and navigational aids displays
information about them.
Navigate the modern way, directly from waypoint (a
point of reference along your route) to waypoint,
using a Global Positioning System (GPS) receiver
displayed in its own window.
Create or load a VFR or IFR flight plan. Define your
own route or select auto-routing via:
· direct GPS
· low altitude airways
· high altitude airways
· VOR to VOR
View the details of your flight plan. Information
provided for each leg includes:
· altitude
· true airspeed
· magnetic heading
· estimated groundspeed
· fuel consumption
· time en route
Rapidly change your aircraft’s attitude, location, or
altitude without actually flying in real time. A great
way to check out the scenery.
Command
On the World menu, click Go To
Airport.
On the World menu, click Map
View.
On the Views menu, point to
Instrument Panel, then click GPS.
On the Flights menu, click Flight
Planner.
On the Flights menu, click
Navigation Log.
Press Y. Or, on the Aircraft menu,
click Slew Control.
14
Microsoft
Flight Simulator
20002000
2000
20002000
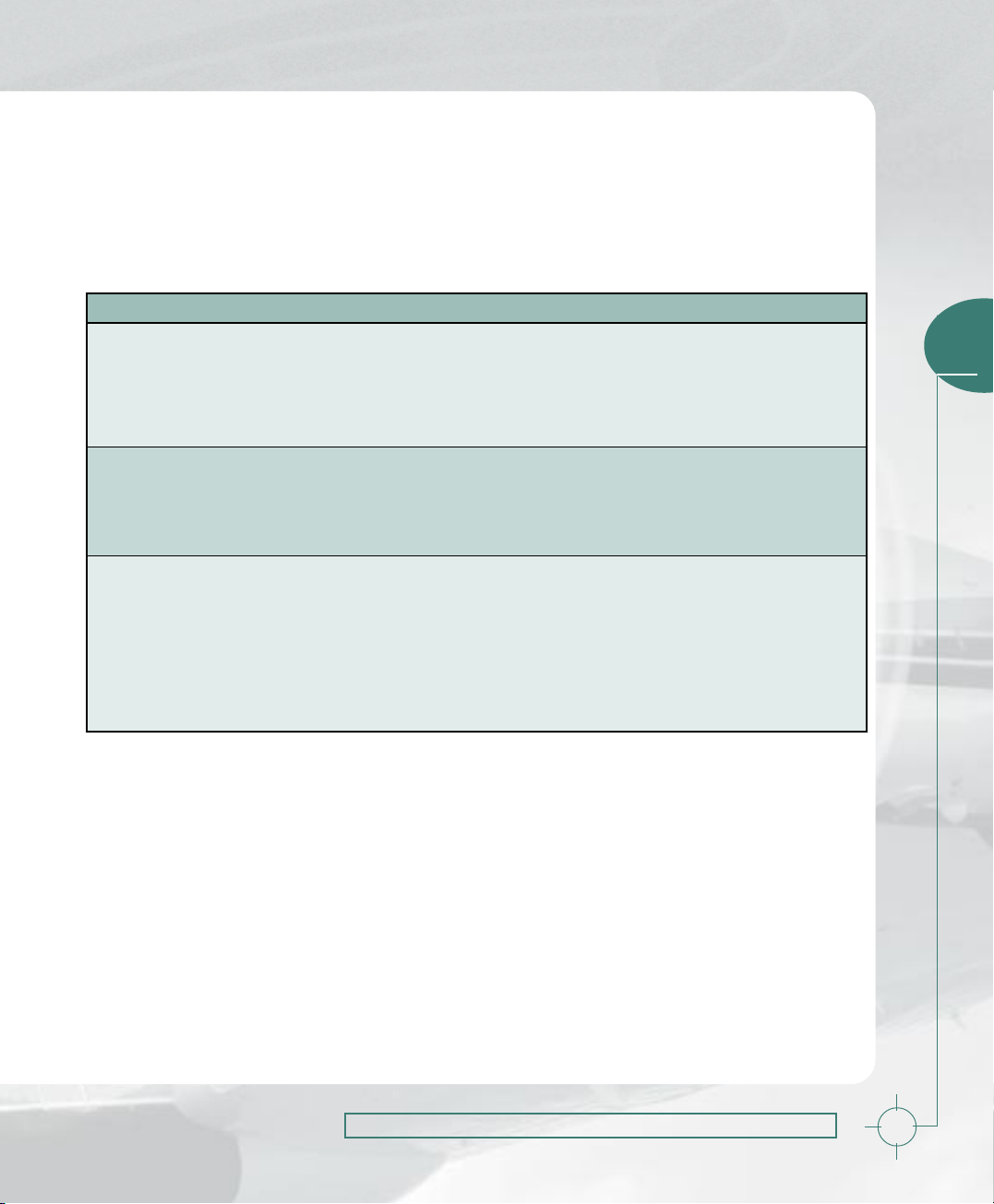
Weather
From a clear blue sky to one filled with clouds,
wind, turbulence, rain, freezing rain, hail, snow,
lightning, and thunderstorms, Flight Simulator
2000 gives you as much control over the weather
conditions as you want. For the ultimate in
realism, you can download the latest real-world
weather provided by Jeppesen DataPlan, and
have those conditions automatically recreated in
Flight Simulator.
Feature
Real-World Weather
Basic Weather
Advanced Weather
Description
Download the current real-world weather conditions
and forecast winds aloft for thousands of weather
reporting stations. Flight Simulator automatically
connects your computer to a server on the MSN™
Gaming Zone, downloads the real-world conditions,
and then recreates them in Flight Simulator.
Set general levels for clouds, precipitation, visibility,
and the wind’s strength and direction. You can set
weather for the entire Flight Simulator 2000 world, or
for individual reporting stations as displayed on a
map.
Gain even more control over the weather you fly
through. You can define individual layers of weather,
each with its own:
· cloud type and coverage
· icing and precipitation
· wind speeds, gusts, turbulence, and shear strength
· temperature, dew point, and pressure
· visibility
Command
On the World menu, click Weather,
and then click the Real-World
Weather button.
On the World menu, click Weather.
On the World menu, click Weather,
then click the Advanced Weather
button.
3
Exploring the Features
15
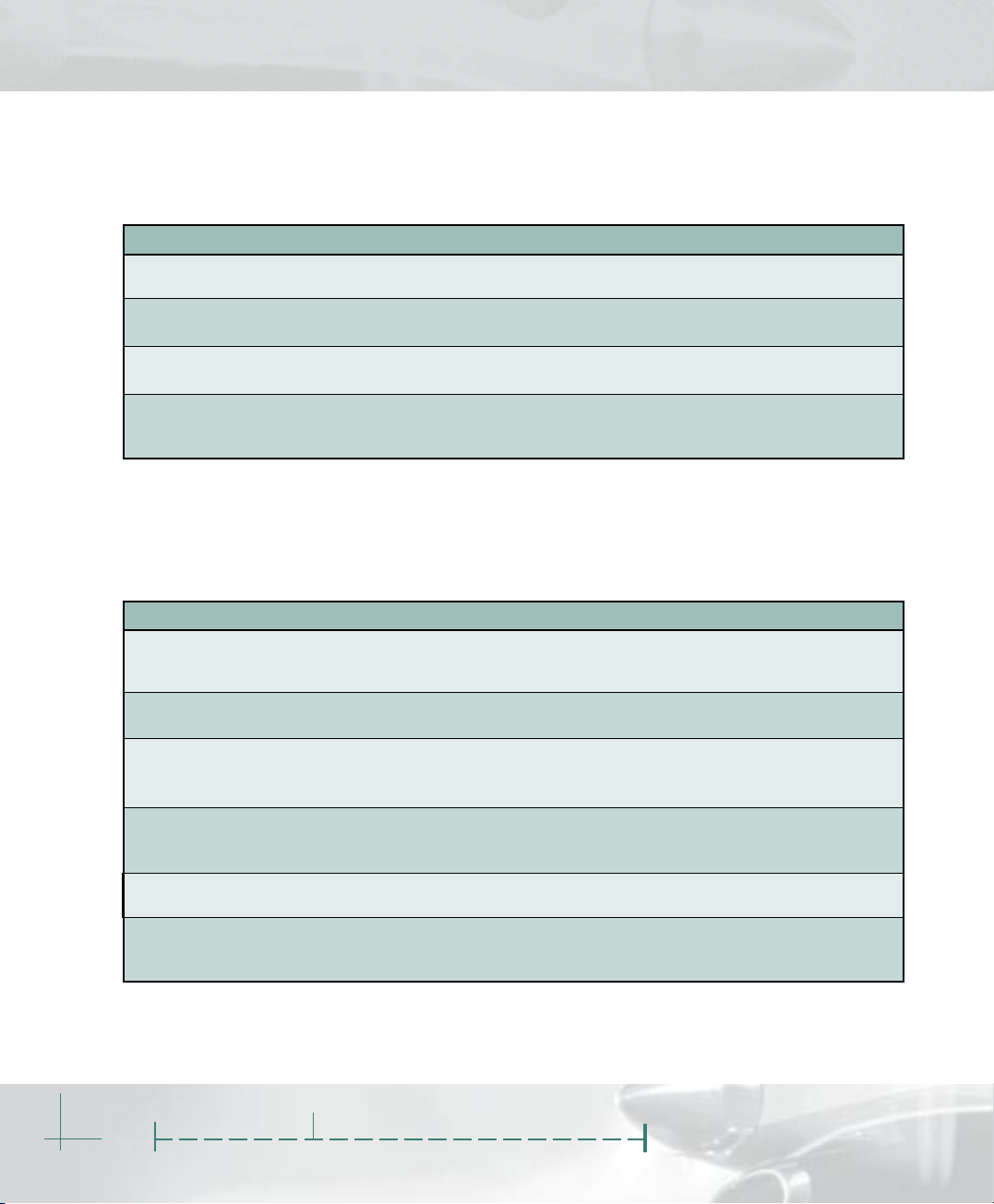
Videos and Logging
While real-world pilots have to carry cameras and
journals to memorialize their flights, in Flight
Simulator 2000 you can track your flight time and
review your performance automatically.
Feature
Flight Video
Instant Replay
Logbook
Flight Photograph
Description
Record “videos” of your flights to impress your
friends.
Replay the last portion of flight at any time and watch
the drama unfold at any speed and from any view.
Track your Flight Simulator flight time, either
automatically or manually.
Take an aerial snapshot for your electronic
“scrapbook.”
Simulator Settings
Some Flight Simulator settings are maintained
from one session to another. Here are some of the
most useful. For complete documentation of every
Feature
Control Assignments/
Sensitivities
General Settings
Display Settings
Instrument Settings
International Settings
Sound Settings
Description
Customize which keys and joystick buttons do what,
and how your joystick behaves.
Change the default Flight and other general settings.
Configure Flight Simulator to effectively use your
video card and choose display options that make
tradeoffs between graphics quality and performance.
Change whether the airspeed indicator shows
indicated or true airspeed, and how radio frequencies
are displayed.
Define the units of measurement used in various
features.
Change the volume of individual sounds.
Command
On the Options menu, click Flight
Video.
On the Options menu, click Instant
Replay.
On the Options menu, click
Logbook.
Press the PRINT SCREEN key on
your keyboard and then paste the
image into any graphics program.
menu item and dialog box, see the Simulator
Help section of the onscreen Help.
Command
On the Options menu, point to
Controls, then click Assignments
or Sensitivities.
On the Options menu, point to
Settings, then click General.
On the Options menu, point to
Settings, then click Display.
On the Options menu, point to
Settings, then click Instrument.
On the Options menu, point to
Settings, then click International.
On the Options menu, point to
Settings, then click Sound.
16
Microsoft
Flight Simulator
20002000
2000
20002000

Having
Some Fun
4
chapter four
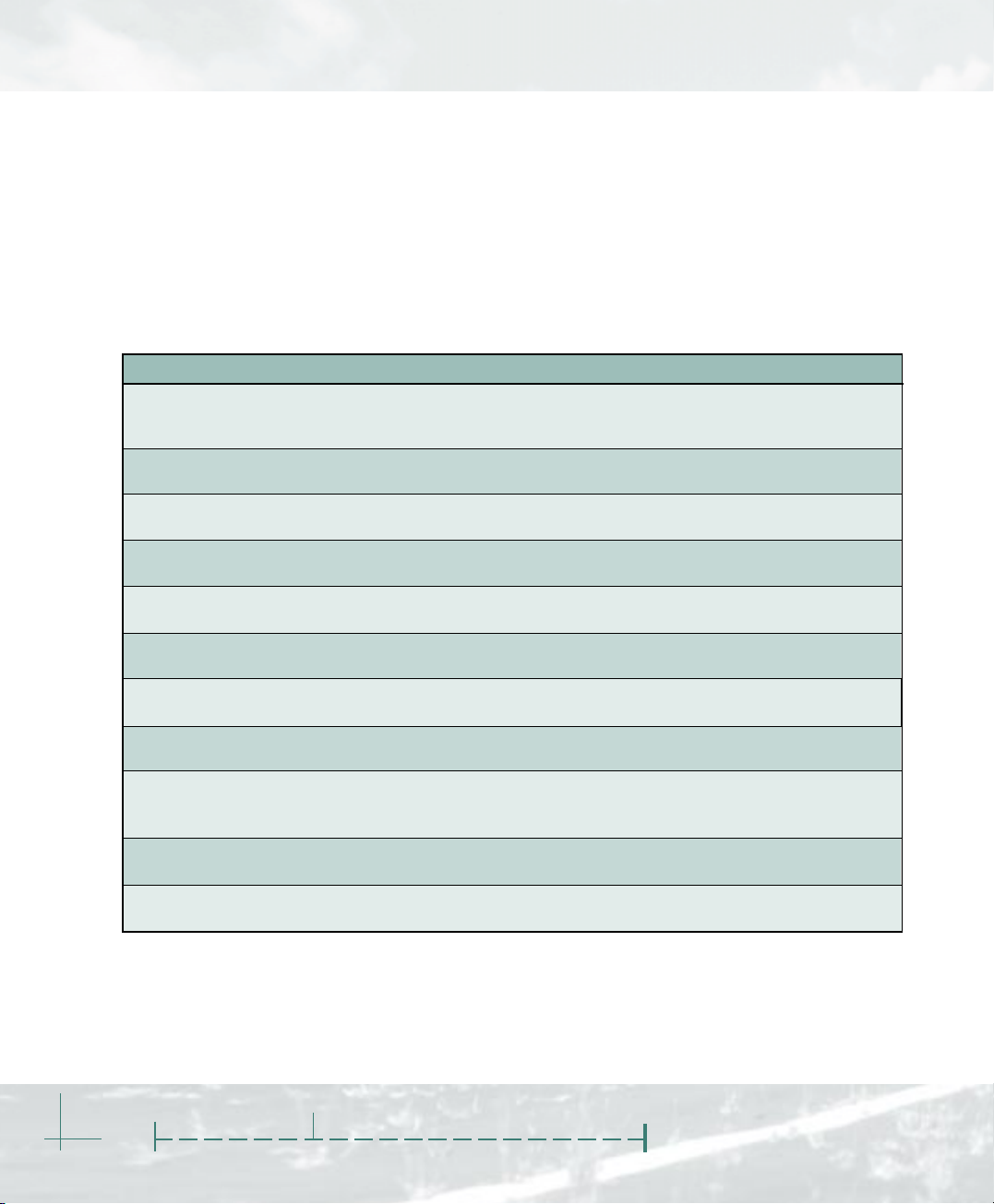
For fledgling and veteran Flight Simulator pilots
alike, there are many fun and challenging
activities available. Not only can you learn to fly
with the help of expert instructor Rod Machado,
visit interesting destinations, view spectacular
scenery, fly a new plane or helicopter, or even fly
with friends. There are numerous possibilities,
whatever your skill level.
but you can extend that passion for flight by
completing the curriculum for Flight Simulator
pilot certificates and ratings. If you just want to
The following table offers some ideas for having
fun with Microsoft
®
Flight Simulator 2000.
get in the cockpit and get off the ground, you can
Type of Activity Description
Learn to Fly and Get Certified Study the Tutorials created by expert flight instructor Rod
Machado, and then fly the Lessons and Checkrides to earn
Flight Simulator certificates and ratings.
Take a Fun Flight Choose from a variety of interesting flights in locations
throughout the world.
Check Out Cool Scenery Visit cities around the world that feature highly detailed
landmarks and scenery.
Have an Adventure Keep the seatbelt tight while flying one of the many heart-
pounding Adventures.
Create a Flight Use the Flight Planner to customize a flight of your own by
selecting the aircraft, weather, and airports for your flight.
Fly a Sailplane Challenge yourself to stay aloft in a sailplane. Practice thermal
and ridge soaring at some great sailplane locations.
Fly a Helicopter Try flying a helicopter. You’ll have to stay busy just to keep it
upright.
Make a Movie Turn on the video recorder and make a movie of one of your
flights. Then, sit back and watch yourself in action.
Perform Aerobatics Learn from aerobatic champion Patty Wagstaff, who’ll show you
how to perform loops and rolls in the small, maneuverable
Extra 300S.
Fly with Other Pilots Online Challenge your Flight Simulator comrades to air races and
demonstrations of flying prowess.
Take Flight Simulator to the Limit Take it to the limit by flying upside down or backwards. You can
also give “deadsticking” a try.
18
Microsoft
Flight Simulator
20002000
2000
20002000
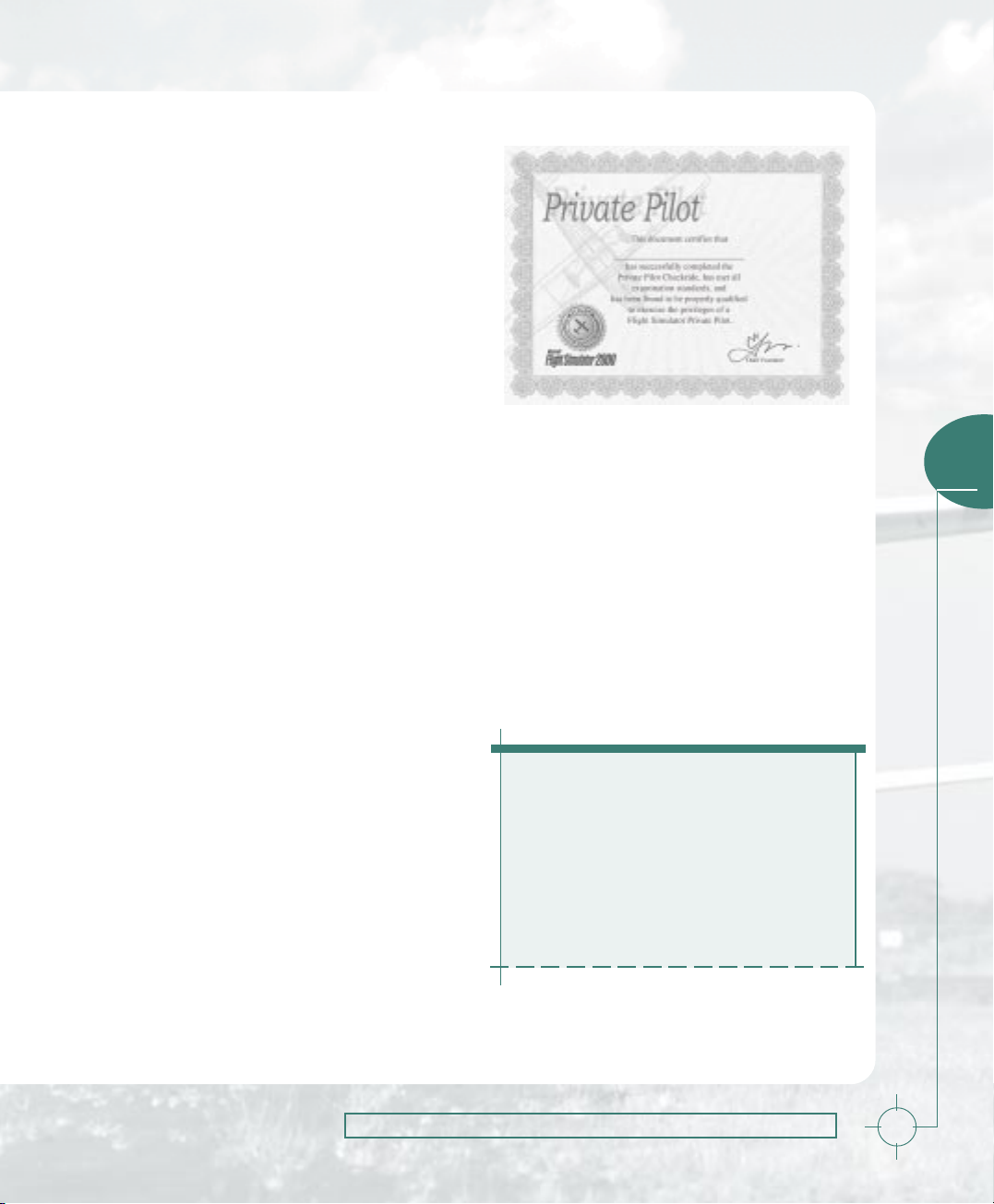
Learn to Fly and
Get Certified
If you picked up your copy of Flight Simulator
because you want to learn the basics of how
airplanes fly or how to navigate and understand
the flight instruments, then you’ve come to the
right place. In “Learning to Fly with Rod
Machado” later in this book, expert flight
instructor Rod Machado provides a series of
tutorials to get you off the ground and back again.
Want to find out if you’ve got the mettle to earn a
Flight Simulator Private Pilot Certificate? In
“Getting Certified” later in this book, you’ll find a
complete curriculum for achieving Flight Simulator pilot certificates and ratings that parallel realworld pilot certificates.
Note that while Flight Simulator is a great
complement to flight training, it’s not a substitute
for instruction from a Certified Flight Instructor
and is not part of an approved training program
under the standards of the FAA or any other
regulatory authority.
The options don’t end there. You can take a flight
over Beijing—past the Forbidden City and
Tiananmen Square. Or, try the canyon approach
to Hoover Dam and fly as close as you dare to the
canyon bottom—but don’t forget to pull up when
you get to the dam! Fly your way through
situations in many of the major cities of the world,
including Rome, Las Vegas, Tokyo, London,
Chicago, Paris, and New York. The sky’s the limit!
4
Take a Fun Flight
Choose Select Flight from the Flights menu to
choose one of many intriguing flying situations
we’ve provided for you. The flights in the list take
place in many different locations and aircraft, and
often start with you already in the air. Fly past the
1983 eruption of Kilauea, or fly through Athens,
Greece, past the Acropolis. As you do your fly-by,
take a quick look to your right at the Olympic
Stadium, site of the first modern Olympic games.
Aviation Wisdom
Don't run out of airspeed,
ideas, and altitude all at the
same time.
Having Some FHaving Some F
Having Some F
Having Some FHaving Some F
unun
un
unun
19
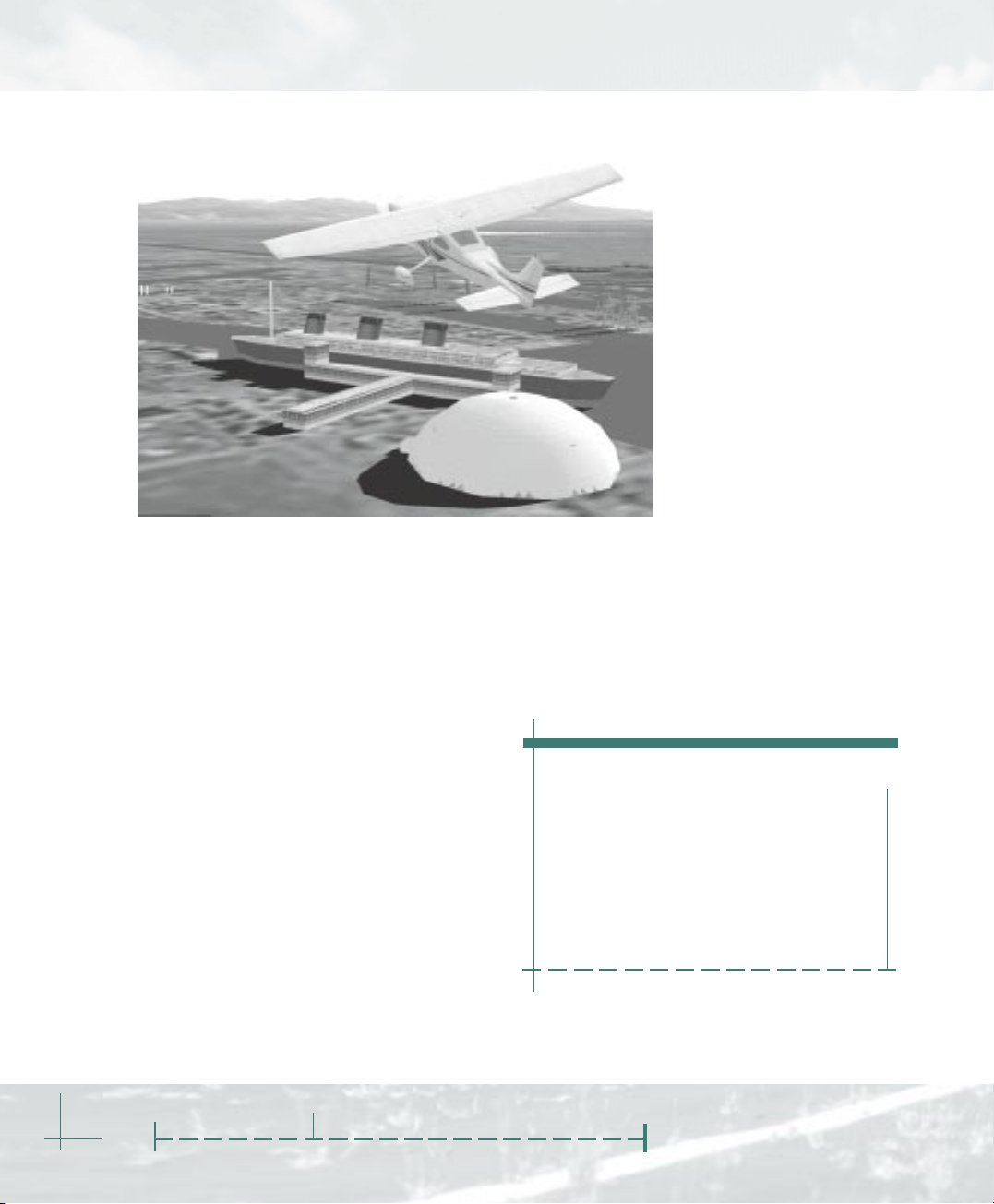
Check out Cool Scenery
Flight Simulator 2000 includes more detailed
scenery than any previous version. In many of the
world’s greatest cities you’ll find new scenery
objects such as buildings, antennas, towers,
unique skyscrapers, stadiums, and other famous
landmarks.
The United States cities
featuring great detail include
New York, Los Angeles, San
Francisco, and Chicago. In
New York City, try circling the
World Trade Center, the
Statue of Liberty, or Yankee
Stadium. Ever wonder what
the La Brea tar pits look like
from the air, or what the RMS
Queen Mary looks like? Just
enter the coordinates in your
GPS or take off from Los
Angeles International or
Whiteman Airport and take a
look.
To start your sightseeing in
Europe, check out famous landmarks in Paris: the
Arc de Triomphe and Jardin de Tuileries, found at
either end of the Avenue des Champs Élysées. Or
in London, tip a wing to the Houses of Parliament
and Big Ben, the Tower of London, and the Tower
Bridge. Flight Simulator opens up a world of
sightseeing options for you.
20
Detailed Scenery in Six Cities
Worldwide
Scenic flights are a great way to get started with
Flight Simulator. Just hop into the airplane of your
choice and fly around the cities with the most
detailed scenery. We’ve included a few
sightseeing suggestions along with coordinates to
enter into the Map View dialog box.
Microsoft
Flight Simulator
Pilot-speak
$100 hamburger: Why go to
your local burger shop
when you can fly to another
airport and get one there?
Any excuse to fly!
20002000
2000
20002000
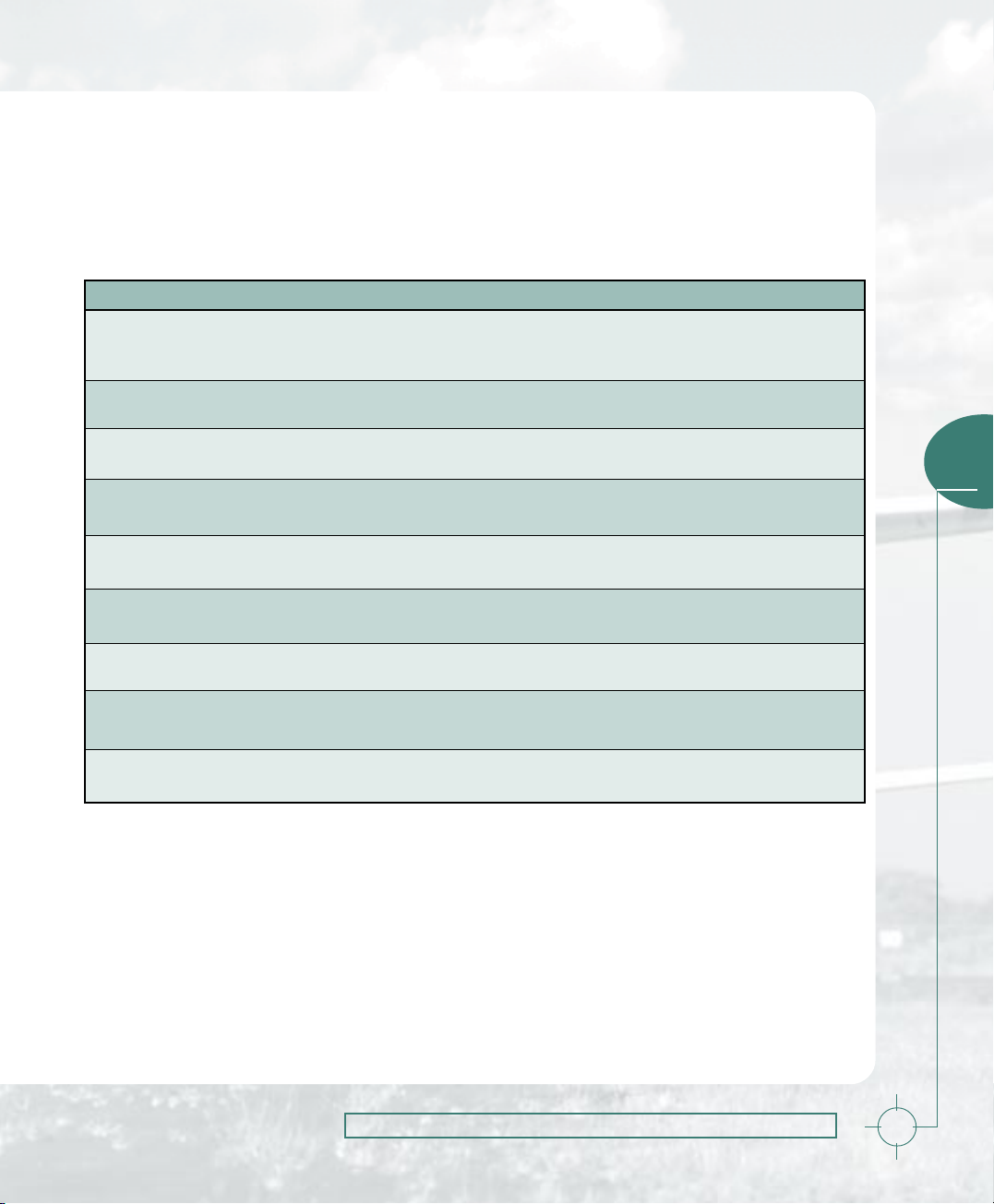
The following table lists coordinates for the
landmarks mentioned in this section.
Note: The syntax for entering coordinates in the
Landmark City Coordinates
World Trade Center New York City 40° 42’ N, 74° 00’ W
Statue of Liberty New York City 40° 41’ N, 74° 02’ W
Yankee Stadium New York City 40° 49’ N, 73° 55’ W
La Brea Tar Pits Los Angeles 34° 03’ N, 118° 21’ W
RMS Queen Mary Los Angeles 33° 45’ N, 118° 11’ W
Map View dialog box in Flight Simulator 2000 may
be different than the way they’re depicted in the
table. Follow the examples shown in the dialog
box.
4
Arc de Triomphe Paris 48
Jardin des Tuileries Paris 48° 51’ N, 2° 19’ E
Houses of Parliament London 51° 29’ N, 0° 07’ W
Tower of London London 51° 30’ N, 0° 04’ W
° 52’ N, 2° 17’ E
Having Some FHaving Some F
Having Some F
Having Some FHaving Some F
unun
un
unun
21
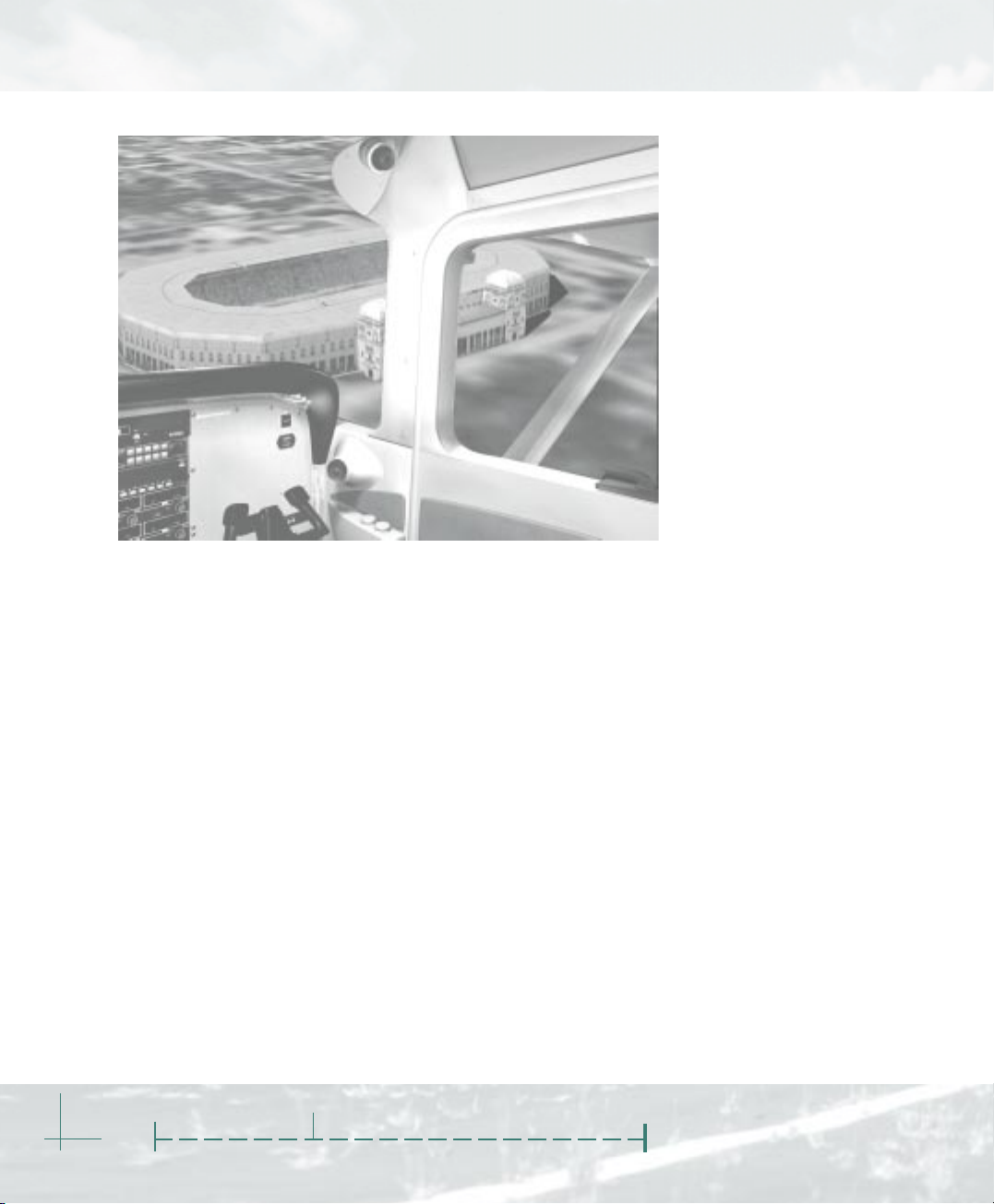
Create a Flight
You can also create your
own customized flights in
the Flight Planner. Choose
an aircraft, departure and
destination airports, the date
and time, weather, and so
on, and you’re ready for
takeoff. You can also use
auto-routing or GPS, and
Flight Simulator will find a
route for you. Nearly every
detail of a flight can be
determined ahead of time.
You can even download
real-time weather. The
following is an example of a
flight you might create.
22
Have an Adventure
When you’re ready for a flight complete with
instructions from air traffic control (ATC) and even
some help from a copilot, try flying one of the
many Adventures. Flight Simulator 2000 offers
new Adventures that test your skills in a variety of
aircraft and take you to interesting places.
Adventures aren’t just guided tours: fly in under
the radar to land in Red Square; beat the clock in
a helicopter by landing in three different locations
in a set amount of time; or land your Cessna on
an aircraft carrier off the coast of San Francisco
after you experience an engine failure.
Microsoft
Flight Simulator
Fly Over Wembley Stadium
Perhaps you’ve always lived and breathed soccer
and rather than join the fans down below, you
decide to fly over Wembley Stadium in London,
England, home of the Football Association (FA)
Cup soccer finals. In the Flight Planner, start by
choosing an aircraft, such as the Cessna Skylane
182S. Next, look up airports in the London area.
For example, you can take off from Roberts
airport. Set the date for game day, and plan a
departure time of around noon so that you have
plenty of time to make the kickoff. Finally, set the
weather as clear skies with a light wind, so you’ll
be able to see the match! Actually, you won’t be
able to see the match, but you certainly will have
the best seat in the house.
20002000
2000
20002000
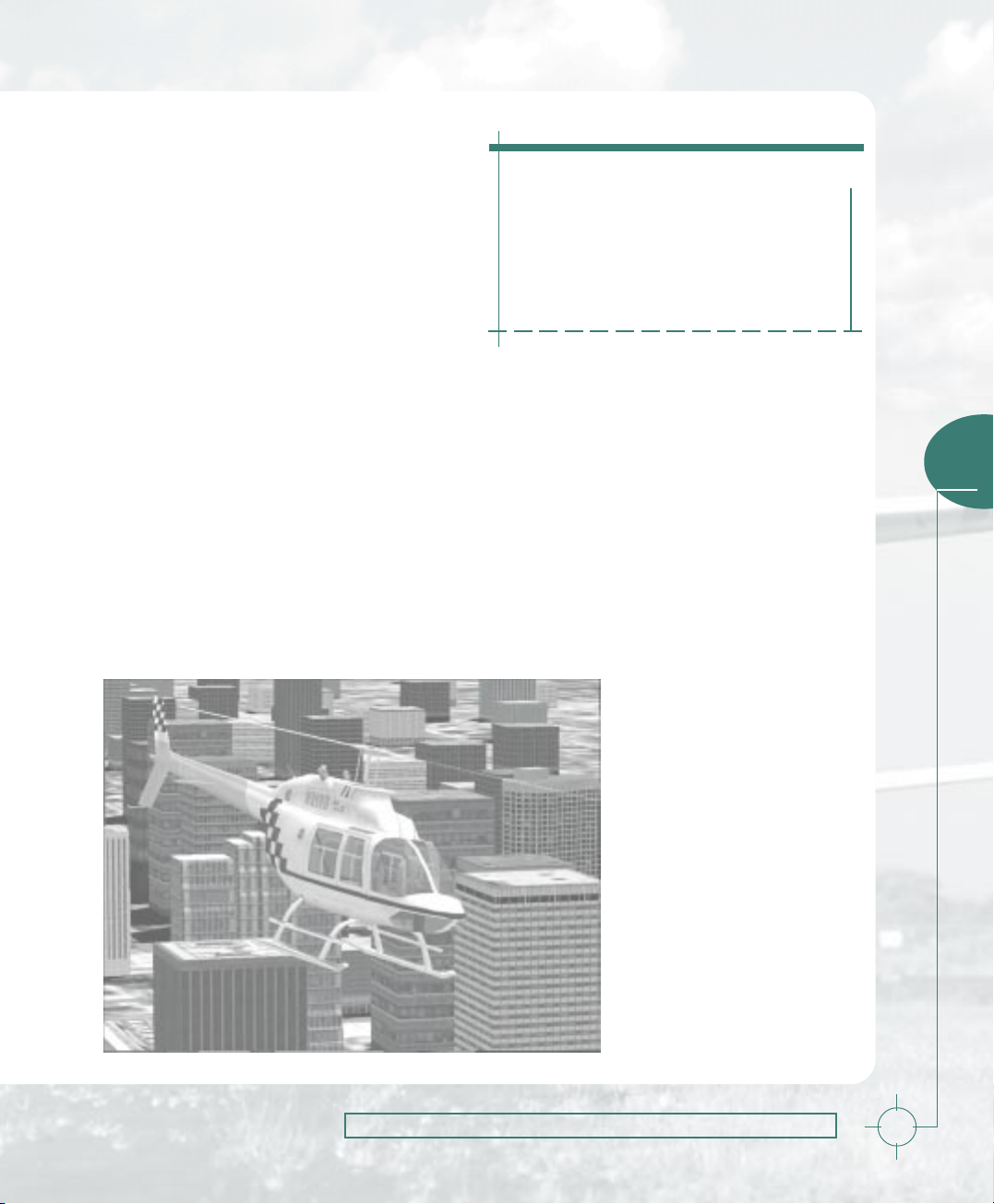
Fly a Sailplane
In Flight Simulator you can fly an aircraft that
doesn’t have an engine. Try soaring in the
Schweizer 2-32 sailplane and experience what it’s
like to be whisked away by the wind. Actually, it’s
not as easy as it sounds. The Schweizer 2-32 is an
aerobatic sailplane that offers easy handling
characteristics and good performance, but you
still need to know where to find lift and how to
use it to your advantage.
For more details about flying a sailplane, see the
Aviation Articles and Aircraft Information
sections in Help.
Fly a Helicopter
Another exciting challenge in Flight Simulator is
flying the Bell 206B JetRanger III. Helicopter flying
demands small, smooth control inputs. Unlike
airplanes, helicopters are inherently unstable. The
key to understanding helicopter aerodynamics is
Aviation History
June 26, 1936. First successful
helicopter flight.
remembering that a helicopter’s main rotor system
is its “wings.” Because the rotors are airfoils, they
produce lift much like an airplane’s wings, and
they react to changes in angle of attack and stall
just like a wing. Abrupt or large movements of the
controls quickly lead to ever-larger oscillations
that can rapidly escalate to complete loss of
control, so take it slow and easy. You can learn
more about flying the JetRanger in the Aviation
Articles and Aircraft Information sections of the
onscreen Help.
Make a Movie
Another fun thing to do in Flight
Simulator is to make a movie of
yourself flying. For example, turn
on the Smoke System, and then
the Flight Video. Let the film run
while you take off and fly in and
around Paris or any of the other
highly detailed cities. When
you’re done, save the flight
video and play it back. Change
the view to Spot Plane while you
sit back and watch yourself in
flight. Look in Simulator Help
for additional instructions.
4
Having Some FHaving Some F
Having Some F
Having Some FHaving Some F
unun
un
unun
23
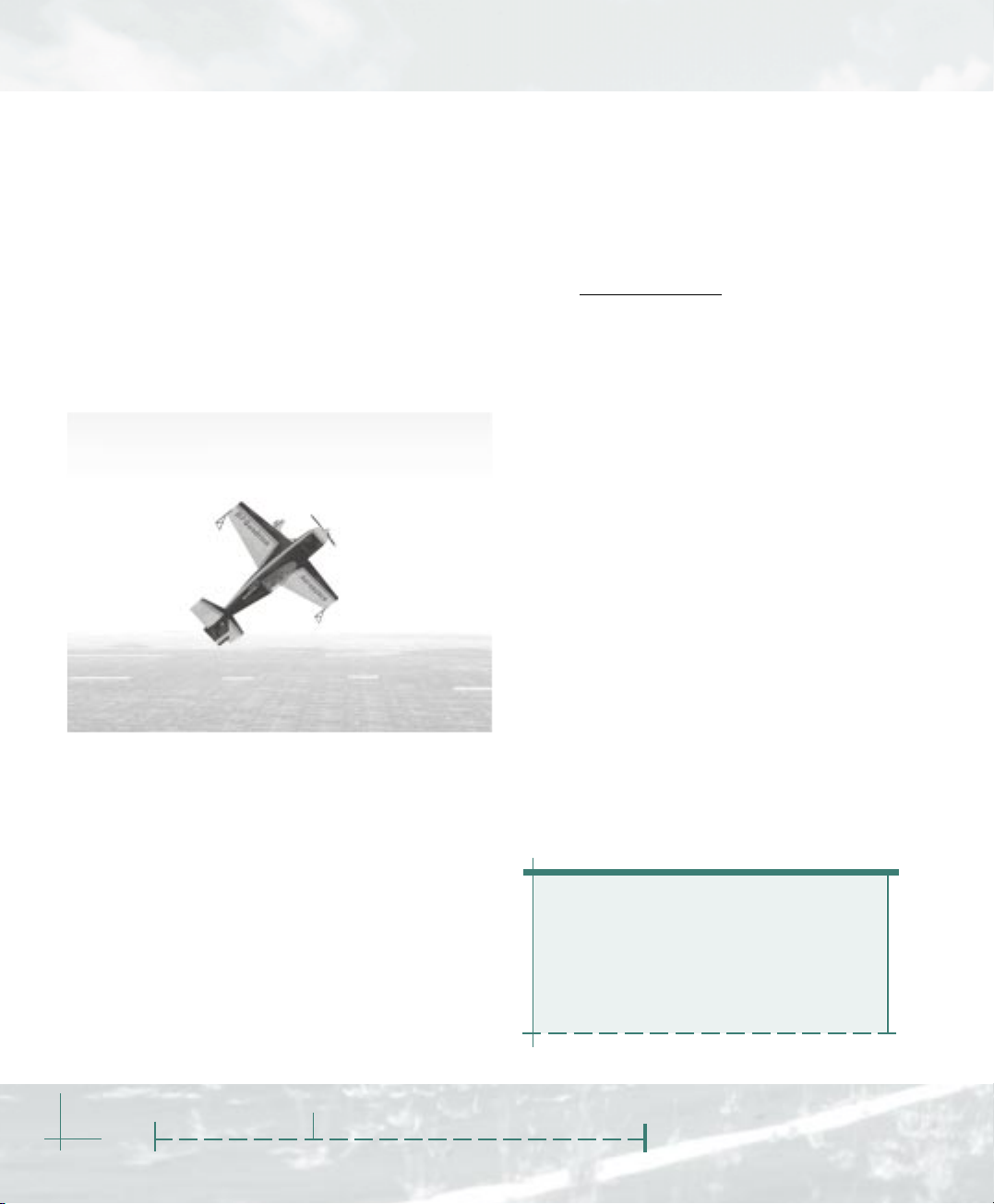
Perform Aerobatics
When you’re ready to try something more daring,
take a shot at aerobatics. Flying aerobatic
maneuvers gets your head out of the clouds real
fast. Aerobatic maneuvers you can attempt
include the loop, aileron roll, hammerhead, and
Cuban Eight. Further test your skill by trying an
Immelmann, a Split-S, or some spins. Enhance the
experience by turning on the Smoke System and
Flight Video so you can play back your flight and
see yourself performing the maneuvers.
Fly with Other Pilots Online
Time to fly with some Flight Simulator buddies? In
Flight Simulator 2000 you can enjoy formation
flights, aerobatic competitions, and similar
activities with other Flight Simulator pilots. An
ideal place to try this is on the MSN™ Gaming
Zone (
http://zone.msn.com). A multiplayer session
can host up to eight Flight Simulator aircraft at the
same time. You can also join a session as an
observer, which can be a helpful learning tool.
There are a number of multiplayer activities to
help you learn or just have some fun. For instance,
you and your fellow pilots can take turns being
the flight instructor, directing the flight and
determining the altitudes and headings to use. Or,
play follow-the-leader as one of you dives or
climbs away from the pack. Make the game more
interesting by choosing San Francisco or another
highly detailed city as your training ground. You
can also fly in helicopters and play hide and seek
using the skyscrapers to hide from view. If you
want to turn a chase into a real competition, set
up air races from one location to another. Time
yourselves from takeoff to landing and see who’s
got the time to beat.
24
Descriptions of each maneuver are available in
the Aviation Articles section of Help and
highlight the abilities of Patty Wagstaff, a threetime U.S. National Aerobatic Champion and
world-class air show pilot. Wagstaff performs the
maneuvers in her Extra 300S, the same airplane
you can choose to fly in Flight Simulator.
Background topics and videos about aerobatics
are also available in the Aviation Articles section
of Help.
Microsoft
Flight Simulator
For more details about how to set up your
multiplayer connection, see the Simulator Help
section of Help.
“Mayday” is an English
spelling of the latter part of
the French phrase venez
m’aider, “come help me.”
20002000
2000
20002000
 Loading...
Loading...