Games PC UNREAL TOURNAMENT 2004 User Manual
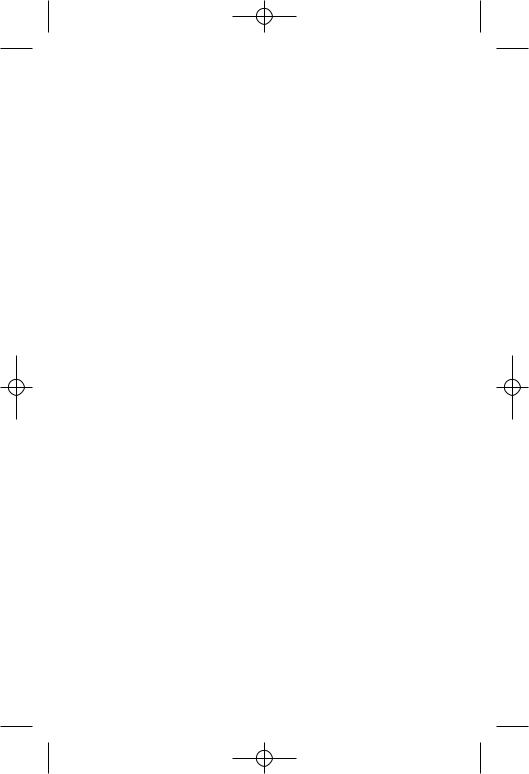
Unreal2004_ManInt.qxd 2/2/04 4:34 PM Page 1
UNREAL TOURNAMENT 2004
MANUAL INTERIOR
FRONT COVER
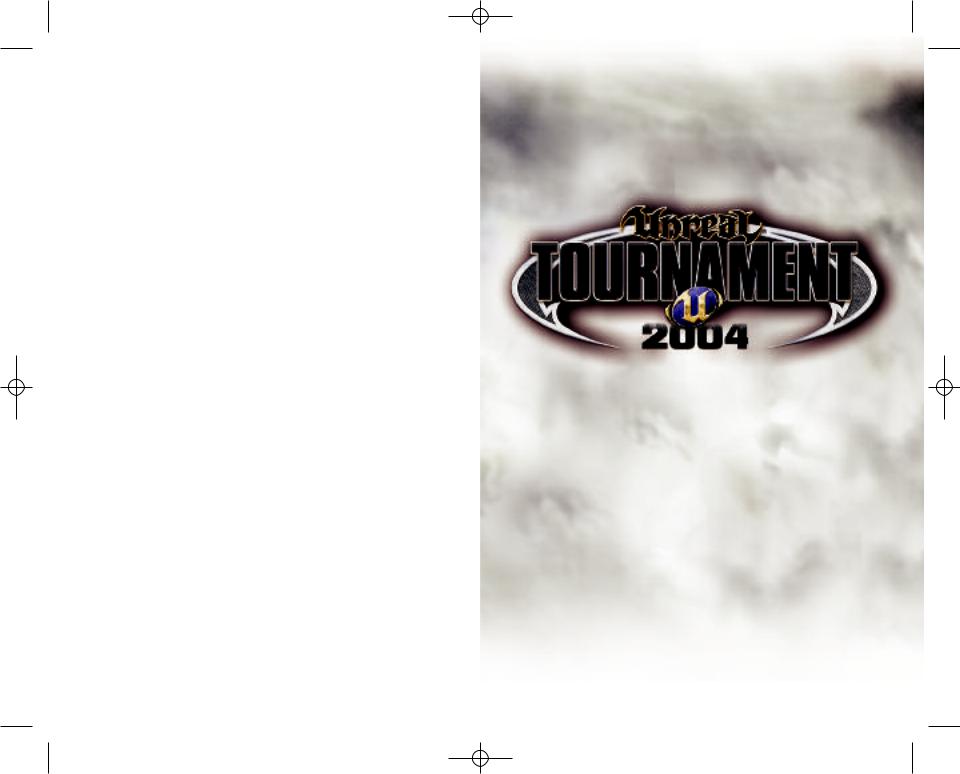
Unreal2004_ManInt.qxd 2/2/04 4:34 PM Page 2

Unreal2004_ManInt.qxd 2/2/04 4:34 PM Page 4
TABLE OF CONTENTS |
|
First Things First . . . . . . . . . . . . . . . . . . . . . . . . . . . . . . . . . . . |
. .1 |
The Release Notes File . . . . . . . . . . . . . . . . . . . . . . . . . . |
.1 |
System Requirements . . . . . . . . . . . . . . . . . . . . . . . . . . . . |
.1 |
Setup and Installation . . . . . . . . . . . . . . . . . . . . . . . . . . . . . . |
.1 |
Keyboard Commands . . . . . . . . . . . . . . . . . . . . . . . . . . . . . . . |
.2 |
Combat Modes . . . . . . . . . . . . . . . . . . . . . . . . . . . . . . . . . . . . |
.4 |
Single-Player Game . . . . . . . . . . . . . . . . . . . . . . . . . . . . . . . . . |
.7 |
Multiplayer Game . . . . . . . . . . . . . . . . . . . . . . . . . . . . . . . . . . |
.9 |
Settings Menu . . . . . . . . . . . . . . . . . . . . . . . . . . . . . . . . . . . . . |
12 |
Saving and Loading . . . . . . . . . . . . . . . . . . . . . . . . . . . . . . . . . |
17 |
Heads-Up Display . . . . . . . . . . . . . . . . . . . . . . . . . . . . . . . . . . |
18 |
Text Messaging . . . . . . . . . . . . . . . . . . . . . . . . . . . . . . . . . . . . |
19 |
Voice Chat . . . . . . . . . . . . . . . . . . . . . . . . . . . . . . . . . . . . . . . . |
19 |
Voice Command . . . . . . . . . . . . . . . . . . . . . . . . . . . . . . . . . . . . |
23 |
Team Commands and Taunts . . . . . . . . . . . . . . . . . . . . . . . . . |
23 |
Internet Chat . . . . . . . . . . . . . . . . . . . . . . . . . . . . . . . . . . . . . . |
24 |
Mutators . . . . . . . . . . . . . . . . . . . . . . . . . . . . . . . . . . . . . . . . . . |
24 |
Weapons . . . . . . . . . . . . . . . . . . . . . . . . . . . . . . . . . . . . . . . . . |
25 |
Other Items . . . . . . . . . . . . . . . . . . . . . . . . . . . . . . . . . . . . . . . |
28 |
Vehicles . . . . . . . . . . . . . . . . . . . . . . . . . . . . . . . . . . . . . . . . . . . |
31 |
Turrets . . . . . . . . . . . . . . . . . . . . . . . . . . . . . . . . . . . . . . . . . . . . |
40 |
Game Tips . . . . . . . . . . . . . . . . . . . . . . . . . . . . . . . . . . . . . . . . |
42 |
UT2004 Global Stats . . . . . . . . . . . . . . . . . . . . . . . . . . . . . . . . |
43 |
Credits . . . . . . . . . . . . . . . . . . . . . . . . . . . . . . . . . . . . . . . . . . . |
54 |
Unreal Tournament® 2004 Web Site . . . . . . . . . . . . . . . . . . . . |
57 |
Atari Web Sites . . . . . . . . . . . . . . . . . . . . . . . . . . . . . . . . . . . . |
57 |
Technical Support . . . . . . . . . . . . . . . . . . . . . . . . . . . . . . . . . . |
57 |
End-User License Agreement . . . . . . . . . . . . . . . . . . . . . . . . . |
59 |
DivX Networks, Inc. End-User License Agreement . . . . . . . . |
61 |
FIRST THINGS FIRST
The Release Notes File
The Unreal Tournament ® 2004 game has a Release Notes file where you can view both the License Agreement and updated information about the game. We strongly encourage you to read this file in order to benefit from changes made after this manual went to print.
To view this file, double-click on it in the Unreal Tournament 2004 directory found on your hard drive (usually C:\UT2004). You can also view the Release Notes file by first clicking on the Start button on your Windows® taskbar, then on Programs, then on Atari, then on Unreal Tournament 2004, and then on the Release Notes file.
System Requirements
Operating System: Windows® 98/Me/2000/XP/Linux (Linux version not supported by Atari)
Processor: Pentium® III 1.0 GHz or AMD Athlon 1.0 GHz or faster (1.2 GHz or faster recommended)
Memory: 128 MB RAM minimum (256 MB recommended)
Hard Disk Space: 5.5 GB free
CD-ROM Drive: 8X Speed (DVD-ROM drive required for DVD Special Edition)
Video: 32 MB Windows® 98/Me/2000/XP-compatible video card (64 MB NVIDIA® GeForce 2 or ATI Radeon Hardware T&L card recommended)*
Sound: Windows® 98/Me/2000/XP-compatible sound card (NVIDIA® nForce™ or other motherboards/sound cards containing the Dolby® Digital Interactive Content Encoder required for Dolby Digital audio. Sound Blaster® Audigy® 2 ZS card recommended.)*
DirectX®: DirectX® version 9.0b (included) or higher
Modem: 33.6 Kbps modem for LAN/Internet play (Broadband Internet connection recommended)
* Indicates device should be compatible with DirectX® version 9.0b or higher.
SETUP AND INSTALLATION
1.Start Windows® 98/Me/2000/XP.
2.Insert the Unreal Tournament 2004 CD-ROM CD1 Install Disc into your CD-ROM drive. (Insert the Play Disc into your DVD-ROM drive if you have the Unreal Tournament 2004 DVD Special Edition.)
1
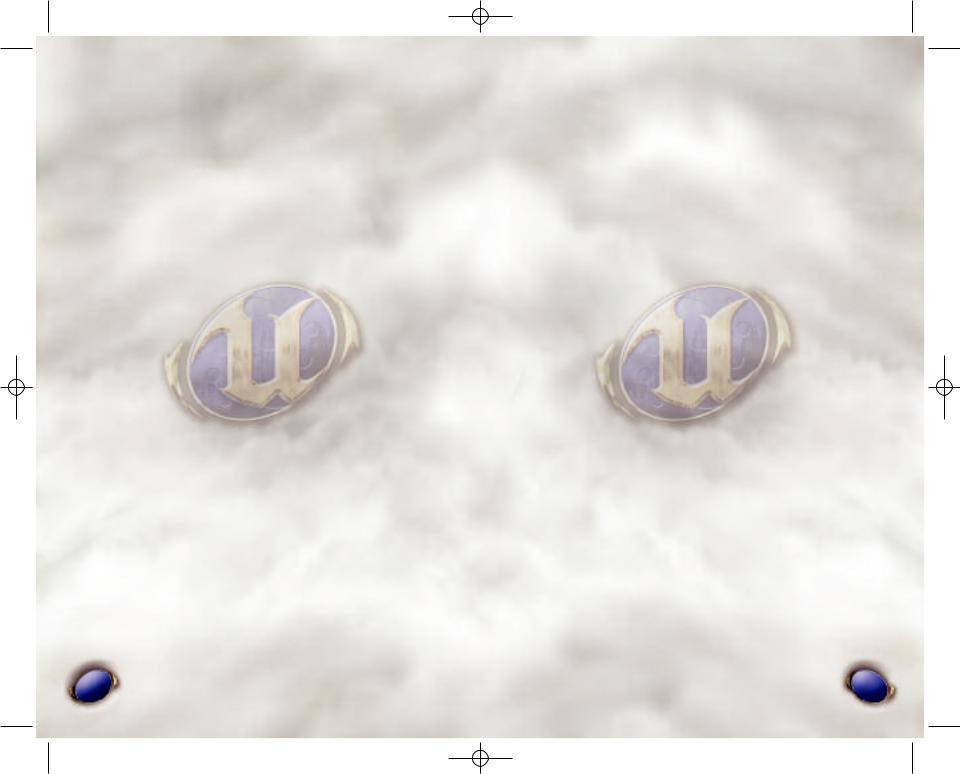
Unreal2004_ManInt.qxd 2/2/04 4:34 PM Page 2
3.If AutoPlay is enabled, a title screen should appear. If AutoPlay is not enabled, or the installation does not start automatically, click on the Start button on your Windows® taskbar, then on Run. Type D:\Setup and click on OK. Note: If your CD-ROM or DVD-ROM drive is assigned to a letter other than D, substitute that letter.
4.Follow the remainder of the on-screen instructions to finish installing the Unreal Tournament 2004 game. Installation of Unreal Tournament 2004 requires a key code found on the outside of the disc holder (inside the DVD case for the DVD Special Edition).
5.Once installation is complete, click on the Start button on the Windows® taskbar and choose Programs/Unreal Tournament 2004/Play UT2004 to start the game.
Note: You must have the Unreal Tournament 2004 Play Disc in your CD-ROM or DVD-ROM drive to play.
Installation of DirectX®
The Unreal Tournament 2004 game requires DirectX® 9.0b or higher in order to run. If you do not have DirectX® 9.0b or higher installed on your computer, click “Yes” to accept the DirectX® 9.0b License Agreement. This will then launch the DirectX® 9.0b Install.
KEYBOARD COMMANDS
Below is a list of the default controls. To change any of these, go to the Input menu (under Settings), then select Configure Controls. Click the box next to the function you want to change, then press the key you want to assign to it.
MOVEMENT |
CONTROL |
Fire |
Left Mouse Button |
Alternate Fire |
Right Mouse Button |
Move Forward |
Up Arrow (or W) |
Move Backward |
Down Arrow (or S) |
Strafe Left |
Left Arrow (or A) |
Strafe Right |
Right Arrow (or D) |
Jump/Up |
Spacebar |
Crouch/Down |
Shift |
Look Up |
Delete |
Look Down |
Page Down |
Center View |
End |
HINTS |
CONTROL |
Show Path to Red Base |
M |
Show Path to Blue Base |
N |
SPEECH |
CONTROL |
Activate Microphone |
F |
COMMUNICATION |
CONTROL |
Say |
T |
Team Say |
R |
Show Speech Menu |
V |
TAUNTS |
CONTROL |
Point |
semicolon (;) |
Pelvic Thrust |
J |
Ass Smack |
K |
Throat Cut |
L |
WEAPONS |
CONTROL |
Next Weapon |
Mousewheel Down or Number Pad Plus (+) |
Previous Weapon |
Mousewheel Up or Number Pad Minus (–) |
Switch to Last Weapon |
B |
Switch to Best Weapon |
G |
HUD DETAIL |
CONTROL |
Shrink HUD |
Minus (–) |
Grow HUD |
Equals (=) |
MISCELLANEOUS |
CONTROL |
Use |
E |
Pause |
Pause |
Screenshot |
F9 |
Menu |
Esc |
Scoreboard |
F1 |
In-game Chat |
F2 |
Personal Stats |
F3 |
Show Playlist |
F11 |
Toggle Radar Map |
F12 |
2 |
3 |
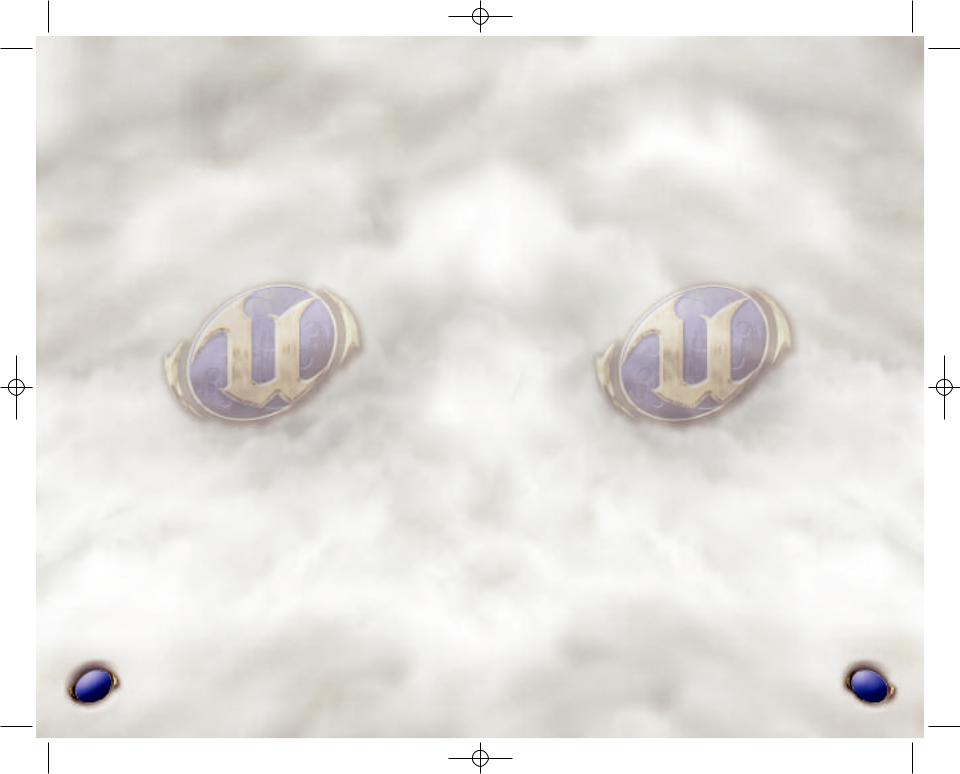
Unreal2004_ManInt.qxd 2/2/04 4:34 PM Page 4
COMBAT MODES
There are 10 modes of combat in Unreal Tournament 2004.
Deathmatch
Players are pitted against each other in a balls-to-the-wall free-for-all. Anything goes. The one with the most kills wins.
Team Deathmatch
Join your teammates in the quest for battlefield supremacy. The team that kills the most enemy players is judged the winner.
Capture the Flag
Each level has two team flags. In order to score, one team must penetrate the opposing team’s defenses, “Capture the Flag,” and return it to their home team’s flag. If the flag carrier is killed, the flag drops to the ground for anyone to pick up. If your team’s flag is taken, it must be returned before your team can capture the opposing team’s flag.
Double Domination
Each level has two Domination Points. In order to score, you must capture both Domination Points (by running over them) and keep them in your team’s possession for 10 seconds. After scoring, the Domination Points reset to neutral and will become available to Dominate again after another 10 seconds.
Bombing Run
Each level has one ball in the middle of the map. The objective is to pick up the ball, deliver it to the enemy base and fire it through their goal. You must also defend your own goal to prevent the enemy from scoring. The ball is dropped when a player is killed and can then be picked up by anyone on either team.
Last Man Standing
All players start the game with all weapons when they respawn, but players have a limited number of lives. There’s an option to get health back when you kill someone. Also, if you stand in one place for too long, you get called out for camping and your location shows up on everyone else’s HUD.
Invasion
Band together and defend your position against waves of incoming enemies. Each wave lasts between 90 seconds and four minutes. You cannot respawn if you die during a wave. However, as long as one player makes it to the end of the wave alive, everyone respawns for the next attack. Monster difficulty is controlled by the bot difficulty option in the Settings Menu.
Mutant
A Mutant game starts out as a free-for-all deathmatch. However, as soon as one player makes a kill, he becomes the Mutant. Everyone else stops fighting (you can’t hurt each other anymore), and guns for the Mutant instead. You score points by racking up kills while you’re the Mutant:
Normal Kill: 2 Points
Double Kill: 3 Points
Multi Kill (and above): 4 Points
Mutants get all (non-super) weapons, lots of ammo, and have invisibility, agility and berserk. However, the Mutant’s health slowly runs down and can only be replenished by killing other players. Also, the Mutant’s position appears on everyone else’s HUD. If a player kills the Mutant, they become the new Mutant.
As an optional twist, the player with the lowest score is the Bottom Feeder — he can also go kill other players to score points. As soon as the Bottom Feeder’s score isn’t the lowest, a new player becomes the Bottom Feeder. The Mutant gets five points for killing the Bottom Feeder.
Assault
Two teams (attackers and defenders) battle each other in the Unreal universe. Attackers must accomplish several objectives in order to win the round. Defenders must prevent the attackers from achieving those objectives in order to win. Teams can exchange roles after each round. You can set the number of rounds in a match, and the time limit for each round.
Accomplishing objectives for the attacking team may involve reaching a key location, using machinery or computers in the level, or destroying a critical piece of hardware. The Show Path to Blue/Red Base hotkeys (default: M/N) will indicate where the next objective is during a match. Assault also features many useable vehicles and turrets.
Onslaught
We saved the best for last. Teams battle for control of the expansive map. You’ll need strategy, strength and an almighty arsenal to win. Each team starts the game with its own vehicles. You can’t steal an enemy vehicle unless the enemy unlocks it by first getting into the vehicle. But if your enemy leaves his tank to pick up some ammo, you can steal it.
4 |
5 |
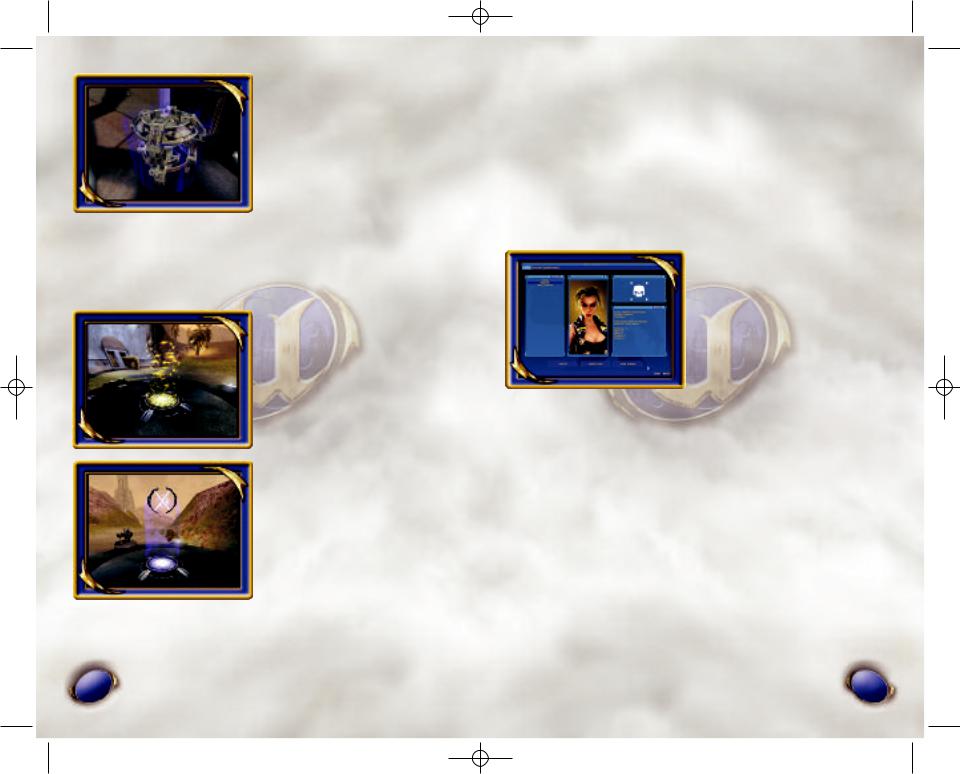
Unreal2004_ManInt.qxd 2/2/04 4:34 PM Page 6
Power Core
Your team’s goal in Onslaught is to destroy the enemy Power Core. Usually found in the heart of your opponent’s base, the Power Core cannot be damaged unless your team has a link to it. Your team must link to the enemy Power Core by controlling the smaller Power Nodes on the map.
Power Links
The Power Links that connect the nodes and cores are very important. Each team can only attack or take control of Power Nodes connected to nodes already under team control. Teams start out at their base and take over node after node until they can establish a link to the enemy Power Core and attack it.
Neutral Power Nodes
Either team can take over neutral Power Nodes they have a link to by standing on the base of the node. Once a node is taken over, construction of a team-colored Power Node begins. The Power Node becomes active once construction ends.
Active Power Nodes
Active Power Nodes function as mini-bases. If your team controls the node, you can get new vehicles, weapons, ammo and respawn. Once a Power Node is constructed for your team, it immediately spawns vehicles and players can respawn there.
6
Attacking Power Nodes
If your team has a link to an enemy-controlled Power Node, you can attack the node and destroy it. This will return the node to a neutral state and eliminate spawning of enemy players at that node. You can then start the construction of a Power Node for your team. During construction, the node is vulnerable to enemy attack, so defend the node as if your life depended on it.
SINGLE-PLAYER GAME
Select Single Player from the Main Menu to enter the Tournament and begin your trip up the Tournament ladders. This is the single player section of Unreal Tournament 2004 and is played solely on your computer, not the Internet.
Profile
On the Profile screen you can create a new character and team, browse existing profiles, continue an inprogress season and check recorded high scores.
Select CREATE NEW from the Profile Screen to start a new career in the Tournament. Here you’ll be able to name your team and team captain, select a difficulty level,
choose a symbol to represent your team, and pick the appearance of you character in-game from a wide selection of tough customers.
Select the HIGH SCORES button to view the top teams that have competed in the Tournament. By selecting LOAD you’ll continue where the currently selected profiles team left off.
Tutorials
You can get an overview of four different game modes on the Tutorials screen. Here you can choose which orientation movie to view: Deathmatch, Capture the Flag, Double Domination and Bombing Run.
Qualification
This screen covers your first matches in the tournament. Here you compete through five deathmatches, each increasingly more challenging. The sixth round has you hand pick potential teammates, and then attempt to prove your worth as a team captain by defeating them all. If you’re victorious, they’ll join you and you move onto the next qualifier.
You have some control over which map you play for each of these matches. Should you feel that the odds are stacked against you on the default map, select CHANGE ARENA to see if the alternative is an improvement. It’ll cost you, and you’ve only got one new
choice, but it can sometimes make the difference between
7
victory and defeat.
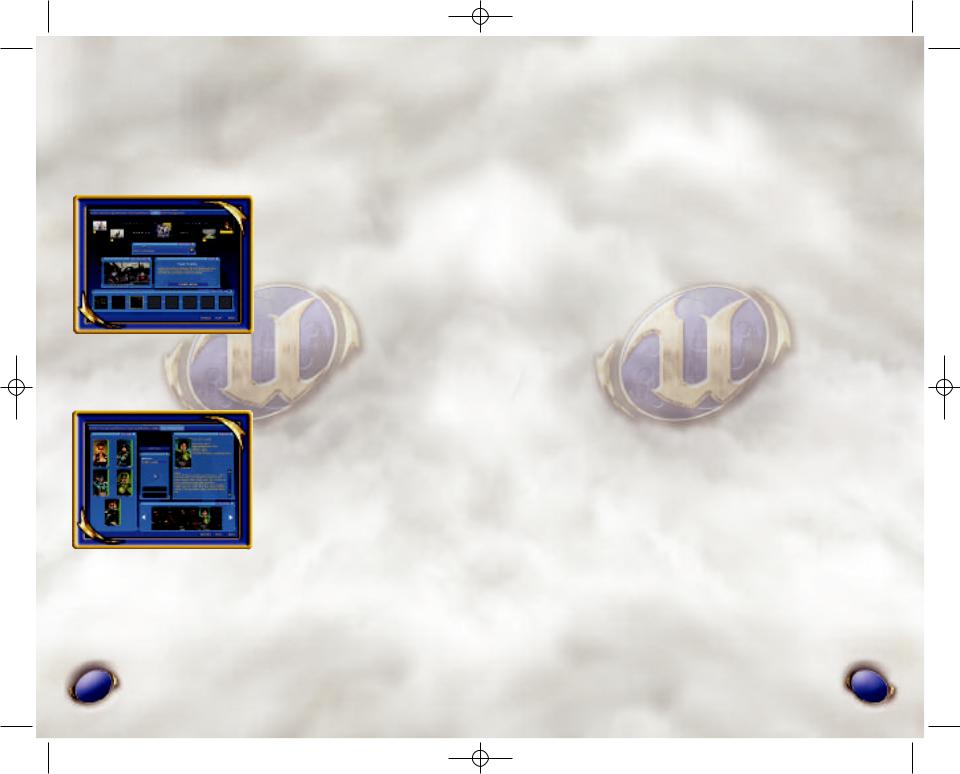
Unreal2004_ManInt.qxd 2/2/04 4:34 PM Page 8
Team Qualification
Similar to the Qualification screen, here you and your team slug it out across four arenas in team deathmatch. Like with the Qualification ladder, you can change the arena if you wish.
Team Roster
Prior to entering an arena in all non-Qualification matches, you can setup your crew. On the Team Roster screen, choose which teammates to bring and what tactics they should employ.
Ladder
After completing the Team Qualification matches, it’s time to start working your team up the Tournament Ladder. On this screen you can select from four game mode ladders, starting with Double Domination. After a two victories within each game mode ladder, the next ladder will be come available.
You may challenge opposing teams of comparable skill on the Ladder screen to matches solely for fun and profit. There are two challenge types, each with their own risks and rewards. Bloodrites allow you recruit players away from an opposing team (assuming victory of course). Mano-e-Mano allows you to wager cash on who will win a one-on-one deathmatch.
Team Management
At any time between matches you can adjust the composition and condition of your team. On the Team Management screen you can hire and fire teammates as you see fit (and your balance sheet supports). New free agents become available as you work your way up the ladder, so be sure to revisit the talent pool from time to time. Select a free agent to see information about them, such as
their skill percentages, weapon preferences, and historical details.
As your team works its way through the Tournament, it is inevitable that some will sustain injuries. If your cash reserves prevented you from tending to their wounds after the match, you can address their health by selecting from the two medical options on the Team Management screen. Select a specific teammate to heal and choose Treat Injuries, or just click on Treat All to take care of all teammates at once.
Details
On many of the Tournament screens you can select Details to get additional information about your own performance, as well as how your competitors are doing. The Last Match Played tab will show you the stats of both your team and your opponent, how long the match lasted, and what the prize was. The Other Tournament Matches tab will show you the results of the other contender matches that took place during your match. The last tab, Opponent Teams, shows details about your opponents, including history, roster, and stats. If you want to view your stats outside of Unreal Tournament 2004, select the EXPORT button to create an HTML file with this information.
Instant Action
In Instant Action games, you choose any type of combat on any of the available maps. You’ll see the various combat modes listed, and the names of the arenas available for each. Use the menus to change Player settings and Game Rules and choose which Mutators to activate. (See “Mutators” on page 22 for details.)
Customizing Bots
Before starting an Instant Action game, you can customize both the bots on your team and those on the enemy team. Select “Use Bot Roster” for the Bot Mode setting in the Game Rules tab, and then select which bots to use under the Bot Config tab. Each bot can be individually customized by clicking on the Customize button for the selected bot.
MULTIPLAYER GAME
Simple Server Administration System
The simple administration system is enabled by default. In the simple administration system there is only one server administrator password. This can be set in the “Server Rules” menu. To use Match Setup, players must know the administrator password. This password gives the user full admin control of the server. Instead, you may want to enable the advanced server administration system.
Multiplayer Match Setup
In multiplayer games you have the option to allow certain players to modify the server settings remotely. This becomes necessary when two clans want to battle each other. This feature is disabled by default. To enable it, check the “Allow Match Setup” setting in the “Server Rules” tab of the “Host Game” menu.
8 |
9 |
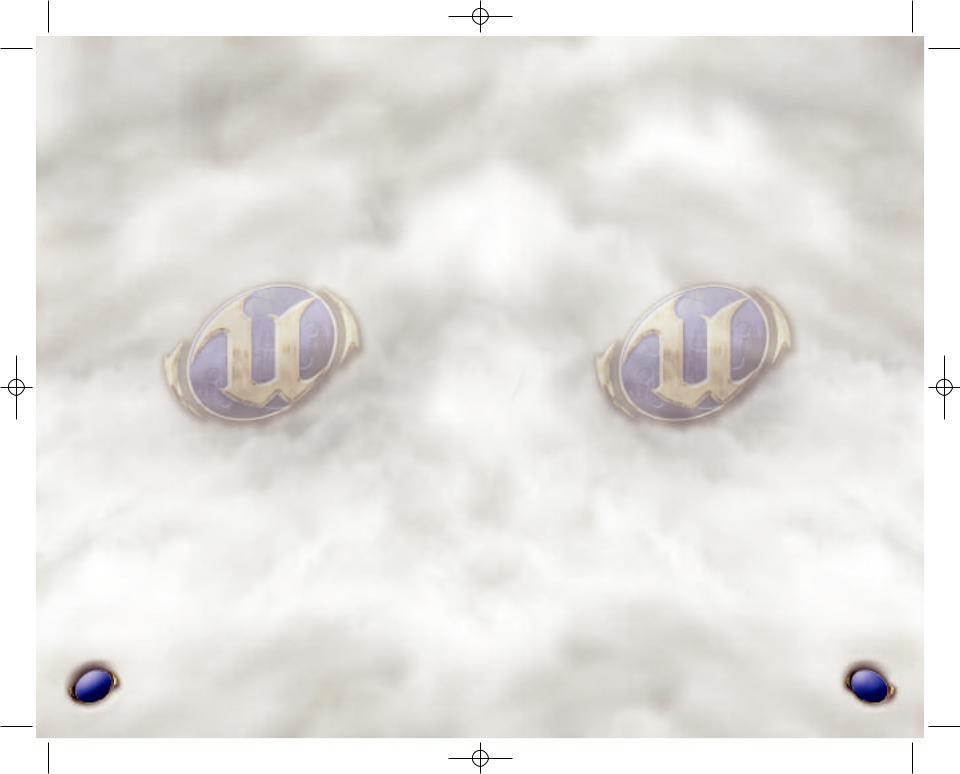
Unreal2004_ManInt.qxd 2/2/04 4:34 PM Page 10
Advanced Server Administration System
To enable the advanced server administration system:
1.Stop/Exit Unreal Tournament 2004.
2.Edit the \UT2004\System\UT2004.ini file with a text editor.
3.Find the section that starts with “[Engine.GameInfo]”.
4.Below this find the line that contains “AccessControlClass=Engine.AccessControl”.
5.Change this to line to “AccessControlClass=XAdmin.AccessControlINI”.
6.Find the section that starts with “[UWeb.WebServer]”.
7.Below this find the line that contains “bEnabled=False”.
8.Change this line to “bEnabled=True”.
9.Save the changes.
MatchSetupUserAccounts
With the advanced server administration system enabled, you can now add user accounts for Match Setup. To create Match Setup user accounts, do the following:
1.Set the “AdminPassword” to a password of your choice.
2.Start an Unreal Tournament 2004 server.
3.Open your favorite Internet web browser.
4.Navigate the web browser to http://yourserver.domain.ext/ServerAdmin where yourserver.domain.ext is the Internet address of your server. You could also use the IP Address in place of this. If the UT2004 server is on the same computer then you can use http://localhost/ServerAdmin.
5.You will be prompted for a UserID, Password and Domain. Enter “admin” for the UserID and the AdminPassword (set previously in the “Server Rules”) for the Password. Leave the Domain blank.
6.This takes you the Unreal Tournament 2004 web administration page.
7.Click the “Users & Admin” link at the top.
8.Click the “Add Users” link to the left.
9.Enter a UserID and Password for the new user.
10.At the bottom (you may have to scroll down) select “Match Setup” in the Initial Group list. Note: This will allow this user to use Match Setup and nothing else. He/she will only be able to view and modify configuration setting that have a security level of 240 or lower.
(The security levels are shown beside each setting in the “defaults” section of the UT Server Admin web page.)
11.Click the “Add Admin” button.
12.Now this user can use Match Setup.
Using Match Setup
Follow the steps below to use the Match Setup interface while connected to a multiplayer server.
1.Press the Esc key and click the “Match Setup” button.
2.Enter your Match Setup UserID and Password.
3.It will take a few seconds to download all of the settings from the server.
4.You can select server settings in the list on the left by clicking the item. The items that have a “+” preceding them may be clicked to show sub settings under them.
5.Once you select a setting, the value for that setting will show on the right. You may change the setting here.
6.After making a change, click the “Save” button. This will send the new value to the server and to any other MatchSetup users for notification.
7.After you’re finished modifying settings, you need to click the “Accept” button to implement the changes on the server. If there are any other MatchSetup users logged in, they will also have to click the “Accept” button to implement the changes.
Default Profile
The server administrator may save a set of settings (called a profile) as the default profile. To do this, the administrator must open the Match Setup interface, login with an Admin level UserID, modify the settings, then click the “Save Default” button. Any Match Setup user can load this Default Profile by clicking the “Load Default” button on the Match Setup interface.
Multiplayer Voting
In multiplayer games, you can vote for maps and to kick other players from the server.
Map Voting
To enable map voting on a server, check the “Enable Map Voting” option in the “Server Rules” tab of the “Host Game” menu. This is disabled by default. At the end of each game, the map voting interface appears on each player’s screen. Each player can to choose a game type (combat mode) and a map. Double-click the map name to submit a choice. The interface also shows a list of maps that have been voted on, along with chat messages from other players. Players can
send messages from this interface also.
10 |
11 |
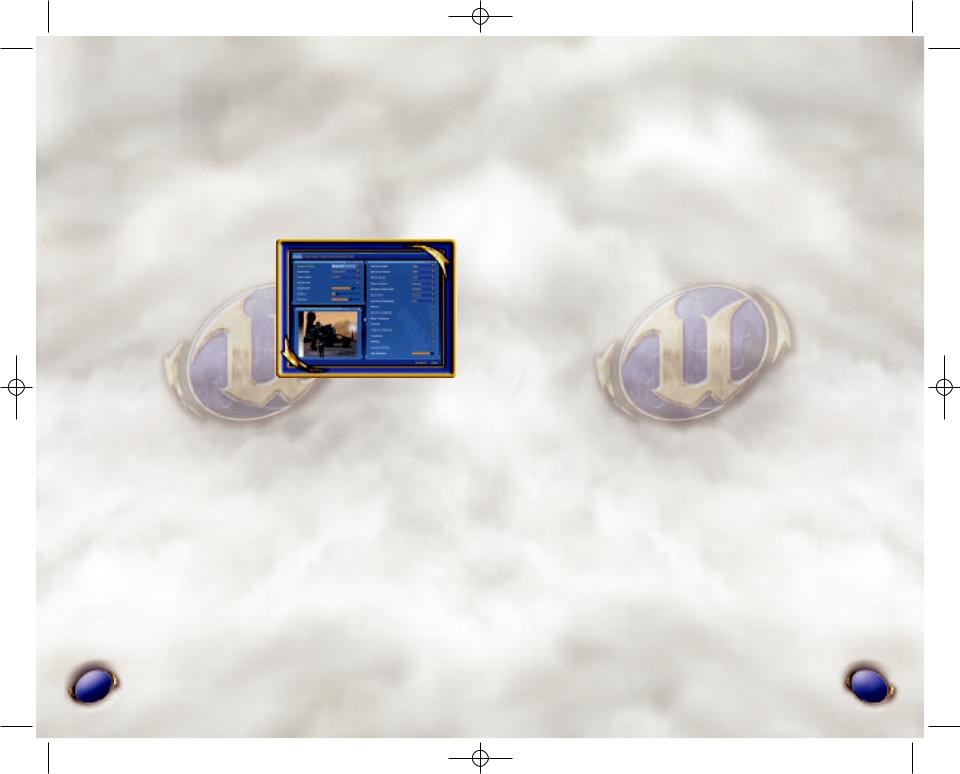
Unreal2004_ManInt.qxd 2/2/04 4:34 PM Page 12
Kick Voting
Check the “Enable Kick Voting” option in the “Server Rules” tab of the “Host Game” menu to enable the removal of players from the server. This option is only available if Advanced Options is checked. This is disabled by default. At any time during a game, players can open the Kick Voting interface by pressing the Esc key and clicking the “Kick Voting” button. The player can then submit a choice by doubleclicking one from the list of players. The interface also shows a list of players that have been voted against. Players can send and receive messages from this interface. By default, if more than 51% of the players vote against a single player, that player is kicked from the server and will not be able to rejoin until the current map is over.
SETTINGS MENU
Display
Configure the look of the game here.
Render Device: Alternate rendering devices. May offer better performance on your machine.
Resolution: Select the video resolution at which you wish to play.
Color Depth: Select the maximum number of colors to display at one time.
Full Screen: Check this box to run the game full-screen.
Brightness: Use the slider to adjust the Brightness to suit your monitor. Gamma: Use the slider to adjust the Gamma to suit your monitor. Contrast: Use the slider to adjust the Contrast to suit your monitor. Texture Detail: Changes how much world detail will be rendered. Character Detail: Changes how much character detail will be rendered.
World Detail: Changes the level of detail use for optional geometry and effects.
Physics Detail: Changes the physics simulation level of detail.
Dynamic Mesh LOD: Adjusts how aggressive character and vehicle details are reduced at distance.
Decal Stay: Changes how long weapon scarring effects stay around. Character Shadows: Enables character shadows.
Decals: Enables weapon scarring effects. Dynamic Lighting: Enables dynamic lights.
12
Detail Textures: Enable high-resolution detail textures. Coronas: Enables coronas.
Trilinear Filtering: Enable Trilinear filtering, recommended for highperformance PCs.
Projectors: Enables Projectors.
Foliage: Enables grass and other decorative foliage.
Weather Effects: Enable weather effects like raindrops and lightning.
Fog Distance: Relative scaling of distance fog. Higher values increase performance.
Audio
Modify the game’s sound configuration here.
Unreal Tournament 2004 uses Creative’s EAX® 3.0 ADVANCED HD™ Environmental Audio technology to accurately simulate sonic effects such as reflections, occlusion, and advanced reverberation in real time. The EAX ADVANCED HD acoustic models are dynamically updated as you move around, providing the most lifelike audio experience ever. The additional audio detail, especially played back through a multispeaker surround system such as Inspire™ or Gigawork™ 7.1 speakers, enhances the way the player connects with the game’s environment, leading to a more immersive gaming experience.
Music Volume: Adjust the volume of the background music.
Audio Mode: Changes the audio system mode. Low Sound Detail: Lowers quality of sound. System Driver: Use system installed OpanAL driver.
Reverse Stereo: Reverse the left and right audio channels. Effects Volume: adjusts the volume of all in-game sound effects. Play Voices: Defines the types of voice messages to play. Mature Taunts: Enables off-color commentary.
Auto-Taunt: Enables your in-game player to automatically taunt opponents.
Message Beep: Enables a beep when received a text message from other players.
Announcer Volume: Adjusts the volume of all in-game voice messages.
Announcements: Adjusts the amount of in-game announcements.
Status Announcer: The Status announcer relays important information about the game to the tournament players and spectators.
Reward Announcer: Each tournament player is linked to a Reward announcer that informs you when you’ve demonstrated excep-
tional combat skills. |
13 |
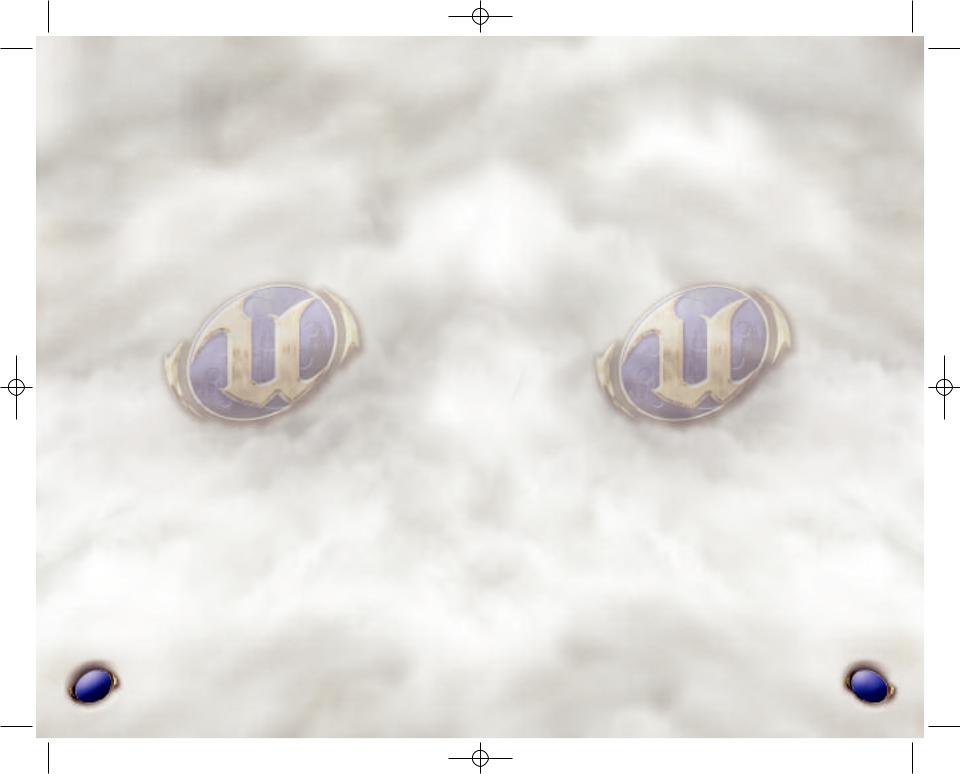
Unreal2004_ManInt.qxd 2/2/04 4:34 PM Page 14
Text to Speech Volume: Adjusts the volume of Text to Speech messages.
Text to Speech: Enables Text to Speech message processing.
IRC Text to Speech: Enables Text to Speech processing in the IRC client (only messages from active tab is processed).
Voice Chat: Enable the voice chat system during online matches. Voice Options: Permits the customization of voice-related features.
Voice Chat Volume: Adjusts the volume of other players’ voice chat communication.
Auto-join Public Channel: Automatically join the Public channel upon connecting to a server.
Auto-join Local Channel: Automatically join the Local channel upon connecting to a server.
Auto-join Team Channel: Automatically join the Team channel upon connecting to a server.
Auto-select Active Channel: Automatically set an active channel when you join.
Chat Password: Set a password on your personal chat room to limit who is allowed to join.
Internet Quality: Determines the codec used to transmit voice chat to and from Internet servers.
LAN Quality: Determines the codec used to transmit voice chat to and from LAN servers.
Player
Here is where you modify how your opponents perceive your character. Name: Changes the alias you play as.
Voice Type: Choose how your character’s voice will sound in the game. Default FOV: This value will change your field of view while playing. Preferred Team: Changes the team you will play on by default. Weapon Hand: Change how your weapon is displayed.
Small Weapons: Makes your first-person weapon smaller.
Skin Preview: Show how the model looks using the selected skin. Portrait: Toggle between 3D view and a portrait of your character. Change Character: Changes the character you play as.
Game
Here you can customize visual elements of the game.
Weapon Bob: Prevent your weapon from bobbing up and down while moving.
Gore Level: Configure the amount of blood and gore you see while playing the game.
Dodging: Turn this option OFF to disable special dodge moves.
Auto Aim: Enabling this option will activate computer-assisted aiming in single-player games.
High Beacon Trajectory: Enable to use traditional-style high translocation beacon toss trajectory.
Weapon Switch on Pickup: Automatically change weapons when you pick up a better one.
Landing Viewshake: Enable view shaking upon landing. Connection: How fast is your connection?
Dynamic Netspeed: Dynamically adjust your netspeed on slower connections.
Track Stats: Enables this option to join the online ranking system. Stats UserName: The selected name to use for UT Stats.
Stats Password: The selected password that will secure your UT Stats. View Stats: Click to launch the UT stats website.
Speech Recognition: Enables speech recognition.
Preload all player skins: Preloads all player skins, increasing level load time but reducing hitches during network games. You must have at least 512 MB of system memory to use this option.
Input
Here you can adjust input device options and configurations.
Configure Controls: Assign keys to different game functions like movement, weapons and taunts. For example, you can reassign the “Next Weapon” function to your mousewheel, as well as general mouse functions. Click on the box next to the function you want to change, then press the key you want to assign to that function.
Speech Binder : Set the controls to play phrases within the game.
Auto Slope: When enabled, your view will automatically pitch up/down when on a slope.
Invert Mouse: When enabled, the Y-axis of your mouse will be inverted.
Mouse Smoothing: Enable this option to automatically smooth out movements in your mouse.
14 |
15 |
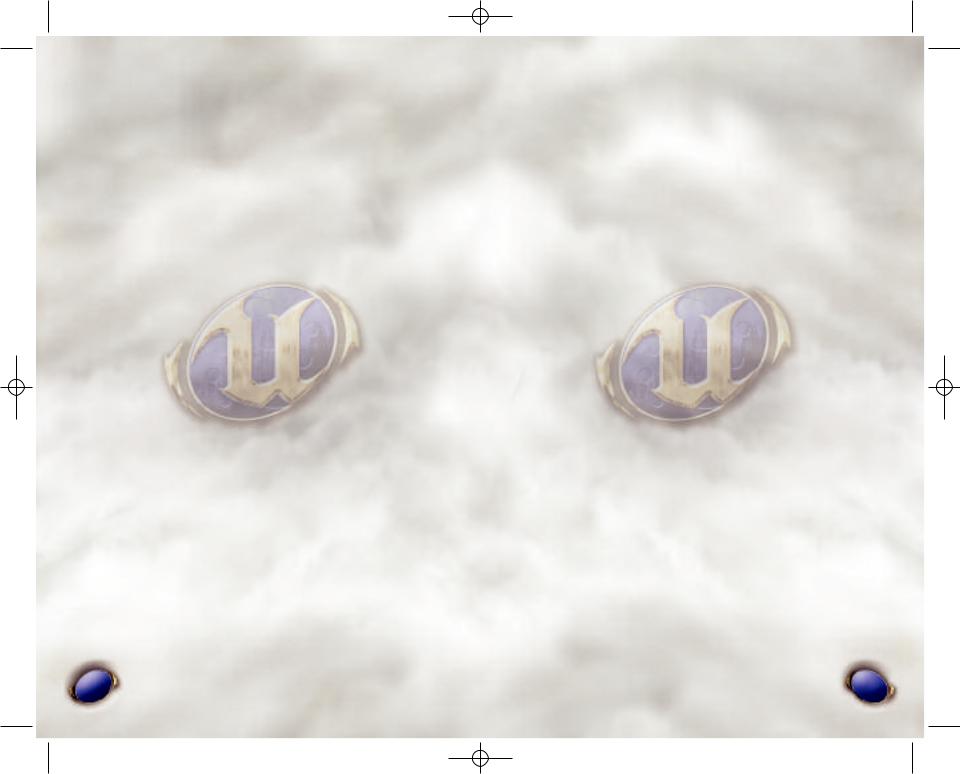
Unreal2004_ManInt.qxd 2/2/04 4:34 PM Page 16
Reduce Mouse Lag: Enable this option will reduce the amount of lag in your mouse.
Enable Joystick: Enable this option to enable joystick support.
Mouse Sensitivity (Game): Adjust mouse sensitivity.
Mouse Sensitivity (Menus): Adjust mouse speed within the menus.
Mouse Smoothing Strength: Adjust the amount of smoothing that is applied to mouse movements.
Mouse Accel. Threshold: Adjust to determine the amount of acceleration.
Dodge Double-Click Time: Determine how fast you must double-tap the movement keys to dodge.
Weapon Effects: Turn this option ON/OFF to feel the weapons you fire with TouchSense Force Feedback devices.
Pickup Effects: Turn this option ON/OFF to feel the items you pick up with TouchSense Force Feedback devices.
Damage Effects: Turn this option ON/OFF to feel the damage you take with TouchSense Force Feedback devices.
GUI Effects: Turn this option ON/OFF to feel the GUI with TouchSense Force Feedback devices.
Weapons
Adjust settings that influence your interaction with weapons. Weapon Priority: Select the weapon auto-switch order.
Custom Weapon Crosshairs: Enable this option to use weaponspecific crosshairs.
Crosshair: Select the style of crosshair you will be using.
Red: Change the color of your crosshair. Green: Change the color of your crosshair.
Blue: Change the color of your crosshair.
Opacity: Changes how transparent your crosshair is. Crosshair Scale: Changes the crosshair scale.
Swap Fire Mode: Check this box to swap the firing mode on the selected weapon.
HUD
Here you can adjust the appearance and information displayed on your HUD
Hide HUD: Check to hide the HUD when playing.
Show Enemy Names: Display enemies’ names above their heads.
Weapon Bar: Select whether the weapons bar should appear on the HUD.
Show Weapon Info: Show current weapon ammunition status. Show Personal Info: Display health and armor on the HUD. Show Score: Check to show scores on the HUD.
Show Portraits: Display player portraits when receiving a chat messages.
Show VoIP Portraits: Display player portraits when voice chat messages are received.
No Console Death Messages: Turn off reporting of death messages in console.
Max. Chat Count: Number of lines of chat to display at once. Chat Font Size: Adjust the size of the chat messages. Message Font Offset: Adjust the size of game messages. HUD Scaling: Adjust the size of the HUD.
HUD Opacity: Adjust the transparency of the HUD.
Custom HUD Color: Use configured HUD color instead of team colors.
Red: Adjust the amount of red in HUD when Custom HUD Color enabled.
Green: Adjust the amount of green in HUD when Custom HUD Color enabled.
Blue: Adjust the amount of blue in HUD when Custom HUD Color enabled.
Configure: Opens the custom HUD configuration menu for the specified gametype.
SAVING AND LOADING
Unreal Tournament 2004 uses a profile system to save and load game data. Prior to starting or loading a single-player game you are asked to select a profile or create a new one. This is so that data (game progression and options) can be saved to the correct profile. Once you create a profile (pick your character, choose a team, enter your name), that profile is stored. Any matches won are automatically saved.
16 |
17 |
 Loading...
Loading...