Games PC THE SIMS User Manual

THE SIMS ™: A WORLD UNTO ITS OWN
Romance. Jealousy. Destruction. Intrigue. All the elements in an Elizabethan tragedy. you might think? But no, this is another world entirely, and rather a vivid one, at that! Welcome to the world of
Settle back, get comfortable—there’s a lot going on here. This isn’t just a computer game, you know. Most computer games present the player with a fixed point of view: You might be directly battling devils or demons behind the joystick, or you might have a character within the game that acts as your directed emissary. Sometimes you might simply be an observer in an artificial place, space, or time. Yet even simulations hold you within a closed mindset of sorts, however many the alternatives. You can never seem to get beneath the skin of the game’s characters.
That’s not so in The Sims. You get to see your Sims face-to-face. And your decisions will put them in each other’s faces. For that matter, your decisions direct the very design of their personalities. We’re not talking cardboard-cut out characters, who are either good or bad, on or off—these Sims are creatures of moods, of urges, of soaring desires— even if those desires are for pizza.
1

CONTENTS |
|
Tutorial: The Newbies stretch |
|
their legs . . . . . . . . . . . . . . . . . . . . |
. . .4 |
Welcome to the Neighbourhood! . . . . |
. .7 |
Getting Acquainted . . . . . . . . . . . |
. .7 |
The Control Panel . . . . . . . . . . . . . . |
.11 |
The Modes . . . . . . . . . . . . . . . . . |
.11 |
Character Subpanels . . . . . . . . . . |
.21 |
Families, from Start to Finish . . . . . . |
.25 |
Birth of a Household . . . . . . . . . . |
.25 |
Live Mode: The Soul of a Sim . . . . . . |
.31 |
Motives, Needs and Personalities |
. .31 |
Autonomy . . . . . . . . . . . . . . . . . . |
.35 |
Skills . . . . . . . . . . . . . . . . . . . . . |
.36 |
Daily Life—It’s a Living, Ain’t It? . . |
.37 |
Engaging a Sim in Activity |
|
(It’s Objective, my Dear Watson) |
. .38 |
Character Conversations . . . . . . . |
.42 |
Friends and Lovers . . . . . . . . . . . |
.45 |
Moving In . . . . . . . . . . . . . . . . . . |
.47 |
Marriage . . . . . . . . . . . . . . . . . . . |
.48 |
Babies and Such . . . . . . . . . . . . . |
.50 |
Kids . . . . . . . . . . . . . . . . . . . . . . |
.52 |
Neighbours . . . . . . . . . . . . . . . . . |
.53 |
Jealousy . . . . . . . . . . . . . . . . . . . |
.54 |
Moving Out . . . . . . . . . . . . . . . . . |
.54 |
Careers . . . . . . . . . . . . . . . . . . . . |
.55 |
Disasters . . . . . . . . . . . . . . . . . . |
.61 |
Failure States . . . . . . . . . . . . . . . |
.62 |
Deliverables . . . . . . . . . . . . . . . . |
.64 |
Winning the Game . . . . . . . . . . . . |
.65 |
Buy Mode: |
|
Furnishing Your World . . . . . . . . . . . |
.65 |
Buy Mode Mainstays . . . . . . . . . . |
.65 |
A Cautionary Note . . . . . . . . . . . . |
.69 |
For Sale, By Hook or by Crook . . . .70 |
|
Build Mode: Building Your Dream House |
|
(or Surveying Your Nightmare) . . . . . |
.71 |
Tools of the Building Trade . . . . . . |
.72 |
Terrain Tools . . . . . . . . . . . . . . . . |
.72 |
Water Tools . . . . . . . . . . . . . . . . . |
.73 |
Wall & Fence Tool . . . . . . . . . . . . |
.73 |
Unbuilding . . . . . . . . . . . . . . . . . |
.78 |
Going Up: Building Second Stories |
.79 |
Troubleshooting Your Family: |
|
Ask Auntie Simone . . . . . . . . . . . . . . |
.80 |
Appendix 1 . . . . . . . . . . . . . . . . . . . |
.87 |
Build Your Sim Skins and Other Sims . |
|
Web Wonders . . . . . . . . . . . . . . . . . |
.88 |
Appendix 2 . . . . . . . . . . . . . . . . . . . |
.88 |
Recommended Reading . . . . . . . . |
.89 |
Credits . . . . . . . . . . . . . . . . . . . . . . |
.89 |
In short, your Sims can be a lot like you. Or your parents. Or the President’s parents. You get to design them that way, if you’re more interested in home electronics than houseplants, your Sims household can be gizmo heaven. If you want to fill your houses with Sims who would rather samba than scour sinks, so be it. But once you’ve set it up, a Sim household will make some demands upon you.
Like our everyday world, the world of the Sims requires judgement and decision-making, in affairs from the trivial to the life threatening. Just as we learn to adapt to the full scope of our world’s challenges, so must you guide your Sims, from their breakfast selection to their career path. And as you’ll see, they sometimes make their own decisions, which may drive you to distraction!
However, you’re much more than merely an observer, watching the myriad details occurring moment-by-moment in a single household or neighbourhood. You create the very electronic marrow of these beings, assign subtle personality traits and set them in a home of your own design. As with any household, there are periods of peace and co-operation, but then all hell can break loose. And that’s when you need to manipulate, er, guide your Sims.
Sometimes your role might seem like that of a theatre director, coaxing out of your Sims a life performance. As with all the best soaps, there is tragedy, there is comedy.
There is the very stuff of existence, from the crumbs on the tables to the irritation that passes between people cooped up together in the house too long. In that sense, The Sims is your own personal sitcom!
2 |
3 |
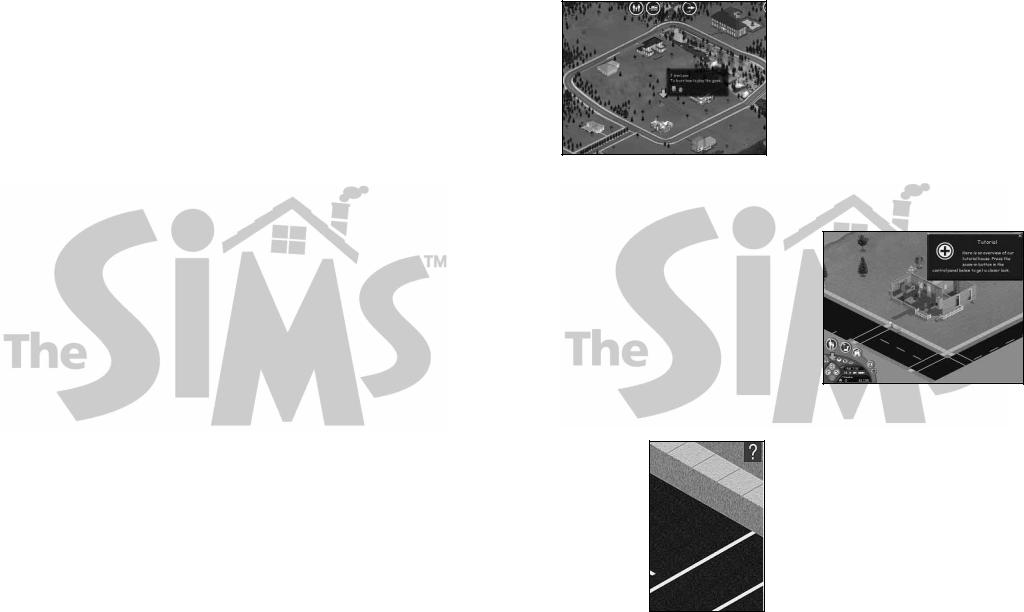
Play the Newbies (at 7 Sim Lane) in the tutorial house to get a feel for how to play. Then check out the rest of the manual for how to design your Sims and their houses, and for gameplay hints. The section on The Soul of a Sim gives you a little more insight into their motives and behaviours, which, as with people, can sometimes be puzzling.
The Daily Life material within The Soul section puts the milk on the cereal of daily concerns. And the Auntie Simone section (page 80) might help if your Sims seem to have the sense of a push broom, and you can’t figure out how to get them sweeping.
TUTORIAL: THE NEWBIES STRETCH THEIR LEGS
We wouldn’t think of just tossing you in to the lion’s den of a Sim household without a little grounding on how to feed and clothe those lions. You’ve got to have good reflexes and sound judgement to respond to all those crises your creations are going to cause. Thus, we provide you with a tutorial game to gently introduce you to the colourful Sims’ world.
The tutorial introduces you to all of the basics of Sims management, and gives you a sense of the game’s potentials and perils. There is an almost infinite variety of ways you can get into— and out of—tantalising trouble in The Sims, but the tutorial just shows you some samples. We know you’ll create plenty of mischief on your own.
When you first load the game, you enter the Neighbourhood, a scenic place with a variety of homes and home sites. Move your cursor over the homes to get an information box detailing facts about the homes, including their purchase prices for when you’re ready to do some shopping. Single-click on the Newbie Family home at 7 Sim Lane to jump into the wonderfully rich realm of The Sims.
The Tutorial game is self-directed. Simply follow the onscreen window prompts guiding you on how to direct the Sims in action, and how to interpret their moods and behaviours. After you complete a task, the window disappears and a new window appears to direct you in your next task. Some of the windows have an OK button that needs to be clicked for you to move to the next window. You can hit the Esc key to cancel the tutorial, which will leave you with this game to manage all by your lonesome.
You can play on your own in the Sim world by clicking on the little line in the upper right-hand corner of the prompt window, which
shrinks the onscreen tutorial window to a questionmark symbol at the upper right hand corner of the screen. Clicking on the question mark brings up the next prompt window, though the window also returns on its own depending on your game decisions.
You can’t really do anything wrong—just keep your eye on the Needs panel to monitor how tutorial activities change the Sims’ moods. Some of the other information panels update dynamically as well, dependent on game development. Mood management proves to be a major factor in your game progress. Work through the entire tutorial to see the scope of the game.
4 |
5 |
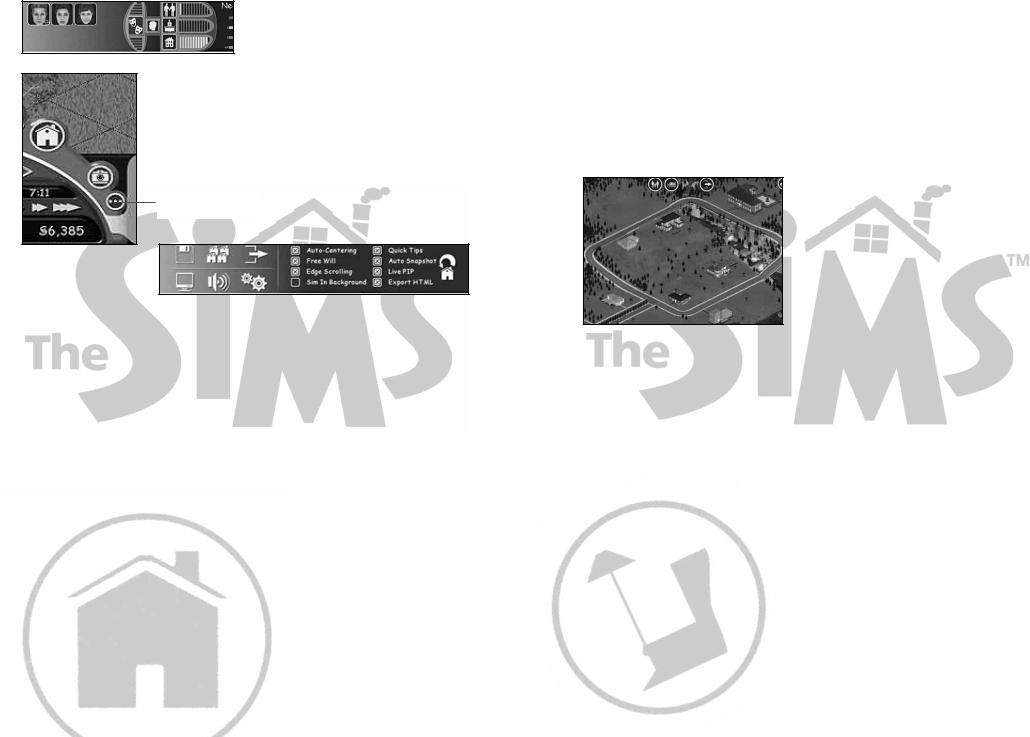
You can repeat the tutorial at any time by clicking on the Options button in the Control Panel, clicking on the Play Options button and then clicking on the Reset Tutorial button. The tutorial game resets back to its original conditions.
The Options Button
The Newbies are one of the local neighbourhood families; you can go back and play their house as a game, or select another. The Newbie family can interact with your other game families as well.
The tutorial is just an appetiser: To get to the real meat (or cheese sandwich, for you vegetarians) of the game, you have to investigate the Soul of a Sim/Daily Life section of this manual. Hey, you don’t think we wrote them just because we love the alphabet, do you? Check out that information and go make some Sims your parents would be proud of. And if you make some that they’d be horrified by, tell ’em your sister did it.
WELCOME TO THE NEIGHBOURHOOD!
The Neighbourhood is where you go directly after the game loads. Play the tutorial game there to get a feel for gameplay basics. Check the manual’s tutorial section (page 4) for details.
GETTING ACQUAINTED
You made it! This is the place where Sims go about their daily lives and you get to be the master of ceremonies. It’s a cosy place, as you can see, but there are many dramas taking place behind the walls of all these homes, and you have the keys to open any door.
Let’s start by looking at the lay of the land. Your Neighbourhood has a number of houses, some built out, and some barely more than foundations. If you move your mouse around to any of the houses you can play, you see their roofline disappear to grant you a view of the house’s contents. There is also a pop-up window listing information about that house. If the house is empty, you see its asking price and the house address.
If the house is occupied, you see that family’s last name, their total household assets, how many friends the occupants have, and the house address. The faces of the occupants are also displayed.
Clicking on an occupied house swoops you right into the ongoing drama of that family’s life. You have to quickly assess their situations and move right into household management, or mismanagement, if that’s what you’re good at. You might want to check out the Control Panel sections (page 11) before you set anything on fire or cause any family fights.
6 |
7 |
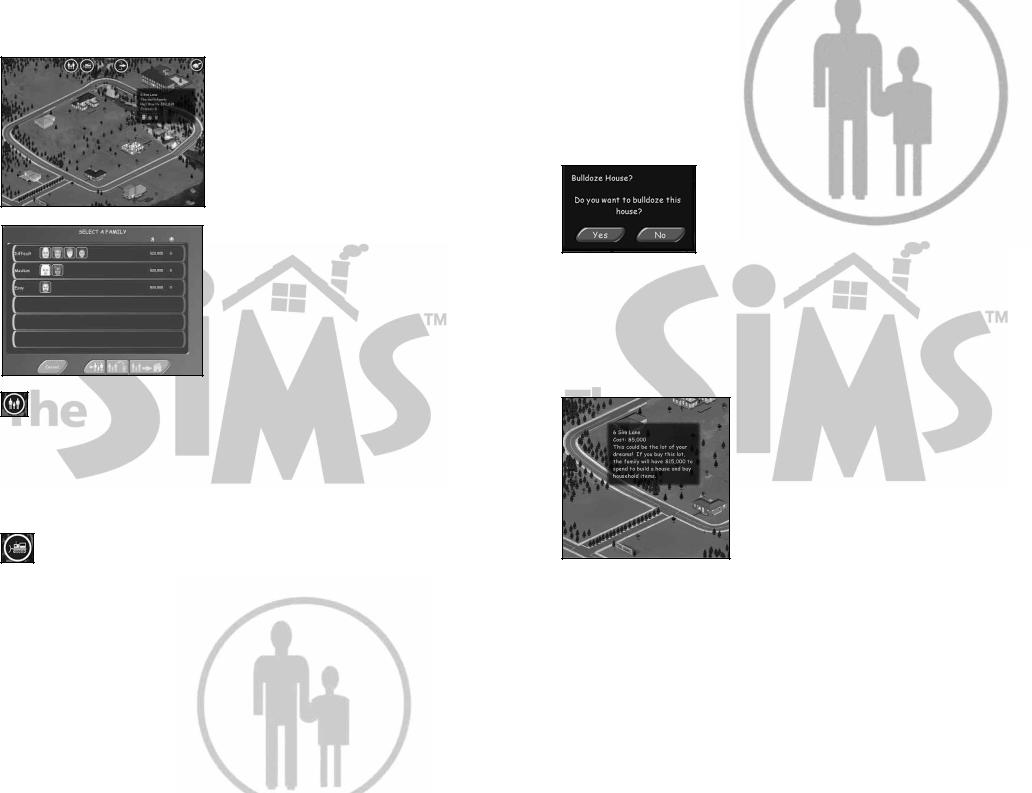
Clicking on an unoccupied house only gets you a dialog box telling you nobody lives there and you need to pick a family to move in. That’s where those buttons at the top of the Neighbourhood come in. The left-most button is the Select or Create Family button; clicking it takes you to the Select A Family window, where some Sim souls are itching for the chance to stain some Neighbourhood carpets.
You can choose one of the crews here to man (or woman) your house, or you can create your own. The entire scheme for creating (as well as choosing, moving in, or deleting existing) families is detailed in the Families, From Start to Finish section (page 25). Go there to get a quick overview of how you can immediately start making—and then start making mayhem—with your Sims.
Evict, Destroy and Build Anew
Back in the Neighbourhood, what if you see a home you truly cherish, but it’s occupied by a bunch of loutish oafs far from the splendid Sim specimens you design? SIMple-Kick ’em out! (Having a conscience is not a prerequisite to playing The Sims; sometimes it can even get in the way). All you have to do is click on the Evict or Bulldoze button and click on the house in question with your new Bulldozer cursor.
You get a dialog (which you can back out of) telling you that family’s net worth and asking if you want to evict them. You can press the Esc key if you decide you don’t want to bulldoze anything or click on the toggling Bulldoze button to get back to where you began. Click on Yes with the bulldoze cursor active. Everyone in that house is sent to the Select A Family window, where they are then available to place in a house when you’re feeling more favourably disposed toward them. (They keep any relationships they had, and the money from the sale of their house and belongings will increase their net worth accordingly).
If you’ve emptied the house of occupants, you see a dialog chance to bulldoze that empty house. Click on No and those dream digs are yours for occupation—if your Sims can afford it. And if you really don’t care for the looks of any Neighbourhood house, occupied or not, you can reduce it to rubble and build anew. Click on the Evict or Bulldoze button, select any unoccupied house and click on your building victim. The dialog
box then asks if you really want to smash that place to smithereens. Click on Yes to do the dirty deed. Click on No if the tiny voice of decency rallies.
Once destroyed (who listens to those tiny voices anyway?), move the cursor back into the area once occupied by the house and a pop-up window will display telling you that you can demolish no more. However, if you want to buy and rebuild the lot, then go to the Select A Family screen and choose a family, or create your own. See the Families, From Start to Finish section (page 25) to understand either of these processes.
Once you get your family under your cursor’s belt, you can buy a lot. You are automatically zoomed into a close view of your new property. Click on the Build button in the Control Panel to select the tools to begin erecting your mansion. All of the intricacies of house building are examined in the Building Your Dream House (page 71).
8 |
9 |

Clicking on the Live mode button in the midst of your building does give you the chance to get your Sims reaction to their unfinished house. But once they find out there aren’t any cold cuts in the fridge—in fact, there is no fridge—you’re likely to find them none too pleased. Better complete at least a few basic rooms first before you test their tolerance. Then review the Daily Life section (page 37) to get some Sim sense—or at least to get a sense of how to tame these unruly Sims.
Quitter!
And if you’re really not happy with the Neighbourhood, just click on the Quit button to depart the Sims’ world of dynamic fascination and return to your own. Look around
you—are you making the right choice?
But wait! There’s more! Viewing Web Pages button
Click on the View Web Pages button to bring up a browser to view Neighbourhood families web pages. At the start of the game, you see the Goth and the Tutorial houses displayed, but as you export HTML pages of families you create, the list expands. See the section on Other Sims Web Wonders (page 88).
THE CONTROL PANEL
The Control Panel is the launching board for all of your endeavours in The Sims, from sending your favourite Sim to water the tulips to setting the game options. The Control Panel is evident at the bottom of your screen when you are looking into the lives of your Sims, whether they are in Live mode or not. The Live Mode icon or the F1 key will toggle between the full display of the Control Panel or just its tools.
The Control Panel has a number of different modes, views, information readouts and options, which we discuss here. Most of the gameplay related controls are on the panel’s left side; the right side is mainly for readouts on current Sim states. Most of the Control Panel tools have a “rollover” tooltip that appear if you hover the cursor over the tool or button in question.
You need an intimate familiarity with the Control Panel to (naturally) control your Sims. And sometimes it seems five Control Panels won’t do.
THE MODES
In The Sims, modes are game states where you can accomplish certain types of game tasks, whether related to Sim management or file management. You enter the various modes by clicking on the mode icons, located in the arc on the left side of the Control Panel. Active mode choices are highlighted.
10 |
11 |
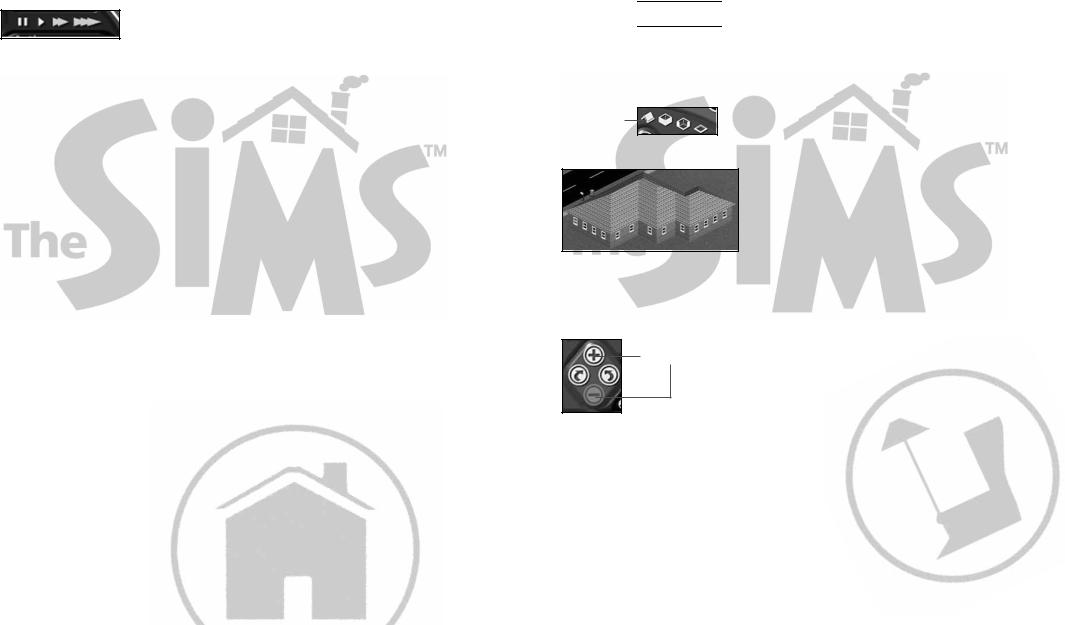
Live Mode
The Live mode icon rests at the top of the mode selections because it’s the big daddy of all modes. In Live mode your Sims do what you want them to do—or not, depending on just how cantankerous they are at the moment. Live mode is just that, live: The game clock is ticking, the Sims plans are clicking, and moods might be swinging. If that’s too much for the moment, you can always pause the game by clicking on the Pause button in the line of Game Speed buttons below the game clock (or by pressing the pause-toggling P key on your keyboard).
Scrolling
There are several ways to move throughout your Sim territory. If you bring the cursor to any of the screen edges, the game terrain moves in the direction of that edge. You may notice you can scroll off into the void at magnified zoom. Fear not! Just reverse the scrolling direction to the opposite edge and you return to the comfort of your perfectly balanced, happy household. If you don’t like living (well, scrolling) on the edge, you can turn edge scrolling off in the Options panel under Play Options.
You can also skate across the grounds by pressing your right mouse button and dragging in the direction you want to move; naturally, you cover more ground more quickly by being at a closer zoom level. Clicking and releasing your right mouse button centres the screen on the spot where you clicked. Scrolling is still active in Buy and Build modes. And just to make sure you don’t have too few scrolling options, holding down the Alt key brings up a four-arrow headed cursor: Move that cursor in any arrow’s direction, and the game terrain follows. Cursor keys scroll the screen as well.
Views
Live mode affords a number of viewing possibilities for your Sim household. Let’s begin at the ground floor and go from there. Sim houses can be one or two stories tall. If your higher-income Sims have moved into prime real estate, you have two floor views to choose from in the Story icons on the panel’s far left. But if your family isn’t rolling in the green from selling any Internet stock options, the second-floor icon is greyed-out. Clicking on either Story icon takes you to the depicted floor, as you might have guessed.
Story Icons 

To the right of the Story icons is the Roof icon. Clicking on it will display (of all things) the roof of your Sim’s house. Remove it by selecting Walls Up, Cutaway, or Walls Down mode. If the house is two stories, roof views are dependent on the selected story, e.g., choosing Roof with the first story selected only displays roofing built for that story.
Roof Icon
Zooming and Rotating
We can’t deny it. One of the big lures of The Sims is you can peek right into the lives of these digital creatures and marvel at their antics. At times you want to draw back and get an overview of total household activities; at others you want to be right there in the room, so you feel the sting of an insult or the charm of a compliment.
Here’s how you zoom. The diamond-shaped box on the left of the Control Panel has a plus button at its top and a minus button at its bottom. There are three levels of zoom: Zoom in with the plus button, and zoom out with the minus. The corresponding buttons are greyed-out (unavailable) if you achieved the highest or lowest level.
Zoom Buttons
12 |
13 |
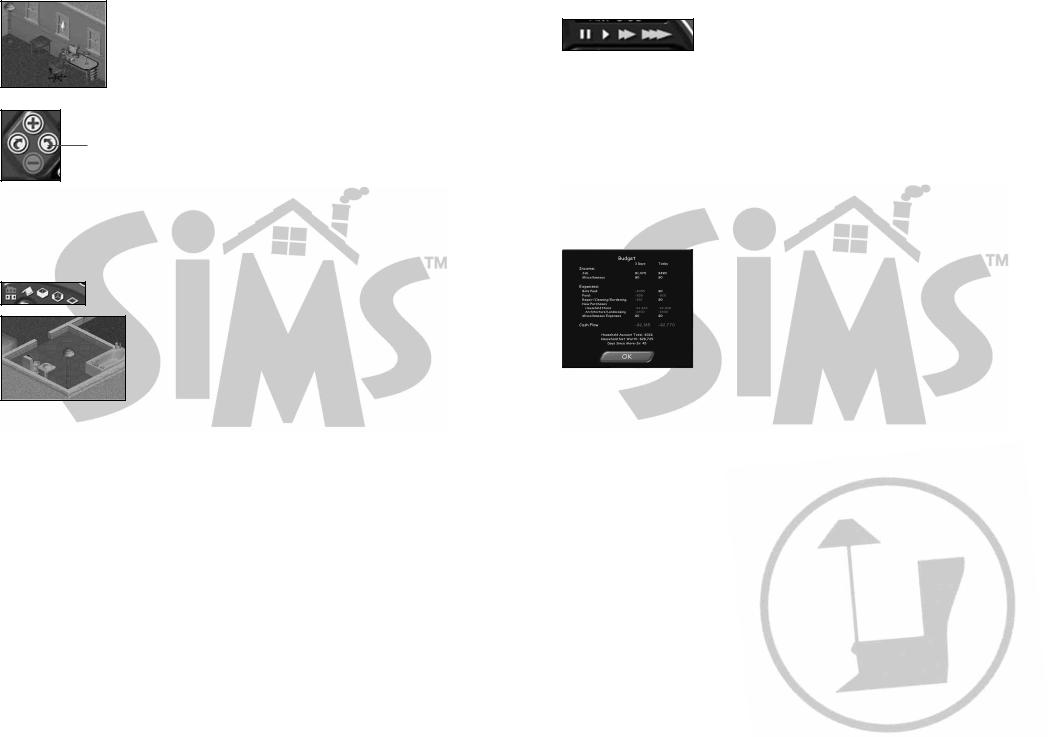
Also within the Zoom diamond are the Rotation buttons, giving you a different perspective on the action, or a different angle for better object placement. Clicking on the right-pointing arrow rotates the view 90 degrees to the right; clicking on the left-pointing arrow rotates the house 90 degrees to the left. Four successive clicks on the same Rotation button returns you to the original view—at least that’s what our geometry teachers told us.
Rotation Button
Walls
You have a few options when it comes to how much of your Sims’ situation you want to see. Above and to the right of the Zoom diamond are the Walls icons. Click on the “open box” icon next to the roof icon if you want to give your Sims some privacy. All the rooms have full walls, so you can only see deeper room details by rotating the house.
Click on the middle Wall icon to get a more dynamic walling effect. Walls drop to floor level when you, all-powerful Oz, pass your cursor through them, and they return to their height when your cursor exits the area. Click on the bottom Wall icon to keep your walls down. Certainly a bird’s-eye view, but rather lacking in aesthetics (not to mention decency).
Game Speeds and Clock
As mentioned above, you can pause the game by hitting the P key on your keyboard, or by clicking on the Pause button next to the Zoom diamond. When paused, a large red “Paused” on your screen appears, and the Pause button blinks with a red highlight. Pausing the game can give you a chance to catch your breath if your Sims are veering out of control, and you don’t want to chase them all over creation.
Game Speed Buttons
While paused you can click on any of your Sim’s faces on the panel, and you can read their current Needs state and any of the other situational readouts. You can also set up any Sim activities in the interaction queue (page 40) while the game is paused.
The three game speeds are Normal, High and Ultra. Normal is just that: The day passes at its regular pace, with the game clock (and the associated daylight/evening lighting states) moving at a steady pace. Sims’ lives move briskly: You see that the game clock speeds up when everyone’s asleep or out of the house.
The keyboard comes in handy here to jolt or stun the game speeds. Press 1 for Normal, 2 for High, 3 for Ultra and ¬ (the Key above TAB) to Pause. Click on the High or Ultra speed settings if you want to accelerate game actions to achieve a certain goal, like getting the gal off to work so the guy can play video games in peace.
Budget
Your household’s total funds are dynamically displayed below the Speed buttons. Remember, your Sims may lust for a plasma TV, but if daddy’s not bringing in the dough (nor mommy as well), you might be sending your Sims to skid row.
Click on the dollar figure (actually, these Sims use Simoleons, naturally) to bring up the Budget window. It will show household income and expense totals for the current day and for the past three days, broken down into specific credits and debits. Days begin at midnight; totals are updated throughout the day.
Hover your mouse over any of the category entries to get a tooltip explanation. Click on the window’s OK button to close the window.
Family Friends
To the right of the glowing smiley face is the total number of friends that the family has – these are the collective number of friends the entire family has made and maintains. Click on the Family Friends number for a pop up description.
14 |
15 |
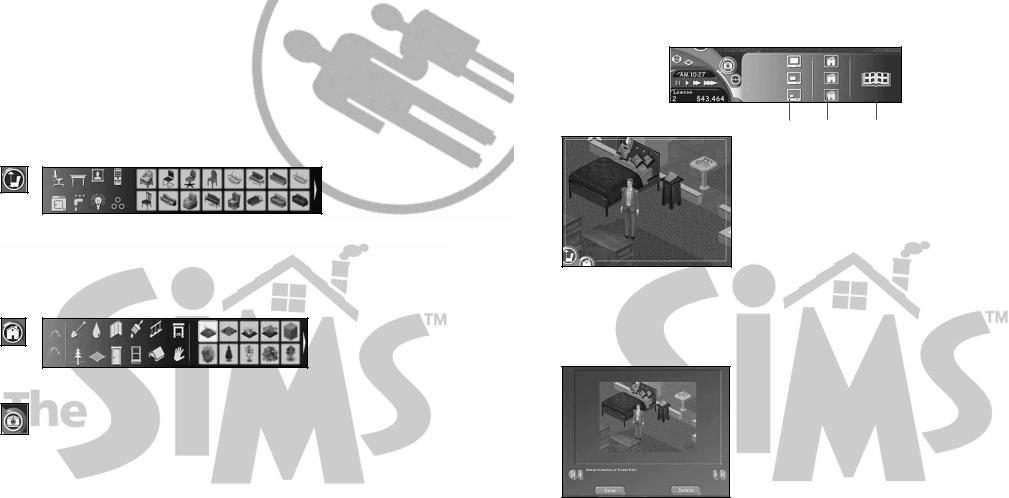
Buy Mode
Finally! A chance to go on a spree! Who cares if the living room is full of exercise equipment and computers when you can bring in a model railroad? You can get yourself in a lot of budgetary trouble here, but heaven knows, it’s fun. Clicking on the Buy mode icon reveals a subpanel of category icons. Click on a category icon and the purchasable items within that selected category displayed to the right appear. Go to the Buy Mode: Furnishing Your World section (page 65) for the specifics on how to buy, how to place, how to sell (and how to suffer buyer’s remorse).
Build Mode
Click on the Build mode icon to live out your architectural dreams. Once you’re in Build mode, you notice a sub-panel of building tool categories and their specific tools that can transform a Sim hovel into a Sim mansion—at a price, of course. Go to the Build Mode: Building Your Dream House section (page 71) for elaboration.
Camera Mode
Sims engaging in compromising behaviour should beware: Camera mode lets you collect the evidence in pictorial form. When you enter Camera mode, the game pauses. Up comes an onscreen frame indicating the area to be captured by the camera’s lens.
You can move that frame around with your cursor for the best angle.
The left-hand set of tools on the Camera mode sub-panel adjust the size of the frame for smaller or larger pictures; they go from large to medium to small, clicked top to bottom. The right-hand set of tools set the picture’s quality, selected from high to medium to low, top to bottom. The lower the quality, the less disk space will be used to save these pictures. If you hold down the Control key, you can use your keyboard’s arrow keys to resize your frame vertically and horizontally and see a pixel count of the resized frame to the left of the frame-size icons. All shots taken after you’ve resized the frame are taken at the new size, until you resize it again or select one of the standard sizes.
Picture Size Picture Quality Photo Album
To take a shot, select picture size and quality, position your frame, and click the left mouse button. The picture then appears in a photo album, which is also accessed by clicking the Photo Album button in the sub-panel. There is a blinking cursor below your new picture prompting you to enter a title or caption for the sensational shot you just took. You can change the caption any time by clicking in the text box.
And if you aren’t the most energetic photojournalist around, the game takes up your slack. Significant events in the game are immortalised by Auto Snapshots, which capture those magnificent moments into the Photo Album folder for you. You can review and caption these pictures in the photo album, or delete them if you don’t want to relive the sordid past. You can turn off the Auto Snapshots feature in the Play Options selections, which are explained in the Play Options section.
You can use the arrow buttons at each side of the Photo Album to page through (from first photo taken to the last) your photo collection, and the inner arrows for the next and previous photos. If a photo doesn’t measure up, just click the Delete button while the offending picture is active; the dialog box asks if you want to reconsider. Deleting a shot returns you to active Camera mode to take another. Or you can click on the Done button to move back to active Camera mode.
All of the View and Rotate tools work in Camera mode, so you get the best angle on your voyeurism. Images are saved as JPEGs in the Photo Album folder in the UserData folder within The Sims directory. And if you’re trying to make them feel guilty by collecting pictures of their unclean toilets, you’ve got too much time on your hands.
16 |
17 |
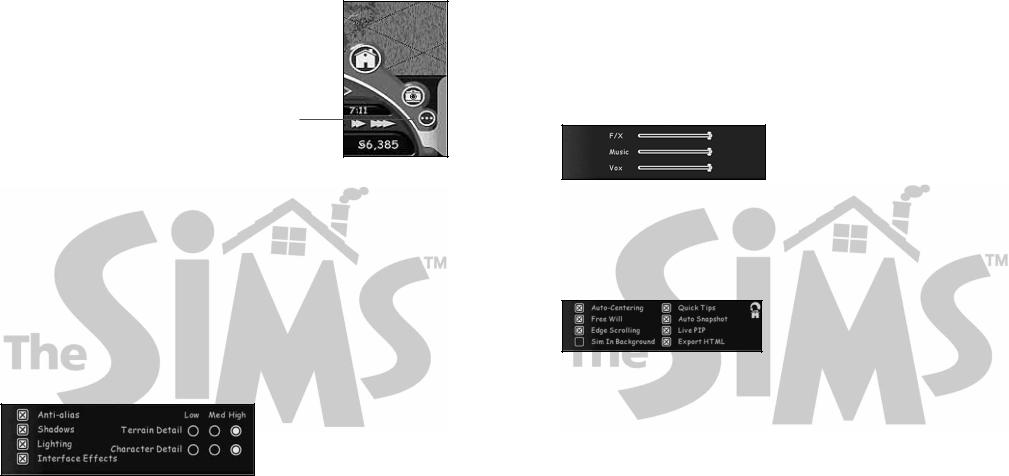
Options Mode
Click on the Options mode icon to open the Options panel. Here you can set some gameplay and file management options.
The Options Button
Save
Clicking on Save saves your current game to your hard disk. You return to that game by either clicking on Live mode or by pressing F1.
Neighbourhood
Clicking on the Neighbourhood button takes you from your current game back to the Neighbourhood. You are asked if you want to save the game, if you haven’t already saved. You can use the Cancel button to opt out of the Neighbourhood visit.
Quit
Clicking on Quit brings up a Save Game dialog if you haven’t saved, or a “Are You Sure?” dialog if you have. Remember, if you choose to quit, you have to return to your regular life, where your family members won’t do your bidding like Sims do. Are you sure?
Graphics Options
Clicking on the Graphics Options icon opens a sub-panel of game-graphics choices. Placing Xs in any of the boxes turns that option on; choosing the higher values places more of a processing demand on your CPU, which can consequently slow down gameplay or screen redraws on a less-powerful computer.
•Anti-alias – Smooth the edges of objects.
•Shadows – Enhances the realism of some objects by placing shadows
•Lighting – Enables light cast by objects, such as lamps. (The game still has ambient lighting with this option off).
•Interface Effects – Enables slick interface dissolves
•Terrain Detail – Enables progressively higher detail level for your Sim lawns.
•Character Detail – Enables higher degrees of light shading and filtering on your Sims.
Sound Options
Clicking on the Sound Options button brings up a three-choice panel controlled by dragging the box on each slider bar; dragging left decreases the effect, dragging right increases it. You can also click in the bar at the setting you want to establish and the box follows.
•F/X controls the game’s sound effects. Don’t you want to know if the coffee’s being ground?
•Music controls the dulcet tunes that put some melody into those Sim moods.
•Vox lets you hear all of those conversational sound bytes your Sims so animatedly engage in.
Play Options
Use these choices for some gameplay automation.
•Auto-Centering checked causes any special events, such as a house fire or a baby’s birth, to be immediately displayed onscreen for a brief period, before your screen returns to its original position.
•Free Will checked gives your Sims the ability to make autonomous decisions. (And sometimes, if they’re mood is downright lousy, they won’t listen to what you tell them to do, no matter what). If you uncheck Free Will, and don’t direct your Sims to sustaining activity, they can suffer Needs failures, and can even die.
18 |
19 |
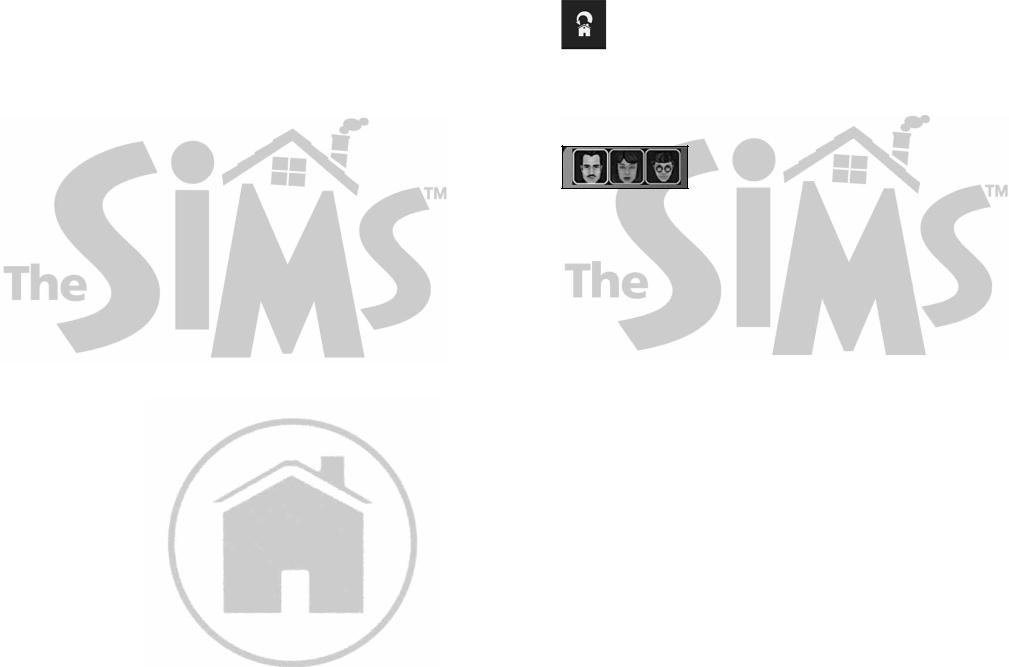
•Edge Scrolling checked makes your Sim world terrain automatically scroll in the direction of the screen edge where you moved your cursor.
•Sim in Background checked lets your Sims’ lives carry on if you’ve Alt-Tabbed out of the game to go check the value of your stock options on the Net. Unchecked, the game pauses; checked, while you’re away, The Sims will play.
•Quick Tips checked displays tooltips and information panels for all of the relevant game areas just upon mouse rollover (no clicking needed). This automatically provides new players help for all areas of the game. After the first few times of play, a dialog box displays asking if you want to turn tips option off.
•Auto Snapshot checked takes screenshots of significant moments in your Sim lives and automatically puts them in the photo album. If Autocenter is on, an autocentred event is shot. If autocenter is off, no picture is taken. If there is a picture-in-picture (PIP) event in progress, that PIP event is captured.
•Live PIP (picture-in-picture) checked causes the screen to bring up a smaller window within your standard screen for events that are important. For instance, with Live PIP on, a burglar entering your house would be displayed larcenously live for a period of time in a smaller screen. You can close out of the PIP window by clicking on its close box, or else it disappears after a brief period.
Unchecked (and less of a drain on your processor), the PIP effect still occurs on a small screen within your game-world screen, but it is a static image. Essentially you get a screenshot of the beginning of the event: i.e., the burglar entering the house. Again, you can close this window directly or it goes away on its own.
•Export HTML Checked puts JPEG screenshot files of a household’s family members (with statistics), houses and house information (by address) into an HTML template we’ve created. (You can use your own template, and our data will be loaded into it). Templates are saved in the Web Pages folder of The Sims directory on your hard drive. The HTML pages are generated when game is saved, and may need a long time to save. Turn off Export HTML for faster game saves. If autocenter is off, no picture is taken.
Reset Tutorial
Clicking on the Reset Tutorial button restores the tutorial game to the pristine state it was in before anyone came and released its Sims from electronic bondage. You can use it to replay the tutorial from the beginning to refresh your skills.
Reset Tutorial Button
CHARACTER SUBPANELS
In Live mode, just to the right of the main Control Panel, you can see the family gallery, where you see the faces of the Sim residents in that household. The currently selected Sim’s icon is highlighted. Check the Daily Life section (page 37) for information on the “action icons” associated with a selected Sim, seen at the top-left of the screen.
You can obtain a pack of personal information (isn’t prying fun?) from the various subpanel readouts chosen by clicking the icons to the right of the face gallery. Be sure to consult the Daily Life section (page 37) for information on how best to manage (or
mangle) your Sim’s temperaments. Remember, clicking on the Needs text or the bar revealed in each subpanel brings up information (often mixed with advice) panels about that clicked category or concern.
Most of the buttons have a set of associated progress bars, which tally the “score” of each of the circumstances tracked by the buttons. All of those scores are relevant only to the selected, highlighted Sim. Choosing another Sim displays very different scores—these Sims aren’t clones, you know.
The bars above and below the Mood button use Green above and Red below to indicate a soaring or plunging mood. The other buttons (Relationships, Job, House) display a tranquil blue for each of the bars— the more blue bars, the more good feelings for the tracked category.
Mood
The default selection is the Mood panel, viewed by clicking on the theatre masks icon. When the Mood button is chosen, the Needs panel is visible, displaying your Sim’s present mental and physical states. Clicking on any of the Needs bars brings up an information panel about what that clicked state represents.
20 |
21 |
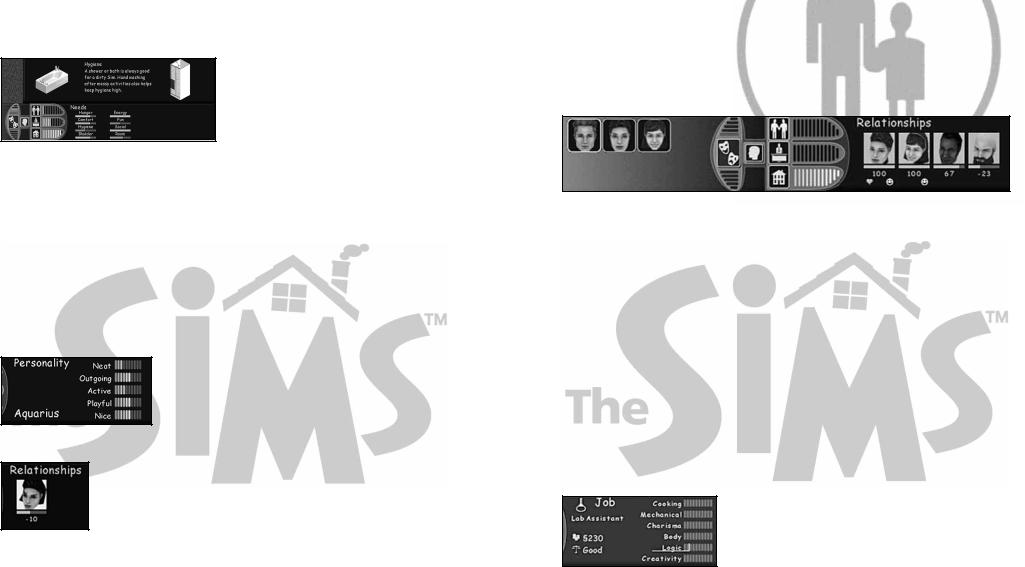
You know if your Sims need to be fed, watered or coddled by the ever-updated condition bars that track their tender feelings and bodily urges—from glaring red emergency states to the friendly green of purring satisfaction. Dynamic red and green triangles to the left or right of the bars indicate current negative or
positive changes to those emotional states, with subsequent changes in the bar’s colouring. Of course, when your Sims are HUNGRY! or in some other charged state, they let you know in other ways as well. (They love to press your buttons, don’t you know it!)
Personality
Selecting the Personality icon displays the chosen Sim’s personality composite, those characteristics either assigned by you in the Create A Family window, or defaults for alreadycreated characters. Clicking on any of the individual personality traits brings up an information window about how the selected Sim’s particular trait is evidenced in his or her behaviour. The Sim’s astrological sign is displayed here – it is a composite of their chosen Personality traits and is a quick indicator to show how compatible (or completely incompatible) two Sims might be.
Relationships
Selecting the Relationships icon displays the face icons of any Sims your chosen Sim has a relationship with, with that relationship’s score rendered in the bar below the face icon. In addition to the “it’s a groove green” or the “I’m enraged red,” the displayed point total has positive or negative values that match the bar’s colourings. These values fluctuate with every interaction occurring between your Sims.
Special icons (such as a heart or smiley face) can sometimes be seen below the face, representing the selected Sim’s partner(s) with whom there is a significant relationship. (Those situations are elaborated upon in the Daily Life section). Clicking on the faces in the Relationships panel brings up an information box revealing the gritty details of what’s going on between the Sims in question.
Each individual Sim has his or her own set of friends (picky, aren’t they?), and they are displayed in the Relationships panel, along with the current state of the friendship as tallied by Relationship points. Sims that have no friends can be sad Sims indeed.
Friends, who are neighbours who have established positive relationships with your Sims’ household, are tallied next to the household’s funds account in the Control Panel. If your household has any friends, the total number of friends can be seen to the left of the household asset figure, along with a little smiley face.
You can click on the friends’ number to get an onscreen dialog explaining those household friends. Having friends is an important means to progress in the game; see the Soul of a Sim and Daily Lives sections (page 37).
Jobs
When the Job button is chosen, the Job panel appears, registering the selected Sim’s employment status, salary and current performance rating. The Skills subpanel displays what your Sim has learned, either from curling up with a good book or performing a skill-building action. For instance, the Body skill can be developed by pumping iron at the weight machine or by swimming in the pool. Skills relevant to the current job are underlined, with the vertical line indicating the number of skill points needed for a promotion to the next level in that career track.
Clicking on any of the skill rating categories brings up an information panel about that skill. Sims that are bums can still have many skill totals, but how are they going to pay for those spiffy new hedges they want around their house’s perimeter?
22 |
23 |
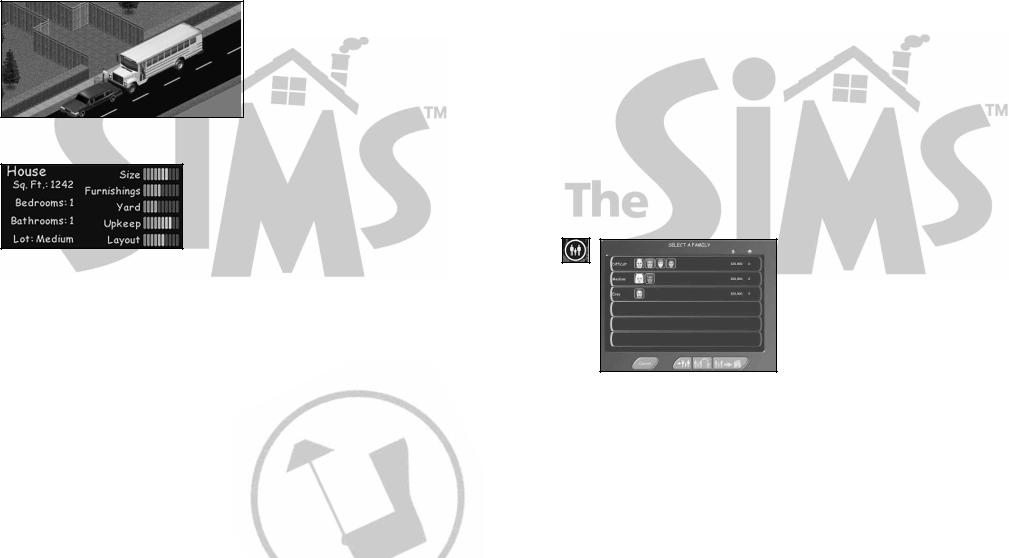
There are a host of career tracks your adult Sims can pursue (or neglect), and they are detailed in the Soul of a Sim section and in the game’s Reference card. It’s critical to bring in needed cash to a household’s coffers with a good job. Your Sims need better household objects to move along more efficiently in the game. So, pay attention to the basics: Get your Sim to work on time, keep them practising and studying in their chosen profession, work on making friends and they’ll move up the ladder. Slacker Sims tumble down the ladder, but they often seem pretty comfy sleeping on the ground.
House
Clicking on the House icon brings up a panel with a lot of statistical information about the house size, layout, and what’s inside. Your Sims are quite concerned with their house’s structure and condition, at both the aesthetic and essential level. They like open spaces, comfortable rooms, lots of windows and nice furnishings. And of course, it’s
always nice to have more than one bathroom. You see their mood enhancements when these conditions are fulfilled.
Layout is a telling factor here too, for the efficient movement of your Sims around their household directly relates to their peace of mind. If you design or furnish their house in such a way that it makes the Sims take long, cumbersome trips to accomplish a task, or if objects block the clear pathway to items they’re interested in, they won’t hesitate to complain. Be a compassionate master: Make their house a home.
FAMILIES, FROM START TO FINISH
Family life is the essence of The Sims. Without the minute and detailed minglings (and mutilatings) of personality and possibility within your selected household, you have nothing but lawn decorating and fish watching to occupy your time. We’re all stuck with our real families— but you could design a new, improved one here!
As you see in the Neighbourhood section of the manual (page 7), it’s not necessary to design one at all. You can actually select an existing household right in the Select A Family screen and move them right into the Neighbourhood, by choosing the family and clicking on the house of your fancy—as long as they’ve got the dough. There’s also an occupied house in the Neighbourhood—click on that one and you are treated (or tormented) by the already established personalities in that household. Naturally this means you inherited all of the existing tensions or trivialities present in that home, but it does relieve you of assigning personality traits, and deciding if you like moustaches or miniskirts on your Sims, if those tasks trouble you.
However, there’s much to be said for constructing the family and their environs piece by piece— whether your inclination is toward the Simpsons or the Brady Bunch, it’s all up to you. Here’s how it’s done.
BIRTH OF A HOUSEHOLD
The Neighbourhood is where it all begins. Check the Welcome to the Neighbourhood section (page 7) to get all the particulars. Once in the ’hood, click on the Select or Create Family button. This brings you to the Select A Family window.
Here you see existing family members that have been evicted from homes, where they wait, patient in their holding pen, for you to house them again. This window is also a “limbo” for individuals or families you created, or those provided in the game, not yet placed in homes.
When you first enter the Select a Family screen, a dialog pops up to move you right into family creation. You are instructed to click on the Create New Family button. And if you happen to click on any of the empty slots where the existing families are housed, you go right to the Create a Family window also. The Create a Family information is in the Starting from Scratch section (page 26).
24 |
25 |
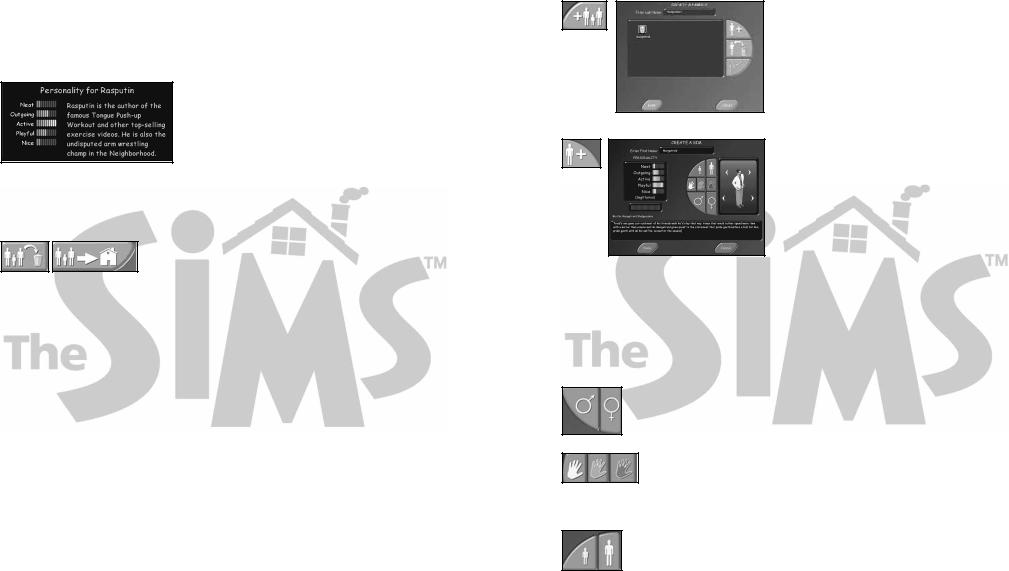
Each family slot on the window lists the family surname, family pictures, net worth and the number of friends that household has. Clicking on an individual in a slot brings up a small window listing their personality traits and biography, if one’s been written. Double-clicking anywhere on the slot takes you to the Neighbourhood, with that family loaded into your cursor. That’s when you get to plop them into a house, and all the chaos begins.
Hitting the Esc key while this family cursor is on returns you to the Select A Family window. Hitting the Escape or Cancel button from the Select A Family window returns you to the Neighbourhood.
Clicking on any family-occupied slot highlights the family and activates the Delete button at the window’s bottom. Clicking on the Delete button sends all the
selected family’s members into the ether, never to return, though you do get a chance to cancel that brutal choice in a dialog box. The Move In Family button is also activated with a family slot selected, and clicking on it takes you to the Neighbourhood for house buying and that chosen family’s placement.
Starting From Scratch
Here’s where the real fun begins: You have the capability to bring a Sim of your own design into the world—truly an act of creation. Just as in your regular world, some acts of creation are benign, some are malign, and some are just plain kooky. It’s your palette; paint away!
Click on the Create New Family button at the bottom of the window to bring up the all-powerful Create A Family window to get cracking. The blinking text box at the window’s top is where you enter your family’s last name, which is seen in the Select a Family window. If they moved in, you could see it when you move your cursor over occupied houses in the Neighbourhood.
You need to enter a family name to begin your Sim design—even foul-tempered Sims deserve a name, don’t they? Once named, click on the Add a New Sim button to begin the dirty work of design. That click has big consequences: You’ve entered the Create A Sim window, where your designer Sim takes shape. (Selected default choices are highlighted in the window).
A Camera In The Sims’ Dressing Room
The Create A Sim window is a busy place, with your proto-Sim bouncing at the ready in its appearance window on the right side. Perhaps the best way to begin putting things in order might be by selecting a sex for your Sim-to-be—gender is a pretty basic constituent of self from which to build a personality.
There is a pad of character tool buttons to the left of the appearance window; the male gender symbol at the pad’s bottom-right is selected by default. Clicking on the female symbol button replaces that jaunty male with an equally jaunty female.
Above the gender buttons are the buttons to adjust skin shade: three hands that from left to right signify Light, Medium and Dark. The default is Light; click on either of the other shades to paint your Sims’ skin in increasingly rich shades of colour.
Above the buttons to adjust skin shade are buttons to choose whether your Sim is an adult or child. When you click on the Child button, your adult Sim shrinks into the body of an active adolescent. You can choose to populate your household with children, but you might want to start out with just one or two adults, since they can generate income, and won’t be clamouring for a candy bar every nineteen seconds.
26 |
27 |
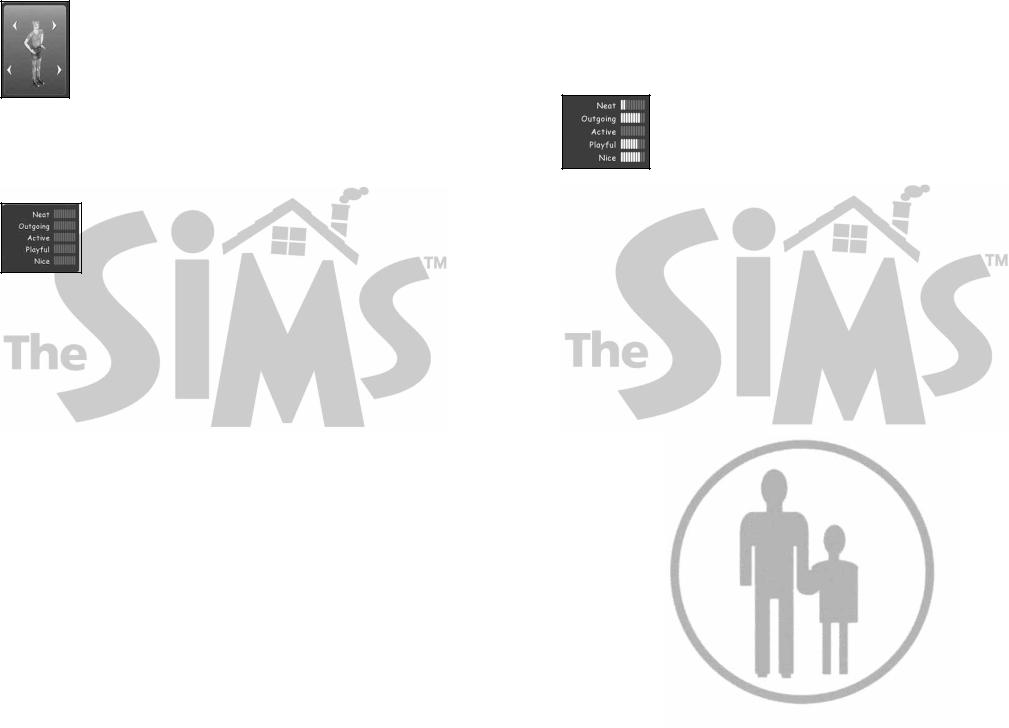
The appearance window itself has some nice tricks for transforming your Sims. Clicking on the top directional arrows cycles through a set of heads to adorn your selected Sim body. The bottom directional arrow cycles through a number of outfits to make your Sim the fashion plate (or plate of leftovers) that best serves your inclinations.
After you put together the designer Sim (or FrankenSim) of your dreams, give him or her a name worthy of your body sculptings by typing it in the blinking text box at the top of the screen.
Personality: Saints and Monsters
The Create A Sim window is no slouch when it comes to unprecedented power: Not only can you build a Sim body, you can build a Sim mind as well. On the window’s left side is the Personality box, and its simple tools have a wealth of implications for how your Sims behave in the game. Here is where you assign the traits, the idiosyncrasies, and the neuro-mappings that make up your Sim’s disposition. Of course, you can also leave it to the
stars and let the Sim’s astrological sign guide their personality setting.
These character assignments induce your Sim into a wide range of actions and reactions in their households. For example, Sims blessed with an interest in neatness are appalled to see the kitchen piled with dirty dishes; Sims slanted toward disorderliness blithely stroll around any such blights, and happily make more. You can explore the finer distinctions for these choices in the Soul of a Sim section.
The Personality window has five categories: Neat, Outgoing, Active, Playful and Nice. You can begin tampering with your Sim’s nature by bringing the cursor into the black box on the left side of the screen. Below that box is a “points bin” with 25 points that can be assigned to whatever trait combination you choose to compose your Sim’s character.
The points are measured increments that increase the degree or “personality influence” of the selected trait. Decreasing the number of these points naturally decrease the power of that trait in your Sim’s character. Though the “opposing” traits of the designated traits aren’t named, they are essentially opposites: Nice/Grouchy; Active/Lazy; Neat/Sloppy; Playful/Serious and Outgoing/Shy.
Bring your cursor into the 10 bars next to a trait; the cursor changes to a plus sign next to trait designations that can have points added. Click your mouse to add single points to the bar total. If you bring the cursor into the filled bar area, the cursor changes to a minus sign, indicating that clicking subtracts those points and returns them to the hopper for use in other traits. You can even create a character and leave some points in the hopper, but you are warned that they are still available for use.
You can skew the traits so you make a very messy grouch, or a very playful neat-freak, or some such woebegone combination. As you might assume, the trait designations are balanced by their opposites: Less Neat, more Sloppy; less Outgoing, more Shy; less Active, more Lazy; less Playful, more Serious; less Nice, more Grouchy. You might try to make a pair of same-household Sims whose traits are very different, or perhaps
Sims whose combined interests make up for individual failings. Or you could test your match making skills by setting up a household filled with Libras, Aries and Scorpios and watch the fur fly.
If you click on the astrological sign name under the Personality points bin, the traits for that sign are automatically filled in. Or, you can always do it yourself and see what sign shakes out of your Personality points assignment. In brief, the astrological signs are a quick way to set up compatible family members (or a clutch of completely incompatible combatants for all you wrestling fans).
It’s essential you understand that these choices can very much affect gameplay: For instance, a character skewed toward very Grouchy is more difficult to socially engage with other players, and may make relationships challenging. However, just as in human life, these are the kinds of challenges that make life interesting. And miserable as well. Here’s to interesting misery!
Biography and Goodnight
Once you come up with all those curious components that make up the measure of a Sim, you can add a little biographical note for posterity. This can be seen when you click on the noted head in the Select A Family window, and also when you click on the head in the Relationship panel, if this Sim’s lucky enough to have any relationships. Click in the area under the word “Bio” and set your character’s history in stone—well, maybe in bytes.
28 |
29 |
 Loading...
Loading...