Games PC MICROSOFT TRAIN SIMULATOR User Manual
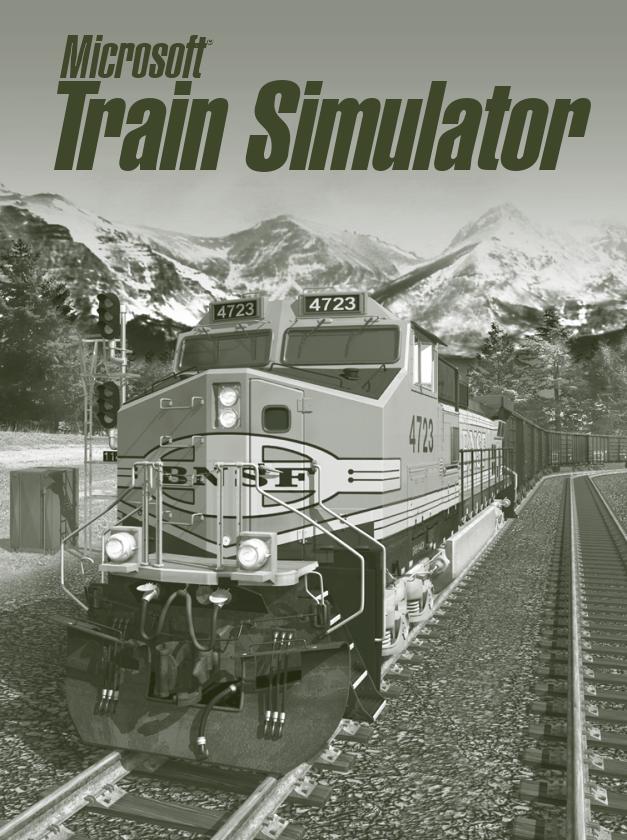
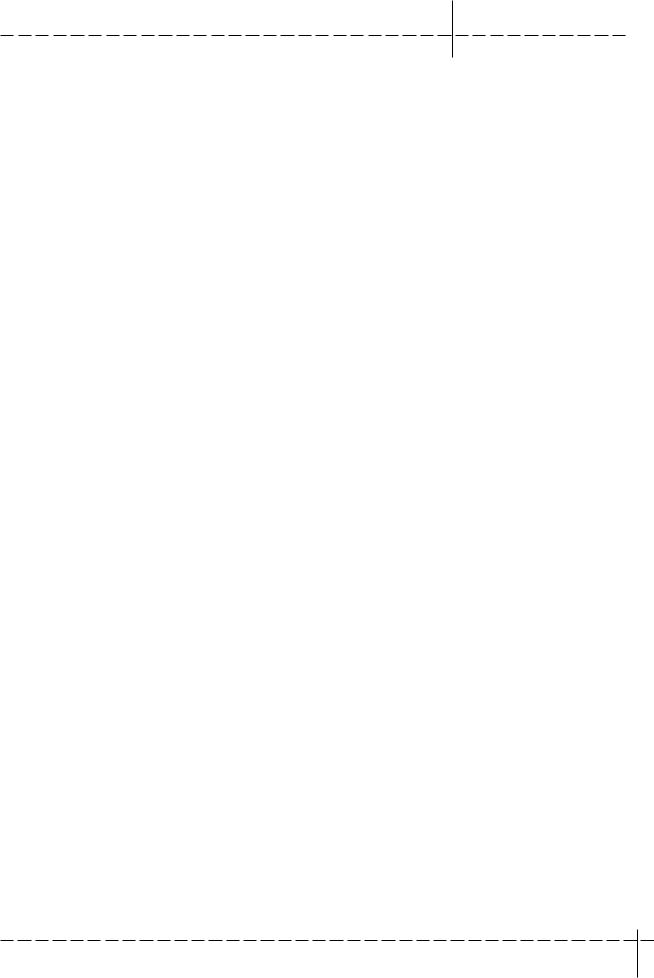
M I C R O S O F T T R A I N S I M U L A T O R |
E N G I N E E R ’ S H A N D B O O K |
Contents |
|
CHAPTER 1 GETTING STARTED ...................................................................................................................... |
1 |
Installing Train Simulator ................................................................................................................................................................................................ |
2 |
Setup choices ............................................................................................................................................................................................................ |
2 |
Getting Train Simulator Updates .................................................................................................................................................................................. |
2 |
Starting Train Simulator .................................................................................................................................................................................................. |
2 |
Making Train Simulator Really Perform ..................................................................................................................................................................... |
3 |
Improving both quality and performance ..................................................................................................................................................... |
3 |
Making a tradeoff between quality and performance ............................................................................................................................ |
4 |
Train Simulator Quick Start ............................................................................................................................................................................................ |
5 |
Keyboard and Mouse commands ................................................................................................................................................................................ |
6 |
CHAPTER 2 THE HOME SCREEN................................................................................................................... |
7 |
Home Screen Options ........................................................................................................................................................................................................ |
8 |
Introductory Train Ride ..................................................................................................................................................................................................... |
8 |
Tutorials ................................................................................................................................................................................................................................... |
8 |
Drive a Train ........................................................................................................................................................................................................................... |
9 |
Load Saved Activity ........................................................................................................................................................................................................... |
9 |
Options ..................................................................................................................................................................................................................................... |
10 |
Getting Help .......................................................................................................................................................................................................................... |
10 |
CHAPTER 3 FINDING INFORMATION ............................................................................................................ |
11 |
The Engineer’s Handbook ................................................................................................................................................................................................. |
12 |
Train Simulator Help .......................................................................................................................................................................................................... |
12 |
Help While You’re Driving ................................................................................................................................................................................................ |
12 |
Further Information and Assistance .......................................................................................................................................................................... |
13 |
G E T T I N G S T A R T E D | I I
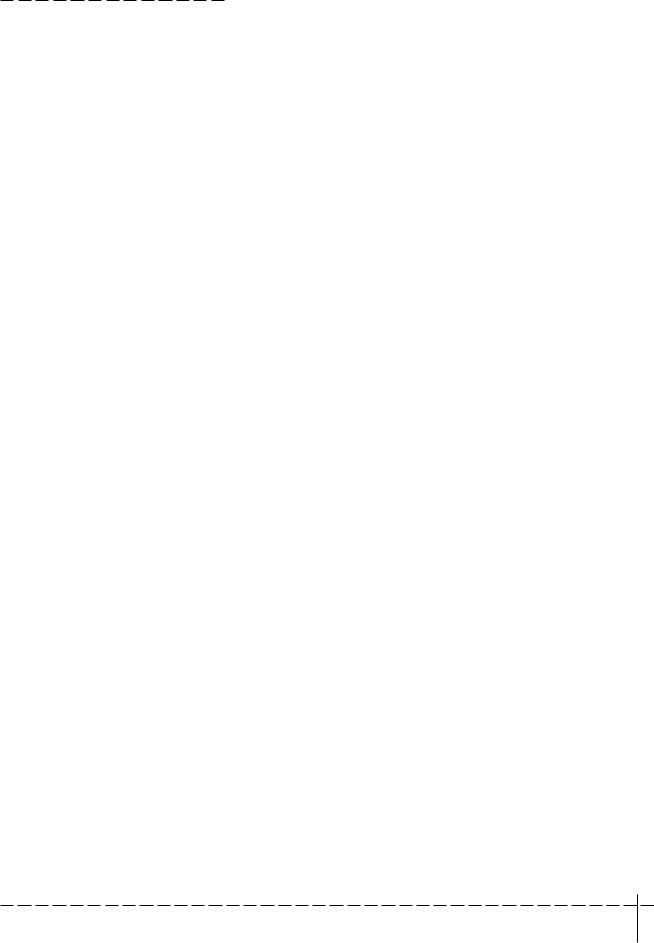
M I C R O S O F T T R A I N S I M U L A T O R |
|
E N G I N E E R ’ S H A N D B O O K |
||||||||||||||||||||||||||||||||||||||||||
|
|
|
|
|
|
|
|
|
|
|
|
|
|
|
|
|
|
|
|
|
|
|
|
|
|
|
|
|
|
|
|
|
|
|
|
|
|
|
|
|
|
|
|
|
|
|
|
|
|
|
|
|
|
|
|
|
|
|
|
|
|
|
|
|
|
|
|
|
|
|
|
|
|
|
|
|
|
|
|
|
|
|
|
|
|
|
|
|
|
CHAPTER 4 TOOLS FOR DRIVING ................................................................................................................ |
14 |
Using Views .......................................................................................................................................................................................................................... |
15 |
The views .................................................................................................................................................................................................................... |
15 |
The Realism Options ......................................................................................................................................................................................................... |
16 |
the Driving Aids ................................................................................................................................................................................................................... |
17 |
The Operations Notebook ................................................................................................................................................................................................. |
19 |
The Train Operations Window ........................................................................................................................................................................................ |
20 |
Heads Up Display (HUD) .................................................................................................................................................................................................... |
20 |
CHAPTER 5 TRAIN BASICS ........................................................................................................................... |
21 |
Three Types of Locomotives ......................................................................................................................................................................................... |
22 |
Steam locomotives ................................................................................................................................................................................................. |
22 |
Electric locomotives ............................................................................................................................................................................................... |
22 |
Diesel locomotives ................................................................................................................................................................................................. |
22 |
General Requirements for Train Handling ................................................................................................................................................................ |
22 |
Terms to Know .................................................................................................................................................................................................................... |
23 |
Slowing and Stopping the Train ................................................................................................................................................................................... |
24 |
Train brakes ................................................................................................................................................................................................................. |
24 |
Locomotive brakes .................................................................................................................................................................................................. |
26 |
Units of Measure ................................................................................................................................................................................................................. |
26 |
CHAPTER 6 HOW TO DRIVE A STEAM LOCOMOTIVE ............................................................................... |
28 |
What is a Steam Locomotive? ..................................................................................................................................................................................... |
29 |
Using the Locomotive Controls .................................................................................................................................................................................... |
30 |
Engineer’s controls .................................................................................................................................................................................................. |
30 |
Fireman’s controls ................................................................................................................................................................................................... |
31 |
Operating a Steam Locomotive .................................................................................................................................................................................... |
33 |
Moving the train ........................................................................................................................................................................................................ |
33 |
Going uphill ................................................................................................................................................................................................................. |
33 |
Going downhill ........................................................................................................................................................................................................... |
33 |
Stopping a train ......................................................................................................................................................................................................... |
34 |
Troubleshooting ................................................................................................................................................................................................................... |
34 |
Flying Scotsman .................................................................................................................................................................................................................. |
36 |
Flying Scotsman Specifications ........................................................................................................................................................................ |
37 |
Gölsdorf Series 380 ........................................................................................................................................................................................................... |
38 |
Gölsdorf Series 380 Specifications ................................................................................................................................................................. |
39 |
G E T T I N G S T A R T E D | I I I
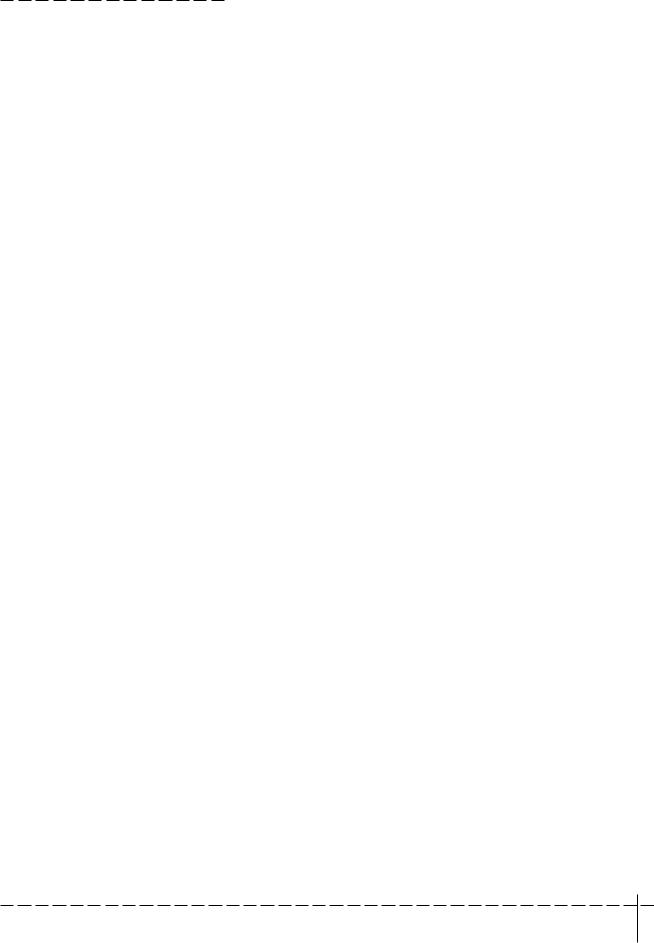
M I C R O S O F T T R A I N S I M U L A T O R |
|
E N G I N E E R ’ S H A N D B O O K |
||||||||||||||||||||||||||||||||||||||||||
|
|
|
|
|
|
|
|
|
|
|
|
|
|
|
|
|
|
|
|
|
|
|
|
|
|
|
|
|
|
|
|
|
|
|
|
|
|
|
|
|
|
|
|
|
|
|
|
|
|
|
|
|
|
|
|
|
|
|
|
|
|
|
|
|
|
|
|
|
|
|
|
|
|
|
|
|
|
|
|
|
|
|
|
|
|
|
|
|
|
CHAPTER 7 HOW TO DRIVE A DIESEL LOCOMOTIVE ............................................................................... |
40 |
What is a Diesel Locomotive? ...................................................................................................................................................................................... |
41 |
Using the Diesel-Electric Locomotive Controls & Gauges ............................................................................................................................... |
42 |
Operating a Diesel-Electric Locomotive ................................................................................................................................................................... |
43 |
Moving the train ........................................................................................................................................................................................................ |
43 |
Slowing or stopping ................................................................................................................................................................................................ |
44 |
Reversing ..................................................................................................................................................................................................................... |
44 |
Blending the brakes ................................................................................................................................................................................................ |
44 |
Wheelslip and sanding .......................................................................................................................................................................................... |
45 |
Controlling in-train forces .................................................................................................................................................................................... |
45 |
Throttle handling ...................................................................................................................................................................................................... |
45 |
Dash 9 ...................................................................................................................................................................................................................................... |
46 |
Dash 9 Specifications ............................................................................................................................................................................................ |
47 |
GP38-2 ...................................................................................................................................................................................................................................... |
48 |
GP38-2 Specifications ............................................................................................................................................................................................ |
49 |
KIHA 31 ...................................................................................................................................................................................................................................... |
50 |
KIHA 31 Specifications ............................................................................................................................................................................................ |
51 |
CHAPTER 8 HOW TO DRIVE AN ELECTRIC LOCOMOTIVE ........................................................................ |
52 |
What is an Electric Locomotive? ................................................................................................................................................................................ |
53 |
Using Electric Locomotive Controls & Gauges ....................................................................................................................................................... |
54 |
Operating an Electric Locomotive ................................................................................................................................................................................ |
56 |
Moving the train ........................................................................................................................................................................................................ |
56 |
Stopping the train ..................................................................................................................................................................................................... |
56 |
The 2000 Series ................................................................................................................................................................................................................... |
57 |
2000 Series Specifications .................................................................................................................................................................................. |
57 |
The 7000 LSE Series ........................................................................................................................................................................................................... |
58 |
7000 LSE Series Specifications .......................................................................................................................................................................... |
58 |
Amtrak Acela Express ........................................................................................................................................................................................................ |
59 |
Amtrak® AcelaSM Express Specifications ................................................................................................................................................... |
60 |
Acela HHP-8 ........................................................................................................................................................................................................................... |
61 |
Amtrak® AcelaSM HHP-8 Locomotive Specifications ............................................................................................................................. |
61 |
G E T T I N G S T A R T E D | I V
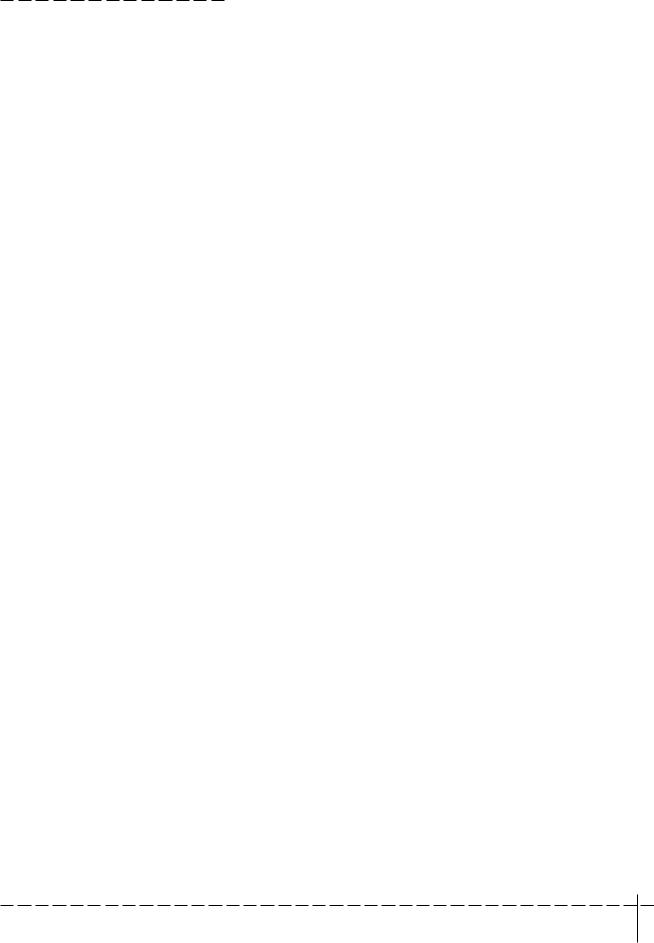
M I C R O S O F T T R A I N S I M U L A T O R |
|
E N G I N E E R ’ S H A N D B O O K |
||||||||||||||||||||||||||||||||||||||||||
|
|
|
|
|
|
|
|
|
|
|
|
|
|
|
|
|
|
|
|
|
|
|
|
|
|
|
|
|
|
|
|
|
|
|
|
|
|
|
|
|
|
|
|
|
|
|
|
|
|
|
|
|
|
|
|
|
|
|
|
|
|
|
|
|
|
|
|
|
|
|
|
|
|
|
|
|
|
|
|
|
|
|
|
|
|
|
|
|
|
CHAPTER 9 OPERATIONS .............................................................................................................................. |
62 |
Passenger Operations ....................................................................................................................................................................................................... |
63 |
Following the timetable ....................................................................................................................................................................................... |
63 |
Stopping at stations ................................................................................................................................................................................................ |
63 |
Freight Operations ............................................................................................................................................................................................................... |
63 |
Following the work order .................................................................................................................................................................................... |
64 |
Manual switching .................................................................................................................................................................................................... |
64 |
Identifying locomotives, cars, sidings, and station platforms ........................................................................................................... |
64 |
Coupling and uncoupling ...................................................................................................................................................................................... |
65 |
Using Multiple Units ........................................................................................................................................................................................................... |
65 |
Refueling ................................................................................................................................................................................................................................. |
66 |
Preventing Accidents at Road Crossings ................................................................................................................................................................. |
66 |
Bells, Whistles, and Horns ............................................................................................................................................................................................. |
67 |
Trackside Signage .............................................................................................................................................................................................................. |
67 |
Signaling ................................................................................................................................................................................................................................. |
67 |
Learning the signals ............................................................................................................................................................................................... |
68 |
Obeying signals ......................................................................................................................................................................................................... |
68 |
Speed Limits ......................................................................................................................................................................................................................... |
68 |
Types of speed limits ............................................................................................................................................................................................ |
68 |
CHAPTER 10 THE ACTIVITIES ........................................................................................................................ |
70 |
The Goal ................................................................................................................................................................................................................................... |
71 |
Activity Types ...................................................................................................................................................................................................................... |
71 |
Before the Activity Begins ............................................................................................................................................................................................. |
72 |
During the Activity ............................................................................................................................................................................................................. |
72 |
What you’re evaluated on ..................................................................................................................................................................................... |
72 |
Using driving aids ..................................................................................................................................................................................................... |
73 |
Using the Operations Notebook .......................................................................................................................................................................... |
73 |
Saving an Activity .................................................................................................................................................................................................... |
73 |
After the Activity Ends ..................................................................................................................................................................................................... |
74 |
G E T T I N G S T A R T E D | V
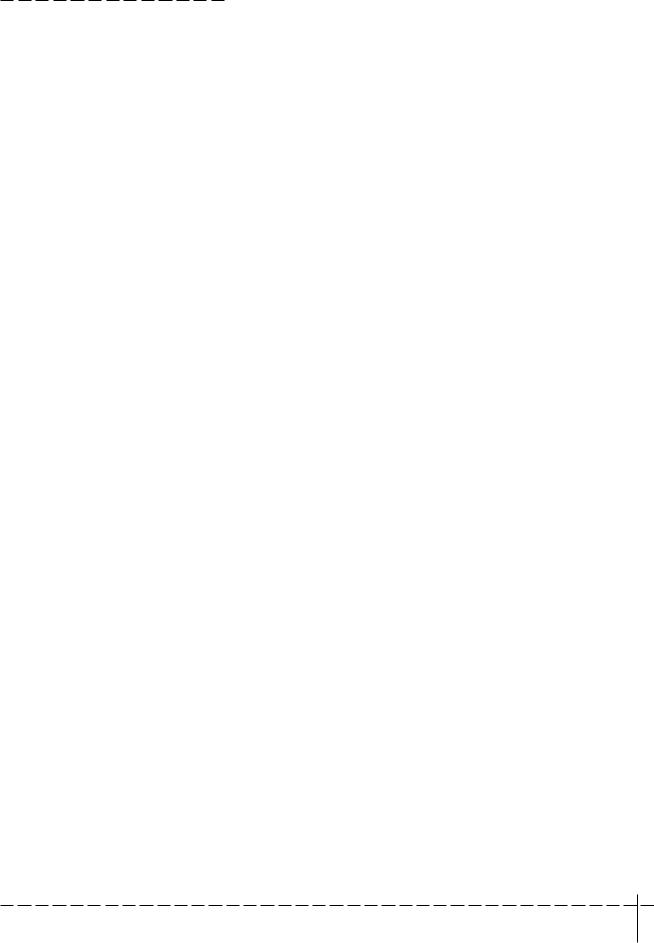
M I C R O S O F T T R A I N S I M U L A T O R |
|
E N G I N E E R ’ S H A N D B O O K |
||||||||||||||||||||||||||||||||||||||||||
|
|
|
|
|
|
|
|
|
|
|
|
|
|
|
|
|
|
|
|
|
|
|
|
|
|
|
|
|
|
|
|
|
|
|
|
|
|
|
|
|
|
|
|
|
|
|
|
|
|
|
|
|
|
|
|
|
|
|
|
|
|
|
|
|
|
|
|
|
|
|
|
|
|
|
|
|
|
|
|
|
|
|
|
|
|
|
|
|
|
CHAPTER 11 THE ROUTES .............................................................................................................................. |
75 |
Marias Pass ............................................................................................................................................................................................................................ |
76 |
Northeast Corridor ............................................................................................................................................................................................................. |
78 |
Innsbruck - St. Anton ........................................................................................................................................................................................................ |
80 |
Settle & Carlisle Line ........................................................................................................................................................................................................ |
82 |
Tokyo-Hakone ....................................................................................................................................................................................................................... |
84 |
Hisatsu Line ........................................................................................................................................................................................................................... |
86 |
CHAPTER 12 THE EDITORS AND TOOLS ..................................................................................................... |
88 |
Before You Begin ................................................................................................................................................................................................................. |
89 |
The Editors and Tools ........................................................................................................................................................................................................ |
89 |
Did You Know… ........................................................................................................................................................................................................ |
91 |
Be Safe: .......................................................................................................................................................................................................................... |
91 |
Operation Lifesaver, Inc. .................................................................................................................................................................................................. |
91 |
G E T T I N G S T A R T E D | V I
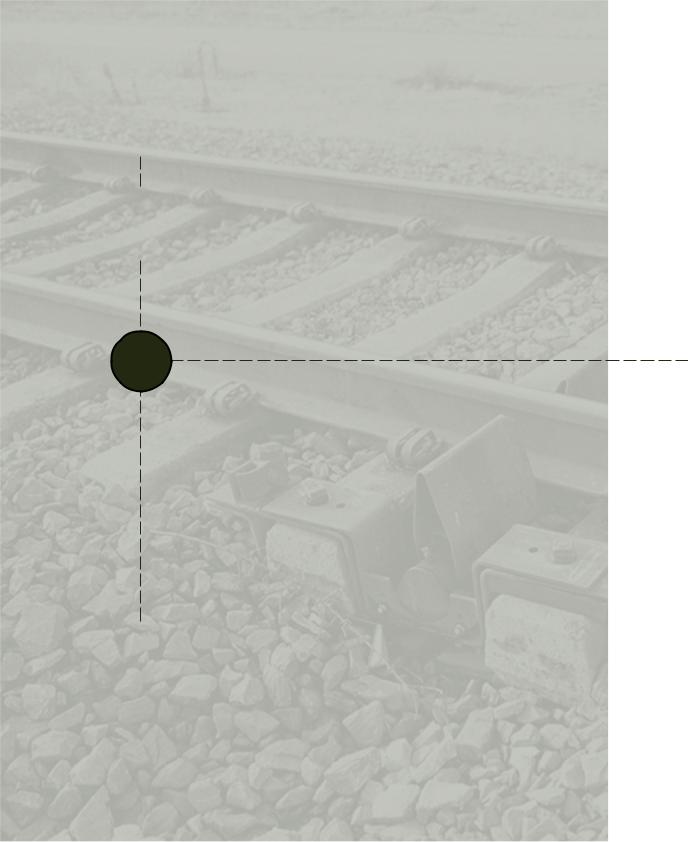
G ETTI N G
ETTI N G
CHAPTER 1 STARTED
Whether you’re a rookie, a hard-core gamer, or a real-life train engineer, you probably can’t wait to climb into the cab and drive off into the sunset. Before you start using Microsoft® Train Simulator though, there are a few things you need to do. This chapter tells you how to get started.
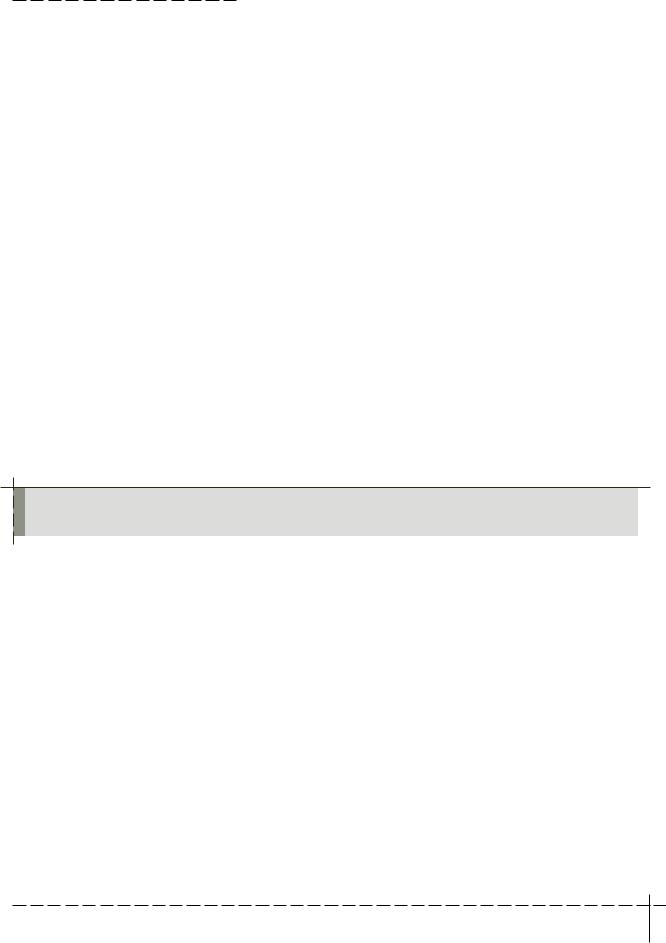
M I C R O S O F T T R A I N S I M U L A T O R |
|
E N G I N E E R ’ S H A N D B O O K |
||||||||||||||||||||||||||||||||||||||||||
|
|
|
|
|
|
|
|
|
|
|
|
|
|
|
|
|
|
|
|
|
|
|
|
|
|
|
|
|
|
|
|
|
|
|
|
|
|
|
|
|
|
|
|
|
|
|
|
|
|
|
|
|
|
|
|
|
|
|
|
|
|
|
|
|
|
|
|
|
|
|
|
|
|
|
|
|
|
|
|
|
|
|
|
|
|
|
|
|
|
INSTALLING TRAIN SIMULATOR
1. Turn on your computer and start your Microsoft Windows® operating system (Windows 95 or later).
2. Insert Train Simulator Disc 1 into your CD-ROM drive.
3. Follow the instructions on the screen.
If your computer doesn’t support automatic installation, follow these steps:
1. Click Start on the taskbar.
2. Point to Settings, and then click Control Panel.
3. Double-click Add/Remove Programs.
4. On the Install/Uninstall tab, click Install. -or-
Click Add New Programs, and then click the CD or Floppy button.
5. Follow the instructions that appear on your screen.
Setup choices
Default—Choose this option to install all the software and all six routes.
Custom—Choose this option if you need to conserve hard disk space on your computer. You can pick just the routes you want installed on your hard disk and available in the game. You can always install other routes later.
Note: Installation may require one or more of the two Train Simulator compact discs, depending on the options you choose.
GETTING TRAIN SIMULATOR UPDATES
Occasionally Microsoft releases late-breaking updates about its products, so it’s always a good idea to check the Web site for updates. Typically you install the product from the CD-ROM first (as described above), and then install any update that you have downloaded from the Web site.
If there are any Train Simulator updates, you can find them at: http://www.microsoft.com/games/trainsim
STARTING TRAIN SIMULATOR
 Click Start, point to Programs, point to Microsoft Games, point to Train Simulator, then click Train Simulator.
Click Start, point to Programs, point to Microsoft Games, point to Train Simulator, then click Train Simulator.
-or-
 Double-click the Train Simulator icon on the Windows desktop.
Double-click the Train Simulator icon on the Windows desktop.
G E T T I N G S T A R T E D | 2
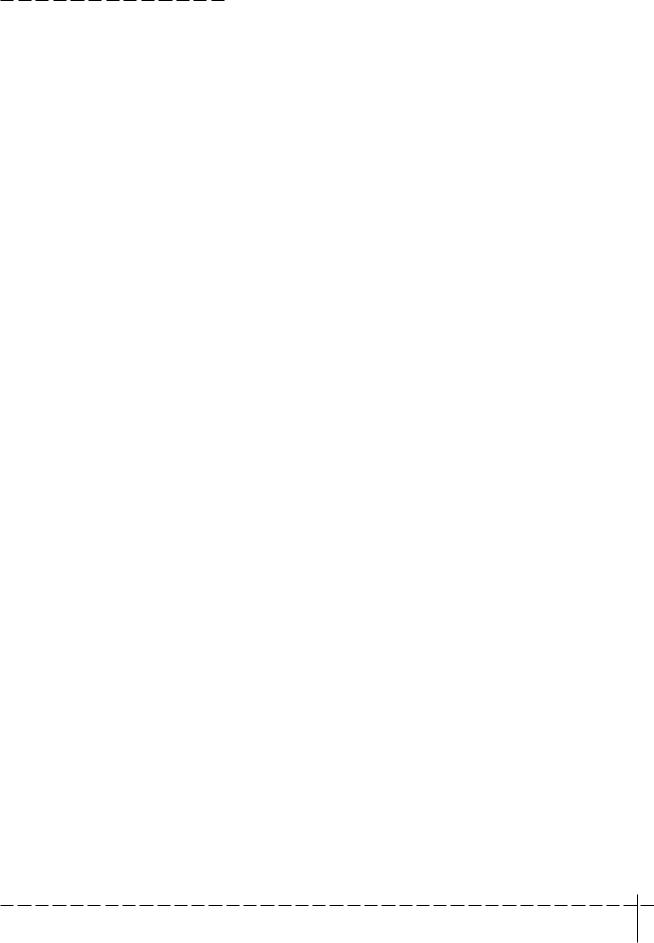
M I C R O S O F T T R A I N S I M U L A T O R |
|
E N G I N E E R ’ S H A N D B O O K |
||||||||||||||||||||||||||||||||||||||||||
|
|
|
|
|
|
|
|
|
|
|
|
|
|
|
|
|
|
|
|
|
|
|
|
|
|
|
|
|
|
|
|
|
|
|
|
|
|
|
|
|
|
|
|
|
|
|
|
|
|
|
|
|
|
|
|
|
|
|
|
|
|
|
|
|
|
|
|
|
|
|
|
|
|
|
|
|
|
|
|
|
|
|
|
|
|
|
|
|
|
MAKING TRAIN SIMULATOR REALLY PERFORM
When talking about a simulation’s graphics, quality refers to how real the images look on the screen, and performance refers to how quickly and smoothly the images move. Higher quality typically means decreased performance, since displaying complex, richly detailed, three-dimensional graphics puts a heavy load on your system. If you’re not seeing the graphics quality and performance you expect, this section explains some choices and tradeoffs you can make to optimize your experience.
Improving both quality and performance
To get maximum quality and performance, consider the following options
 Shut down other applications
Shut down other applications
When using Train Simulator, you probably won’t need other applications such as word processors and e-mail programs, so close them to free up more of your computer’s brainpower for Train Simulator.
 Upgrade your graphics card —3-D graphics card technology is advancing at a tremendous rate. Newer graphics cards, which operate faster and have more on-board RAM, can improve graphics performance remarkably.
Upgrade your graphics card —3-D graphics card technology is advancing at a tremendous rate. Newer graphics cards, which operate faster and have more on-board RAM, can improve graphics performance remarkably.
Make sure you:
 Set the display options in Train Simulator to take full advantage of it (see “Change display options,” in the “Making a tradeoff between quality and performance” section below).
Set the display options in Train Simulator to take full advantage of it (see “Change display options,” in the “Making a tradeoff between quality and performance” section below).
 Download the latest drivers from the manufacturer’s Web site.
Download the latest drivers from the manufacturer’s Web site.
If you have problems getting your 3-D card to work properly, make sure you’ve read the Train Simulator Readme file (located in the Train Simulator directory on your hard drive) and the card manufacturer’s documentation.
 Get more RAM
Get more RAM
Random access memory (RAM) is your computer’s short-term memory. Generally, the more RAM there is, the faster your computer’s brain (the CPU) can process data. Your computer must have at least 32 megabytes (MB) of RAM to run Train Simulator.
 Get a faster processor
Get a faster processor
Although Train Simulator will run on a Pentium II 266 machine, a Pentium II-350 or faster processor is recommended for optimal performance.
G E T T I N G S T A R T E D | 3
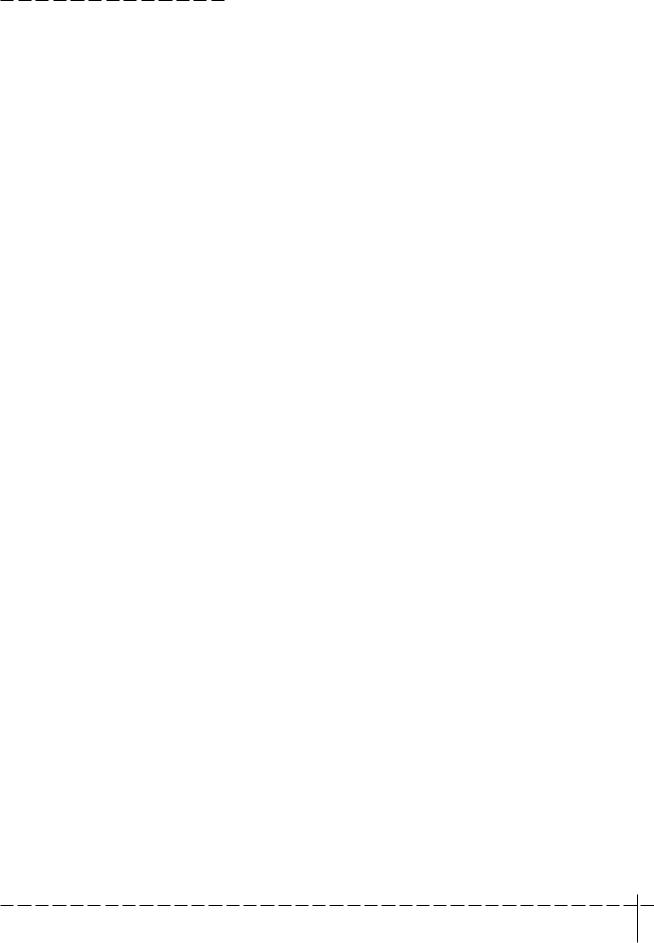
M I C R O S O F T T R A I N S I M U L A T O R |
|
E N G I N E E R ’ S H A N D B O O K |
||||||||||||||||||||||||||||||||||||||||||
|
|
|
|
|
|
|
|
|
|
|
|
|
|
|
|
|
|
|
|
|
|
|
|
|
|
|
|
|
|
|
|
|
|
|
|
|
|
|
|
|
|
|
|
|
|
|
|
|
|
|
|
|
|
|
|
|
|
|
|
|
|
|
|
|
|
|
|
|
|
|
|
|
|
|
|
|
|
|
|
|
|
|
|
|
|
|
|
|
|
Making a tradeoff between quality and performance
Choosing between quality and performance depends on what you want to do. If you want to read signs and billboards as you drive the 7000 LSE Series through downtown Tokyo, then you’re probably willing to sacrifice a little performance for a better view. But if you want to hurtle the AcelaSM Express along the Northeast Corridor in a snowstorm, then smooth movement of the train and the cab controls will take precedence over scenery details. No matter what kind of hardware you have, you can make tradeoffs between graphics quality and performance.
Try the following options to find the balance between quality and performance that’s right for your needs.
 Change the resolution
Change the resolution
Depending on your video card and monitor, you can run Train Simulator at a variety of screen resolutions. The software is designed to run at a minimum resolution of 640 x 480. If your system can handle it, a resolution of 1024 x 768 is optimal. Note, though, that as you increase resolution to see more detail, you may notice a decrease in performance. Experiment with different resolutions to find the best combination of detail and performance for your system. For more information about adjusting the screen resolution on your computer, on the Windows Start menu, click Help, and look up “resolution” in the index.
 Change display options
Change display options
One way to improve performance is to change the display options in Train Simulator. Do this by clicking Options on the Home screen. If you are driving, first exit the Activity by pressing ESC and then choosing Exit Activity from the menu that appears.
 Change sound options
Change sound options
Depending on your machine, changing sound options may improve performance. To change sound options, click the Sound tab on the Options screen. If you are driving, first exit the Activity by pressing ESC and then choosing Exit Activity from the menu that appears.
 Monitor the frame rate
Monitor the frame rate
Monitoring the frame rate (the number of times the screen is redrawn each second) is an easy way to assess performance. Press SHIFT+Z to display the frame-rate counter. After you’ve tried the options listed above, check the frame rate to see whether it has improved. But remember: it’s how the simulation looks and feels to you that matters most.
 Experiment!
Experiment!
The best way to make Train Simulator really fly down the track is to experiment. Keep testing the performance against the graphic and sound settings to get the configuration that works for you. Don’t forget to read the Readme file for additional tips.
G E T T I N G S T A R T E D | 4
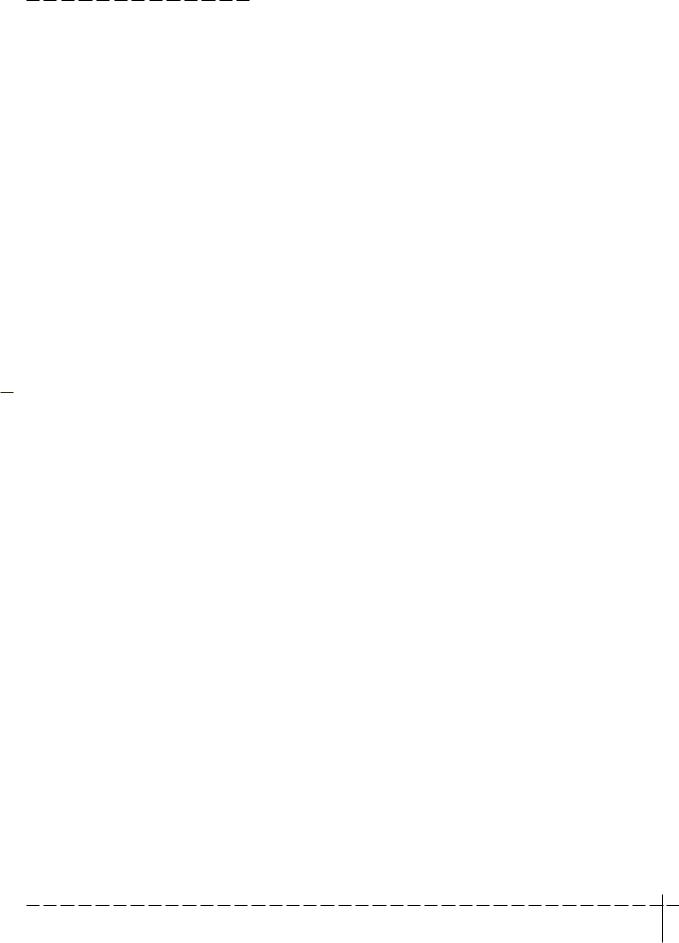
M I C R O S O F T T R A I N S I M U L A T O R |
|
E N G I N E E R ’ S H A N D B O O K |
||||||||||||||||||||||||||||||||||||||||||
|
|
|
|
|
|
|
|
|
|
|
|
|
|
|
|
|
|
|
|
|
|
|
|
|
|
|
|
|
|
|
|
|
|
|
|
|
|
|
|
|
|
|
|
|
|
|
|
|
|
|
|
|
|
|
|
|
|
|
|
|
|
|
|
|
|
|
|
|
|
|
|
|
|
|
|
|
|
|
|
|
|
|
|
|
|
|
|
|
|
TRAIN SIMULATOR QUICK START
To get the most out of Microsoft Train Simulator it’s best to prepare. Our recommendation is that you: 1. Read the rest of this Engineer’s Handbook.
2. Take the Introductory Train Ride (click the button from the Home screen). 3. Go through the onscreen Tutorials (click the button from the Home screen).
But if you can’t wait to get into the cab of your favorite locomotive, here are the bare essentials to get you driving quickly.
To get started quickly
1. Install and start Microsoft Train Simulator using the instructions at the beginning of this chapter. 2. When you see the Home screen, click Drive a Train.
3. Select a route from the Routes list that appears.
A description of the selected route displays. If you’re not sure which route to pick, the following table shows the highlights, and Chapter 11, The Routes, has even more detail.
|
|
|
|
|
|
|
|
|
|
|
|
|
|
|
|
|
|
|
|
|
|
|
|
|
|
|
|
|
|
|
|
|
|
|
|
|
|
|
|
|
|
|
|
|
|
|
|
|
|
|
|
|
|
|
|
|
|
|
|
|
|
|
|
|
|
|
|
|
|
|
|
|
|
|
|
Route |
|
|
Location |
|
|
|
Length |
|
|
|
|
Highlights |
|||||||||||||||||||||||||||||||||||||||||||||||||||||||||||||
|
|
|
|
|
|
|
|
|
|
|
|
|
|
|
|
|
|
|
|
|
|
|
|
|
|
|
|
|
|
|
|
|
|
|
|
|
|
|
|
|
|
|
|
|
|
|
|
|
|
|
|
|
|
|
|
|
|
|
|
|
|
|
|
|
|
|
|
|
|
|
|
|
|
|
|
|
|
|
|
|
|
|
|
|
|
|
|
|
|
|
|
|
|
|
|
|
|
|
|
|
|
|
|
|
|
|
|
|
|
|
|
|
|
|
|
|
|
|
|
|
|
|
|
|
|
|
|
|
|
|
|
|
|
|
|
|
|
|
|
|
|
|
|
|
|
|
|
|
|
|
Northeast |
|
|
Eastern United States |
|
|
|
133 miles |
|
|
|
|
|
High-speed inter-urban corridor linking major U.S. cities |
||||||||||||||||||||||||||||||||||||||||||||||||||||||||||||
|
Corridor |
|
|
seaboard |
|
|
|
(214 km) |
|
|
|
|
|
|
|
|
|
|
|
|
|
|
|
|
|
|
|
|
|
|
|
|
|
|
|
|
|
|
|
|
|
|
|
|
|
|
|
|
||||||||||||||||||||||||||
|
|
|
|
|
|
|
|
|
|
|
|
|
|
|
||||||||||||||||||||||||||||||||||||||||||||||||||||||||||||
|
Marias Pass |
|
|
Montana, United States |
|
|
|
152 miles |
|
|
|
|
Steep grades, beautiful Rocky Mountain scenery |
|||||||||||||||||||||||||||||||||||||||||||||||||||||||||||||
|
|
|
|
|
|
|
|
|
|
|
|
|
|
|
|
|
|
|
|
|
|
|
|
|
|
|
|
|
(245 km) |
|
|
|
|
|
|
|
|
|
|
|
|
|
|
|
|
|
|
|
|
|
|
|
|
|
|
|
|
|
|
|
|
|
|
|
|
|
|
|
|
|||||
|
|
|
|
|
|
|
|
|
|
|
|
|
|
|
||||||||||||||||||||||||||||||||||||||||||||||||||||||||||||
|
Tokyo-Hakone |
|
|
Tokyo region, Japan |
|
|
|
55 miles |
|
|
|
|
High-speed urban corridor leading to countryside |
|||||||||||||||||||||||||||||||||||||||||||||||||||||||||||||
|
|
|
|
|
|
|
|
|
|
|
|
|
|
|
|
|
|
|
|
|
|
|
|
|
|
|
|
|
(88 km) |
|
|
|
|
near Mt. Fuji |
||||||||||||||||||||||||||||||||||||||||
|
|
|
|
|
|
|
|
|
|
|
|
|
|
|
||||||||||||||||||||||||||||||||||||||||||||||||||||||||||||
|
Hisatsu line |
|
|
Southwestern Japan, |
|
|
|
53 miles |
|
|
|
|
Historic and scenic Japanese route |
|||||||||||||||||||||||||||||||||||||||||||||||||||||||||||||
|
|
|
|
|
|
|
|
|
|
|
|
island of Kyushu |
|
|
|
(86 km) |
|
|
|
|
|
|
|
|
|
|
|
|
|
|
|
|
|
|
|
|
|
|
|
|
|
|
|
|
|
|
|
|
|
|
|
|
|
|
|
|
||||||||||||||||||
|
|
|
|
|
|
|
|
|
|
|
|
|
|
|
||||||||||||||||||||||||||||||||||||||||||||||||||||||||||||
|
Innsbruck– |
|
|
Tyrolean region |
|
|
|
63 miles |
|
|
|
|
1920s-era Orient-Express route through the Alps |
|||||||||||||||||||||||||||||||||||||||||||||||||||||||||||||
|
St. Anton |
|
|
of Austria |
|
|
|
(101 km) |
|
|
|
|
|
|
|
|
|
|
|
|
|
|
|
|
|
|
|
|
|
|
|
|
|
|
|
|
|
|
|
|
|
|
|
|
|
|
|
|
||||||||||||||||||||||||||
|
|
|
|
|
|
|
|
|
|
|
|
|
|
|
||||||||||||||||||||||||||||||||||||||||||||||||||||||||||||
|
Settle & |
|
|
Northwest |
|
|
|
72 miles |
|
|
|
|
1920s-era rural route featuring famous |
|||||||||||||||||||||||||||||||||||||||||||||||||||||||||||||
|
Carlisle line |
|
|
England |
|
|
|
(116 km) |
|
|
|
|
Flying Scotsman |
|||||||||||||||||||||||||||||||||||||||||||||||||||||||||||||
|
|
|
|
|
|
|
|
|
|
|
|
|
|
|
|
|
|
|
|
|
|
|
|
|
|
|
|
|
|
|
|
|
|
|
|
|
|
|
|
|
|
|
|
|
|
|
|
|
|
|
|
|
|
|
|
|
|
|
|
|
|
|
|
|
|
|
|
|
|
|
|
|
|
|
G E T T I N G S T A R T E D | 5
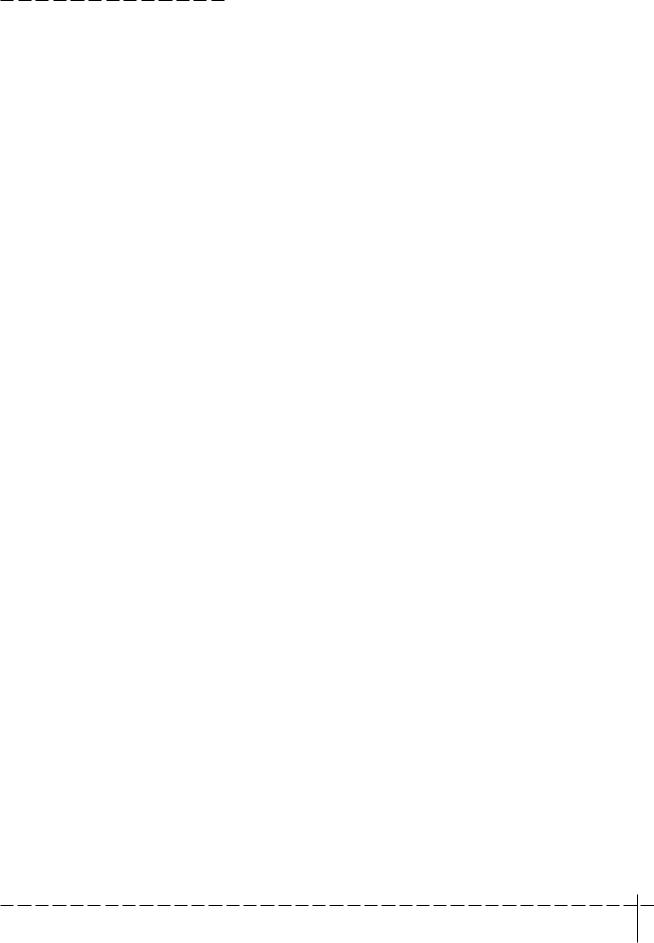
M I C R O S O F T T R A I N S I M U L A T O R |
|
E N G I N E E R ’ S H A N D B O O K |
||||||||||||||||||||||||||||||||||||||||||
|
|
|
|
|
|
|
|
|
|
|
|
|
|
|
|
|
|
|
|
|
|
|
|
|
|
|
|
|
|
|
|
|
|
|
|
|
|
|
|
|
|
|
|
|
|
|
|
|
|
|
|
|
|
|
|
|
|
|
|
|
|
|
|
|
|
|
|
|
|
|
|
|
|
|
|
|
|
|
|
|
|
|
|
|
|
|
|
|
|
4. Select an Activity from the Activities list.
If you just want to get the feel of driving the train, select the Explore the Route Activity. You won’t have to follow any rules, and you can move the switches to explore any stretch of track that strikes your fancy. You can select the locomotive you want here, too.
If you select any other Activity, a description explains what your assignment is. The Activity ends when you’ve completed your assignment, and you’ll get feedback on how you did. You might want to have a look at Chapter 9, Operations, before you operate a train.
5. Click the Start button in the lower-right corner of the screen, and go!
For more information on operating locomotives see the How to Drive… Steam, Diesel and Electric locomotive chapters.
KEYBOARD AND MOUSE COMMANDS
You’ll find a list of important key commands in the online Help, on the Key Commands tab of the Operations Notebook (press F11), and on the Quick Reference Card included in the Microsoft Train Simulator box. These commands help you perform such tasks as operating locomotive controls, changing Views, displaying Driving Aids, and so on.
G E T T I N G S T A R T E D | 6
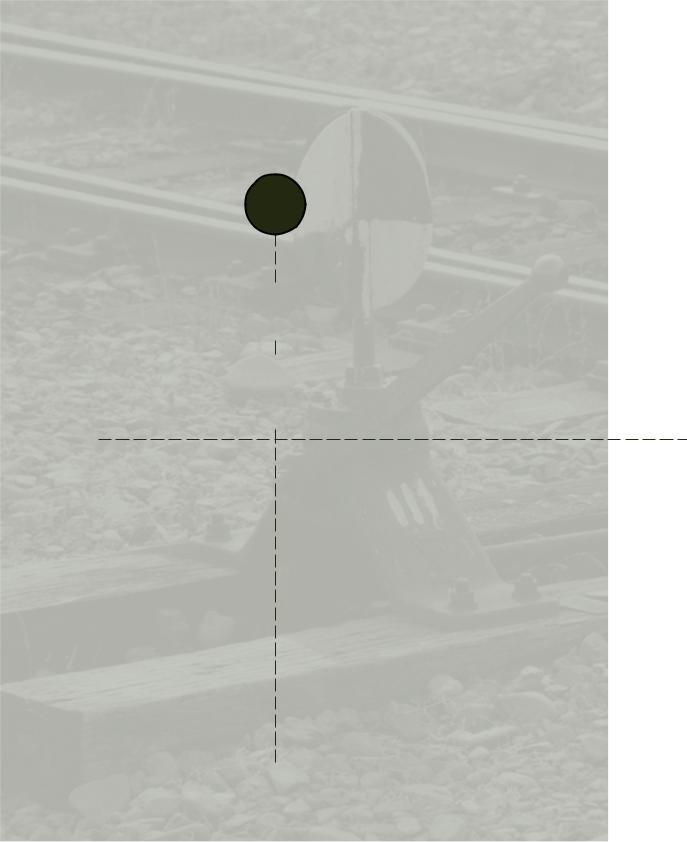
CHAPTER
2
THE 
HOME SCREEN
SCREEN
The Home Screen is the point of departure for all of your Microsoft® Train Simulator adventures. This is where you can decide whether you’re going to drive or ride, race down the track for fun or with purpose, arrange your settings, and more.

M I C R O S O F T T R A I N S I M U L A T O R |
|
E N G I N E E R ’ S H A N D B O O K |
||||||||||||||||||||||||||||||||||||||||||
|
|
|
|
|
|
|
|
|
|
|
|
|
|
|
|
|
|
|
|
|
|
|
|
|
|
|
|
|
|
|
|
|
|
|
|
|
|
|
|
|
|
|
|
|
|
|
|
|
|
|
|
|
|
|
|
|
|
|
|
|
|
|
|
|
|
|
|
|
|
|
|
|
|
|
|
|
|
|
|
|
|
|
|
|
|
|
|
|
|
HOME SCREEN OPTIONS
From the Home Screen you can:
 Sit back and just ride a train so you can get the feel of the trains and the routes.
Sit back and just ride a train so you can get the feel of the trains and the routes.
 Take a tutorial to familiarize yourself with the controls of each type of locomotive.
Take a tutorial to familiarize yourself with the controls of each type of locomotive.
 Operate your own train, with your choice of locomotive, route, weather, and so on.
Operate your own train, with your choice of locomotive, route, weather, and so on.
 Change your settings for best performance on your computer’s system.
Change your settings for best performance on your computer’s system.
Below are the details of the Home Screen options.
INTRODUCTORY TRAIN RIDE
When you choose Introductory Train Ride, Train Simulator takes the controls. Sit back and watch while Train Simulator does the driving, shifting views as you travel. This is a great way to familiarize you with the routes and you’ll hear a brief commentary as you ride.
To take an introductory train ride
1. On the Home screen, choose Introductory Train Ride.
2. Choose a route.
3. Select the options you want.
 Change Views: By default, you see a new view every 30 seconds or so, so that you can watch your train from several different angles. Or you can select a particular view by pressing the desired View key (the number keys 1 through 5). If you’d rather be able to choose the view you want and stay in that view, deselect Change Views. (For more information on views, see the “Using Views” section in Chapter 4, Tools for Driving.)
Change Views: By default, you see a new view every 30 seconds or so, so that you can watch your train from several different angles. Or you can select a particular view by pressing the desired View key (the number keys 1 through 5). If you’d rather be able to choose the view you want and stay in that view, deselect Change Views. (For more information on views, see the “Using Views” section in Chapter 4, Tools for Driving.)
4. Begin the introductory train ride by clicking Start.
The introductory train ride ends automatically when the train reaches the end of its route. To end the introductory train ride and return to the Home screen, press ESC.
TUTORIALS
The Train Simulator Tutorials can teach you the skills to become an expert engineer. They also include tips for safe, speedy, and efficient train operation, and cautions about railroading hazards and errors.
T H E H O M E S C R E E N | 8
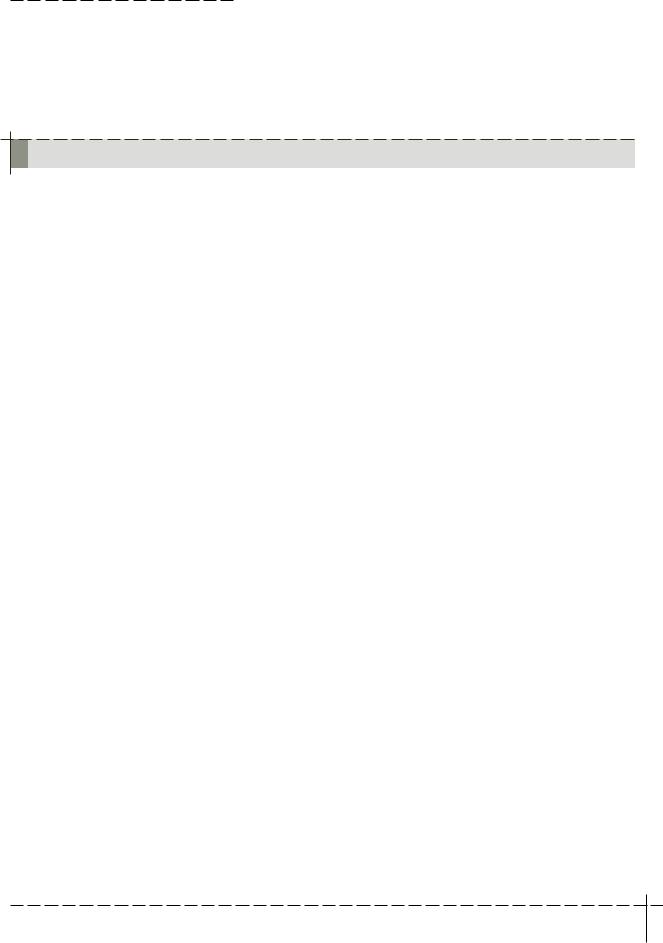
M I C R O S O F T T R A I N S I M U L A T O R |
|
E N G I N E E R ’ S H A N D B O O K |
||||||||||||||||||||||||||||||||||||||||||
|
|
|
|
|
|
|
|
|
|
|
|
|
|
|
|
|
|
|
|
|
|
|
|
|
|
|
|
|
|
|
|
|
|
|
|
|
|
|
|
|
|
|
|
|
|
|
|
|
|
|
|
|
|
|
|
|
|
|
|
|
|
|
|
|
|
|
|
|
|
|
|
|
|
|
|
|
|
|
|
|
|
|
|
|
|
|
|
|
|
To select a Tutorial
1. On the Home screen, click Tutorials.
2. Select an electric, diesel, or steam lesson.
Note: It’s a good idea to do the lessons in the order they’re presented.
3. Click Start.
DRIVE A TRAIN
When you’ve completed the tutorials, you’ll be ready for the challenge of driving one of the Train Simulator locomotives, with your choice of settings, routes, and types of service.
To drive the trains
1.On the Home screen, choose Drive a Train. The Route and Activity screen appears.
2.Choose the route you wish to drive.
The list of Activities changes depending on what route you choose.
3. Choose an Activity.
If you choose the Activity named “Explore the Route,” you can select the locomotive, weather, time of day, and so on. Then you can drive the route without any rules, switching the tracks yourself to go where you please.
If you choose any other Activity, you will have an assignment to complete, and all the conditions (such as locomotive, weather, and so on) are pre-determined. There will be other traffic on the line, and you need to follow the rules of the railroad.
4. Click Start.
For more information about selecting and completing Activities, see Chapter 10, The Activities.
CONTINUE SAVED ACTIVITY
Any time you exit an Activity without completing it, you have the option to save the Activity. You can resume any saved Activity.
To resume a saved Activity
1. On the Home screen, choose Continue Saved Activity.
2. From the Saved Activities list, choose the one you want.
For more information about saving and resuming Activities, see the online Help by pressing the F1 key.
T H E H O M E S C R E E N | 9
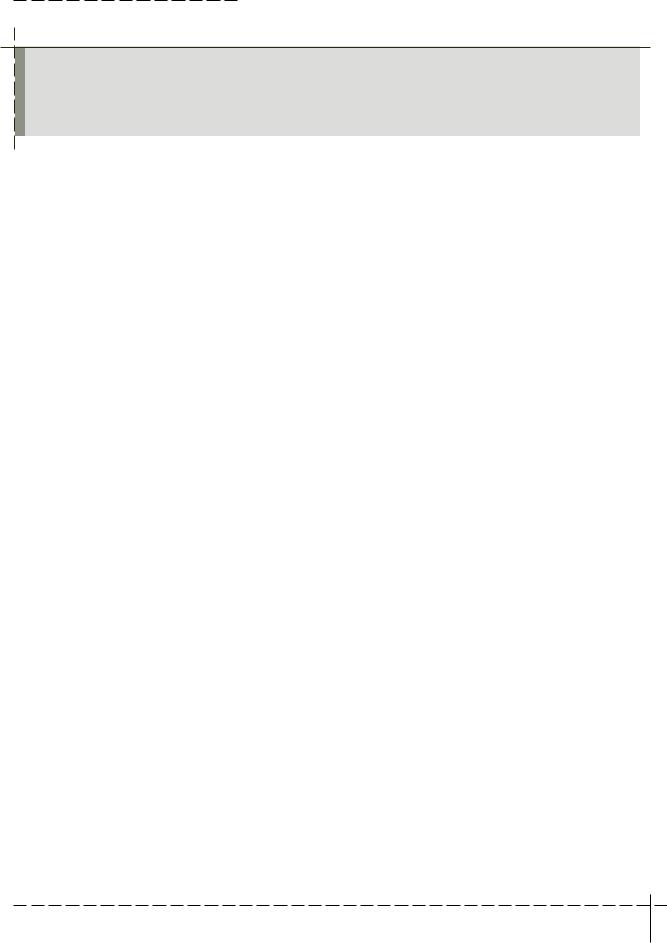
M I C R O S O F T T R A I N S I M U L A T O R |
|
E N G I N E E R ’ S H A N D B O O K |
||||||||||||||||||||||||||||||||||||||||||
|
|
|
|
|
|
|
|
|
|
|
|
|
|
|
|
|
|
|
|
|
|
|
|
|
|
|
|
|
|
|
|
|
|
|
|
|
|
|
|
|
|
|
|
|
|
|
|
|
|
|
|
|
|
|
|
|
|
|
|
|
|
|
|
|
|
|
|
|
|
|
|
|
|
|
|
|
|
|
|
|
|
|
|
|
|
|
|
|
|
Note: If you want to save the Activity without interrupting your run, just press the “Quick Save” key (F2). Quick-saving is a smart thing to do every now and then. If you make a mistake (such as lose control of the train while going down a hill), you can re-start at the point where you last Quick-saved instead of having to start the entire Activity again from the beginning.
OPTIONS
To get the best performance with your system, you may want to adjust some of the Train Simulator options.
To change your Train Simulator options
1. On the Home screen, choose Options.
2. On the Options screen, choose from the following tabs:
 General
General
 Keyboard
Keyboard
 Sound
Sound
 Display
Display
 Advanced Display
Advanced Display
3. Change the options as desired.
4. To save your options and exit from the Options screen, click Save.
Since the Options button is on every screen (before you begin driving), you will be returned to the screen from which you selected the Options button.
–or–
To undo changes and return to the default Train Simulator settings, click Restore Defaults.
For more information about Train Simulator settings and how to get the best system performance, see the online Help by pressing the F1 key.
GETTING HELP
Pause your mouse over any item on any screen and see a helpful tip at the bottom of the screen. For complete instructions on using any screen, click Help at the top of the screen or press F1.
See Chapter 3, Finding Information, for more tips on getting assistance.
T H E H O M E S C R E E N | 1 0
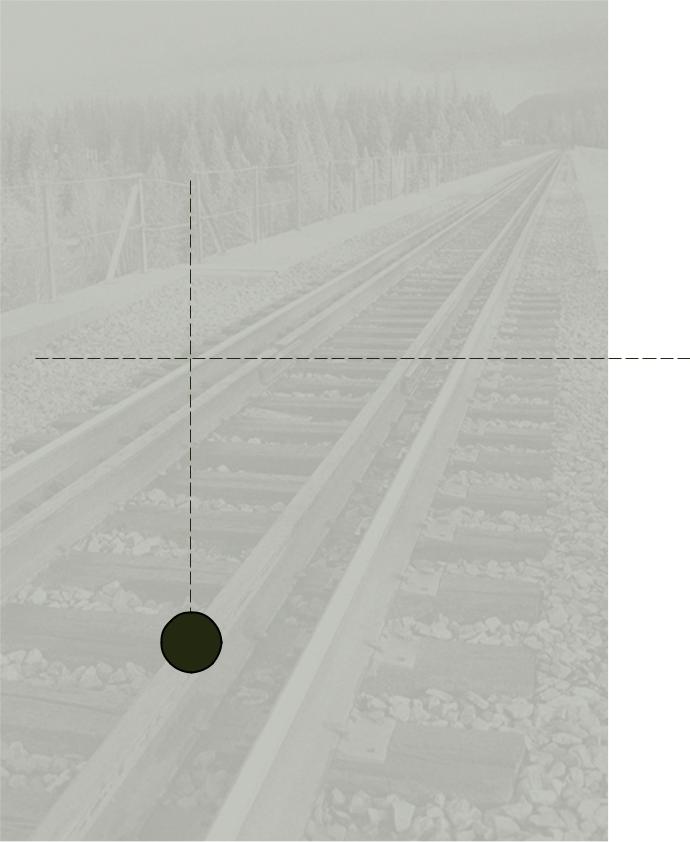
FINDING
INFORMATION
You can get great information and assistance in many places in Microsoft® Train Simulator, so you can spend more time driving trains—and less time figuring out how. This chapter helps you find the information you’re looking for.
3
CHAPTER
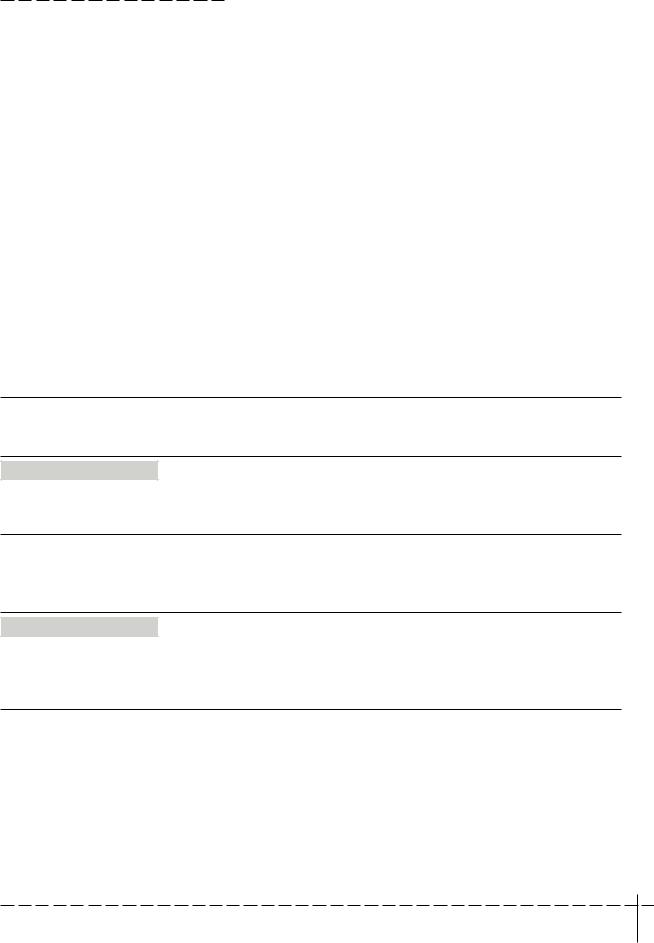
M I C R O S O F T T R A I N S I M U L A T O R |
|
E N G I N E E R ’ S H A N D B O O K |
||||||||||||||||||||||||||||||||||||||||||
|
|
|
|
|
|
|
|
|
|
|
|
|
|
|
|
|
|
|
|
|
|
|
|
|
|
|
|
|
|
|
|
|
|
|
|
|
|
|
|
|
|
|
|
|
|
|
|
|
|
|
|
|
|
|
|
|
|
|
|
|
|
|
|
|
|
|
|
|
|
|
|
|
|
|
|
|
|
|
|
|
|
|
|
|
|
|
|
|
|
THE ENGINEER’S HANDBOOK
This Engineer’s Handbook gives you an overview of Train Simulator with tips and instruction about railroading, the locomotives, and the routes. Think of this Handbook as the view from 30,000 feet— for detailed procedures and specifications, use the in-game Train Simulator Help.
TRAIN SIMULATOR HELP
Want to learn about Train Simulator commands and procedures? Train Simulator locomotives? Railroad terminology? Look in Train Simulator Help, which you can access by pressing the
F1 key or clicking the Help button in the upper-right corner of the pre-driving screens.
HELP WHILE YOU’RE DRIVING
In addition to the Train Simulator Help system, you can get helpful information as you’re operating a train.
Rollover Help |
Pause |
your mouse over any item on any screen and a helpful tip appears |
|
at the |
bottom of the screen. |
Labels
Place your mouse pointer over a control or instrument and its identification label appears. If the Controls and Gauges Display is turned on, a description of that control appears as well.
Controls & Gauges Display |
Place your mouse pointer over a control or instrument and its name, |
function, and setting appears in a small box. If the display is turned off, only the name appears.
Driving Aids
There are a number of driving aids that give you information you need to operate your locomotive safely and efficiently. For example, the Track Monitor shows you signals, speed limits, and so on. For more information about the driving aids, see Chapter 4, Tools for Driving.
Operations Notebook |
The Operations Notebook contains all the data you need to complete an |
|
Activity. You’ll find your Activity Briefing, a list of key commands, proce- |
|
dures for operating your locomotive, and a summary of your progress |
|
on the Activity. For more information about the Operations Notebook, |
|
see Chapter 9, Operations. |
F I N D I N G I N F O R M A T I O N | 1 2
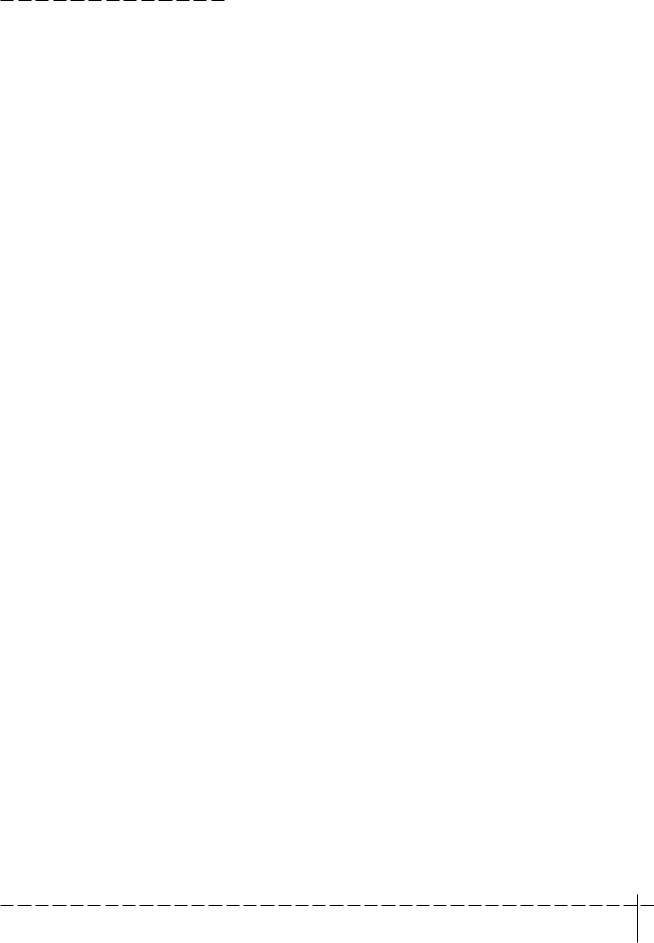
M I C R O S O F T T R A I N S I M U L A T O R |
|
E N G I N E E R ’ S H A N D B O O K |
||||||||||||||||||||||||||||||||||||||||||
|
|
|
|
|
|
|
|
|
|
|
|
|
|
|
|
|
|
|
|
|
|
|
|
|
|
|
|
|
|
|
|
|
|
|
|
|
|
|
|
|
|
|
|
|
|
|
|
|
|
|
|
|
|
|
|
|
|
|
|
|
|
|
|
|
|
|
|
|
|
|
|
|
|
|
|
|
|
|
|
|
|
|
|
|
|
|
|
|
|
FURTHER INFORMATION AND ASSISTANCE
On the Train Simulator Web site you can find news, tips, articles, reference material, and links to other interesting simulation and railroading sites. The Train Simulator Web site is located at http://www.microsoft.com/games/trainsim
The Train Simulator Readme file contains late-breaking information about Train Simulator. It’s a good idea to read the Readme file to check for any known compatibility problems with hardware you’re using. You can find the Readme file in the folder where you installed Train Simulator on your hard disk drive.
If you’re having problems running Train Simulator, you can contact Microsoft Technical Support using the information in the Technical Support topic in online Help.
Graphics Troubleshooting: To solve certian kinds of graphics issues you can use the Launcher, located in the directory where you installed Train Simulator:
1.Double-click Launcher.exe
2.Choose Troubleshooting from the menu that appears.
F I N D I N G I N F O R M A T I O N | 1 3
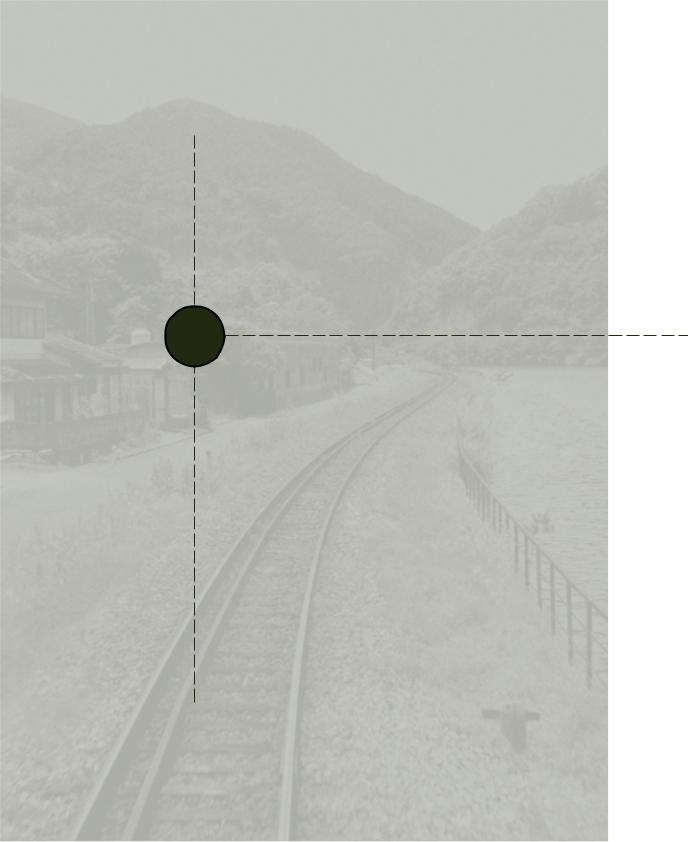
TOOLS FOR
CHAPTER 4 DRIVING
In the real world of trains you can feel the wind on your face and the cars move from side to side. In Microsoft® Train Simulator, since you won’t have such cues, we give you a few tools to help you get your bearings. The driving aids, Realism Options, and various Views are designed to do this. You can also use these tools to perform tasks from outside the cab— you don’t have to actually be sitting in the cab of the train to drive it.
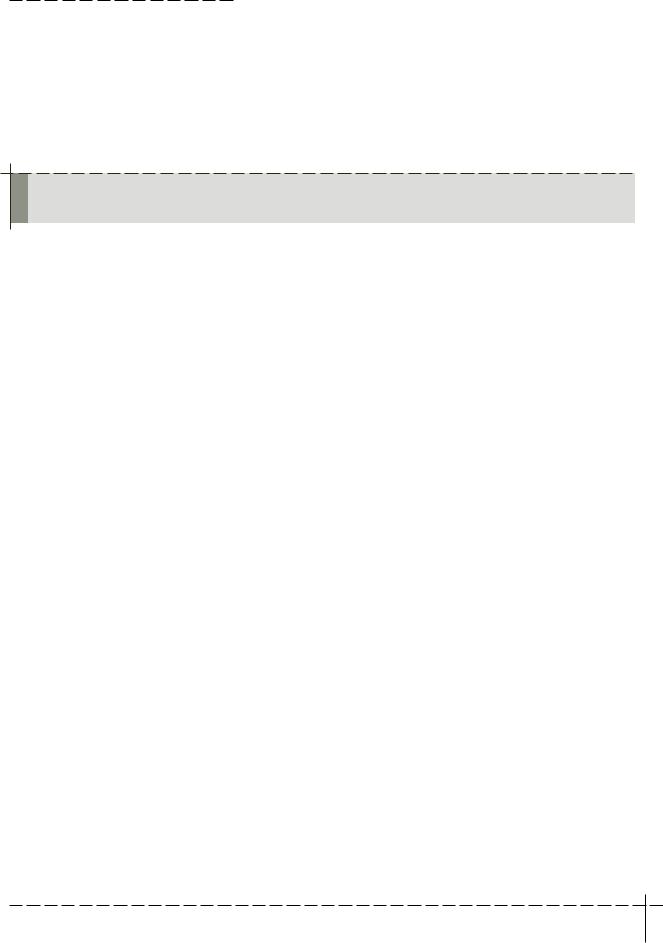
M I C R O S O F T T R A I N S I M U L A T O R |
|
E N G I N E E R ’ S H A N D B O O K |
||||||||||||||||||||||||||||||||||||||||||
|
|
|
|
|
|
|
|
|
|
|
|
|
|
|
|
|
|
|
|
|
|
|
|
|
|
|
|
|
|
|
|
|
|
|
|
|
|
|
|
|
|
|
|
|
|
|
|
|
|
|
|
|
|
|
|
|
|
|
|
|
|
|
|
|
|
|
|
|
|
|
|
|
|
|
|
|
|
|
|
|
|
|
|
|
|
|
|
|
|
USING VIEWS
You can use the keyboard to get all kinds of visual angles of the train—both internal and external.
Use the ARROW keys to look left, right, up or down, to pan or to zoom. Add SHIFT to pan or zoom quickly.
Note: All key commands referred to in this chapter are used on the main part of the keyboard, not on the numeric keypad.
Cab view (1 key): The view from inside the cab. In steam trains, you can also “stick your head out” of the open sides of the train. To stick your head out the window (forward), use the UP ARROW.
To stick your head out the window (backward), use the DOWN ARROW.
External view 1 (2 key): This view begins at the lead locomotive, but you can move the view along the train.
 To zoom in or out, press the UP or DOWN ARROW keys.
To zoom in or out, press the UP or DOWN ARROW keys.
 To rotate the view, press LEFT or RIGHT ARROW keys.
To rotate the view, press LEFT or RIGHT ARROW keys.
 To raise or lower the view, press CTRL+UP ARROW or CTRL+DOWN ARROW.
To raise or lower the view, press CTRL+UP ARROW or CTRL+DOWN ARROW.
 To center the view on another car, press CTRL+LEFT ARROW or CTRL+RIGHT ARROW.
To center the view on another car, press CTRL+LEFT ARROW or CTRL+RIGHT ARROW.
External view 2 (3 key): This view begins at the rear of the train, but you can move the view along the train.
Trackside view (4 key): This view puts you in the role of an onlooker watching the train from the trackside. As the train passes you, your point of view jumps automatically to a new point down the track where the train is once again approaching you. Press the 4 key again for a different trackside view.
Passenger view (5 key): Look inside a passenger car from the point of view of a seated passenger. Use the ARROW keys or hold down your right mouse button and drag the cursor to look around.
Coupler view (6 key): This is a good view for focusing on the front or rear coupler of the train during the coupling process. You can also see the distance between the train and the unit you’re coupling to. Use UP and DOWN arrows to zoom in and out.
Yard view (7 key): A view looking directly downward from high above your train. Use this view in freight yards.
For a complete list of all the view commands, see the Quick Reference Card, the Key Commands tab of the Operations Notebook (press F11) or the online Help (press F1).
T O O L S F O R D R I V I N G | 1 5

M I C R O S O F T T R A I N S I M U L A T O R |
|
E N G I N E E R ’ S H A N D B O O K |
||||||||||||||||||||||||||||||||||||||||||
|
|
|
|
|
|
|
|
|
|
|
|
|
|
|
|
|
|
|
|
|
|
|
|
|
|
|
|
|
|
|
|
|
|
|
|
|
|
|
|
|
|
|
|
|
|
|
|
|
|
|
|
|
|
|
|
|
|
|
|
|
|
|
|
|
|
|
|
|
|
|
|
|
|
|
|
|
|
|
|
|
|
|
|
|
|
|
|
|
|
THE REALISM OPTIONS
Realism Options make your train experience more—or less—realistic. With some of the Realism Options, you don’t have to worry about every single one of the requirements of operating a train. With other Realism Options you can heighten your experience by setting the options closer to those of a real train.
To turn Realism Options on or off
While driving, use the key command (given below).
–or–
1. Before driving, from any screen, click Options. 2. Click the General tab.
3. In the Realism section, make your selections.
4. Click Save.
Below are the Realism Options and their key commands.
Simple Controls
With Simple Controls you can control the movement of the train with only three key commands:
D key=Increase power
A key=Decrease power
S key=Change direction
Some of the standard controls necessary to completing an Activity still work even if you use the Simple Controls feature. For example, the Train Operations window still functions, and you can still blow your whistle or horn. But some of the other tasks are handled automatically.
Derailments
If you select this option, you train will derail in the same circumstances it would in the real world, for instance if you take a curve too fast. If you don’t select this option, your train will never derail. Select or clear this option from the General tab of the Options screen.
Alerter
Some of the locomotives in Train Simulator have Alerters, which make sure that the engineer remains awake and alert while driving. The Alerter sounds an alarm if the train’s controls are not operated during a 25-second period. The engineer must respond to this alarm within 15 seconds or the brakes are applied and the power shuts down (electric trains only), bringing the train to a halt.
You can turn the Alerter feature OFF if you wish. Select or clear this option from the General tab of the Options screen.
T O O L S F O R D R I V I N G | 1 6
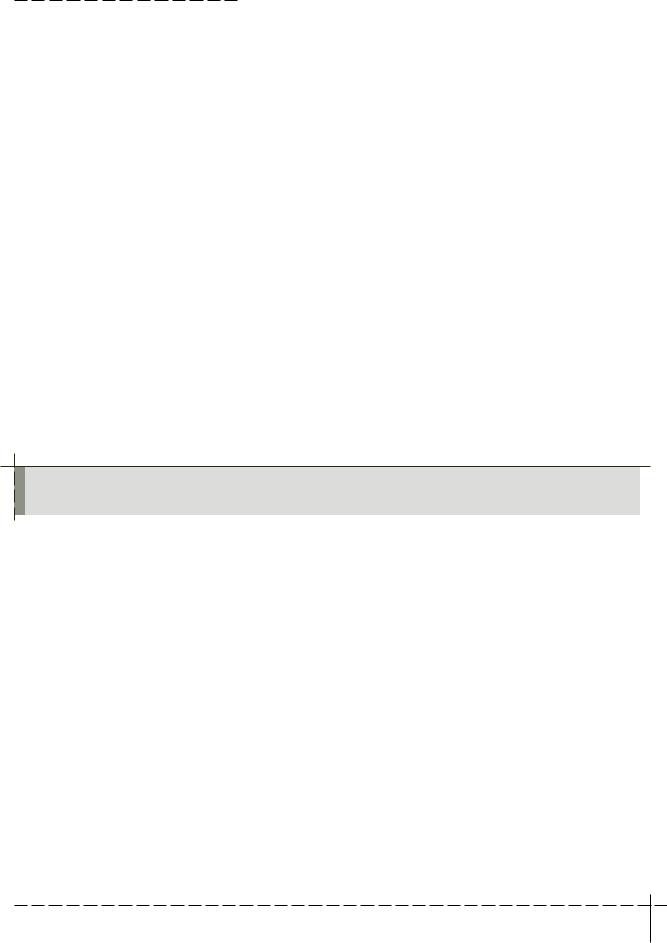
M I C R O S O F T T R A I N S I M U L A T O R |
|
E N G I N E E R ’ S H A N D B O O K |
||||||||||||||||||||||||||||||||||||||||||
|
|
|
|
|
|
|
|
|
|
|
|
|
|
|
|
|
|
|
|
|
|
|
|
|
|
|
|
|
|
|
|
|
|
|
|
|
|
|
|
|
|
|
|
|
|
|
|
|
|
|
|
|
|
|
|
|
|
|
|
|
|
|
|
|
|
|
|
|
|
|
|
|
|
|
|
|
|
|
|
|
|
|
|
|
|
|
|
|
|
Automatic Fireman (steam trains)
The computer-controlled fireman attempts to keep the boiler at a high pressure at all times, in order to respond to any unforeseen demands from you, the engineer. But this is not very efficient in terms of fuel and water usage, so you may want to take over the role yourself. To take over the fireman’s role, turn the Fireman feature OFF at the General tab of the Options screen.
THE DRIVING AIDS
Driving aids help you figure out your next move or see what your progress is so far. You can toggle them on or off.
To turn driving aids on or off
While driving, use the key command (listed below) for the driving aid you want.
–or–
1. From any screen, click Options.
2. Click the General tab.
3. In the Driving Aids section, make your selections.
4. Click Save.
Note: You can drag the driving aids windows around the screen with your mouse. Once you position a window, the window returns to that same location if you close it and then open it again.
Controls and Gauges driving aid (F3)
As you move your mouse pointer over a control or instrument, the name and an explanation of its function and what it is doing at the moment appears in a small box. If the box is turned off, a short label appears to tell you the name of the control or instrument.
Track Monitor (F4)
The Track Monitor shows the next 3 miles (5 kilometers) of track in front of you.
Heads Up Display (HUD) (F5)
The Heads Up Display (HUD) shows important information that you can use to drive the train from any view. It’s particularly useful when you’re not in Cab view, but you may find that its digital display of crucial information so useful that you want to display it in Cab view too.
Cycle station/siding names (F6)
You can view the names of the stations with this feature. This is useful for slowing and stopping operations.
T O O L S F O R D R I V I N G | 1 7
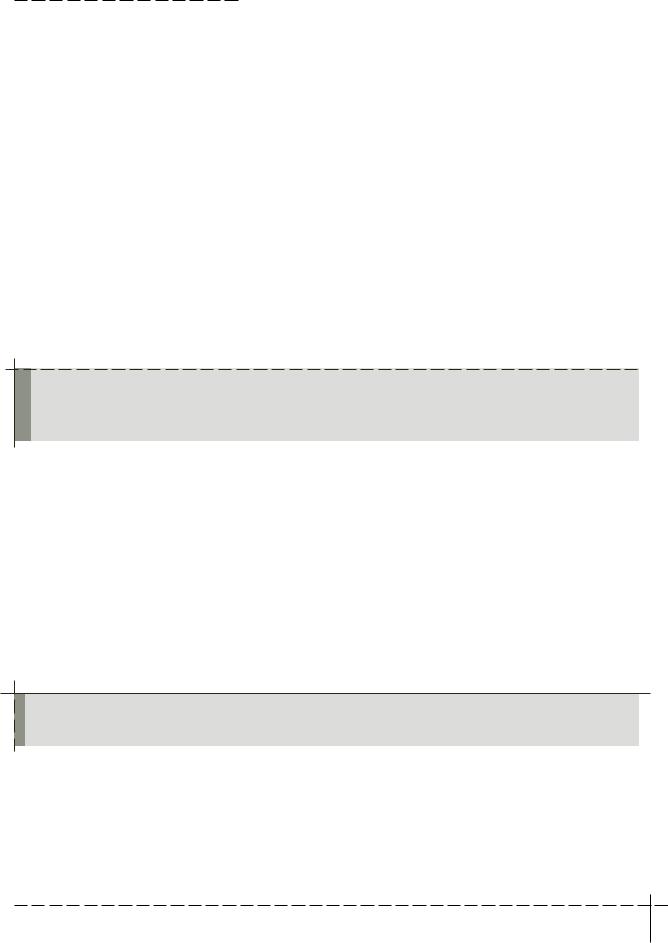
M I C R O S O F T T R A I N S I M U L A T O R |
|
E N G I N E E R ’ S H A N D B O O K |
||||||||||||||||||||||||||||||||||||||||||
|
|
|
|
|
|
|
|
|
|
|
|
|
|
|
|
|
|
|
|
|
|
|
|
|
|
|
|
|
|
|
|
|
|
|
|
|
|
|
|
|
|
|
|
|
|
|
|
|
|
|
|
|
|
|
|
|
|
|
|
|
|
|
|
|
|
|
|
|
|
|
|
|
|
|
|
|
|
|
|
|
|
|
|
|
|
|
|
|
|
Cycle car numbers (F7)
You can view a train’s car number. This is useful for coupling.
Switching driving aid (F8)
The Switching driving aid displays the status of both the switch immediately in front of the train and the switch immediately behind the train. If these switches are not under the control of the dispatcher, you can set either switch by clicking one of the arrows in the Switching driving aid or by pressing the G key (front switch) or SHIFT+G (rear switch).
Next Station Display (F10)
During a passenger run you are required to keep to a Timetable. The Next Station Display helps you out by showing your scheduled arrival and departure time for the next station on your route. After you arrive at a station, your actual times are tracked and displayed next to the scheduled times.
The Next Station Display shows the current time of day and the distance remaining until the next scheduled stop.
Note: You reach 0 (zero) distance when your train reaches the end of the platform, which is usually not the optimal location for passenger dropoff. The ideal stopping location depends on the size of your train; the locomotive/power car may have to be stopped beyond the platform.
The Next Station Display shows only the station you are at (or have just departed from) and the next upcoming station; the full Timetable is available in the Operations Notebook (F11).
When you begin loading and unloading passengers (press the ENTER key to do this), watch the Loading Time display to see how quickly passengers are getting on and off the train. The loading time is longer if any passenger cars are not next to the platform during loading and unloading.
Loading Time is based on the train’s location and the number of passengers at the station. When you press the ENTER key, the Loading Time starts counting down. When the Loading Time reaches 0, you must wait for the “OK to proceed” whistle, buzzer, or radio message before you depart. Moving the train before you receive permission is considered an early departure, and is logged as an infraction in the Activity Evaluation.as an infraction in the Activity Evaluation.
Note: You don’t actually see passengers loading and unloading. The Next Station Display driving aid displays your only indication of the passenger loading and unloading process.
Hiding all driving aids (F12)
To close all your driving aids windows at once, press F12. This is useful if you want an unobstructed view of all the controls in your cab, without having to close the windows one at a time.
T O O L S F O R D R I V I N G | 1 8
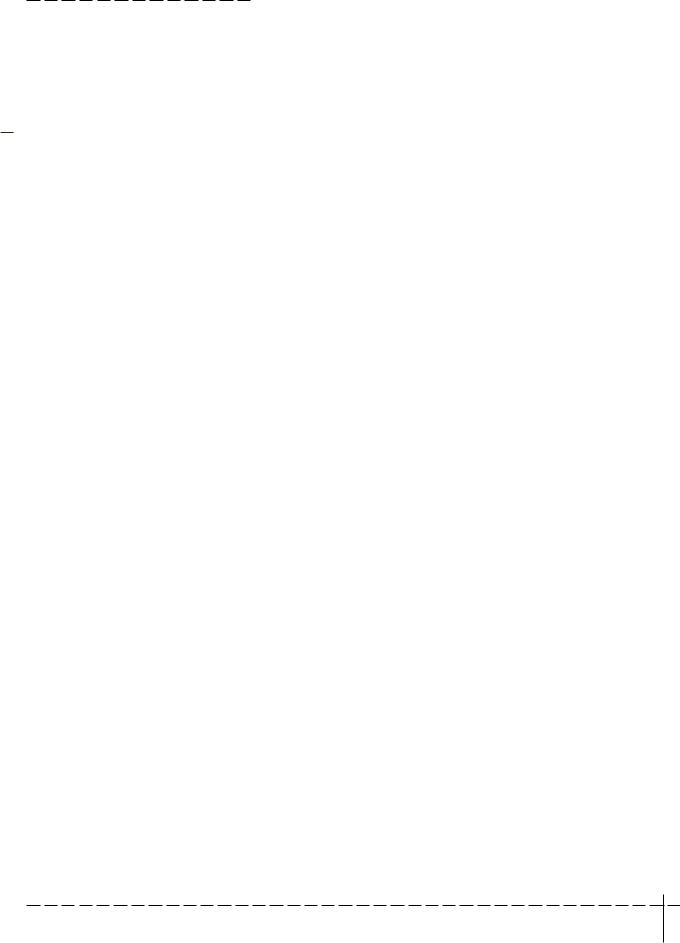
M I C R O S O F T T R A I N S I M U L A T O R |
|
E N G I N E E R ’ S H A N D B O O K |
||||||||||||||||||||||||||||||||||||||||||
|
|
|
|
|
|
|
|
|
|
|
|
|
|
|
|
|
|
|
|
|
|
|
|
|
|
|
|
|
|
|
|
|
|
|
|
|
|
|
|
|
|
|
|
|
|
|
|
|
|
|
|
|
|
|
|
|
|
|
|
|
|
|
|
|
|
|
|
|
|
|
|
|
|
|
|
|
|
|
|
|
|
|
|
|
|
|
|
|
|
THE OPERATIONS NOTEBOOK
The Operations Notebook is a great tool to use when you want to complete an Activity. To display it at any time, just press F11. There are six tabs:
|
|
|
|
|
|
|
|
|
|
|
|
|
|
|
|
|
|
|
|
|
|
|
|
|
|
|
|
|
|
|
|
|
|
|
|
|
|
|
|
|
|
|
|
|
|
|
|
|
|
|
|
|
|
|
|
|
|
|
|
|
|
|
|
|
|
|
|
|
|
|
|
|
|
|
|
Tab |
|
Contents |
|||||||||||||||||||||||||||||||||||||||||||||||||||||||||||||||||||||||
|
|
|
|
|
|
|
|
|
|
|
|
|
|
|
|
|
|
|
|
|
|
|
|
|
|
|
|
|
|
|
|
|
|
|
|
|
|
|
|
|
|
|
|
|
|
|
|
|
|
|
|
|
|
|
|
|
|
|
|
|
|
|
|
|
|
|
|
|
|
|
|
|
|
|
|
Briefing |
|
A detailed description of your assignment. |
|||||||||||||||||||||||||||||||||||||||||||||||||||||||||||||||||||||||
|
|
|
|
|
||||||||||||||||||||||||||||||||||||||||||||||||||||||||||||||||||||||
|
Timetable |
|
The schedule you must follow in the current Activity. Most freight Activities don’t |
|||||||||||||||||||||||||||||||||||||||||||||||||||||||||||||||||||||||
|
|
|
|
|
|
|
|
|
|
|
|
|
|
|
have timetables. |
|||||||||||||||||||||||||||||||||||||||||||||||||||||||||||
|
|
|
|
|
||||||||||||||||||||||||||||||||||||||||||||||||||||||||||||||||||||||
|
Work Order |
|
A list of tasks to perform during the current Activity. Most passenger Activities |
|||||||||||||||||||||||||||||||||||||||||||||||||||||||||||||||||||||||
|
|
|
|
|
|
|
|
|
|
|
|
|
|
|
don’t have work orders. |
|||||||||||||||||||||||||||||||||||||||||||||||||||||||||||
|
|
|
|
|
||||||||||||||||||||||||||||||||||||||||||||||||||||||||||||||||||||||
|
Evaluation |
|
A summary of your performance in the Activity so far. |
|||||||||||||||||||||||||||||||||||||||||||||||||||||||||||||||||||||||
|
|
|
|
|
||||||||||||||||||||||||||||||||||||||||||||||||||||||||||||||||||||||
|
Procedures |
|
Operating instructions for the current locomotive. |
|||||||||||||||||||||||||||||||||||||||||||||||||||||||||||||||||||||||
|
|
|
|
|
||||||||||||||||||||||||||||||||||||||||||||||||||||||||||||||||||||||
|
Key Commands |
|
The complete list of keyboard commands for the type of train (steam, diesel, |
|||||||||||||||||||||||||||||||||||||||||||||||||||||||||||||||||||||||
|
|
|
|
|
|
|
|
|
|
|
|
|
|
|
or electric) that you’re driving. |
|||||||||||||||||||||||||||||||||||||||||||||||||||||||||||
|
|
|
|
|
|
|
|
|
|
|
|
|
|
|
|
|
|
|
|
|
|
|
|
|
|
|
|
|
|
|
|
|
|
|
|
|
|
|
|
|
|
|
|
|
|
|
|
|
|
|
|
|
|
|
|
|
|
|
|
|
|
|
|
|
|
|
|
|
|
|
|
|
|
|
To navigate from tab to tab, simply click a tab with the mouse.
To close the Operations Notebook, press F11 again, or click the X in the upper-right corner.
To learn more about using the Operations Notebook, see the onscreen Help (press F1).
THE TRAIN OPERATIONS WINDOW
You set and release hand brakes, monitor fuel consumption, and perform coupling operations using the Train Operations window. Press F9 to open the window.
HEADS UP DISPLAY (HUD)
This display provides all the essential information to drive the train from any view. (Cycle F5)
T O O L S F O R D R I V I N G | 1 9
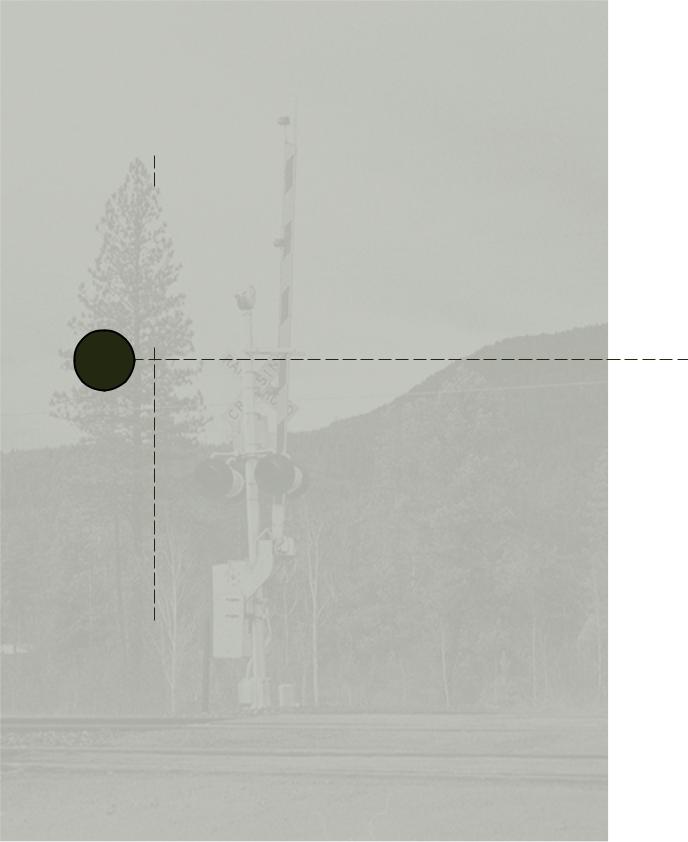
 TRAIN
TRAIN
CHAPTER5  BASICS
BASICS
Before you start barreling down the track, we recommend you learn the basics of operating one of the three types of locomotives in Microsoft® Train Simulator. These trains are modeled so closely on real trains that the challenges are significant, and a little preparation can go a long way.
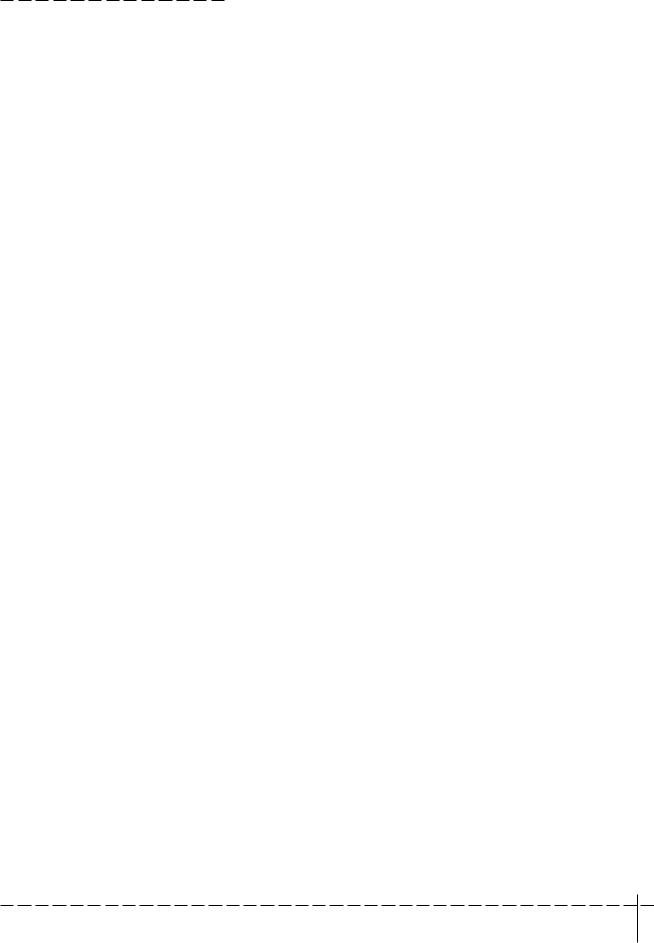
M I C R O S O F T T R A I N S I M U L A T O R |
|
E N G I N E E R ’ S H A N D B O O K |
||||||||||||||||||||||||||||||||||||||||||
|
|
|
|
|
|
|
|
|
|
|
|
|
|
|
|
|
|
|
|
|
|
|
|
|
|
|
|
|
|
|
|
|
|
|
|
|
|
|
|
|
|
|
|
|
|
|
|
|
|
|
|
|
|
|
|
|
|
|
|
|
|
|
|
|
|
|
|
|
|
|
|
|
|
|
|
|
|
|
|
|
|
|
|
|
|
|
|
|
|
THREE TYPES OF LOCOMOTIVES
You can drive three types of locomotives in Train Simulator: steam, electric, and diesel.
Steam locomotives
Flying Scotsman and the Gölsdorf 380 are steam locomotives, fueled by coal.
You can burn almost anything in a steam locomotive, but engines are typically designed to burn a particular type of fuel, such as coal, wood, or oil. The fuel is used to heat water, creating the steam that powers the locomotive. While steam engines were the transportation of choice in the 19th century and early 20th century, they were largely supplanted by the more efficient diesel locomotive.
Electric locomotives
The Amtrak® AcelaSM Express power car, AcelaSM HHP-8, the 2000 Series, and the 7000 LSE Series are electric locomotives, powered by electricity supplied from overhead power lines, also known as catenary.
Electric locomotives use electricity to turn the wheels. The motors are very efficient, fast, reliable, clean, and cheap to operate, but they require an electrified third rail or overhead electric lines, which are expensive to install and maintain over long distances. Electric locomotives work particularly well for commuter services, where high speeds and quick acceleration are important.
Diesel locomotives
The Dash 9, GP38-2, and KIHA 31 are diesel locomotives, powered by diesel fuel.
Diesel engines use diesel fuel to power the train. They replaced steam locomotives for long-haul heavy freight operations because they are cheaper to buy, operate, and maintain. Unlike steam locomotives, diesel locomotives can be coupled together and operated by one crew in the lead locomotive, allowing efficient hauling of heavy loads over long distances. (When locomotives are coupled together in this fashion, they are said to be in a “multiple-unit” consist, or “MUed together.”)
GENERAL REQUIREMENTS FOR TRAIN HANDLING
Proper train handling is all about safety and efficiency. To successfully operate a train, you must use the right combination of the throttle and brakes to:
 Protect yourself and others from injury.
Protect yourself and others from injury.
 Protect your cargo.
Protect your cargo.
 Prevent damage to the track structure and equipment.
Prevent damage to the track structure and equipment.
 Use fuel efficiently.
Use fuel efficiently.
 Meet your schedule.
Meet your schedule.
T R A I N B A S I C S | 2 2

M I C R O S O F T T R A I N S I M U L A T O R |
|
E N G I N E E R ’ S H A N D B O O K |
||||||||||||||||||||||||||||||||||||||||||
|
|
|
|
|
|
|
|
|
|
|
|
|
|
|
|
|
|
|
|
|
|
|
|
|
|
|
|
|
|
|
|
|
|
|
|
|
|
|
|
|
|
|
|
|
|
|
|
|
|
|
|
|
|
|
|
|
|
|
|
|
|
|
|
|
|
|
|
|
|
|
|
|
|
|
|
|
|
|
|
|
|
|
|
|
|
|
|
|
|
TERMS TO KNOW
You’ll need to understand the following terms and concepts in order to operate the locomotive of your choice.
Tractive effort: Tractive effort is a measure of how much pulling power a locomotive has—it is the total power the locomotive can exert before the wheels start to slip or the locomotive “stalls” from excessive resistance. The maximum tractive effort that a locomotive can exert is equal to the weight on the driving wheels multiplied by the ability of the wheels to grip the rails (defined as the coefficient of adhesion, usually around 20%).
Because tractive effort is increased in proportion to total locomotive weight, locomotives are intentionally made to be extremely heavy.
Wheelslip: Wheelslip occurs when the amount of force applied to the wheels is greater than the ability of the wheels to grip the rails. When wheelslip happens in modern locomotives, it is detected and corrected automatically; in Train Simulator locomotives you can apply sand to the track manually to increase friction.
Couplers: Trains consist of individual cars strung together with couplers. In freight trains the couplers have a certain amount of “play” in them, allowing two cars to come close together and move apart as the train moves down the track. This helps the locomotive pull the train over varying terrain.
In-train forces: The amount of play in the couplers is called “slack”—changes in the slack between cars are called in-train forces. The engineer keeps these forces foremost in mind when accelerating, decelerating, braking, cornering, and making changes in grade. In fact, you could say that the freight engineer’s main job is to manage the slack in the train.
Run-in force, run-out force: The two main in-train forces are run-in force (also known as “buff force”) and run-out force (also known as “draft force”).
 Run-in force is the impact force two cars make as they move together. Excessive run-in force can damage the equipment as the cars impact each other, and even derail the train if the impact is severe enough.
Run-in force is the impact force two cars make as they move together. Excessive run-in force can damage the equipment as the cars impact each other, and even derail the train if the impact is severe enough.
 Run-out force is the pulling force as slack stretches out and the cars move farther apart to the maximum tension between their couplers. Excessive run-out force can break a coupler or drawbar (the metal arm connecting the coupler to the car).
Run-out force is the pulling force as slack stretches out and the cars move farther apart to the maximum tension between their couplers. Excessive run-out force can break a coupler or drawbar (the metal arm connecting the coupler to the car).
In some cases, a long train can actually be easier to run than a short train because the forces acting on different parts of the train can cancel each other out. The rear of the train may still be going uphill when the front of the train is going downhill, neutralizing the forces acting on the train.
|
|
|
|
|
|
|
|
|
|
|
|
|
|
|
|
|
|
|
|
|
|
|
|
|
|
|
|
|
|
|
|
|
|
|
|
|
|
|
|
|
|
|
|
|
|
|
|
|
|
|
|
|
|
|
|
|
|
|
|
|
|
|
|
|
|
|
|
|
|
|
|
|
|
|
|
|
|
|
Run-in |
|
|
|
|
|
|
|
|
|
|
|
|
Run-out |
|||||||
T R A I N B A S I C S | 2 3
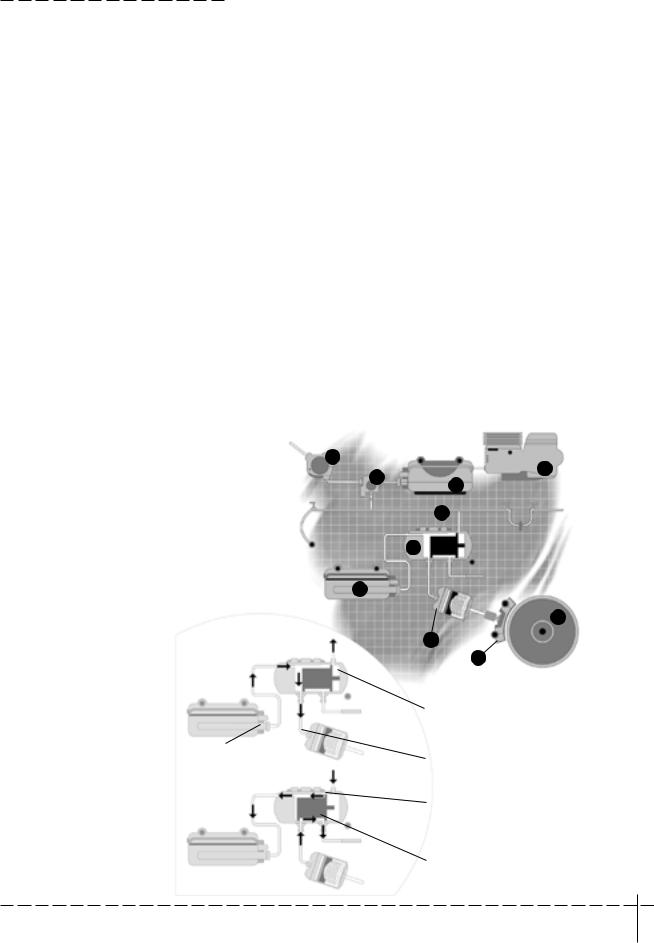
M I C R O S O F T T R A I N S I M U L A T O R |
|
E N G I N E E R ’ S H A N D B O O K |
||||||||||||||||||||||||||||||||||||||||||
|
|
|
|
|
|
|
|
|
|
|
|
|
|
|
|
|
|
|
|
|
|
|
|
|
|
|
|
|
|
|
|
|
|
|
|
|
|
|
|
|
|
|
|
|
|
|
|
|
|
|
|
|
|
|
|
|
|
|
|
|
|
|
|
|
|
|
|
|
|
|
|
|
|
|
|
|
|
|
|
|
|
|
|
|
|
|
|
|
|
SLOWING AND STOPPING THE TRAIN
It’s essential to understand braking in railroad operations, as there are many different types of brakes. Both locomotives and individual cars need them. These brakes are divided into two categories: train brakes and locomotive brakes.
Modern air brake systems use electronics and brake computers to control the application and release of brakes, but the basic system of brake pipes, air compressors, and air reservoirs is essentially the same.
Train brakes
The train brakes function on the entire train—they can be applied to all cars in the train, including the locomotive. Since the early days of railroading, train brakes have been designed to work automatically in case of emergency, such as when cars accidentally uncouple from the locomotive. You will often see train brakes referred to as automatic brakes.
Air brakes: With the exception of the steam locomotive Flying Scotsman, all of the locomotives in Train Simulator use air brakes, which are also referred to as pneumatic brakes.
Traditional air brakes use changes in air pressure to control the application and release of the brakes. The brake pipe holds air under pressure. To slow or stop the train, the engineer lowers the pressure in the brake pipe, which signals the brakes in the cars to activate.
1 |
Equalizing Reservoir |
1 |
4 |
|
2 |
Driver’s Brake Valve |
2 |
||
3 |
Main Reservoir |
3 |
||
|
||||
4 |
Compressor |
|
5 |
|
5 |
Brake Pipe |
|
||
6 |
Auxiliary Reservoir |
|
|
|
7 |
Triple Valve |
|
7 |
|
8 |
Wheel |
|
||
|
|
|||
9 |
Brake Block |
|
|
|
10 |
Brake Cylinder |
6 |
|
8
10
9
Schematic Diagram of Air Brake System
on Vehicle in Release Position
Brake Pipe Air - Reducing to Apply Brake
Auxiliary Reservoir Air - Reducing to fill Brake Cylinder
Brake Cylinder Air - Increasing to Apply Brake
Schematic Diagram of Air Brake System
Brake Pipe Air - increasing in pressure to recharge
on Vehicle in Application Position
Auxiliary Reservoir and release brakes.
Brake Cylinder Air - reducing in pressure to release brakes
T R A I N B A S I C S | 2 4
 Loading...
Loading...