Games PC KULT-HERETIC KINGDOMS User Manual
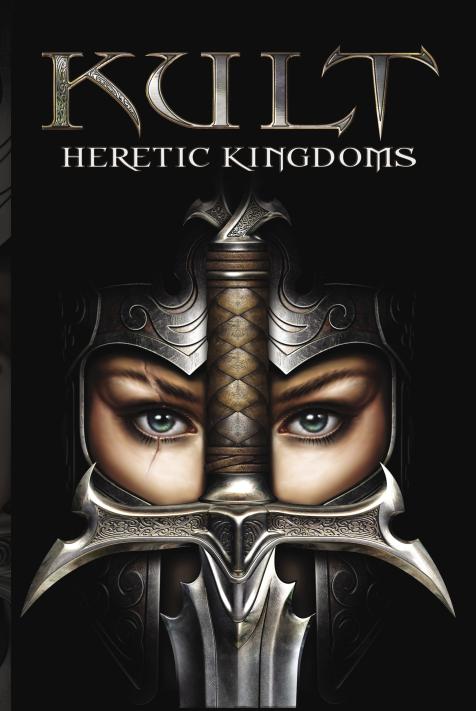
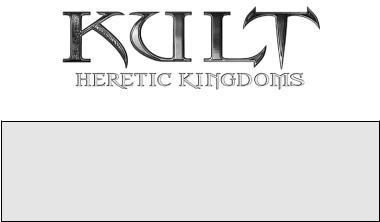
‘Religion is death – and death to religion.’
In a land whose god has been slain, religion and idolatry become crimes pursued by a dogged Inquisition. The Theocrat once ruled by the might of a sword named the Godslayer, but rebellion brought that era to an end. Now, as chaos divides the Heretic Kingdoms, two political powers fight for control. Each seeks the Godslayer for its own purposes…
But the sword cannot be found.
INSTALLING THE GAME
1.Insert the Kult: Heretic Kingdoms CD into your CD drive.
2.The installer should autorun. If it does not, browse the CD and double click on setup.exe.
3.Follow the instructions on screen.
The CD has been highly compressed, so please be patient with the installation process.
WELCOME TO THE HERETIC KINGDOMS
In this game, you play a zealous Inquisitor; she is skilled in warfare but somewhat lacking in experience and diplomacy.
It is the task of the Inquisition to root out all forms of religion, and return the land to heresy. You have sworn allegiance to this cause.
As the aide of the High Inquisitor, Lord Valkarin, you have been charged with the task of destroying the Godslayer, a sword of great religious significance. Destruction of the sword would be a great victory for the Inquisition.
You have travelled to west Corwenth with the High Inquisitor after finally discovering that the Godslayer had been concealed in a remote monastery – but when you arrive, the monastery is already aflame…
BEGINNING THE QUEST
Before embarking upon your quest, you must make a few decisions regarding your character, including giving her a name. On the character generation screen, use your beginning Advancements Points to improve her statistics:
•MELEE – determines close combat damage and block chance.
•RANGED – affects ranged combat damage.
•MAGIC – determines the effectiveness of magical attacks.
•SPEED – affects rate of fire, rate of attack and dodge chance.
5

Raise an ability by one grade (for example F to E-, D to D+) by clicking upon the ‘+’ beside that ability. Each grade advancement costs a fixed 100 Advancement Points. The higher the grade, the better the ability.
You may also choose two Attunements to begin your quest with, as well as a hair style and outfit (using the arrow icons near your character’s image).
Select your preferred Difficulty setting – Normal is recommended for most players, but if you desire a greater challenge, select Hard, Very Hard or even Nightmare; if you find most games are too difficult for your tastes, select Easy.
BASIC CONTROLS
•MOVE: Hold the Left Mouse Button to move continuously towards the cursor. Left Click anywhere to move to that point.
•ATTACK: Right click to attack with your currently selected weapon. Hold the right mouse button to keep attacking this foe.
In melee combat, be sure your target is highlighted (their name and Hit Points will appear at the top of the screen).
Specific features in the world, such as treasure, will display a name when moused over. Some may be investigated by left clicking. Hold Left Alt to display all dropped items and treasure.
Exits at the edge of locations will take you to a map of Corwenth, allowing you to travel elsewhere.
SAVING YOUR GAME
The Heretic Kingdoms are a lethal place, even for a trained Inquisitor. Your game will be automatically saved when you complete a quest.
If you wish to save your game manually, access the main menu (by clicking upon the main menu icon, or pressing ‘Escape’) and select the save option.
You can also use F5 to quick save, and F6 to quick load (there is one quick save slot).
6
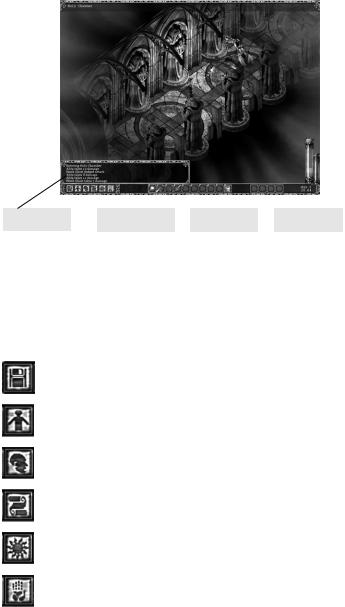
THE SCREEN DISPLAY
|
|
|
|
|
|
|
|
|
|
|
|
|
|
|
|
|
|
|
|
|
|
|
|
|
|
|
|
|
|
|
|
|
|
|
|
History messages |
|
|
Function icons |
|
|
Quickslots |
|
Focus Attunement |
|||
|
|
|
|
|
|
icons |
|||||
|
|
|
|
|
|
|
|
|
|
||
Keep an eye on the history messages display as you play – useful information such as weapon damage and experience gained will be presented. Use the arrow icons to change the size of this window, or press Tab to hide it.
THE FUNCTION ICONS
Clicking upon a function item will bring up a separate screen or window. The five function icons are as follows (with hotkey shortcut):
Main Menu (Esc) – save, load and quit your game. Game settings are also available from here.
Inventory (I) – examine and equip your items
Character (C) – check character information and apply Advancement
Points
Quests (Q) – when a quest is gained, it will be added to your quest log.
Completed quests are also shown.
Attunements (A) – examine Attunements (Attunements may only be swapped in and out while sleeping for the night)
Dreamworld (D) – Enter the Dreamworld (only after you pass the Test of the Elements)
7
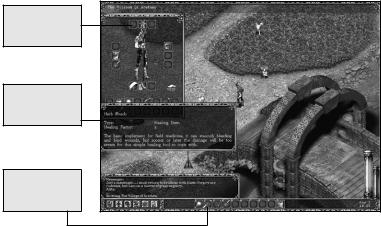
Equip boxes
Equipment information
Inventory slots
THE INVENTORY
Left click upon an item to attach it to the cursor. Left click on an empty slot to deposit that item. Mouse over an item in any inventory slot, and a box displaying information regarding that item will appear.
The twelve equipment boxes surrounding the character display can only hold specific items; weapons, armour, a shield, rings, an amulet, boots and a cloak. If an item that may be equipped is selected, the slot it belongs in will be highlighted. You may also drop equipment on the picture of the character to equip it, or to use healing items.
To remove an item from your inventory and drop it into the world, attach it to the cursor and then click in the world.
POUCHES, BAGS AND BACKPACKS
When you find bags, you can use them to increase your effective inventory size. Right click to open a bag – this accesses a separate inventory window. Click in the corner of the window or press ESC to close the bag inventory.
QUICKSLOTS
The ten quickslots allow you to change equipment without needing to access
the inventory. To use an item in a quickslot, simply click upon that quickslot, or press the number key which corresponds to that slot (1 through 0).
There are two ways to place an item in a quickslot:
•Right click a quickslot to display the quickslot menu, then choose which item you wish to place in the slot by category.
•Left click upon an item in the inventory window to attach it to the cursor, then left click upon the relevant quickslot to assign it.
Quickslots allow easy access to items during play. Make sure a healing item is assigned to one of your quickslots!
THE CHARACTER WINDOW
Accessed via the character icon (or ‘C’ key), this window shows important character information.
Stats are shown here, and, if Advancement Points are available, you may upgrade stats via the ‘+’ marker next to the stat you wish to upgrade. Advancement points are gained by increasing character level, and by standing in Hex Marks in the Dreamworld.
8
 Loading...
Loading...