Fujitsu P3PC-1132-07ENZ0, fi-5000N User Manual
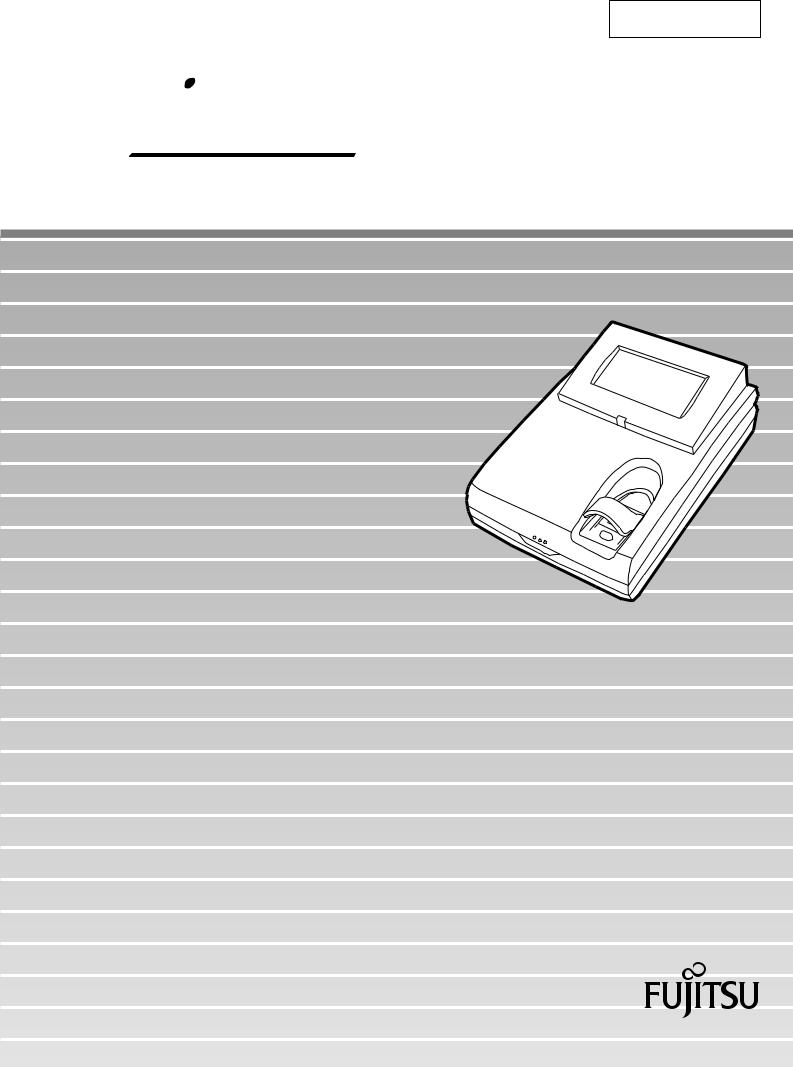
P3PC-1132-07ENZ0
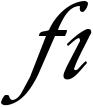
 5000N
5000N
Operator's Guide

CONTENTS
INTRODUCTION............................................................................. |
v |
|
■ Regulatory Information ......................................................... |
v |
|
■ Note, Liability ........................................................................ |
vi |
|
■ Safety Precautions ................................................................ |
x |
|
Chapter 1 Overview of fi-5000N ............................................... |
1 |
|
1.1 |
Overview.............................................................................. |
2 |
1.2 |
Features............................................................................... |
3 |
1.3 |
Examples of Operation....................................................... |
4 |
Chapter 2 Names and Functions of Parts............................... |
7 |
|
2.1 |
Names of Parts.................................................................... |
8 |
2.2 |
Keyboard ........................................................................... |
10 |
Chapter 3 Installing the fi-5000N ........................................... |
11 |
|
3.1 |
Installing the Scanner ...................................................... |
12 |
3.2 |
Installing the fi-5000N....................................................... |
12 |
3.3 |
fi-5000N's Settings and Connecting to the Network ..... |
14 |
3.4 |
Changing the Language Setting...................................... |
18 |
3.5 |
Automatic Turning Backlight Off Settings ..................... |
19 |
3.6 |
Beep Sound Configuration .............................................. |
20 |
fi-5000N Operator’s Guide |
|
i |
|
||
|
|
|
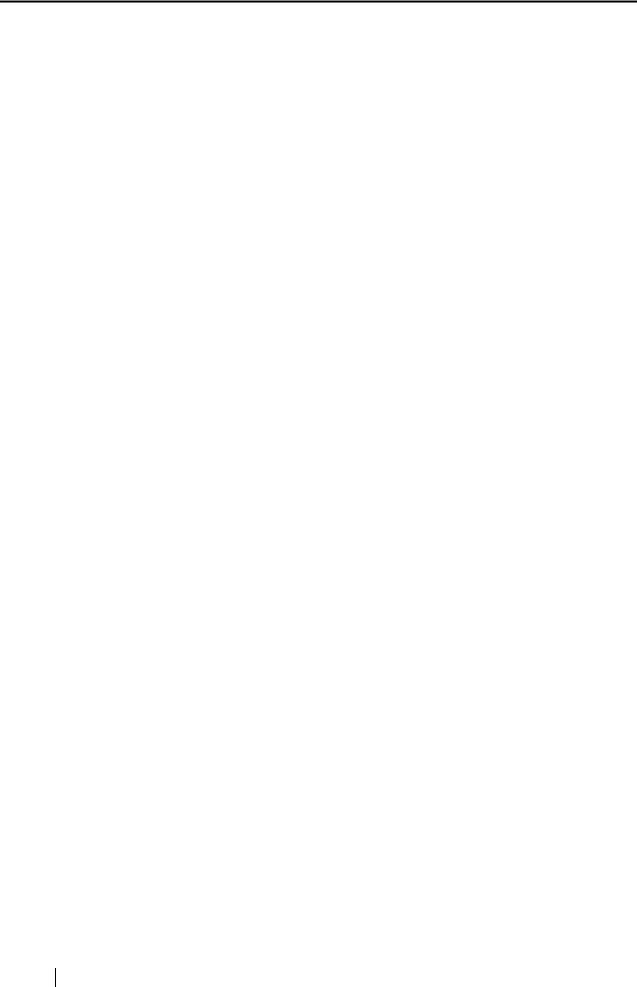
3.7 |
Pull Mode User Authentication Settings ........................ |
21 |
3.8 |
Push Mode Automatic Logout Time Settings ................ |
23 |
3.9 |
Host Connection Time-out............................................... |
24 |
3.10 Displaying Device Information ....................................... |
25 |
|
3.11 Initialization of fi-5000N................................................... |
26 |
|
Chapter 4 Installing and Setting Driver................................. |
27 |
|
4.1 |
Installing FUJITSU TWAIN 32 Scanner Driver................ |
28 |
4.2 |
Installing ScandAll 21....................................................... |
31 |
4.3 |
Installing FUJITSU ISIS Scanner Driver.......................... |
33 |
4.4 |
Configuring Scanning Application.................................. |
36 |
4.5 |
Uninstalling the Scanner Driver and Scanning |
|
|
Application ........................................................................ |
39 |
Chapter 5 Installing and setting the fi-5000N Software....... |
41 |
|
5.1 |
Installing fi-5000N Software............................................. |
42 |
5.2 |
fi-5000N Software Overview............................................. |
45 |
5.3 |
Adding and Deleting fi-5000N.......................................... |
49 |
5.4 |
Managing User Information of fi-5000N.......................... |
52 |
5.5 |
fi-5000N Administrator Settings...................................... |
57 |
5.6 |
Managing Scanner Information....................................... |
60 |
5.7 |
Settings of [Launch Option] ............................................ |
65 |
5.8 |
Uninstalling the fi-5000N Software.................................. |
68 |
ii

Chapter 6 |
User Authentication .............................................. |
69 |
6.1 |
Fingerprint Registration................................................... |
70 |
6.2 |
User Authentication by Fingerprint ................................ |
74 |
6.3 |
User Authentication by PIN ............................................ |
75 |
6.4 |
Changing the User’s PIN.................................................. |
76 |
Chapter 7 |
Daily Care............................................................... |
77 |
7.1 |
Cleaning Materials............................................................ |
78 |
7.2 |
Parts to Clean and Cleaning Method .............................. |
79 |
Chapter 8 |
Troubleshooting .................................................... |
81 |
8.1 |
Error Messages and Remedies ....................................... |
82 |
8.2 |
Troubleshooting ............................................................... |
88 |
8.3 |
Items to Check Before Asking for Repair....................... |
90 |
8.4 |
Checking Labels on the fi-5000N .................................... |
91 |
Chapter 9 |
Specifications ........................................................ |
93 |
9.1 |
Basic Specifications......................................................... |
94 |
9.2 |
Installation Specifications ............................................... |
95 |
9.3 |
External Dimensions ........................................................ |
96 |
9.4 |
fi-5000N Software Specifications .................................... |
97 |
APPENDIX |
Using User Authentication by Fingerprint ..... |
AP-1 |
INDEX ........................................................................................ |
|
IN-1 |
fi-5000N Operator’s Guide |
|
iii |
|
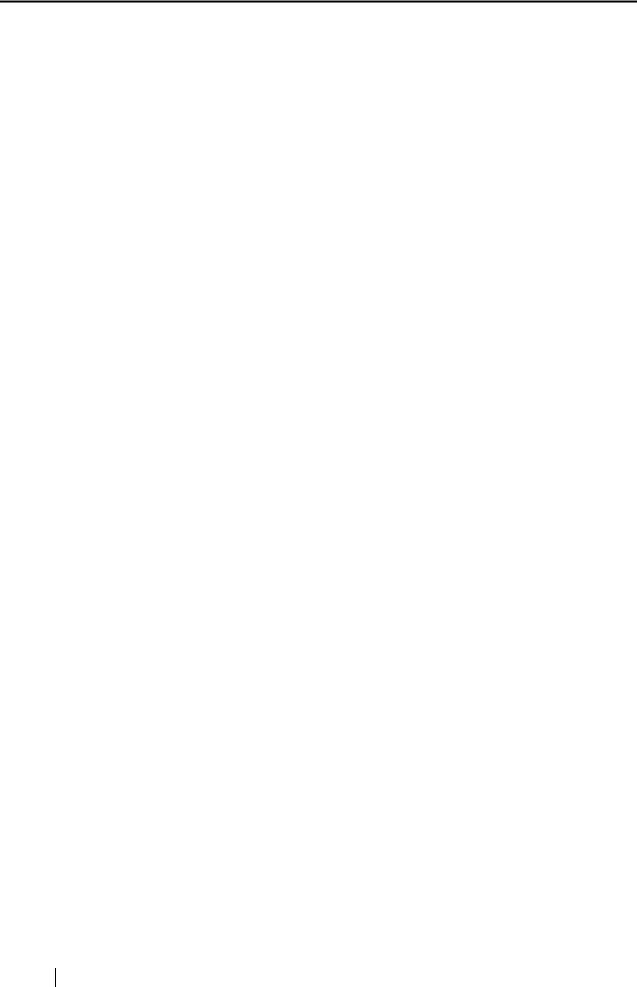
iv
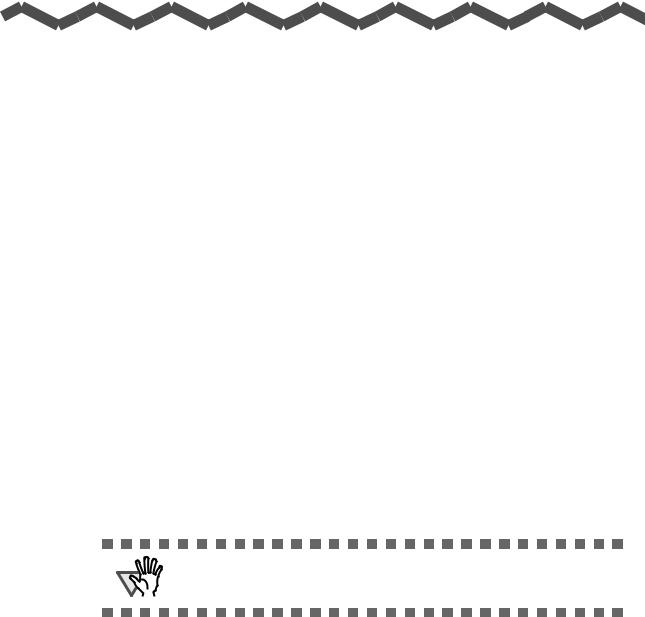
INTRODUCTION
Thank you for purchasing the fi-5000N.
This document describes how to handle fi-5000N and basic operation methods. Before you start using it, be sure to thoroughly read this manual to ensure a correct use.
■Regulatory Information
FCC Declaration
This equipment has been tested and found to comply with the limits for a Class B digital device, pursuant to Part 15 of the FCC Rules. These limits are designed to provide reasonable protection against harmful interference in a residential installation. This equipment generates, uses, and can radiate radio frequency energy and, if not installed and used in accordance with the instruction manual, may cause harmful interference to radio communications. However, there is no guarantee that interference will not occur in a particular installation. If this equipment does cause harmful interference to radio or television reception, which can be determined by turning the equipment off and on, the user is encouraged to try to correct the interference by one or more of the following measures:
•Reorient or relocate the receiving antenna.
•Increase the separation between the equipment and receiver.
•Connect the equipment into an outlet on a circuit different from that to which the receiver is located.
•Consult your dealer or an experienced radio/TV technician.
FCC warning: Changes or modifications not expressly approved by the party responsible for compliance could void the user’s authority to operate the equipment.
ATTENTION
The use of a shielded interface cable is required to comply with the Class B limits of Part 15 of FCC rules.
The length of the AC cable must be 2 meters (6.6 feet) or less.
Canadian DOC Regulations
This digital apparatus does not exceed the Class B limit for radio noise emissions from digital apparatus set out in the Radio interference Regulations of the Canadian Department of Communications.
This Class B digital apparatus complies with Canadian ICES-003.
Le présent appareil numérique n'émet pas de parasites radioélectriques dépassant les limites applicables aux appareils numériques de la classe B, limites prescrites dans le Règlement pour le brouillage radioélectrique qui fut dicté par le Ministère des Communications du Canada. Cet appareil numérique de la classe B est conforme à la norme NMB-003 du Canada.
fi-5000N Operator’s Guide |
|
v |
|
||
|
|
|
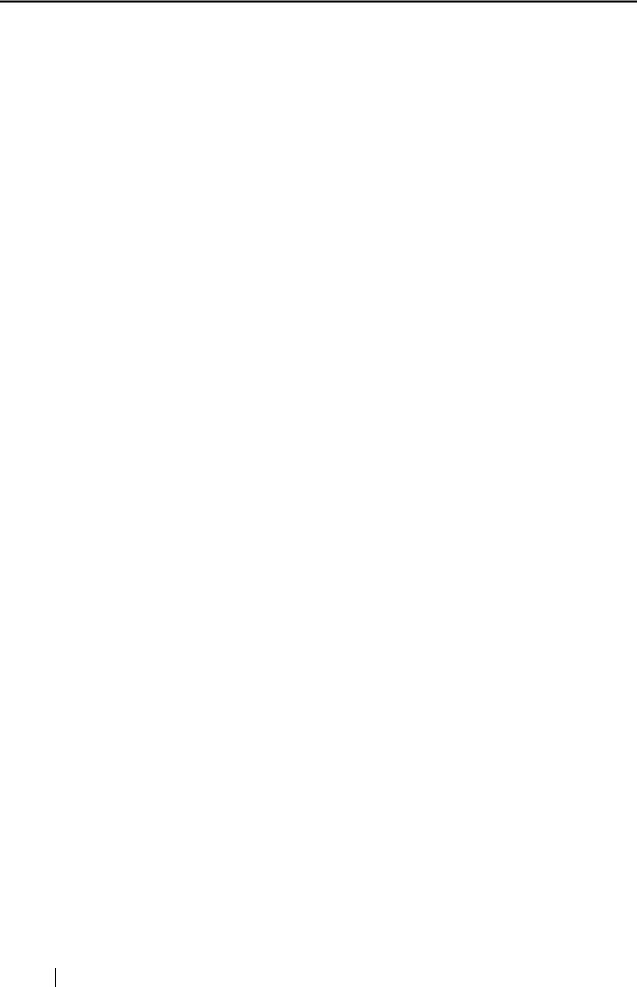
Bescheinigung des Herstellers / Importeurs
Für den fi-5000N wird folgendes bescheinigt:
•In Übereinsstimmung mit den Bestimmungen der EN45014(CE) funkentstört
•Maschinenlärminformationsverordnung 3. GPSGV: Der höchste Schalldruckpegel beträgt 70 dB (A) oder weniger, gemäß EN ISO 7779.
■Note, Liability
BEFORE USING THIS PRODUCT, PLEASE READ THIS MANUAL CAREFULLY. IF THIS PRODUCT IS NOT USED CORRECTLY, UNEXPECTED INJURY CAN OCCUR TO USERS OR BYSTANDERS
Keep this manual in a safe place so that it can be easily referred to during use of this product.
While all efforts have been made to ensure the accuracy of all information in this manual, PFU assumes no liability to any party for any damage caused by errors or omissions or by statements of any kind in this manual, its updates or supplements, whether such errors are omissions or statements resulting from negligence, accidents, or any other cause. PFU further assumes no liability arising from the application or use of any product or system described herein; nor any liability for incidental or consequential damages arising from the use of this manual. PFU disclaims all warranties regarding the information contained herein, whether expressed, implied, or statutory.
Use in High-safety Applications
This product has been designed and manufactured on the assumption that it will be used in office, personal, domestic, regular industrial, and general-purpose applications. It has not been designed and manufactured for use in applications (simply called "high-safety applications" from here on) that directly involve danger to life and health when a high degree of safety is required, for example, in the control of nuclear reactions at nuclear power facilities, automatic flight control of aircraft, air traffic control, operation control in mass-transport systems, medical equipment for sustaining life, and missile firing control in weapons systems, and when provisionally the safety in question is not ensured. The user should use this product with adopting measures for ensuring safety in such highsafety applications. PFU LIMITED assumes no liability whatsoever for damages arising from use of this product by the user in high-safety applications, and for any claims or compensation for damages by the user or a third party.
Fingerprint Authentication
Fingerprint authentication technology is employed in the fi-5000N. Data generated from a user's fingerprint information is stored in this product as a source data to authenticate registered users (referred to as "Authentication Data"). To help prevent misappropriation or misuse of the Authentication Data, the product provides the following:
•Authentication Data is encrypted.
•Authentication Data is stored in a manner to make it difficult to search or extract.
•Authentication Data is used for the purpose of identifying PC's on the network, and in a way without sending the Authentication Data to the network.
vi

The Authentication Data may be categorized as personal data and may be subject to various data protection and privacy laws. You are responsible for ensuring all use is in compliance with all such applicable laws.
THE RELIABILITY OF THE FINGERPRINT AUTHENTICATION TECHNOLOGY AND THE MEASURES USED TO PROTECT THE AUTHENTICATION DATA, SUCH AS ENCRYPTION, ARE NOT GUARANTEED ALWAYS TO BE EFFECTIVE AND ACCURATE, OR WITHOUT ERROR. YOU USE THE FINGERPRINT TECHNOLOGY AUTHENTICATION AT YOUR OWN RISK. IN NO EVENT WILL PFU BE LIABLE FOR ANY LOST PROFITS, INCIDENTIAL OR CONSEQUENTIAL DAMAGES ARISING FROM OR RELATING TO THE FINGERPRINT TECHNOLOGY, AUTHENTICATION DATA, ANY PERFORMANCE OR LACK OF PERFORMANCE OF THE FINGERPRINT TECHNOLOGY OR ANY MISUSE OR DISCLOSURE OF THE AUTHENTICATION DATA, WHETHER BASED ON CONTRACT, TORT, STRICT LIABILITY OR ANY OTHER CLAIM, EVEN IF PFU IS APPRISED OF SUCH DAMAGES.
Trademarks
Microsoft and Windows are registered trademarks of Microsoft Corporation in the United States and/ or other countries.
ISIS and QuickScan are trademarks or registered trademarks of EMC Corporation in the United States. Adobe, the Adobe logo, and Acrobat are either registered trademarks of Adobe Systems Incorporated in the United States and/or other countries.
Other product names are the trademarks or registered trademarks of the respective companies.
How Trademarks Are Indicated In This Manual
References to operating systems (OS) are indicated as follows:
Windows 2000 |
Microsoft® Windows® 2000 Professional operating system. |
Windows XP |
Microsoft® Windows® XP Professional operating system (32/64-bit). |
|
Microsoft® Windows® XP Home Edition operating system. |
Windows Server 2003
Windows Vista
Microsoft® Windows Server® 2003
Standard Edition operating system (32/64-bit).
Microsoft® Windows Vista® Home Basic operating system (32/64-bit). Microsoft® Windows Vista® Home Premium operating system (32/64-bit). Microsoft® Windows Vista® Business operating system (32/64-bit). Microsoft® Windows Vista® Enterprise operating system (32/64-bit). Microsoft® Windows Vista® Ultimate operating system (32/64-bit).
Windows Server 2008 Microsoft® Windows Server® 2008
Standard Edition operating system (32/64-bit).
Where there is no distinction between the different versions of the above operating system, the general term "Windows" is used.
fi-5000N Operator’s Guide |
|
vii |
|
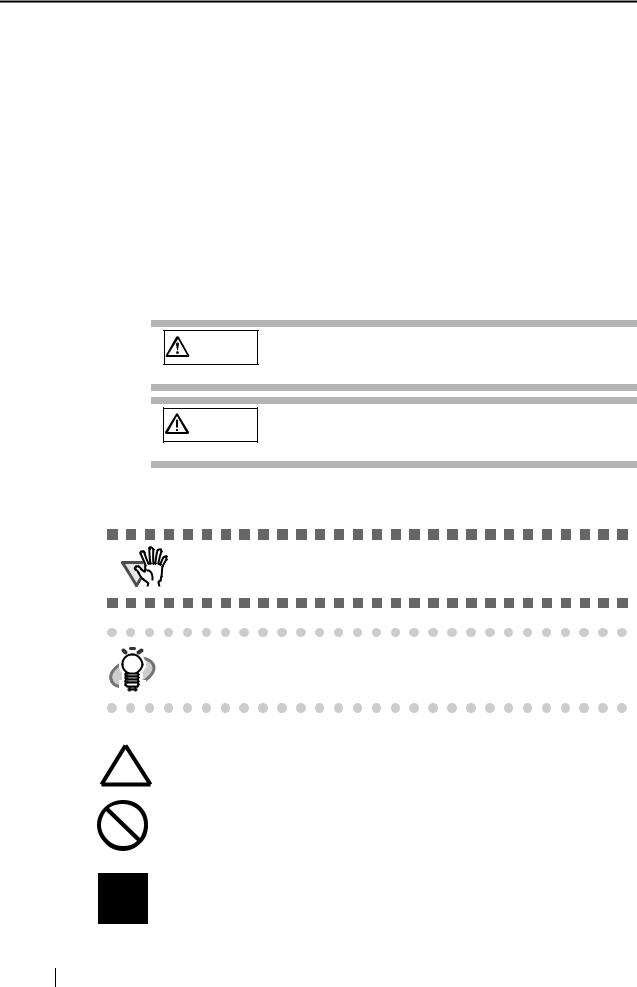
Manufacturer
PFU LIMITED
International Sales Dept., Imaging Business Division, Products Group
Solid Square East Tower, 580 Horikawa-cho, Saiwai-ku, Kawasaki-shi Kanagawa 212-8563, Japan Phone: (81-44) 540-4538
All Rights Reserved, Copyright© PFU LIMITED 2004-2009
About Maintenance
The user must not perform repairs on this device. Contact the store where you purchased it or an authorized FUJITSU Image Scanner service provider to have repairs done on this product.
Warning Indications Used In This Manual
This indication alerts operators to an operation that, ifnot strictly observed, may result in severe injury or
death.
This indication alerts operators to an operation that, ifnot strictly observed, may result in safety hazards to
personnel or damage to equipment.
Symbols Used In This Manual
ATTENTION
HINT
R
This symbol alerts operators to particularly important information. Be sure to read this information.
This symbol alerts operators to helpful advice regarding operation.
A TRIANGLE symbol indicates that special care and attention is required. The drawing inside the triangle shows the specific caution.
A CIRCLE with a diagonal line inside shows action which users may not perform.
The drawing inside or under the circle shows the specific action that is not allowed.
Outline characters on a colored background show instructions users should follow.
It may also include the drawing that shows the specific instruction.
viii

Screen Examples In This Manual
The screen examples in this manual are subject to change without notice in the interest of product improvement. If the actual displayed screen differs from the screen examples in this manual, operate by following the actual displayed screen while referring to the User's Manual of the device application you are using. The screenshots in this manual were captured from the FUJITSU TWAIN32 device driver, ScandAll 21 Image Capturing Utility Software, fi-5000N Software, FUJITSU ISIS device driver, QuickScan™ image capturing software.
fi-5000N Operator’s Guide |
|
ix |
|
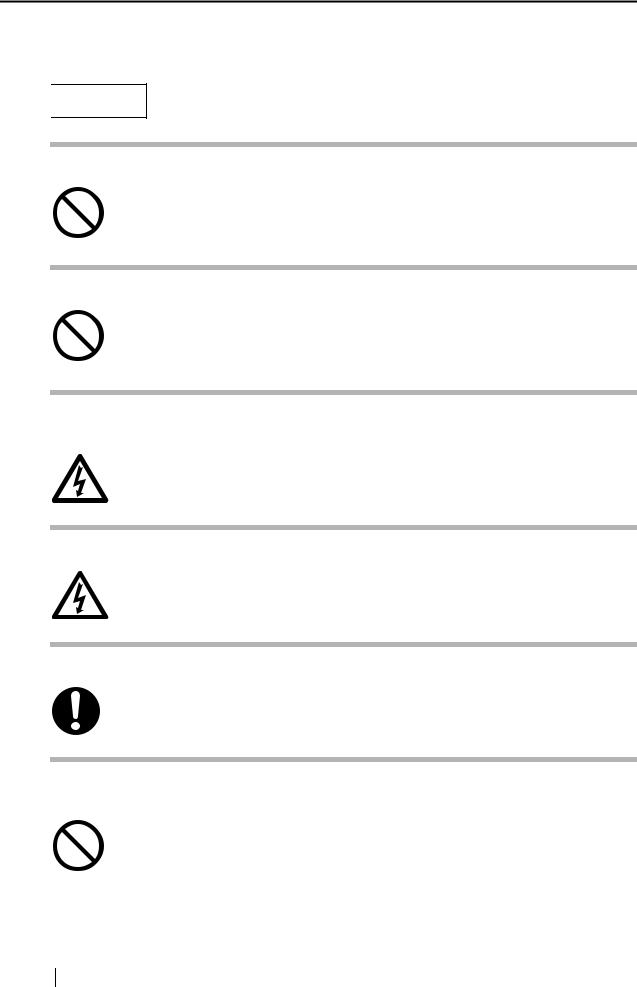
■Safety Precautions


Do not damage the AC cable.
A damaged AC cable may cause fire or electric shock. Do not place heavy objects on AC cables, or pull, bend, twist, heat, damage or modify AC cables.
Do not use damaged AC cables or power plugs, or install any cables or power plugs to loose wall sockets.
Use only specified AC cables and connector cables.
Use only specified AC cables and connector cables. Failure to use the correct cables might cause electric shock and/or equipment failure.
Do not use the AC cable provided with this product for other devices, since this might cause equipment failure and other troubles or an electric shock.
Use this device only at the indicated power voltage.Do not connect to multiple-power strips.
Use this device only at the indicated power voltage and current. Improper power voltage and current might cause fire or electric shock. Do not connect to multiplepower strips.
Do not touch the AC cable with wet hands.
Do not touch the power plug with wet hands. Doing so can cause electric shock.
Wipe any dust from the power plug.
Wipe off any dust from metal parts on the power plug or metal fittings with a soft, dry cloth. Accumulated dust can cause fire or electric shock.
Do not install the device in locations that has oil smoke, steam, humidity, and dust.
Do not install the device in locations subject to oil smoke, steam, humidity, and dust. Doing so might cause a fire or electric shock.
x
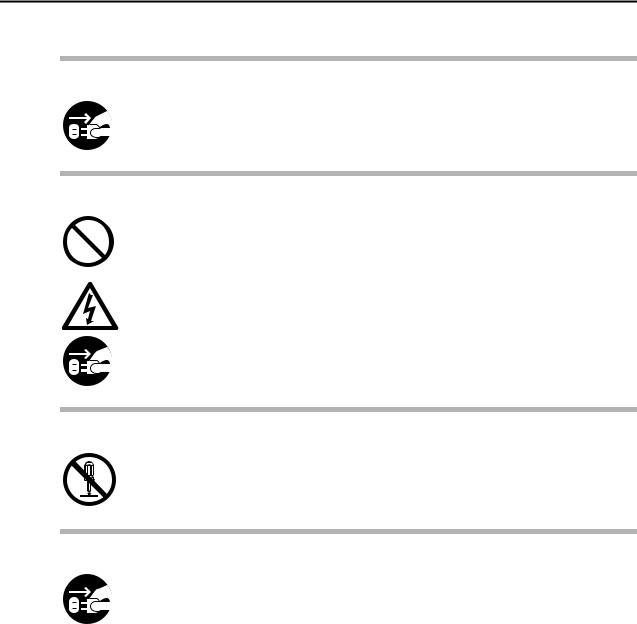
Turn the device OFF if it is damaged.
If the device is damaged for any reason, turn the device off and unplug the power cable. Contact the store where you purchased the device.
Do not put liquids inside the device.
Do not insert or drop metal objects in/on to the device. Do not splash or allow the device to get wet.
If foreign objects (water, small metal objects, liquids, etc.) get inside the device, immediately turn off the device and disconnect the power plug from the power outlet. Then, contact the store where you bought the device or the Maintenance Service Center.
Pay particular attention to this warning in households where there are small children.
Do not touch the inside of the device unless necessary.
Do not take apart or modify the device. The inside of the device contains high-voltage components. Touching these components might cause electric shock or fire.
Do not use the device if there is a strange odor.
If you detect excessive heat coming from the device or detect other problems such as smoke, strange smells or noises, immediately turn off the device and disconnect its power plug. Make sure that any smoke coming from it has stopped, before contacting the store where you bought the device or an authorized FUJITSU scanner service provider.
fi-5000N Operator’s Guide |
|
xi |
|
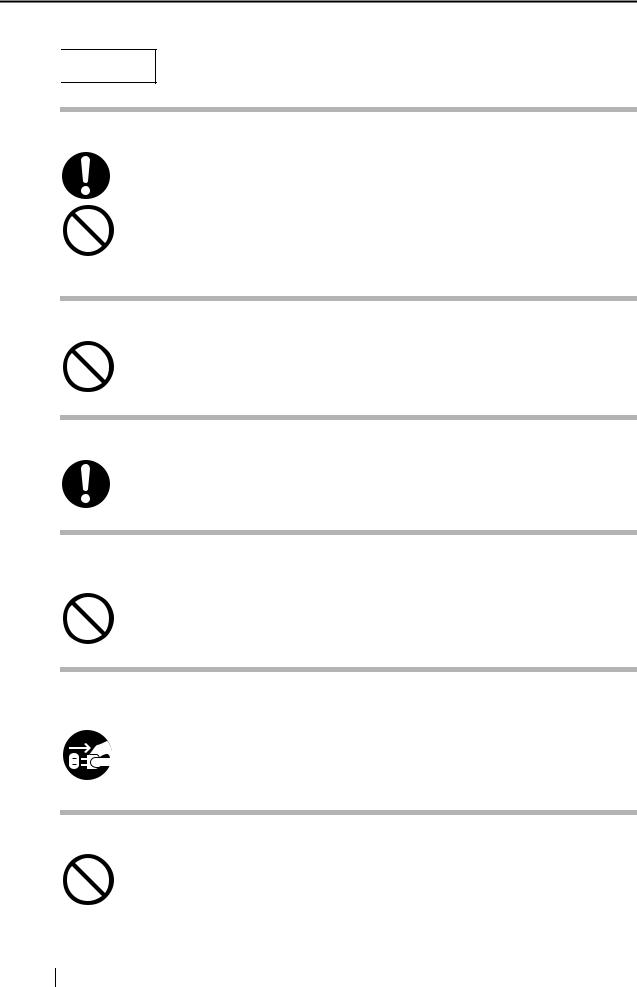


Do not install the device on unstable surfaces.
Make sure that the device is installed on a flat, level surface and that none of its parts extend beyond the surface top, such as a desk or table. Do not install the device on unstable surfaces. Install the device on a level surface that is free of vibration to prevent it from falling.
Install the device on a strong surface that will support the weight of the device and other devices.
Do not place heavy objects or stand on top of the device.
Do not place heavy objects on the device or use the device's surface top to perform other work. Improper installation might cause injuries and equipment failure.
Firmly insert the power plug.
Firmly insert the power plug as far it can go into the power outlet.
Do not use the device immediately after moving it from a cold place into a warm room.
Do not use the device immediately after moving it from a cold place into a warm room. Condensation may occur, which might lead to operating errors. Let the device dry about one or two hours before you use it.
Before moving the device, disconnect the power plug from the power outlet.
Do not move the device with the power and any other cable connected as this can damage the cables, which can later cause fire, electric shock as well as injury.
Before moving the device, be sure to disconnect the power plug from the power outlet, and all other cables. Make sure that the floor is free of any obstructions.
Protect the device from static electricity.
Install the device away from strong magnetic fields and other sources of electronic noise. Also, protect the device against any static electricity, which can cause the device to malfunction.
xii
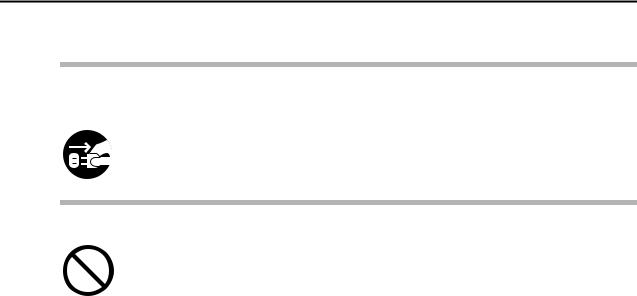
Disconnect the power plug from the power outlet when the device is not used for a long period of time.
When the device is not going to be used for a long period of time, be sure to disconnect the power plug from the power outlet.
Do not install the device in direct sunlight.
Do not install the device under direct sunlight or near heating apparatus. Doing so might cause excessive heat to build up inside the device, which can cause device trouble or even fire. Install the device in a well-ventilated location.
fi-5000N Operator’s Guide |
|
xiii |
|
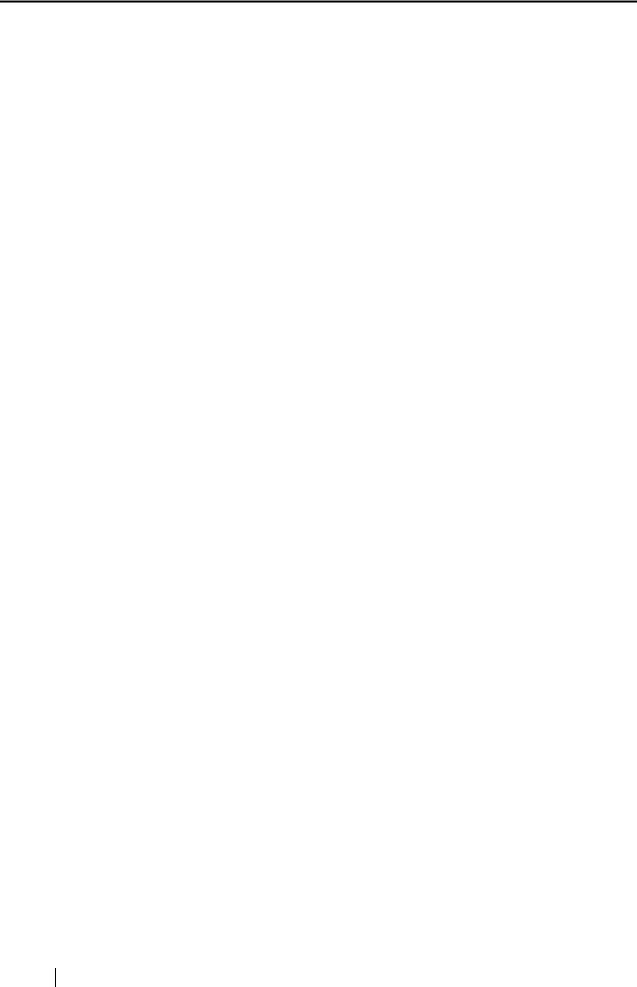
xiv
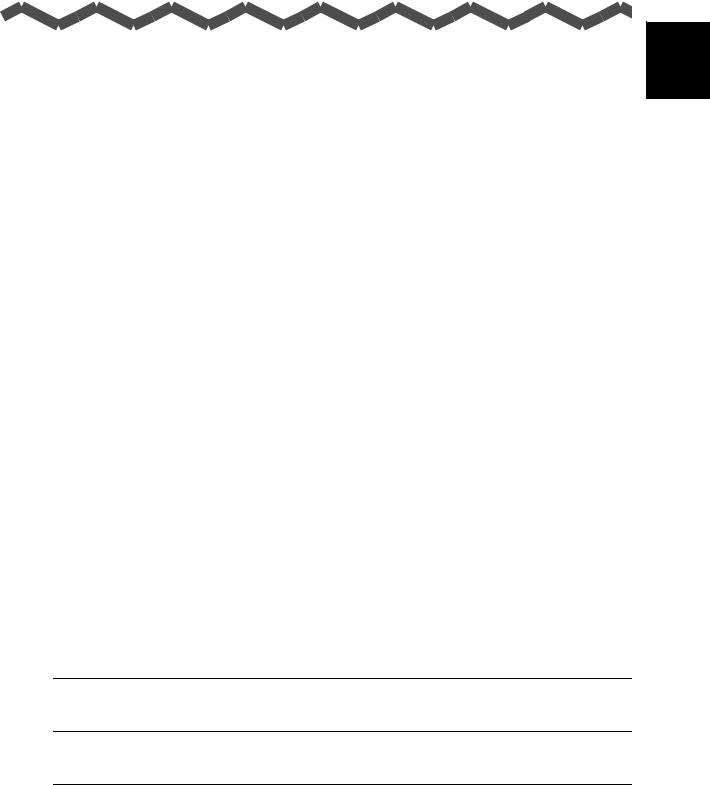
Chapter1
Overview of fi-5000N
1 |
1.1 |
Overview ............................................................................................................. |
2 |
1.2 |
Features .............................................................................................................. |
3 |
1.3 |
Examples of Operation ...................................................................................... |
4 |
fi-5000N Operator’s Guide |
|
1 |
|
||
|
|
|
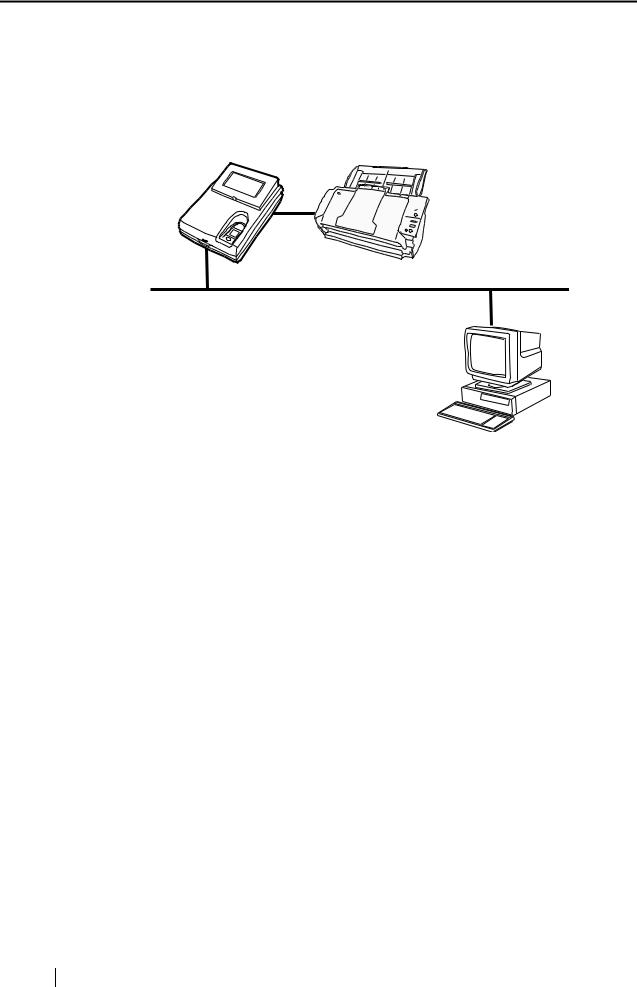
1.1 Overview
The function of the fi-5000N is to connect a fi-series scanner to a computer through the network. This framework is shown in the diagram below. This framework is referred to as the fi-5000N system hereinafter.




 Scanner
Scanner
fi-5000N |
Network |
Computer
This device connected to a fi-series scanner through the USB interface, can transmit scanned images to a computer over networks. The fi-5000N makes it possible to scan documents without touching a computer at sites where scanning documents are required. Furthermore, only permitted operators can input images as this device has a built-in fingerprint identification mechanism.
With the fi-5000N, you can build up a system whereby you can scan documents easily and securely without operating a computer in places where logon to a computer were required
2
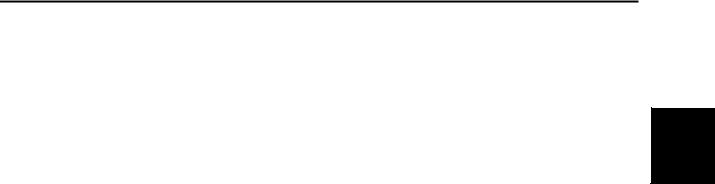
1.2 Features
1.2Features
1. Simple and secure operator identification with fingerprint authentication
With the fingerprint authentication technology, the user can be easily identified by a touch of a finger. There is no need for special hardware or personal identification numbers that in the majority of cases.
2. High-speed scanning and transmission of data via network
High speed scanning and high speed data transmission via a network becomes a reality with the utilization of USB 2.0 for the scanner interface, and compatibility to 100BASE-TX for the network interface.
3. By leveraging your current system, you can set up a distributed system easily.
With the TWAIN/ISIS interface equipped, you can make transition to remote scanning system that utilizes your current system resources.
4. Easy maintenance with the administrative tools on your computer
You can easily manage the fi-5000N such as registering or deleting fi-5000N's users, or backing up/restoring users' information from the PC by using the bundled fi-5000N Software.
With the fi-5000N Software, you can manage multiple fi-5000N.
1 |
5000N-fi of Overview
fi-5000N Operator’s Guide |
|
3 |
|
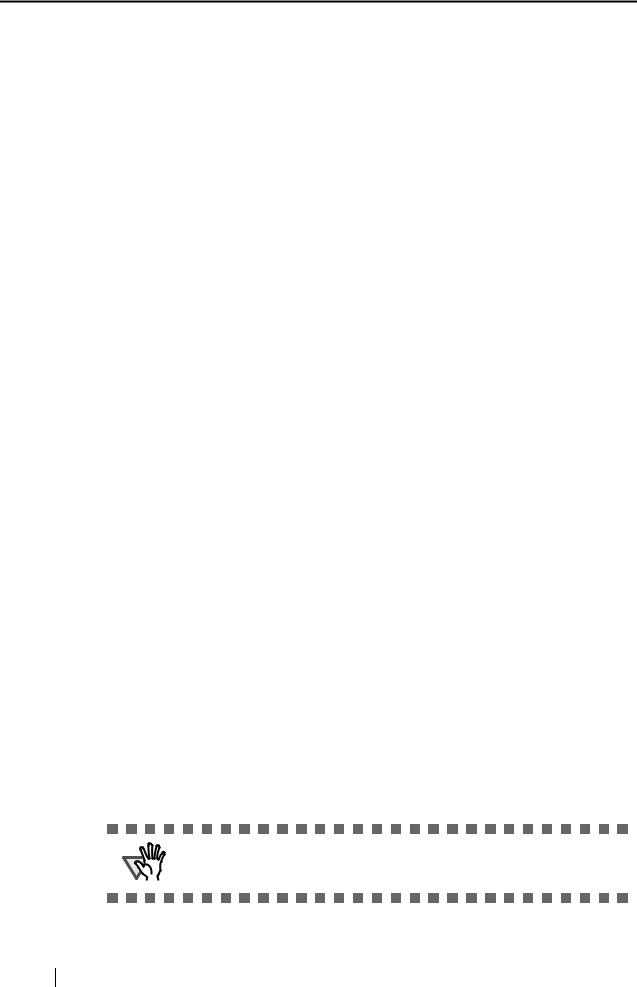
1.3 Examples of Operation
There are two ways to perform scanning documents using fi-5000N.
1. Pull mode scanning
Computer with scanning application scan the documents from the scanner on the network and capture the image data. This is called Pull mode because the image data is pulled from the scanner to the computer via the network. In this mode, you can specify if user authentication process is enabled. If enabled, fi-5000N enter into user authentication waiting state when scanning is initiated from the computer. After placing the document on to the scanner (ADF or flatbed depending on your setting) and finishing the user authentication (with your finger or PIN), the scanning will start. (Refer to "3.7 Pull Mode User Authentication Settings" (page. 21).
The major advantages of fi-5000N are security function by fingerprint authentication and ease of operations. By integrating system utilizing fingerprint authentication results, following operations can be possible.
2. Push mode scanning
Operator places documents on to a scanner and press [Scan] button (or [Send to] depending on the setting) to start scanning and to send the captured image data to a computer over the network. This mode is called Push mode because the captured data is sent (pushed) form the scanner to the computer. The operations are easy: Set the document on to the scanner. J Perform the user authentication. J Press the [Scan] button. With these 3 steps, the captured data is sent to the computer. (You can try Push-scan by following the procedures described in Chapter2, "fi-5000N Getting Started" manual.)
The major advantages of fi-5000N are security function by fingerprint authentication and ease of operations. By integrating system utilizing fingerprint authentication results, the following operations can be possible.
1. Switch PCs that receive the image data through the network.
The fi-5000N uses the fingerprint authentication result to identify the scanner operator. Based on identified operator, the fi-5000N can be configured to switch destination PC that receive scanned images.
(Used as a Shared scanner.)
2. Switch image data processing contents.
The fi-5000N can notify to the PC the fingerprint authentication results. Based upon the results, the PC switches the contents of the data processing and/or retains operation records. (such as switching storage folders, creating access rights, charging of fees, logging processing, etc.)
Turn on the fı-5000N and the scanner first before turning on the PC.
ATTENTION
4
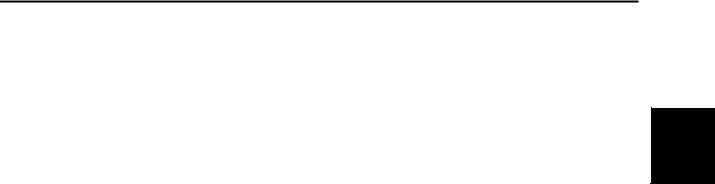
1.3 Examples of Operation
Two types of users are assumed for the fi-5000N: Administrator and the operator of the fi-5000N. The following are expected for each type of user to perform:
■ Administrator
The Administrator is in the position to manage the fi-5000N, the scanner and the operator.
1) Management of the fi-5000N:
Means the maintenance and configuration of this product
•Network configuration
•Message Display language configuration
•fi-5000N name configuration
•Trigger port configuration
•PIN (Personal Identification Number) configuration
2)Management of the Scanner:
Means the maintenance of the fi-series scanner connected to this product and the configuration/verification of:
•Scanner connection
•Settings of the connected scanner
•Adjustment of the scanner
•Consumables and counters of the scanner
3)Management of the Operator:
Means the maintenance of the operators who carry out the scanning.
The four maintenance actions are:
•Registering new operator
•Changing operator information
•Deleting operator information
•Backing up/Restoring operator information
■Operator (Referred to as "user" in this manual.)
The operator is the one who carries out the image scanning operations as below.
1) Starting up the system
Once the fingerprint is authenticated, the operator can start the application on the system by pressing a button ([Scan] or [Send To]) on the scanner.
2)Management of one’s own fingerprint information The operator can:
•Register his/her own fingerprint data.
•Re-register his/her own fingerprint data.
3)Management of one’s personal identification number (PIN) The operator can change his/her own PIN.
1 |
5000N-fi of Overview
fi-5000N Operator’s Guide |
|
5 |
|
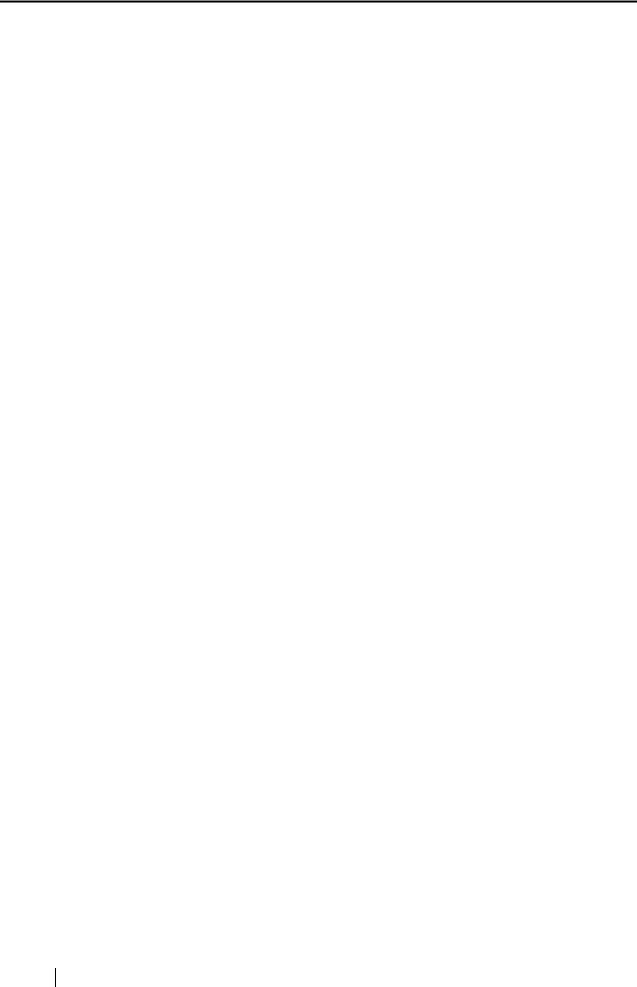
6
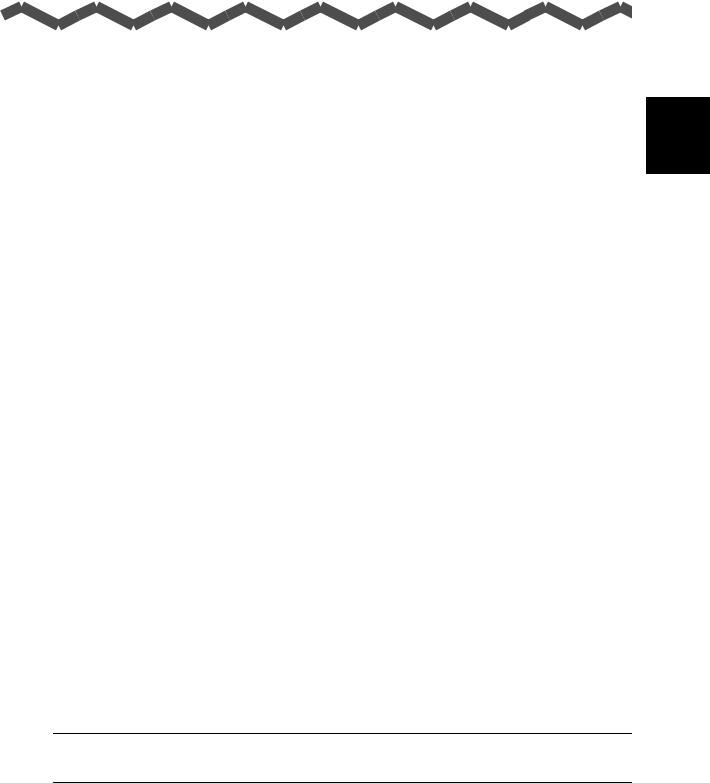
Chapter 2
Names and Functions of Parts
2 |
2.1 |
Names of Parts |
................................................................................................... 8 |
2.2 |
Keyboard........................................................................................................... |
10 |
fi-5000N Operator’s Guide |
|
7 |
|
||
|
|
|
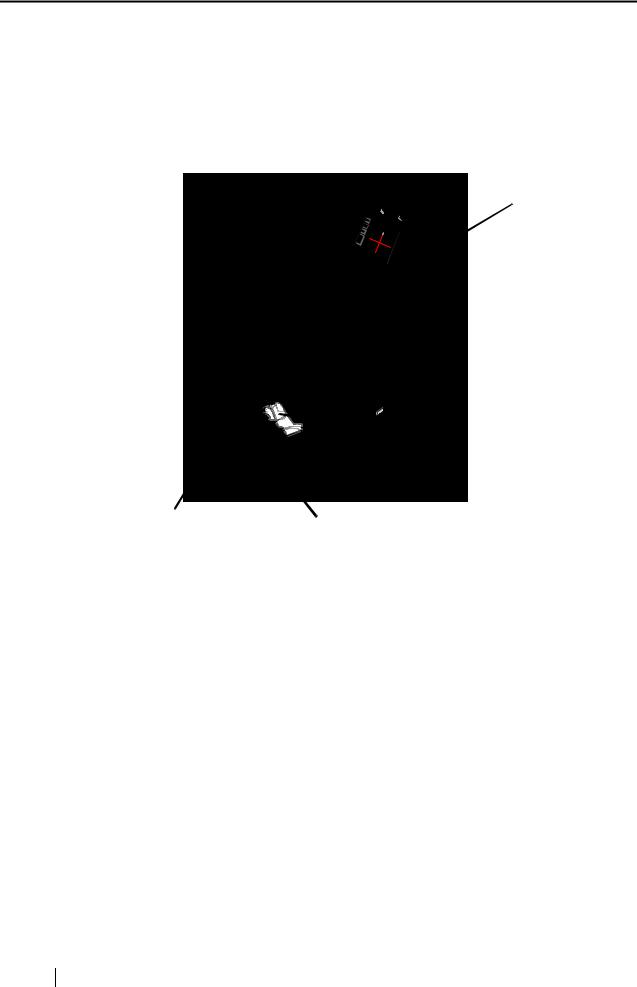
2.1 Names of Parts
This section describes the device’s parts.
■ Front
Sticker |
Cover |
Message Display 
LED 
4 |
I |
8 |
D |
1 |
|
5 |
9 |
0 |
|
2 |
|
6 |
|
Keyboard |
|
Finger Sensor |
|
 Security Cable Slot
Security Cable Slot
 Finger Guide
Finger Guide
 Fingerprint Sensor
Fingerprint Sensor
Part Name |
Function |
|
|
Cover |
Protects the Keyboard. |
|
|
Sticker |
Correct placement of finger is described. |
|
|
Message Display |
Displays the settings and status of the fi-5000N. |
|
|
Keyboard |
It is used for settings and PIN entry. |
|
|
Finger Sensor |
Verifies finger’s correct position. |
|
|
Fingerprint Sensor |
Sensor used for fingerprint recognition. |
|
|
Security Cable Slot |
Used for connecting the security cable. |
|
|
Finger Guide |
Used to guide finger for correct positioning. |
|
(This guide is removable.) |
|
|
8
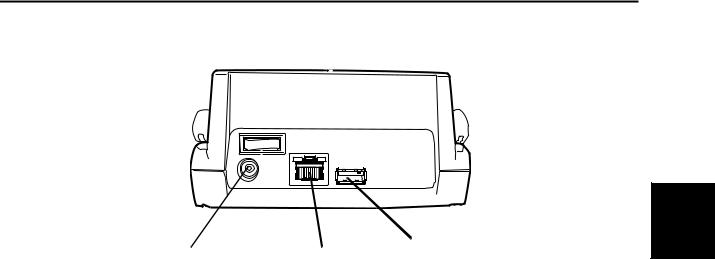
2.1 Names of Parts
■ Rear
|
|
|
|
|
|
|
|
|
|
|
|
|
|
|
|
|
|
|
|
|
|
|
|
|
|
|
|
|
|
|
|
|
|
|
|
|
|
|
|
|
|
|
|
|
|
|
|
|
|
|
|
|
|
|
|
|
|
|
|
|
|
|
|
|
|
|
|
|
|
|
|
|
|
|
|
|
|
|
|
|
|
|
|
|
|
|
|
|
|
|
|
|
|
|
|
|
|
|
|
|
|
|
|
|
DC Inlet |
|
|
|
|
|
|
|
|
|
|
Network |
USB Connector |
||||||||
Power |
|
|
|
|
|
|||||||||||||||
|
Switch |
|
|
|
|
|
Connector |
|
|
|||||||||||
Part Name |
Function |
|
|
DC Inlet |
Used for connecting the AC cable. |
|
|
Power Switch |
Used for turning ON/OFF the fi-5000N. |
|
|
Network Connector |
Used for connecting a network cable (LAN). |
|
|
USB Connector |
Used for connecting a USB cable from a scanner. |
|
|
2 |
Parts of Functions and Names
fi-5000N Operator’s Guide |
|
9 |
|
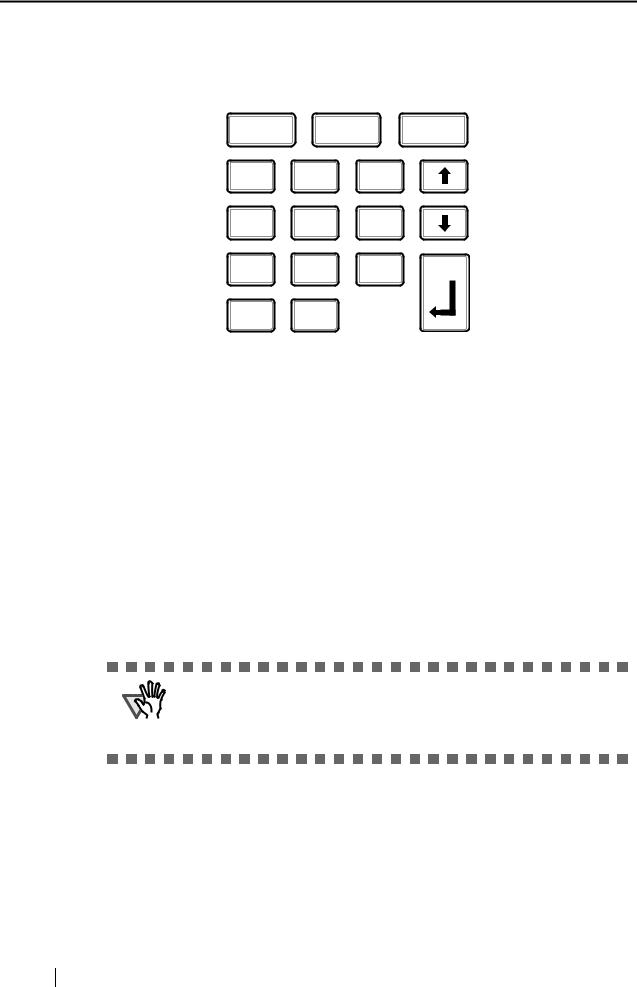
2.2 Keyboard
The following illustration shows the keyboard located under the white cover.
ESC
I D
SET
7 4 1 0
8 5 2
.
9 6 3
ENT
This keyboard is used for the following operations:
•Fingerprint registration
•Login by PIN
•fi-5000N user PIN setting
•Displaying the network setting status
•Displaying the name of fi-5000N on the network
•Displaying the firmware version
•Displaying the status of the connected scanner
•fi-5000N network settings (administrator rights required)
•Pull mode user authentication settings (administrator rights required)
•Automatic logout time settings (administrator rights required)
•Message display's backlight automatic light-off (administrator rights required)
•Beep sound settings (administrator rights required)
•Host connection time-out settings (administrator rights required)
•fi-5000N language settings (administrator rights required)
•Initialization of fi-5000N settings
ATTENTION
The Administrator's PIN (Personal Identification Number) is necessary to configure the settings which require the Administrator rights. The Administrator's PIN can be set from the fi-5000N Configuration Tool.
10
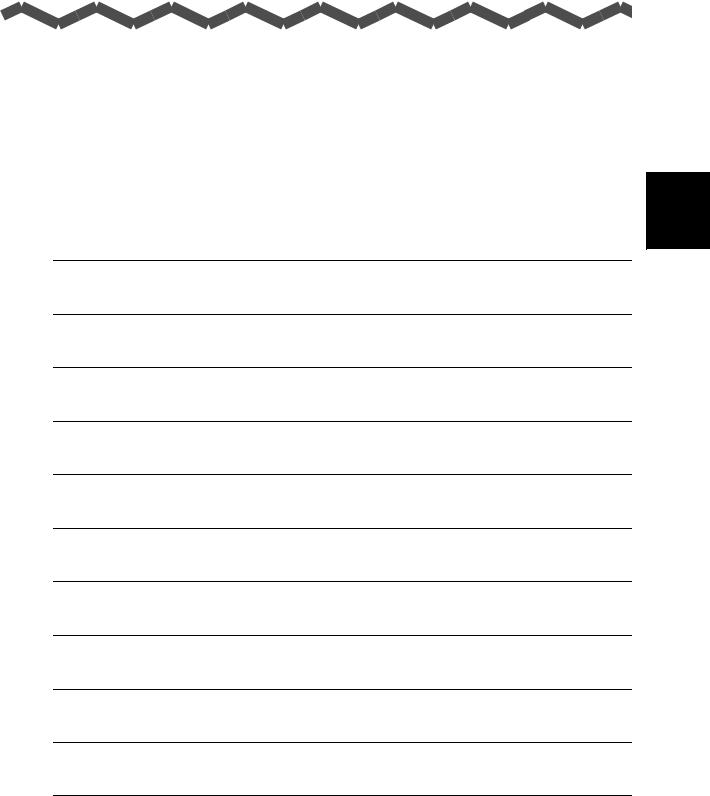
Chapter 3
Installing the fi-5000N
3 |
3.1 |
Installing the Scanner ...................................................................................... |
12 |
3.2 |
Installing the fi-5000N ...................................................................................... |
12 |
3.3 fi-5000N's Settings and Connecting to the Network ..................................... |
14 |
|
3.4 |
Changing the Language Setting ..................................................................... |
18 |
3.5 |
Automatic Turning Backlight Off Settings..................................................... |
19 |
3.6 |
Beep Sound Configuration.............................................................................. |
20 |
3.7 |
Pull Mode User Authentication Settings ........................................................ |
21 |
3.8 |
Push Mode Automatic Logout Time Settings................................................ |
23 |
3.9 |
Host Connection Time-out .............................................................................. |
24 |
3.10 Displaying Device Information...................................................................... |
25 |
|
3.11 Initialization of fi-5000N ................................................................................. |
26 |
|
fi-5000N Operator’s Guide |
|
11 |
|
||
|
|
|
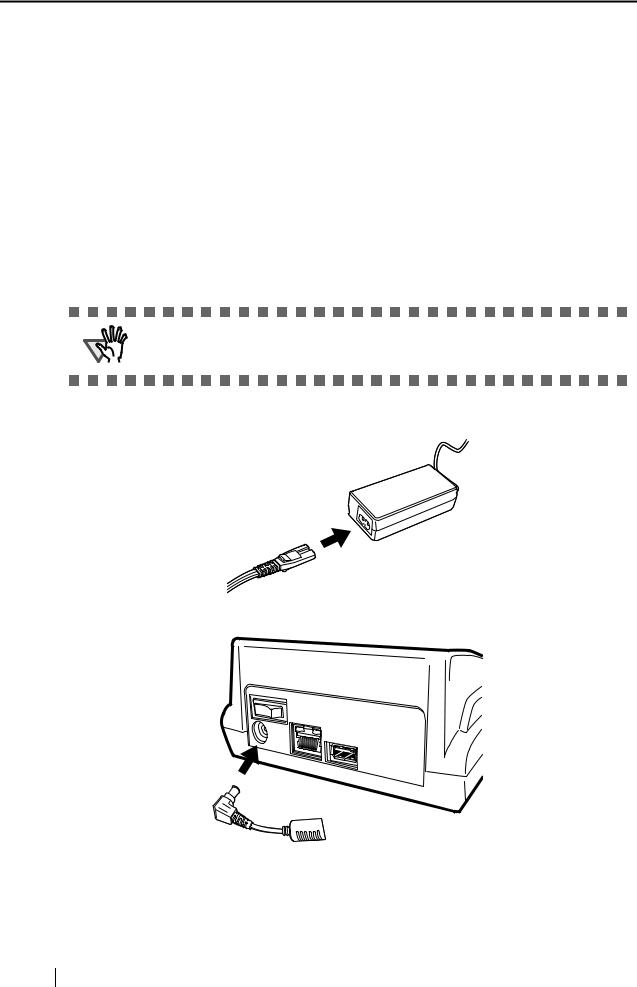
3.1 Installing the Scanner
Install the scanner following the installation requirements described in your fi-series scanner manual.
3.2 Installing the fi-5000N
1. Place the fi-5000N at its installation site.
Install this product near the scanner. Install it in a place that does not affect the operation or maintenance of the scanner.
2. Connect the AC adapter.
ATTENTION
Use only the AC adapter and AC cable provided by the manufacturer.
1. Connect the AC cable to the AC adapter.
2. Connect the AC adapter connector to the fi-5000N’s DC inlet.
3. Plug the AC cable into the outlet.
12
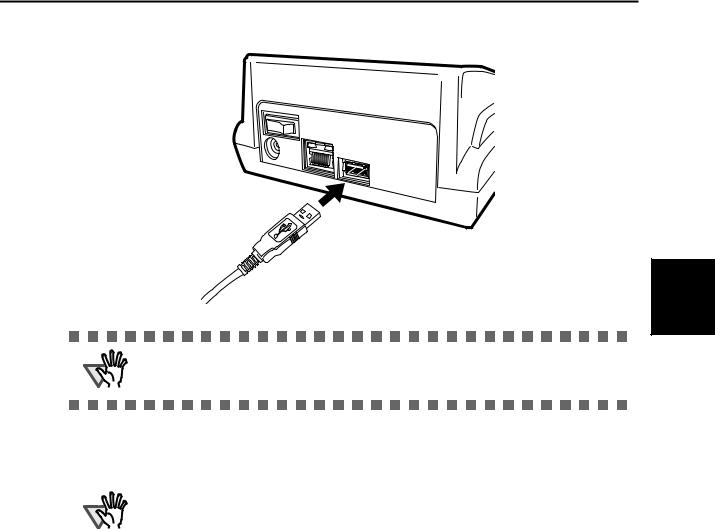
3.2 Installing the fi-5000N
3. Connect the USB cable to the USB connector.
ATTENTION |
Be sure to use the USB cable provided with the scanner. Correct operation |
|
with commercially available cables is not guaranteed. |
4. Connect the other end of the USB interface cable to the scanner.
|
|
|
|
|
|
|
|
|
|
|
|
|
|
|
|
|
|
|
|
|
|
|
|
|
|
|
|
|
|
|
|
|
|
|
|
|
|
|
|
|
|
|
|
|
|
|
|
|
|
|
|
|
|
|
|
|
|
|
|
ATTENTION |
|
|
|
|
|
|
The message "Scanner is disconnected" is displayed on the Message Dis- |
||||||||||||||||||||||||||||||||||||||||||||||||||||
|
|
|
|
|
|
|
|
|
|
|
|
|
|
|
|
|
|
|
|
|
|
|
|
|
|
|
|
|
|
|
|
|
|
|
|
|
|
|
|
|
|
|
|
|
|
|
|
|
|
|
|
|
|
|
|||||
|
|
|
|
|
|
|
|
|
|
|
play of fi-5000N if the scanner is not connected properly, or if the power of |
||||||||||||||||||||||||||||||||||||||||||||||||
|
|
|
|
|
|
|
|
|
|
|
the scanner is turned off. Check the connection of the scanner when it hap- |
||||||||||||||||||||||||||||||||||||||||||||||||
|
|
|
|
|
|
|
|
|
|
|
pens. Refer to the scanner product manual for details on turning on the |
||||||||||||||||||||||||||||||||||||||||||||||||
|
|
|
|
|
|
|
|
|
|
|
power of the scanner. |
||||||||||||||||||||||||||||||||||||||||||||||||
|
|
|
|
|
|
|
|
|
|
|
|
|
|
|
|
|
|
|
|
|
|
|
|
|
|
|
|
|
|
|
|
|
|
|
|
|
|
|
|
|
|
|
|
|
|
|
|
|
|
|
|
|
|
|
|
|
|
|
|
|
|
|
|
|
|
|
|
|
|
|
|
|
|
|
|
|
|
|
|
|
|
|
|
|
|
|
|
|
|
|
|
|
|
|
|
|
|
|
|
|
|
|
|
|
|
|
|
|
|
|
|
|
|
|
|
|
|
|
|
3
5000N-fi the Installing
fi-5000N Operator’s Guide |
|
13 |
|
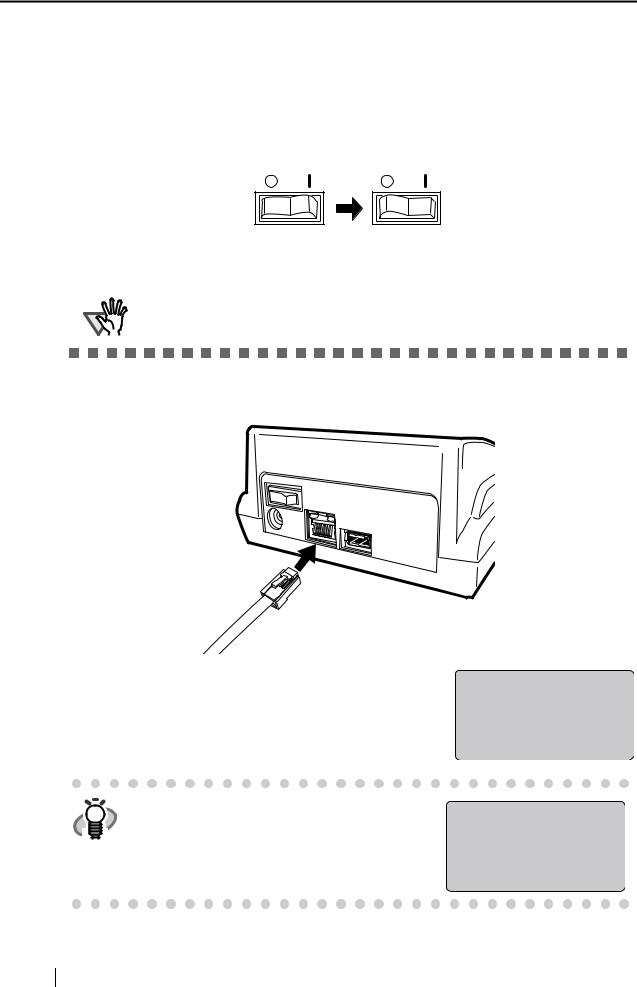
3.3 fi-5000N's Settings and Connecting to the Network
1. Turn on the power of the scanner and fi-5000N.
Refer to the scanner manual for details on turning on the power of the scanner.
Turn on the fi-5000N by pressing the "|" of the power switch located at the back of the fi5000N.
|
|
|
|
|
|
|
|
|
|
|
|
|
|
|
|
|
|
|
Power OFF |
|
|
|
|
Power ON |
|
|
|
|
|
|
|
|
|
|
|
|
|
|
|
|
|
|
|
|||||||||||||||
|
|
|
|
|
|
|
|
|
|
|
|
|
|
|
|
|
|
|
|
|
|
|
|
|
|
|
|
|
|
|
|
|
|
|
|
|
|
|
|
|
|
|
|
|
|
|
|
|
|
|
|
|
|
|
|
|
|
|
|
|
|
|
|
|
|
|
|
|
|
|
|
|
|
|
|
|
|
|
|
|
|
|
|
|
|
|
|
|
|
|
|
|
|
|
|
|
|
|
|
|
|
|
|
|
|
|
|
|
|
|
|
|
|
|
|
|
|
ATTENTION
To change the language setting, refer to "3.4 Changing the Language Setting" (page 18)
2.When "The network cable is disconnected" appears on the fi-5000N’s Message Display, connect the network cable to the network connector at the back of fi-5000N.
The following screen appears.
If the network support DHCP and the process goes successfully, "Place your finger on the sensor." message appears.
HINT |
When the above screen remains still, open the |
|
cover of the fi-5000N, and press the [ESC] |
key.
The following screen appears, and the IP address obtaining operation is canceled.
Obtaining IP address
from DHCP server...
Cancel:[ESC]
Cannot obtain IP address from DHCP server.
Setup:[SET]
14
 Loading...
Loading...