Fujitsu DL3750+, DL3850+ User Manual
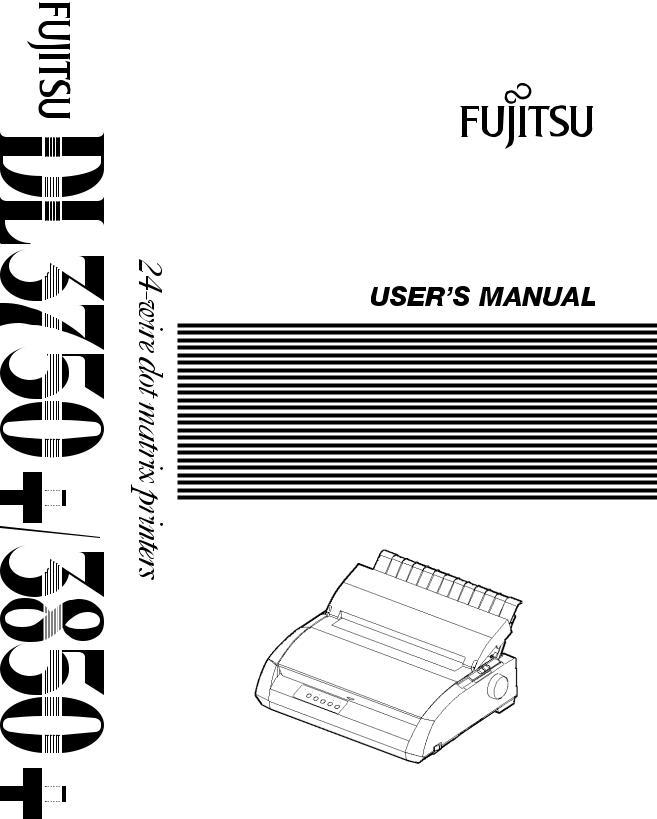
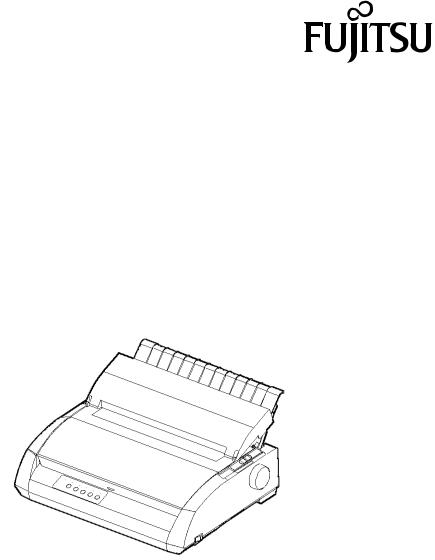
FUJITSU DL3750+/3850+
DOT MATRIX PRINTER
USER'S MANUAL
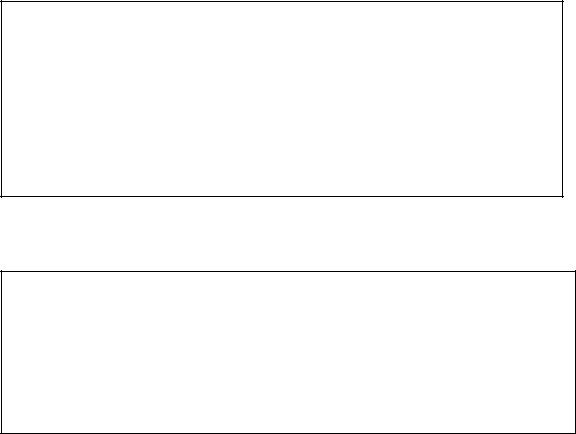
IMPORTANT NOTE TO USERS
READ THE ENTIRE MANUAL CAREFULLY BEFORE USING THIS PRODUCT. INCORRECT USE OF THE PRODUCT MAY RESULT IN INJURY OR DAMAGE TO USERS, BYSTANDERS OR PROPERTY. While FUJITSU ISOTEC has sought to ensure the accuracy of all information in this manual, FUJITSU ISOTEC assumes no liability to any party for any damage caused by any error or omission contained in this manual, its updates or supplements, whether such errors or omissions result from negligence, accident, or any other cause. In addition, FUJITSU ISOTEC assumes no liability with respect to the application or use of any product or system in accordance with descriptions or instructions contained herein; including any liability for incidental or consequential damages arising therefrom. FUJITSU ISOTEC DISCLAIMS ALL WARRANTIES REGARDING THE INFORMATION CONTAINED HEREIN, WHETHER EXPRESSED, IMPLIED, OR STATUTORY.
FUJITSU ISOTEC reserves the right to make changes to any products described herein without further notice and without obligation.
Using This Product in High-risk Situations
This product is designed and manufactured for use in standard applications such as office work, personal devices, household appliances, and general industrial use. This product is not intended for special uses (nuclear-reactor control in atomic energy facilities, aeronautic and space systems, air traffic control, operation control in mass transit systems, medical devices for life support, or missile firing controls in weapons facilities) where particularly high reliability requirements exist, where the pertinent levels of safety are not guaranteed, or where a failure or operational error could threaten a life or cause a physical injury (hereafter referred to as "high-risk" use). Customers considering the use of this product for high-risk applications must have safety-assurance measures in place beforehand. Moreover, they are requested to consult our sales representative before embarking on such specialized use.
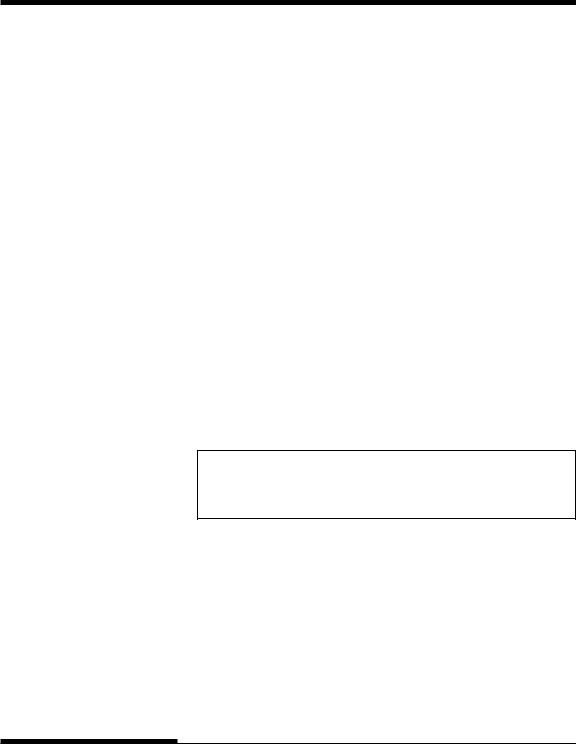
Federal Communications Commission
Radio Frequency Interference Statement
for United States Users
NOTE: This equipment has been tested and found to comply with the limits for a Class B digital device, pursuant to Part 15B of the FCC Rules. These limits are designed to provide reasonable protection against harmful interference in a residential installation. This equipment generates, uses, and can radiate radio frequency energy and, if not installed and used in accordance with the instructions, may cause harmful interference to radio communications. However, there is no guarantee that interference will not occur in a particular installation. If this equipment does cause harmful interference to radio or television reception, which can be determined by turning the equipment off and on, the user is encouraged to try to correct the interference by one or more of the following measure:
•Reorient or relocate the receiving antenna.
•Increase the separation between the equipment and receiver.
•Connect the equipment into an outlet on a circuit different from that to which the receiver is connected.
•Consult the dealer or an experienced radio/TV technician for help.
FCC warning: Changes or modifications not expressly approved by the party responsible for compliance could void the user’s authority to operate the equipment.
NOTES
1.Testing of this equipment was performed on model number M33331A or M33333A.
2.The use of a nonshielded interface cable with the referenced device is prohibited. The length of the parallel interface cable must be 3 meters (10 feet) or less. The length of the optional serial interface cable must be 15 meters (50 feet) or less. The length of the LAN cable must be 100 meters (330feet) or less.
3.The length of the power cord must be 2 meters (6.6 feet) or less.
User's Manual |
i |
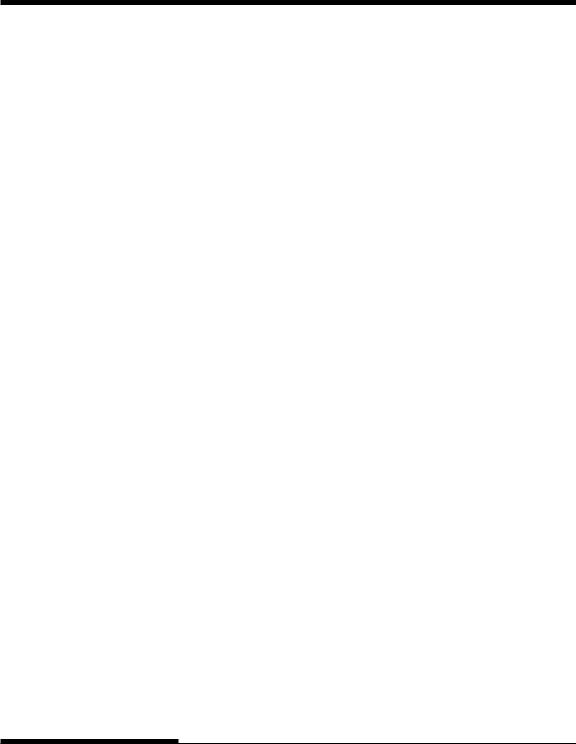
Notice for Canadian Users
This class B digital apparatus meets all requirements of the Canadian Interference-Causing Equipment Regulations.
Cet appareil numérique de la Classe B respecte toutes les exigences du Règlement sur le matériel brouilleur du Canada.
Notice for German Users
Bescheinigung des Herstellers/Importeurs
Hiermit wird bescheinigt, daß der/die/das
•M33330B
•M33331B
•M33332B
•M33333B
in Übereinstimmung mit den Bestimmungen der
•EN 45014 (CE)
funk-entstört ist.
Der Deutschen Bundesport wurde das inverkehrbringen dieses Gerätes angezeigt und die Berechtigung zur Überprüfung der Serie auf Einhaltung der Bestimmungen eingeräumt.
• Maschinenlärminformations-Verordnung-3. GPSGV, 06.01.2004: Der höchste Schalldruckpegel beträgt 70 dB (A) oder weniger gemäß EN ISO7779
ii |
User's Manual |
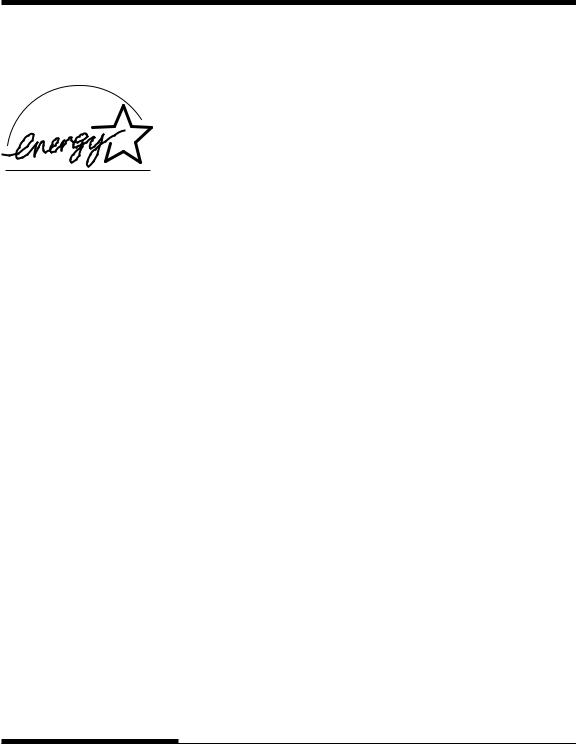
Energy Saving
As an ENERGY STAR® Partner, FUJITSU ISOTEC LIMITED has determined that this product meets the ENERGY STAR® guidelines for energy efficiency.
The International ENERGY STAR® Office Equipment Program is an international program that promotes energy saving through the use of computers and other office equipments. The program backs the development and dissemination of products with functions that effectively reduce energy consumption. It is an open system in which business proprietors can participate voluntarily. The targeted products are office equipment such as computers, displays, printers, facsimiles, and copiers. Their standards and logos are uniform among participating nations.
CE Declaration
This product sold in Europe conforms to the standard in accordance with EC
Directives.
User's Manual |
iii |
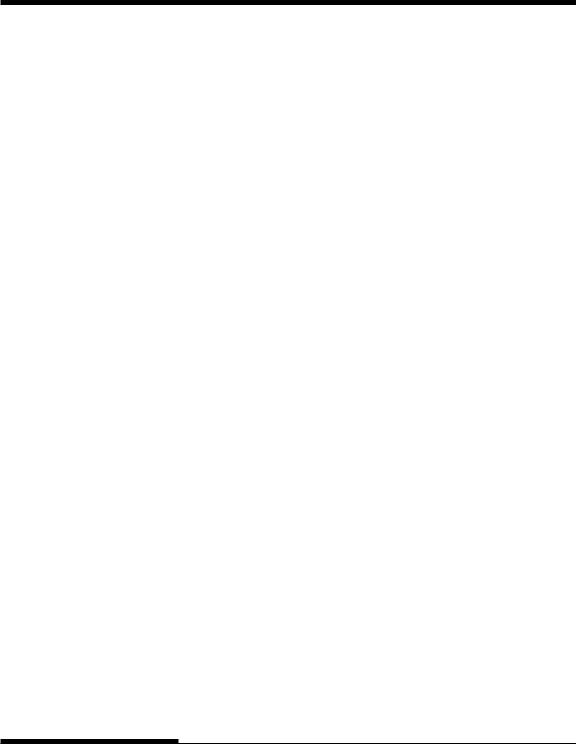
The contents of this manual may be revised without prior notice and without obligation to incorporate changes and improvements into units already shipped.
Every effort has been made to ensure that the information included here is complete and accurate at the time of publication; however, Fujitsu Isotec Limited cannot be held responsible for errors and omissions.
Printer model specifications differ with the print column (80 or 136) and the power supply input voltage (100-120 or 220-240 VAC).
C147-E047-01EN July 2004
Copyright © 2004 FUJITSU ISOTEC LIMITED
Printed in Japan. All rights reserved. No part of this manual may be reproduced or translated, stored in a database or retrieval system, or transmitted, in any form or by any means, electronic, mechanical, photocopying, recording, or otherwise, without the prior written permission of Fujitsu Isotec Limited.
TRADEMARK |
FUJITSU is a registered trademark and Fujitsu Creative Faces is a trademark |
ACKNOWLEDGEMENT |
of Fujitsu Limited. Centronics is a trademark of Centronics Data Computer |
|
Coporation. IBM PC and IBM Proprinter XL24E are trademarks of |
|
International Business Machines Corporation. ESC/P2 is a trademark of |
|
Seiko Epson Corporation. Microsoft is a registered trademark and MS-DOS |
|
and Windows are trademarks of Microsoft Corporation. Nimbus Sans is a |
|
registered trademark of URW Unternehmensberatung Karow Rubow Weber |
|
GmbH, Hamburg. |
|
Other product names mentioned in this manual may also be trademarks of |
|
their respective companies. |
iv |
User's Manual |
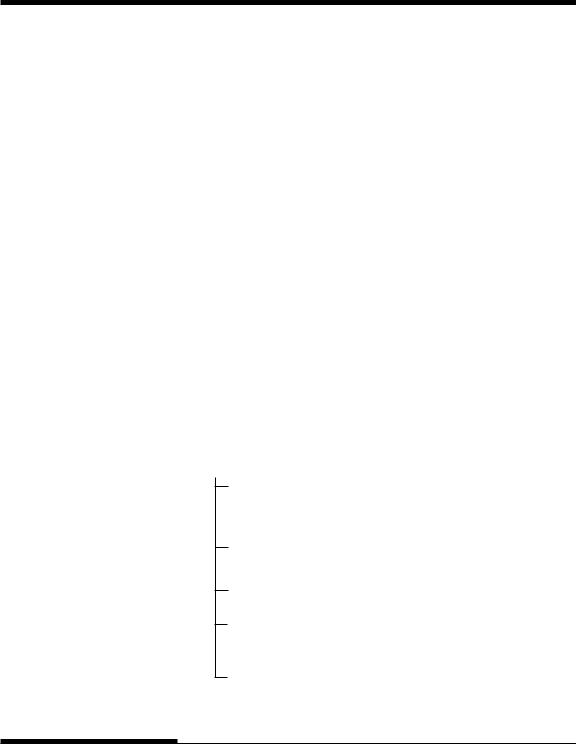
PRINTER MODELS AND OPTIONS
ABOUT THIS MANUAL
Thank you for buying the Fujitsu DL3750+/3850+ dot matrix printer. You can expect years of reliable service with very little maintenance. This manual explains how to use your printer to full advantage. It is written for both new and experienced printer users.
This manual describes how to install, set up, and use your printer and printer options. It also explains how to keep the printer in good working condition and what to do should something go wrong. Detailed procedures are provided for first-time users. Experienced users can skip some of the details, using the table of contents and chapter introductions to locate information.
This manual has several appendixes, a glossary, and an index. Appendix A lists supplies and additional documentation and information available from your dealer or authorized Fujitsu representative. Fujitsu offices are listed at the end of the manual.
This manual covers model DL3750+, an 80-column printer and model DL3850+, a 136-column printer. Each model has a 100-120 VAC or 220-240 VAC power supply. A serial interface is a factory option. A LAN card, a user add-on option, can be installed only on printer models with the Centronics parallel+USB interfaces. You must specify these when purchasing the printer.
DL3750+/3850+
Basic specifications
Print line at 10 cpi: 80 columns (DL3750+) 136 columns (DL3850+)
Interface: Centronics parallel
Centronics parallel + RS-232C
Centronics parallel + USB + LAN (LAN:use option) Alternative specification
Power supply: 100–120 VAC or 220–240 VAC
Factory option
RS-232C serial interface (for Centronics parallel model only. It must be installed by a field engineer.)
User add-on option
LAN card
cpi: characters per inch
User's Manual |
v |
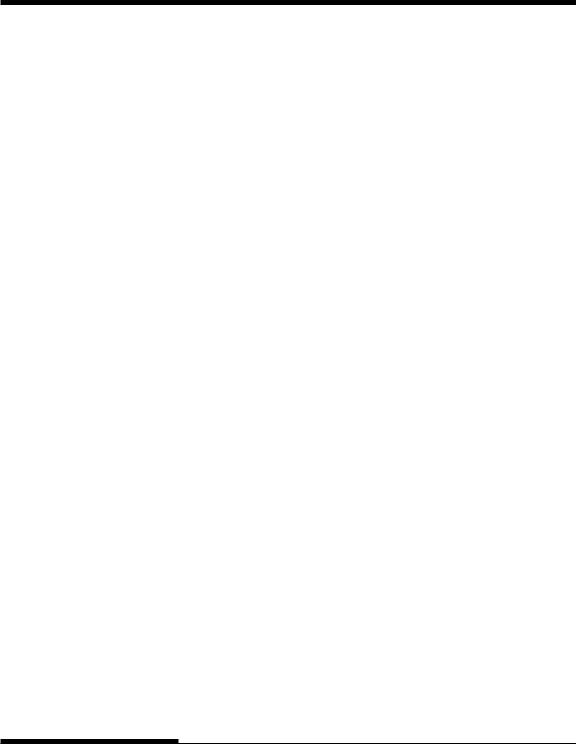
ORGANIZATION |
This manual is organized as follows: |
|
Quick Reference summarizes everyday printer operations. After you become |
|
familiar with the printer, use this section as a memory aid. |
|
Chapter 1, Introduction, introduces the printer and identifies key features |
|
and options that enhance the printer’s capabilities. |
|
Chapter 2, Setting Up, gives step-by-step procedures for setting up the |
|
printer for immediate use and identifies the main parts of the printer. If this is |
|
your first printer, you should read the entire chapter before attempting to use |
|
the printer. |
|
Chapter 3, Paper Handling, explains how to load and use paper with your |
|
printer. |
|
Chapter 4, Printing, covers basic printing operations. This chapter describes |
|
everyday operations from the printer’s control panel, such as loading paper |
|
and selecting print features, in detail. After you become more familiar with |
|
the printer, use Quick Reference at the beginning of the manual to refresh |
|
your memory as needed. |
|
Chapter 5, Using Setup Mode, describes how to change the printer’s optional |
|
settings, such as print features, hardware options, and top-of-form. Most |
|
settings only affect print features such as the typestyle and page format. Note |
|
that certain settings directly affect hardware and software compatibility. Refer |
|
to this chapter as indicated in Chapter 2 or as required. |
|
Chapter 6, Maintenance, explains basic maintenance procedures for this |
|
printer. |
|
Chapter 7, Trouble-Shooting, describes problem-solving techniques. Before |
|
you contact your dealer for help, check the list of problems and solutions |
|
provided in this chapter. |
|
Chapter 8, Installing Options, describes the options available for the printer |
|
and explains how to install them. |
vi |
User's Manual |
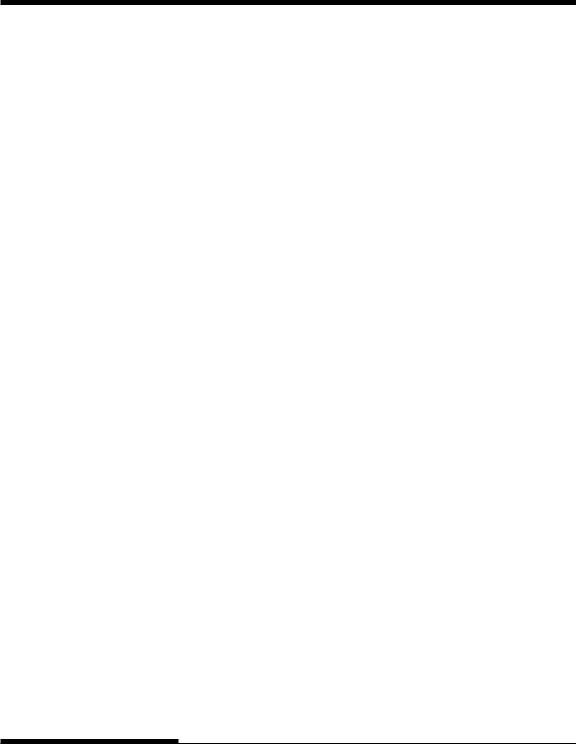
At the end of this manual, you will find several appendixes, a glossary, and an index. Appendix A gives order numbers for printer supplies, options, and publications. Other appendixes provide additional technical information about the printer.
CONVENTIONS |
Special information, such as warnings, cautions, and notes, are indicated as |
|
follows: |
WARNING
A WARNING indicates that personal injury may result if you do not follow a procedure correctly.
CAUTION
A CAUTION indicates that damage to the printer may result if you do not follow a procedure correctly.
NOTE
A NOTE provides “how-to” tips or suggestions to help you perform a procedure correctly. NOTEs are particularly useful for first-time users.
For Experienced Users:
If you are familiar with this printer or with dot matrix printers in general, this
information will help you use the manual effectively.
User's Manual |
vii |
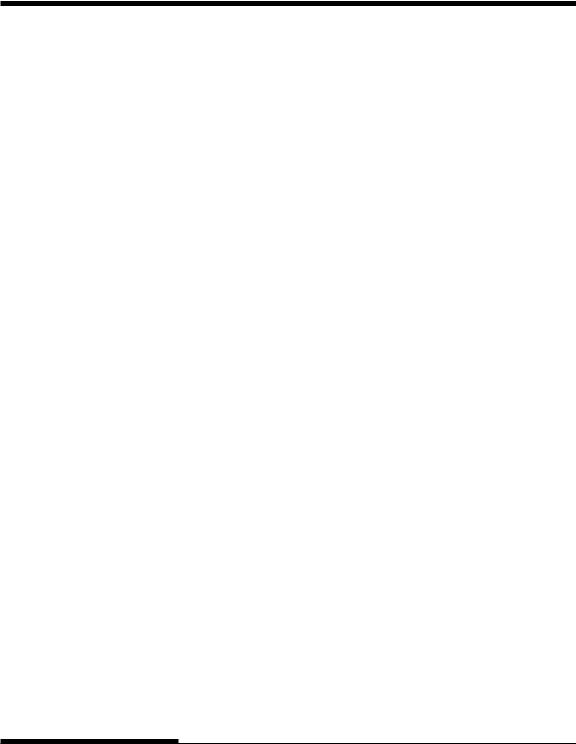
TABLE OF CONTENTS
Quick Reference ................................................ QR-1
CHAPTER1 INTRODUCTION
Features ..................................................................... |
1–1 |
Options ....................................................................... |
1–2 |
CHAPTER2 SETTING UP
Selecting a Good Location .......................................... |
2–1 |
Unpacking the Printer ................................................. |
2–3 |
Checking Options and Supplies ............................. |
2–5 |
Assembling the Printer ................................................ |
2–6 |
Installing the Cut Sheet Stand ................................ |
2–6 |
Installing the Ribbon Cartridge ............................... |
2–7 |
Getting Acquainted With Your Printer ........................ |
2–10 |
Connecting the Power Cord ...................................... |
2–11 |
Testing the Printer (Offline) ....................................... |
2–13 |
Loading Paper for the Self-Test ........................... |
2–13 |
Printing the Self-Test ............................................ |
2–14 |
Connecting the Printer to Your Computer .................. |
2–19 |
Selecting a Parallel Interface Cable ..................... |
2–19 |
Selecting a Serial Interface Cable ........................ |
2–19 |
Selecting a USB Cable ........................................ |
2–20 |
Selecting a LAN cable .......................................... |
2–20 |
Connecting the Interface Cable ............................ |
2–20 |
Selecting an Emulation ............................................. |
2–23 |
Printing a Sample Page (Online) ............................... |
2–26 |
Installing the Printer Driver ........................................ |
2–29 |
CHAPTER3 PAPER HANDLING |
|
Selecting Paper........................................................... |
3–1 |
Overview of Paper Operations .................................... |
3–2 |
Adjusting for Paper Thickness .................................... |
3–4 |
Using Single Sheets .................................................... |
3–5 |
Loading a Single Sheet of Paper ............................ |
3–5 |
Adjusting the left margin ........................................ |
3–6 |
Ejecting Single Sheets ........................................... |
3–8 |
viii |
User's Manual |
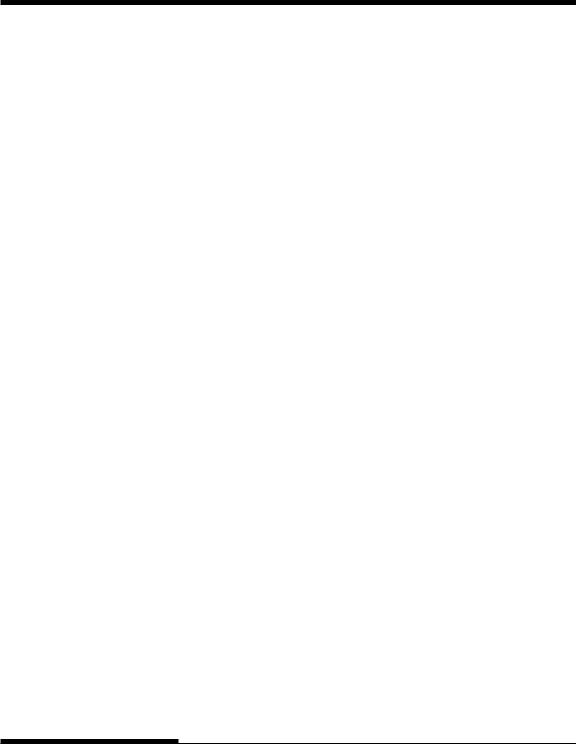
USING CONTINUOUS FORMS ................................. |
3–8 |
Positioning the Paper Stack ................................... |
3–9 |
Loading Continuous Forms .................................. |
3–10 |
Adjusting the left margin ...................................... |
3–11 |
Adjusting the TEAR OFF position ........................ |
3–13 |
Unloading Continuous Forms .............................. |
3–14 |
Installing the Tractor Unit ..................................... |
3–14 |
Tearing Off Continuous Forms ............................. |
3–15 |
Feeding and positioning paper .................................. |
3–16 |
Line Feed/Form Feed .......................................... |
3–16 |
Micro Feed ........................................................... |
3–16 |
Load Position Adjust ............................................ |
3–16 |
Switching Paper Types .............................................. |
3–17 |
Switching to Single Sheets ................................... |
3–17 |
Tips on Paper Handling ............................................. |
3–18 |
Switching to Continuous Forms ........................... |
3–18 |
General Tips ........................................................ |
3–18 |
Multipart Forms .................................................... |
3–18 |
Envelopes ............................................................ |
3–19 |
Labels .................................................................. |
3–19 |
CHAPTER4 PRINTING
Selecting Print Features .............................................. |
4–1 |
Using Commercial Software ....................................... |
4–2 |
Using the Control Panel ......................................... |
4–2 |
Selecting MENU1 or MENU2 ................................. |
4–3 |
Starting or Stopping Printing ........................................ |
4–5 |
Starting Printing ...................................................... |
4–5 |
Stopping Printing .................................................... |
4–5 |
Resuming from a Paper-Out .................................. |
4–5 |
Printing the remaining lines on a page ................... |
4–6 |
Continuing printing after supplying paper ............... |
4–6 |
Resuming after an Area Over warning ................... |
4–7 |
Removing Printed Pages ............................................ |
4–8 |
Removing Single Sheets ............................................. |
4–8 |
Removing Continuous Forms ................................ |
4–8 |
Clearing the Print Buffer .............................................. |
4–8 |
User's Manual |
ix |
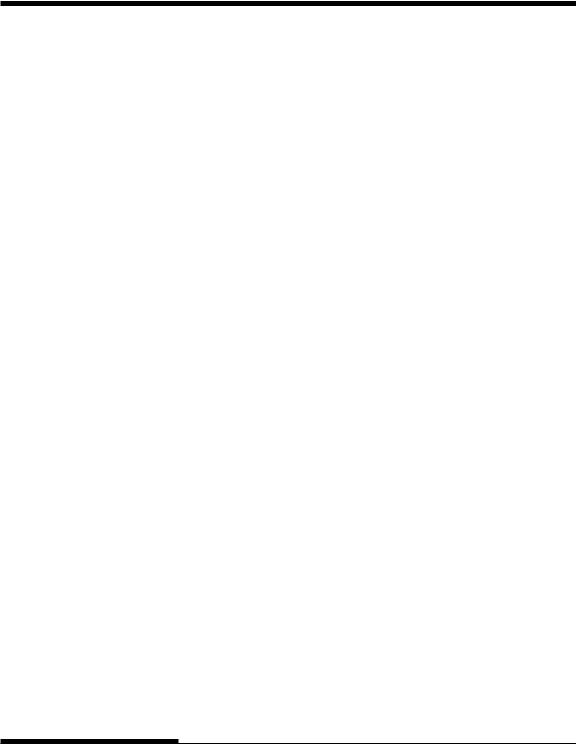
CHAPTER5 USING SETUP MODE
How to Use This Chapter ............................................ |
5–1 |
Entering Setup Mode .................................................. |
5–2 |
Overview of Setup Mode ............................................. |
5–4 |
Setup Mode Example ............................................. |
5–6 |
Points to Remember .............................................. |
5–9 |
Printing a List of Selected Options ............................ |
5–10 |
Deciding Which Options to Change .......................... |
5–12 |
Changing MENU1 and MENU2 Options ................... |
5–14 |
Procedure ............................................................ |
5–27 |
Resetting MENU1 and MENU2 ............................ |
5–28 |
Changing Hardware Options ..................................... |
5–29 |
Procedure ............................................................ |
5–34 |
Changing Print Position Adjustment Options ............. |
5–35 |
Procedure ............................................................ |
5–39 |
Changing Configuration Options ............................... |
5–40 |
Procedure ............................................................ |
5–47 |
Exiting and Saving .................................................... |
5–48 |
Procedure ............................................................ |
5–48 |
Resetting Defaults ..................................................... |
5–49 |
Resetting Power-On Defaults ............................... |
5–49 |
Resetting Factory Defaults ................................... |
5–49 |
Resetting Factory Defaults in MENU1 and MENU2 ... |
5–49 |
Using the Diagnostic Functions ................................. |
5–50 |
Printing the Self-Test ............................................ |
5–51 |
Procedure ............................................................ |
5–51 |
Printing Hex Dumps ............................................. |
5–52 |
Procedure ............................................................ |
5–53 |
Checking Vertical Print Alignment (V-ALMNT) ..... |
5–55 |
Procedure ............................................................ |
5–55 |
Setup Mode Reference ............................................. |
5–57 |
DPL24C Plus Organization .................................. |
5–58 |
Differences in IBM Proprinter XL24E Emulation... |
5–60 |
Differences in Epson ESC/P2 Emulation ............. |
5–61 |
Online Setup Mode ................................................... |
5–62 |
x |
User's Manual |
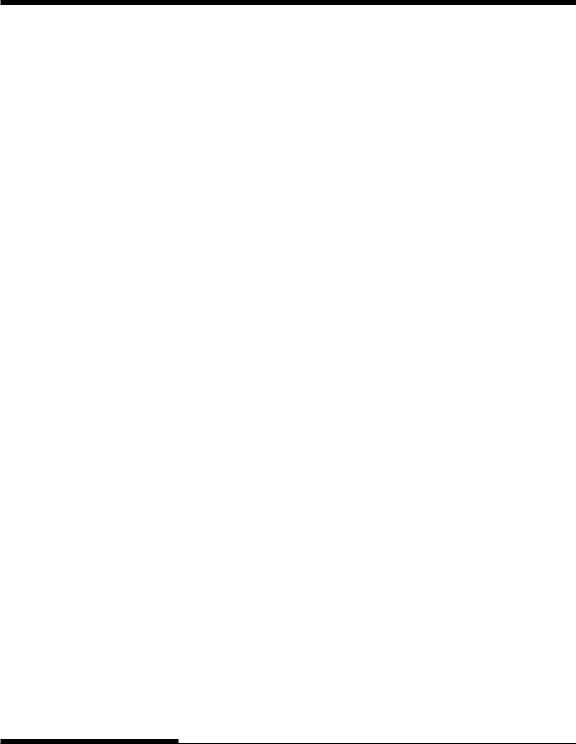
CHAPTER6 MAINTENANCE
Cleaning ...................................................................... |
6–1 |
Cleaning and Vacuuming the Printer ...................... |
6–1 |
Cleaning the Platen and Exit Rollers ...................... |
6–3 |
Replacing the Ribbon .................................................. |
6–3 |
Replacing the Print Head ....................................... |
6–7 |
CHAPTER7 TROUBLE-SHOOTING
Solving Problems ........................................................ |
7–1 |
Print Quality Problems ........................................... |
7–1 |
Paper Handling Problems ...................................... |
7–4 |
Tips for Clearing a Jammed Sheet from the Printer ......... |
7–6 |
Operating Problems ............................................... |
7–7 |
Printer Failures ...................................................... |
7–9 |
Diagnostic Functions ................................................. |
7–10 |
Getting Help .............................................................. |
7–10 |
CHAPTER8 INSTALLING OPTIONS ....................................................... |
8-1 |
APPENDIX A SUPPLIES AND OPTIONS |
|
Supplies ...................................................................... |
A–1 |
Option ......................................................................... |
A–1 |
APPENDIX B PRINTER AND PAPER SPECIFICATIONS |
|
Physical Specifications ................................................ |
B–1 |
Functional Specifications ............................................ |
B–2 |
Performance Specifications ........................................ |
B–4 |
Paper Specifications ................................................... |
B–6 |
Print Area ............................................................... |
B–6 |
Paper Thickness .................................................... |
B–8 |
APPENDIX C COMMAND SETS |
|
Fujitsu DPL24C PLUS ............................................... |
C–2 |
Factory Default Settings ...................................... |
C–15 |
IBM Proprinter XL24E Emulation ............................. |
C–18 |
Epson ESC/P2 Emulation ........................................ |
C–23 |
User's Manual |
xi |
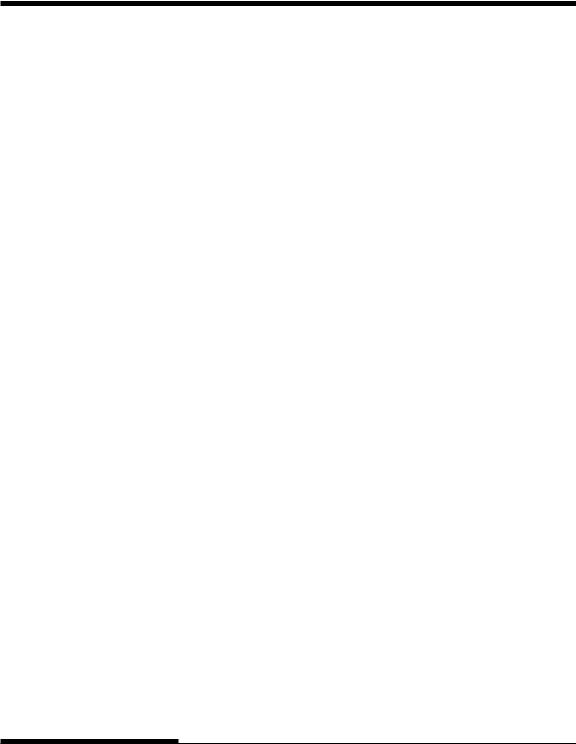
APPENDIX D INTERFACE INFORMATION
Parallel Interface ........................................................ |
D–1 |
Compatible Mode .................................................. |
D–2 |
Nibble Mode .......................................................... |
D–4 |
Data Transmission Timing .................................... |
D–6 |
Serial Interface ........................................................... |
D–7 |
Serial Options ....................................................... |
D–8 |
Cable Wiring ......................................................... |
D–8 |
Serial Protocols ................................................... |
D–10 |
USB Interface ........................................................... |
D–11 |
Specification........................................................ |
D–11 |
LAN Interface ........................................................... |
D–12 |
APPENDIX E COMMAND SETS |
|
Character Sets 1and 2 |
|
(DPL24C PLUS and IBM XL24E Emulation) ............ |
E–1 |
Italic and Graphics Character Sets |
|
(ESC/P2 Emulation) ................................................. |
E–2 |
National Character Sets |
|
(All Emulations) ....................................................... |
E–4 |
National Character Sets |
|
(DPL24C PLUS and IBM XL24E Emulation) ......... |
E–15 |
National Character Sets |
|
(ESC/P2 Emulation) .............................................. |
E–16 |
National Character Sets and Supported Resident Fonts |
|
(All Emulations) .................................................... |
E–20 |
APPENDIX F RESIDENT FONT .............................................................. |
F-1 |
GLOSSARY OF TERMS ....................................................................... |
GL-1 |
INDEX .................................................................................................... |
IN-1 |
xii |
User's Manual |

QUICK REFERENCE
QUICK REFERENCE |
|
Q |
Quick Reference is written for experienced users — |
|
|
users who are familiar with how the printer works, |
|
|
but who may need to refresh their memory |
|
|
|
|
|
occasionally. Only the printer’s normal (non-setup) |
|
|
mode is covered. For details on setup mode, see Chapter 5. |
|
|
Normal mode operation includes everyday operations, such as paper handling and font selection. The printer comes up in normal mode when turned on. To enter setup mode, press the TEAR OFF and ONLINE buttons at the same time while the ONLINE indicator is off (not lit).
Control panel
The table on the next page lists normal mode operations with online and offline conditions and gives the required user response. Operations are listed alphabetically.
Reference |
Quick |
Introduction |
|
|
|
Setting |
|
Up |
|
|
|
|
|
Handling |
Paper |
|
|
Printing |
|
ModeSetup |
|
User's Manual |
QR-1 |
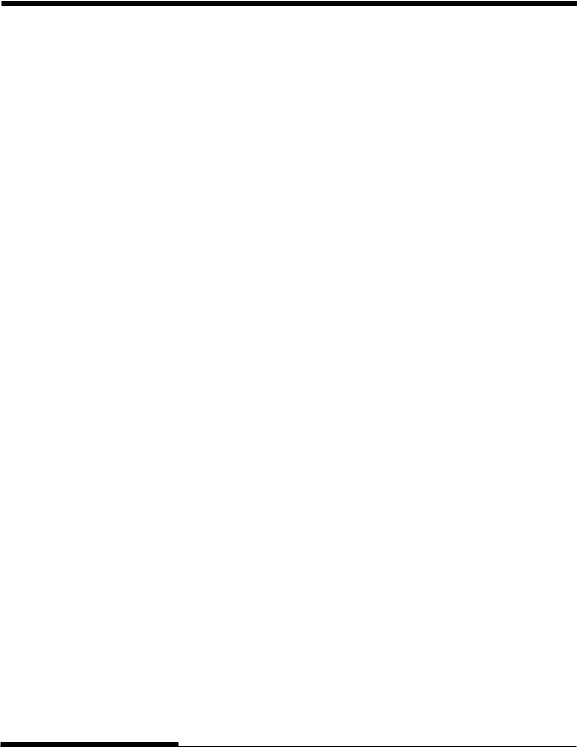
QUICK REFERENCE
Printer Operations (Normal Mode)
√ : Operation can be performed when the printer is in this state.
—: Operation cannot be performed when the printer is in this state.
N/A : Does not apply.
Operation |
Online |
Offline |
Required Response |
|
|
|
|
Clear print buffer |
— |
√ |
Press MENU and TEAR OFF. |
|
|
|
|
Eject single sheets |
√ |
√ |
Press LF/FF. |
|
|
|
|
Enter normal mode |
N/A |
N/A |
Turn printer on. (Press | on the power switch.) |
|
|
|
|
Enter setup mode |
— |
√ |
Press TEAR OFF and ONLINE. |
|
|
|
|
Exit to normal mode |
— |
√ |
Press ONLINE, then press TEAR OFF or MENU. |
|
|
|
|
Form feed (forward) |
√ |
√ |
Press and hold LF/FF until the operation starts. |
|
|
|
|
Line feed (forward) |
√ |
√ |
Press LF/FF within three seconds. |
|
|
|
|
Load paper |
√ |
√ |
Press LOAD. |
|
|
|
|
Micro feed (backward) |
— |
√ |
Press ONLINE and LOAD. |
|
|
|
|
Micro feed (forward) |
— |
√ |
Press ONLINE and LF/FF. |
|
|
|
|
Place printer offline |
√ |
— |
Press ONLINE. |
|
|
|
|
Place printer online |
— |
√ |
Press ONLINE. |
|
|
|
|
Reset power-on defaults |
√ |
√ |
Turn printer off, then on. |
|
|
|
|
Resume printing after paper end |
— |
√ |
Press ONLINE. |
|
|
|
|
Save adjusted load positions |
— |
√ |
Press ONLINE and MENU. |
|
|
|
|
Select MENU1 or MENU2 |
— |
√ |
Press MENU. |
|
|
|
|
Start/stop/resume printing |
√ |
√ |
Start: Send print command. |
|
|
|
Stop/resume: Press ONLINE. |
|
|
|
|
Self-test printing |
√ |
√ |
Start: Turn printer off. Press LF/FF while |
|
|
|
turning printer on. |
|
|
|
Pause/resume: Press TEAR OFF . |
|
|
|
Exit: Press ONLINE. |
|
|
|
|
Tear off forms |
√ |
√ |
Press TEAR OFF. Tear off forms, then |
(Continuous forms only) |
|
|
press any button to retract forms. |
|
|
|
|
Unload paper to park position |
√ |
√ |
Press LOAD. |
(Continuous forms only) |
|
|
|
|
|
|
|
QR-2 |
User's Manual |
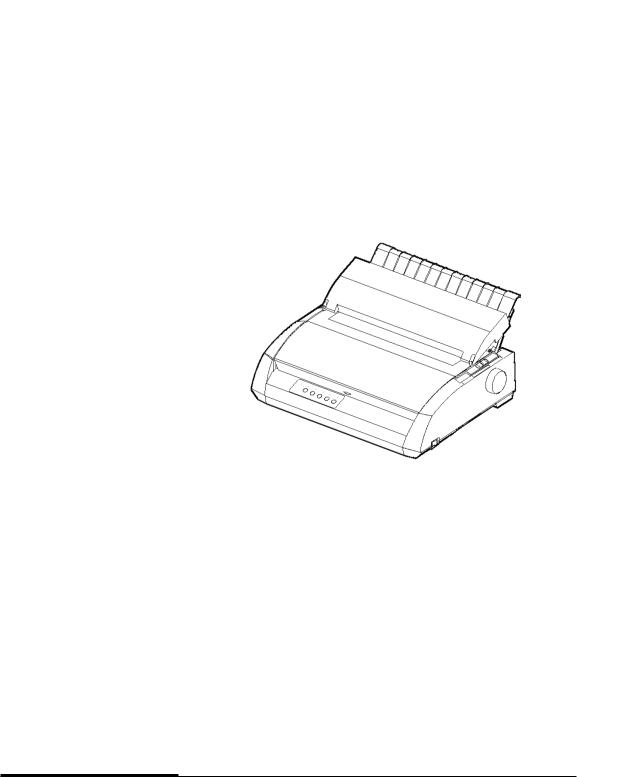
INTRODUCTION
INTRODUCTION |
1 |
Congratulations on purchasing this printer. This |
|
printer is a compact, versatile printer that offers |
|
maximum compatibility with today’s software |
|
|
packages and personal computers.
The 24-wire print head provides crisp, clear printing for business, office, and home environments. This printer is also easy to install and use.
Dot matrix printer
Reference |
Quick |
|
|
|
|
Introduction |
|
|
|
|
|
Setting |
|
Up |
|
|
|
|
|
Handling |
Paper |
|
|
FEATURES |
Key printer features and options are listed in the next two sections. |
|
• Software compatibility. This printer, which operates primarily |
|
with the Fujitsu DPL24C PLUS command set, is compatible with the IBM |
|
Proprinter XL24E command set and the Epson ESC/P2 command set. |
|
• Various character sets. As basic character sets, IBM PC character sets 1 |
|
and 2 are available for the Fujitsu DPL24C PLUS command set and the |
|
IBM Proprinter XL24E emulation, and the italic character set and graphics |
|
character sets 1 and 2 are available for the Epson ESC/P2 emulation. As |
|
national character sets, a total of 57 or 61 national character sets |
|
(depending on the emulation), including IBM PS/2 character sets, are |
|
available. |
Mode Setup Printing
User's Manual |
1-1 |
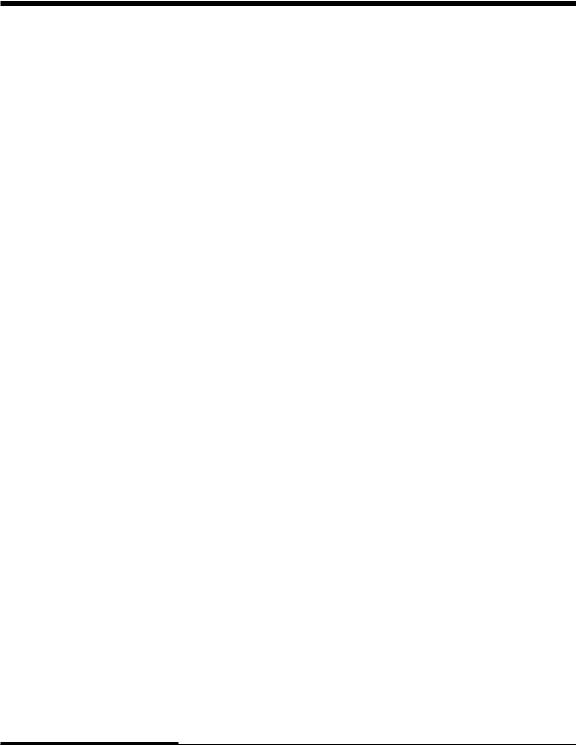
INTRODUCTION
• Multiple fonts. The printer has nineteen resident fonts: Ten bit-map
fonts -- Courier 10, Pica 10, Prestige Elite 12, Boldface PS, OCR-B 10, OCR-A 10, Correspondence, Compressed, Draft, and High-speed Draft and nine outline fonts -- Timeless, Nimbus Sans, and Courier, each in upright, italic, and bold.
• High-speed printing. At 10 cpi, print speed ranges from 113 cps for
letter quality to 400 cps (80-column printer) or 448cps (136-column printer) for high-speed draft quality.
• Large print buffer. 128K bytes are available in total for storing input
data and downloading fonts. A large input data buffer allows you to send files to the printer and return quickly to work in your application. A large download buffer allows you to use custom fonts.
• 80-column or 136-column print line. 80-column printers are the most
suitable for printing in landscape mode using letteror A4size paper. 136-column printers are the most suitable for printing in landscpe mode using legalor standard-size computer forms.
• Simple switching of paper types. The ability to "park" continuous forms
|
makes it easy to switch between continuous forms and single sheets. |
|
• Auto tearoff. Continuous forms are fed automatically up to the tear-off |
|
position at the end of each job. |
|
• Maintenance-free. The printer only requires periodic cleaning and |
|
changing of the ribbon cartridge. |
OPTIONS |
A LAN card is available as a printer add-on option. A user installable |
|
function, the LAN card can be installed only on printer models with the |
|
Centronics parallel + USB interfaces. |
|
For details, see Chapter 8. |
1-2 |
User's Manual |
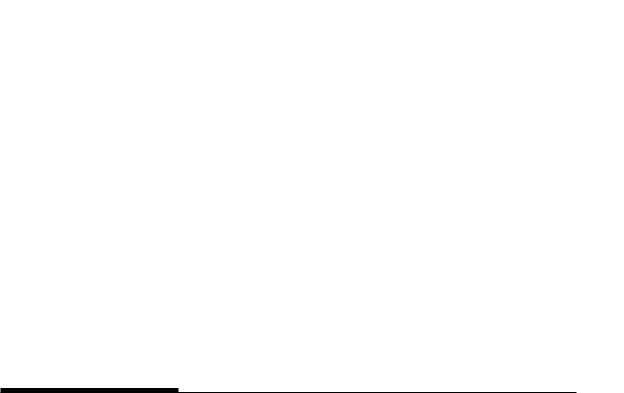
|
SETTING UP |
|
|
|
2 |
SETTING UP |
|
Your new printer is easy to install and set up. |
|
This chapter tells you how to set up the printer |
|
and start printing right away. If this is your first |
|
printer, you should read the entire chapter before |
|
attempting to use the printer. |
|
In this chapter, you will learn how to: |
|
•Unpack, assemble, and select a good location for the printer
•Identify the printer’s major parts
•Connect the power cord and the interface cable
•Test the printer before connecting it to your computer
•Select an emulation and print a sample page using your software
•Installing the printer driver
If you have a problem while setting up the printer, review the section Solving
Problems in Chapter 7. If the problem persists, contact your dealer.
|
Reference |
Quick |
|
Introduction |
|
|
|
|
|
|
|
|
UpSetting |
|
|
|
|
SELECTING A GOOD |
This printer is suitable for most business, office, and home environments. To |
LOCATION |
obtain peak performance from the printer, select a location that meets the |
|
following guidelines: |
|
√ Place the printer on a sturdy, level surface. |
|
√ Place the printer near a well-grounded AC power outlet. |
|
√ Ensure easy access to the front and rear of the printer by leaving |
|
several inches of space around the printer. Do not block the air vents |
|
on the front, left, and right sides of the printer. |
|
√ Do not place the printer in direct sunlight or near heaters. |
|
√ Make sure that the room is well-ventilated and free from excessive |
|
dust. |
Handling |
Paper |
|
|
Mode Setup Printing
User's Manual |
2-1 |
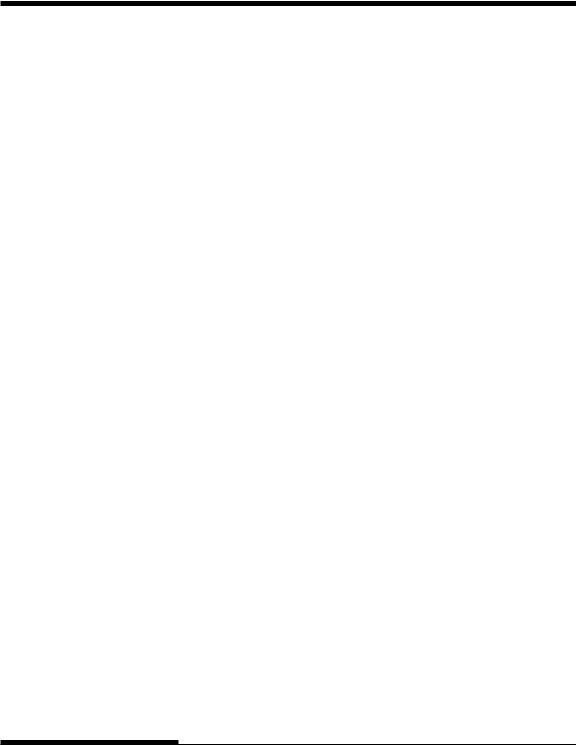
SETTING UP
√Do not expose the printer to extremes of temperature and humidity.
√Use only the power cord supplied with the printer or recommended by your dealer. Do not use an extension cord.
√Do not plug the printer into a power outlet that is shared with heavy industrial equipment, such as motors, or appliances, such as copiers or coffee makers. Such equipment often emits electrical noise or causes power degradation.
2-2 |
User's Manual |
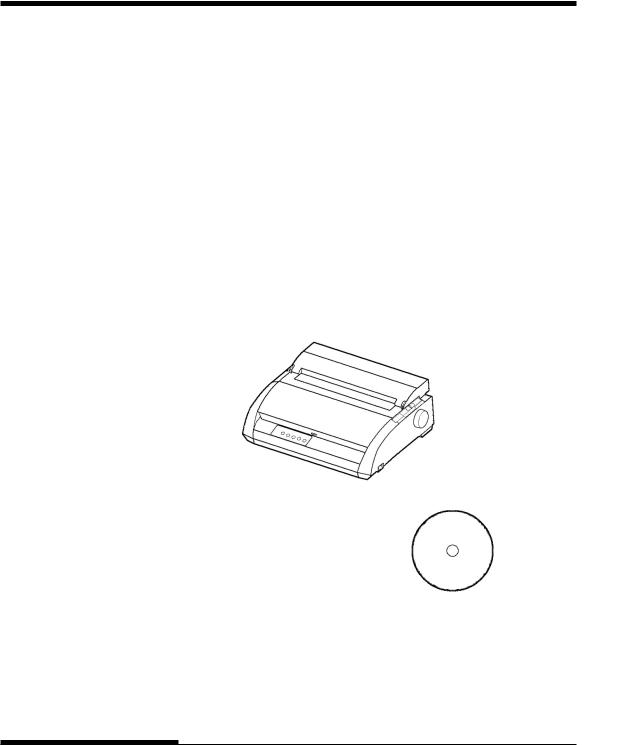
SETTING UP
UNPACKING THE PRINTER Unpack the printer as follows:
1.Open the carton and remove the printer and its components. Make sure that you have all of the items shown below. Note that the power cord supplied depends on the printer model (100-120 or 220-240 VAC power supply).
Ribbon cartridge |
Cut sheet stand |
(Black)
Printer
|
Reference |
Quick |
|
Introduction |
|
|
|
|
|
|
|
|
UpSetting |
|
|
|
|
|
|
|
|
Handling |
Paper |
|
|
|
Power cord |
Setup disk |
Checking items received
Mode Setup Printing
User's Manual |
2-3 |
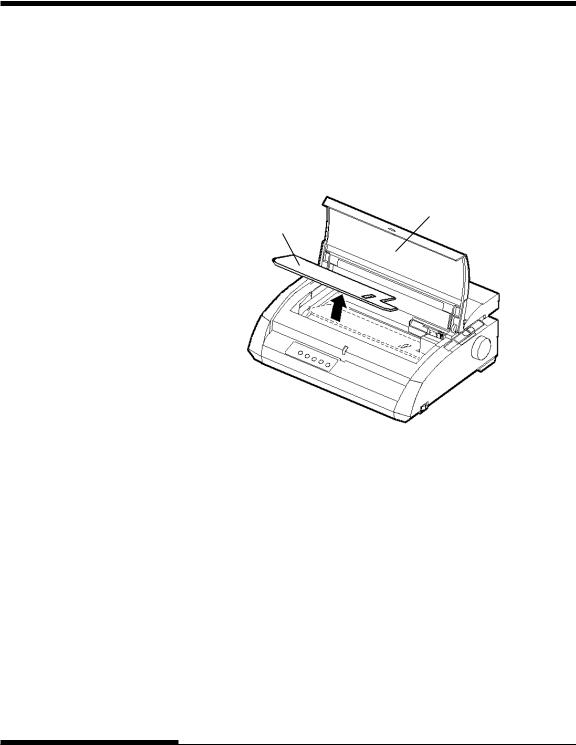
SETTING UP
2.Carefully examine each item for damage. Report any problems to your dealer or shipping agent.
3.Place the printer where you plan to use it.
4.Remove the tapes securing the front cover, ejection cover, and back cover. Open the front cover and remove the shipping restraint cardboard that holds the print head carriage in place (shown below).
Front cover
Cardboard
Removing the shipping restraint cardboard
5.Store the original shipping carton and packaging materials for future use. For example, the original packaging is ideal for use when you move or ship your printer to another location.
NOTE
The interface cable is not included with the printer. You must purchase it separately. Connection of the interface cable is described later in this chapter.
2-4 |
User's Manual |
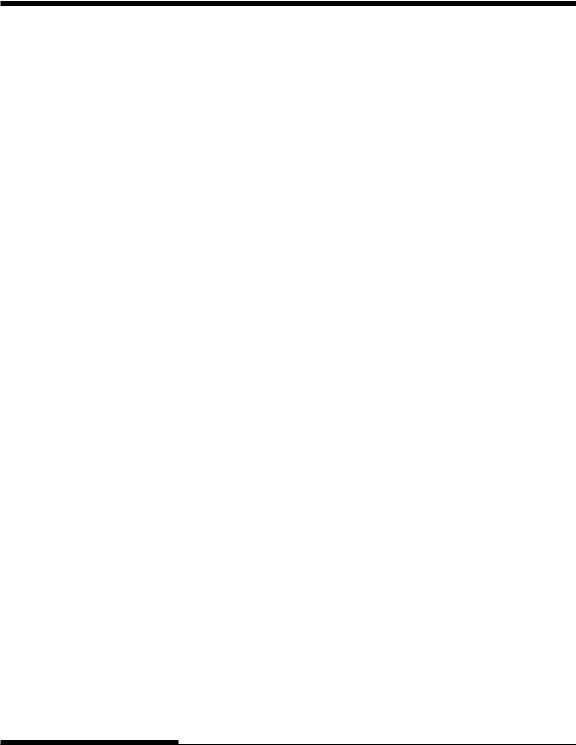
SETTING UP
Checking Options and Supplies
The following options and supplies, if ordered, are shipped separately:
•LAN card (user installable option)
•Extra monochrome ribbon cartridge
The RS-232C serial interface is a factory option. It must be installed by a field engineer. If you ordered a printer with the interface, the board is already installed in the printer.
Make sure that you received all the options you ordered.
Once you are sure you have everything, you are ready to assemble the printer.
|
Reference |
Quick |
|
Introduction |
|
|
|
|
|
|
|
|
UpSetting |
|
|
|
|
|
|
|
|
Handling |
Paper |
|
Printing |
|
|
ModeSetup |
|
|
|
|
User's Manual |
2-5 |
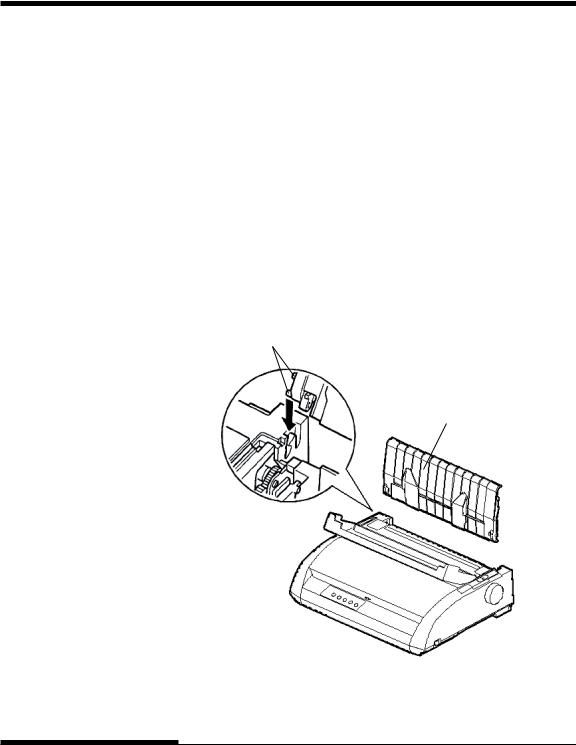
SETTING UP
ASSEMBLING THE PRINTER This section explains how to install the cut sheet stand and ribbon cartridge.
Installing the Cut Sheet Stand
The cut sheet stand enables smooth feeding of both single sheets and continuous forms. Install the cut sheet stand as described below:
1.Referring to the following figure, locate the two grooved notches on the top of the printer, behind the top cover. Note that each notch has a front groove and a rear groove.
2.Locate the two mounting pins on each side of the cut sheet stand.
Mounting pins
Cut sheet stand
Installing the cut sheet stand
2-6 |
User's Manual |
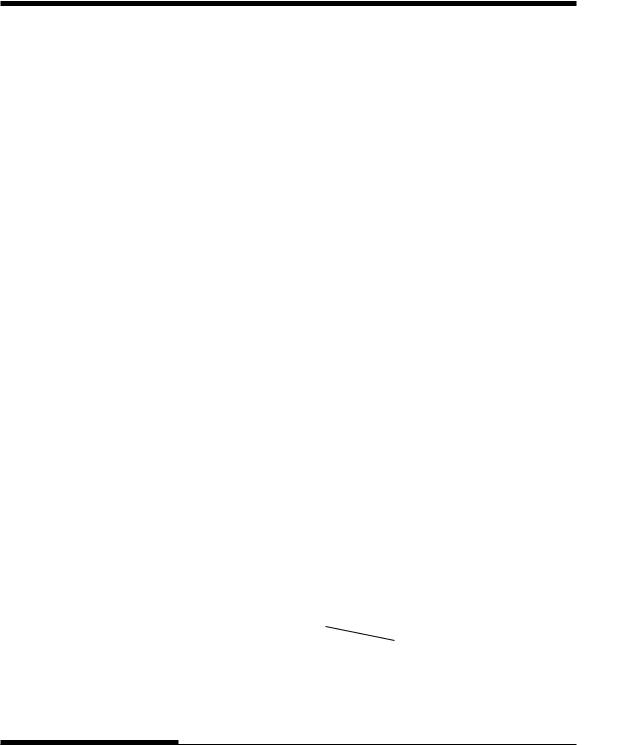
SETTING UP
3.Hold the cut sheet stand at an angle over the top of the printer. Slide the mounting pins into the long, front grooves of the notches. This is the cut sheet stand's up position, used for printing single sheets.
To rotate the cut sheet stand to its down position, grasp it at the sides and lift it up until the two upper mounting pins clear the front notches. Rotate the cut sheet stand backward to place the upper mounting pins in the rear grooves.
Installing the Ribbon Cartridge
The printer uses a black ribbon cartridge. To install the ribbon cartridge:
1.Turn the printer off. Open the front cover of the printer. For easy installation, slide the print head carriage so that it does not face a bail roller.
2.The paper thickness lever, located on the right of the printer, has nine positions. Before you install the ribbon cartridge, move this lever to D.
|
Reference |
Quick |
|
Introduction |
|
|
|
|
|
|
|
|
UpSetting |
|
|
|
|
|
|
|
|
Handling |
Paper |
|
|
|
Paper thickness lever
Move to D.
Mode Setup Printing
Preparing to install the ribbon
User's Manual |
2-7 |
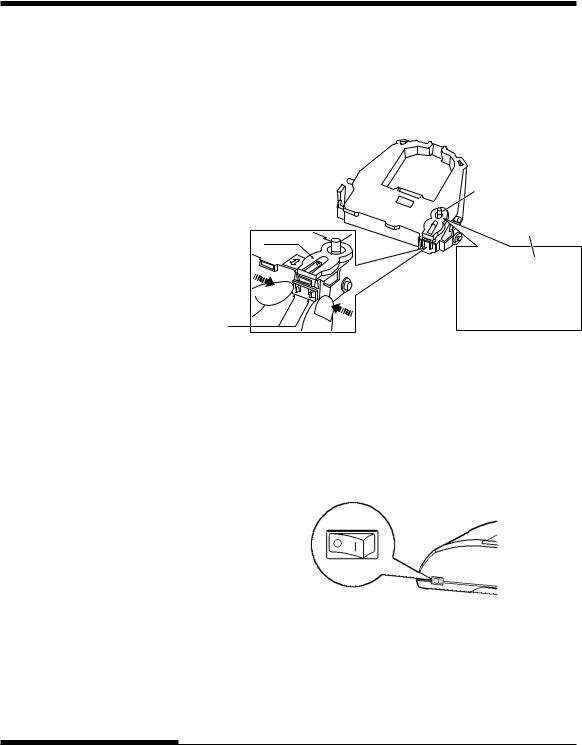
SETTING UP
3.Using the procedure below, release the roller from the LOCK position and turn the ribbon feed knob clockwise to take up any ribbon slack. Push in the gray ribbon release tabs on the side of the ribbon cartridge to release them, and slide the roller from the LOCK position to the FREE position.
Ribbon feed knob
Turn the knob
clockwise.
Roller
Release tabs
Preparing the ribbon cartridge
CAUTION
Do not turn the ribbon feed knob in counterclockwise direction.
4. Verify that the power to the printer is off.
(Make sure that the circle mark on the power switch is pressed.).
Installing the ribbon cartridge
5.Move the paper thickness lever to the D position.
6.Open the front cover.
2-8 |
User's Manual |
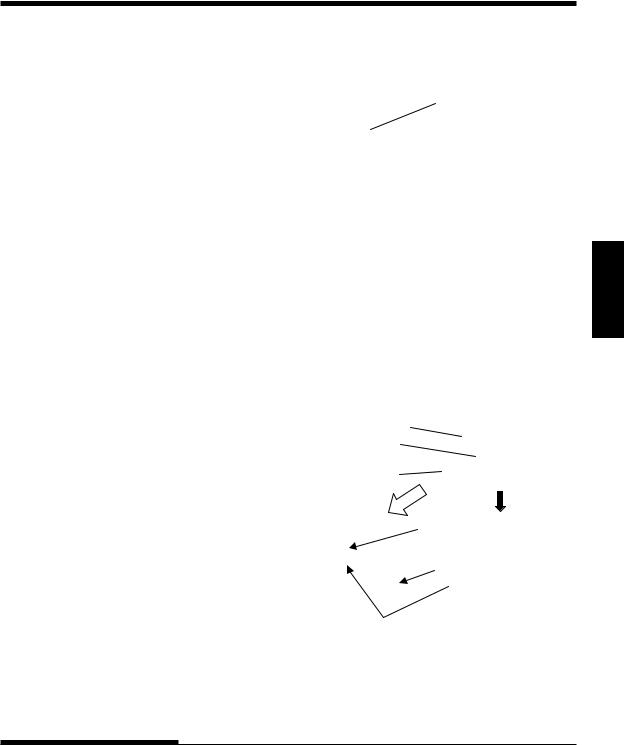
SETTING UP
7.Align the print head position with the dot mark (green) on the printer ejection cover.
Dot mark (green)
Reference |
Quick |
Introduction |
|
|
|
WARNING
Avoid touching the print head while using or immediately after using the printer, as doing so may lead to burns. Wait until the print head cools down before touching it.
8.Thread the ribbon between the print head and the print guide, then gently press down on the ribbon cartridge against the printer until it clicks into place.
(Make sure that the ribbon feed knob is facing upward.)
Print guide
Print head
Ribbon cartridge
Ribbon
Print guide
Tip of print head
9.Turn the ribbon feed knob clockwise to take up any ribbon slack.
10.After the ribbon cartridge has been installed in the printer, adjust the paper thickness lever to match the thickness of the paper and the number of sheets of paper to be used
For information about the paper thickness lever, see the section entitled Adjusting the Paper Thickness in Chapter 3.
Up Setting
Handling |
Paper |
|
|
Mode Setup Printing
User's Manual |
2-9 |
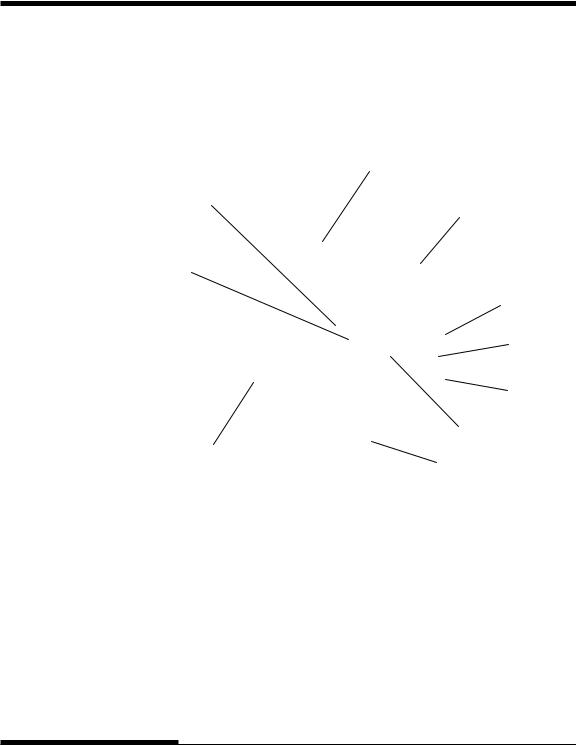
SETTING UP
GETTING ACQUAINTED |
Now that your printer is assembled, take a moment to become familiar with its |
|
WITH YOUR PRINTER |
major parts. |
|
|
Looking at the printer from the front right side, you can see the parts of the |
|
|
printer shown in the figure below. |
|
|
Front cover |
|
|
Print guide |
Cut sheet |
|
|
stand |
Print head
Acounstic cover
Paper thickness lever
Platen knob
|
Platen |
Control panel |
Power switch |
|
Printer components (front and right)
The printer control panel has the buttons and indicators used to load and feed paper (see Chapter 3) and select print features (see Chapter 4). The control panel also allows you to change the printer’s optional settings (see Chapter 5).
2-10 |
User's Manual |
 Loading...
Loading...