Fujitsu LIFEBOOK C User Manual
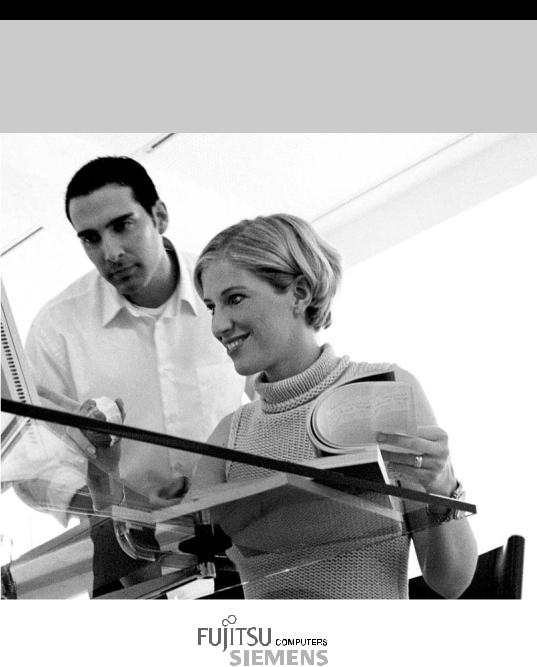
answers2
EasyGuide
LIFEBOOK C Series
English
Are there ...
... any technical problems or other questions which you would like to be clarified?
Please contact:
•your sales partner
•your sales outlet
Additional information is contained in the "Warranty" manual and the Help Desk list.
The latest information on our products, tips, updates, etc., can be found on the internet under: http://www.fujitsu-siemens.com
Herausgegeben von/Published by
Fujitsu Siemens Computers GmbH
Bestell-Nr./Order No.: A26391-K136-Z120-1-7619
Printed in the Federal Republic of Germany
AG 1003 10/03
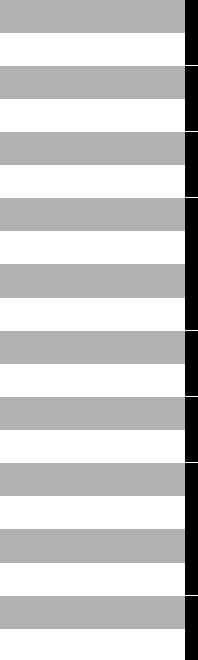
LIFEBOOK C Series
Operating manual
Introduction
Technical data
Important notes
Index
Manufacturer’s notes
Preparing the notebook for use
Working with the notebook
Security functions
Connecting external devices
Settings in BIOS Setup
Troubleshooting and tips
Memory expansion
October 2003 edition
Microsoft, MS, MS-DOS, Windows, and Windows NT are registered trademarks of Microsoft Corporation.
VESA and DPMS are trademarks of Video Electronics Standards Association.
PS/2 is a registered trademark of International Business Machines, Inc.
Adobe and Acrobat are trademarks of Adobe systems Incorporated and may be protected in certain countries.
Intel is a registered trademark of Intel Corporation, USA.
All other trademarks referenced are trademarks or registered trademarks of their respective owners, whose protected rights are acknowledged.
Copyright Fujitsu Siemens Computers GmbH 2003
All rights, including rights of translation, reproduction by printing, copying or similar methods, in part or in whole, are reserved.
Offenders will be liable for damages.
All rights, including rights created by patent grant or registration of a utility model or design, are reserved.
Delivery subject to availability. Right of technical modification reserved.
This manual was produced by
cognitas. Gesellschaft für Technik-Dokumentation mbH www.cognitas.de
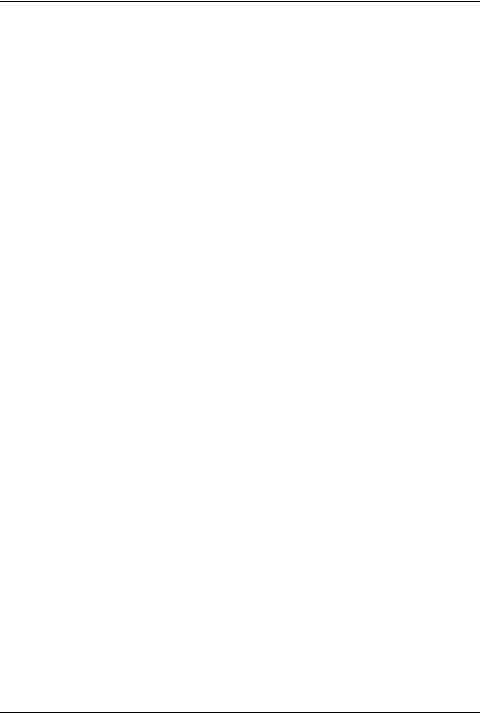
Contents |
|
Your LIFEBOOK C Series ............................................................................................................... |
1 |
Notational conventions ...................................................................................................................... |
2 |
Important notes ............................................................................................................................... |
3 |
Safety notes ...................................................................................................................................... |
3 |
Additional safety precautions for devices with wireless LAN ...................................................... |
4 |
Notes on installing and removing boards and modules .............................................................. |
5 |
Energy saving.................................................................................................................................... |
5 |
Storing the battery ............................................................................................................................. |
6 |
Transporting the notebook ................................................................................................................. |
6 |
Before you travel ....................................................................................................................... |
6 |
Transporting the notebook ......................................................................................................... |
7 |
Cleaning the notebook....................................................................................................................... |
7 |
Manufacturer’s notes ...................................................................................................................... |
9 |
Copyright-protected technology ................................................................................................. |
9 |
Energy Star ....................................................................................................................................... |
9 |
CE marking........................................................................................................................................ |
9 |
Regulatory notices........................................................................................................................... |
10 |
Regulatory information for notebooks without radio device ...................................................... |
10 |
FCC Regulatory information for notebooks with radio device................................................... |
13 |
Radio frequencies for devices with wireless LAN............................................................................. |
15 |
Disposal and recycling..................................................................................................................... |
16 |
Preparing the notebook for use.................................................................................................... |
17 |
Unpacking and checking the delivery............................................................................................... |
17 |
Selecting a location ......................................................................................................................... |
17 |
Connecting the power adapter ......................................................................................................... |
18 |
Switching on the notebook for the first time ..................................................................................... |
18 |
Working with the notebook........................................................................................................... |
21 |
Switching on the notebook............................................................................................................... |
21 |
Switching the notebook off............................................................................................................... |
22 |
Ports, indicators and operating elements ......................................................................................... |
23 |
Interior view ............................................................................................................................. |
23 |
Front ........................................................................................................................................ |
24 |
Left side panel ......................................................................................................................... |
24 |
Right side panel....................................................................................................................... |
25 |
Back panel............................................................................................................................... |
25 |
Display field ............................................................................................................................. |
26 |
Keyboard ......................................................................................................................................... |
28 |
Key combinations .................................................................................................................... |
29 |
Application/player buttons................................................................................................................ |
31 |
Application buttons .................................................................................................................. |
31 |
Player buttons.......................................................................................................................... |
32 |
Touchpad and touchpad buttons...................................................................................................... |
33 |
LCD display panel ........................................................................................................................... |
34 |
Information on LCD monitor..................................................................................................... |
34 |
Display settings ....................................................................................................................... |
34 |
Battery............................................................................................................................................. |
35 |
Charging the battery ................................................................................................................ |
35 |
Monitoring the battery charging level ....................................................................................... |
36 |
Inserting and removing the battery........................................................................................... |
36 |
A26391-K136-Z120-2-7619 |
|
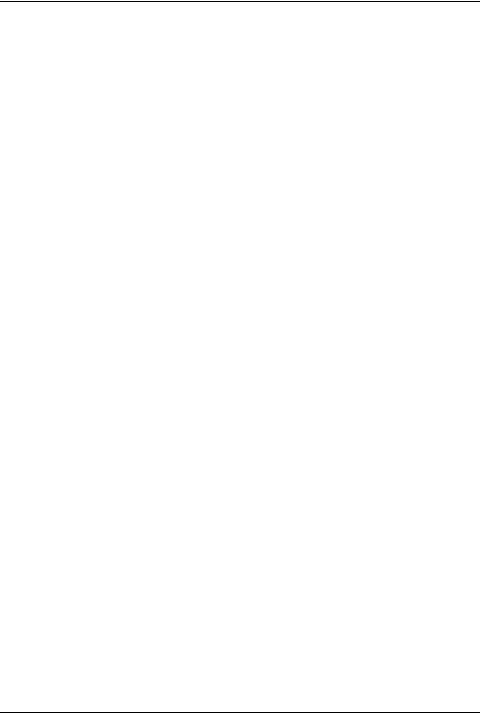
Contents
Using the power-management features........................................................................................... |
37 |
Standby mode......................................................................................................................... |
38 |
Operating systems with ACPI (Windows 2000 and Windows XP) ........................................... |
39 |
Module ............................................................................................................................................ |
39 |
Removing module ................................................................................................................... |
40 |
Installing module ..................................................................................................................... |
41 |
Optical drive.................................................................................................................................... |
41 |
Handling CD/DVDs.................................................................................................................. |
42 |
Manual removal (emergency removal) .................................................................................... |
44 |
Integrated 56k modem .................................................................................................................... |
44 |
Connecting notebook modem to telephone connection ........................................................... |
45 |
Wireless LAN .................................................................................................................................. |
46 |
Wireless network as per IEEE 802.11 standard ...................................................................... |
46 |
Operating system requirements .............................................................................................. |
47 |
PC cards ......................................................................................................................................... |
48 |
Working with PC cards ............................................................................................................ |
48 |
Loudspeakers ................................................................................................................................. |
51 |
Security functions......................................................................................................................... |
53 |
Overview of all security functions .................................................................................................... |
53 |
Kensington Lock...................................................................................................................... |
53 |
BIOS password protection....................................................................................................... |
53 |
Brief overview of the security functions ........................................................................................... |
54 |
Using Kensington Lock ................................................................................................................... |
54 |
Configuring password protection in BIOS Setup.............................................................................. |
55 |
Protecting BIOS Setup (supervisor and user password).......................................................... |
55 |
Password protection of operating system................................................................................ |
56 |
Password protection for hard disk ........................................................................................... |
57 |
Connecting external devices........................................................................................................ |
59 |
Ports ............................................................................................................................................... |
60 |
Connecting an external monitor....................................................................................................... |
61 |
Connecting an external keyboard.................................................................................................... |
62 |
Connecting an external PS/2 mouse ............................................................................................... |
62 |
Using the parallel port ..................................................................................................................... |
62 |
Connecting USB devices ................................................................................................................ |
62 |
Connecting external audio devices.................................................................................................. |
63 |
Settings in BIOS Setup ................................................................................................................. |
65 |
Start BIOS Setup ............................................................................................................................ |
65 |
Operating BIOS Setup .................................................................................................................... |
65 |
Exiting BIOS Setup ......................................................................................................................... |
66 |
Troubleshooting and tips ............................................................................................................. |
67 |
You have forgotten your user and/or supervisor password...................................................... |
67 |
Installing new software ............................................................................................................ |
67 |
Restoring the operating system............................................................................................... |
67 |
The notebook's date or meti is incorrect .................................................................................. |
68 |
The LCD screen of the notebook remains blank...................................................................... |
68 |
The LCD screen is difficult to read .......................................................................................... |
68 |
The external monitor stays blank............................................................................................. |
68 |
The external monitor is blank or the image is unstable............................................................ |
69 |
The notebook cannot be started.............................................................................................. |
69 |
The notebook stops working.................................................................................................... |
70 |
The mouse does not work ....................................................................................................... |
70 |
The printer does not print ........................................................................................................ |
70 |
A26391-K136-Z120-2-7619
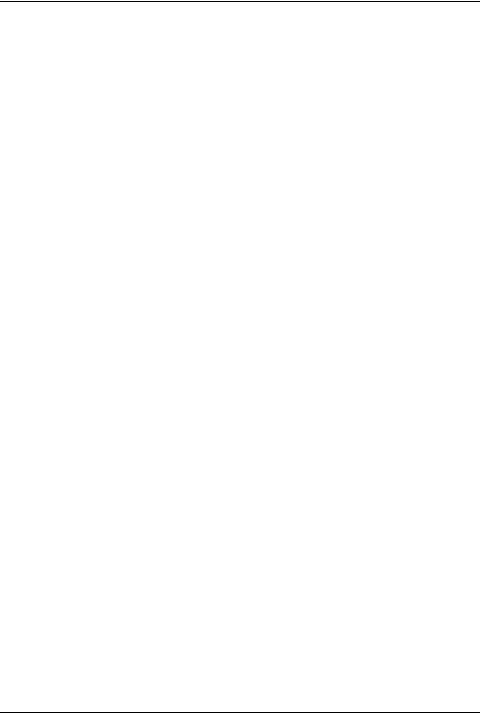
|
Contents |
Acoustic warnings.................................................................................................................... |
71 |
Memory expansion ........................................................................................................................ |
73 |
Installing and removing the memory extension ................................................................................ |
73 |
Technical data................................................................................................................................ |
77 |
Notebook ......................................................................................................................................... |
77 |
Battery............................................................................................................................................. |
79 |
Power adapter ................................................................................................................................. |
79 |
Index............................................................................................................................................... |
81 |
A26391-K136-Z120-2-7619
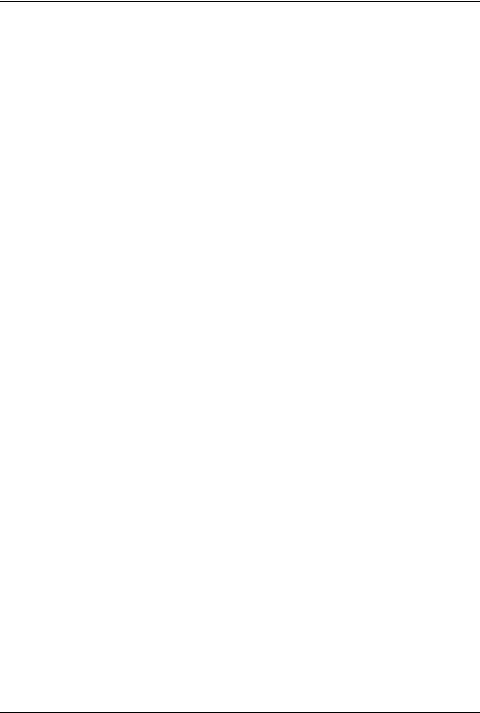
Your LIFEBOOK C Series ...
is a versatile and ergonomic notebook. Innovative technology and an ergonomic design make your notebook a reliable, convenient mobile PC.
To make it easier to use the notebook for the first time, the operating system has been preinstalled on the hard disk. Your notebook is supplied with Windows 2000 or Windows XP as the operating system.
The system settings of the notebook can be configured via the user-friendly BIOS Setup programme. Certain system settings (e.g. screen display, energy saving functions) can be modified via various key combinations while you are using the notebook.
Your LIFEBOOK has a number of security features to ensure that no unauthorised persons can access your data. For example, you can protect access to your data with the security functions in the BIOS Setup.
Your notebook has 128 -2048 Mbyte of main memory installed, depending on the upgrade level. Depending on the model, your notebook is delivered with a DVD-ROM, a CD-ROM drive or a combo drive (CD-RW/DVD). Two PC card slots enable the notebook to operate two type I or type II PC cards or one type III PC card.
The energy-saving processor and the configurable energy-saving functions allow you to make the most effective use of the battery capacity.
Your notebook has connectors for external devices such as an external monitor or a printer. The ECP capable parallel port is designed for fast bi-directional data transfer. You can connect peripheral devices such as a scanner, loudspeakers, gamepads, keyboard, or mouse via the two USB ports. For mouse control, the notebook has a touchpad with touchpad buttons.
An audio controller and two built in loudspeakers provide your notebook with audio options, enabling to incoporate voice, noise effects and music into your LIFEBOOK environment. You can also connect an external microphone and active loudspeakers.
This operating manual tells you how to put your notebook into operation and how to operate it in daily use.
Additional information on your notebook is contained in the following documents:
•in the "Safety" manual
•in the "Warranty" manual
•in the "Getting Started" manual
•in the documentation of the operating system
•in the information files, which accompany any software (e. g. *.TXT, *.DOC, *.WRI, *.HLP, *.PDF)
A26391-K136-Z120-2-7619 |
1 |
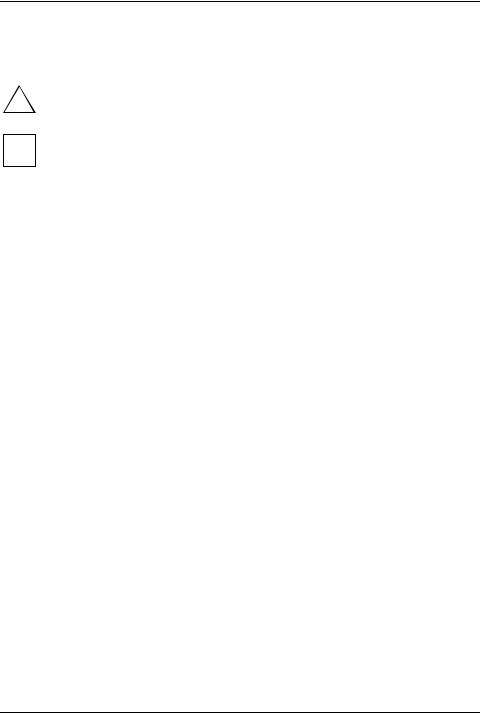
Your LIFEBOOK C Series ...
Notational conventions
The following symbols are used in this manual:
!
i
Ê
This font
This font
"Quotation marks"
Indicates information which is important for your health or for preventing physical damage. Failure to follow the instructions may lead to loss of data, invalidate your warranty, destroy the notebook, or endanger your life.
Indicates important information which is required to use the system properly.
Text which follows this symbol describes activities that must be performed in the order shown.
indicates screen outputs.
indicates programme names, commands, or menu items.
indicate names of chapters, data carriers, and terms that are being emphasised.
2 |
A26391-K136-Z120-2-7619 |
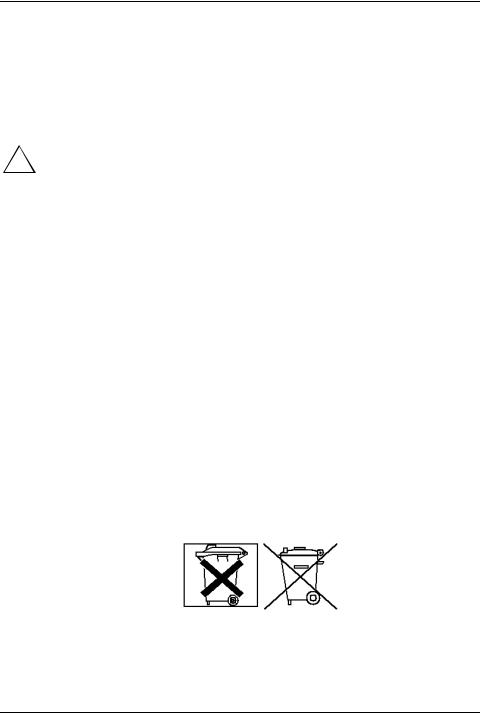
Important notes
Here you will find essential safety information regarding your notebook. The other notes provide useful information on your notebook.
Safety notes
!the following security notes.
Observe the sections in the manual marked with the symbol on the left.
•During installation and before operating the device, please observe the instructions on environmental conditions in the "Technical data" chapter as well as the instructions in the "Preparing the notebook for use" chapter.
•When connecting and disconnecting cables, observe the relevant notes in this operating manual.
•When cleaning the device, please observe the relevant notes in the "Cleaning the notebook" paragraph.
•Only use batteries designed for this notebook.
Do not store batteries for longer periods in the notebook.
Take care not to drop the batteries or otherwise damage their casing (fire risk). If the rechargeable batteries are defective, they must not be used.
Do not touch the contacts of the batteries.
Never interconnect the positive and negative terminals of a battery.
Used batteries must be disposed of in accordance with local regulations (special waste).
•If a lithium battery (button cell) is installed in the notebook for real-time buffering, please note that:
The lithium battery may only be replaced by authorised, specially trained personnel. Incorrect handling may lead to a risk of explosion.
The lithium battery may be replaced only with an identical battery or with a type recommended by the manufacturer.
The lithium battery must be disposed of in accordance with local regulations concerning special waste.
•All batteries containing pollutants are marked with one of the two symbols below (crossed-out garbage can).Pay attention to the information provided in the "Safety" and "Warranty" manuals and in
A26391-K136-Z120-2-7619 |
3 |
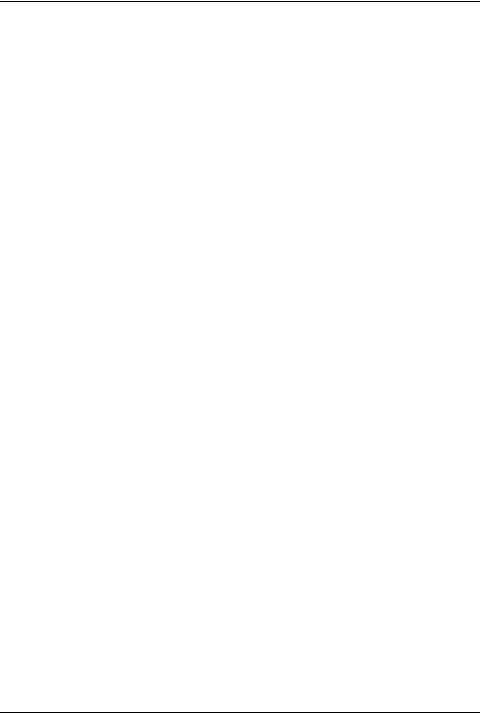
Important notes
In addition, the marking is provided with the chemical symbol of the heavy metal decisive for the classification as a pollutant.
Cd Cadmium
Hg Mercury
Pb Lead
•Your notebook is equipped with numerous security functions that offer you a high level of security according to a multi-level concept. Detailed information can be found in "Security functions" chapter.
•If you have a device with a wireless LAN, also observe the information in the section "Additional safety precautions for devices with wireless LAN".
This notebook complies with the relevant safety regulations for data processing equipment. If you have questions as to whether you can set up the notebook in the intended environment, please contact your sales point or our hotline/help desk.
Additional safety precautions for devices with wireless LAN
If a wireless LAN component is integrated in your notebook, you must be sure to observe the following safety precautions when using your notebook:
•The transmitted radio waves can cause an unpleasant humming in hearing aids.
•Switch off the notebook when you are in an aircraft or driving in a car.
•Switch off the radio components on the notebook when you are in a hospital, an operating room or near a medical electronics system. The transmitted radio waves can impair the operation of the medical devices.
•Keep the notebook at least 20 cm from a pacemaker, as otherwise the proper operation of the pacemaker may be impaired by radio waves.
•Do not let the notebook near flammable gases or into hazardous environments (e.g. paintshops) with radio components switched on, as the transmitted radio waves can cause an explosion or a fire.
•The range of the radio connection is dependent on environmental and ambient conditions.
•With data traffic via a wireless connection, it is also possible for unauthorised third parties to receive data.
The company Fujitsu Siemens Computers GmbH cannot be held responsible for radio or television faults arising from unauthorised changes made to this device. Fujitsu Siemens is, furthermore, not responsible for replacing and / or exchanging connector cables and devices which have not been specified by Fujitsu Siemens Computers GmbH. The user is solely responsible for repairing faults arising from such unauthorised changes made to a device and for replacing and / or exchanging devices.
4 |
A26391-K136-Z120-2-7619 |
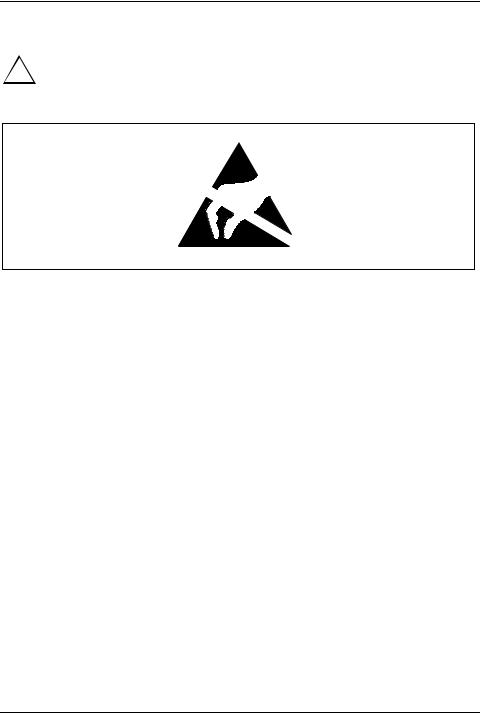
Important notes
Notes on installing and removing boards and modules
! |
Only qualified technicians should repair the device. Unauthorised opening or incorrect |
|
repair may greatly endanger the user (electric shock, fire risk). |
||
|
Boards with electrostatic sensitive devices (ESD) are identifiable by the label shown.
When you handle boards fitted with ESDs, you must, under all circumstances, observe the following points:
•You must statically discharge yourself before working with boards (e.g. by touching a grounded object).
•The equipment and tools you use must be free of static charges.
•Remove the power plug from the mains supply before inserting or removing boards containing ESDs.
•Always hold boards with ESDs by their edges.
•Never touch pins or conductors on boards fitted with ESDs.
Energy saving
If you will not be using your notebook, switch it off.
Make use of the device's energy saving functions (see "Working with the notebook"). The notebook uses less power when the power management features are enabled. You will then be able to work for longer before having to recharge the battery.
Energy saving under Windows
If a monitor with energy saving features is connected to your notebook, you can use the Screen Saver tab to activate the energy saving features of the monitor. Select the following item in the start menu:
Settings - Control Panel - Display - Display Properties - Screen Saver - Energy saving functions for the display. You can set additional energy saving functions in the start menu by selecting the following item: Settings - Control Panel - Energy - Extended.
A26391-K136-Z120-2-7619 |
5 |
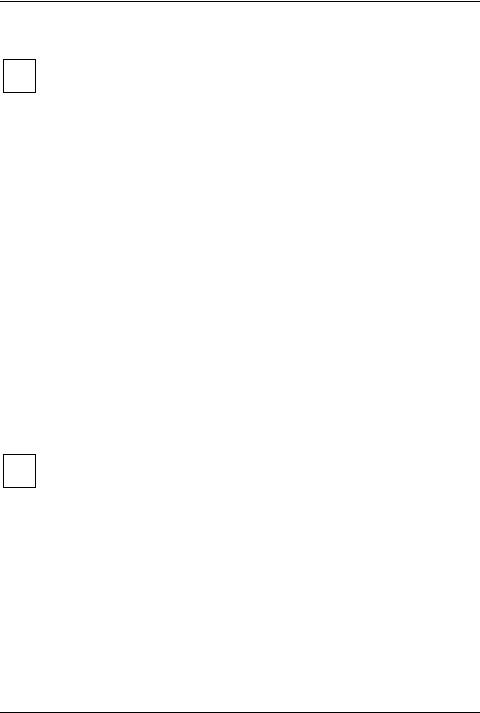
Important notes
Storing the battery
i |
If you do not use the batteries for long periods, remove them from the notebook. Never |
store the batteries in the unit. |
Store the battery in a fully charged state. The battery should be stored in a dry area at a temperature between 0°C and +30°C. The lower the temperature at which the batteries are stored, the lower is the rate of self-discharge.
If storing for a long period of time (longer than two months) batteries should be fully charged before storage.
To be able to use the optimum battery charging capacity, you should work in the battery mode until the battery is completely discharged, and then recharge the battery.
Transporting the notebook
Please observe the points listed below when transporting your notebook.
Before you travel
•Back up important data stored on your hard disk.
•Switch off the radio component (Wireless LAN) for security reasons when youn cannot exclude that the transmitted radio waves can negatively affect electrical and electronic devices in your surrounding area.
•If you wish to use your notebook during a flight, first check with the flight attendants if it is permissible to do so.
•If you are travelling abroad, ensure that the power adapter can be operated with the local mains voltage. If this is not the case, obtain the appropriate power adapter for your notebook. Do not use any other voltage converter!
If you travel in another country, check whether the local power supply and the
i specifications of the power cable are compatible. If this is not the case, buy a power cable that matches the local conditions. Do not use a connection adapter for electrical devices to connect the notebook.
If you use a modem, incompatibilities with the local telecommunications system may result.
6 |
A26391-K136-Z120-2-7619 |
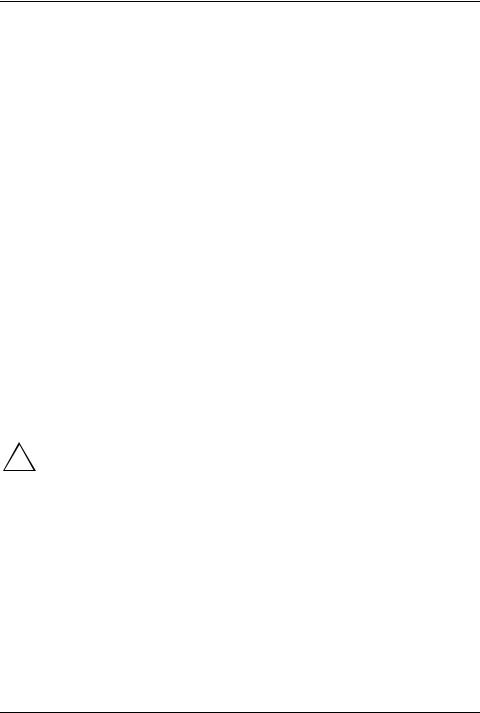
Important notes
Transporting the notebook
•Remove all data carriers (e.g. CD) from the drives.
•Switch the notebook off.
•Unplug the power adapter and all peripheral devices from the mains outlet.
•Disconnect the power adapter cable and the data cables of all peripheral devices.
•Close the LCD screen so that it locks into place.
•If the device needs to be shipped, use the original packaging or other suitable packaging to protect it from damage caused by mishandling.
•To protect against damaging jolts and bumps, use a notebook carrying case to transport your notebook.
Fujitsu Siemens Computers offers a number of solutions for transporting your notebook. The current offering can be viewed on the Internet at http://www.e-shop2.de.
•Protect the notebook from severe shocks and extreme temperatures (e.g. direct sunlight in a car).
Cleaning the notebook
ÊSwitch off the notebook and all devices connected.
ÊPlace the notebook on a flat surface.
ÊClose the LCD screen so that it locks into place.
ÊUnplug the power adapter from the mains outlet.
ÊDisconnect all cables connected to the notebook.
ÊTurn the notebook over.
ÊRemove the battery.
How to remove the battery is described in the section "Inserting and removing the battery".
!Do not use any cleaning agents that contain abrasives or may corrode plastic. The use of improper cleaning agents can damage the markings on the keyboard and the notebook,
the paintwork of the device or the device itself.
Ensure that no liquid enters the notebook.Do not clean any interior parts yourself; leave this job to a service technician.
Wipe the casing with a dry cloth.
If particularly dirty, use a cloth that has been moistened in mild domestic detergent and then carefully wrung out.
To clean the touchpad, you can use disinfectant wipes.
Wipe the LCD screen with a soft, moistened cloth.
A26391-K136-Z120-2-7619 |
7 |
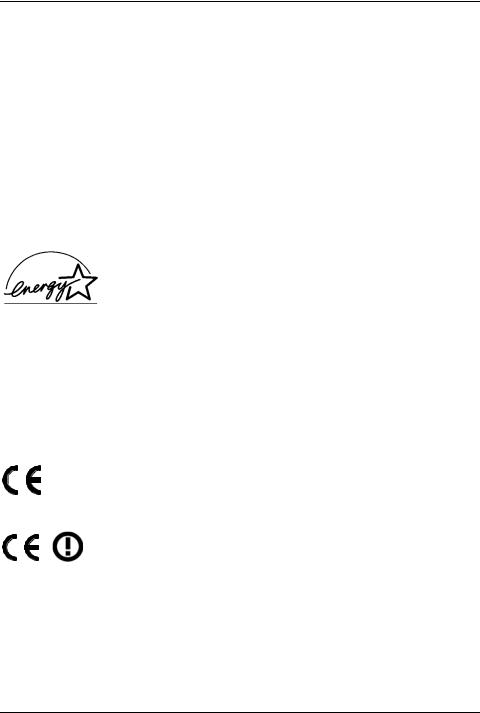
Manufacturer’s notes
Keep this operating manual together with your device. If you pass on the device to third parties, you should include this manual.
Copyright-protected technology
This product incorporates copyright protection technology that is protected by method claims of certain U. S. patents and other intellectual property rights owned by Macrovision Corporation and other rights owners. Use of this copyright protection technology must be authorised by Macrovision Corporation, and is intended for home and other limited viewing uses only unless otherwise authorised by Macrovision Corporation. Reverse engineering or disassembly is prohibited.
Energy Star
The notebook from Fujitsu Siemens Computers is designed to conserve electricity by dropping to less than 8 W when it goes into standby/suspend mode and to less than 3 W when it goes into OFF mode. With this level of power management, the notebook qualifies for the U.S. Environmental Protection Agency's (EPA) Energy Star Computers award.
The EPA estimates that computer equipment uses 5 % percent of all business electricity and that this is growing rapidly. If all desktop PCs and peripherals enter a low-power mode when not in use, the overall savings in electricity could amount to $ 2 milliard annually. These savings could also prevent the emission of 20 million tons of carbon dioxide into the atmosphere - the equivalent of 5 million automobiles.
As an Energy Star Partner, Fujitsu Siemens Computers GmbH has determined that this product meets the Energy Star guidelines for energy efficiency.
CE marking
CE marking for devices without wireless LAN
The shipped version of this device complies with the requirements of the EEC directives 89/336/EEC "Electromagnetic compatibility" and 73/23/EEC "Low voltage directive".
CE marking for devices with wireless LAN
This equipment complies with the requirements of Directive 1999/5/EC of the European Parliament and Commission from 9 March, 1999 governing Radio and Telecommunications Equipment and mutual recognition of conformity.
This notebook is approved for use in Belgium, Denmark, Germany, Finland, Greece, Great Britain, Ireland, Italy, Luxembourg, the Netherlands, Austria, Portugal, Sweden, Switzerland, Spain, Iceland, Liechtenstein and Norway.
Contact the corresponding government office of the respective country for current information on possible operating restrictions. If your country is not included in the list, then please contact the corresponding supervisory authority as to whether the use of this product is permitted in your country.
A26391-K136-Z120-2-7619 |
9 |
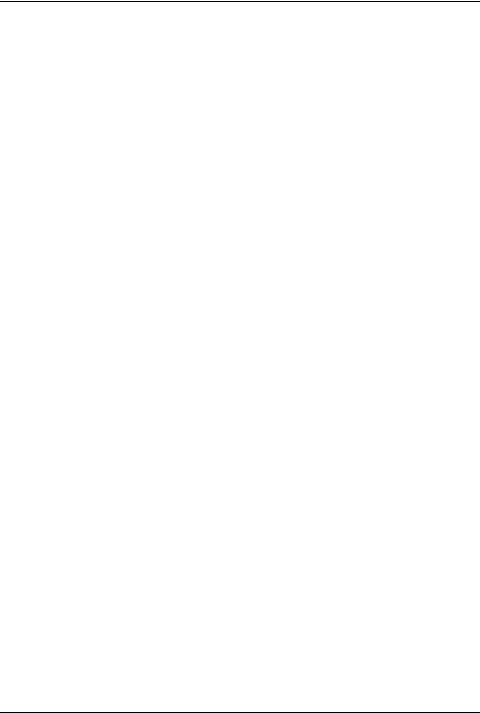
Manufacturer’s notes
Regulatory notices
Regulatory information for notebooks without radio device
NOTICE:
Changes or modifications not expressly approved by Fujitsu Siemens Computers could void this user’s authority to operate the equipment.
Notice to Users of Radios and Television
These limits are designed to provide reasonable protection against harmful interference in a residential installation.
This equipment generates, uses, and can radiate radio frequency energy and, if not installed and used in accordance with the instructions, may cause harmful interference to radio communications. However, there is no guarantee that interference will not occur in a particular installation. If this equipment does cause harmful interference to radio or television reception, which can be determined by turning the equipment off and on, the user is encouraged to try to correct the interference by one or more of the following measures:
•Reorient or relocate the receiving antenna.
•Increase the separation between the equipment andreceiver.
•Connect the equipment into an outlet that is on a different circuit than the receiver.
•Consult the dealer or an experienced radio/TVtechnician for help.
Shielded interconnect cables must be employed with this equipment to ensure compliance with the pertinent RF emission limits governing this device.
Notice to Users of the US Telephone Network
Your notebook may be supplied with an internal modem which complies with Part 68 of the FCC rules. On this notebook is a label that contains the FCC Registration Number and the Ringer Equivalence Number (REN) for this equipment among other information. If requested, the user must provide their telephone company with the following information:
1.The telephone number to which the notebook is connected.
2.The Ringer Equivalence Number (REN) for this equipment.
3.The equipment requires a standard modular jack type USOC RJ-11C which is FCC Part 68 compliant.
4.The FCC Registration Number.
This equipment is designed to be connected to the telephone network or premises wiring using a standard modular jack type USOC RJ-11C which is FCC Part 68 compliant and a line cord between the modem and the telephone network with a minimum of 26AWG.
The REN is used to determine the number of devices that you may connect to your telephone line and still have all of those devices ring when your number is called. Too many devices on one line may result in failure to ring in response to an incoming call. In most, but not all, areas the sum of the RENs of all of the devices should not exceed five (5). To be certain of the number of devices you may connect to your line, as determined by the RENs, contact your local telephone company.
If this equipment causes harm to the telephone network, your telephone company may discontinue your service temporarily. If possible, they will notify you in advance. If advance notice is not practical they will notify you as soon as possible. You will also be advised of your right to file a complaint with the FCC.
10 |
A26391-K136-Z120-2-7619 |
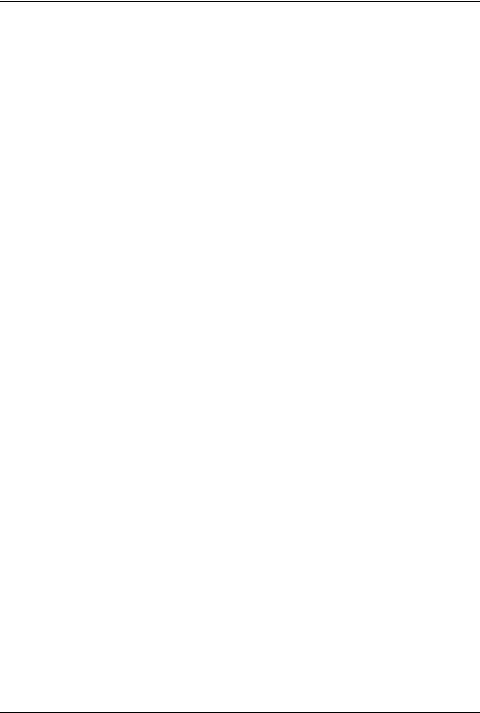
Manufacturer’s notes
This fax modem also complies with fax branding requirements per FCC Part 68.
Your telephone company will probably ask you to disconnect this equipment from the telephone network until the problem is corrected and you are sure that the equipment is not malfunctioning. This equipment may not be used on coin-operated telephones provided by your telephone company. Connection to party lines is subject to state tariffs. Contact your state’s public utility commission, public service commission or corporation commission for more information.
This equipment includes automatic dialing capability. When programming and/or making test calls to emergency numbers:
•Remain on the line and briefly explain to the dispatcher the reason for the call.
•Perform such activities in off-peak hours, such as early morning or late evening.
FCC rules prohibit the use of non-hearing aid compatible telephones in the following locations or applications:
•All public or semipublic coin-operated or credit card telephones.
•Elevators, highways, tunnels (automobile, subway, railroad or pedestrian) where a person with impaired hearing might be isolated in an emergency.
•Places where telephones are specifically installed to alert emergency authorities such as fire, police or medical assistance personnel.
•Hospital rooms, residential health care facilities, convalescent homes and prisons.
•Hotel, motel or apartment lobbies.
•Stores where telephones are used by patrons to order merchandise.
•Public transportation terminals where telephones are used to call taxis or to reserve lodging or rental cars.
•In hotel and motel rooms as at least ten percent of the rooms must contain hearing aidcompatible telephones or jacks for plug-in hearing aid compatible telephones which will be provided to hearing impaired customers on request.
DOC (INDUSTRY CANADA) NOTICES
Notice to Users of Radios and Television
This Class B digital apparatus meets all requirements of Canadian Interference-Causing Equipment Regulations.
CET appareil numérique de la class B respecte toutes les exigence du Réglement sur le matérial brouilleur du Canada.
Notice to Users of the Canadian Telephone Network
NOTICE:
This equipment meets the applicable Industry Canada Terminal Equipment Technical Specifications.
A26391-K136-Z120-2-7619 |
11 |
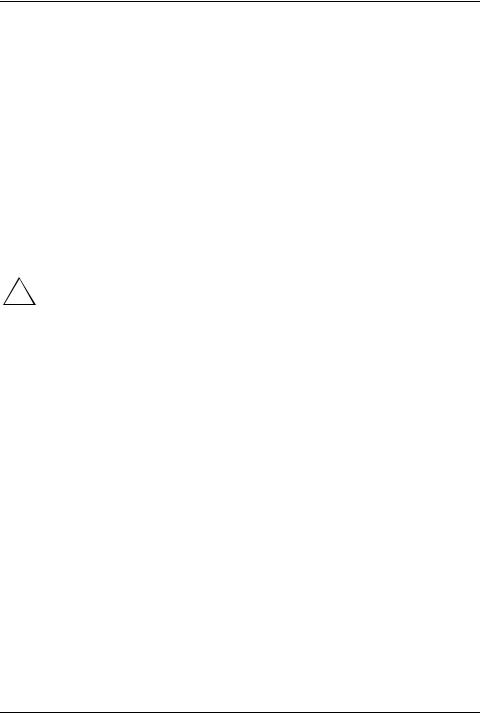
Manufacturer’s notes
This is confirmed by the registration number. The abbreviation, IC, before the registration number signifies that registration was performed based on a Declaration of Conformity indicating that Industry Canada technical specifications were met. It does not imply that Industry Canada approved the equipment. Before connecting this equipment to a telephone line the user should ensure that it is permissible to connect this equipment to the local telecommunication facilities. The user should be aware that compliance with the certification standards does not prevent service degradation in some situations.
Repairs to telecommunication equipment should be made by a Canadian authorized maintenance facility. Any repairs or alterations not expressly approved by Fujitsu or any equipment failures may give the telecommunication company cause to request the user to disconnect the equipment from the telephone line.
NOTICE:
The Ringer Equivalence Number (REN) for this terminal equipment is 0.0. The REN assigned to each terminal equipment provides an indication of the maximum number of terminals allowed to be connected to a telephone interface. The termination on an interface may consist of any combination of devices subject only to the requirement that the sum of the Ringer Equivalence Numbers of all the devices does not exceed five.
!For safety, users should ensure that the electrical ground of the power utility, the telephone lines and the metallic water pipes are connected together. Users should NOT
attempt to make such connections themselves but should contact the appropriate electric inspection authority or electrician. This may be particularly important in rural areas.CAUTION:
Avis Aux Utilisateurs Du Réseau Téléphonique Canadien
AVIS: Le présent matériel est conforme aux spécifications techniques d’Industrie Canada applicables au matériel terminal. Cette conformité est confirmée par le numéro d’enregistrement. Le sigle IC, placé devant le numéro d’enregistrement, signifie que l’enregistrement s’est effectué conformément à une déclaration de conformité et indique que les spécifications techniques d’Industrie Canada ont été respectées. Il n’implique pas qu’Industrie Canada a approuvé le matériel. Avant de connecter cet équipement à une ligne téléphonique, l’utilisateur doit vérifier s’il est permis de connecter cet équipement aux installations de télé communications locales. L’utilisateur est averti que même la conformité aux normes de certification ne peut dans certains cas empêcher la dégradation du service.
Les réparations de l’équipement de télécommunications doivent être eVectuées par un service de maintenance agréé au Canada. Toute réparation ou modification, qui n’est pas expressément approuvée par Fujitsu, ou toute défaillance de l’équipement peut entraîner la compagnie de télécommunications à exiger que l’utilisateur déconnecte l’équipement de la ligne téléphonique. AVIS: L’indice d’équivalence de la sonnerie (IES) du présent matériel est de 0.0. L’IES assigné à chaque dispositif terminal indique le nombre maximal de terminaux qui peuvent être raccordés à une interface téléphonique. La terminaison d’une interface peut consister en une combinaison quelconque de dispositifs, à la seule condition que la somme d’indices d’équivalence de la sonnerie de tous les dispositifs n’excède pas 5.
12 |
A26391-K136-Z120-2-7619 |
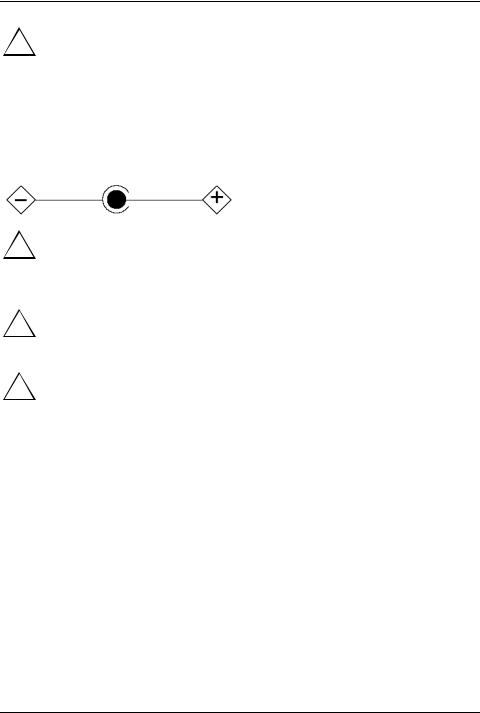
Manufacturer’s notes
!Pour assurer la sécurité, les utilisateurs doivent vérifier que la prise de terre du service d’électricité, les lignes télphoniques et les conduites d’eau métalliques sont connectées ensemble. Les utilisateurs NE doivent PAS tenter d’établir ces connexions eux-mêmes,
mais doivent contacter les services d’inspection d’installations électriques appropriés ou un électricien. Ceci peut être particulièrement important en régions rurales.AVERTISSEMENT:
UL Notice
This unit requires an AC adapter to operate. Use only UL Listed Class 2 adapter, output rating 19V DC, 4.22 A. Refer to the illustration below for the correct AC Adapter output polarity:
!To reduce the risk of fire, use only #26 AWG or larger telecommunications line cord.CAUTION:
For Authorized Repair Technicians Only
!For continued protection against risk of fire, replace only with the same type and rating fuse.
WARNING:
!Danger of explosion if Lithium (CMOS) battery is incorrectly replaced. Replace only with
the same or equivalent type recommended by the manufacturer. Dispose of used batteries according to the manufacturer’s instruction.CAUTION:
FCC Regulatory information for notebooks with radio device
Federal Communications Commission statement
This device complies with Part 15 of FCC Rules.
Operation is subject to the following two conditions:
(1) This device may not cause interference, and, (2) This device must accept any interference, including interference that may cause undesired operation of this device.
FCC Interference Statement
This equipment has been tested and found to comply with the limits for a Class B digital device, pursuant to Part 15 of the FCC Rules. These limits are designed to provide reasonable protection against harmful interference in a residential installation. This equipment generates, uses, and can radiate radio frequency energy. If not installed and used in accordance with the instructions, it may cause harmful interference to radio communications.
However, there is no guarantee that interference will not occur in a particular installation.
A26391-K136-Z120-2-7619 |
13 |
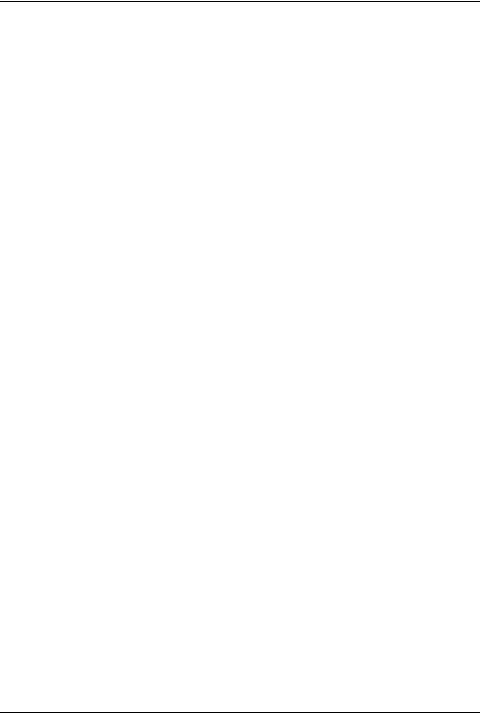
Manufacturer’s notes
If this equipment does cause harmful interference to radio or television reception, which can be determined by turning the equipment off and on, the user is encouraged to try and correct the interference by one or more of the following measures:
1.Reorient or relocate the receiving antenna.
2.Increase the distance between the equipment and the receiver.
3.Connect the equipment to an outlet on a circuit different from the one the receiver is connected to.
4.Consult the dealer or an experienced radio/TV technician for help.
Please note the following regulatory information related to the optional radio device.
FCC Radio Frequency Exposure statement
This radio device has been evaluated under FCC Bulletin OET 65C and found compliant with the requirements as set forth in CFR 47 Sections 2.1091, 2.1093, and 15.247 (b) (4) addressing RF Exposure from radio frequency devices. The radiated output power of this radio device is far below the FCC radio frequency exposure limits. Nevertheless, this device shall be used in such a manner that the potential for human contact during normal operation is minimized. When using this device, a certain separation distance between antenna and nearby persons must be maintained to ensure RF exposure compliance. In order to comply with RF exposure limits established in the ANSI C95.1 standards, the distance between the antennas and the user should not be less than 20 cm (8 inches).
Regulatory Notes and Statements
Radio device, Health and Authorization for use Radio frequency electromagnetic energy is emitted from the radio devices. The energy levels of these emissions, however, are far much less than the electromagnetic energy emissions from wireless devices such as mobile phones. Radio devices are safe for use by consumers because they operate within the guidelines found in radio frequency safety standards and recommendations.
The use of the radio devices may be restricted in some situations or environments, such as:
•On board an airplane, or
•In an explosive environment, or
•In situations where the interference risk to other devices or services is perceived or identified as harmful.
In cases in which the policy regarding use of radio devices in specific environments is not clear (e.g., airports, hospitals, chemical/oil/gas industrial plants, private buildings), obtain authorization to use these devices prior to operating the equipment.
Regulatory Information/Disclaimers
Installation and use of this radio device must be in strict accordance with the instructions included in the user documentation provided with the product. Any changes or modifications made to this device that are not expressly approved by the manufacturer may void the user’s authority to operate the equipment. The manufacturer is not responsible for any radio or television interference caused by unauthorized modification of this device, or the substitution or attachment of connecting cables and equipment other than those specified by the manufacturer. It is the responsibility of the user to correct any interference caused by such unauthorized modification, substitution or attachment. The manufacturer and its authorized resellers or distributors will assume no liability for any damage or violation of government regulations arising from failure to comply with these guidelines.
14 |
A26391-K136-Z120-2-7619 |
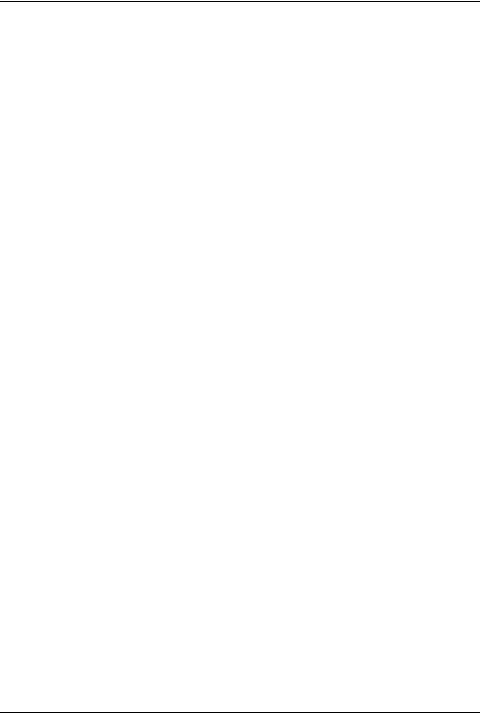
Manufacturer’s notes
Export restrictions
This product or software contains encryption code which may not be exported or transferred from the US or Canada without an approved US Department of Commerce export license. This device complies with Part 15 of FCC Rules., as well as ICES 003 B / NMB 003 B. Operation is subject to the following two conditions:
(1)this device may not cause harmful interference, and
(2)this device must accept any interference received, including interference that may cause undesirable operation.
Modifications not expressly authorized by Fujitsu Siemens Computers may invalidate the user's right to operate this equipment.
Radio frequencies for devices with wireless LAN
The following information represents the status of January 2002. Current information is available from the corresponding government office of your country (e.g. www.regtp.de).
Frequencies
Wireless network cards and adapters are intended for operation in the ISM (Industrial, Scientific, Medical) frequency range between 2.4 and 2.4835 GHz in accordance with the IEEE standard 802.11b. As each of the 11 usable radio channels requires a bandwidth of 22 MHz due to the DSSS (Direct Sequence Spread Spectrum) process, a maximum of three mutually independent channels (e.g. 3, 8 and 11) are available. In the following tables you will find the channels permitted in your country:
Channel No. / |
Europe, |
France, |
MHz |
R&TTE |
R&TTE |
|
|
|
1 / 2412 |
X |
|
|
|
|
2 / 2417 |
X |
|
|
|
|
3 / 2422 |
X |
|
|
|
|
4 / 2427 |
X |
|
|
|
|
5 / 2432 |
X |
|
|
|
|
6 / 2437 |
X |
|
|
|
|
7 / 2442 |
X |
|
|
|
|
8 / 2447 |
X |
|
|
|
|
9 / 2452 |
X |
|
|
|
|
10 / 2457 |
X |
X |
|
|
|
11 / 2462 |
X |
X |
|
|
|
A26391-K136-Z120-2-7619 |
15 |
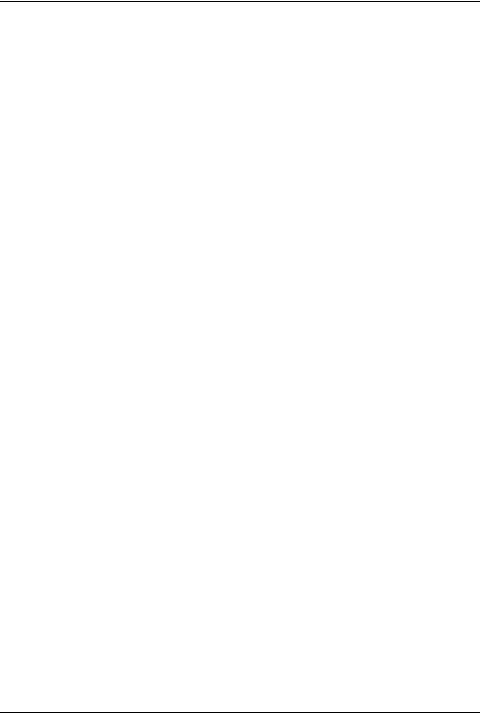
Manufacturer’s notes
Disposal and recycling
This device has been manufactured to the highest possible degree from materials which can be recycled or disposed of in a manner that is not environmentally damaging. The device may be taken back after use to be recycled, provided that it is returned in a condition that is the result of normal use. Any components not reclaimed will be disposed of in an environmentally acceptable manner.
Do not throw batteries or accumulators into the household waste.
If you have any questions on disposal, please contact your local office, our hotline/help desk, or:
Fujitsu Siemens Computers GmbH
Recyclingcenter
D-33106 Paderborn
Tel.: (05251) 81 80 10
Fax: (05251) 81 80 15
16 |
A26391-K136-Z120-2-7619 |
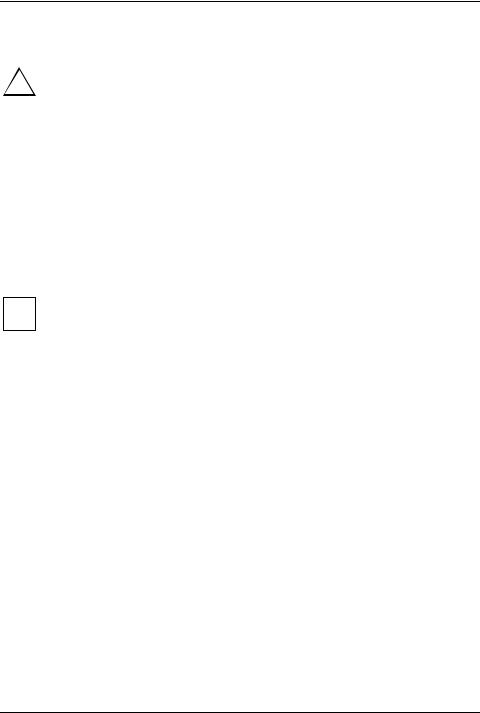
Preparing the notebook for use
!Please take note of the information in the "Important notes" chapter.
Before you can work with your notebook, you need to charge the battery and install and configure the delivered software. The operating system and drivers required are preinstalled.
Upon delivery, the battery can be found in the battery compartment and is not charged. You need to charge the battery if you want to operate your notebook with a rechargeable battery.
If you use the notebook in a normal office situation, run it from the mains using the power adapter.
Unpacking and checking the delivery
ÊUnpack all the individual parts.
ÊCheck the delivery for damage incurred during transportation.
ÊCheck whether the delivery agrees with the details in the inventory.
i |
Should you discover that the delivery does not correspond to the inventory, notify your |
local sales outlet immediately. |
|
|
Do not discard the original packing material of the devices. Keep the original packing |
|
material in case you need to ship the equipment again. |
Selecting a location
Select a suitable location for the notebook before setting it up. Consider the following points when looking for a location:
•Do not place it on a soft surface (e.g., a carpet or soft furnishings). The space between the notebook's feet must be clear.
Place the notebook on a stable, flat, nonslippery surface. In view of the multitude of different finishes used on furniture, it is possible that the rubber feet of the notebook will mark the surface they stand on.
•Never place the power adapter on a heat-sensitive surface.
•The notebook and the power adapter should be at least 200 mm apart.
•Keep other objects 100 mm away from the notebook and its power adapter to ensure adequate ventilation.
•Never cover the fan intake or exhaust openings of the notebook or the power adapter.
•Do not expose the notebook to extreme environmental conditions. Protect the notebook from dust, humidity, and heat.
•For wireless data transfer, you must align the notebook's infrared interface with that of the partner device (e.g. PC). The devices must not be more than one metre apart.
A26391-K136-Z120-2-7619 |
17 |
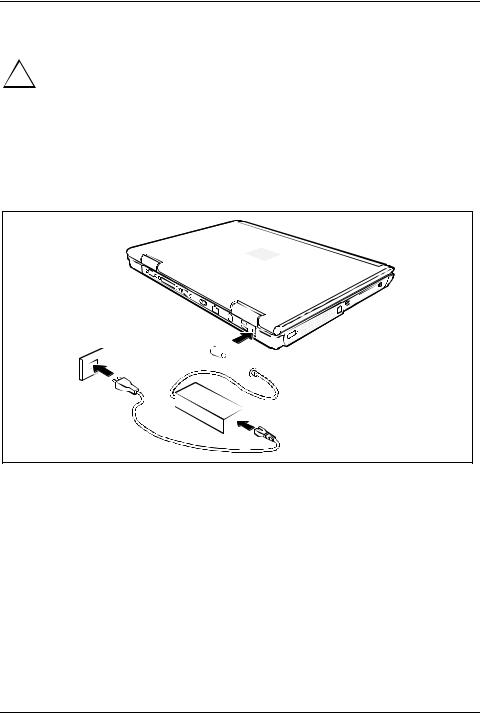
Preparing the notebook for use
Connecting the power adapter
!The power cable supplied conforms to the requirements of the country in which you purchased your notebook. Make sure that the power cable is approved for use in the country in which you intend to use it.
The power adapter's AC cord should only be connected to a mains outlet if the notebook is connected to the power adapter.
Upon delivery, the battery can be found in the battery compartment.
Do not use the power adapter for other notebooks or devices.
Do not use a power adapter that is not specially intended for this notebook.Please take note of the information in the section "Selecting a location".
 1 3
1 3 
 2
2
ÊConnect the power adapter cable to the DC jack (DC IN) of the notebook (1).
ÊConnect the power cable to the power adapter (2).
ÊPlug the power cable into the mains supply (3).
The battery indicator 
 of the notebook appears in the status indicator panel. The notebook battery is charging.
of the notebook appears in the status indicator panel. The notebook battery is charging.
Switching on the notebook for the first time
When you switch on your notebook for the first time, the supplied software is installed and configured. You should plan some time for this, as this process must not be interrupted.
Your operating system is pre-installed on the hard disk to facilitate the procedure when you use your notebook for the first time.
18 |
A26391-K136-Z120-2-7619 |
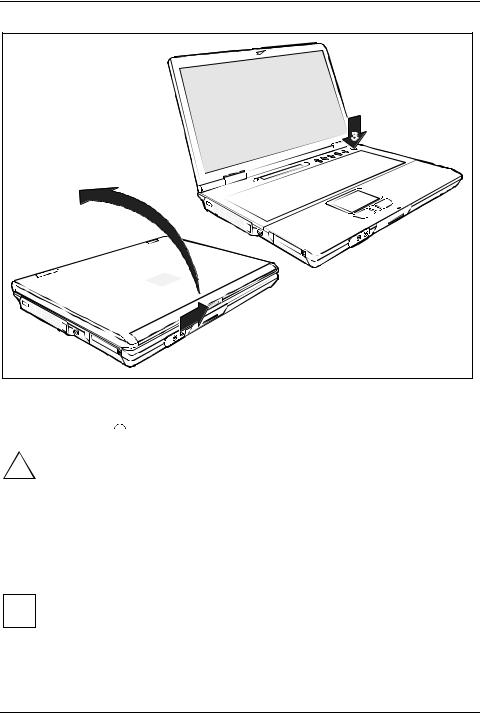
Preparing the notebook for use
2 |
1 |
ÊSlide the release button in direction of the arrow (1) and open the LCD screen (2).
ÊPress the Suspend/Resume button to switch on the notebook (3).
The power-on indicator  of the notebook appears in the status indicator panel.
of the notebook appears in the status indicator panel.
!switch the notebook off during the self-test.
Leave the external power adapter connected to your notebook during the initial installation.
Once the installation has been started, the notebook must not be switched off!
During installation, the notebook may only be rebooted when you are requested to do so!
ÊDuring installation, follow the instructions on screen.After switch-on a self-test (POST, Power On Self Test) is automatically carried out. Never
Consult the operating system manual if there is anything unclear about the requested input data.
If there is installed on your notebook a Windows operating system the "Drivers°&°Utilities" i CD is included in the delivery scope. You will find further information on the system,
drivers, utilities, updates, manuals etc. on this "Drivers & Utilities" CD.
A26391-K136-Z120-2-7619 |
19 |
 Loading...
Loading...