ESET NOD32 ANTIVIRUS 3 BUSINESS EDITION User Manual [bg]

NOD32
Antivirus 3.0
Интегрирани компоненти:
ESET NOD32 Antivirus
ESET NOD32 Antispyware
Ръководство за потребителя
ние предпазваме вашите цифрови светове
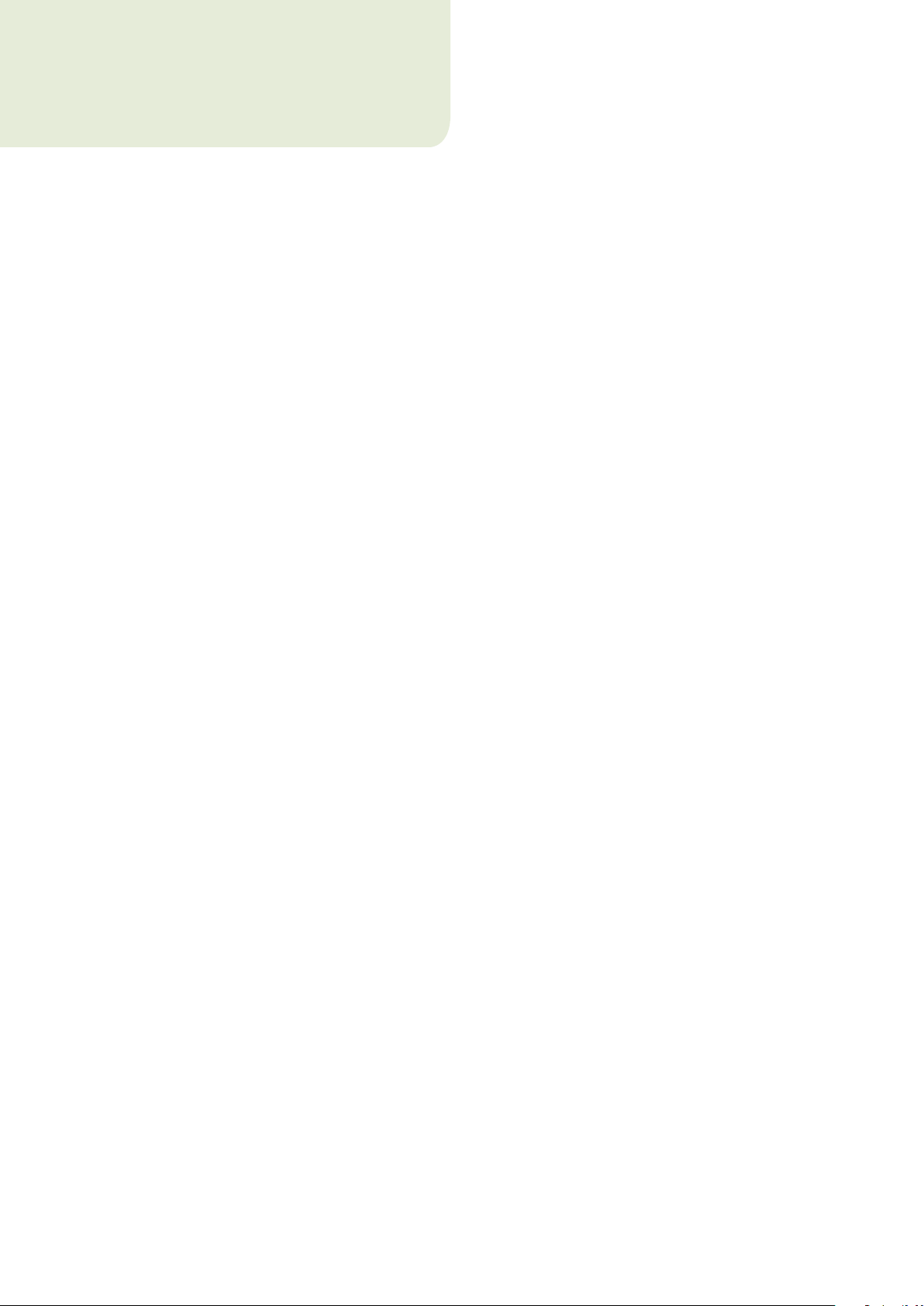
съдържание
ESET NOD32 Antivirus 3.0
Авторски права © 2008, ESET, spol. s r. o.
ESET NOD32 Antivirus е разработена от ESET, spol. s r.o.
За повече информация посетете www.eset.com.
Всички права запазени. Никаква част от настоящите документи
не може да бъде възпроизвеждана, съхранявана в система за
възстановяване или предавана под каквато и да било форма или
с каквито и да било средства, по електронен или механичен начин,
чрез фотокопия, чрез запис, сканиране или по друг начин без
писмено разрешение от автора.
ESET, spol. s r.o. си запазва правото на промени в всички описани
софтуерни приложения без предварително известие.
Обслужване на клиенти По света: www.eset.eu/support
Обслужване на клиенти Северна Америка: www.eset.com/support
REV.20080728-001
1. ESET NOD32 Antivirus 3.0 ........................4
1.1 Какво е новото .............................................................4
1.2 Системни изисквания .................................................. 4
2. Инсталиране ........................................5
2.1 Типично инсталиране .................................................. 5
2.2 Инсталиране по избор ..................................................6
2.3 Използване на първоначални настройки ...................... 7
2.4 Въвеждане на потребителско име и парола .................. 7
2.5 Сканиране на компютъра при поискване .....................8
3. Ръководство за начинаещи ...................9
3.1 Запознаване с дизайна на потребителския
интерфейс – режими .................................................... 9
3.1.1 Проверка на работата на системата .....................9
3.1.2 Какво да направите, ако програмата
не работи правилно ........................................... 10
3.2 Настройка за актуализация .........................................10
3.3 Настройка на прокси сървър .......................................10
3.4 Защита на настройките ................................................11
4. Работа с ESET NOD32 Antivirus ..............12
4.1 Антивирусна защита и защита от шпиониращ
софтуер ...................................................................... 12
4.1.1 Защита на файловата система
в реално време ....................................................12
4.1.1.1 Настройка на контрол ......................................... 12
4.1.1.1.1 Сканиране на носител ........................................12
4.1.1.1.2 Сканиране, стартирано от определени
събития ...............................................................12
4.1.1.1.3 Проверка на новосъздадени файлове .................12
4.1.1.1.4 Разширена настройка .........................................12
4.1.1.2 Нива на почистване ............................................12
4.1.1.3 Кога да промените конфигурацията
на защитата в реално време ................................13
4.1.1.4 Проверка на защитата в реално време ................ 13
4.1.1.5 Какво да направите, ако защитата
в реално време не работи ....................................13
4.1.2 Защита на електронната поща ............................13
4.1.2.1 POP3 проверка .................................................... 13
4.1.2.1.1 Съвместимост .....................................................13
4.1.2.2 Интегриране с Microsoft Outlook,
Outlook Express и Windows Mail ...........................14
4.1.2.2.1 Прикрепяне на съобщения в края
на основния текст на имейл ................................14
4.1.2.3 Премахване на прониквания ..............................14
4.1.3 Защита на уеб достъпа ........................................14
4.1.3.1 HTTP ....................................................................15
4.1.3.1.1 Блокирани/изключени адреси ............................15
4.1.3.1.2 Уеб браузъри .......................................................15
4.1.4 Сканиране на компютъра ....................................16
4.1.4.1 Тип сканиране .....................................................16
4.1.4.1.1 Стандартно сканиране ........................................16
4.1.4.1.2 Сканиране по избор ............................................16
4.1.4.2 Цели за сканиране ..............................................16
4.1.4.3 Профили за сканиране ........................................17
4.1.5 Настройка на параметрите на модула
ThreatSense ......................................................... 17
4.1.5.1 Сканиране на обекти...........................................17
4.1.5.2 Опции .................................................................17
4.1.5.3 Почистване .........................................................18
4.1.5.4 Разширения ........................................................18
4.1.6 Открито е проникване ........................................19
4.2 Актуализиране на програмата .....................................19
4.2.1 Настройка за актуализиране ...............................19
4.2.1.1 Профили за актуализиране ................................20
4.2.1.2 Разширена настройка за актуализиране ............20
4.2.1.2.1 Режим на актуализация .....................................20
4.2.1.2.2 Прокси сървър .....................................................21
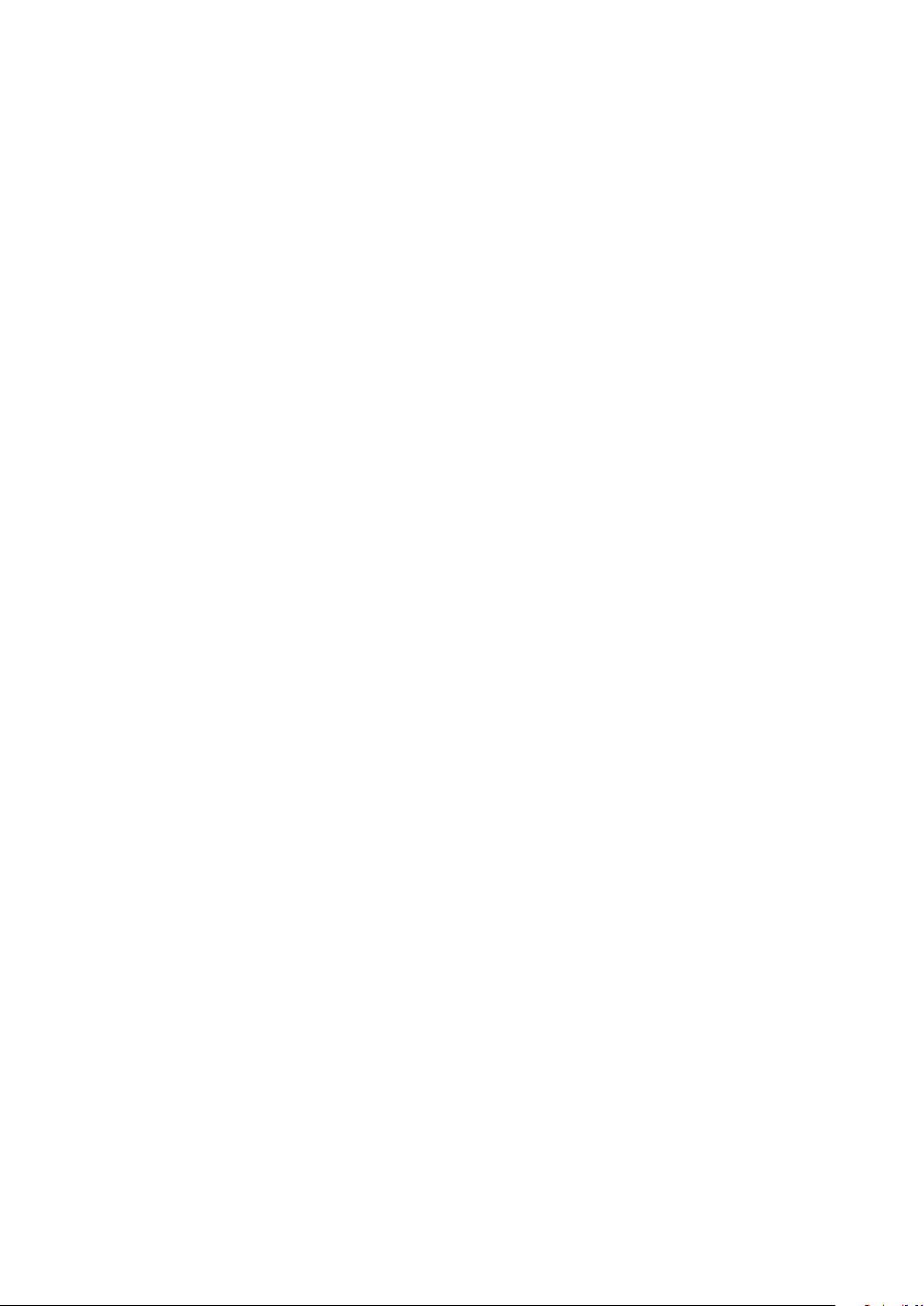
4.2.1.2.3 Свързване с вътрешна мрежа .............................21
4.2.1.2.4 Създаване на копия за актуализиране – Mirror ...21
4.2.1.2.4.1 Актуализиране от Mirror сървър ........................ 22
4.2.1.2.4.2 Отстраняване на неизправности при
актуализиране с Mirror ...................................... 23
4.2.2 Как се създават задачи за актуализиране .......... 23
4.3 Планировчик ..............................................................23
4.3.1 Цел на планирането на задачи .......................... 23
4.3.2 Създаване на нови задачи ................................. 23
4.4 Карантина ..................................................................24
4.4.1 Поставяне на файлове под карантина .............. 24
4.4.2 Възстановяване от карантина ........................... 24
4.4.3 Изпращане на файл от карантина ..................... 24
4.5 Регистрационни файлове ............................................25
4.5.1 Профилактика на регистрационните
файлове ............................................................ 25
4.6 Потребителски интерфейс ...........................................25
4.6.1 Уведомявания и известия ................................. 26
4.7 ThreatSense.Net ......................................................... 26
4.7.1 Подозрителни файлове ..................................... 27
4.7.2 Статистика ........................................................ 27
4.7.3 Изпращане ........................................................ 28
4.8 Отдалечено администриране ..................................... 28
4.9 Лиценз ....................................................................... 28
5. Напреднал потребител .......................30
5.1 Настройка на прокси сървър ...................................... 30
5.2 Експортиране/импортиране на настройки .................. 30
5.2.1 Експортиране на настройки ..............................30
5.2.2 Импортиране на настройки ..............................30
5.3 Команден ред ............................................................ 30
6. Речник на термините .......................... 32
6.1 Типове прониквания ...................................................32
6.1.1 Вируси .............................................................. 32
6.1.2 Червеи .............................................................. 32
6.1.3 Троянски коне ................................................... 32
6.1.4 Комплекти за пълен достъп ............................... 32
6.1.5 Рекламен софтуер ............................................. 33
6.1.6 Шпиониращ софтуер ......................................... 33
6.1.7 Потенциално опасни приложения .................... 33
6.1.8 Потенциално нежелани приложения ................ 33
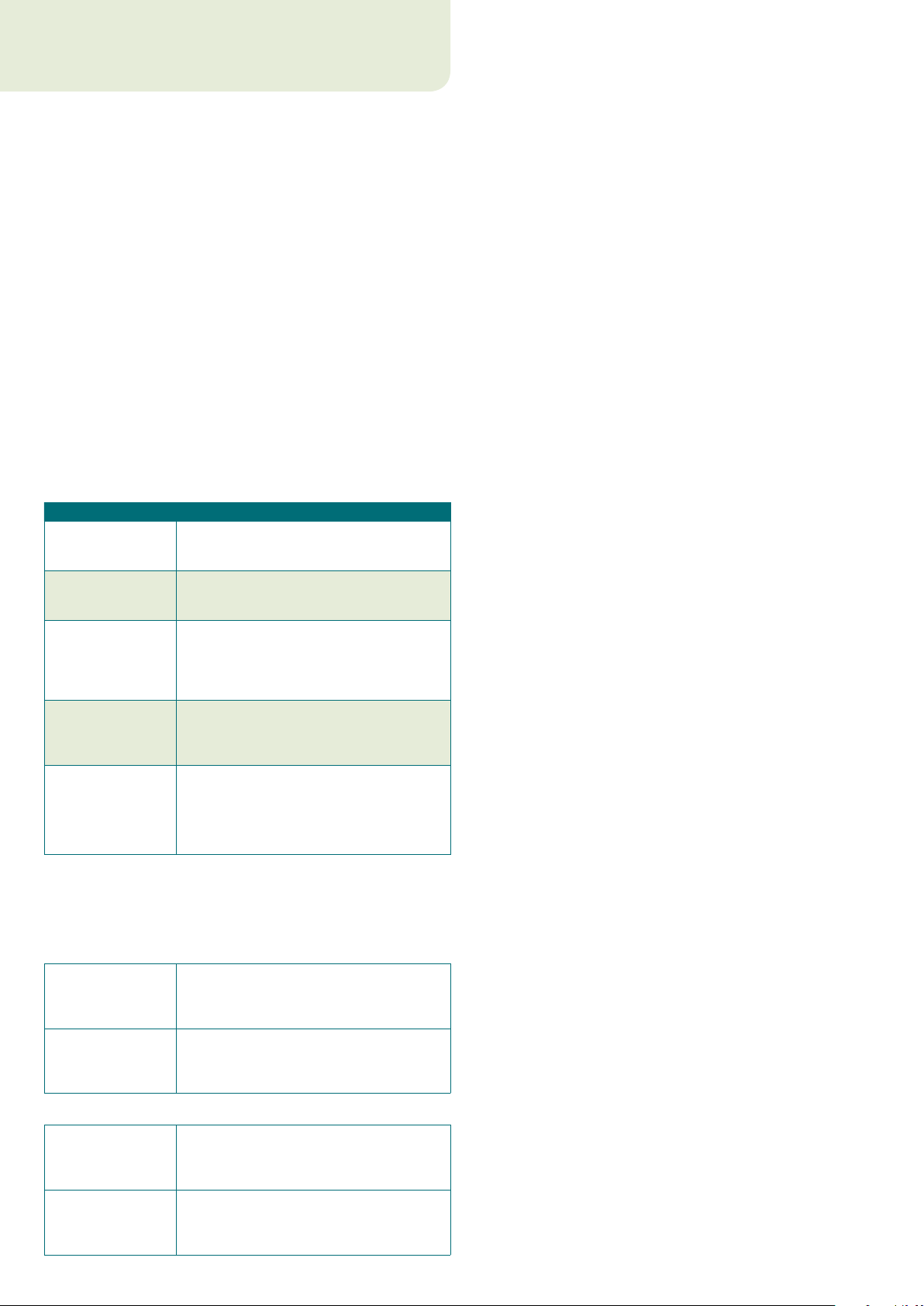
1. ESET NOD32 Antivirus 3.0
ESET NOD32 Antivirus 3.0 е приемникът на спечелилия награди
продукт ESET NOD32 Antivirus 2.*. Той съчетава скоростта
и точността на сканиране на ESET NOD32 Antivirus, осигурени
от най-новата версия на модулът за сканиране ThreatSense®.
Приложените напреднали техники са способни да блокират
активно вируси, шпионски софтуер, троянски коне, червеи,
рекламен софтуер и комплекти за пълен достъп, без да забавят
системата или да ви досаждат, докато работите или играете
на компютъра.
1.1 Какво е новото
Дългосрочните усилия на нашите експерти са видни в изцяло
новата архитектура на програмата ESET NOD32 Antivirus, която
гарантира максимална защита с минимални системни изисквания.
Защита от вируси и шпионски софтуер ▪
Този модул е изграден на базата на ядрото за сканиране
ThreatSense®, което е използвано за първи път в спечелилата
награди система NOD 32 Antivirus. Ядрото ThreatSense®
е оптимизирано и подобрено с новата архитектура на
ESET NOD32 Antivirus.
Функция Описание
Подобрено
почистване
Фонов режим
на сканиране
По-малки файлове
за актуализиране
Защита на
популярните
програми за
електронна поща
Разнообразие
от други дребни
подобрения
1.2 Системни изисквания
За безпроблемна работа на ESET NOD32 Antivirus компютърът трябва
да отговаря на следните хардуерни и софтуерни изисквания:
ESET NOD32 Antivirus:
Windows 2000, XP 400 MHz 32 бита/64 бита (x86/x64)
Windows Vista 1 GHz 32 бита/64 бита (x86/x64)
Антивирусната система вече интелигентно
почиства и изтрива повечето от откритите
прониквания без намеса на потребителя.
Сканирането на компютъра може да се
стартира във фонов режим, без това да
се отразява на производителността.
Процесите за актуализиране на ядрото
поддържат по-малък размер на файловете
за актуализиране от версия 2.7. Освен това
защитата на файловете за актуализиране
от повреда също е подобрена.
Вече е възможно да се сканира
входящата поща не само в MS Outlook,
но и в Outlook Express и Windows Mail.
– Директен достъп до файловите системи
за висока скорост и резултати.
–
Блокиране на достъпа до заразени файлове
– Оптимизиране на Центъра за защита
на Windows, включително Vista.
128 MB системна памет
35 MB свободно място
Super VGA (800 × 600)
512 MB системна памет
35 MB свободно място
Super VGA (800 × 600)
ESET NOD32 Antivirus Business Edition:
Windows 2000,
2000 Server, XP,
2003 Server
Windows Vista,
Windows Server 2008
4
400 MHz 32 бита/64 бита (x86/x64)
128 MB системна памет
35 MB свободно място
Super VGA (800 × 600)
1 GHz 32 бита/64 бита (x86/x64)
512 MB системна памет
35 MB свободно място
Super VGA (800 × 600)
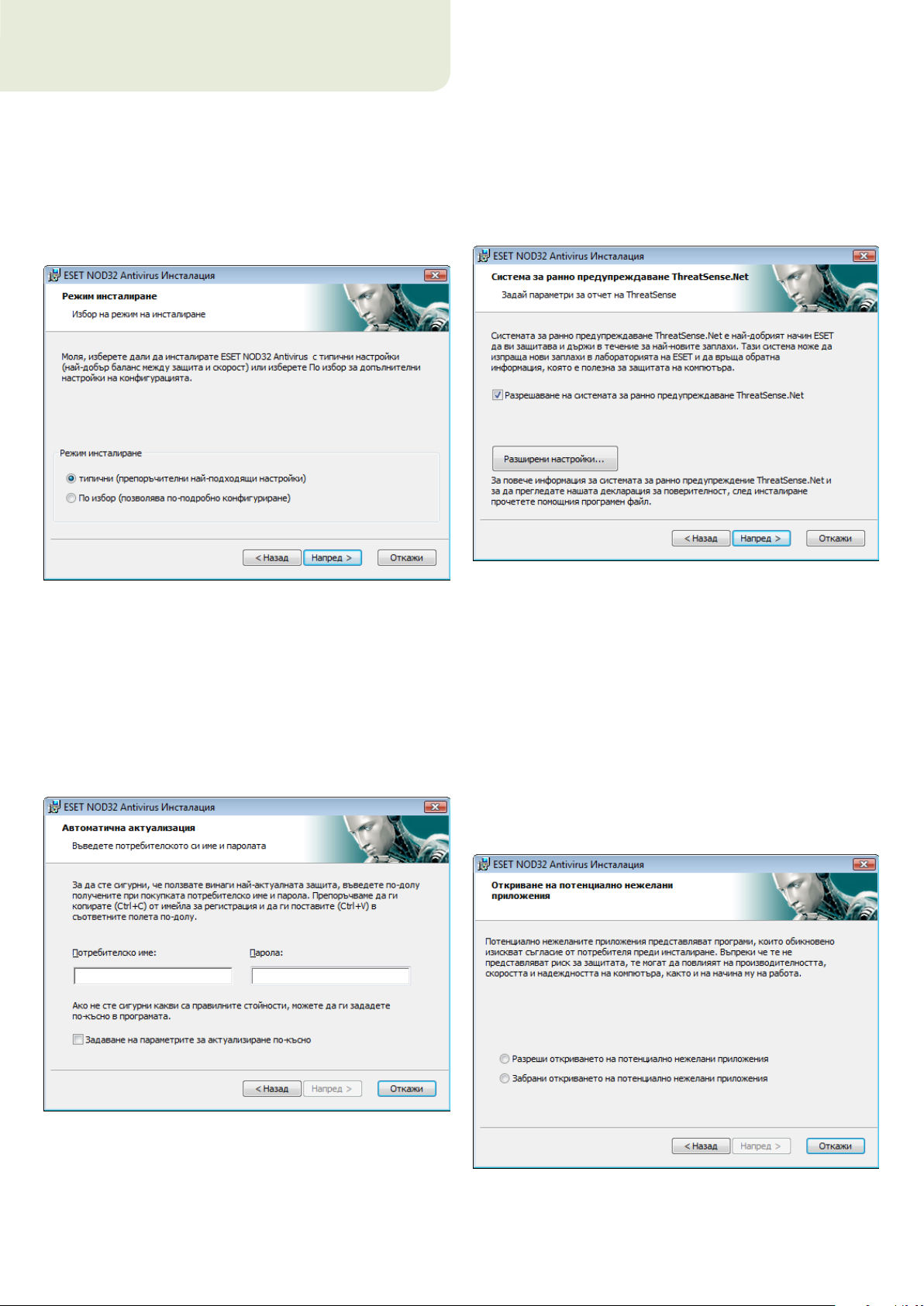
2. Инсталиране
След покупка инсталационната програма на ESET NOD32 Antivirus
може да се изтегли от уеб сайта на ESET като .msi пакет. Стартирайте
инсталационната програма и съветникът за инсталиране ще
ви помогне да изпълните основно инсталиране. Има два типа
инсталиране с различно ниво на подробности:
1. Типично инсталиране
2. Инсталиране по избор
Следващата стъпка от инсталирането е конфигуриране на
системата за ранно предупреждаване ThreatSense.Net. Системата
за ранно предупреждаване ThreatSense. Net помага на ESET да
бъде незабавно и постоянно в течение с новите вируси с цел
бърза защита на клиентите. Системата позволява изпращането
на нови заплахи в лабораторията за вируси на ESET, където те се
анализират, обработват и добавят към новите бази данни със
сигнатури за вируси.
2.1 Типично инсталиране
Типичното инсталиране се препоръчва за потребители, които
искат да инсталират ESET NOD32 Antivirus с настройките по
подразбиране. Настройките по подразбиране на програмата
осигуряват максимална защита и са добре дошли за потребителите,
които не искат да конфигурират по-подробни настройки.
Първата и много важна стъпка е въвеждането на потребителско
име и парола за автоматично актуализиране на програмата.
Това е от изключително голямо значение за осигуряването
на постоянна защита на системата.
По подразбиране е поставена отметка на полето Разрешаване
на системата за ранно предупреждаване ThreatSense.Net,
с което тази функция е активирана. Щракнете върху Разширени
настройки..., за да промените подробните настройки за
изпращане на подозрителни файлове.
Следващата стъпка от инсталирането е конфигурирането
на Откриване на потенциално нежелани приложения.
Потенциално нежеланите приложения не винаги са
злонамерени, но те често имат отрицателно влияние
върху поведението на операционната система.
Тези приложения често са придружени от други програми и може
да е трудно да бъдат забелязани по време на инсталирането.
Въпреки че тези приложения обикновено показват известие по
време на инсталирането, те лесно могат да бъдат инсталирани
без ваше съгласие.
Въведете своите потребителско име и парола, т.е. данните
за удостоверяване след покупка или регистрация на продукта,
в съответните полета. Ако за момента нямате потребителско
име и парола, изберете опцията Задаване на параметрите
за актуализиране по-късно. Данните за удостоверяване могат
да се въведат по всяко време директно от програмата
Изберете опцията Разреши откриването на потенциално
нежелани приложения, за да позволите на ESET NOD32 Antivirus
да открива този тип заплахи (препоръчително).
5
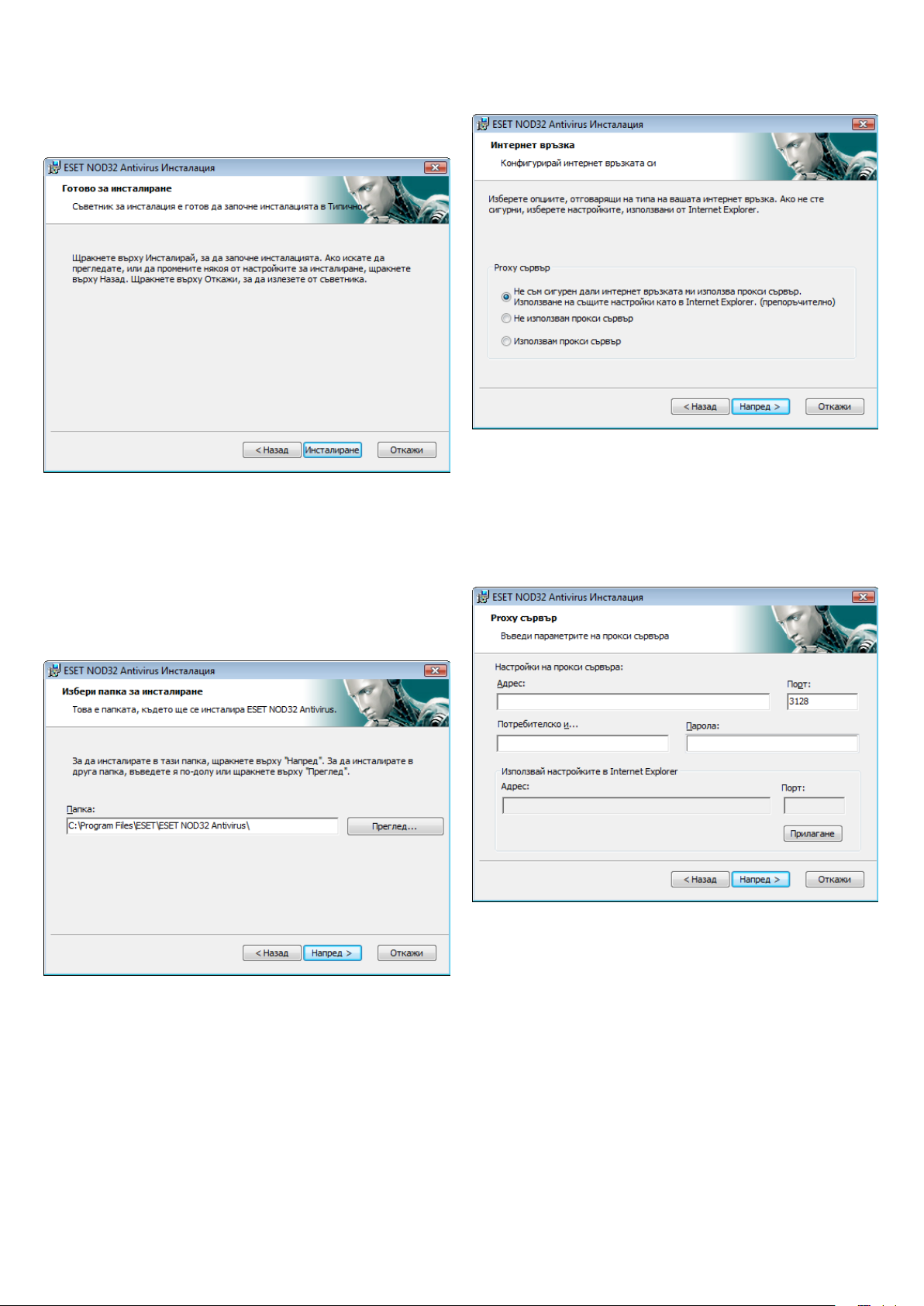
Последната стъпка при типичното инсталиране е потвърждение
на инсталирането чрез щракване върху бутона Инсталиране.
2.2 Инсталиране по избор
Инсталирането по избор е предназначено за потребители, които
имат опит с финото настройване на програми и които искат да
променят разширени настройки по време на инсталиране.
Ако използвате прокси сървър, той трябва да се конфигурира
правилно, за да работят правилно актуализациите на вирусните
сигнатури. Ако не знаете дали използвате прокси сървър за връзка
към интернет, оставете настройката по подразбиране Не съм
сигурен дали интернет връзката ми използва прокси сървър.
Използване на същите настройки като в Internet Explorer
и щракнете върху Напред. Ако не използвате прокси сървър,
изберете съответната опция.
Първата стъпка е да се избере местоназначение за инсталирането.
По подразбиране програмата се инсталира в C:\Program Files\
ESET\ESET Smart Security\. Щракнете върху Преглед…, за да
промените местоположението (не се препоръчва).
След това Въведете потребителското си име и паролата.
Тази стъпка е същата като при типичното инсталиране (вж. стр. 5).
След въвеждането на потребителско име и парола, щракнете
върху Напред към Конфигурирай интернет връзката си.
За да конфигурирате настройките на своя прокси сървър,
изберете Използвам прокси сървър и щракнете върху Напред.
Въведете IP адреса или URL адреса на своя прокси сървър в полето
Адрес. В полето Порт задайте порт, на който прокси сървърът
да приема връзки (по подразбиране 3128). В случай че прокси
сървърът изисква удостоверяване, трябва да въведете валидни
потребителско име и парола за достъп до него. Настройките
на прокси сървъра могат да се копират и от Internet Explorer.
За целта щракнете върху Приложи и потвърдете избора.
6
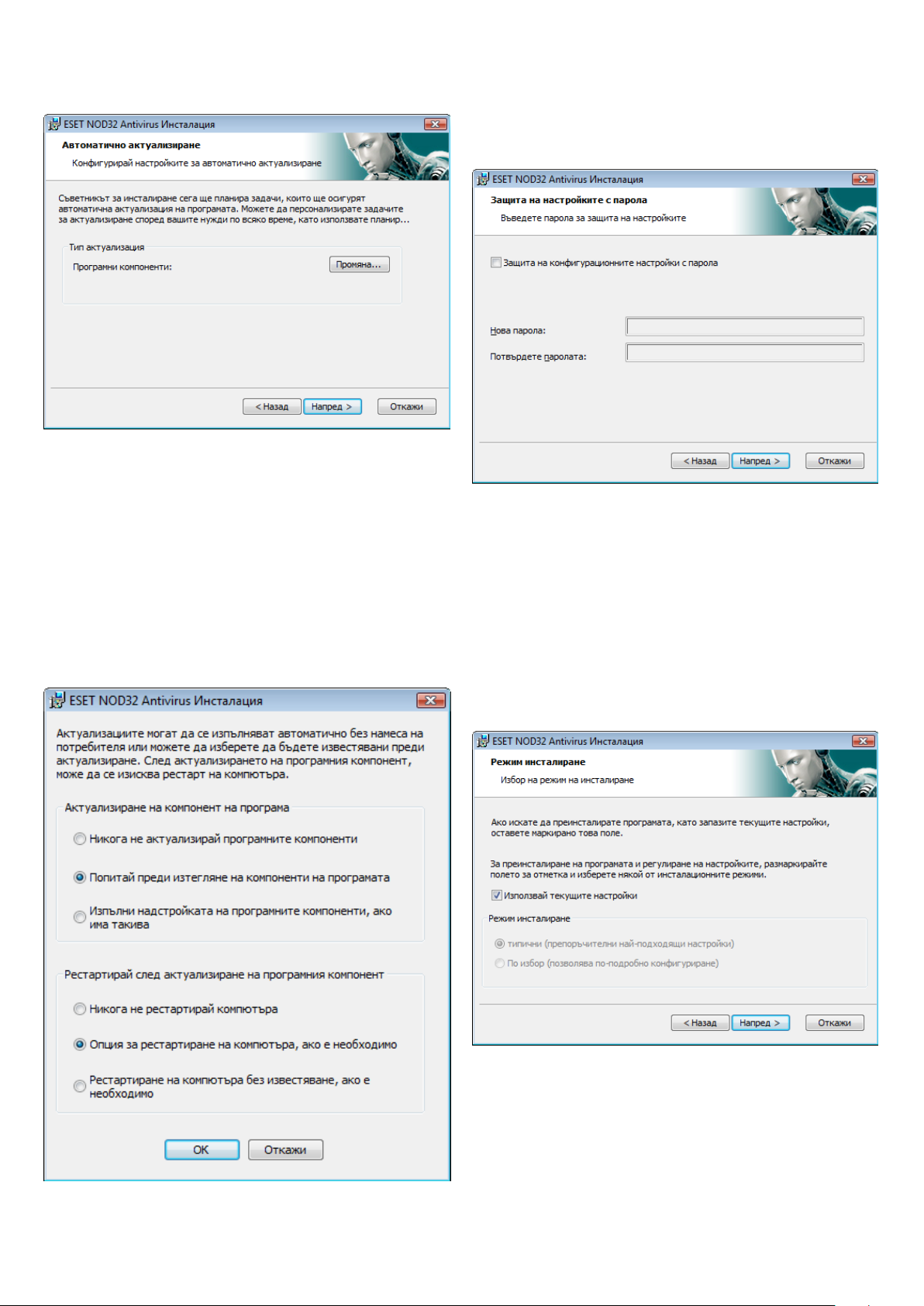
Щракнете върху Напред, за да продължите към прозореца
Конфигурирай настройките за автоматично актуализиране.
Тази стъпка ви позволява да посочите как да се обработват
автоматичните актуализации на компоненти на програмата
на вашата система. Щракнете върху Промяна..., за да влезете
в разширените настройки.
Ако не искате компонентите на програмата да се актуализират,
изберете Никога не актуализирай програмните компоненти.
С разрешаването на опцията Искай потвърждение преди
изтегляне програмните компоненти ще се покаже прозорец
за потвърждение преди изтеглянето на програмни компоненти.
За да активирате автоматична надстройка на програмните
компоненти, изберете опцията Изпълни надстройката на
програмните компоненти, ако има такива.
Следващата стъпка от инсталирането е въвеждане на парола за
защита на параметрите на програмата. Изберете парола, с която да
защитите програмата. Въведете паролата отново, за да потвърдите.
Стъпките Конфигуриране на системата за ранно
предупреждаване ThreatSense.Net и Откриване на
потенциално нежелани приложения са същите като при
типичното инсталиране и не са показани тук (вж. стр. 5).
Последната стъпка показва прозорец, който изисква вашето
съгласие за инсталиране.
2.3 Използване на първоначални настройки
Ако преинсталирате ESET NOD32 Antivirus, ще се покаже опцията
Използвай текущите настройки. Изберете тази опция, за да
прехвърлите параметрите на настройка от първоначалната
инсталация на новата.
ЗАБЕЛЕЖКА: След надстройка на компонентите на програмата
обикновено е необходимо рестартиране. Препоръчителната
настройка е: Рестартиране на компютъра без известяване,
ако е необходимо.
2.4 Въвеждане на потребителско име и парола
За оптимална функционалност е важно програмата автоматично
да се актуализира. Това е възможно само ако са въведени
правилните потребителско име и парола в настройката
за актуализиране.
7
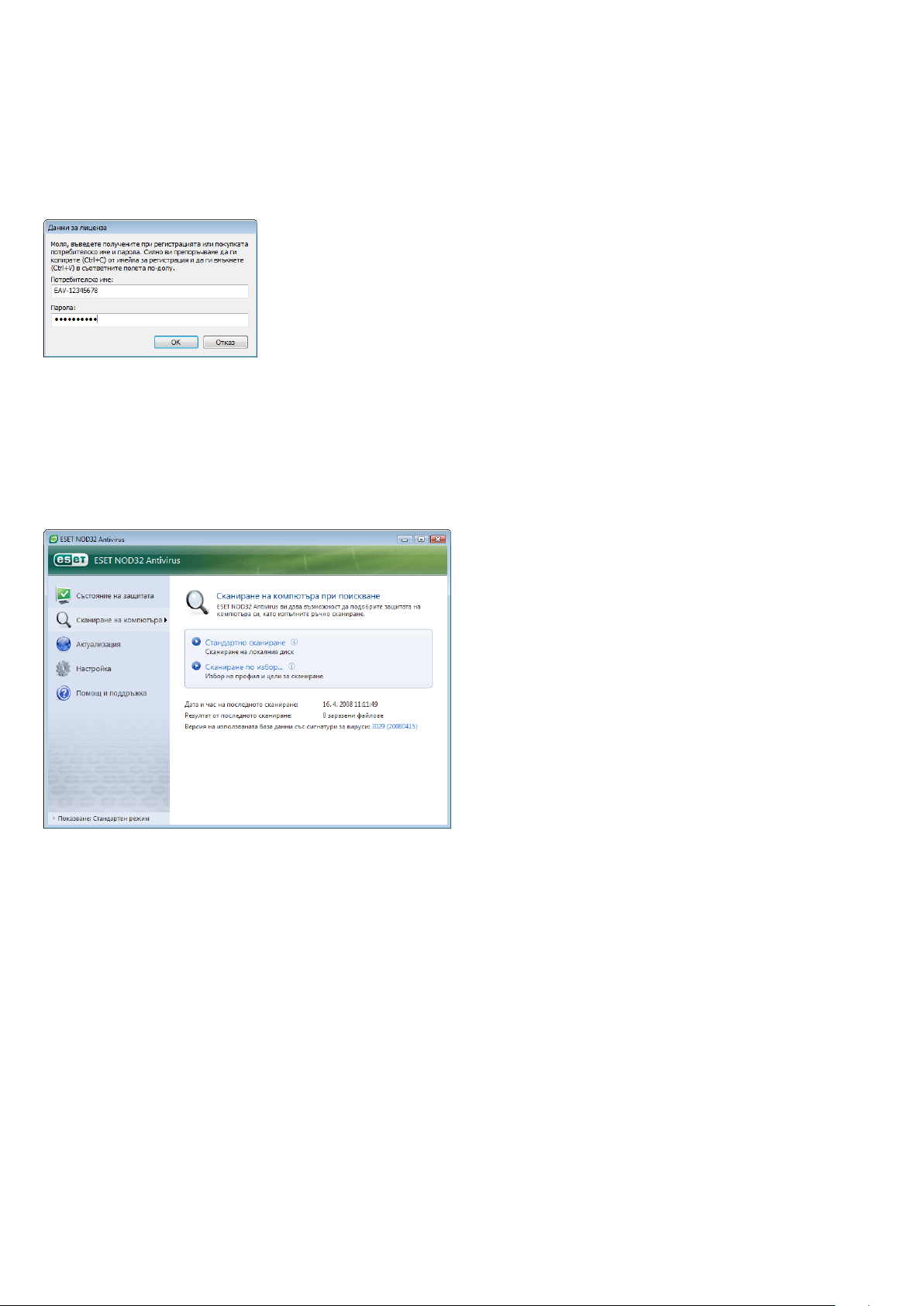
Ако не сте въвели своите потребителско име и парола по време на
инсталирането, можете да сторите това сега. В главния прозорец
на програмата изберете Актуализация и след това щракнете
върху Настройка на потребителско име и парола.... Въведете
данните, които сте получили с лиценза на продукта, в прозореца
Данни за лиценза.
2.5 Сканиране на компютъра при поискване
След инсталиране на ESET NOD32 Antivirus, трябва да се
извърши сканиране на компютъра за наличие на злонамерен
код. За да стартирате бързо сканирането, изберете Сканиране
на компютъра от главното меню и след това изберете
Стандартно сканиране в главния прозорец на програмата.
За повече информация за функцията „Сканиране на компютъра“
вж. глава „Сканиране на компютъра“.
8
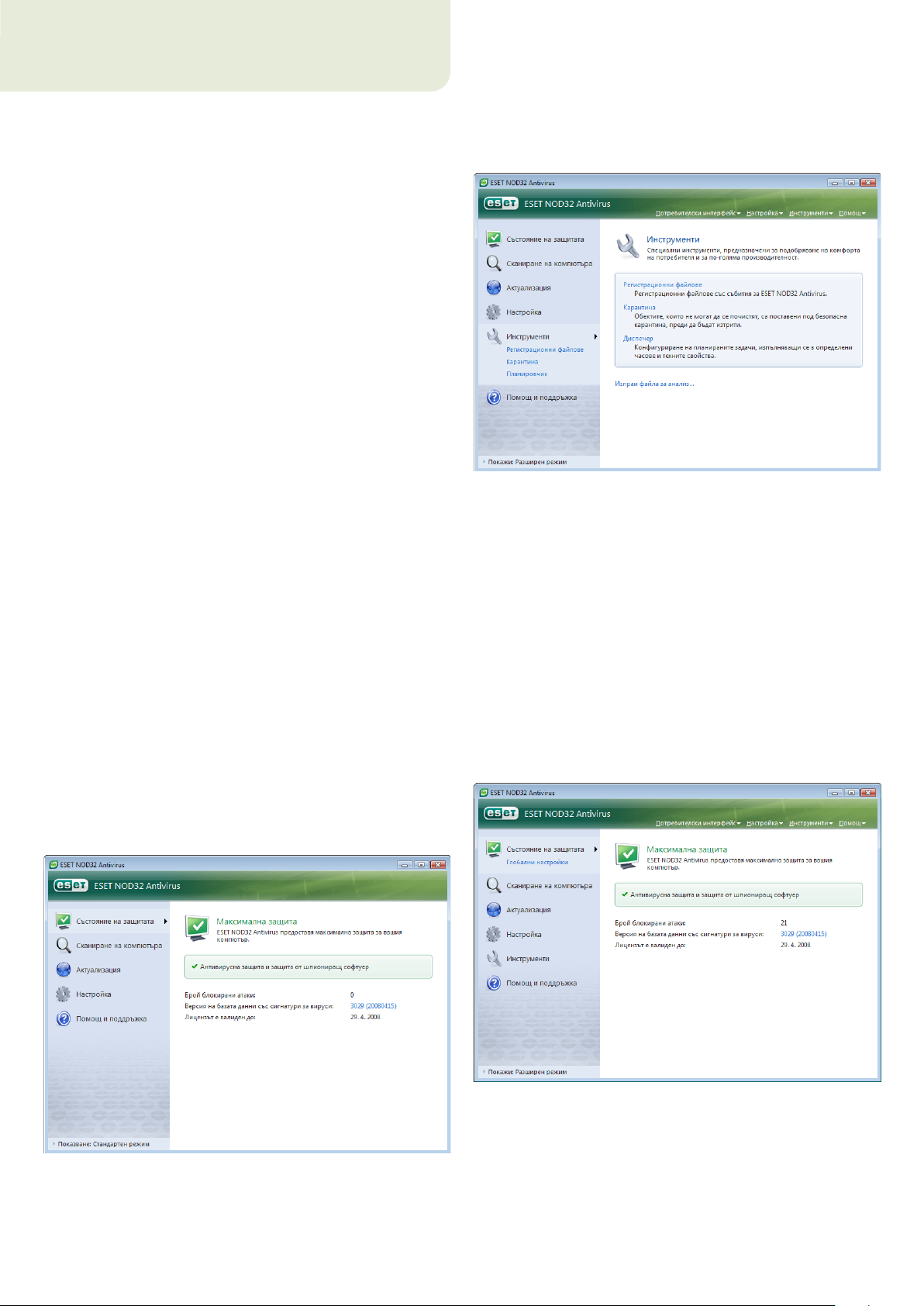
3. Ръководство за начинаещи
Тази глава предоставя първоначален преглед на ESET NOD32
Antivirus и основните и настройки.
3.1 Запознаване с дизайна на потребителския интерфейс – режими
Главният прозорец на ESET NOD32 Antivirus е разделен на два
основни раздела. Колоната отляво предоставя достъп до главното
потребителско меню. Главният прозорец на програмата вдясно
основно служи за показване на информация, съответстваща на
избраната в главното меню опция.
По-долу е изложено описание на бутоните в главното меню:
Състояние на защитата – В потребителски формат тук
е предоставена информация за състоянието на защита
на ESET Smart Security. Ако е активиран разширен режим,
се показва състоянието на всички модули за защита. Щракнете
върху даден модул, за да видите текущото му състояние.
Сканиране на компютъра – Тази опция позволява на
потребителя да конфигурира и да стартира сканиране
на компютъра при поискване.
Актуализация – Изберете тази опция, за да влезете в модула,
който управлява актуализациите на базата данни със сигнатури
за вируси.
Настройка – Изберете тази опция, за да регулирате нивото
на защита на компютъра си. Ако е активиран разширен режим,
ще се появят подменютата „Антивирусна защита и защита от
шпиониращ софтуер“.
Инструменти – Тази опция е достъпна само в разширен режим.
Тя предоставя достъп до регистрационните файлове, карантината
и планировчика.
Помощ и поддръжка – Изберете тази опция за достъп до
помощни файлове, базата знания на ESET, уеб сайта на ESET
и достъп до заявка за помощ до „Обслужване на клиенти“.
Потребителският интерфейс на ESET NOD32 Antivirus позволява
на потребителите да превключват между стандартен и разширен
режим. За целта вижте връзката Покажи в долния ляв ъгъл на
главния екран на главния прозорец на ESET NOD32 Antivirus.
Щракнете върху този бутон, за да изберете желания режим
на показване.
Стандартният режим позволява достъп до функциите за
най-често използваните операции. В него не се показват
разширени опции.
С превключването на разширен режим към главното меню се
добавя опцията Инструменти. Тази опция дава на потребителя
достъп до планировчика и карантината и му позволява да
разглежда регистрационните файлове на ESET NOD32 Antivirus.
ЗАБЕЛЕЖКА: Всички останали инструкции в това ръководство
ще бъдат изложени в разширен режим.
3.1.1 Проверка на работата на системата
За да видите състоянието на защитата, щракнете върху тази
опция най-горе в главното меню. Точно под нея ще се покаже
подменюто Антивирусна защита и защита от шпиониращ
софтуер, а в главния прозорец на програмата ще се покаже
обобщение на състоянието за работата на ESET NOD32 Antivirus.
Щракнете върху „Антивирусна защита и защита от шпиониращ
софтуер“ и в главния прозорец ще се появи състоянието на
индивидуалните модули на защита.
Ако модулите са разрешени и работят нормално, те са със зелено
флагче. Ако не работят нормално, те са обозначени с червен
удивителен знак или с оранжева икона за известяване, а в горната
част на прозореца се показва допълнителна информация за
модула. Показано е и примерно решение за отстраняване на
проблема. За да промените състоянието на индивидуалните
модули, щракнете върху Настройка в главното меню и изберете
желания модул.
9
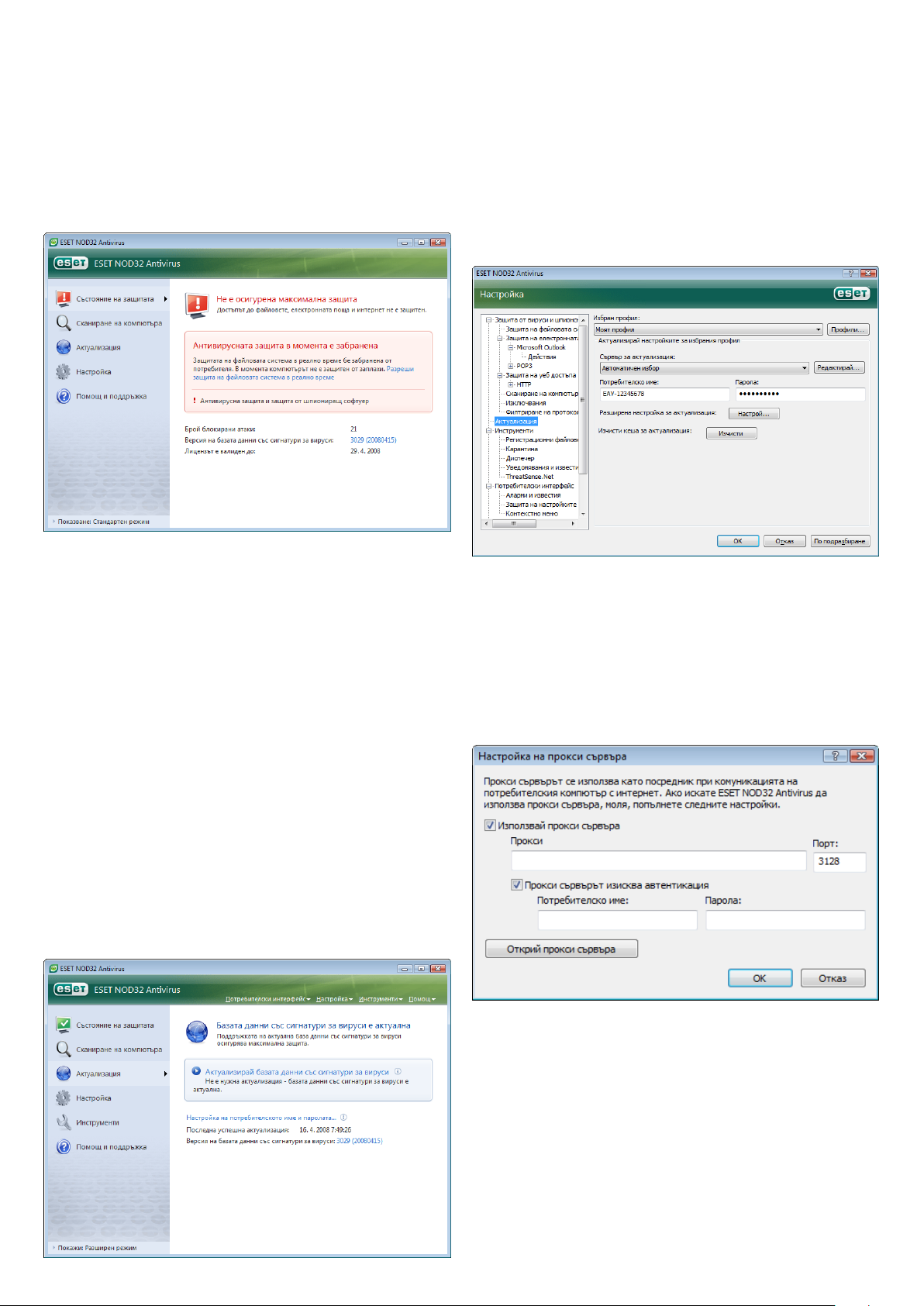
3.1.2 Какво да направите, ако програмата
не работи правилно
Ако ESET NOD32 Antivirus открие проблем в някой от модулите
на защита, този проблем се съобщава в прозореца Състояние
на защита. В този прозорец се предлага и евентуалното решение
на съответния проблем.
Ако не е възможно проблемът да се реши чрез показания
списък с познати проблеми и решения, щракнете върху Помощ
и поддръжка, за да влезете в помощните файлове или за да
търсите в базата знания. Ако все още не можете да откриете
решение, можете да подадете заявка за помощ до „Обслужване на
клиенти“ на ESET. Според обратната връзка нашите специалисти
могат бързо да отговорят на въпросите ви и да ви дадат полезни
съвети за вашия проблем.
3.2 Настройка за актуализация
Актуализацията на базата данни с вирусни сигнатури и на
компонентите на програмата е важна част от защитата от
злонамерен код. Обърнете специално внимание на конфигурирането им и работата с тях. От главното меню изберете
Актуализация, след което щракнете върху Актуализиране на
базата данни със сигнатури за вируси в главния прозорец, за
да проверите незабавно за наличието на по-нова актуализация
на базата данни. Настройка на потребителско име и парола...
показва диалогов прозорец, където трябва да се въведат
потребителското име и паролата, получени в момента на
покупката.
Прозорецът Разширена настройка (натиснете клавиша F5,
за да го отворите) съдържа други допълнителни опции за
актуализация. В падащото меню Сървър за актуализация:
трябва да е избрано Автоматичен избор. За да конфигурирате
разширените опции за актуализация, като например режим на
актуализация, достъп до прокси сървър, достъп до актуализации
на локален сървър и създаване на копия на сигнатури за вируси
(ESET NOD32 Antivirus Business Edition), щракнете върху бутона
Настрой....
3.3 Настройка на прокси сървър
Ако използвате прокси сървър за връзка с интернет на система,
използваща ESET Smart Security, той трябва да се посочи
в „Разширена настройка“ (F5). За достъп до прозореца за
конфигуриране Прокси сървър, щракнете върху Разни > Прокси
сървър от дървовидната структура на „Разширена настройка“.
Поставете отметка на Използвай прокси сървър и въведете
IP адреса и порта на прокси сървъра заедно с данните за
удостоверяване.
Ако потребителското име и паролата са били въведени по време
на инсталацията на ESET NOD32 Antivirus, на този етап няма да
се отвори прозорец за въвеждането
им.
10
Ако не разполагате с тази информация, можете да се опитате
да откриете автоматично настройките за прокси сървъра за
ESET NOD32 Antivirus, като щракнете върху бутона Открий
прокси сървъра.
ЗАБЕЛЕЖКА: Опциите за прокси сървъра може да са различни
за различните профили за актуализация. В такъв случай трябва
да настроите прокси сървъра в разширената настройка за
актуализация
 Loading...
Loading...