Epson PM 240, PM 280 User Manual
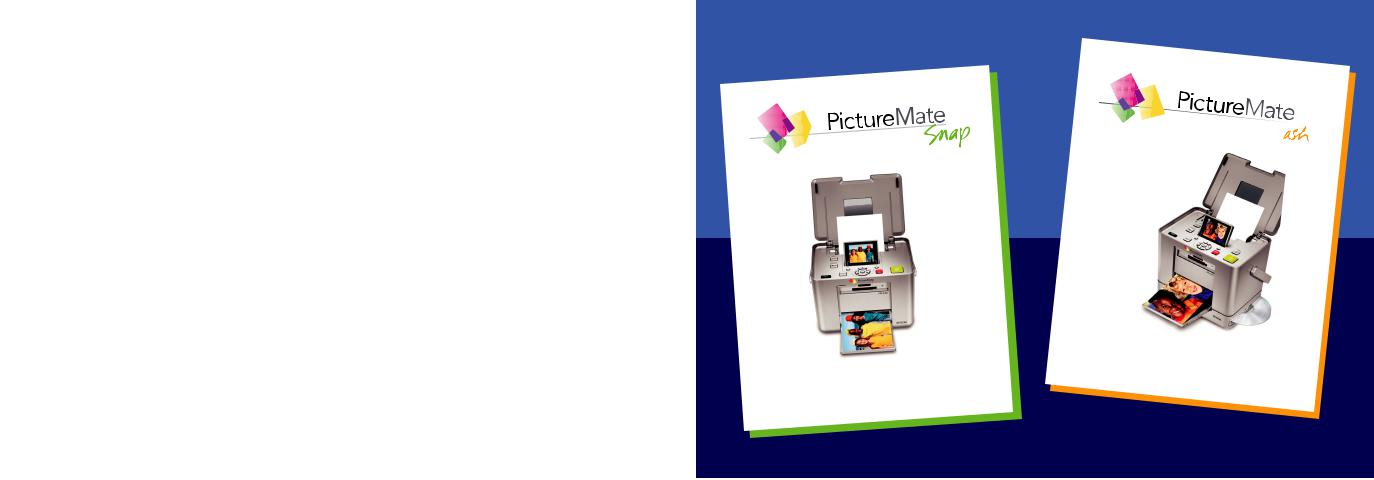
®
personal |
photo lab |
|
PM 240
personal
PM 280
®
photo lab
Basics
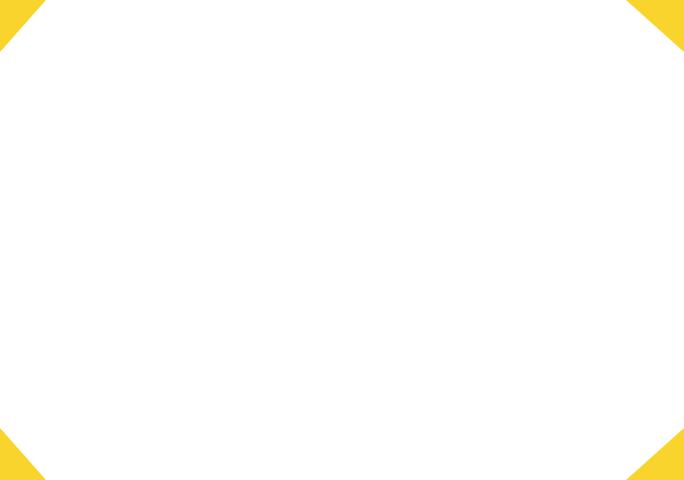
Contents
Welcome! . . . . . . . . . . . . . . . . . . . . . . . . . . . . . . . . . . . . . . . . . . . . . . . . . . . . . . . . . . . . . . . . . . . . . . . . . 2 Prepare to Print . . . . . . . . . . . . . . . . . . . . . . . . . . . . . . . . . . . . . . . . . . . . . . . . . . . . . . . . . . . . . . . . . . . . 5 Choose Photos and Print . . . . . . . . . . . . . . . . . . . . . . . . . . . . . . . . . . . . . . . . . . . . . . . . . . . . . . . . . . . . 8 Do More With Your Photos . . . . . . . . . . . . . . . . . . . . . . . . . . . . . . . . . . . . . . . . . . . . . . . . . . . . . . . . . . 15 Save Photos to a CD . . . . . . . . . . . . . . . . . . . . . . . . . . . . . . . . . . . . . . . . . . . . . . . . . . . . . . . . . . . . . . . 25 Print From a Computer . . . . . . . . . . . . . . . . . . . . . . . . . . . . . . . . . . . . . . . . . . . . . . . . . . . . . . . . . . . . . 27 Print From an External Device . . . . . . . . . . . . . . . . . . . . . . . . . . . . . . . . . . . . . . . . . . . . . . . . . . . . . . . 42 Replace Print Pack . . . . . . . . . . . . . . . . . . . . . . . . . . . . . . . . . . . . . . . . . . . . . . . . . . . . . . . . . . . . . . . . . 48 Take PictureMate With You . . . . . . . . . . . . . . . . . . . . . . . . . . . . . . . . . . . . . . . . . . . . . . . . . . . . . . . . . . 52 Set PictureMate Preferences . . . . . . . . . . . . . . . . . . . . . . . . . . . . . . . . . . . . . . . . . . . . . . . . . . . . . . . . . 55 Printer Care and Troubleshooting . . . . . . . . . . . . . . . . . . . . . . . . . . . . . . . . . . . . . . . . . . . . . . . . . . . . 60 Notices . . . . . . . . . . . . . . . . . . . . . . . . . . . . . . . . . . . . . . . . . . . . . . . . . . . . . . . . . . . . . . . . . . . . . . . . . . 69 Index . . . . . . . . . . . . . . . . . . . . . . . . . . . . . . . . . . . . . . . . . . . . . . . . . . . . . . . . . . . . . . . . . . . . . . . . . . . . 79
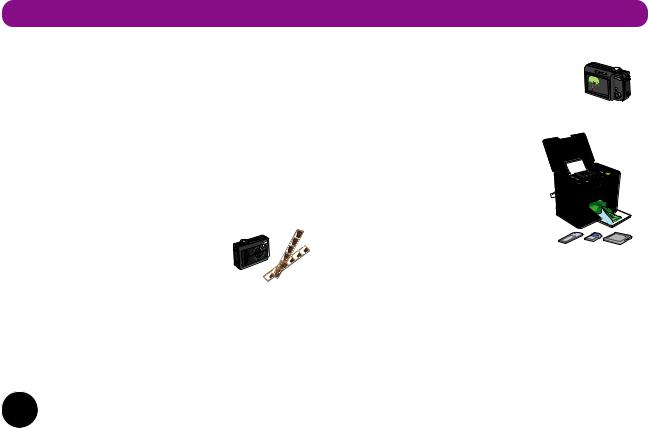
Welcome!
PictureMate® Snap and Flash are your easy-to-use, personal photo labs. Just insert a digital camera memory card and you’re ready to print brilliant, longlasting photos. Because PictureMate is light and portable, you can print whenever and wherever you take pictures. Plus, your PictureMate prints will be as brilliant and vibrant generations from now as they are today.
A Quick Introduction to the Digital Photography Process
With film cameras, the process was simple; buy film, take pictures, leave the film at the photo lab, and come back later for your photos and negatives. Since you had negatives, you could take them back later if you wanted reprints.
The digital process is simple too, and it gives you complete control. Just follow the basic steps shown on the right.
1. Review and Delete
After you finish taking your photos, review them on your digital camera’s screen. Delete the photos you don’t want.
2. Print
Insert your camera’s memory card in PictureMate, choose your photos, and print.
3. Save
To preserve your digital photo files
(just like film negatives), save them to a CD, flash drive, or your computer. Then you can reprint them any time. (On PictureMate Flash, you can use the builtin CD burner.)
4. Clear the Memory Card
After you save your photo files, use your camera to delete them from your memory card so you have space for more photos.
2
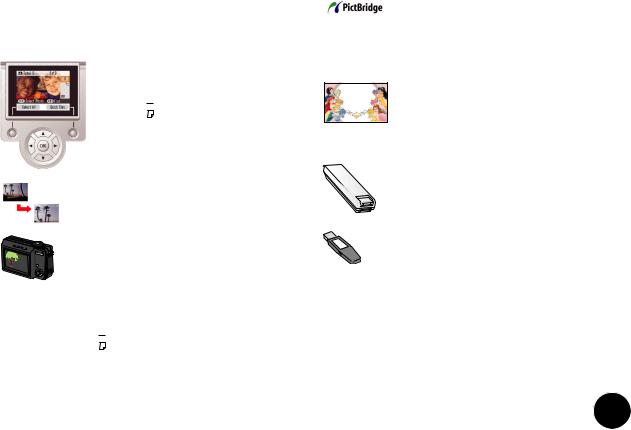
Special Features
Printing with your PictureMate becomes even easier with these special features:
From PictureMate’s photo viewer screen, you can print all your photos simply by choosing Select All and pressing  Print. Or you can select just the ones you want. (See
Print. Or you can select just the ones you want. (See
page 8.)
You can crop photos right from PictureMate—no computer required. (See page 17.)
If your camera supports DPOF (Digital Print Order Format), you can pre-select which photos to print while the memory card is still in your camera. Then, when you insert the card into PictureMate, it knows which photos you chose. Just press  Print. (See page 13.)
Print. (See page 13.)
If you have a PictBridge®- or USB DP (USB Direct Print)-enabled camera, you can connect the camera to PictureMate and control printing right from your camera. (See page 42.)
You can add decorative frames (including Disney® character frames) to your photos and see them on the PictureMate screen before you print. (See page 22.)
If you want to print outdoors or in other places without convenient electrical outlets, you can buy the optional PictureMate battery. (See page 53.)
If you have a Bluetooth®-enabled PDA, cell phone, or computer, you can send photos wirelessly to PictureMate for printing using the optional Epson® Bluetooth Photo Print Adapter. (See page 43.)
3

Supported Photo Formats
Make sure your photos meet these requirements for printing with your PictureMate (without a computer):
●JPEG files or uncompressed TIFF files only
●Resolutions ranging from 80 × 80 to 9200 × 9200 pixels
PictureMate recognizes and prints the first 999 photos on your memory card.
Where to Find Information
Your manuals cover both PictureMate Snap and Flash.
See your Start Here sheet to unpack, set up, and use your PictureMate.
Basics (this book) explains how to print photos directly from your memory card, from your computer, and from other devices, replace the Print Pack, and solve problems.
The on-screen User’s Guide installed from the CD provides comprehensive information and instructions for using PictureMate.
Where to Get a Print Pack and
Accessories
The PictureMate 200 Series Print Pack has everything you need to print in one box: photo paper and a photo cartridge.
You can buy a Print Pack wherever PictureMate is sold or from retailers that sell printer supplies.
The following Print Packs are available:
Print Pack |
Part |
Supported |
contents |
number |
PictureMate models |
Glossy photo paper |
T5846 |
All PictureMate 200 |
(150 sheets) and |
|
Series models |
photo cartridge |
|
|
|
|
|
Matte photo paper |
T5845-M |
|
(100 sheets) and |
|
|
photo cartridge |
|
|
|
|
|
You can also buy a Print Pack and other PictureMate accessories from an Epson authorized reseller. To find the nearest reseller, call 800-GO-EPSON (800-463-7766). Or you can purchase online at www.epsonstore.com (U.S. sales) or www.epson.ca
(Canadian sales).
4
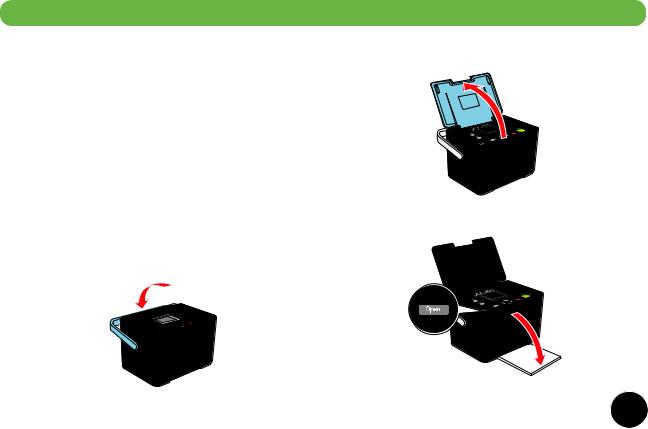
Prepare to Print
Before you print with PictureMate, you need to: |
2 Open the paper support. |
|
● |
Load paper (below) |
|
● |
Insert your memory card (see page 6) |
|
When you finish printing, you can remove your memory card (see page 7).
Note: The illustrations in this manual show the PictureMate
Snap, but the instructions cover both PictureMate Snap and
PictureMate Flash, except where noted.
Loading Paper |
3 Press the Open button to open the output tray. |
Caution: Don’t load plain paper; this may damage PictureMate.
1 Move the handle to the back.
5
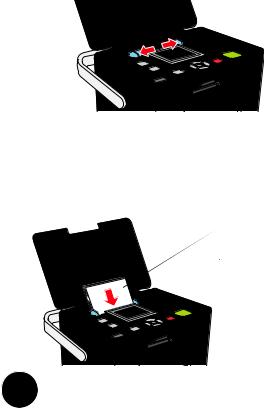
4 Slide the edge guides outward.
5Create a stack of up to 20 sheets of paper and separate the sheets slightly by fanning them.
6Place your paper into the slot between the edge guides with the glossy or whiter side up. Slide the edge guides inward slightly.
Load glossy or whiter side up
Make sure paper is beneath arrow on edge guides
Note: Load a maximum of 20 sheets at a time. Load your paper glossy or whiter side up to prevent smearing.
7Store any unused paper in the original package and keep it flat in a dry area to prevent curling.
Note: When you need more paper, order a PictureMate 200 Series Print Pack. See page 48 for more information.
Inserting Your Memory Card
1Press the 

 On button to turn on PictureMate.
On button to turn on PictureMate.
2Press the Open button to open the output tray, if necessary.
3Insert the memory card into the correct slot, as shown on the next page. Insert just one card at a time.
Note: PictureMate can’t read multiple cards at once.
4Push the card in carefully until it stops (it won’t go in all the way).
When the card is in, the memory card light comes on and begins to flash.
Caution: Do not remove a card while the memory card light is flashing; you may lose photos on your card.
6
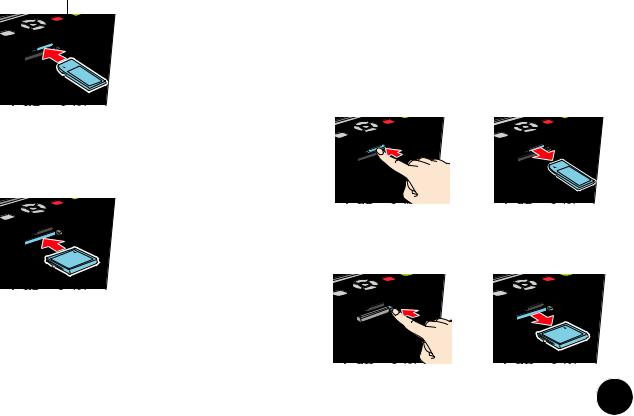
Top slot: Memory card light
SDTM (Secure Digital) and SDHCTM
(High Capacity)
miniSDTM * and miniSDHC *
microSD * and microSDHC *
MMCTM (MultiMediaCardTM) xD-Picture CardTM
xD-Picture Card (Type M and Type H) Sony Memory Stick® **
Memory Stick DuoTM *
Memory Stick PROTM Memory Stick PRO DuoTM * MagicGateTM Memory Stick **
MagicGate Memory Stick DuoTM *
Bottom slot:
MicrodriveTM
CompactFlash® (Type I and II)
*Requires adapter
**Maximum capacity 128MB
Now you are ready to choose your photos and start printing. (See page 8.)
Removing Your Memory Card
When you are ready to remove a memory card, first make sure the memory card light is not flashing.
Caution: Do not remove a card while the memory card light is flashing; you may lose photos on your card.
Top slot: Push in the card and release it, then pull it straight out of the slot.
Bottom slot: Push in and release the card release button so it pops out. Then push in the button again to eject your card and pull it straight out of the slot.
7

Choose Photos and Print
After you insert your camera’s memory card, PictureMate displays your photos on the photo viewer screen (shown at right).
Note: You can adjust the angle of the photo viewer screen by raising or lowering the top of the screen. Be sure to lower the screen before closing the printer lid.
Then you can view your photos and choose from the following options for printing them:
●Print individual photos on your card (see page 9)
●Print all the photos on your card (see page 10)
●Select a range of photos to print (see page 11)
●Print photos taken on specific dates (see page 12)
If your camera supports DPOF (Digital Print Order Format), you can use it to pre-select the photos and copies you want to print. PictureMate then prints the selected photos. (See page 13.)
To view a slideshow of your photos, see page 13.
To store and display your printed photos, see page 14.
Viewing Photos on PictureMate
PictureMate’s photo viewer screen makes it easy to select the photos you want to print.
Total number of prints |
Number of copies of this photo |
|||||||||
Layout |
|
|
|
|
|
|
|
|
|
Icons |
|
|
|
|
|
||||||
icon |
|
|
|
showing |
||||||
|
|
|
|
|
|
|
|
|
|
selected |
Guide to |
|
|
|
settings |
||||||
|
|
|
|
|||||||
available |
|
|
|
|
|
|
||||
|
|
|
|
|
||||||
options |
|
|
|
|
||||||
Left |
|
|
|
Right |
||||||
selection |
|
|
|
selection |
||||||
button |
|
|
|
|
|
|
|
button |
||
(selects |
|
|
|
(selects |
||||||
current |
|
|
|
current |
||||||
option on |
|
|
|
option on |
||||||
screen) |
|
|
|
screen) |
||||||
Navigation buttons
for selecting photos or settings
8

Changing How Many Photos Display on the Screen
After inserting a memory card, you can change how many photos are displayed on the photo viewer screen. Press the



 Display button on the control panel to switch between 1, 6, and 15 photos.
Display button on the control panel to switch between 1, 6, and 15 photos.
You can also select whether a photo displays with or without the guide (the information bar near the bottom of the photo; see page 55).
Note: You can select how many photos display on the screen whenever you insert a card. (See page 55.)
Responding to a Blank Screen (Power Saver)
If you are not using PictureMate, the screen goes dark after about 13 minutes to save power.
Press any button to turn it back on.
Printing Individual Photos
If you have many photos on your camera’s memory card, you can select just the ones you want to print.
1After inserting a card, press l or r to view your photos.
2When you see a photo you want, press OK to select it for printing.
The selected photo is highlighted orange. If you’ve set the screen to display one photo at a time, an orange frame shows you the area that will print.
Note: If you want to edit your photo, see page 15 for instructions.
9
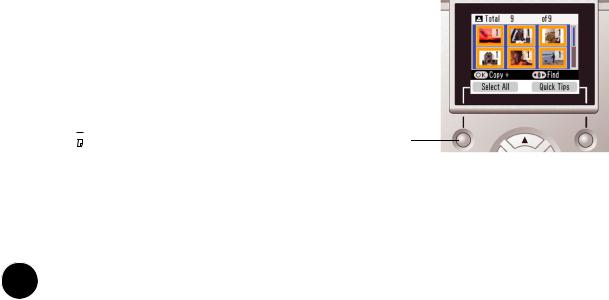
3To print more than one copy, press OK to increase the number of copies.
(Press Copy - to decrease the number using the left selection button under the photo viewer screen.)
4To select more photos, press l or r to view a photo and press OK to select it. Repeat step 3 to select more copies, if necessary.
5To preview your photos, press Print Preview. (Or skip directly to step 7 to print your photos.)
Press l or r to review your selected photos. If you change your mind, press the Back button.
6Press Layout to select the layout of your photos on the paper. (See page 16.)
7Make sure you have enough paper loaded, then press  Print to start printing.
Print to start printing.
Tip: You can check the total number of prints at the top of the screen before printing.
Printing All Photos
You can print all the photos on your camera’s memory card, and select the number of copies to print of each photo.
1After inserting a card, press Select All. (Select All is the left selection button under the photo viewer screen.)
Press here to choose Select All
The selected photos are highlighted orange.
2If you want more than one copy of each picture, press OK to increase the number of copies of all the selected photos.
10
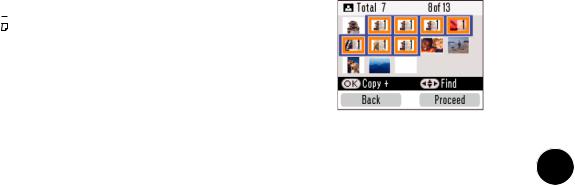
(Press Copy - to decrease the number using the left selection button under the photo viewer screen.)
3Press Proceed.
4To change the number of copies of an individual photo, press l or r to select the photo. Then press OK to increase the number, or Copy - to decrease it.
5To preview your photos, press Print Preview. (Or skip directly to step 7 to print your photos.)
Press l or r to review your selected photos. If you change your mind, press Back.
6Press Layout to select the layout of your photos on the paper. (See page 16.)
7Make sure you have enough paper loaded, then press  Print to start printing.
Print to start printing.
Note: If your card has more than 20 photos, you will need to reload paper while printing. Load a maximum of 20 sheets at a time. When you see a message that paper is out, load more paper and press OK to continue printing. If you need to cancel printing, press Cancel.
Printing a Range of Photos
You can choose a range (or sequence) of consecutive photos from your camera’s memory card (for example, photos 7 through 12).
1After inserting a card, press Menu.
2Press u or d to highlight Select, then press OK.
3Press u or d to highlight Select Range, then press OK.
4Highlight the first photo in the range, then press OK. (You can use l, r, u, or d to select the photo.)
5Highlight the last photo in the range, then press OK. The selected photos are highlighted orange:
6 Press Proceed.
11
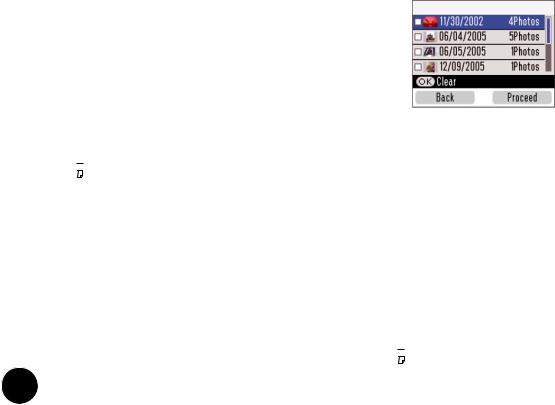
7To change the number of copies of a single photo, press l or r to select the photo. Then press OK to increase the number, or Copy - to decrease it.
8To preview your photos, press Print Preview. (Or skip directly to step 10 to print your photos.)
Press l or r to review your selected photos. If you change your mind, press Back.
9Press Layout to select the layout of your photos on the paper. (For more information, see
page 16.)
10Make sure you have enough paper loaded, then press  Print to start printing.
Print to start printing.
Printing Photos by Date
You can print photos taken on specific dates. If you have a lot of photos on your memory card, this makes it easier to find the ones you want.
1After inserting a card, press Menu.
2Press u or d to highlight Select, then press OK.
3Press u or d to highlight Select By Date, then press OK.
You see a list of dates.
4Press u or d to highlight the date you want, then press OK.
A checkmark appears in the box for the selected date. You can select additional dates, if desired.
5After selecting all the dates you want, press Proceed (the right selection button under the photo viewer screen).
The photos taken on the selected date(s) appear on the screen.
6Press OK to select the current photo for printing. (See page 9.) Or you can print all photos
(page 10) or a range of photos (page 11).
7Make sure you have enough paper loaded, then press  Print to start printing.
Print to start printing.
12
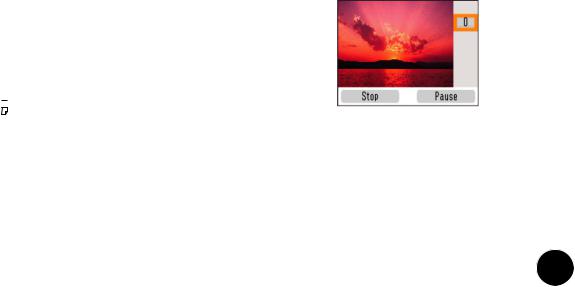
Printing Camera-Selected DPOF Photos
If your camera supports DPOF (Digital Print Order Format), you can use it to pre-select which photos and how many copies you want to print.
See your camera’s manual to choose photos for printing with DPOF, then insert your memory card in PictureMate. PictureMate automatically reads your preselected photos and displays the message DPOF data was found. Use the DPOF data?
1Select Yes (using the right selection button under the photo viewer screen).
Your photos are previewed on the screen. Press l or r to review your selected photos.
2Make sure you have enough paper loaded, then press  Print to print your pre-selected photos.
Print to print your pre-selected photos.
Viewing a Slideshow of Your Photos
You can have PictureMate display all the photos on your card one by one.
1After inserting a card, press Menu.
2Press u or d to highlight Select, then press OK.
3Press u or d to highlight Slideshow, then press OK. After a few moments, the slideshow begins.
PictureMate displays all the photos on your memory card, then returns to the photo selection screen.
●To pause the slideshow at any time, press Pause. Press Proceed to continue.
●If you see a photo you want to print, you can stop the slideshow by pressing Stop or Cancel. Then press OK to select it for printing.
13

Storing and Displaying Your PictureMate
Photos
Photos printed on PictureMate photo paper are beautiful and long-lasting. Follow these guidelines to make sure they will look great for generations.
Caring for Your Photos
●To avoid scratches or smudging, do not rub the printed side of the photo.
●If you stack photos, do not stack them with the printed sides touching each other.
●Let photos sit for 24 hours before framing.
●After you print, the colors on your photos will take some time to set as the ink dries. During this time, the colors may look different than you expect.
●To reduce the drying time, avoid stacking your photos on top of each other.
Displaying Your Photos
●To ensure photos will last as long as possible, display them under glass or in photo albums.
●Keep photos out of the sun to help prevent fading.
Storing Unused Paper
Return unused paper to the original package. Store paper flat to prevent curling, and keep it away from extreme temperatures, high humidity, and bright light.
14
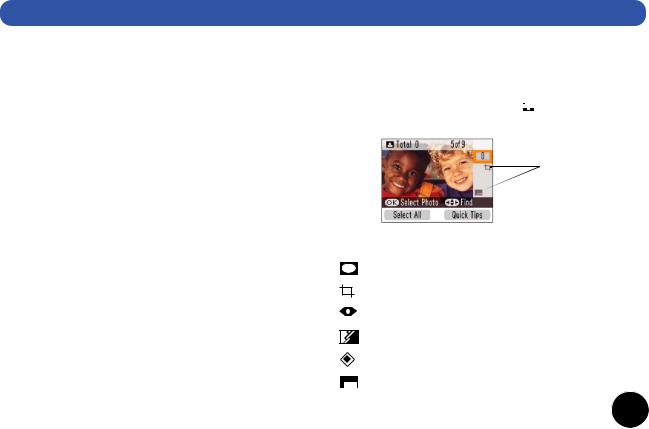
Do More With Your Photos
By pressing the Menu button, you can:
●Choose from a variety of layouts (see page 16)
●Crop and enlarge a section of your photo (see page 17)
●Remove red eyes from your photos (see page 18)
●Add a date stamp to your photos (see page 19)
●Print in black-and-white or sepia (see page 19)
●Fix photos that are too light or dark (see page 20)
●Print photos with Disney character frames (see page 22)
●Add fun and festive decorations to your photos (see page 23)
●Rotate your photos on the screen (see page 24)
Note: The features described in this section do not change or replace the original digital photo file; they customize only the print(s) you make at that time.
Identifying Screen Icons
When you make a change to your photos, an icon appears on the screen next to your photo to indicate the change. (If necessary, press 


 Display to view one photo per screen and show the icons.)
Display to view one photo per screen and show the icons.)
Icons showing selected settings
The following icons are used:
Frame or decoration is added
Cropping is applied
Red-eye reduction is turned on
Color effect is applied
Color correction is applied
Date stamp is turned on
15
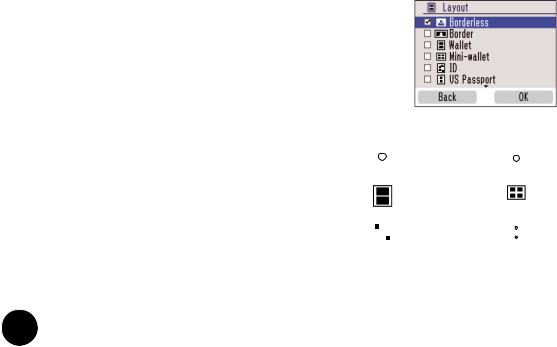
Getting Help
If you need help with cropping, adjusting colors, or other PictureMate features, you can get instructions right on the photo viewer screen.
1Press Menu.
2Press u or d to highlight Setup, then press OK.
3Press u or d to highlight Help, then press OK.
4Press u or d to highlight the topic you need help with, then press OK to see the instructions.
Choosing a Layout
By default, your photos are printed at the full 4 × 6 size, without borders. If you want to print pictures with white borders or place several small photos on one sheet of paper, you can use the Layout menu to change the layout.
Note: The layout you choose is kept until you remove the memory card or cancel all settings. To use the same layout whenever you print, see page 58.
1After inserting a card, press Menu.
2Press u or d to highlight Layout, then press OK.
3Press u or d to highlight the layout setting you want for your photo(s), then press OK.
You have these choices:
|
|
|
|
Borderless |
|
|
|
|
Border |
|
|
|
|
|
|
|
|||
|
|
|
|
Wallet |
|
|
|
|
Mini-wallet |
|
|
|
|
|
|
|
|
||
|
|
|
|
ID |
|
|
|
|
US Passport |
|
|
|
|
|
|
|
|||
|
|
|
|
(4 copies of each |
|
|
|
|
(2 copies of each |
|
|
|
|
|
|
|
|||
|
|
|
|
|
|
|
|||
|
|
|
|
photo per sheet) |
|
|
|
|
photo per sheet) |
|
|
|
|
2 × 2 in Photo |
|
|
|
|
3 × 3 in Photo |
|
|
|
|
|
|
|
|
||
|
|
|
|
|
|
|
|
|
|
|
|
|
|
|
|
|
|
|
|
|
|
|
|
|
|
|
|
|
|
16
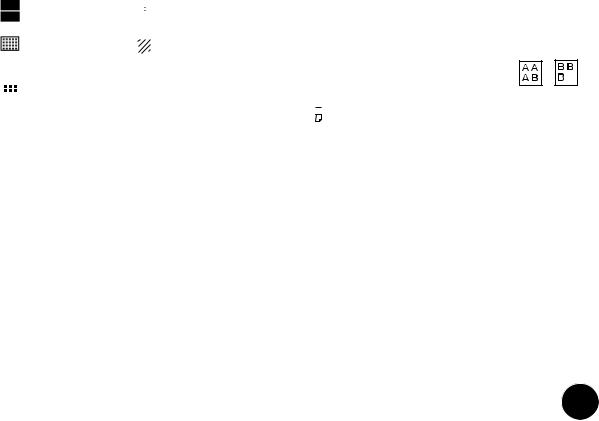
|
|
|
|
|
|
Half Page |
|
|
|
|
|
Digital Size |
|
|
|
|
|
|
|
|
|
|
|
|
(4:3 aspect ratio) |
|
|
|
|
|
|
|
|
|
|
|
|
|
|
|
|
|
|
|
Proof Sheet |
|
|
|
|
|
CD Index |
|
|
|
|
|
|
|||||||
|
|
|
|
|
|
(20 photos) |
|
|
|
|
|
(56 photos) |
|
|
|
|
|
|
10 Per Page |
|
|
|
|
|
|
|
|
|
|
|
|
(10 copies of each |
|
|
|
|
|
|
|
|
|
|
|
|
photo per sheet) |
|
|
|
|
|
|
Note: For the fastest printing, select Border.
When you print without borders, your images are automatically expanded and cropped around the edges. This may cause part of your image to be cut off. You can control the amount of expansion and cropping; see page 56 for instructions.
4At the photo selection screen, press OK to select the current photo for printing. (See page 9.) Or you can print all photos (page 10) or a range of photos (page 11).
For the US Passport, ID, and 10 Per Page layouts, PictureMate prints multiple copies of each photo per sheet. For other layouts, to print two or more photos per sheet, select multiple copies or multiple photos.
For example, if you want 3 mini-wallet photos of one image and 4 of another, select 3 copies of photo A and 4 copies of photo B. Then choose Mini-wallet as the layout setting.
Your photos will be printed on 2 sheets of paper as shown:
5Adjust any other settings you want, then press
 Print to print your photos.
Print to print your photos.
Cropping
You can print just part of a photo, cropping out the area that you don’t want. The part you keep is automatically enlarged to fit the page. (Cropping affects only your printed photo, not your original image.)
1Select the photo you want to crop.
2Press Menu.
3Press u or d to highlight Edit, then press OK.
4Press u or d to highlight Crop Photo, then press OK.
17
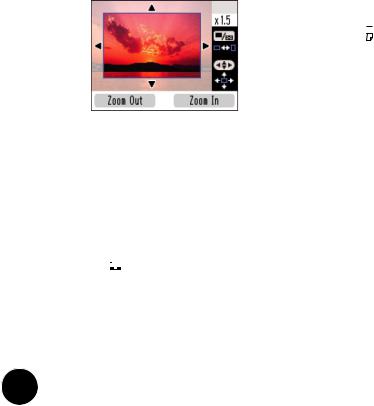
You see a blue box around the photo:
This indicates the area that will print; the area outside the box will be cropped.
5Set the area you want to print:
●Press Zoom In to crop more of the photo.
●Press Zoom Out to crop less of the photo.
●Press l, r, u, or d to move the blue box to a different part of your photo.
●Press 


 Display to rotate the blue box.
Display to rotate the blue box.
6Press OK. You see a close-up of your photo with the crop setting you selected.
7Press OK to select the cropped photo for printing.
8If you want to crop additional photos, repeat steps 1 through 7.
9Adjust any other settings you want, then press
 Print to print your photos.
Print to print your photos.
Red-Eye Removal
When you take photos of people, they sometimes appear to have red eyes. You can use red-eye reduction to help eliminate this problem.
Note: Red-eye reduction may not correct red eyes in all photos. To use red-eye reduction whenever you print, see page 58.
1Select a photo with the red-eye problem.
2Press Menu.
3Press u or d to highlight Edit, then press OK.
4Press u or d to highlight Red-Eye Reduction, then press OK.
5Highlight On to turn on the setting, then press OK.
6At the next screen, select whether to apply the setting to the current photo or all photos, then press OK. (The setting remains until you remove the memory card or cancel all settings.)
18

Adding a Date Stamp
You can add the date your photos were originally taken to the bottom right corner of each photo.
Note: The date comes from your camera, not from the printer. If this information is incorrect, adjust the date setting on your camera.
1Press Menu.
2Press u or d to highlight Setup, then press OK.
3Press u or d to highlight Date Stamp, then press OK.
4Highlight On, then press OK.
Note: If a card is already inserted, you need to remove it and reinsert it before the setting takes effect. (Or press Cancel and select Yes to cancel all settings.) Your photos are automatically date-stamped until you turn off the setting.
Printing Photos in Black-and-White or Sepia
You can print pictures in black-and-white or in a sepia tone (like an old-fashioned photo) even when the originals are in color. Your original images are not changed.
Note: The color effect you choose is kept until you remove the memory card or cancel all settings. To use the same color effect whenever you print, see page 58.
1Select a photo to print black-and-white or sepia.
2Press Menu.
3Press u or d to highlight Edit, then press OK.
4Press u or d to highlight Color Effect, then press OK. You see this screen:
19
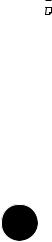
5Press u or d to select Black & White or Sepia, then press OK.
6At the next screen, select whether to apply the color effect to the current photo or all photos, then press OK.
You see your photo(s) with the color effect you selected.
7Press OK to select the current photo for printing. (See page 9.) Or you can print all photos
(page 10) or a range of photos (page 11).
8Adjust any other settings you want, then press
 Print to print your photos.
Print to print your photos.
Fixing Photos
PictureMate lets you correct the color and improve the image quality of your photos without using a computer. Two types of adjustments are available:
●Automatic adjustments
If your camera supports PRINT Image Matching (P.I.M.) or Exif Print, the printer’s P.I.M. setting automatically adjusts your photos for the best results.
The PhotoEnhance setting improves your photos’ colors and increases contrast and sharpness. It may correct images that are too dark, too light, or backlit.
●Manual adjustments
If your photos are too light or too dark, you can manually adjust their brightness or control the saturation and sharpness.
If you want, you can make manual adjustments while P.I.M. or PhotoEnhance are turned on in order to fine-tune your automatic settings.
Note: These settings affect only your printed pictures. They do not change your original image files.
Automatically Fixing Your Photos
PictureMate’s automatic image adjustments are applied to all your photos.
Note: The type of automatic adjustment you choose is kept until you remove the memory card or cancel all settings. To use the same setting whenever you print, see page 58.
1After inserting a card, press Menu.
2Press u or d to highlight Edit, then press OK.
20
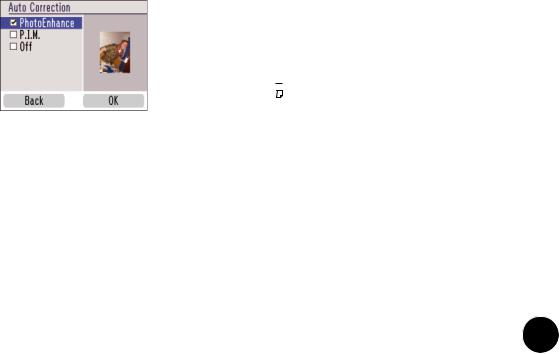
3Press u or d to highlight Fix Photos, then press OK.
4Press u or d to highlight Auto Correction, then press OK. You see the Auto Correction menu:
5Press u or d to highlight one of these options:
●PhotoEnhance: This setting improves your photos’ colors and increases contrast and sharpness. It may correct images that are too dark, too bright, or backlit. (The default setting is PhotoEnhance.)
●P.I.M.: This information helps ensure an accurate image reproduction for files that include P.I.M. (PRINT Image MatchingTM) or Exif Print data.
●None: Prints photos as is or bypasses P.I.M. or Exif Print data. Select this setting for the fastest printing.
6Press OK to apply the selected setting.
Note: The setting you select applies to all photos.
7Press OK to select the current photo for printing. (See page 9.) Or you can print all photos
(page 10) or a range of photos (page 11).
8Adjust any other settings you want, then press
 Print to print your photos.
Print to print your photos.
Manually Fixing Your Photos
You can manually fix individual photos or fix all your photos at once. You can make different corrections for each photo on your memory card.
1Select a photo that you want to adjust.
2Press Menu.
3Press u or d to highlight Edit, then press OK.
4Press u or d to highlight Fix Photos, then press OK.
21
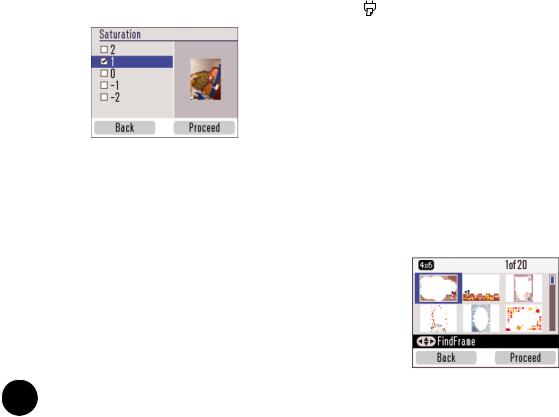
5 Select Brightness, Saturation, or Sharpness, then |
11 Adjust any other settings you want, then press |
||
press OK. You see your photo next to the menu: |
|
|
Print to print your photos. |
6Press u or d to increase or decrease the setting. You can see the changes on your photo.
7When the photo looks good, press OK.
8At the next screen, select whether to apply the setting to the current photo or all photos, then press OK.
9Repeat steps 3 through 8 to make other adjustments to the same photo, if necessary. Or repeat steps 1 through 8 to fix more photos.
10Press OK to select the current photo for printing. (See page 9.) Or you can print all photos
(page 10) or a range of photos (page 11).
Adding Frames to Your Photos
PictureMate includes frames that you can add to your photos, including a variety of Disney character frames.
Note: Additional frames are included on the PictureMate CD that came with your printer. See the on-screen User’s Guide for instructions on adding them to PictureMate.
1Select a photo that you want to place in a frame.
2Press Menu.
3Press u or d to highlight Frame, then press OK.
4Press u or d to highlight Add Frame to Photo, then press OK. You see a selection of frames:
22
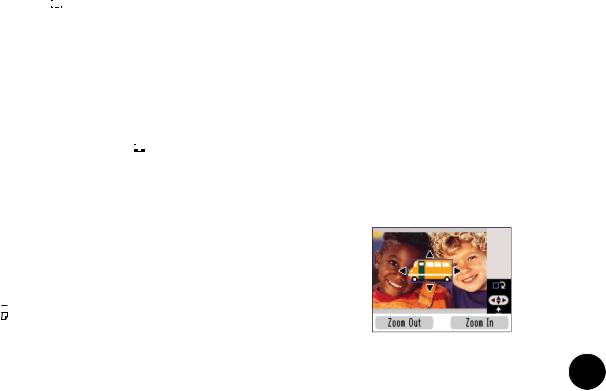
5Press l, r, u, or d to browse the frames.
Tip: You can display 1, 6, or 15 frames at a time by pressing 


 Display. If you display one frame at a time, the currently selected photo is shown in the frame.
Display. If you display one frame at a time, the currently selected photo is shown in the frame.
6When the frame you want to use is highlighted, press OK.
7At the next screen, select whether to apply the frame to the current photo or all photos, then press OK.
You see your photo(s) in the frame you selected.
●If necessary, press 


 Display to view each photo at full size with the frame.
Display to view each photo at full size with the frame.
●If your photo doesn’t fit in the frame, you can crop it and adjust the picture area. Press Menu, select Edit, and select Crop Photo. Follow the instructions on page 17.
8Press OK to select the current photo for printing. (See page 9.) Or you can print all photos
(page 10) or a range of photos (page 11).
9Adjust any other settings you want, then press
 Print to start printing.
Print to start printing.
Decorating Photos
You can add fun and festive decorations to your photos from PictureMate’s built-in clipart collection. You can add up to four decorations to each photo.
1Select a photo that you want to decorate.
2Press Menu.
3Press u or d to highlight Edit, then press OK.
4Press u or d to highlight Decorate Photo, then press OK.
5Press u or d to highlight Add Decoration, then press OK. You see a selection of decorations.
6Press l or r to browse the images. When the image you want to use is highlighted, press OK. You see the decoration centered on your photo:
23
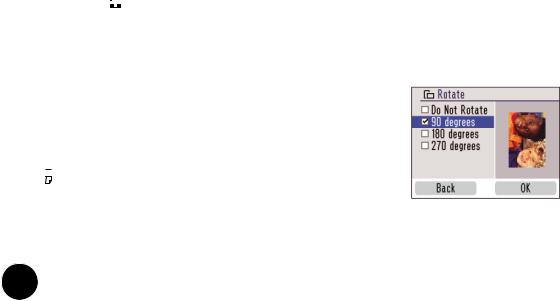
7Adjust the size and position of the decoration:
●Press Zoom In to make it larger.
●Press Zoom Out to make it smaller.
●Press l, r, u, or d to move the decoration to a different part of your photo. (For best results, avoid placing decorations near the edge of your photo.)
●Press 


 Display to rotate the decoration.
Display to rotate the decoration.
8Press OK. You see your photo with the decoration applied.
9If you want to add another decoration, press Add Deco and repeat steps 6 through 8. Otherwise press OK.
10Press OK to select the current photo for printing. (See page 9.) Or you can print all photos
(page 10) or a range of photos (page 11).
11Adjust any other settings you want, then press
 Print to print your photos.
Print to print your photos.
Rotating
You can rotate a photo on PictureMate’s photo viewer screen. This does not affect how the photo prints, only how you see it on the screen.
1Select the photo you want to rotate.
2Press Menu.
3Press u or d to highlight Edit, then press OK.
4Press u or d to highlight Rotate, then press OK.
5Select 90 degrees, 180 degrees, or 270 degrees
(or select Do Not Rotate). Your photo is rotated on the screen:
6 Press OK.
24
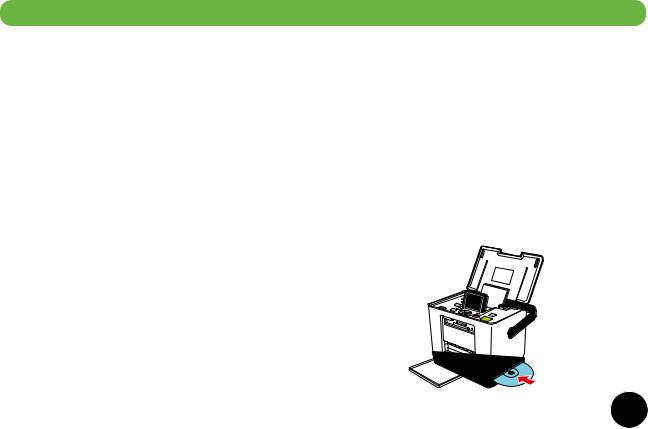
Save Photos to a CD
PictureMate can make backup copies of the photos on your camera’s memory card by saving them to a CD. With PictureMate Flash, you can save photos to its built-in CD burner, as described below.
With PictureMate Snap, you can connect an external CD burner. See the on-screen User’s Guide for instructions.
Saving Photos to the Built-in CD Burner
You can save photos to a CD using the built-in CD drive in PictureMate Flash. Use only 12-cm CDs and select a quality brand. The following types are compatible with this printer:
●CD-R
●CD-RW Multi
●CD-RW High
●CD-RW Ultra
Note: PictureMate supports both 650MB (74 min.) and 700MB (80 min.) capacities for each type of CD.
You can also have PictureMate automatically print a “proof sheet” of your saved photos. A proof sheet provides small thumbnail images—up to 56 per sheet— of all the photos you’ve copied.
1Make sure PictureMate Flash is turned on.
Note: Copying to a CD takes extra energy. If you’re using the optional battery, make sure it’s fully charged, or connect the AC power adapter.
2Insert your memory card into PictureMate.
3Insert a CD into the slot until it goes completely into the printer.
25
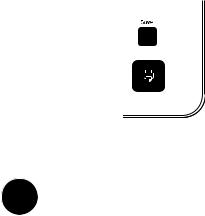
A light next to the slot flashes, indicating that the CD is being read.
4If you see a message that frames are not found on the disk, press OK.
5If you want to copy all the photos on your memory card, skip to the next step.
To copy individual photos, select the ones you want to copy. (Press u or d to view your photos. Then press OK when you see a photo you want to copy.)
6Press  Save. (Or press Menu, highlight Save to CD, then press OK.)
Save. (Or press Menu, highlight Save to CD, then press OK.)
7At the next screen, select whether to copy all photos or just the selected photos, then press OK.
8At the confirmation screen, press OK.
9When you see a message asking if you want to print a proof sheet or index of your copied photos, select Yes or No. If necessary, make sure paper is loaded. The sheet automatically prints once the backup is complete.
10Follow the instructions on the screen to complete the backup. The CD is ejected automatically when the backup is finished.
Each time you copy photos to the same CD, PictureMate creates a new numbered folder (001, 002, etc.) where it stores your photos.
Caution: Avoid handling the printer during backup. Also, do not remove the memory card or CD while photos are being saved, or you may lose photos on your card or CD. If you need to stop the backup, press Cancel.
If you want to print any of your photos from the CD, see page 46 for instructions.
26

Print From a Computer
To use PictureMate with your computer, you must first:
●Install the PictureMate software on your computer from the PictureMate CD as described here.
●Connect PictureMate to
your computer with a USB
cable. If you don’t have a USB cable, you can buy one
from your local computer dealer or from Epson.
Once your software is installed and PictureMate is connected to your computer, see page 32 for instructions on printing from your computer.
Tip: Once you’ve connected PictureMate to your computer, you can insert a memory card in PictureMate and view, copy, or print files on the memory card as if it were a drive on your computer. You can even copy files from your computer to the memory card. See your on-screen User’s Guide for instructions.
Periodically, it’s a good idea to check Epson’s support website at epson.com/support for free updates to your PictureMate printer software. Download instructions are posted for your convenience.
Installing Software and Connecting
PictureMate
DO NOT connect PictureMate to your computer before installing the software.
REMOVE your memory card from PictureMate before you begin.
Follow the installation steps for your computer:
●Windows (below)
●Macintosh (page 30)
Note: If you have problems installing the software, see page 65.
Installing Software for Windows
1Make sure PictureMate is NOT connected to your computer and does NOT have a memory card inserted in it.
2Press the 

 On button to turn on PictureMate.
On button to turn on PictureMate.
3Turn on your computer.
27
 Loading...
Loading...