Epson M1120 User Manual [ru]
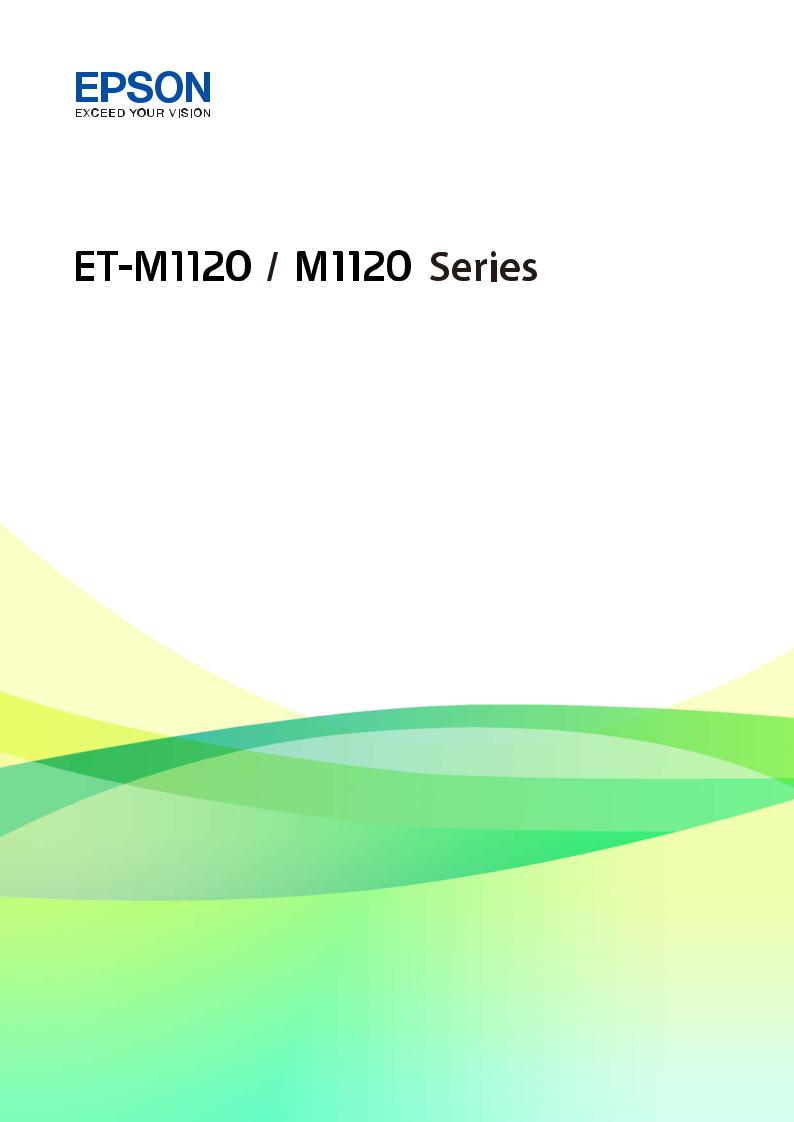
Руководство
пользователя
NPD5968-01 RU
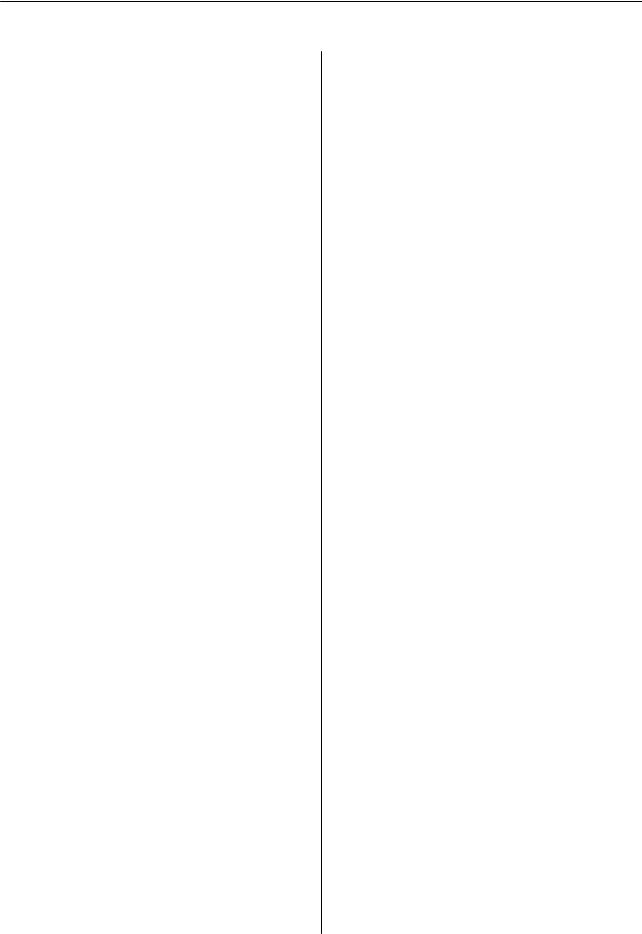
Руководство пользователя
Содержание
Содержание
Об этом руководстве
Общие сведения о руководствах. . . . . . . . . . . . . . 5
Использование руководства для поиска информации. . . . . . . . . . . . . . . . . . . . . . . . . . . . . 5
Символы и обозначения. . . . . . . . . . . . . . . . . . . . 7
Описания, используемые в данном руководстве. . . . . . . . . . . . . . . . . . . . . . . . . . . . . . 7
Обозначение операционных систем. . . . . . . . . . . 7
Важные инструкции
Инструкции по безопасности. . . . . . . . . . . . . . . . 9
Инструкции по безопасности при работе с чернилами. . . . . . . . . . . . . . . . . . . . . . . . . . . . . 9
Справочные данные и предупреждения при эксплуатации принтера. . . . . . . . . . . . . . . . . . . . 10
Настройка принтера: рекомендации и предупреждения. . . . . . . . . . . . . . . . . . . . . . . 10 Использование принтера: рекомендации и предупреждения. . . . . . . . . . . . . . . . . . . . . . . 11 Транспортировка и хранение принтера: рекомендации и предупреждения. . . . . . . . . . 11 Справочные данные и предупреждения при использовании принтера с
беспроводным подключением. . . . . . . . . . . . . 11
Защита личной информации. . . . . . . . . . . . . . . . 11
Основные сведения о принтере
Названия деталей и их функции. . . . . . . . . . . . . 13
Панель управления. . . . . . . . . . . . . . . . . . . . . . . 14
Кнопки и функции. . . . . . . . . . . . . . . . . . . . . .14 Индикаторы и состояние принтера. . . . . . . . . 15
Настройки сети
Типы сетевых подключений. . . . . . . . . . . . . . . . .18
Подключение к Wi-Fi. . . . . . . . . . . . . . . . . . . . 18 Подключение Wi-Fi Direct (простая точка доступа). . . . . . . . . . . . . . . . . . . . . . . . . . . . . . 18
Подключение к компьютеру. . . . . . . . . . . . . . . . .19
Подключение интеллектуального устройства. . . 20
Настройка параметров Wi-Fi на принтере. . . . . . 20
Настройка Wi-Fi с помощью кнопки. . . . . . . . 21 Настройка Wi-Fi с помощью настройки PIN-кода (WPS). . . . . . . . . . . . . . . . . . . . . . . . 22 Настройка подключения Wi-Fi Direct
(простая точка доступа). . . . . . . . . . . . . . . . . .23
Проверка состояния сетевого соединения. . . . . .24
Проверка состояния сети с помощью индикаторов. . . . . . . . . . . . . . . . . . . . . . . . . . 24 Вывод на печать отчета о сетевом соединении. . . . . . . . . . . . . . . . . . . . . . . . . . . 25
Печать листка состояния сети. . . . . . . . . . . . . . . 31
Замена или добавление новых беспроводных маршрутизаторов. . . . . . . . . . . . . . . . . . . . . . . . 31
Изменение метода подключения к компьютеру. .32
Восстановление сетевых параметров на панели управления. . . . . . . . . . . . . . . . . . . . . . . .32
Подготовка принтера
Загрузка бумаги. . . . . . . . . . . . . . . . . . . . . . . . . . 34
Доступные форматы бумаги и емкость загрузки. . . . . . . . . . . . . . . . . . . . . . . . . . . . . . 34 Загрузка бумаги в Кассета для бумаги. . . . . . . 36 Загрузка конвертов и меры предосторожности. . . . . . . . . . . . . . . . . . . . . .39
Список типов бумаги. . . . . . . . . . . . . . . . . . . . 39
Энергосбережение. . . . . . . . . . . . . . . . . . . . . . . . 40
Энергосбережение: Windows. . . . . . . . . . . . . . 40 Энергосбережение: Mac OS. . . . . . . . . . . . . . . 40
Печать
Печать из драйвера принтера в Windows. . . . . . . 42
Доступ к драйверу принтера. . . . . . . . . . . . . . 42 Основные сведения о печати. . . . . . . . . . . . . . 43 Двухсторонняя печать. . . . . . . . . . . . . . . . . . . 44 Печать нескольких страниц на одном листе. . 45 Печать для укладки готовых страниц в нужном порядке (печать в обратном
порядке). . . . . . . . . . . . . . . . . . . . . . . . . . . . . .45 Печать документа в уменьшенном или увеличенном размере. . . . . . . . . . . . . . . . . . . .46 Печать одного изображения на нескольких листах для увеличения
(создания плаката). . . . . . . . . . . . . . . . . . . . . . 47 Печать с верхним и нижним колонтитулом. . .53 Печать водяных знаков. . . . . . . . . . . . . . . . . . 54 Печать нескольких файлов вместе. . . . . . . . . . 55 Корректировка тона печати. . . . . . . . . . . . . . . 55 Печать для подчеркивания тонких линий. . . . 56 Повышение качества печати светлых линий и текста. . . . . . . . . . . . . . . . . . . . . . . . . 56
Печать четких штрихкодов. . . . . . . . . . . . . . . 57 Отмена печати. . . . . . . . . . . . . . . . . . . . . . . . . 57
2

Руководство пользователя
Содержание
Параметры меню для драйвера печати. . . . . . 58
Печать из драйвера принтера в Mac OS. . . . . . . . 61
Основные сведения о печати. . . . . . . . . . . . . . 61 Печать нескольких страниц на одном листе. . 62 Печать для укладки готовых страниц в нужном порядке (печать в обратном
порядке). . . . . . . . . . . . . . . . . . . . . . . . . . . . . .63 Печать документа в уменьшенном или увеличенном размере. . . . . . . . . . . . . . . . . . . .63 Отмена печати. . . . . . . . . . . . . . . . . . . . . . . . . 64 Параметры меню для драйвера печати. . . . . . 64 Настройка драйвера принтера в Mac OS. . . . . 66
Печать с интеллектуальных устройств. . . . . . . . .66
Использование Epson iPrint. . . . . . . . . . . . . . . 66 Использование Epson Print Enabler. . . . . . . . . 68
Отмена печати — кнопка принтера. . . . . . . . . . . 68
Дозаправка чернил
Проверка уровня чернил. . . . . . . . . . . . . . . . . . . 69
Коды бутылок с чернилами. . . . . . . . . . . . . . . . . 69
Меры предосторожности при работе с бутылками с чернилами. . . . . . . . . . . . . . . . . . . .70
Дозаправка контейнера для чернил. . . . . . . . . . . 71
Техническое обслуживание принтера
Предотвращение высыхания печатающей головки. . . . . . . . . . . . . . . . . . . . . . . . . . . . . . . . 77
Проверка засоренности дюз. . . . . . . . . . . . . . . .77
Проверка засоренности дюз (с помощью кнопок принтера). . . . . . . . . . . . . . . . . . . . . . .77 Проверка засоренности дюз — Windows. . . . . 78 Проверка засоренности дюз — Mac OS. . . . . . 79
Очистка печатающей головки (Прочистка печатающей головки). . . . . . . . . . . . . . . . . . . . . .80
Очистка печатающей головки (с помощью кнопок принтера). . . . . . . . . . . . . . . . . . . . . . .81 Очистка печатающей головки — Windows. . . .81 Очистка печатающей головки — Mac OS. . . . .82
Механическая очистка печатающей головки (Механическая чистка). . . . . . . . . . . . . . . . . . . . 82
Запуск Механическая чистка: Windows. . . . . . 83 Запуск Механическая чистка: Mac OS. . . . . . . 83
Калибровка печатающей головки. . . . . . . . . . . . 83
Калибровка печатающей головки —
Windows. . . . . . . . . . . . . . . . . . . . . . . . . . . . . . 84 Калибровка печатающей головки — Mac OS. . 84
Очистка бумагопроводящего тракта. . . . . . . . . . 84
Очистка бумагопроводящего тракта — Windows. . . . . . . . . . . . . . . . . . . . . . . . . . . . . . 84 Очистка бумагопроводящего тракта —
Mac OS X. . . . . . . . . . . . . . . . . . . . . . . . . . . . . 85
Очистка бумагопроводящего тракта при возникновении проблем с подачей бумаги. . . . . 85
Проверка общего числа страниц, пропускаемых через принтер. . . . . . . . . . . . . . . .87
Проверка общего числа страниц, пропускаемых через принтер — кнопки принтера. . . . . . . . . . . . . . . . . . . . . . . . . . . . . 87 Проверка общего количества страниц, поданных через принтер — Windows. . . . . . . . 87 Проверка общего числа страниц, пропускаемых через принтер: Mac OS. . . . . . . 87
Сведения о сетевых службах и программном обеспечении
Приложение для настройки операций
принтера (Web Conf ig). . . . . . . . . . . . . . . . . . . . . 88
Запуск Web Config в браузере. . . . . . . . . . . . . 88 Запуск Web Conf ig в Windows. . . . . . . . . . . . . .89 Запуск Web Conf ig в Mac OS. . . . . . . . . . . . . . .89
Приложение для печати веб-страниц (E-Web Print). . . . . . . . . . . . . . . . . . . . . . . . . . . . . . . . . . 89
Средства для обновления программного обеспечения (EPSON Sof tware Updater). . . . . . . . 90
Приложение для настройки нескольких
устройств (EpsonNet Config). . . . . . . . . . . . . . . . 90
Установка последних версий приложений. . . . . .91
Обновление приложений и встроенного ПО. . . .92
Удаление приложений. . . . . . . . . . . . . . . . . . . . . 92
Удаление приложений — Windows. . . . . . . . . .92 Удаление приложений — Mac OS. . . . . . . . . . .93
Печать с помощью сетевой службы. . . . . . . . . . . 94
Устранение неполадок
Проверка состояния принтера. . . . . . . . . . . . . . .95
Индикаторы и состояние принтера. . . . . . . . . 95 Проверка состояния принтера — Windows. . . 97 Проверка состояния принтера — Mac OS. . . . 97
Проверка состояния программного обеспечения. . . . . . . . . . . . . . . . . . . . . . . . . . . . . 97
Удаление замятой бумаги. . . . . . . . . . . . . . . . . . .98
Извлечение замятой бумаги из принтера. . . . .98 Извлечение застрявшей бумаги из Задняя крышка. . . . . . . . . . . . . . . . . . . . . . . . . . . . . .100
Бумага подается неправильно. . . . . . . . . . . . . . 100
3

Руководство пользователя
Содержание
Замятие бумаги. . . . . . . . . . . . . . . . . . . . . . . 101 Бумага подается под углом. . . . . . . . . . . . . . .101 Одновременно подается несколько листов бумаги. . . . . . . . . . . . . . . . . . . . . . . . . . . . . . 101
Неполадки с питанием и панелью управления. .101
Питание не включается. . . . . . . . . . . . . . . . . 101 Питание не выключается. . . . . . . . . . . . . . . . 102 Автоматическое отключение питания. . . . . . 102
Невозможно выполнить печать с компьютера. .102
Проверка соединения (USB). . . . . . . . . . . . . .102 Проверка подключения (сеть). . . . . . . . . . . . 103 Проверка программного обеспечения и данных. . . . . . . . . . . . . . . . . . . . . . . . . . . . . . 104 Проверка состояния принтера с
компьютера (Windows). . . . . . . . . . . . . . . . . .106 Проверка состояния принтера на
компьютере (Mac OS). . . . . . . . . . . . . . . . . . .107
Невозможно выполнить настройки сети. . . . . . 107
Невозможно подключиться с устройств, даже если параметры сети настроены
правильно. . . . . . . . . . . . . . . . . . . . . . . . . . . 107 Не удается подключиться к принтеру в
режиме Wi-Fi Direct (простая точка
доступа). . . . . . . . . . . . . . . . . . . . . . . . . . . . . 109 Проверка SSID сети, к которой подключен принтер. . . . . . . . . . . . . . . . . . . . . . . . . . . . . 110 Проверка идентификатора SSID на компьютере. . . . . . . . . . . . . . . . . . . . . . . . . . 111
Проблемы отпечатков. . . . . . . . . . . . . . . . . . . . 112
Потертости или пропуск цветов на отпечатках. . . . . . . . . . . . . . . . . . . . . . . . . . . 112
Появляются полосы. . . . . . . . . . . . . . . . . . . . 112 Появляются горизонтальные цветные полосы с интервалом приблизительно 2.5 см 112
Вертикальные полосы или несовпадения. . . .113 Низкое качество печати. . . . . . . . . . . . . . . . . 113 Потертости и размытие на бумаге. . . . . . . . . 114 Напечатанные фотографии липкие на ощупь. . . . . . . . . . . . . . . . . . . . . . . . . . . . . . . 115 Неправильное положение, размер или
поля отпечатка. . . . . . . . . . . . . . . . . . . . . . . . 115 Символы напечатаны неправильно или с искажением. . . . . . . . . . . . . . . . . . . . . . . . . . 116 Напечатанное изображение перевернуто. . . 116 Мозаичные узоры на отпечатках. . . . . . . . . . 116 Устранить проблему печати не удалось. . . . . 116
Другие проблемы печати. . . . . . . . . . . . . . . . . . 116
Печать выполняется слишком медленно. . . . 116 При непрерывной печати скорость печати значительно замедляется.. . . . . . . . . . . . . . . .117
Другие проблемы. . . . . . . . . . . . . . . . . . . . . . . . 117
Незначительные удары тока при касании к принтеру. . . . . . . . . . . . . . . . . . . . . . . . . . . . 117 Громкий шум при работе. . . . . . . . . . . . . . . . 117 Брандмауэр блокирует приложение
(только Windows). . . . . . . . . . . . . . . . . . . . . . 118 Если пролились чернила. . . . . . . . . . . . . . . . 118
Приложение
Технические характеристики. . . . . . . . . . . . . . . 119
Характеристики принтера. . . . . . . . . . . . . . . 119 Характеристики интерфейса. . . . . . . . . . . . . 120 Список функций сети. . . . . . . . . . . . . . . . . . .120 Характеристики Wi-Fi. . . . . . . . . . . . . . . . . . 120 Протокол безопасности. . . . . . . . . . . . . . . . . 121 Поддерживаемые сервисы сторонних поставщиков. . . . . . . . . . . . . . . . . . . . . . . . . 121 Размеры. . . . . . . . . . . . . . . . . . . . . . . . . . . . . 121 Электрические характеристики. . . . . . . . . . . 121 Требования к условиям окружающей среды. 122 Системные требования. . . . . . . . . . . . . . . . . 123
Нормативная информация. . . . . . . . . . . . . . . . 123
Стандарты и аттестации. . . . . . . . . . . . . . . . .123 Запрет на копирование. . . . . . . . . . . . . . . . . 124
Транспортировка и хранение принтера. . . . . . . 124
Авторское право. . . . . . . . . . . . . . . . . . . . . . . . 127
Торговые марки. . . . . . . . . . . . . . . . . . . . . . . . . 127
Помощь. . . . . . . . . . . . . . . . . . . . . . . . . . . . . . . 128
Веб-сайт технической поддержки. . . . . . . . . 128 Обращение в службу технической
поддержки Epson. . . . . . . . . . . . . . . . . . . . . . 128
4
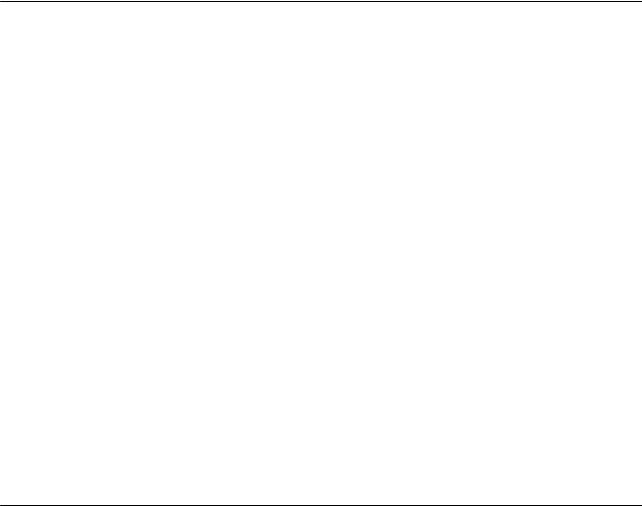
Руководство пользователя
Об этом руководстве
Об этом руководстве
Общие сведения о руководствах
Вместе с принтером Epson предоставляются следующие руководства.Рекомендуется также использовать справку, включенную в различные приложения Epson.
Установка (печатное руководство)
Содержит сведения о настройке принтера, установке ПО, использовании устройства, устранении неполадок и т. п.
Руководство пользователя (цифровое руководство)
Настоящее руководство.Предоставляет общую информацию и инструкции по использованию принтера, решению проблем и настройке сетевого подключения при использовании принтера в сети.
Последние версии перечисленных выше руководств можно получить следующими способами.
Печатные руководства
Посетите веб-сайт службы технической поддержки Epson для Европы по адресу http://www.epson.eu/Support или веб-сайт глобальной технической поддержки Epson по адресу http://support.epson.net/.
Цифровые руководства
Запустите EPSON Software Updater на своем компьютере.EPSON Software Updater проверяет доступные обновления программных приложений Epson и цифровых руководств, позволяя загрузить самые новые версии.
Соответствующая информация
& «Средства для обновления программного обеспечения (EPSON Software Updater)» на стр. 90
Использование руководства для поиска информации
PDF-руководство позволяет искать информацию по ключевым словам или переходить напрямую к определенным разделам с помощью закладок. Можно также печатать только нужные вам страницы. В этом разделе объясняется, как использовать PDF-руководство, которое открывается на вашем компьютере с помощью Adobe Reader X.
5
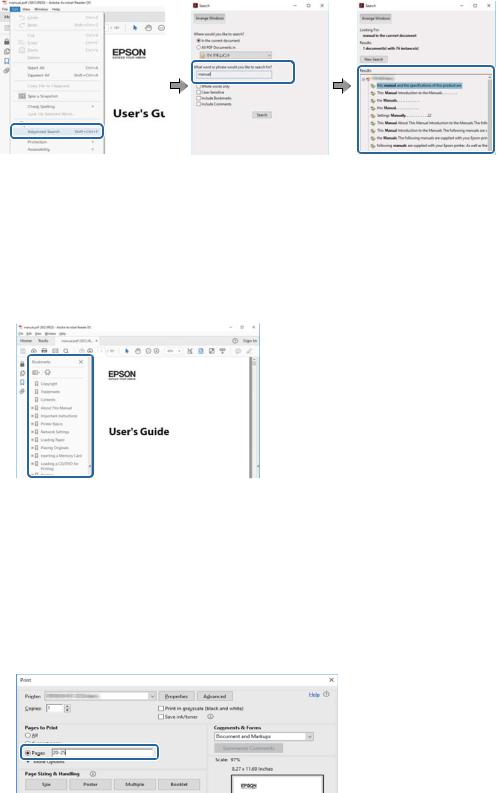
Руководство пользователя
Об этом руководстве
Поиск по ключевым словам
Щелкните Правка > Расширенный поиск. В окне поиска введите ключевое слово (текст), описывающее нужную вам информацию, затем щелкните Поиск. Результаты отображаются в виде списка. Щелкните один из отображаемых результатов, чтобы перейти на соответствующую страницу.
Переход непосредственно по закладкам
Щелкните заголовок, чтобы перейти на соответствующую страницу. Щелкните «+» или «>» для просмотра заголовков более низкого уровня в этом разделе. Чтобы вернуться на предыдущую страницу, выполните следующие действия на клавиатуре.
Windows: удерживайте нажатой клавишу Alt и нажмите ←.
Mac OS: удерживайте нажатой клавишу Сommand и нажмите ←.
Печать только нужных вам страниц
Вы можете найти и напечатать только нужные вам страницы. Щелкните Печать в меню Файл, затем укажите страницы, которые следует напечатать, в пункте Страницы раздела Страницы для печати.
Чтобы указать последовательность страниц, введите дефис между начальной и конечной страницами. Пример: 20-25
Чтобы указать страницы, расположенные непоследовательно, разделяйте страницы запятыми. Пример: 5, 10, 15
6
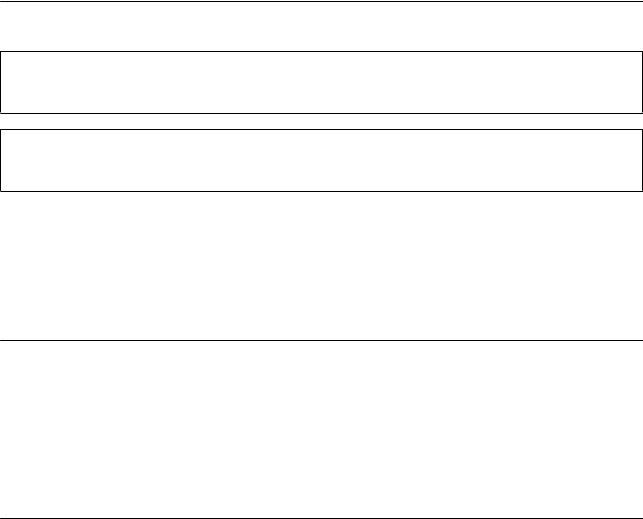
Руководство пользователя
Об этом руководстве
Символы и обозначения
!Предостережение:
Инструкции, которые необходимо тщательно соблюдать во избежание телесных повреждений.
cВажно:
Инструкции, которые необходимо соблюдать во избежание повреждения оборудования.
Примечание:
Предоставляет дополнительную и справочную информацию.
& Соответствующая информация
Ссылки на связанные разделы.
Описания, используемые в данном руководстве
Снимки экранов драйвера принтера относятся к системам Windows 10 или macOS High Sierra. Содержание, отображающееся на экранах, различается в зависимости от модели и ситуации.
Иллюстрации принтера, используемые в данном руководстве, используются только в качестве примера. Несмотря на то, что могут существовать небольшие отличия между моделями, способы их эксплуатации совпадают.
Обозначение операционных систем
Windows
В данном руководстве такие термины, как Windows 10, Windows 8.1, Windows 8, Windows 7, Windows Vista, Windows XP, Windows Server 2016, Windows Server 2012 R2, Windows Server 2012, Windows Server 2008 R2, Windows Server 2008, Windows Server 2003 R2 и Windows Server 2003, используются по отношению к следующим операционным системам.Кроме того, термин Windows используется по отношению ко всем версиям.
Операционная система Microsoft®Windows®10
Операционная система Microsoft®Windows®8.1
Операционная система Microsoft®Windows®8
Операционная система Microsoft®Windows®7
Операционная система Microsoft®Windows Vista®
Операционная система Microsoft®Windows®XP
Операционная система Microsoft®Windows®XP Professional x64 Edition
Операционная система Microsoft®Windows Server®2016
Операционная система Microsoft®Windows Server®2012 R2
Операционная система Microsoft®Windows Server®2012
7
Руководство пользователя
Об этом руководстве
Операционная система Microsoft®Windows Server®2008 R2
Операционная система Microsoft®Windows Server®2008
Операционная система Microsoft®Windows Server®2003 R2
Операционная система Microsoft®Windows Server®2003
Mac OS
Кроме того, в данном руководстве термин Mac OS используется по отношению к операционным системам macOS High Sierra, macOS Sierra, OS X El Capitan, OS X Yosemite, OS X Mavericks, OS X Mountain Lion, Mac OS X v10.7.x, а также Mac OS X v10.6.8.
8

Руководство пользователя
Важные инструкции
Важные инструкции
Инструкции по безопасности
Прочитайте следующие инструкции по безопасной эксплуатации принтера и всегда соблюдайте их. Сохраните это руководство, чтобы при необходимости обратиться к нему в будущем. Также следуйте всем предупреждениям и инструкциям, которые нанесены на корпус устройства.
На принтере нанесены знаки, которые помогают обеспечить безопасность и правильность работы принтера.Чтобы узнать смысл этих знаков, посетите следующий веб-сайт.
http://support.epson.net/symbols
Необходимо использовать с принтером только входящий в комплект шнур питания. Нельзя использовать этот шнур с другим оборудованием.Использование других шнуров питания с данным принтером или использование предоставляемого шнура питания с другим оборудованием может привести к возгоранию или поражению электрическим током.
Необходимо убедиться, что данный шнур питания переменного тока соответствует действующим местным стандартам безопасности.
Запрещается самостоятельно разбирать, модифицировать или пытаться починить шнур питания, вилку, принтер или дополнительное оборудование, за исключением случаев, специально оговоренных в руководствах для принтера.
Необходимо отключить принтер от питания и обратиться к обслуживающему персоналу в следующих ситуациях:
шнур питания или вилка повреждены, в принтер попала жидкость, принтер упал (или был поврежден его корпус), принтер работает неправильно либо явно снизилась его производительность.Запрещается изменять настройки, которые не описаны в инструкции по эксплуатации.
Необходимо устанавливать принтер недалеко от сетевой розетки так, чтобы из нее можно было легко вынуть вилку.
Не устанавливайте и не храните принтер вне помещений, около источников грязи или пыли, воды и тепла, а также в местах, подверженных воздействию ударных нагрузок, вибраций, высоких температур и влажности.
Не допускайте попадания жидкости на принтер и не касайтесь его влажными руками.
Не допускайте приближения к принтеру кардиостимуляторов меньше чем на 22 см.Радиоволны, излучаемые принтером, могут нарушить их работу.
Инструкции по безопасности при работе с чернилами
При обращении с контейнерами для чернил, крышками контейнеров, открытыми бутылками с чернилами и крышками бутылок будьте осторожны и не касайтесь чернил.
При попадании чернил на кожу тщательно промойте ее водой с мылом.
При попадании чернил в глаза немедленно промойте их водой.Если после этого сохранятся неприятные ощущения или ухудшится зрение, немедленно обратитесь к врачу.
При попадании чернил в рот немедленно обратитесь к врачу.
Не трясите бутылку с чернилами слишком сильно и не подвергайте ее излишнему механическому воздействию, поскольку это может привести к вытеканию чернил.
9

Руководство пользователя
Важные инструкции
Храните бутылки с чернилами и контейнеры для чернил в недоступном для детей месте.Не позволяйте детям пить из бутылок с чернилами и их крышек или брать их.
Справочные данные и предупреждения при эксплуатации принтера
Во избежание повреждения принтера или другого имущества необходимо прочитать приведенные далее инструкции и следовать им. Данное руководство необходимо сохранять для дальнейшего пользования.
Настройка принтера: рекомендации и предупреждения
Не закрывайте воздухозаборники и отверстия принтера.
Используйте только такие источники питания, тип которых соответствует указанному на этикетке принтера.
Старайтесь не использовать розетки из сети, к которой подключены также фотокопировальные аппараты или системы кондиционирования воздуха, которые постоянно включаются и отключаются.
Старайтесь не использовать электрические розетки, управляемые настенными выключателями или автоматическими таймерами.
Все компоненты данной компьютерной системы должны располагаться на удалении от потенциальных источников электромагнитных помех, например акустических систем или баз радиотелефонов.
Шнуры питания необходимо прокладывать так, чтобы они не могли перетираться, пережиматься, перегибаться и запутываться.Не ставьте на шнур питания предметы, не наступайте на него и не передавливайте его.Необходимо обращать особое внимание на то, чтобы шнур питания не был перекручен на обоих концах (как у входа, так и у выхода).
При использовании удлинителя необходимо убедиться, что суммарный ток всех подключенных устройств не превышает разрешенного номинального тока удлинителя.Также необходимо следить за тем, чтобы общий номинальный ток подключенных к розетке устройств не превышал разрешенного номинального тока розетки.
Если принтер планируется использовать в Германии, то электросеть здания должна быть защищена 10или 16-амперными автоматическими выключателями, защищающими принтер от коротких замыканий и перегрузок.
При подключении принтера к компьютеру или другому устройству необходимо убедиться в правильном расположении разъемов кабеля.У каждого разъема имеется только один правильный вариант подключения.Подключение разъема неправильной стороной может привести к повреждениям обоих устройств, соединенных этим кабелем.
Необходимо установить принтер на плоской устойчивой поверхности, размеры которой во всех направлениях больше размеров основания принтера.Если устройство установлено под наклоном, оно будет работать неправильно.
Над принтером необходимо оставить достаточно места, чтобы можно было полностью поднять крышку принтера.
Оставляйте перед устройством пространство, достаточное для свободного выхода бумаги.
При установке принтера следует избегать мест с быстрыми изменениями температуры и влажности.Также не следует подвергать принтер воздействию прямых солнечных лучей, яркого света и источников тепла.
10

Руководство пользователя
Важные инструкции
Использование принтера: рекомендации и предупреждения
Запрещается вставлять в отверстия принтера посторонние предметы.
Во время печати запрещается трогать руками внутренние поверхности принтера.
Не прикасайтесь к белому плоскому кабелю внутри принтера.
Запрещается распылять аэрозоли, содержащие огнеопасные газы, внутри принтера или рядом с ним.Это может привести к возгоранию.
Не перемещайте печатающую головку руками — это может повредить принтер.
Если чернильная емкость не заполнена по нижнюю линию, заправьте емкость чернилами при первой же возможности.Длительное использование принтера в этом режиме может привести к повреждению устройства.
Выключать принтер необходимо только кнопкой P.Запрещается отключать принтер от сети или выключать питание розетки до того, как перестанет мигать индикатор P.
Если планируется длительный перерыв в работе принтера, необходимо отсоединить шнур питания от розетки.
Транспортировка и хранение принтера: рекомендации и предупреждения
Во время хранения или перевозки не наклоняйте принтер, не устанавливайте вертикально и не переворачивайте его, поскольку это может привести к вытеканию чернил.
Перед транспортировкой принтера убедитесь в том, что печатающая головка находится в начальном (крайнем правом) положении.
Справочные данные и предупреждения при использовании принтера с беспроводным подключением
Радиоволны, излучаемые этим принтером, могут отрицательно сказаться на работе медицинского электронного оборудования и привести к его сбою. При использовании этого принтера в медицинских учреждениях или вблизи медицинских приборов следуйте инструкциям авторизованного персонала данного медицинского учреждения. Кроме того, следуйте всем предупреждениям и инструкциям, нанесенным на медицинские приборы.
Радиоволны, излучаемые этим принтером, могут отрицательно сказаться на работе автоматизированных управляемых устройств, таких как автоматические двери и системы противопожарной сигнализации, что может привести к травмам вследствие выхода этого оборудования из строя. При использовании этого принтера вблизи автоматизированных управляемых устройств следуйте всем предупреждениям и инструкциям, нанесенным на эти устройства.
Защита личной информации
Если вы собираетесь передать принтер другим людям или утилизировать его, восстановите настройки сети по умолчанию.
11
Руководство пользователя
Важные инструкции
Соответствующая информация
& «Кнопки и функции» на стр. 14
12
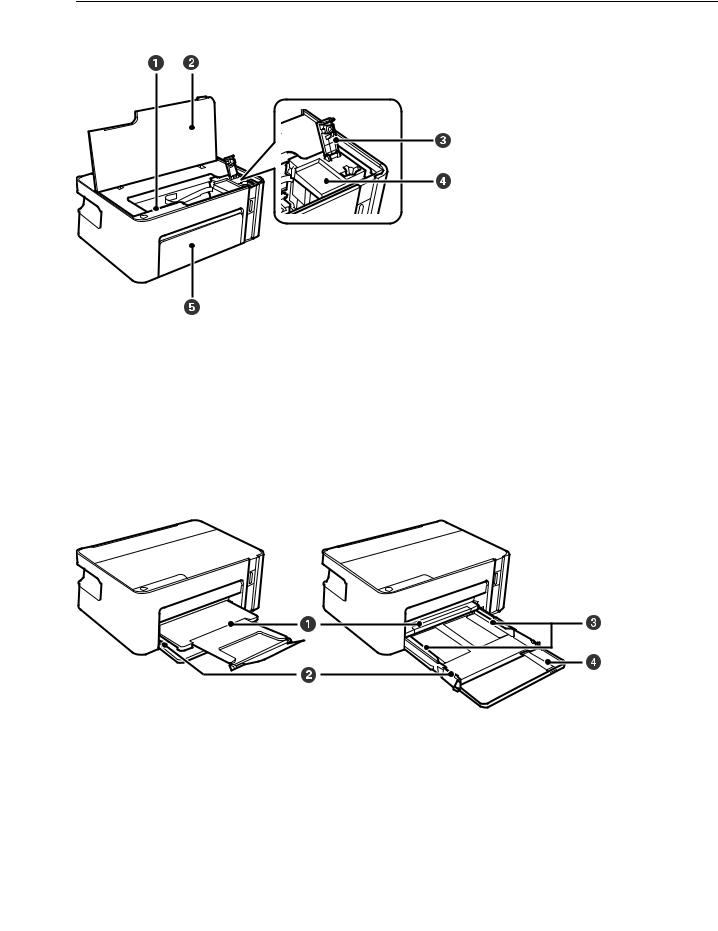
Руководство пользователя
Основные сведения о принтере
Основные сведения о принтере
Названия деталей и их функции
A |
Панель управления |
Позволяет управлять принтером и показывает его состояние. |
|
|
|
B |
Крышка принтера |
Откройте для заправки картриджа или извлечения застрявшей бумаги. |
|
|
|
C |
Крышка контейнера для чернил |
Откройте для заправки контейнера для чернил. |
|
|
|
D |
Контейнер для чернил |
Содержит черные чернила и расположен на печатающей головке. |
|
|
|
E |
Передняя крышка |
Откройте ее, чтобы загрузить бумагу в кассету для бумаги. |
|
|
|
A |
Выходной лоток |
Принимает выдаваемые листы бумаги. |
|
|
|
B |
Кассета для бумаги |
Загружает бумагу. |
|
|
|
C |
Направляющие |
Подают бумагу в принтер.Боковые направляющие должны быть |
|
|
придвинуты к краям бумаги. |
|
|
|
13
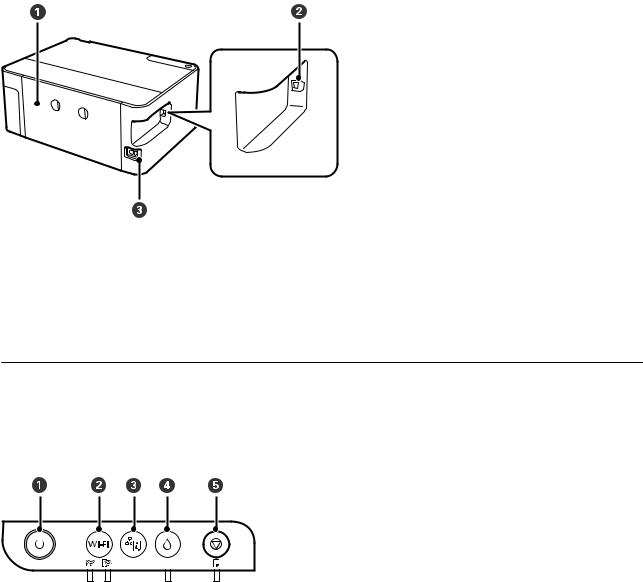
Руководство пользователя
Основные сведения о принтере
D |
Удлинитель направляющей для |
Выдвиньте его для загрузки бумаги формата Legal. |
|
бумаги |
|
|
|
|
A |
Задняя крышка |
Снимите при извлечении замятой бумаги. |
|
|
|
B |
USB-порт |
Служит для подключения к компьютеру через USB-кабель. |
|
|
|
C |
Вход питания переменного тока |
Предназначен для подключения шнура питания. |
|
|
|
Панель управления
Кнопки и функции
|
|
|
|
|
|
|
|
|
|
|
|
|
|
|
|
|
|
|
|
A |
Служит для включения и выключения принтера. |
||||||||
|
Отключайте шнур питания только после того, как индикатор питания погаснет. |
||||||||
|
|
||||||||
B |
При ошибке сети нажмите эту кнопку, чтобы сбросить ошибку.Нажмите и удерживайте эту кнопку более |
||||||||
|
пяти секунд для выполнения автоматической настройки с помощью кнопки WPS. |
||||||||
|
|
||||||||
C |
Вывод на печать отчета о сетевом соединении может помочь определить причины возникновения проблем |
||||||||
|
при использовании принтера в сети.Если вам необходимо получить более подробную информацию о |
||||||||
|
сетевых настройках и состоянии подключения, удерживайте эту кнопку в нажатом положении не менее |
||||||||
|
пяти секунд для вывода на печать отчета о состоянии сети. |
||||||||
|
|
||||||||
D |
Нажмите эту кнопку, чтобы сбросить возникшую ошибку. |
||||||||
|
Нажмите и удерживайте эту кнопку не менее пяти секунд, чтобы переместить контейнер для чернил в |
||||||||
|
положение для заправки чернил или вернуть его в начальное положение. |
||||||||
|
|
|
|
|
|
|
|
|
|
14
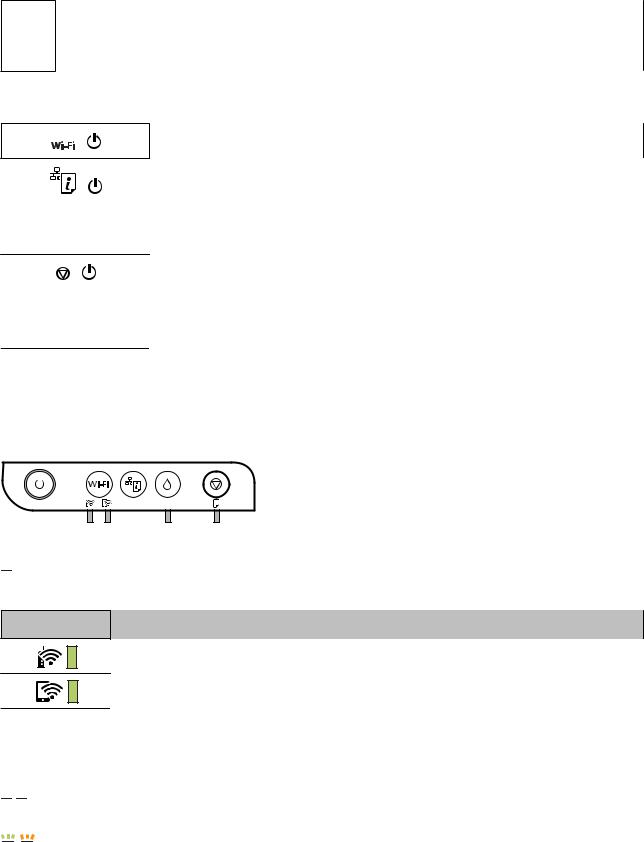
Руководство пользователя
Основные сведения о принтере
EСлужит для остановки текущей операции.Служит для отмены сообщений об отсутствии или замятии бумаги.
Для запуска очистки печатающей головки удерживайте эту кнопку нажатой в течение пяти секунд, пока не замигает кнопка P.
Функции, вызываемые комбинацией кнопок
+ |
Предотвращает внесение изменений в настройки Epson Connect и Google Connect Print. |
|
Восстановление настроек сети по умолчанию
+Для восстановления настроек сети по умолчанию включите принтер, удерживая нажатой
кнопку  .После восстановления параметров сети принтер включится, индикаторы состояния сети будут поочередно мигать.
.После восстановления параметров сети принтер включится, индикаторы состояния сети будут поочередно мигать.
+ |
Печать шаблона проверки дюз |
|
Для печати шаблона проверки дюз включите принтер, удерживая нажатой кнопку y.
Помимо шаблона проверки дюз также печатается общее число страниц, прошедших через принтер.
Индикаторы и состояние принтера
Индикаторы на панели управления показывают состояние принтера.
Нормальное состояние

 : горит
: горит
Индикатор Состояние
Принтер подключен к беспроводной сети (Wi-Fi).
Принтер подключен к сети в режиме Wi-Fi Direct (простая точка доступа).
Состояние ошибки
При возникновении ошибки этот индикатор загорается или начинает мигать.Подробная информация об ошибке отображается на экране компьютера.

 /
/
 : горит
: горит

 /
/ 
 : мигает
: мигает
15
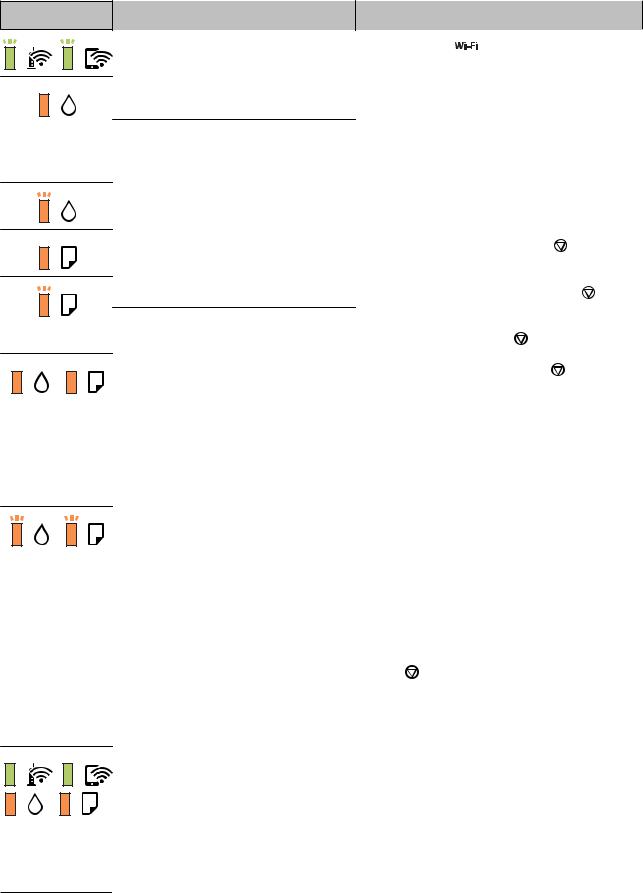
Руководство пользователя |
|
|
|
|
|
|
Основные сведения о принтере |
|
|
||
Индикатор |
Состояние |
Решения |
|
|
|
|
Возникла ошибка подключения по Wi-Fi. |
Нажмите кнопку |
, чтобы сбросить ошибку, и |
||
|
|
повторите попытку. |
|
|
|
|
Первоначальная заправка чернил еще не |
Инструкции по завершению первоначальной |
|||
|
завершена. |
заправки чернил см. на плакате Установка. |
|||
|
Заправка чернил еще не завершена. |
Дозаправьте контейнер чернилами, затем нажмите |
|||
|
|
кнопку H, чтобы вернуть его в начальное |
|||
|
|
положение. |
|
|
|
|
Крышка контейнера для чернил закрыта |
Плотно вдвиньте крышку, затем нажмите кнопку H. |
|||
|
не полностью. |
|
|
|
|
|
Не загружена бумага, или подано более |
Загрузите бумагу и нажмите кнопку . |
|||
|
одного листа одновременно. |
|
|
|
|
|
Произошло замятие бумаги. |
Извлеките бумагу, затем нажмите кнопку . |
|||
|
Возможно, внутри принтера находится |
Откройте крышку принтера, извлеките защитный |
|||
|
защитный материал. |
материал и нажмите кнопку . |
|
||
|
Принтер не был выключен правильно*. |
Сбросьте ошибку, нажав кнопку |
. После этого |
||
|
Поскольку принтер был выключен в |
мы рекомендуем выполнить проверку |
|||
|
дюз.Отмените все отправленные на принтер |
||||
|
момент его работы, в соплах могли |
||||
|
задания печати. |
|
|
||
|
засохнуть чернила. |
|
|
||
|
|
|
|
|
|
|
* Питание было отключено внешним |
Чтобы выключить принтер, нажмите кнопку P. |
|||
|
|
|
|
|
|
|
выключателем или предохранителем, |
|
|
|
|
|
штепсель был вынут из розетки, или |
|
|
|
|
|
произошло отключение электропитания. |
|
|
|
|
|
Когда индикаторы H и b мигают |
Необходима замена прокладки, впитывающей |
|||
|
одновременно |
чернила. |
|
|
|
|
|
|
|
|
|
|
Скоро закончится срок службы |
Обратитесь с просьбой о замене прокладки, |
|||
|
впитывающей чернила, в компанию Epson или |
||||
|
прокладки, впитывающей чернила. |
||||
|
авторизованный сервисный центр |
|
|||
|
|
|
|||
|
|
Epson*1.Пользователи не должны самостоятельно |
|||
|
|
заменять эту деталь. |
|
|
|
|
|
Когда на компьютере отобразится сообщение о |
|||
|
|
возможности продолжения печати, нажмите |
|||
|
|
кнопку |
, чтобы продолжить печать.На |
||
|
|
определенное время индикаторы перестают |
|||
|
|
мигать, однако они продолжат мигать с |
|||
|
|
постоянным интервалом до замены прокладки, |
|||
|
|
впитывающей чернила. |
|
||
|
Принтер запустился в режиме |
Для повторного обновления встроенного ПО |
|||
|
восстановления, т. к. при обновлении |
выполните следующие действия. |
|
||
|
встроенного ПО произошла ошибка. |
1.Соедините принтер с компьютером с помощью |
|||
|
|
||||
|
|
USB-кабеля.(Во время работы в режиме |
|||
|
|
восстановления невозможно обновить |
|||
|
|
встроенное ПО через сетевое соединение.) |
|||
|
|
2.Дальнейшие инструкции см. на локальном веб- |
|||
|
|
сайте Epson. |
|
|
|
|
16 |
|
|
|
|
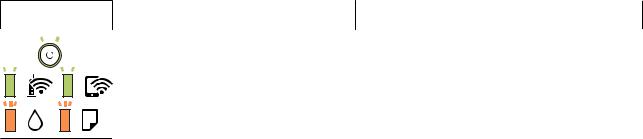
Руководство пользователя
Основные сведения о принтере
|
Индикатор |
Состояние |
Решения |
||
|
|
|
|
|
|
|
|
|
|
Произошла ошибка принтера. |
Откройте переднюю крышку и извлеките бумагу из |
|
|
|
|
||
|
|
|
|
||
|
|
|
|
|
принтера.Выключите и вновь включите питание. |
|
|
|
|
|
|
|
|
|
|
|
|
Если после выключения и включения питания сообщение об ошибке все еще появляется, обратитесь в службу поддержки Epson.
*1 При некоторых циклах печати небольшое количество лишних чернил попадает на прокладку, впитывающую чернила.Чтобы чернила не вытекали из прокладки, при достижении определенного количества чернил, впитанного прокладкой, принтер прекращает печать.Частота и необходимость данных действий зависят от количества печатаемых страниц, типа печатаемого материала и количества циклов очистки, проводимых принтером.Необходимость в замене прокладки не означает прекращения работы принтера в соответствии с техническими условиями.Принтер подаст сигнал о необходимости заменить прокладку, впитывающую чернила. Такую замену могут выполнять только авторизованные поставщики услуг Epson.Гарантия Epson не распространяется на затраты, связанные с данной заменой.
Соответствующая информация
&«Удаление замятой бумаги» на стр. 98
&«Обращение в службу технической поддержки Epson» на стр. 128
&«Установка последних версий приложений» на стр. 91
17
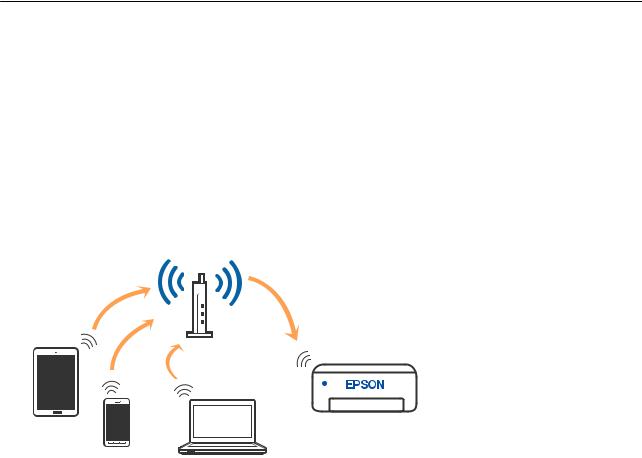
Руководство пользователя
Настройки сети
Настройки сети
Типы сетевых подключений
Вы можете использовать следующие методы подключения.
Подключение к Wi-Fi
Подключите принтер и компьютер или интеллектуальное устройство к беспроводному маршрутизатору. Этот способ соединения обычно используется в домашних и офисных сетях, где компьютеры и интеллектуальные устройства соединяются по Wi-Fi через беспроводной маршрутизатор.
Соответствующая информация
&«Подключение к компьютеру» на стр. 19
&«Подключение интеллектуального устройства» на стр. 20
&«Настройка параметров Wi-Fi на принтере» на стр. 20
Подключение Wi-Fi Direct (простая точка доступа)
Используйте этот способ подключения, если вы не используете Wi-Fi дома или в офисе или когда вы хотите напрямую соединить принтер и компьютер или интеллектуальное устройство. В этом режиме принтер выступает в роли беспроводного маршрутизатора, к нему можно подключать устройства без
18
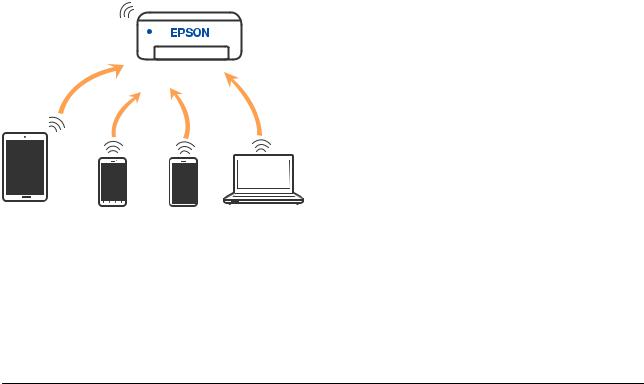
Руководство пользователя
Настройки сети
использования обычного беспроводного маршрутизатора. Однако устройства, подключенные к принтеру, не могут обмениваться данными между собой через принтер.
Принтер может иметь подключение к Wi-Fi и подключение Wi-Fi Direct (простая точка доступа) одновременно. Однако, если вы начнете передачу по сети с помощью подключения Wi-Fi Direct (простая точка доступа), если принтер подключен к сети Wi-Fi, сеть Wi-Fi будет временно отключена.
Соответствующая информация
& «Настройка подключения Wi-Fi Direct (простая точка доступа)» на стр. 23
Подключение к компьютеру
Рекомендуем использовать установщик для подключения принтера к компьютеру. Вы можете запустить установщик с помощью одного из следующих методов.
Настройка с веб-сайта Откройте следующий веб-сайт и введите имя продукта. Откройте Настройка, затем начните настройку. http://epson.sn
Настройка с помощью диска с программным обеспечением (только для моделей, которые поставляются с диском с программным обеспечением, и пользователей компьютеров, работающих под управлением Windows и оснащенных дисковыми приводами).
Вставьте диск с программным обеспечением в компьютер и выполните инструкции на экране.
Выбор методов подключения
Выполните инструкции на экране, пока не отобразится следующий экран, затем выберите метод подключения принтера к компьютеру.
19
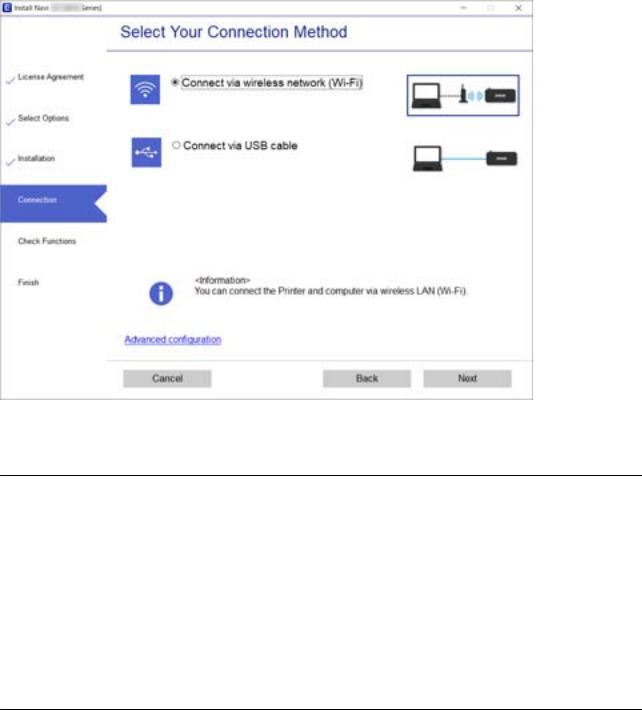
Руководство пользователя
Настройки сети
Выберите тип подключения и нажмите Далее.
Следуйте инструкциям на экране.
Подключение интеллектуального устройства
Вы можете пользоваться принтером с интеллектуального устройства при подключении принтера к сети Wi-Fi с тем же (SSID), что и сеть, к которой подключено интеллектуальное устройство. Для использования принтера с интеллектуального устройства выполните настройку с помощью следующего веб-сайта. Зайдите на веб-сайт с устройства, которое вы хотите подключить к принтеру.
http://epson.sn > Настройка
Примечание:
Если вы хотите одновременно подключить компьютер и интеллектуальное устройство к принтеру, рекомендуется сначала выполнить подключение к компьютеру.
Настройка параметров Wi-Fi на принтере
Можно внести изменения в настройки сети на панели управления принтера несколькими способами. Выберите метод подключения, который соответствует среде и условиям использования.
Если беспроводной маршрутизатор поддерживает режим WPS, задать настройки можно нажатием соответствующей кнопки.
После подключения принтера к сети подключите принтер к устройству, которое необходимо использовать (компьютер, смартфон или планшет и т. д.)
20
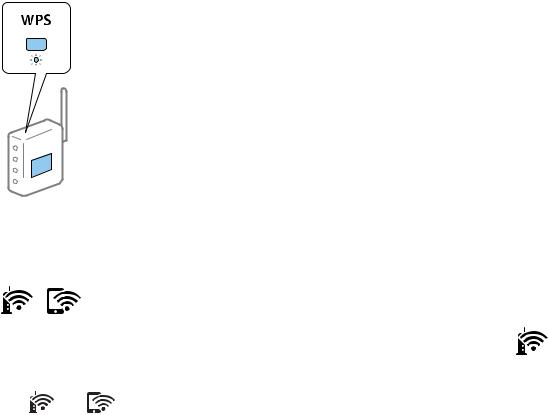
Руководство пользователя
Настройки сети
Соответствующая информация
&«Настройка Wi-Fi с помощью кнопки» на стр. 21
&«Настройка Wi-Fi с помощью настройки PIN-кода (WPS)» на стр. 22
&«Настройка подключения Wi-Fi Direct (простая точка доступа)» на стр. 23
Настройка Wi-Fi с помощью кнопки
Можно автоматически настроить сеть Wi-Fi, нажав соответствующую кнопку на беспроводном маршрутизаторе.Для использования этого способа должны выполняться следующие условия.
Беспроводной маршрутизатор поддерживает WPS (защищенную настройку Wi-Fi).
Текущее соединение Wi-Fi было создано путем нажатия кнопки на беспроводном маршрутизаторе.
Примечание:
Если вы не можете найти кнопку либо выполняете настройку с помощью ПО, обратитесь к документации на беспроводной маршрутизатор.
1.Удерживайте кнопку [WPS] на беспроводном маршрутизаторе до тех пор, пока не начнет мигать индикатор безопасности.
Если вы не знаете, где находится кнопка [WPS], либо на беспроводном маршрутизаторе нет кнопок, обратитесь к документации на беспроводной маршрутизатор.
2.Нажмите и не менее пяти секунд удерживайте нажатой кнопку 



 на принтере, пока индикаторы
на принтере, пока индикаторы
|
|
и |
|
не начнут мигать попеременно. |
|
Начнется настройка соединения.После установки подключения загорится индикатор |
. |
||||
|
|
|
|
|
|
|
|
|
|
|
|
21

Руководство пользователя
Настройки сети
Примечание: |
|
|
|
|
|
|
Если индикаторы |
и |
мигают одновременно, на принтере произошла ошибка |
||||
подключения.Нажмите на принтере кнопку |
|
|
|
, чтобы сбросить ошибку, и перезагрузите беспроводной |
||
|
|
|||||
маршрутизатор. Затем переместите его ближе к принтеру и повторите попытку.В случае неудачи выведите на печать отчет о сетевом подключении и прочтите рекомендации по решению этой проблемы.
Соответствующая информация
&«Проверка состояния сетевого соединения» на стр. 24
&«Вывод на печать отчета о сетевом соединении» на стр. 25
&«Невозможно выполнить настройки сети» на стр. 107
Настройка Wi-Fi с помощью настройки PIN-кода (WPS)
Вы можете подключиться к беспроводному маршрутизатору, используя PIN-код, напечатанный на листке состояния сети.Этот способ можно применять, если на беспроводном маршрутизаторе включен режим WPS (защищенная настройка Wi-Fi).Для ввода PIN-кода в беспроводной маршрутизатор используйте компьютер.
1.Загрузите бумагу.
2.Нажмите и не менее пяти секунд удерживайте нажатой кнопку  на принтере, пока индикатор питания не начнет мигать.
на принтере, пока индикатор питания не начнет мигать.
Листок состояния сети выводится на печать.
Примечание:
Если удерживать нажатой кнопку  менее пяти секунд и отпустить ее до того, как начнет мигать индикатор питания, на печать будет выведен отчет о сетевом подключении.Обратите внимание, что в этом отчете отсутствует информация о PIN-коде.
менее пяти секунд и отпустить ее до того, как начнет мигать индикатор питания, на печать будет выведен отчет о сетевом подключении.Обратите внимание, что в этом отчете отсутствует информация о PIN-коде.
3. Удерживая нажатой кнопку |
|
|
|
, одновременно нажмите кнопку , пока индикаторы |
и |
не |
|
|
|||||
станут поочередно мигать. |
|
|
|
|
||
4.С помощью компьютера введите PIN-код (восьмизначное число), указанный в колонке [WPS-PIN Code] в листке состояния сети, в беспроводной маршрутизатор (процедура не должна продолжаться более двух минут).
После установки подключения загорится индикатор 
 .
.
22
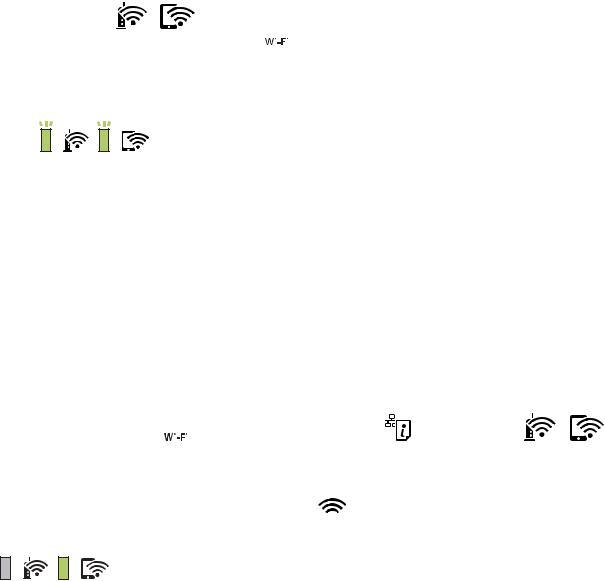
Руководство пользователя
Настройки сети
Примечание:
Подробную информацию о вводе PIN-кода см. в документации на беспроводной маршрутизатор.
Если индикаторы |
и |
мигают одновременно, на принтере произошла ошибка |
||||
подключения.Нажмите на принтере кнопку |
|
|
|
, чтобы сбросить ошибку, и перезагрузите беспроводной |
||
|
|
|||||
маршрутизатор. Затем переместите его ближе к принтеру и повторите попытку.В случае неудачи выведите на печать отчет о сетевом подключении и прочтите рекомендации по решению этой проблемы.
Соответствующая информация
&«Печать листка состояния сети» на стр. 31
&«Проверка состояния сетевого соединения» на стр. 24
&«Вывод на печать отчета о сетевом соединении» на стр. 25
&«Невозможно выполнить настройки сети» на стр. 107
Настройка подключения Wi-Fi Direct (простая точка доступа)
Этот вариант позволяет подключать принтер напрямую к устройствам без использования беспроводного маршрутизатора.В роли беспроводного маршрутизатора выступает сам принтер.
1. Удерживая нажатой кнопку |
|
|
|
, одновременно нажмите кнопку |
, пока индикаторы |
и |
|
|
|||||
не станут поочередно мигать. |
|
|
|
|
||
Дождитесь завершения процесса.
После установки подключения загорится индикатор  .
.
Примечание:
После включения режима Wi-Fi Direct он остается активным до тех пор, пока не будут восстановлены настройки сети по умолчанию.
2.Загрузите бумагу.
3.Нажмите и не менее пяти секунд удерживайте нажатой кнопку  на принтере, пока индикатор питания не начнет мигать.
на принтере, пока индикатор питания не начнет мигать.
Листок состояния сети выводится на печать.На нем можно проверить имя сети (SSID) и пароль Wi-Fi Direct (простая точка доступа).
Примечание:
Если удерживать нажатой кнопку  менее пяти секунд и отпустить ее до того, как начнет мигать индикатор питания, на печать будет выведен отчет о сетевом подключении.Обратите внимание, что в этом отчете не указываются имя сети (SSID) и пароль для Wi-Fi Direct (простая точка доступа).
менее пяти секунд и отпустить ее до того, как начнет мигать индикатор питания, на печать будет выведен отчет о сетевом подключении.Обратите внимание, что в этом отчете не указываются имя сети (SSID) и пароль для Wi-Fi Direct (простая точка доступа).
23
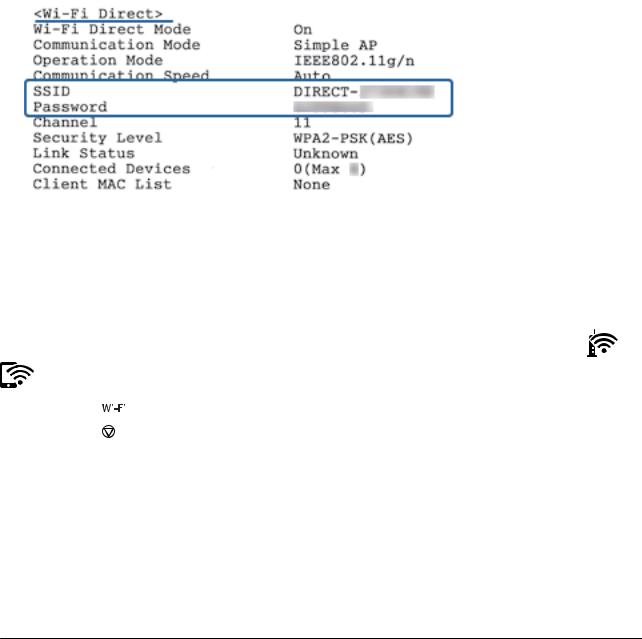
Руководство пользователя
Настройки сети
4.На компьютере или интеллектуальном устройстве на экране подключения Wi-Fi выберите имя SSID, отображаемое на листке состояния сети.
5.На компьютере или интеллектуальном устройстве введите пароль, указанный на листке состояния сети.
На листке состояния сети можно проверить состояние Wi-Fi Direct.
Примечание:
Подключение с интеллектуального устройства по сети Wi-Fi Direct (для Android)
Если подключение к принтеру выполняется с устройства Android с помощью Wi-Fi Direct, индикаторы |
и |
||
на принтере начинают поочередно мигать. |
|
||
Нажмите кнопку |
|
, чтобы подтвердить запрос на подключение. |
|
|
|
||
Нажмите кнопку |
, чтобы отклонить запрос на подключение. |
|
|
Подробные сведения см. в разделе Советы на веб-сайте http://epson.sn > Поддержка
Соответствующая информация
&«Печать листка состояния сети» на стр. 31
&«Проверка состояния сетевого соединения» на стр. 24
&«Не удается подключиться к принтеру в режиме Wi-Fi Direct (простая точка доступа)» на стр. 109
Проверка состояния сетевого соединения
Вы можете проверить состояние сетевого подключения следующим способом.
Проверка состояния сети с помощью индикаторов
Состояние сетевого соединения можно проверить с помощью индикаторов, расположенных на панели управления принтера.
24
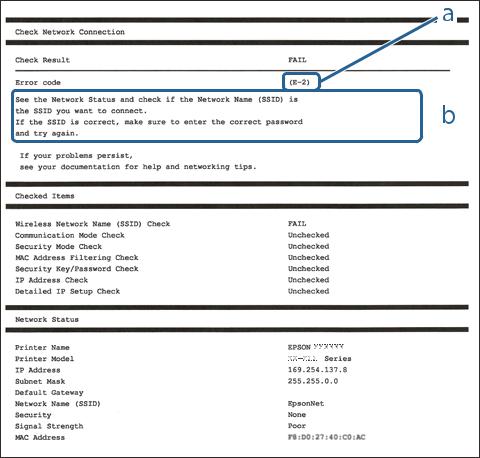
Руководство пользователя
Настройки сети
Соответствующая информация
& «Индикаторы и состояние принтера» на стр. 15
Вывод на печать отчета о сетевом соединении
Для проверки состояния связи между принтером и беспроводным маршрутизатором можно распечатать отчет о сетевом соединении.
1.Загрузите бумагу.
2.Нажмите кнопку  .
.
Отчет о сетевом соединении выводится на печать.
Соответствующая информация
& «Сообщения и варианты решения проблем в отчете о сетевом подключении» на стр. 25
Сообщения и варианты решения проблем в отчете о сетевом подключении
Проверьте сообщения и коды ошибок в отчете о сетевом подключении и выполните предлагаемые действия по решению проблем.
25
Руководство пользователя
Настройки сети
А. Код ошибки Б. Сообщения в сетевом окружении
Соответствующая информация
&«E-1» на стр. 26
&«E-2, E-3, E-7» на стр. 26
&«E-5» на стр. 27
&«E-6» на стр. 27
&«E-8» на стр. 28
&«E-9» на стр. 28
&«E-10» на стр. 28
&«E-11» на стр. 29
&«E-12» на стр. 29
&«E-13» на стр. 30
&«Сообщения, касающиеся сетевого окружения» на стр. 30
E-1
Решения:
Убедитесь, что кабель Ethernet надежно подключен к принтеру и концентратору или другому сетевому устройству.
Убедитесь, что включено питание концентратора и других сетевых устройств.
Чтобы включать принтер по Wi-Fi, выполните настройки Wi-Fi для принтера заново, так как они отключены.
E-2, E-3, E-7
Решения:
Убедитесь, что питание маршрутизатора беспроводной сети включено.
Убедитесь, что компьютер или устройство правильно подключены к маршрутизатору беспроводной сети.
Выключите маршрутизатор беспроводной сети. Подождите примерно 10 секунд и снова его включите.
Поместите принтер ближе к маршрутизатору беспроводной сети и уберите любые помехи между ними.
В случае ручного ввода SSID проверьте правильность ввода. Посмотрите SSID в разделе Статус сети отчета о сетевом подключении.
Если у маршрутизатора беспроводной сети имеется несколько SSID, выберите тот SSID, который отображается. Если SSID использует неподдерживаемую частоту, принтер их не отображает.
При установке подключения к сети нажатием кнопки настройки убедитесь, что маршрутизатор беспроводной сети поддерживает WPS. Если маршрутизатор беспроводной сети не поддерживает WPS, установить соединение нажатием кнопки настройки невозможно.
Убедитесь, что в вашем SSID используются только символы ASCII (буквы, цифры и символы). Принтер не отображает SSID, в которых содержатся символы, отличные от ASCII.
26
Руководство пользователя
Настройки сети
Перед тем, как устанавливать подключение к маршрутизатору беспроводной сети, узнайте свой SSID и пароль. При использовании стандартных настроек маршрутизатора беспроводной сети SSID и пароль расположены на ярлыке на маршрутизаторе беспроводной сети. Если SSID и пароль неизвестны, обратитесь к специалисту, который выполнял настройку маршрутизатора беспроводной сети, или к документации, которая поставляется с маршрутизатором беспроводной сети.
При подключении к сети, созданной на мобильном устройстве, уточните SSID и пароль в документации, которая поставляется в комплекте с интеллектуальным устройством.
В случае внезапного прерывания подключения к сети Wi-Fi проверьте перечисленные ниже условия. При возникновении любого из следующих условий сбросьте параметры сети. Для этого загрузите и запустите ПО с указанного ниже веб-сайта.
http://epson.sn > Настройка
В сеть было добавлено другое интеллектуальное устройство посредством нажатия кнопки настройки.
Сеть Wi-Fi была настроена не посредством нажатия кнопки настройки.
Соответствующая информация
&«Подключение к компьютеру» на стр. 19
&«Настройка параметров Wi-Fi на принтере» на стр. 20
E-5
Решения:
Удостоверьтесь, что на маршрутизаторе беспроводной сети установлен один из указанных ниже режимов защиты. В противном случае измените режим защиты маршрутизатора беспроводной сети, а затем заново установите параметры сети на принтере.
WEP — 64 бита (40 бит)
WEP — 128 бит (104 бита)
WPA PSK (TKIP/AES)*
WPA2 PSK (TKIP/AES)*
WPA (TKIP/AES)
WPA2 (TKIP/AES)
*WPA PSK также именуется WPA Personal. WPA2 PSK также называется WPA2 Personal.
E-6
Решения:
Проверьте, не выключен ли фильтр MAC-адресов. Если он включен, зарегистрируйте MAC-адрес принтера, чтобы он не отфильтровывался. Дополнительные сведения представлены в документации, поставляемой в комплекте с маршрутизатором беспроводной сети. MAC-адрес принтера указан в разделе Статус сети отчета о сетевом подключении.
Если при использовании режима защиты WEP на маршрутизаторе беспроводной сети включена общая аутентификация, убедитесь, что ключ и индекс ключа введены правильно.
27
Руководство пользователя
Настройки сети
Если количество подключаемых устройств на маршрутизаторе беспроводной сети меньше количества сетевых устройств, которые требуется подключить, следует увеличить число подключаемых устройств в настройках маршрутизатора беспроводной сети. Инструкции по выполнению настроек представлены в документации, поставляемой в комплекте с маршрутизатором беспроводной сети.
Соответствующая информация
& «Печать листка состояния сети» на стр. 31
E-8
Решения:
Включите протокол DHCP на беспроводном маршрутизаторе, если для параметра «Получение IPадреса» принтера установлено значение Авто.
Если для параметра «Получение IP-адреса» принтера установлено значение «Ручное», возможно, введенный вручную IP-адрес недопустим, так как находится вне диапазона (например: 0.0.0.0). Установите допустимый IP-адрес с панели управления принтера или Web Config.
Соответствующая информация
& «Печать листка состояния сети» на стр. 31
E-9
Решения:
Проверьте перечисленные ниже пункты.
Устройства должны быть включены.
На устройствах, которые необходимо подключить к принтеру, должен быть доступ к Интернету и другим компьютерам или сетевым устройствам в одной сети.
Если после выполнения указанных выше действий принтер и сетевые устройства подключить не удается, выключите маршрутизатор беспроводной сети. Подождите примерно 10 секунд и снова его включите. Затем сбросьте параметры сети. Для этого загрузите и запустите программу установки с указанного ниже веб-сайта.
http://epson.sn > Настройка
Соответствующая информация
& «Подключение к компьютеру» на стр. 19
E-10
Решения:
Проверьте перечисленные ниже пункты.
Другие устройства в сети должны быть включены.
28
Руководство пользователя
Настройки сети
Сетевые адреса (IP-адрес, маска подсети и основной шлюз) указаны корректно, если для параметра «Получение IP-адреса» принтера установлено значение «Ручное».
Заново настройте сетевые адреса, если указанные выше параметры заданы неправильно. IP-адрес, маска подсети и основной шлюз указаны в разделе Статус сети отчета о сетевом подключении.
Если включен протокол DHCP, выберите для параметра «Получение IP-адреса» принтера значение Авто. Чтобы задать IP-адрес вручную, найдите IP-адрес принтера в разделе Статус сети отчета о сетевом подключении, а затем выберите значение «Ручное» на странице сетевых настроек. Установите для маски подсети значение [255.255.255.0].
Если принтер и сетевые устройства подключить не удается, выключите маршрутизатор беспроводной сети. Подождите примерно 10 секунд и снова его включите.
Соответствующая информация
& «Печать листка состояния сети» на стр. 31
E-11
Решения:
Проверьте перечисленные ниже пункты.
Адрес основного шлюза указан верно, если выбран режим настройки TCP/IP принтера Ручное.
Устройство, выступающее в качестве основного шлюза, должно быть включено.
Установите корректный адрес основного шлюза. Адрес основного шлюза указан в разделе Статус сети отчета о сетевом подключении.
Соответствующая информация
& «Печать листка состояния сети» на стр. 31
E-12
Решения:
Проверьте перечисленные ниже пункты.
Другие устройства в сети должны быть включены.
Сетевые адреса сети (IP-адрес, маска подсети и основной шлюз) должны быть заданы корректно, если они введены вручную.
Сетевые адреса (маска подсети и основной шлюз) других устройств должны быть идентичными.
IP-адрес не должен конфликтовать с адресами других устройств.
Если после выполнения указанной выше проверки принтер и сетевые устройства подключить не удается, выполните следующие действия.
Выключите маршрутизатор беспроводной сети. Подождите примерно 10 секунд и снова его включите.
Заново настройте параметры сети с помощью программы установки. Запустить программу можно с одного из указанных ниже веб-сайтов.
http://epson.sn > Настройка
29
Руководство пользователя
Настройки сети
Для маршрутизатора беспроводной сети, использующего режим защиты WEP, можно зарегистрировать несколько паролей. Если зарегистрировано несколько паролей, удостоверьтесь, что для принтера установлен пароль, зарегистрированный первым.
Соответствующая информация
&«Печать листка состояния сети» на стр. 31
&«Подключение к компьютеру» на стр. 19
E-13
Решения:
Проверьте перечисленные ниже пункты.
Сетевые устройства, такие как маршрутизатор беспроводной сети, концентратор и маршрутизатор, должны быть включены.
Возможно, параметры TCP/IP сетевых устройств не были настроены вручную. (Если параметр установки TCP/IP на принтере задается автоматически, а на других сетевых устройствах параметр установки TCP/IP задается вручную, конфигурация сети принтера может отличаться от конфигурации сети других устройств.)
Если указанное выше не помогает устранить проблему, попробуйте выполнить перечисленные ниже действия.
Выключите маршрутизатор беспроводной сети. Подождите примерно 10 секунд и снова его включите.
Настройте сетевые параметры компьютера в одной сети с принтером с помощью программы установки. Запустить программу можно с одного из указанных ниже веб-сайтов.
http://epson.sn > Настройка
Для маршрутизатора беспроводной сети, использующего режим защиты WEP, можно зарегистрировать несколько паролей. Если зарегистрировано несколько паролей, удостоверьтесь, что для принтера установлен пароль, зарегистрированный первым.
Соответствующая информация
&«Печать листка состояния сети» на стр. 31
&«Подключение к компьютеру» на стр. 19
Сообщения, касающиеся сетевого окружения
Сообщение |
Решение |
|
|
*Обнаружено несколько имен сетей |
Возможно, на нескольких беспроводных маршрутизаторах задано |
(SSID), которые соответствуют |
одинаковое имя сети SSID. Проверьте настройки беспроводного |
введенному имени сети (SSID). |
маршрутизатора, и при необходимости измените SSID. |
Подтвердить имя сети (SSID). |
|
|
|
30
 Loading...
Loading...