Emerson MON2020 User Manual
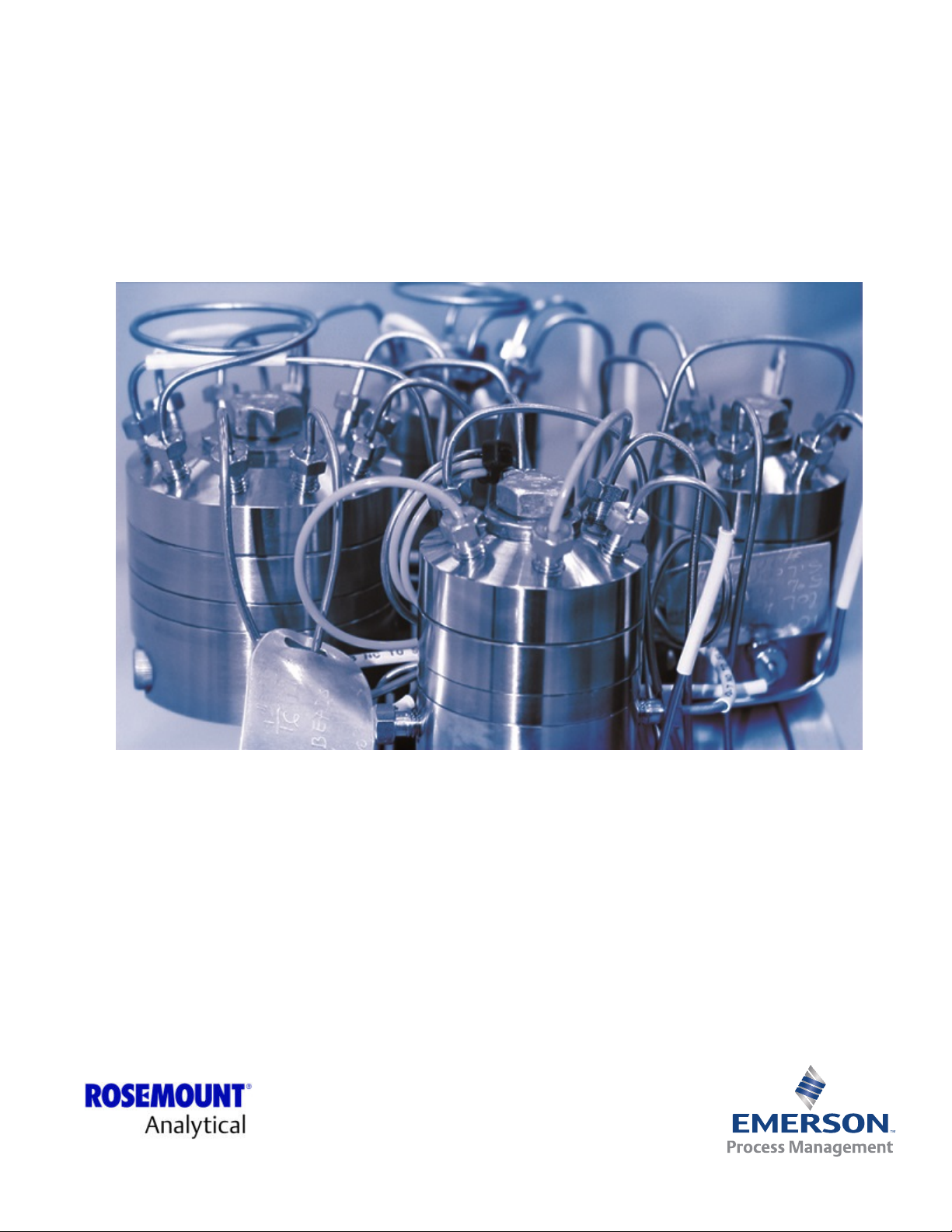
Software for Gas Chromatographs
3-9000-745, Rev F
April 2014
MON2020
Applies to all Emerson XA Series Gas Chromatographs
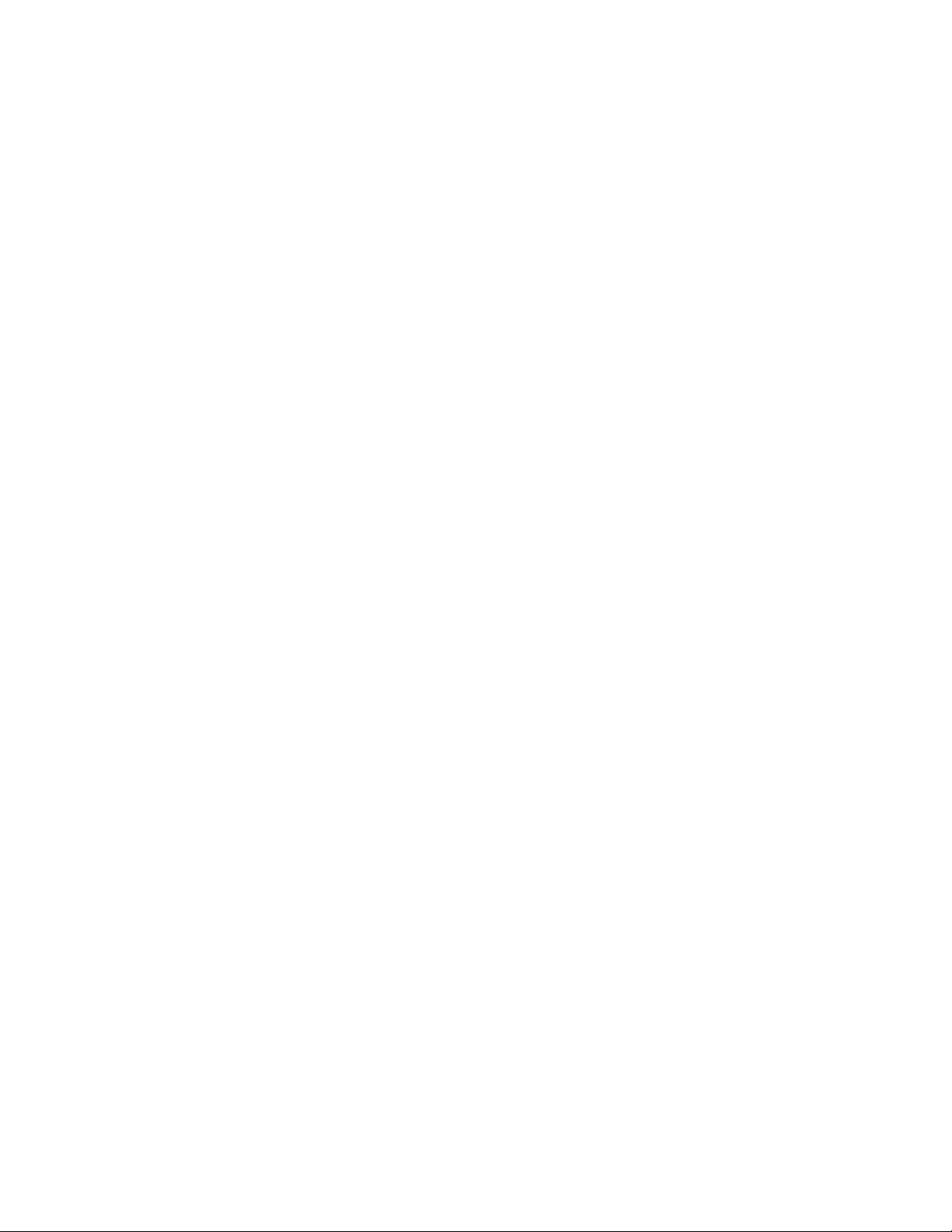
NOTICE
ROSEMOUNT ANALYTICAL, INC. (“SELLER”) SHALL NOT BE LIABLE FOR TECHNICAL OR EDITORIAL ERRORS IN THIS MANUAL OR
OMISSIONS FROM THIS MANUAL. SELLER MAKES NO WARRANTIES, EXPRESSED OR IMPLIED, INCLUDING THE IMPLIED WARRANTIES
OF MERCHANTABILITY AND FITNESS FOR A PARTICULAR PURPOSE WITH RESPECT TO THIS MANUAL AND, IN NO EVENT, SHALL
SELLER BE LIABLE FOR ANY SPECIAL OR CONSEQUENTIAL DAMAGES INCLUDING, BUT NOT LIMITED TO, LOSS OF PRODUCTION,
LOSS OF PROFITS, ETC.
PRODUCT NAMES USED HEREIN ARE FOR MANUFACTURER OR SUPPLIER IDENTIFICATION ONLY AND MAY BE TRADEMARKS/
REGISTERED TRADEMARKS OF THESE COMPANIES.
THE CONTENTS OF THIS PUBLICATION ARE PRESENTED FOR INFORMATIONAL PURPOSES ONLY, AND WHILE EVERY EFFORT HAS
BEEN MADE TO ENSURE THEIR ACCURACY, THEY ARE NOT TO BE CONSTRUED AS WARRANTIES OR GUARANTEES, EXPRESSED OR
IMPLIED, REGARDING THE PRODUCTS OR SERVICES DESCRIBED HEREIN OR THEIR USE OR APPLICABILITY. WE RESERVE THE RIGHT
TO MODIFY OR IMPROVE THE DESIGNS OR SPECIFICATIONS OF SUCH PRODUCTS AT ANY TIME.
SELLER DOES NOT ASSUME RESPONSIBILITY FOR THE SELECTION, USE OR MAINTENANCE OF ANY PRODUCT. RESPONSIBILITY FOR
PROPER SELECTION, USE AND MAINTENANCE OF ANY SELLER PRODUCT REMAINS SOLELY WITH THE PURCHASER AND END-USER.
ROSEMOUNT AND THE ROSEMOUNT ANALYTICAL LOGO ARE REGISTERED TRADEMARKS OF ROSEMOUNT ANALYTICAL. THE
EMERSON LOGO IS A TRADEMARK AND SERVICE MARK OF EMERSON ELECTRIC CO.
©
2014
ROSEMOUNT ANALYTICAL INC.
HOUSTON, TX
USA
All rights reserved. No part of this work may be reproduced or copied in any form or by any means—graphic, electronic, or
mechanical—without first receiving the written permission of Rosemount Analytical Inc., Houston, Texas, U.S.A.
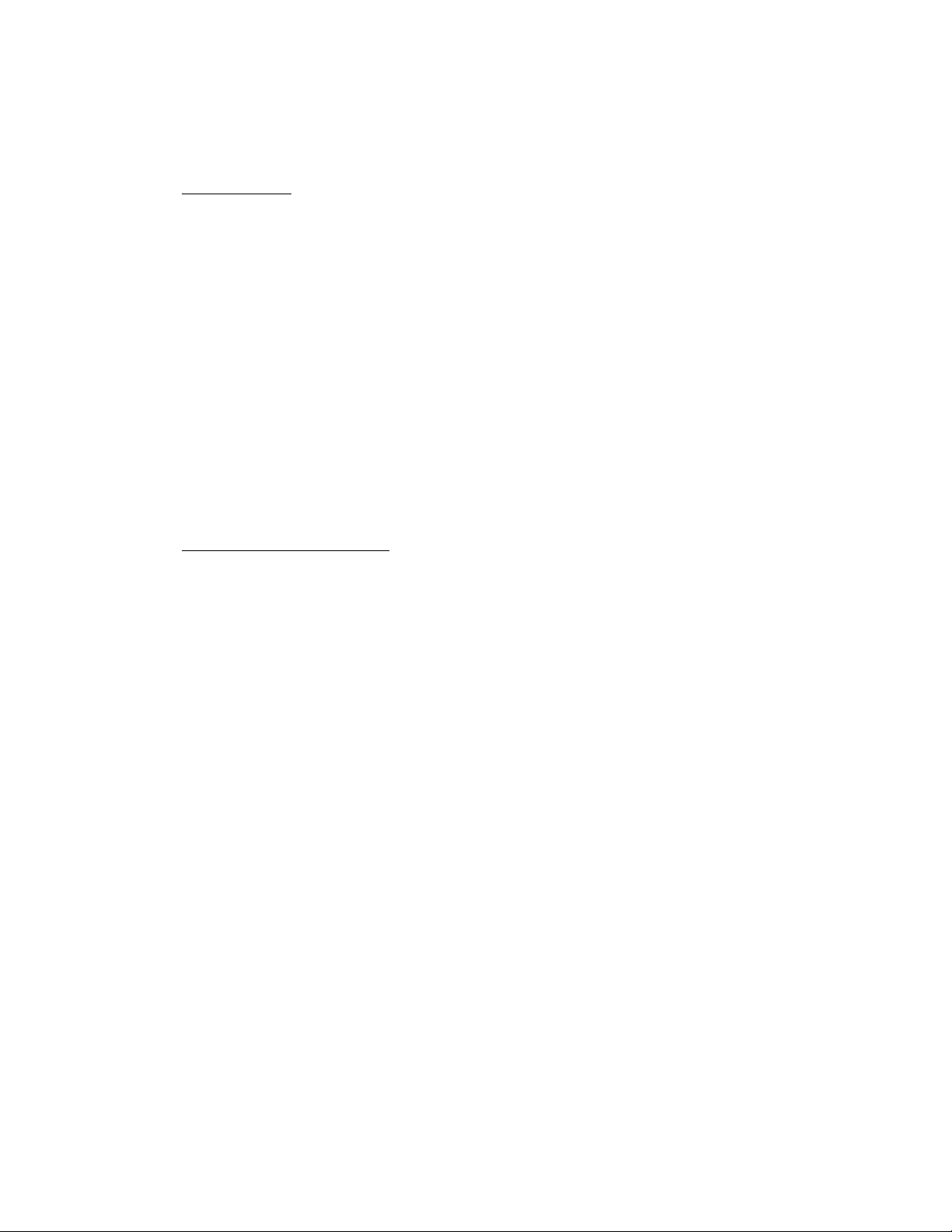
Warranty
1. LIMITED WARRANTY: Subject to the limitations contained in Section 2 herein and except as otherwise expressly provided
herein, Rosemount Analytical, Inc. (“Seller”) warrants that the firmware will execute the programming instructions provided
by Seller, and that the Goods manufactured or Services provided by Seller will be free from defects in materials or
workmanship under normal use and care until the expiration of the applicable warranty period. Goods are warranted for
twelve (12) months from the date of initial installation or eighteen (18) months from the date of shipment by Seller,
whichever period expires first. Consumables and Services are warranted for a period of 90 days from the date of shipment or
completion of the Services. Products purchased by Seller from a third party for resale to Buyer (“Resale Products”) shall carry
only the warranty extended by the original manufacturer. Buyer agrees that Seller has no liability for Resale Products beyond
making a reasonable commercial effort to arrange for procurement and shipping of the Resale Products. If Buyer discovers
any warranty defects and notifies Seller thereof in writing during the applicable warranty period, Seller shall, at its option,
promptly correct any errors that are found by Seller in the firmware or Services, or repair or replace F.O.B. point of
manufacture that portion of the Goods or firmware found by Seller to be defective, or refund the purchase price of the
defective portion of the Goods/Services. All replacements or repairs necessitated by inadequate maintenance, normal wear
and usage, unsuitable power sources, unsuitable environmental conditions, accident, misuse, improper installation,
modification, repair, storage or handling, or any other cause not the fault of Seller are not covered by this limited warranty,
and shall be at Buyer's expense. Seller shall not be obligated to pay any costs or charges incurred by Buyer or any other party
except as may be agreed upon in writing in advance by an authorized Seller representative. All costs of dismantling,
reinstallation and freight and the time and expenses of Seller's personnel for site travel and diagnosis under this warranty
clause shall be borne by Buyer unless accepted in writing by Seller. Goods repaired and parts replaced during the warranty
period shall be in warranty for the remainder of the original warranty period or ninety (90) days, whichever is longer. This
limited warranty is the only warranty made by Seller and can be amended only in a writing signed by an authorized
representative of Seller. Except as otherwise expressly provided in the Agreement, THERE ARE NO REPRESENTATIONS OR
WARRANTIES OF ANY KIND, EXPRESSED OR IMPLIED, AS TO MERCHANTABILITY, FITNESS FOR PARTICULAR PURPOSE, OR
ANY OTHER MATTER WITH RESPECT TO ANY OF THE GOODS OR SERVICES. It is understood that corrosion or erosion of
materials is not covered by our guarantee.
2. LIMITATION OF REMEDY AND LIABILITY: SELLER SHALL NOT BE LIABLE FOR DAMAGES CAUSED BY DELAY IN PERFORMANCE.
THE SOLE AND EXCLUSIVE REMEDY FOR BREACH OF WARRANTY HEREUNDER SHALL BE LIMITED TO REPAIR, CORRECTION,
REPLACEMENT OR REFUND OF PURCHASE PRICE UNDER THE LIMITED WARRANTY CLAUSE IN SECTION 1 HEREIN. IN NO
EVENT, REGARDLESS OF THE FORM OF THE CLAIM OR CAUSE OF ACTION (WHETHER BASED IN CONTRACT, INFRINGEMENT,
NEGLIGENCE, STRICT LIABILITY, OTHER TORT OR OTHERWISE), SHALL SELLER'S LIABILITY TO BUYER AND/OR ITS
CUSTOMERS EXCEED THE PRICE TO BUYER OF THE SPECIFIC GOODS MANUFACTURED OR SERVICES PROVIDED BY SELLER
GIVING RISE TO THE CLAIM OR CAUSE OF ACTION. BUYER AGREES THAT IN NO EVENT SHALL SELLER'S LIABILITY TO BUYER
AND/OR ITS CUSTOMERS EXTEND TO INCLUDE INCIDENTAL, CONSEQUENTIAL OR PUNITIVE DAMAGES. THE TERM
“CONSEQUENTIAL DAMAGES” SHALL INCLUDE, BUT NOT BE LIMITED TO, LOSS OF ANTICIPATED PROFITS, LOSS OF USE,
LOSS OF REVENUE AND COST OF CAPITAL.
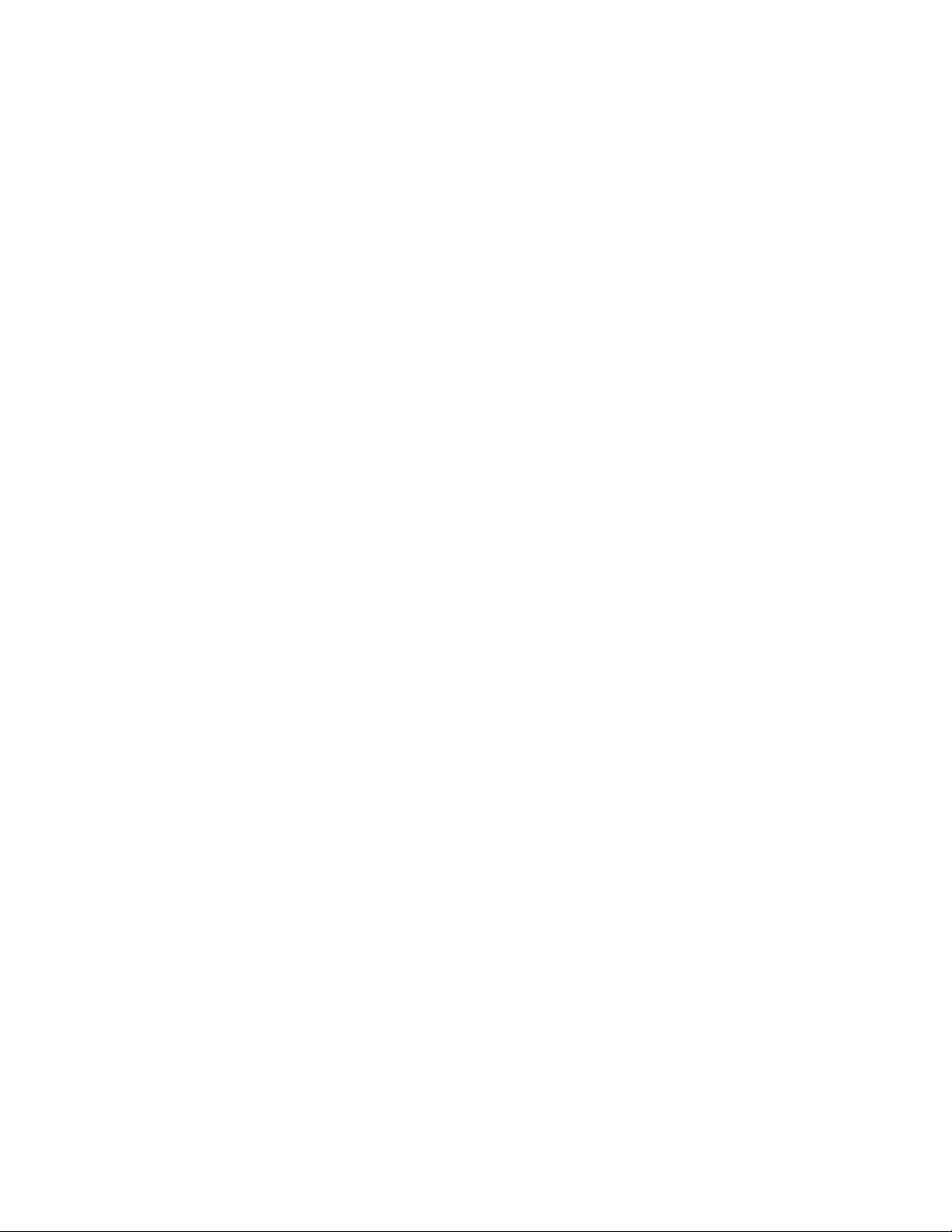
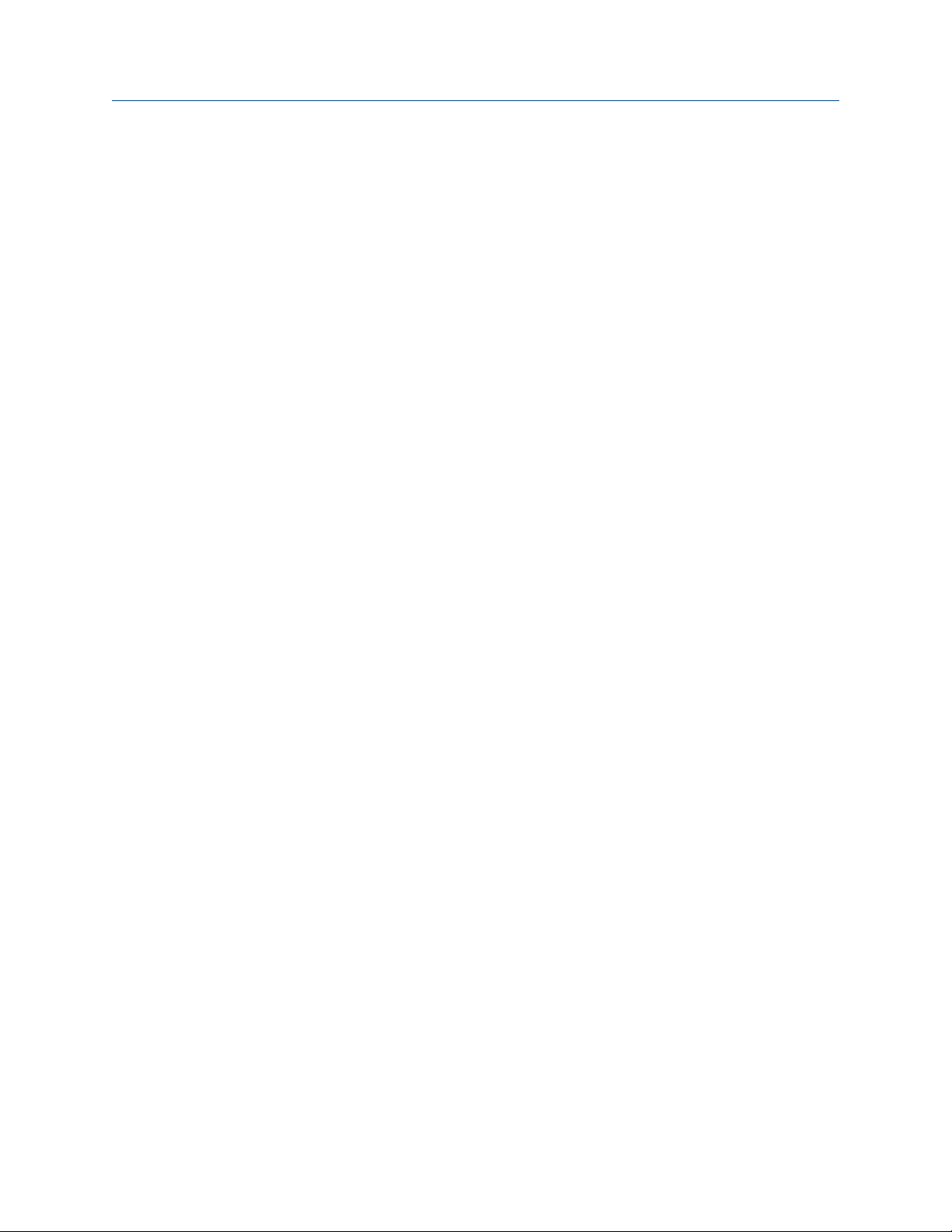
Contents
Chapter 1 Getting started .................................................................................................................1
1.1 MON2000 and MON2020 ...............................................................................................................2
1.2 Getting started with MON2020 ...................................................................................................... 3
1.2.1 System requirements ...................................................................................................... 4
1.2.2 Install MON2020 ..............................................................................................................4
1.2.3 Start MON2020 ............................................................................................................... 4
1.2.4 Register MON2020 ..........................................................................................................4
1.2.5 Set up the data folder ...................................................................................................... 5
1.2.6 Set up MON2020 to connect to a gas chromatograph ..................................................... 5
1.2.7 Export a GC directory .......................................................................................................7
1.2.8 Import a GC Directory file ................................................................................................ 7
1.2.9 Launch MON2020 from the SNAP-ON for DeltaV ............................................................. 8
1.2.10 Launch MON2020 from the AMS Device Manager ........................................................... 8
1.2.11 The MON2020 user interface ...........................................................................................9
1.2.12 Connect to a gas chromatograph .................................................................................. 12
1.2.13 Disconnect from a gas chromatograph ..........................................................................13
1.3 Keyboard commands ................................................................................................................... 13
1.4 Procedures guide ......................................................................................................................... 14
1.5 Configuration files ........................................................................................................................17
1.5.1 Edit a configuration file ..................................................................................................17
1.5.2 Save the current configuration ...................................................................................... 17
1.5.3 Import a configuration file ............................................................................................. 18
1.5.4 Restore the GC's factory settings ................................................................................... 18
1.6 Configure your printer ..................................................................................................................19
1.7 Online help ...................................................................................................................................19
1.8 Operating modes for MON2020 ...................................................................................................19
1.9 The Physical Name column ...........................................................................................................20
1.10 Select the GC’s networking protocol ............................................................................................ 20
1.11 The context-sensitive variable selector .........................................................................................20
Chapter 2 Chromatograph ............................................................................................................. 23
2.1 The Chromatogram Viewer .......................................................................................................... 24
2.1.1 Data displayed in the chromatogram window ................................................................25
2.1.2 Display a live chromatogram ......................................................................................... 26
2.1.3 Display an archived chromatogram ............................................................................... 26
2.1.4 Protected chromatograms ............................................................................................ 28
2.1.5 Display a saved chromatogram ......................................................................................29
2.2 Options for displaying chromatograms ........................................................................................ 29
2.3 Configure the appearance of the chromatograph .........................................................................30
2.3.1 The Graph bar ................................................................................................................30
2.3.2 Additional plot commands ............................................................................................ 32
2.4 Change how a chromatogram displays .........................................................................................33
2.4.1 Edit a chromatogram .....................................................................................................33
2.4.2 Display chromatogram results .......................................................................................34
2.4.3 Save a chromatogram ....................................................................................................34
2.4.4 Remove a chromatogram from the Chromatogram Viewer ...........................................34
2.4.5 Initiate a forced calibration ............................................................................................ 35
Contents
i
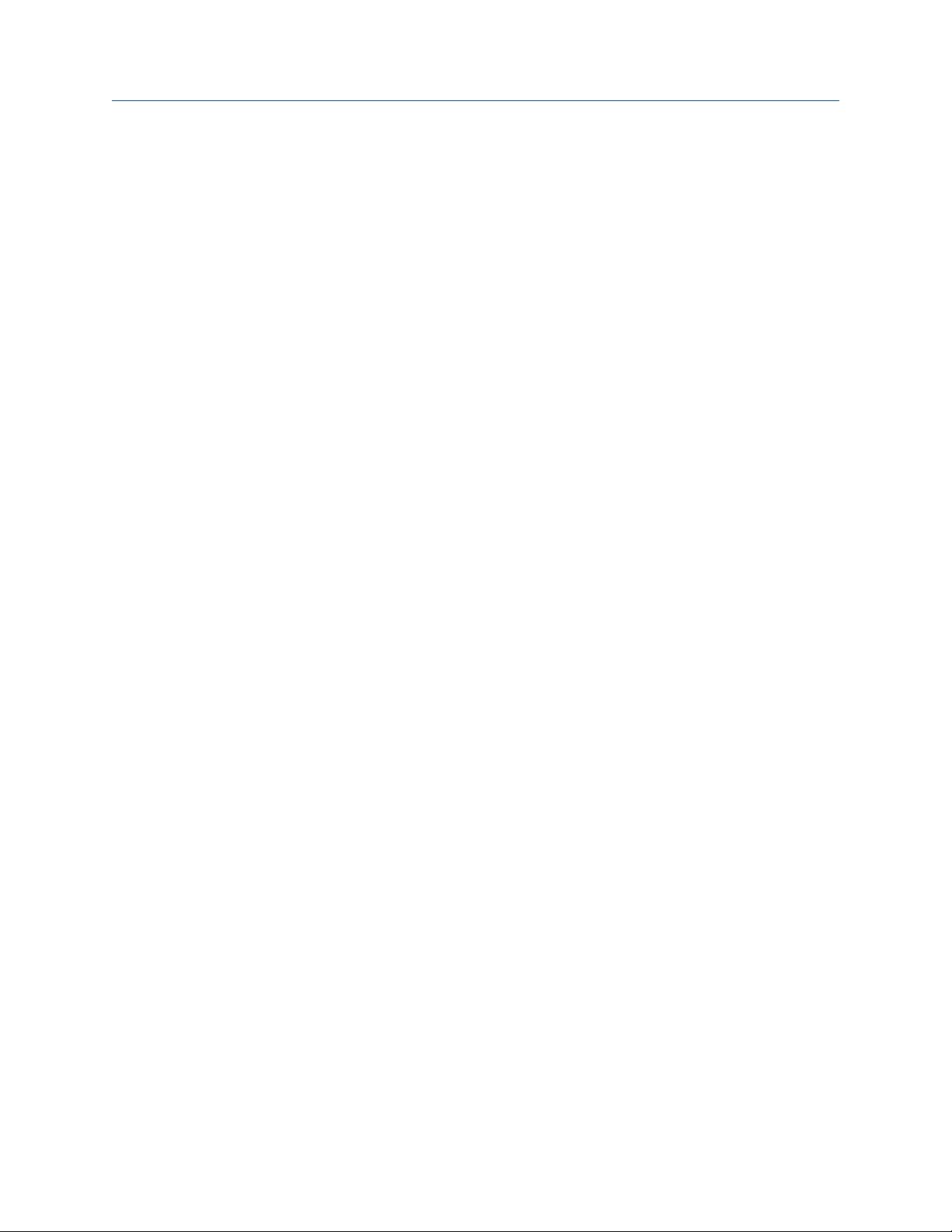
2.4.6 Chromatogram Viewer tables ........................................................................................35
2.4.7 Open a comparison file ..................................................................................................37
2.4.8 Save a comparison file ................................................................................................... 37
2.5 Miscellaneous commands ............................................................................................................ 37
2.5.1 The Chromatogram Viewer's Timed Events table ...........................................................38
2.5.2 Launch the Timed Events table from the Chromatogram Viewer ................................... 39
2.5.3 Edit Timed Events from the Chromatogram Viewer ....................................................... 39
2.5.4 Use the Chromatogram Viewer’s cursor to update a Timed Event ..................................40
2.5.5 The Chromatogram Viewer's Component Data table .....................................................41
2.5.6 Edit retention times from the Chromatogram Viewer ....................................................42
2.5.7 Display raw data from the Chromatogram Viewer ......................................................... 42
2.6 Set the gas chromatograph’s date and time .................................................................................43
2.6.1 Set daylight savings ....................................................................................................... 43
Chapter 3 Hardware .......................................................................................................................47
3.1 Heater configuration ....................................................................................................................47
3.1.1 Set the temperature of the gas chromatograph’s heaters ..............................................47
3.1.2 Rename a heater ............................................................................................................47
3.1.3 Set a heater’s voltage type .............................................................................................48
3.1.4 Monitor the temperature of a heater ............................................................................. 48
3.1.5 Monitor the operational status of a heater .....................................................................48
3.1.6 Set the desired temperature ..........................................................................................48
3.1.7 Set PWM Output ............................................................................................................49
3.1.8 Take a heater out of service ........................................................................................... 50
3.2 Valve configuration ...................................................................................................................... 50
3.2.1 Rename a valve ..............................................................................................................51
3.2.2 Set a valve’s operational mode ...................................................................................... 51
3.2.3 Monitor the operational status of a valve ....................................................................... 52
3.2.4 Invert the polarity of a valve ...........................................................................................52
3.2.5 Set the usage mode for a valve ...................................................................................... 52
3.3 Managing the gas chromatograph's pressure ............................................................................... 53
3.3.1 Change the carrier pressure set point ............................................................................ 53
3.3.2 Check the status of the EPC ........................................................................................... 54
3.3.3 Switch to a different EPC mode ......................................................................................54
3.4 Detectors ..................................................................................................................................... 55
3.4.1 Offset the baseline .........................................................................................................56
3.4.2 Ignite the FID flame ....................................................................................................... 56
3.4.3 Reset the preamp value ................................................................................................. 57
3.4.4 Balance the preamp .......................................................................................................57
3.5 Discrete inputs ............................................................................................................................. 58
3.5.1 Rename a discrete input ................................................................................................ 58
3.5.2 Set a discrete input’s operational mode .........................................................................58
3.5.3 Monitor the operational status of a discrete input ..........................................................59
3.5.4 Invert the polarity of a discrete input ............................................................................. 59
3.6 Discrete outputs .......................................................................................................................... 59
3.6.1 Rename a discrete output ..............................................................................................59
3.6.2 Set a discrete output’s operational mode ...................................................................... 60
3.6.3 Monitor the operational status of a discrete output .......................................................60
3.6.4 Set the usage mode for a discrete output ...................................................................... 61
3.7 Manage your gas chromatograph’s analog inputs ........................................................................ 62
3.7.1 Rename an analog input ................................................................................................62
3.7.2 Set an analog input’s operational mode .........................................................................62
Contents
ii
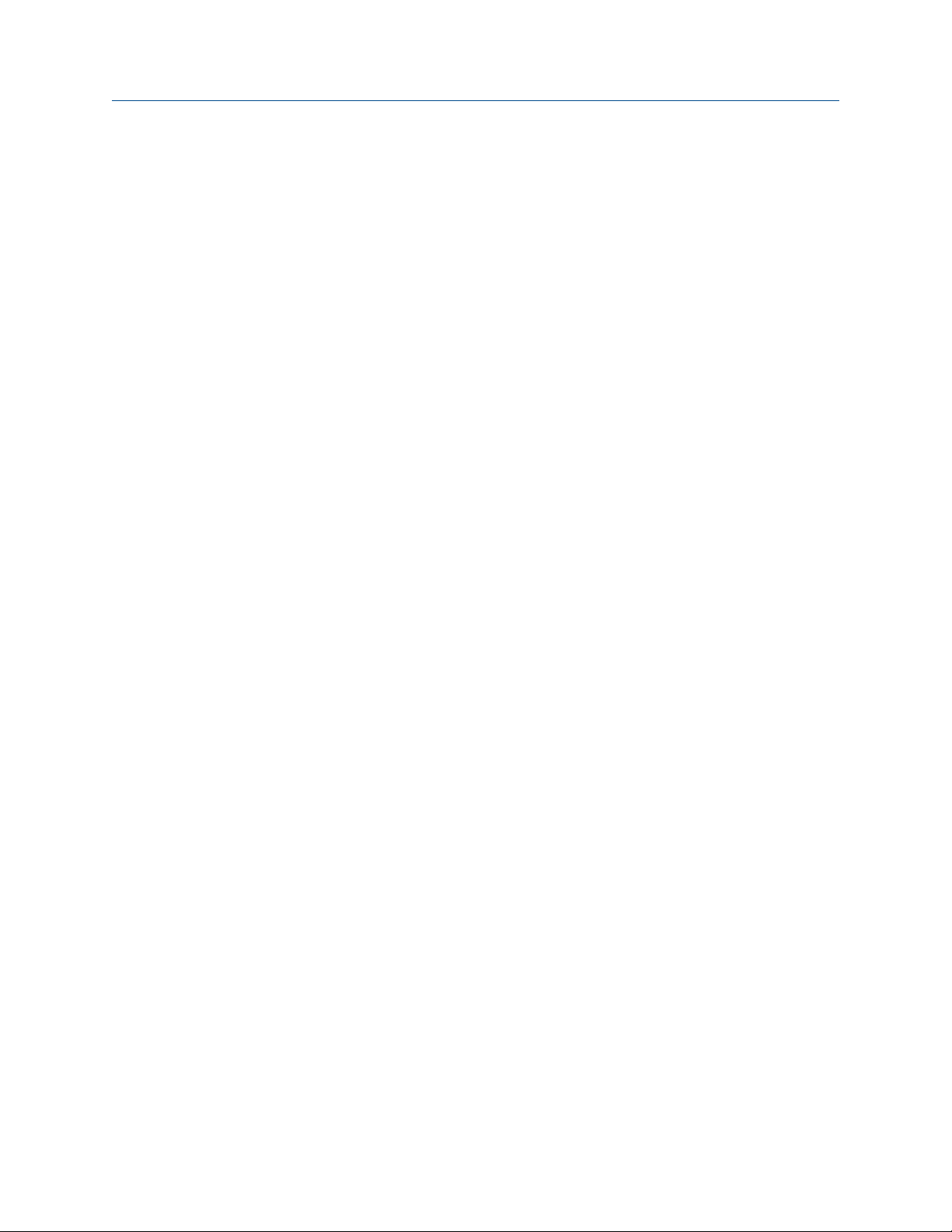
3.7.3 Set the scale values for an analog input device ...............................................................63
3.7.4 Set the type of analog input signal .................................................................................63
3.7.5 Monitor the status of an analog input ............................................................................ 64
3.7.6 Calibrate an analog input ...............................................................................................64
3.8 Analog outputs ............................................................................................................................ 65
3.8.1 Rename an analog output ..............................................................................................65
3.8.2 Set an analog output’s operational mode ...................................................................... 65
3.8.3 Set the scale values for an analog output device ............................................................ 66
3.8.4 Map a system variable to an analog output ....................................................................66
3.8.5 Monitor the status of an analog output ..........................................................................66
3.8.6 Calibrate an analog output ............................................................................................ 67
3.9 The Hardware Inventory List .........................................................................................................67
Chapter 4 Application .................................................................................................................... 69
4.1 Configure the system ................................................................................................................... 69
4.2 The Component Data Tables ........................................................................................................ 72
4.2.1 Edit a Component Data Table ........................................................................................ 73
4.2.2 Add a component to a Component Data Table .............................................................. 76
4.2.3 Remove a component from a Component Data Table ................................................... 77
4.2.4 View the standard values for a component .................................................................... 77
4.2.5 Display raw data from the Component Data table ......................................................... 78
4.2.6 Change the default C6+ mixture ratio ........................................................................ 79
4.3 The Timed Events tables ...............................................................................................................80
4.3.1 Configure valve events .................................................................................................. 81
4.3.2 Configure integration events ......................................................................................... 82
4.3.3 Configure spectrum gain events .................................................................................... 85
4.3.4 Set the cycle and analysis time .......................................................................................86
4.3.5 Remove an event from the Timed Event Table ............................................................... 86
4.3.6 Add an event to the Timed Event Table .......................................................................... 87
4.4 The Validation Data Tables ...........................................................................................................88
4.5 Calculations ................................................................................................................................. 89
4.5.1 Set standard calculations by stream ...............................................................................89
4.5.2 Edit average calculations ............................................................................................... 90
4.5.3 View an archive of averages for a given variable ............................................................. 91
4.5.4 Copy an average calculation configuration .................................................................... 92
4.5.5 Copy component settings ..............................................................................................93
4.6 Set the calculation method to GPA or ISO .....................................................................................93
4.7 Set alarm limits ............................................................................................................................ 95
4.8 System alarms ..............................................................................................................................97
4.9 Streams ........................................................................................................................................97
4.9.1 Designate how a stream will be used ............................................................................. 98
4.9.2 Link a valve with a stream .............................................................................................. 98
4.9.3 Assign a data table to a particular stream .......................................................................99
4.9.4 Change the base pressure for a stream .......................................................................... 99
4.10 Create a stream sequence for a detector .................................................................................... 100
4.11 Communications ........................................................................................................................100
4.11.1 Create or edit registers ................................................................................................ 101
4.11.2 Create a MAP file ..........................................................................................................103
4.11.3 Assign a variable to a register .......................................................................................106
4.11.4 View or edit scales ....................................................................................................... 106
4.12 Configure an Ethernet port .........................................................................................................107
Contents
iii
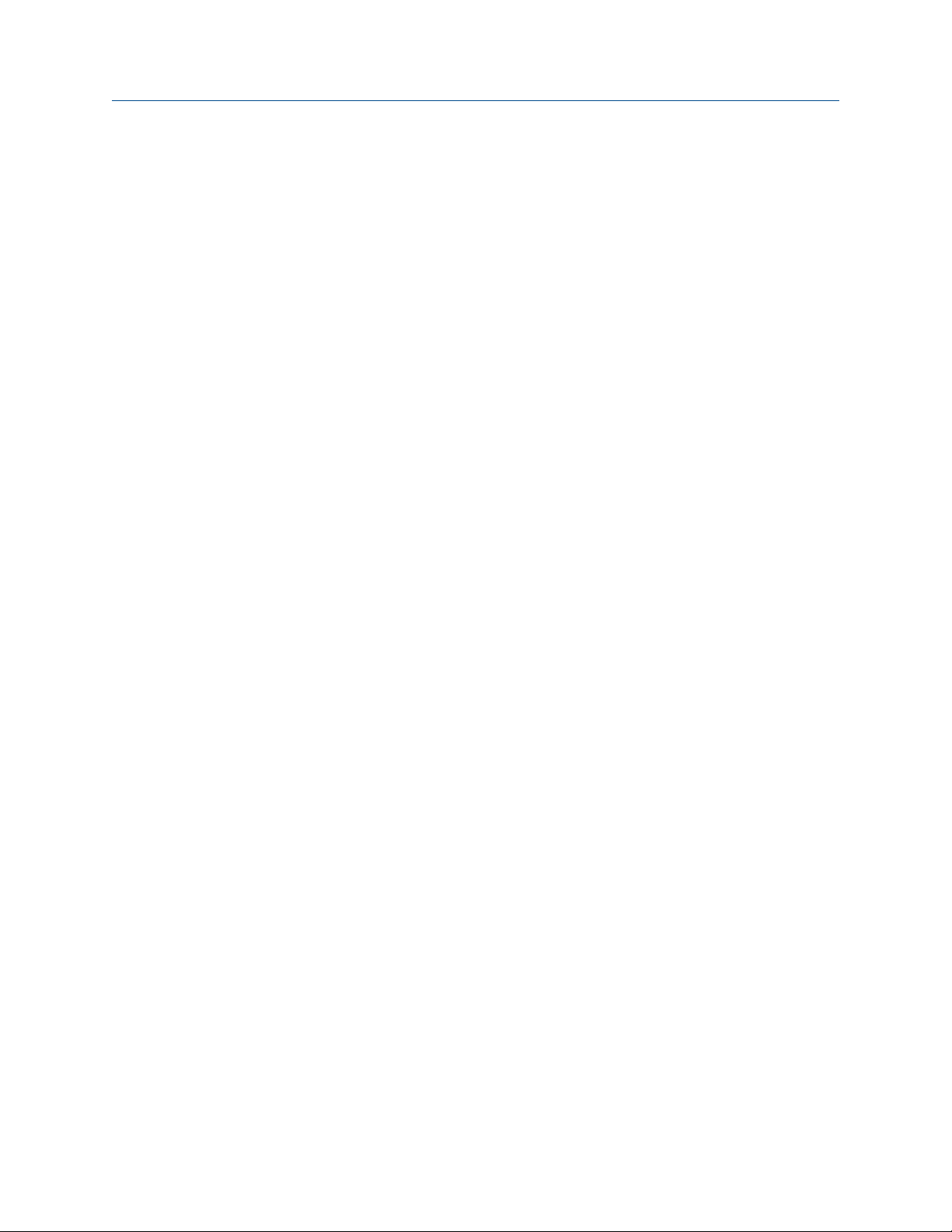
4.13 Local Operator Interface variables .............................................................................................. 107
4.14 Map a FOUNDATION fieldbus variable ........................................................................................ 108
Chapter 5 Logs and reports ...........................................................................................................111
5.1 Alarms ........................................................................................................................................111
5.1.1 View unacknowledged and active alarms .....................................................................111
5.1.2 Acknowledge and clear alarms .................................................................................... 112
5.1.3 View the alarm log ....................................................................................................... 112
5.2 The maintenance log ..................................................................................................................113
5.2.1 Add an Entry to the Maintenance Log .......................................................................... 114
5.2.2 Delete an entry from the maintenance log ...................................................................114
5.3 The parameter list ...................................................................................................................... 114
5.3.1 View and edit the parameter list .................................................................................. 115
5.3.2 Import the Parameter List ............................................................................................ 115
5.4 Drawings and documents ...........................................................................................................116
5.4.1 View drawings or documents .......................................................................................116
5.4.2 Add files to the GC ....................................................................................................... 117
5.4.3 Delete files from the GC ...............................................................................................117
5.5 The event log ............................................................................................................................. 117
5.6 Reports ...................................................................................................................................... 118
5.6.1 Report types ................................................................................................................ 118
5.6.2 View reports from live data .......................................................................................... 127
5.6.3 View a saved report ..................................................................................................... 128
5.7 Generate reports from archived data ..........................................................................................129
5.7.1 Generate analysis and calibration reports from archived data ...................................... 129
5.7.2 Generate an Average report from archived data .......................................................... 130
5.7.3 Schedule the generation of reports ..............................................................................131
5.8 Trend data ..................................................................................................................................132
5.8.1 View live trend data ..................................................................................................... 132
5.8.2 View saved trend data ................................................................................................. 133
5.9 Trend Graph options .................................................................................................................. 133
5.10 Properties of the trend graph ..................................................................................................... 135
5.10.1 The trend graph bar .....................................................................................................135
5.11 The Trend bar .............................................................................................................................137
5.11.1 Edit a trend graph ........................................................................................................ 137
5.11.2 Enter a description for a trend graph ............................................................................137
5.11.3 Save a trend .................................................................................................................138
5.11.4 View associated trend data ..........................................................................................138
5.11.5 Remove a trend graph from view .................................................................................138
5.11.6 Refresh a trend graph .................................................................................................. 139
5.11.7 Display trend data ....................................................................................................... 139
5.12 Generate a repeatability certificate ............................................................................................ 140
5.13 Generate a GC Configuration report ........................................................................................... 142
5.14 Delete archived data from the gas chromatograph .................................................................... 144
5.15 The molecular weight vs. response factor graph .........................................................................145
Chapter 6 Analysis ........................................................................................................................147
6.1 Auto sequencing ........................................................................................................................ 147
6.2 Analyze a single stream .............................................................................................................. 147
6.3 Calibrate the gas chromatograph ...............................................................................................148
6.4 Validate the gas chromatograph ................................................................................................ 149
6.5 Configure the valve timing ......................................................................................................... 150
6.6 Auto valve timing alarms ............................................................................................................151
Contents
iv
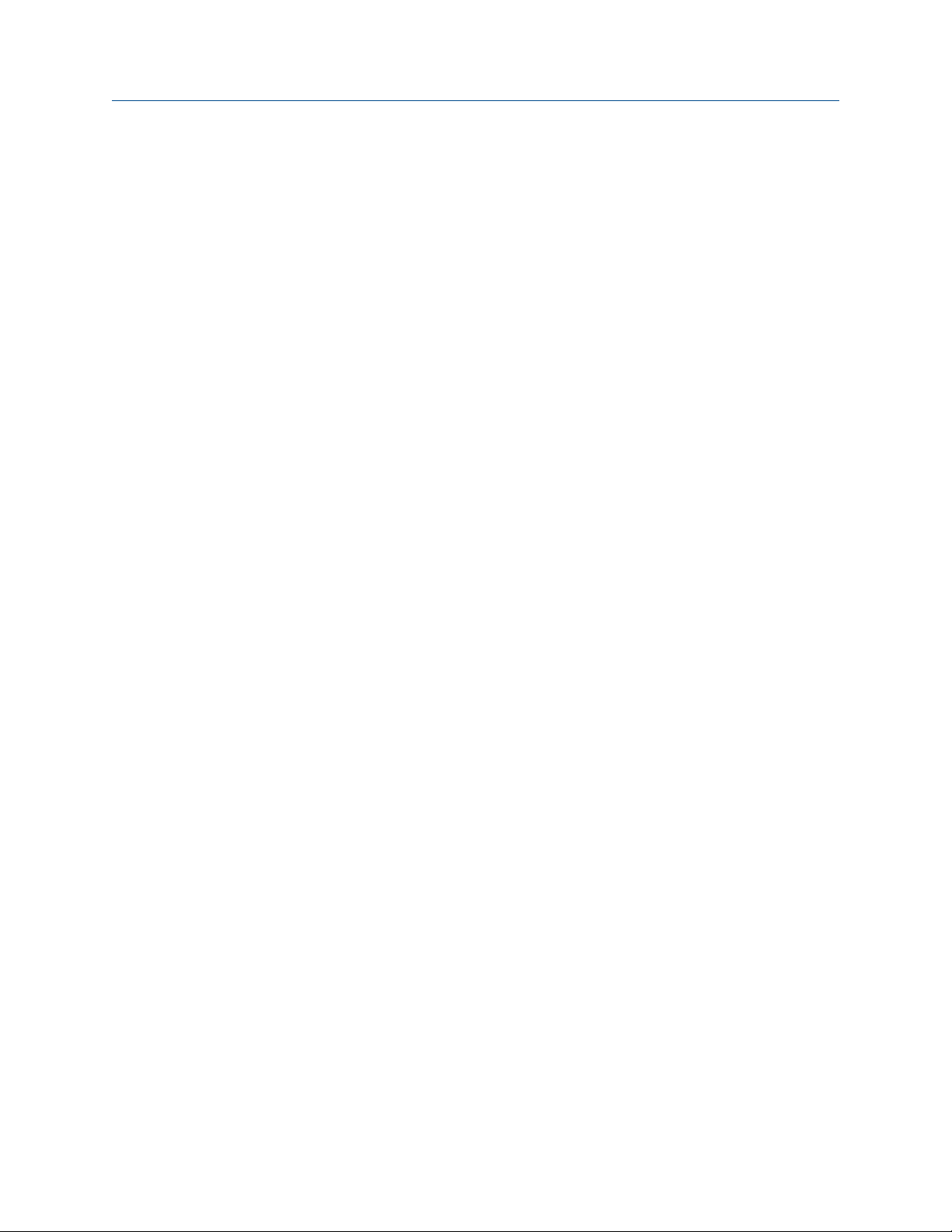
6.7 Halt an analysis ...........................................................................................................................151
6.8 Stop an analysis ..........................................................................................................................152
Chapter 7 Tools ............................................................................................................................ 155
7.1 The Modbus Test program ......................................................................................................... 155
7.1.1 Modbus protocol comparison ...................................................................................... 155
7.1.2 Set communication parameters .................................................................................. 156
7.1.3 Obtain Modbus Data ................................................................................................... 157
7.1.4 Transmit a single data type .......................................................................................... 158
7.1.5 Transmit data using a template ................................................................................... 160
7.1.6 Set the log parameters ................................................................................................ 162
7.1.7 Save Modbus data ....................................................................................................... 163
7.1.8 Print Modbus data ....................................................................................................... 163
7.1.9 Assign scale ranges to User_Modbus registers ............................................................. 163
7.2 Communication errors ............................................................................................................... 164
7.3 Users ..........................................................................................................................................164
7.3.1 Create a user ................................................................................................................166
7.3.2 Export a list of user profiles .......................................................................................... 167
7.3.3 Import a list of user profiles ......................................................................................... 167
7.3.4 Edit a user profile ......................................................................................................... 167
7.3.5 Remove a user ............................................................................................................. 168
7.3.6 Change a user’s password ............................................................................................168
7.3.7 Reset the administrator password ............................................................................... 168
7.3.8 Find out who is connected to the gas chromatograph ................................................. 169
7.4 Upgrade the firmware ................................................................................................................ 169
7.5 Cold booting .............................................................................................................................. 170
7.6 View diagnostics ........................................................................................................................ 170
7.7 Adjust the sensitivity of the LOI Keys .......................................................................................... 171
7.8 Set the I/O card type ...................................................................................................................171
Appendices and reference
Appendix A Custom calculations ..................................................................................................... 173
A.1 Insert a comment ....................................................................................................................... 178
A.2 Insert a conditional statement ....................................................................................................178
A.3 Insert an expression ....................................................................................................................180
A.4 Create a constant ....................................................................................................................... 181
A.5 Create a temporary variable ....................................................................................................... 182
A.6 Insert a system variable .............................................................................................................. 182
Contents
v
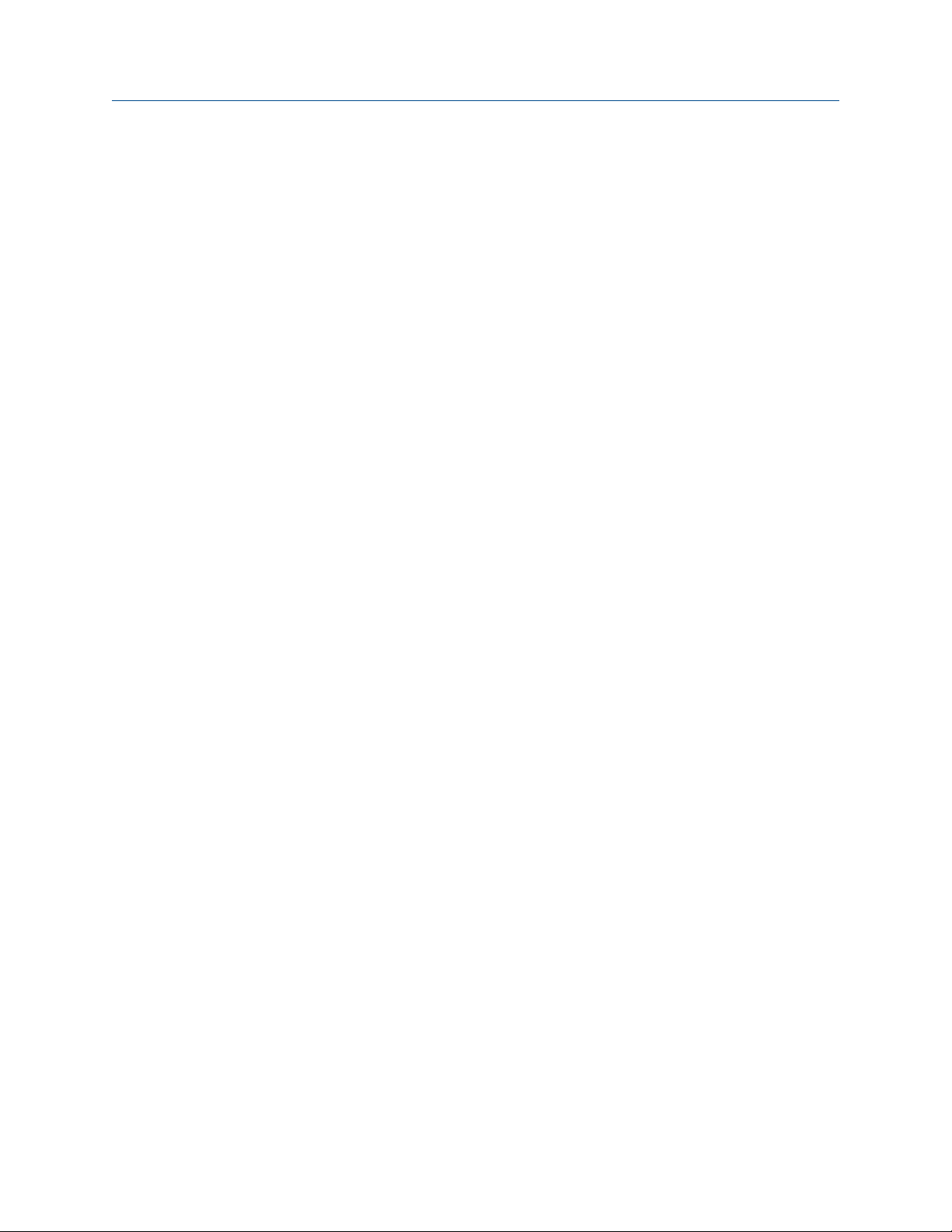
Contents
vi
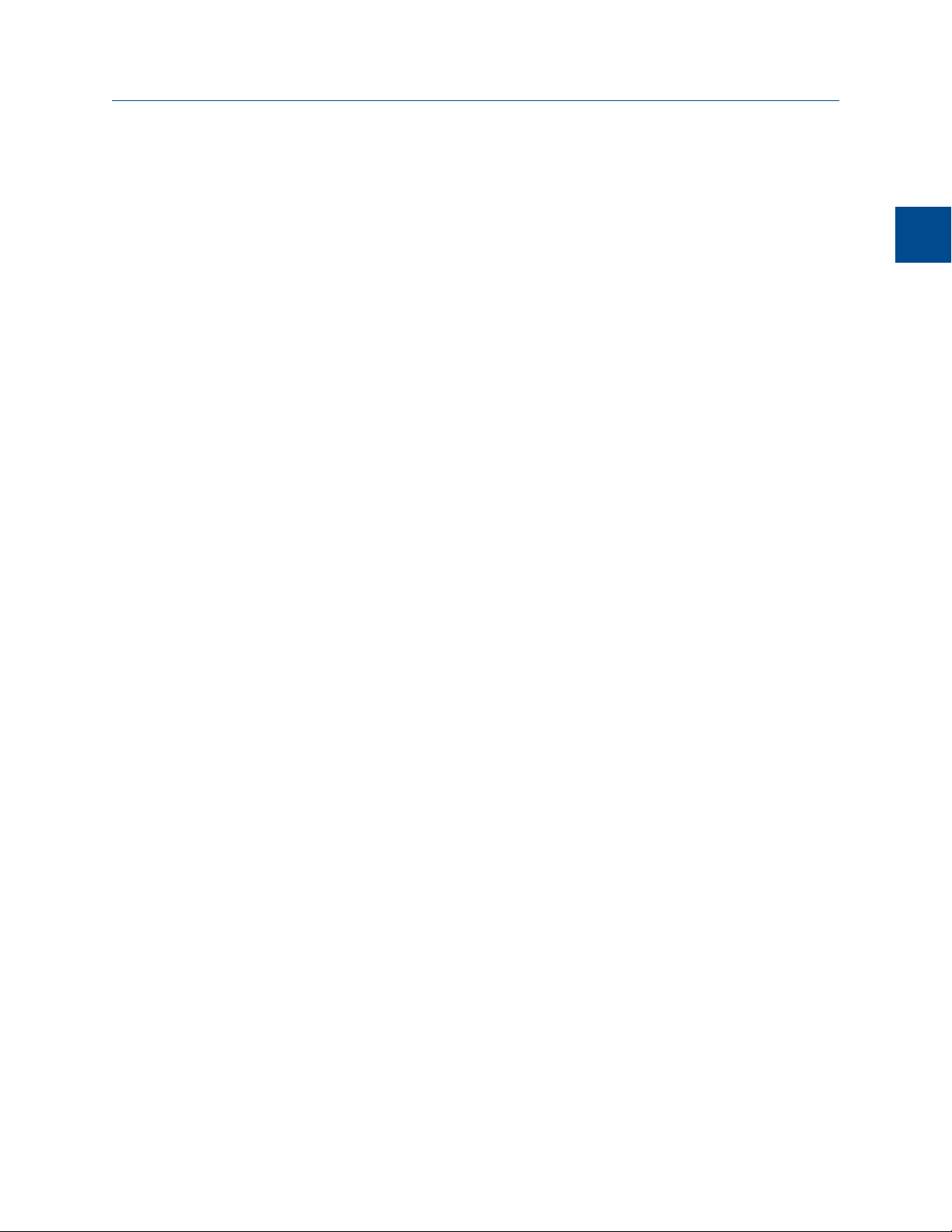
1 Getting started
Welcome to MON2020—a menu-driven, Windows-based software program designed to
remotely operate and monitor the Daniel
®
Danalyzer
™
XA series and the Rosemount
®
Analytical XA series of gas chromatographs.
MON2020 operates on an IBM-compatible personal computer (PC) running the Windows
XP operating system or later.
MON2020 can initiate or control the following gas chromatograph (GC) functions:
• Alarm parameters
• Alarm and event processing
• Analog scale adjustments
• Analyses
• Baseline runs
• Calculation assignments and configurations
• Calibrations
• Component assignments and configurations
• Diagnostics
• Event sequences
• Halt operations
• Stream assignments and sequences
• Valve activations
• Timing adjustments
MON2020 can generate the following reports:
• 24-Hour Averages
• Analysis (GPA)
• Analysis (ISO)
• Calibration
• Final Calibration
• Validation
• Final Validation
• Hourly Averages
• Monthly Averages
• GC Configuration
• Raw Data
• Variable Averages
• Weekly Averages
Getting started
1
Getting started
1
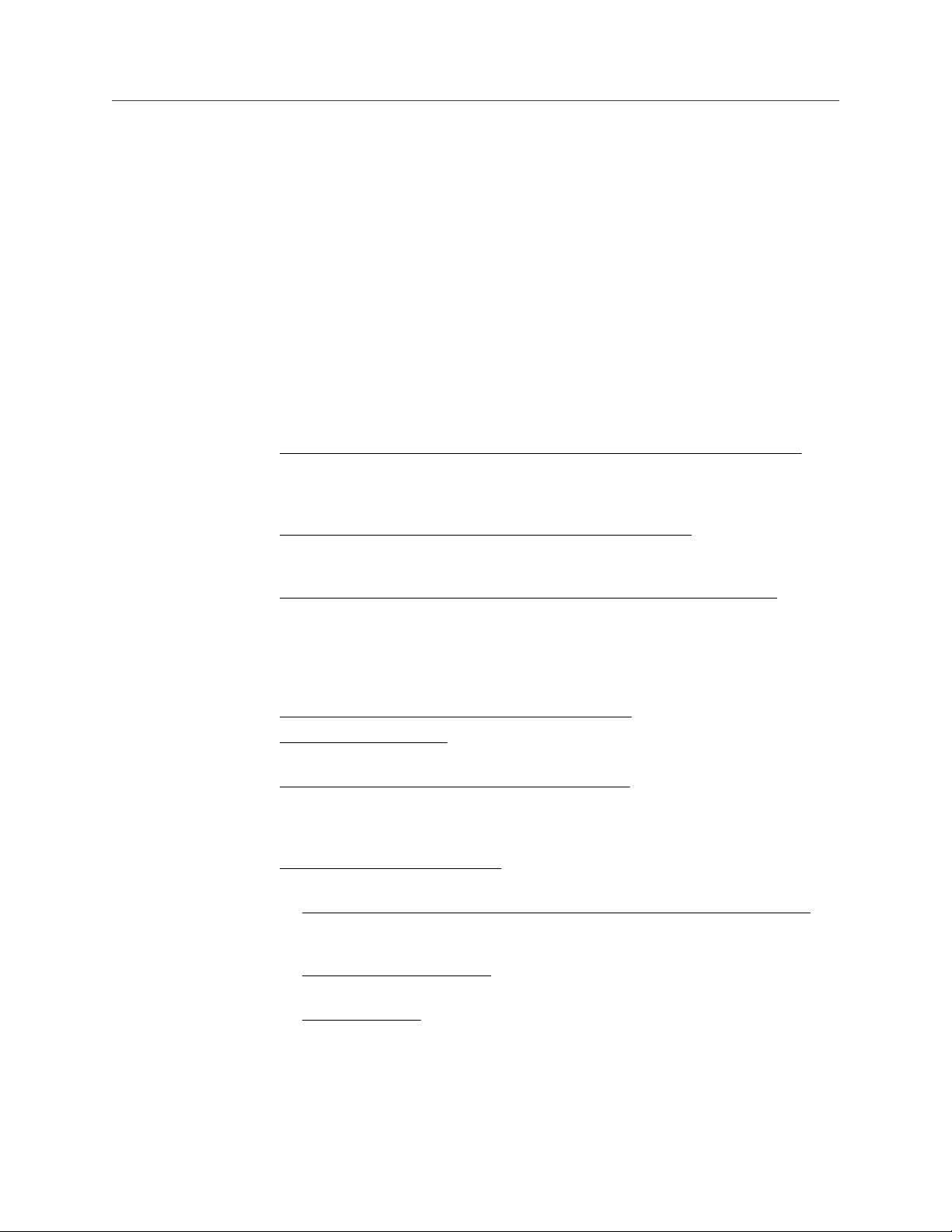
• Dew Temperature Calculation (optional)
MON2020 can access and display the following GC-generated logs:
• Alarm Log
• Event Log
• Parameter List
• Maintenance Log
1.1 MON2000 and MON2020
Users familiar with MON2000 or MON2000 Plus will find a few changes when using
MON2020:
• Login security is at the gas chromatograph level instead of at the software level. This
means that you no longer have to log in after starting MON2020—but you do have
to log in to the gas chromatograph to which you are trying to connect. For more
information, see Section 1.2.12.
• An “administrator” role has been added to the list of user roles. This new role has the
highest level of authority and is the only role that can create or delete all other roles.
For more information, see Section 7.3.
• Multiple users can connect to the same gas chromatograph simultaneously. By
default, the first user to log in to the GC with “supervisor” authority will have read/
write access; all other users, including other supervisor-level users, will have read
access only. This configuration can be changed so that all supervisor-level users have
read/write access regardless of who logs in first. For more information, see
Section 4.1.
• Users can display multiple windows within MON2020.
• Automatic re-connection. If MON2020 loses its connection with the GC, it
automatically attempts to reconnect.
• Users can view multiple instances of certain windows. To aid in data processing or
troubleshooting, MON2020 is capable of displaying more than one instance of
certain data-heavy windows such as the Chromatogram Viewer and the Trend Data
window.
• Enhanced Chromatogram Viewer. The following enhancements have been made to
the Chromatogram Viewer:
- Users can view an unlimited number of chromatograms, in any configuration. For
example, a user can view an archived chromatogram and a live chromatogram.
For more information, see Section 2.1.
- The “Keep Last CGM” option. Upon starting a new run, MON2020 can keep the
most recently completed chromatogram on the graph for reference.
- Overview window. When zoomed in to a smaller section of a chromatogram, the
user can open a miniature ‘overview’ window that displays the entire
chromatogram, for reference. For more information, see Section 2.3.2.
Getting started
2
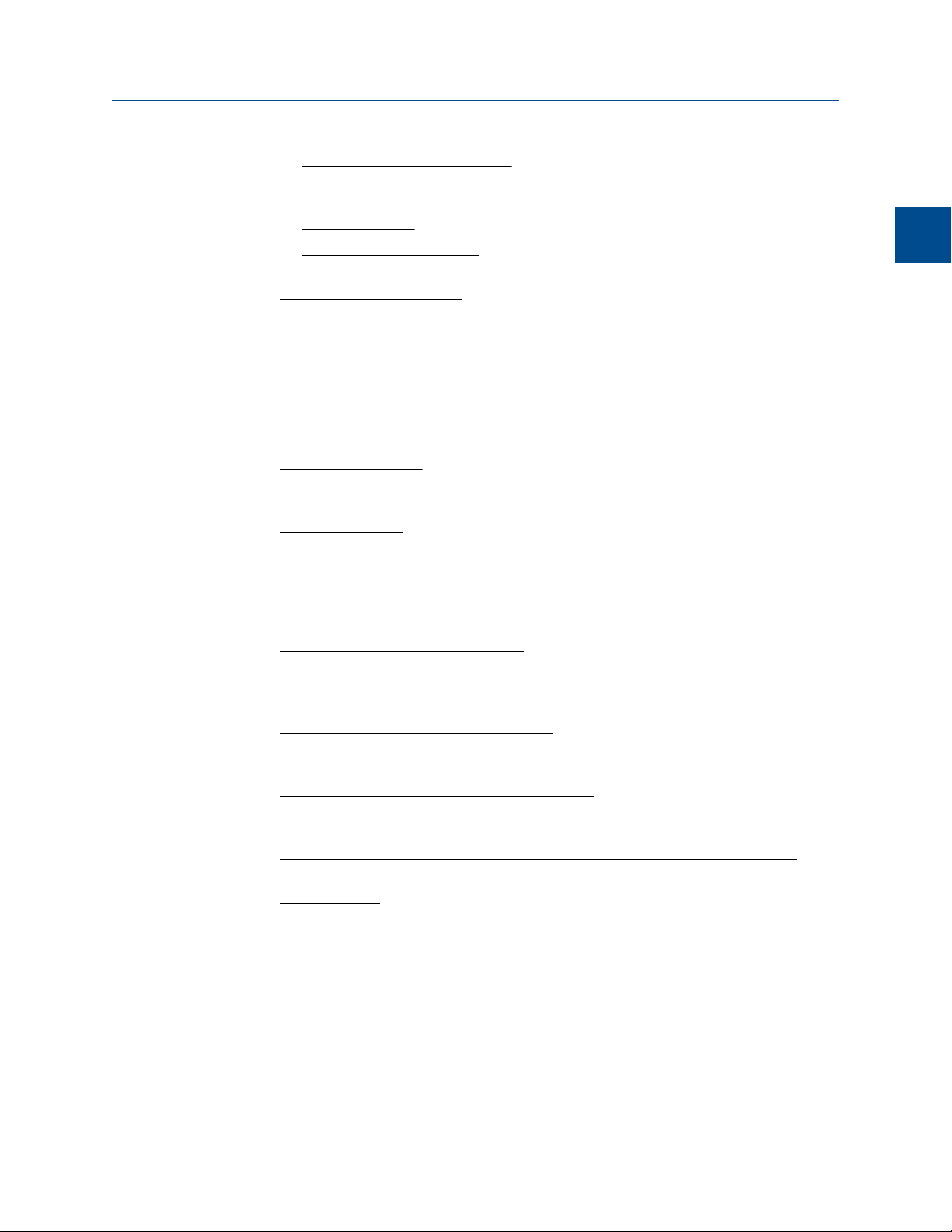
- Older chromatograms available. MON2020 has access to archived
chromatograms as old as four or five days. For more information, see
Section 2.1.3.
- Full screen mode. For more information, see Section 2.2.
- Protected chromatograms. Chromatograms that you designate as “protected”
will not be deleted. For more information, see Section 2.1.4.
• The “Invert Polarity “option. This feature reverses a device’s effect. For more
information, see Section 3.2.4 and Section 3.5.4.
• Streamlined variables-picking menu. The method for selecting variables for
calculations and other purposes is contained within one simple, self-contained
menu. For more information, see Section 1.11.
• GC Time. The GC Status Bar displays the date and time based on the GC’s physical
location, which may be different than the PC’s location. For more information, see
Section 2.6.
• Daylight savings time. You have option of enabling a GC’s daylight savings time
feature. Also, there are two options for setting the start and end times for daylight
savings time on the GC. For more information, see Section 2.6.1.
• Baseline offsetting. In some situations that involve TCD detectors the baseline may
be displayed either too high on the graph, in which case the tops of the peaks are
cut off, or too low on the graph, so that the bases of the peaks are cut off. If this
occurs it is possible to offset the baseline either up or down so that the entire peak
can be displayed on the graph. This offset will be applied to all traces—live, archived
and saved—that are displayed thereafter. For more information, see Section 2.5.7.
• Microsoft Excel-based Parameter List. The Parameter List has been expanded to offer
seven pages of information, and is Microsoft
®
Excel-based to allow for access
outside of MON2020. The document can be imported to and exported from GCs.
For more information, see Section 5.3.
• Optional FOUNDATION fieldbus variables. If your GC is installed with a Foundation
fieldbus, you can map up to 64 GC variables to monitor using the AMS Suite. For
more information, see Section 4.14.
• Optional local operator interface (LOI) variables. If your GC is installed with an LOI,
you can configure up to 25 GC parameters to monitor using the LOI’s Display mode.
For more information, see Section 4.13.
• Access to GC-related drawings such as flow diagrams, assembly drawings, and
electrical diagrams.
• Validation runs. During a validation run, the GC performs a test analysis to verify that
it is working properly. For more information, see Section 4.4 and Section 6.4.
1.2 Getting started with MON2020
This section covers such issues as installing, registering and setting up the software, as well
as configuring MON2020 to meet your specific needs.
Getting started
1
Getting started
3
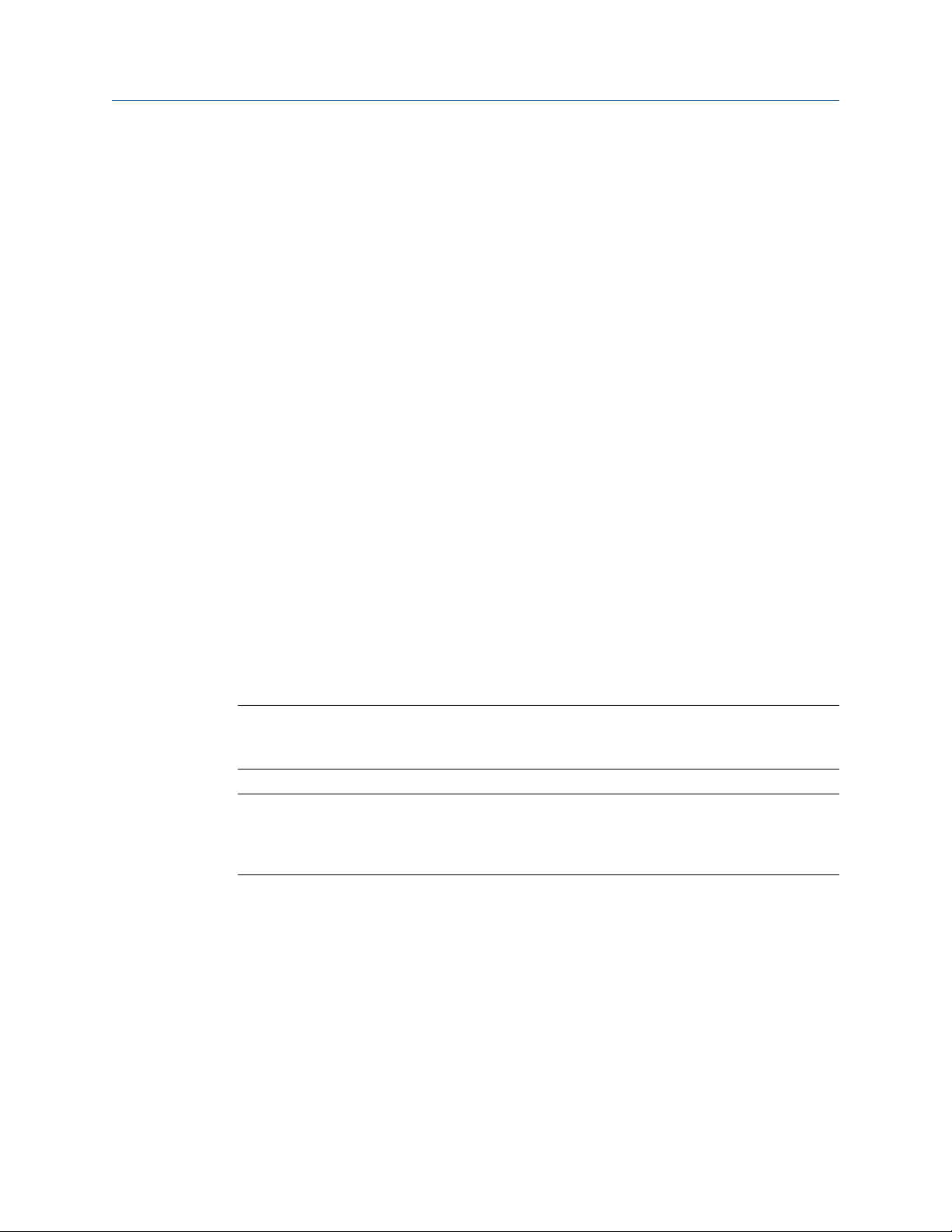
1.2.1 System requirements
To achieve maximum performance when running MON2020, ensure your PC meets the
following specifications:
Compatible
operating systems
Windows
®
XP (Service Pack 2 or later), Windows
®
Vista, or
Windows
®
7.
Compatible
browser
Internet Explorer
®
6.0 or later.
Minimum
hardware
specifications
A PC with a 400 MHz Pentium or higher processor.
At least 256 MB of RAM.
At least 100 MB of available hard disk space. On Windows XP, if NET
2.0 is not installed, an additional 280 MB of hard disk space will be
needed.
A Super VGA monitor with at least 1024 x 768 resolution.
One Ethernet port for connecting remotely or locally to the gas
chromatograph.
1.2.2 Install MON2020
You must install MON2020 from the CD-ROM onto your hard drive; you cannot run the
program from the CD-ROM.
Double-click the Setup file and follow the on-screen installation instructions.
Upon successful installation, MON2020 creates a shortcut icon on the computer’s
desktop.
Note
MON2020 is not an upgrade to MON2000; therefore, MON2020 should be installed to its own
directory, separate from the MON2000 directory.
Note
You must be logged onto the computer as an administrator to install MON2020. Windows
®
Vista
and Windows
®
7 users, even with administrator privileges, will be prompted by the operating
system’s User Account Control feature to allow or cancel the installation.
1.2.3 Start MON2020
To launch MON2020, double-click its desktop icon or click the Start button and select
Emerson Process Management → MON2020.
1.2.4 Register MON2020
Each time you start MON2020 it will prompt you to register if you have not already done
so. You can also register by selecting Register MON2020... from the Help menu.
Getting started
4
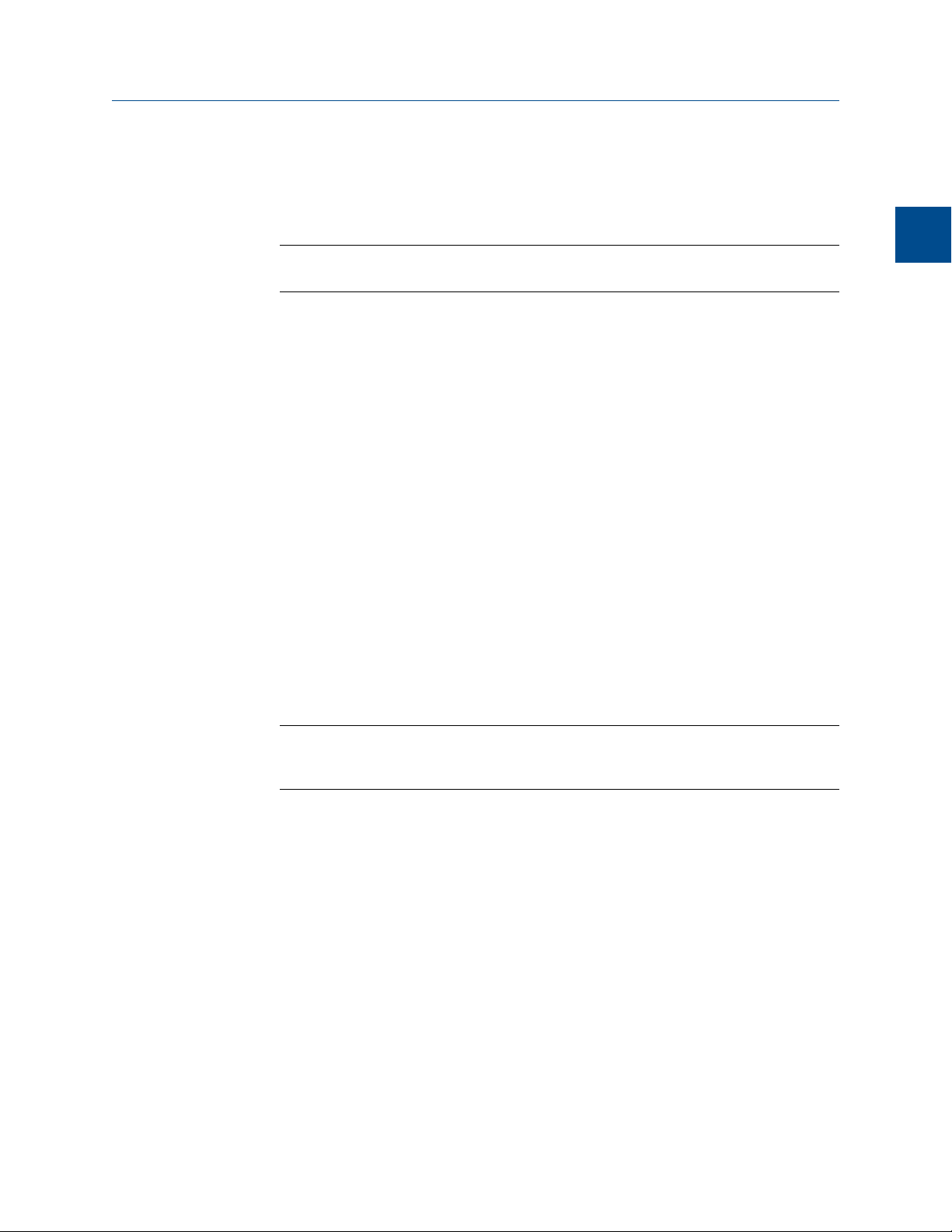
Registering your copy of MON2020 allows you to receive information about free updates
and related products.
1. Complete the appropriate fields on the Register MON2020 window.
Note
The software's serial number is located on the back of its CD case.
2. Click Next to continue.
3. Choose the desired registration method by clicking the corresponding checkbox.
4. Click Finish.
1.2.5 Set up the data folder
The data folder stores GC-specific files such as reports and chromatograms. The default
location for the data folder is C:\Users\user_account_name\Documents\GCXA Data. If
you want MON2020 to store its data in a different location—on a network drive, for
instance—do the following:
1. Move the data folder to its new location.
2. Select Program Settings... from the File menu.
3. The current location of the data folder displays in the Data Folder field.
To change the data folder’s location, click on the Browse button that is located to
the right of the Data Folder field.
4. Use the Browse for Folder window to navigate to the GCXP Data folder’s new location
and click OK.
Note
Another method for changing the folder location is to type the folder’s location into the Data
Folder field and press ENTER. When the “Create the folder?” message appears, click Yes.
5. The Data Folder field updates to display the new location.
1.2.6 Set up MON2020 to connect to a gas chromatograph
To configure MON2020 to connect to a GC, do the following:
1. Select GC Directory... from the File menu.
If this is the first time that this option was selected, you will get the following error
message:
Getting started
1
Getting started
5
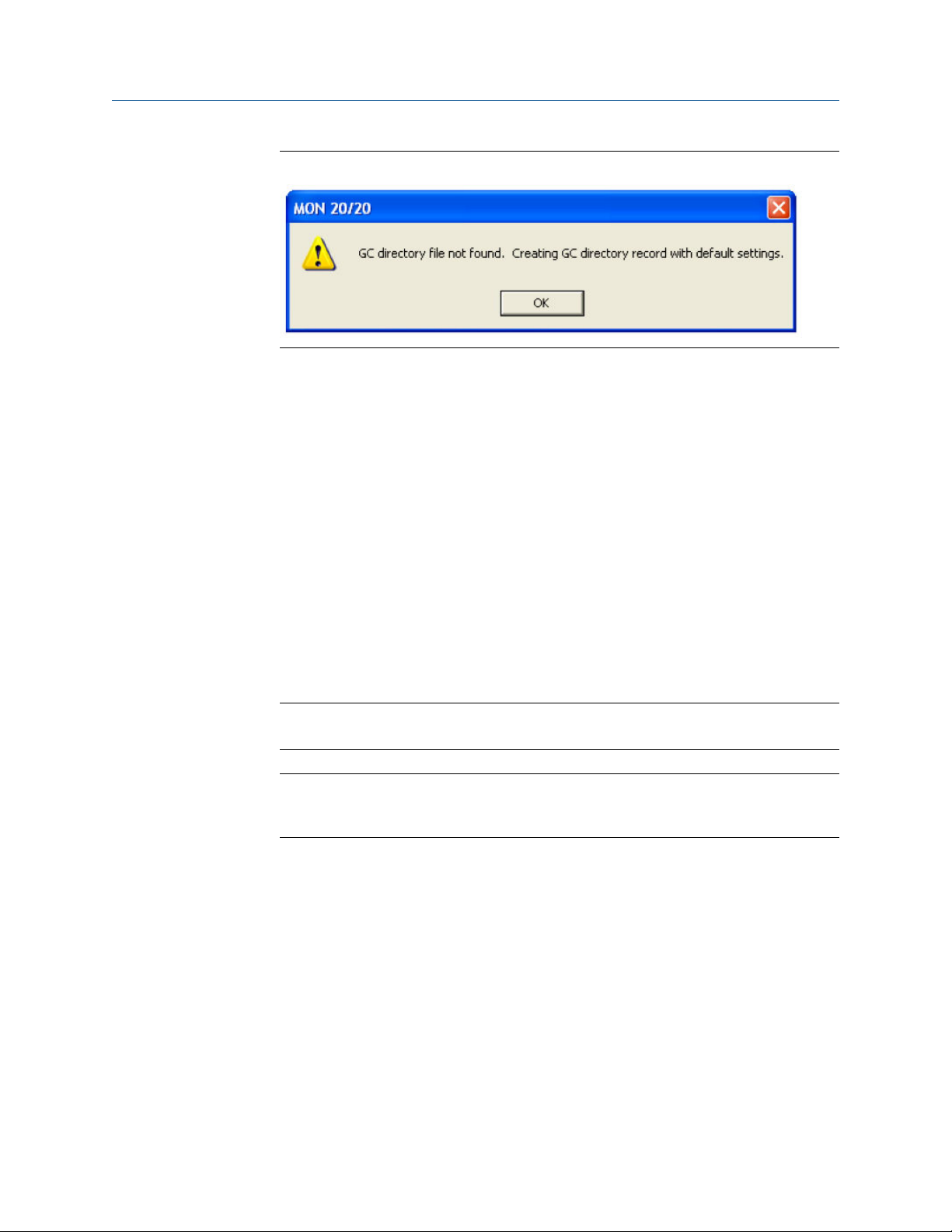
“GC directory file not found” messageFigure 1-1:
If you get the “GC directory file not found” message, click OK. The GC Directory
window appears and displays a table containing an inventory of the GCs to which
MON2020 can connect.
2. If you are configuring the first GC connection for MON2020, there will be only one
generic GC record listed in the window. To add another record, select Add from the
GC Directory window’s File menu. A new row will be added to the bottom of the
table.
3. Click in the GC Name field and enter the name for the GC to which you want to
connect.
4. Optionally, you can click in the Short Desc field and enter pertinent information
about the GC to which you want to connect, such as its location. You can enter up to
100 characters in this field.
5. Click Ethernet. The Ethernet Connection Properties for New GC window appears.
6. In the IP address field, enter the IP address of the GC to which you want to connect.
Note
The default address for the GC's RJ-45 port in DHCP mode is 192.168.135.100.
Note
If you type in an invalid IP address, you will get an error message when MON2020 attempts to
connect to the GC.
7. Click OK. When the Save changes? message appears, click Yes.
8. Repeat steps 2 through 7 for any other GCs to which you want to connect.
9. To delete a GC from the table, select the GC and then select Delete from the File
menu.
10. To copy a GC's configuration information into a new row, select the row to be copied
and then select Insert Duplicate from the File menu.
11. To insert a row below a GC, select the GC and then select Insert from the File menu.
12. To sort the table alphabetically, select Sort from the Table menu or click Sort from
the GC Directory window.
13. To copy the list of GCs to the clipboard to be pasted into another application, select
Copy Table to Clipboard from the Table menu.
Getting started
6
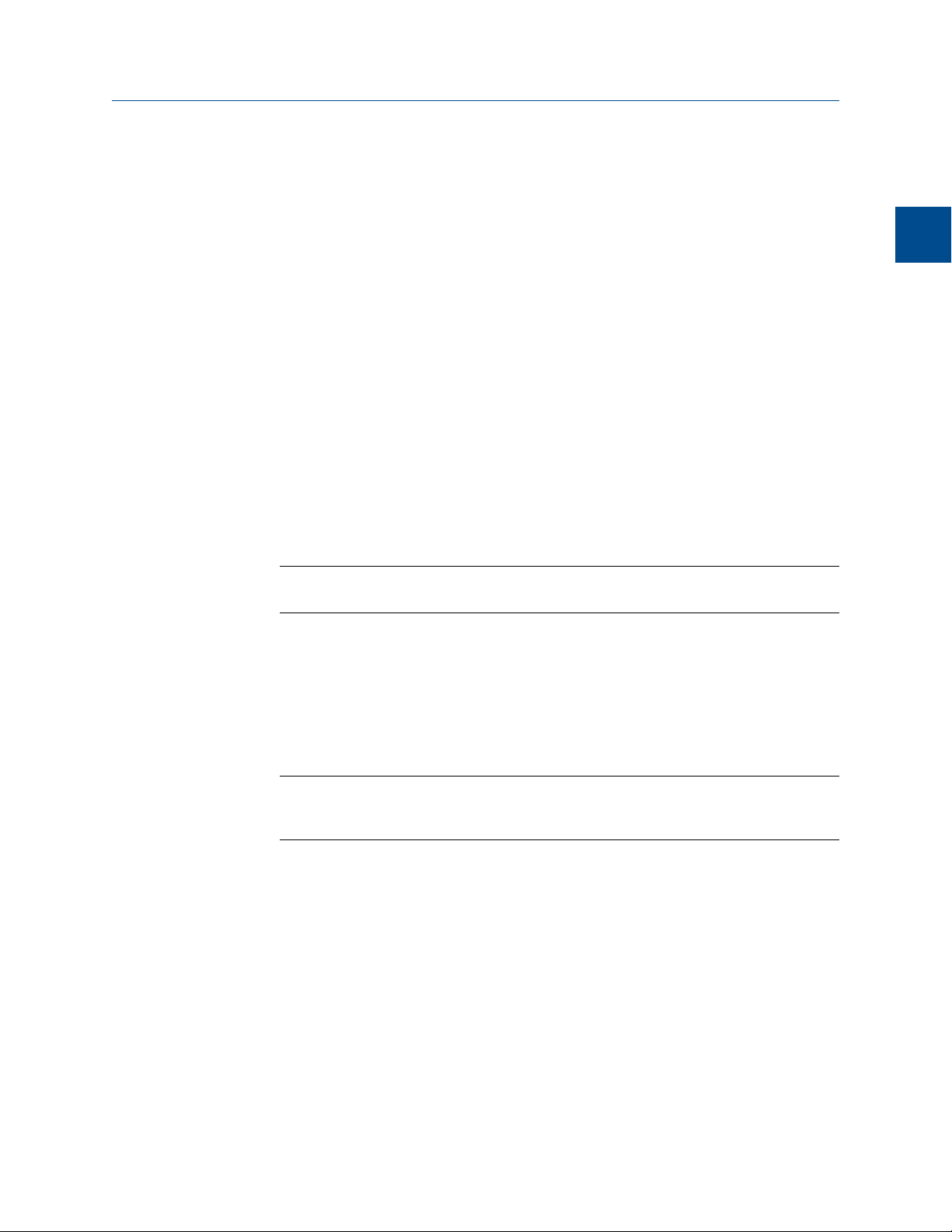
14. To print the list of GCs, select Print Table... from the Table menu.
15. To save the changes and keep the window open click Save from the GC Directory
window. To save the changes and close the window, click OK. When the Save
changes? message appears, click Yes.
For more details about configuring MON2020 connections, see Section 4.12.
1.2.7 Export a GC directory
The GC Directory, which contains the list of networked GCs that are currently configured for
your copy of MON2020, can be saved as a DAT file to a PC or other storage media such as a
compact disk or flash drive.
To save the GC Directory to the PC, do the following:
1. Click Export.
The Export GC Directory window displays.
2. Select the checkbox for each gas chromatograph whose information you want to
save.
Note
If you want to save the entire list, click Select All.
3. Click OK.
The Export GC Directory File save as dialog displays.
4. Choose a save location.
The default location is C:\Users\user_account_name\Documents\GCXA Data.
Note
The file is automatically given the name of GC_DIRECTORY_EXPORT.DAT. If you prefer a
different name, type it into the File name field.
5. Click Save.
1.2.8 Import a GC Directory file
A GC Directory file can be used to restore GC directory information to your copy of
MON2020, or it can be used to quickly and easily supply other copies of MON2020 that are
installed on other computers with the profiles of the GCs that are in your network.
To import a GC Directory file, do the following:
1. Select GC Directory... from the File menu.
If this is the first time that this option was selected, you will get the following error
message:
Getting started
1
Getting started
7
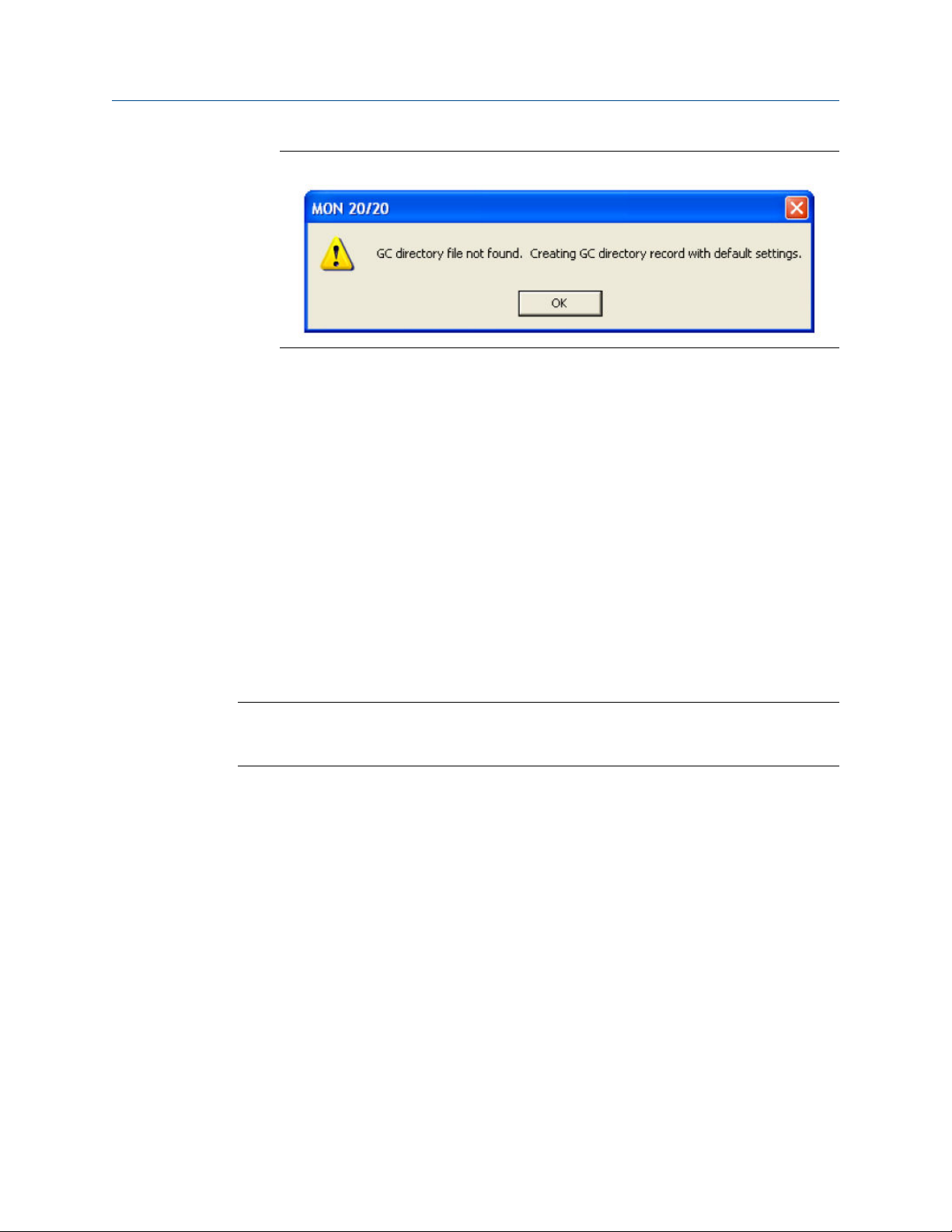
“GC directory file not found” messageFigure 1-2:
If you get the “GC directory file not found” message, click OK. The GC Directory
window appears
2. Click Import.
The Import GC Directory File dialog displays.
3. Locate the GC directory file and select it.
4. Click Open.
The newly configured GC Directory window reappears with the list of networked GCs
displayed in the GC Directory table.
1.2.9 Launch MON2020 from the SNAP-ON for DeltaV
This section assumes that DeltaV is installed on the PC along with MON2020.
Note
To successfully use MON2020 SNAP-ON for DeltaV, you must be familiar with using the DeltaV
digital automation system.
To start MON2020, do the following:
1. Start the DeltaV Explorer by clicking on its desktop icon or by clicking the Start
button and selecting DeltaV → Engineering → DeltaV Explorer.
2. In the Device Connection View, open device icons by clicking once on each icon.
Follow the path of connections until you locate the desired gas chromatograph icon.
3. Right-click on a connected gas chromatograph icon to display the context menu.
4. Select SNAP-ON/Linked Apps → Launch MON2020.
MON2020 starts and connects automatically to the GC.
1.2.10 Launch MON2020 from the AMS Device Manager
This section assumes that DeltaV and AMS are installed on the PC along with MON2020.
To start MON2020, do the following:
Getting started
8
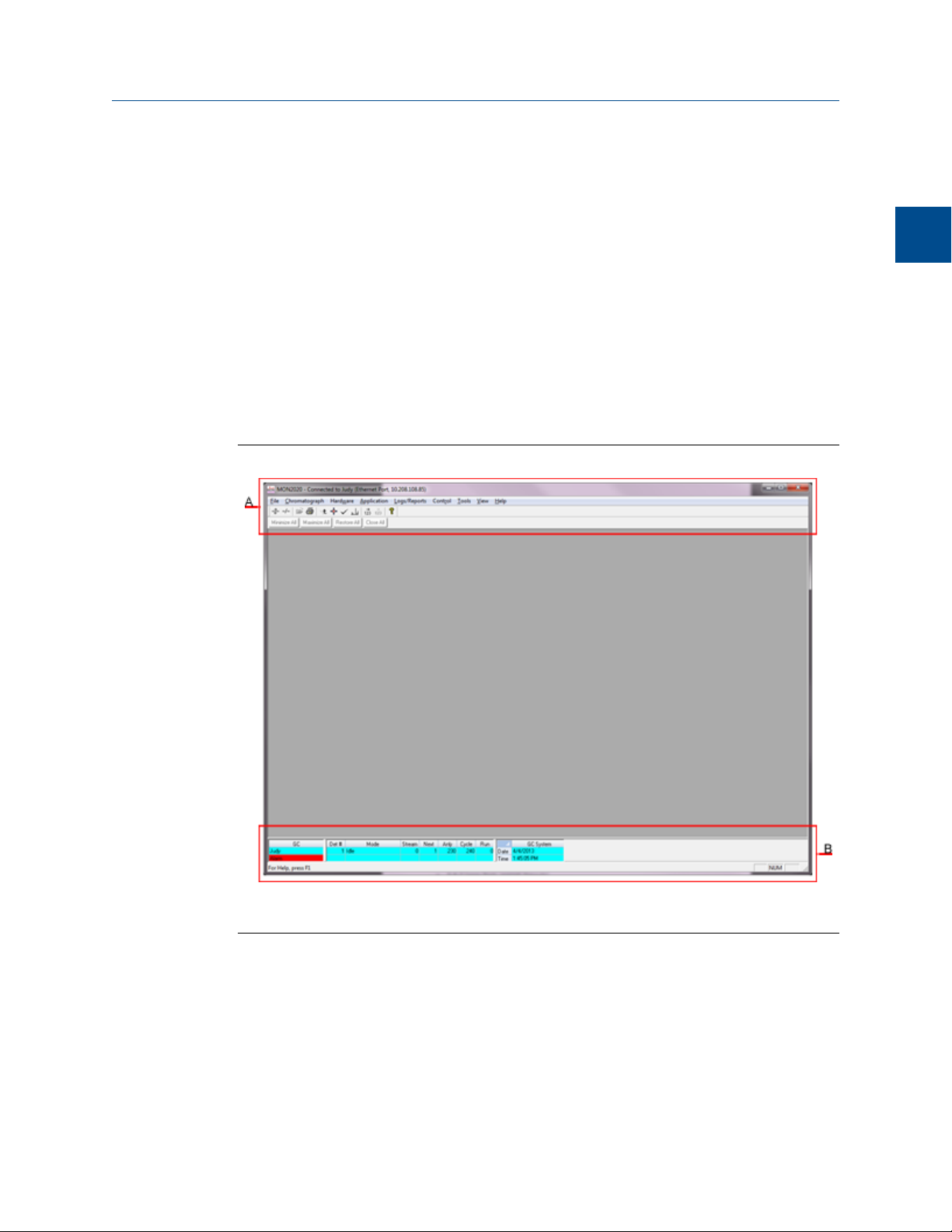
1. Start the AMS Device Manager by clicking on its desktop icon or by clicking the Start
button and selecting AMS Device Manager → AMS Device Manager.
2. In the Device Connection View, open device icons by clicking once on each icon.
Follow the path of connections until you locate the desired gas chromatograph icon.
3. Right-click on a connected gas chromatograph icon to display the context menu.
4. Select SNAP-ON/Linked Apps → Launch MON2020.
MON2020 starts and connects automatically to the GC.
1.2.11 The MON2020 user interface
MON2020 has two areas of interaction: the Control Area, at the top of the program’s main
window, and the GC Status Bar, located at the bottom of the program’s main window.
The MON2020 windowFigure 1-3:
A. Control Area
B. GC Status Bar
The main user interface
The main user interface of the main window contains the menus and icons that allow you
to control MON2020 and the GC to which MON2020 is connected.
Getting started
1
Getting started
9
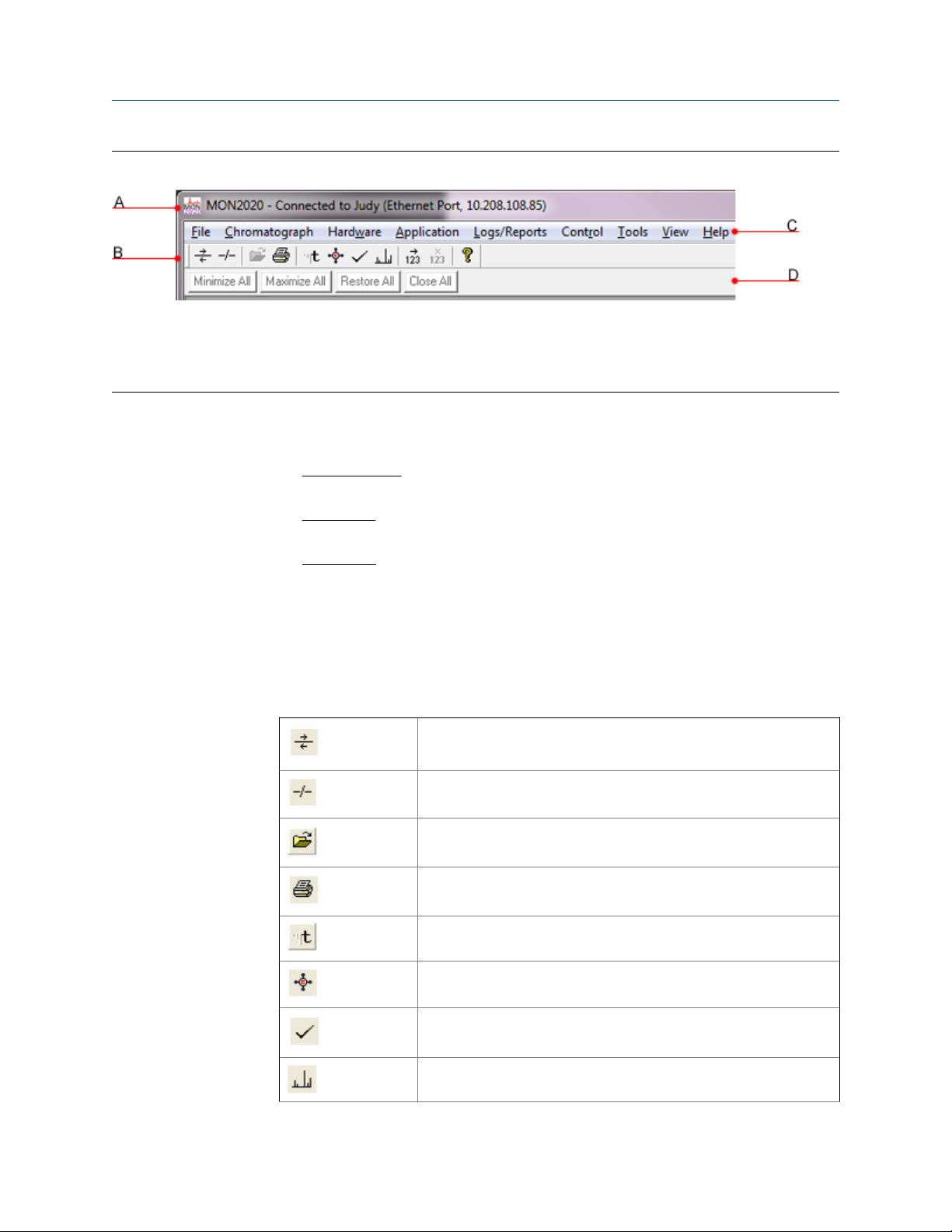
The Control AreaFigure 1-4:
A. Title bar
B. Toolbar
C. Menu bar
D. Dialog Control Tabs
• Title bar - The Title bar displays the name of the program, as well as the program’s
connection status. MON2020 has the following three overall status modes:
- Not connected - If MON2020 is not connected to a GC, then “MON2020”
displays in the Title bar.
- Connected - If MON2020 is connected to a GC, then “MON2020 - Connected to”
and the name of the GC and the connection type displays in the Title bar.
- Offline Edit - If MON2020 is in offline edit mode, then “MON2020 - Offline Edit
<filename>” displays in the Title bar.
• Menu bar - The Menu bar contains the commands that allow you to control and
monitor gas chromatographs.
• Toolbar - The Toolbar contains shortcut icons for the most important and/or most
often used MON2020 commands. From the Toolbar you can do such things as
connect to and disconnect from a GC, view chromatographs, and view help files.
Connect to a gas chromatograph.
Disconnect from a gas chromatograph.
Open a configuration file.
Print a GC configuration report.
View the Timed Events window.
View the Component Data window.
Clear or acknowledge alarms.
Open the CGM Viewer window.
Getting started
10
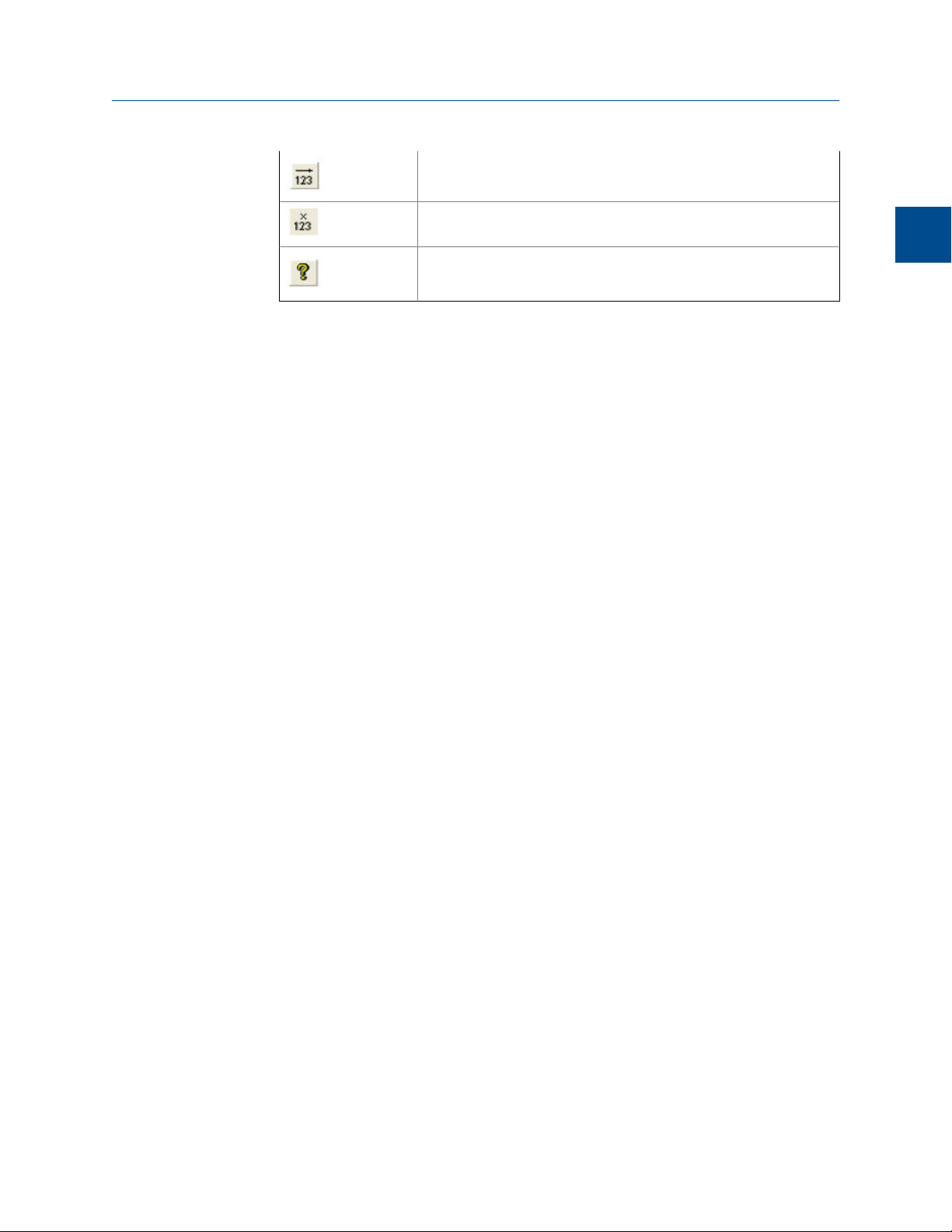
Begin auto sequencing.
Halt auto sequencing.
Open the About MON2020 window.
• Dialog Control Tabs bar - The Dialog Control Tabs bar contains four buttons that
allow you to manage the behavior of all windows that are open in the main window.
The four buttons are Minimize All, Maximize All, Restore All, and Close All. The
bar also displays a button for each open window that allows you to select or deselect
that window.
You can hide or display the Toolbar and the Dialog Control Tabs bar by clicking the
appropriate option from the View menu.
The GC Status Bar
The GC Status Bar of the main window displays useful information about the status and
functioning of the gas chromatograph to which MON2020 is connected.
The GC Status Bar contains the following sections:
GC The first row displays the name of the GC to which MON2020 is connected.
If MON2020 is not connected to a GC, “Not Connected” displays in this
row. If MON2020 loses its connection to the GC, “Comm Fail” displays in
this row, and the program will automatically try to reconnect. The second
row displays status flags such as active alarms (with red background),
unacknowledged alarms (with yellow background), or File Edit modes.
Det # A GC can have a maximum of two detectors.
Mode Potential modes are: Idle, Warmstart Mode, Manual Anly, Manual Cal,
Manual Validation, Auto Anly, Auto Cal, Auto Validation, Auto Valve
Timing, Module Validation, CV Check, Manual Purge, Auto Purge, and
Actuation Purge.
Stream The current stream being analyzed.
Next The next stream to be analyzed.
Anly The analysis time.
Cycle The total cycle time, in seconds, between successive analyses.
Run The amount of time, in seconds, that has elapsed since the current cycle
began.
GC System Displays the date and time according to the GC to which MON2020 is
connected. The date and time displayed may be different from the user’s
date and time, depending on the physical location of the GC.
Getting started
1
Getting started
11
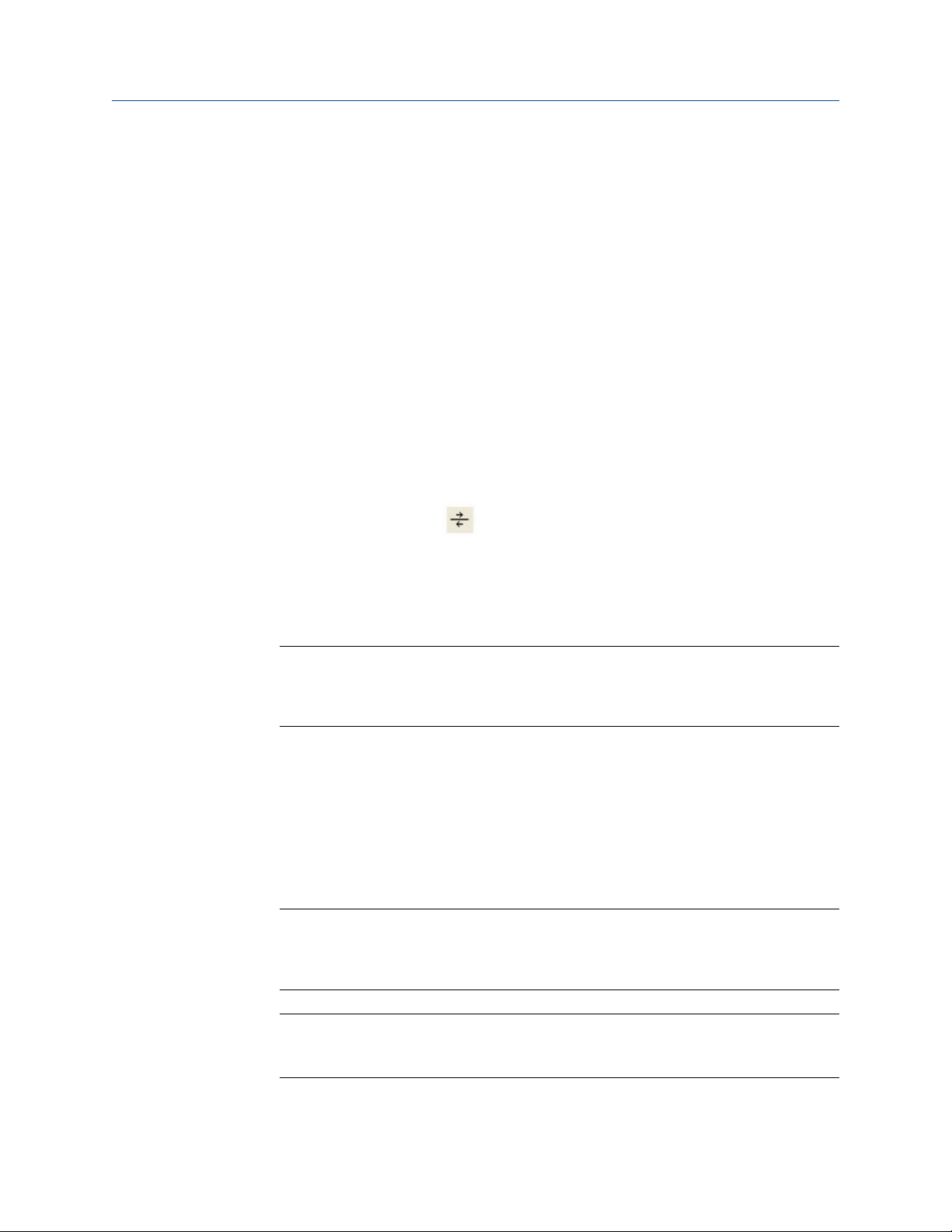
FID Flame
Status
Displays the status of the FID flame. Options are OFF with red background,
ON with green background, and OVER TEMP with red background. The FID
Flame Status indicator only displays on the GC Status Bar when the GC to
which MON2020 is connected has an FID detector.
You can hide or display the GC Status Bar by clicking GC Status Bar from the View menu.
1.2.12 Connect to a gas chromatograph
Before connecting to a GC you must create a profile for the it on MON2020. See
Section 1.2.6 to learn how to do this.
Also, to connect to a gas chromatograph you must log on to it first. Most of MON2020’s
menus and options are inactive until you have logged on to a GC.
To connect to a GC, do the following:
1. There are two ways to start the process:
a.
On the Toolbar, click .
b. Select Connect... from the Chromatograph menu.
The Connect to GC dialog, which displays a list of all the GCs to which you can
connect, appears.
Note
If you want to edit the connection parameters for one or all GCs listed in the Connect to GC
window, click Edit Directory. The GC Directory window will appear. See Section 1.2.6 for more
information.
2. Click the Ethernet button beside the GC to which you want to connect.
The Login dialog appears.
3. Enter a user name and user PIN and click OK.
Once connected, the name of the GC appears under the GC column in the GC Status
Bar.
Note
All GCs are shipped with a default user name: emerson. A user password is not required when
using this administrator-level user name. To add a user password to either of these user
names or for information about creating and edit user names in general, see Section 7.3.
Note
If you enter an invalid user name or password, the Login dialog will close without connecting
to the GC.
Getting started
12
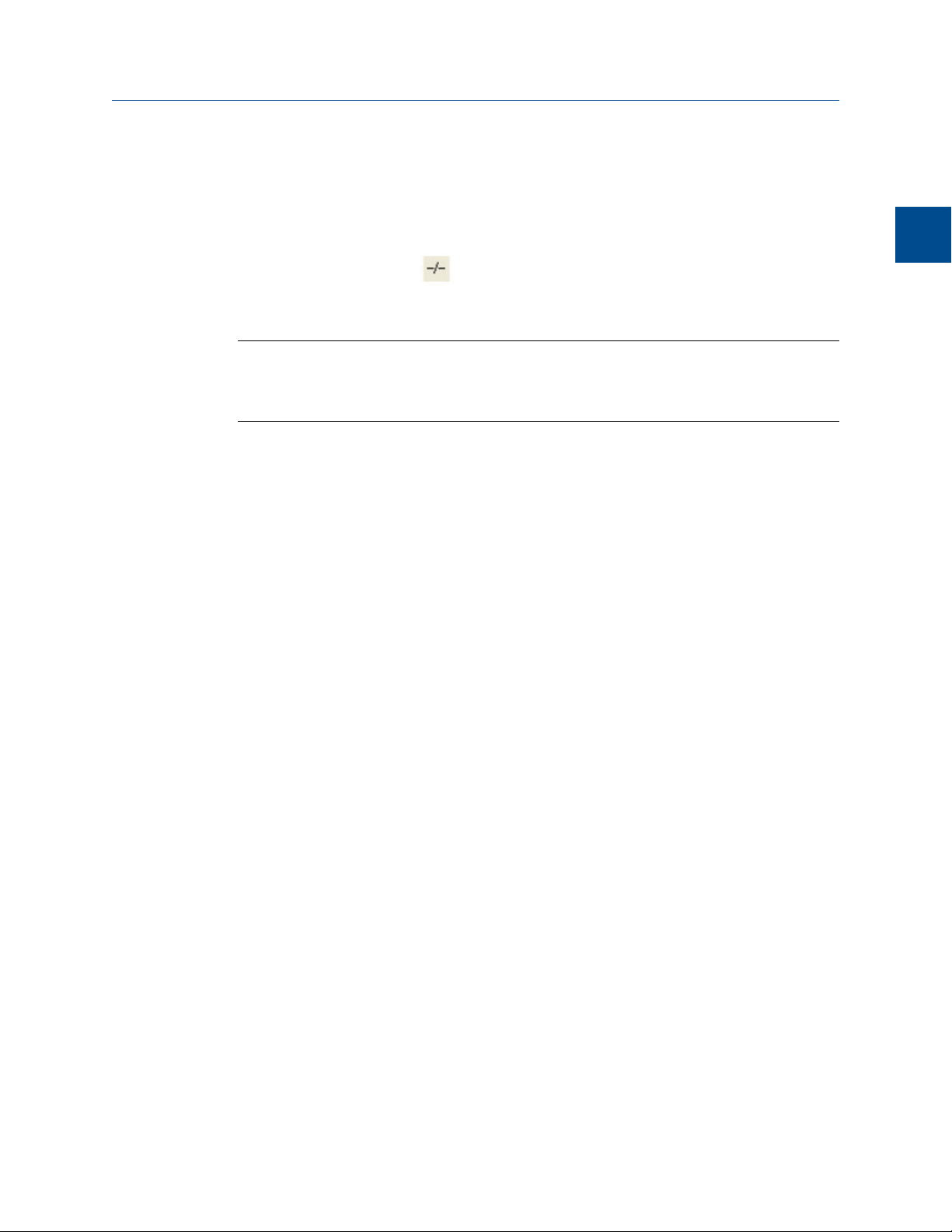
1.2.13 Disconnect from a gas chromatograph
Disconnecting from a GC will automatically log you off of the GC.
To disconnect from a gas chromatograph, do one of the following:
•
On the Toolbar, click .
• Select Disconnect from the Chromatograph menu.
Note
If you are connected to a GC and want to connect to a different GC, it is not necessary to disconnect
first; simply connect to the second GC, and in the process MON2020 will disconnect from the first
GC.
1.3 Keyboard commands
You can use the following keyboard keystrokes throughout the program:
Arrow
keys
Moves cursor:
• Left or right in a data field.
• Up or down in a menu or combo box.
• Up or down (column), left or right (row) through displayed data
entries.
Delete
• Deletes the character after cursor.
• Deletes selected rows from a table or return row values to the default
settings.
Enter Activates the default control element (e.g., the OK button) in current
window.
Esc Exits application or active window without saving data.
F1 Accesses context-sensitive help topics.
Insert
• Toggles between insert and type-over mode in selected cell.
• Inserts a new row above the highlighted row.
Tab Moves to the next control element (e.g., button) in the window; to use Tab
key to move to next data field, select Program Settings... from the File
menu and clear the Tab from spreadsheet to next control check box.
Shift+Tab Moves to previous control element (e.g., button) or data field in window;
see Tab description.
Space Toggles settings (via radio buttons or check boxes).
You can use the following function keys from the main window:
F2 Starts the Auto-Sequencing function. See Section 6.1 for more information.
Getting started
1
Getting started
13
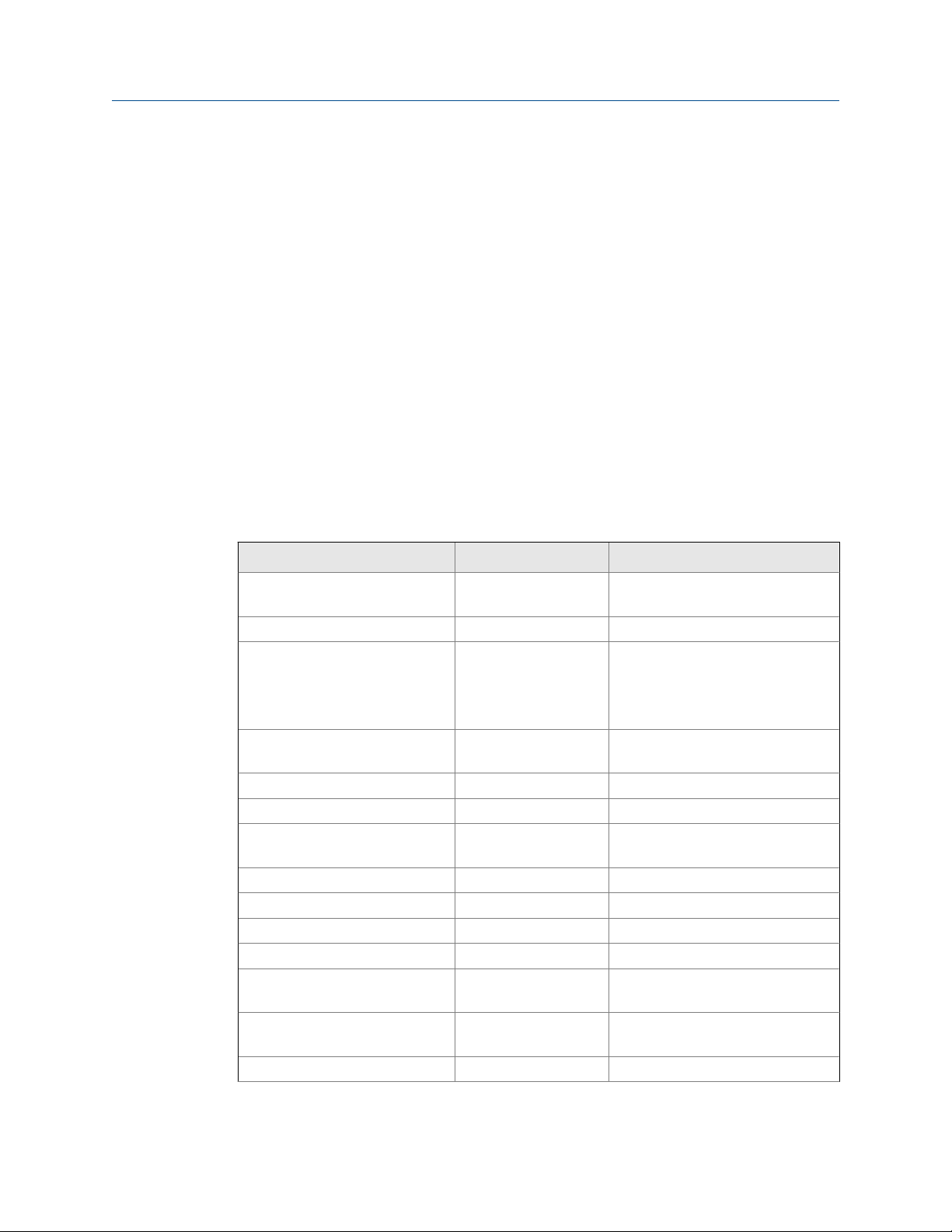
F3 Halts the GC (e.g., an analysis run) at the end of the current cycle. See Section 6.1 for
more information.
F5 Displays the Timed Events table per specified stream. See Section 4.3 for more
information.
F6 Displays the Component Data table per specified stream. See Section 4.2 for more
information.
F7 Displays the chromatogram for the sample stream being analyzed. See Section 2.1.2
for more information.
F8 Displays any chromatogram stored in the GC Controller. See Section 2.1.3 for more
information.
1.4 Procedures guide
Use the following table to look up the related manual section, menu path and, if
appropriate, the keystroke for a given procedure.
MON2020 Task ListTable 1-1:
Task or Data Item Section(s) Menu Path [Keystroke]
24-hour average, component(s)
measured
Section 4.5.2 Application → Calculations → Aver-
ages...
Add a gas chromatograph Section 1.2.6 File → GC Directory
Alarms, related components Section 4.2
Section 4.7
Section 3.5
Application → Component Data...
[F6]
Application → Limit Alarms → User...
Hardware → Discrete Outputs...
Alarms, stream number(s) pro-
grammed
Section 4.7 Application → Limit Alarms → User...
Analysis Report (on/off) Section 5.7.3 Logs/Reports → Printer Control...
Analysis time Section 4.3.4 Application → Timed Events... [F5]
Starting or ending auto-calibra-
tion
Section 4.9 Application → Streams...
Auto-calibration interval Section 4.9 Application → Streams...
Auto-calibration start time Section 4.9 Application → Streams...
Autocal time Section 4.9 Application → Streams...
Baseline Section 4.9 Application → Streams...
Base pressure used for calcula-
tions
Section 4.9 Application → Streams...
Calibration concentration Section 4.2 Application → Component Data...
[F6]
Calibration cycle time Section 4.3.4 Application → Timed Events... [F5]
Getting started
14
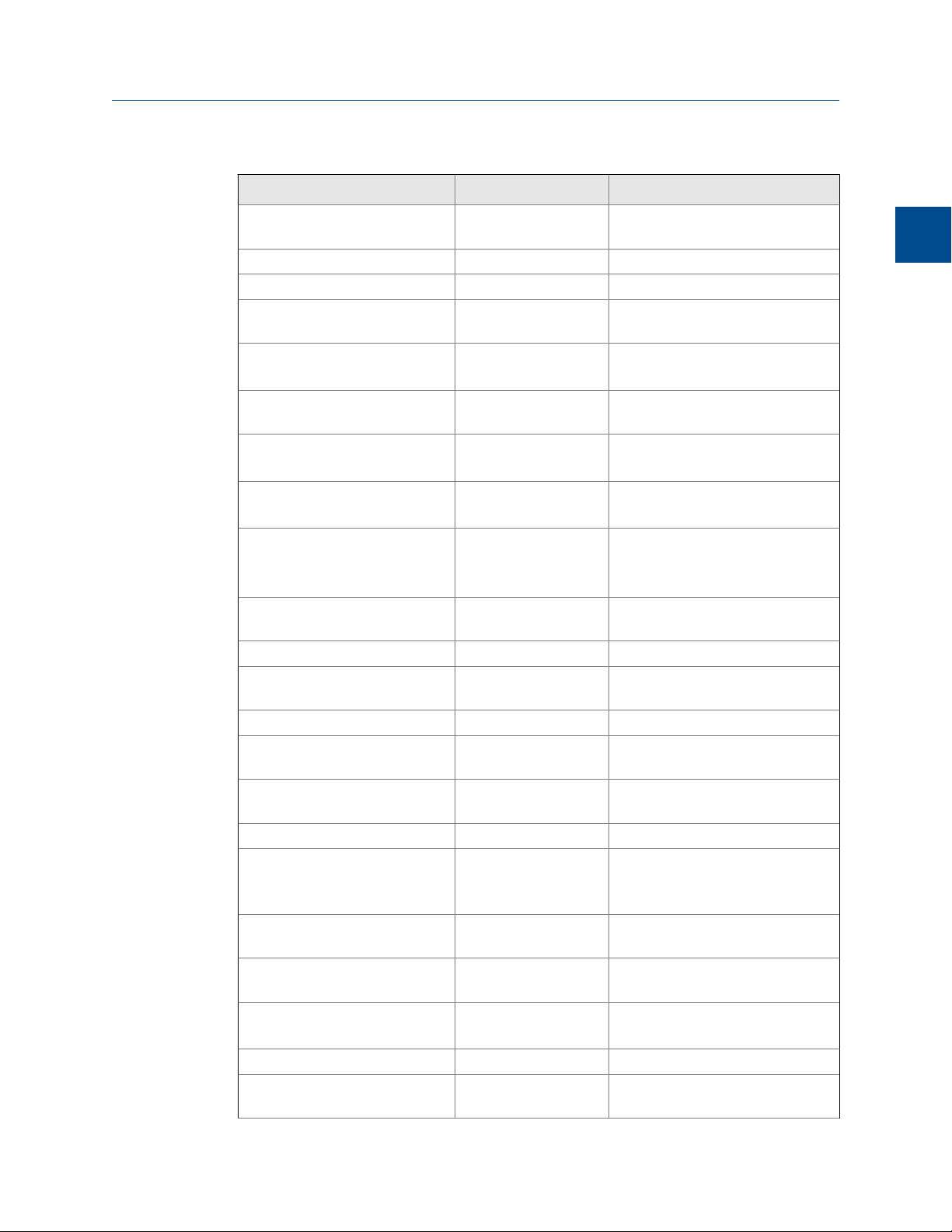
MON2020 Task List (continued)Table 1-1:
Task or Data Item Section(s) Menu Path [Keystroke]
Calibration runs, number aver-
aged
Section 4.9 Application → Streams...
Calibration runs, number of Section 4.9 Application → Streams...
Calibration stream number Section 4.9 Application → Streams...
Change the default C6+ mixture
ratio
Section 4.2.6 Application → Compnent Data Ta-
ble...
Communications Section 4.11 Application → Communication...
Application → Ethernet Ports...
Component code and name Section 4.2 Application → Component Data...
[F6]
Component full scale (for output) Section 4.1
Section 3.7
Application → System...
Hardware → Analog Outputs...
Component(s) programmed for
input
Section 3.6
Section 3.4
Application → Analog Inputs...
Application → Discrete Inputs...
Component(s) programmed for
output
Section 4.7
Section 3.7
Section 3.5
Application → Limit Alarms → User...
Hardware → Analog Outputs...
Hardware → Discrete Outputs...
Component, retention time Section 4.2 Application → Component Data...
[F6]
Component zero (for output) Section 3.7 Hardware → Analog Outputs...
Compressibility (on/off) Section 4.5.1 Application → Calculations → Con-
trol...
Configure the valve timing Section 6.5 Control → Auto Valve Timing...
Current date Section 2.6 Chromatograph → View/Set GC
Time...
Current time Section 2.6 Chromatograph → View/Set GC
Time...
Cycle time Section 4.3.4 Application → Timed Events... [F5]
Delete alarms Section 4.7
Section 5.1
Application → Limit Alarms...
Logs/Reports → Alarms → Alarm
Log...
Delete component from compo-
nent list
Section 4.2 Application → Component Data...
[F6]
Delete inhibit, integration, peak
width
Section 4.2 Application → Timed Events... [F5]
Delete output(s) Section 3.7
Section 3.5
Hardware → Analog Outputs...
Hardware → Discrete Outputs...
Enable or disable multi-user write Section 4.1 Application → System...
Existing alarm(s) Section 5.1 Logs/Reports → Alarms → Alarm
Log...
Getting started
1
Getting started
15
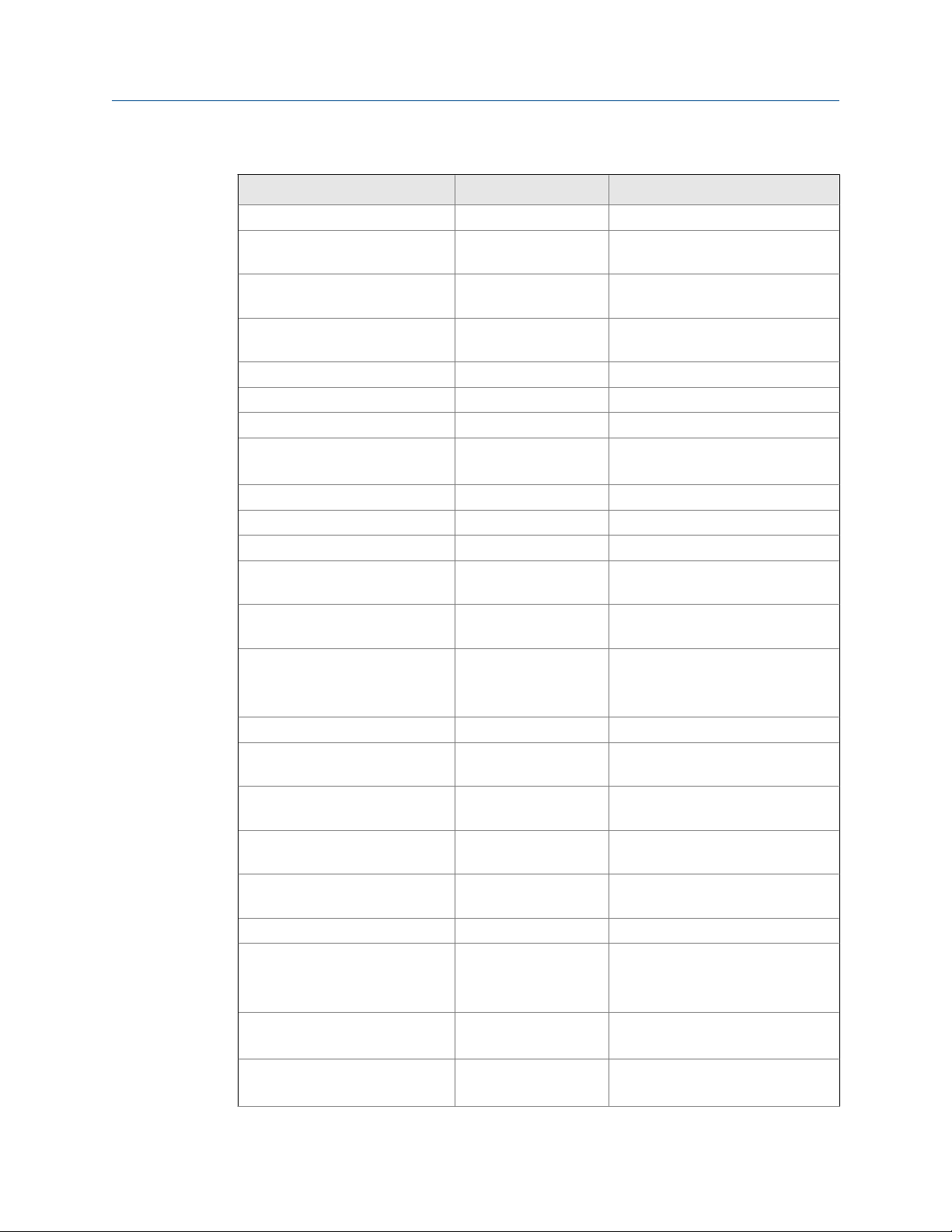
MON2020 Task List (continued)Table 1-1:
Task or Data Item Section(s) Menu Path [Keystroke]
Full-scale value (for input) Section 3.6 Hardware → Analog Inputs...
Generate a repeatability certifi-
cate
Section 5.12 Logs/Reports → Repeatability Certif-
icate...
GPM liquid equivalent (on/off) Section 4.5.1 Application → Calculations → Con-
trol...
Height or area measurement
method
Section 4.2 Application → Component Data...
[F6]
High alarm Section 4.7 Application → Limit Alarms → User...
(Analyzer) I.D. Section 4.1 Application → System...
Inhibit on-off times Section 4.3.4 Application → Timed Events... [F5]
Input(s) being used Section 3.6
Section 3.4
Hardware → Analog Inputs...
Hardware → Discrete Inputs...
Integration on-off times Section 4.3.4 Application → Timed Events... [F5]
Low alarm Section 4.7 Application → Limit Alarms → User...
Manage the GC's pressure Section 3.3 Hardware → EPC...
Mole percent (on/off) Section 4.5.1 Application → Calculations → Con-
trol...
Normalization (on/off) Section 4.5.1 Application → Calculations → Con-
trol...
Outputs being used Section 4.7
Section 3.7
Section 3.5
Application → Limit Alarms → User...
Hardware → Analog Outputs...
Hardware → Discrete Outputs...
Peak width, on time Section 4.3.4 Application → Timed Events... [F5]
Relative density (on/off) Section 4.5.1 Application → Calculations → Con-
trol...
Response factor Section 4.2 Application → Component Data...
[F6]
Response factor, percent devia-
tion
Section 4.2 Application → Component Data...
[F6]
Retention time, percent deviation Section 4.2 Application → Component Data...
[F6]
Spectrum gain Section 4.3.3 Application → Timed Events... [F5]
Stream number(s) (for output) Section 4.7
Section 3.7
Section 3.5
Application → Limit Alarms → User...
Hardware → Analog Outputs...
Hardware → Discrete Outputs...
Stream sequences skipped, num-
ber
Section 4.1
Section 4.9
Application → System...
Application → Streams...
Streams analyzed, number Section 4.1
Section 4.9
Application → System...
Application → Streams...
Getting started
16
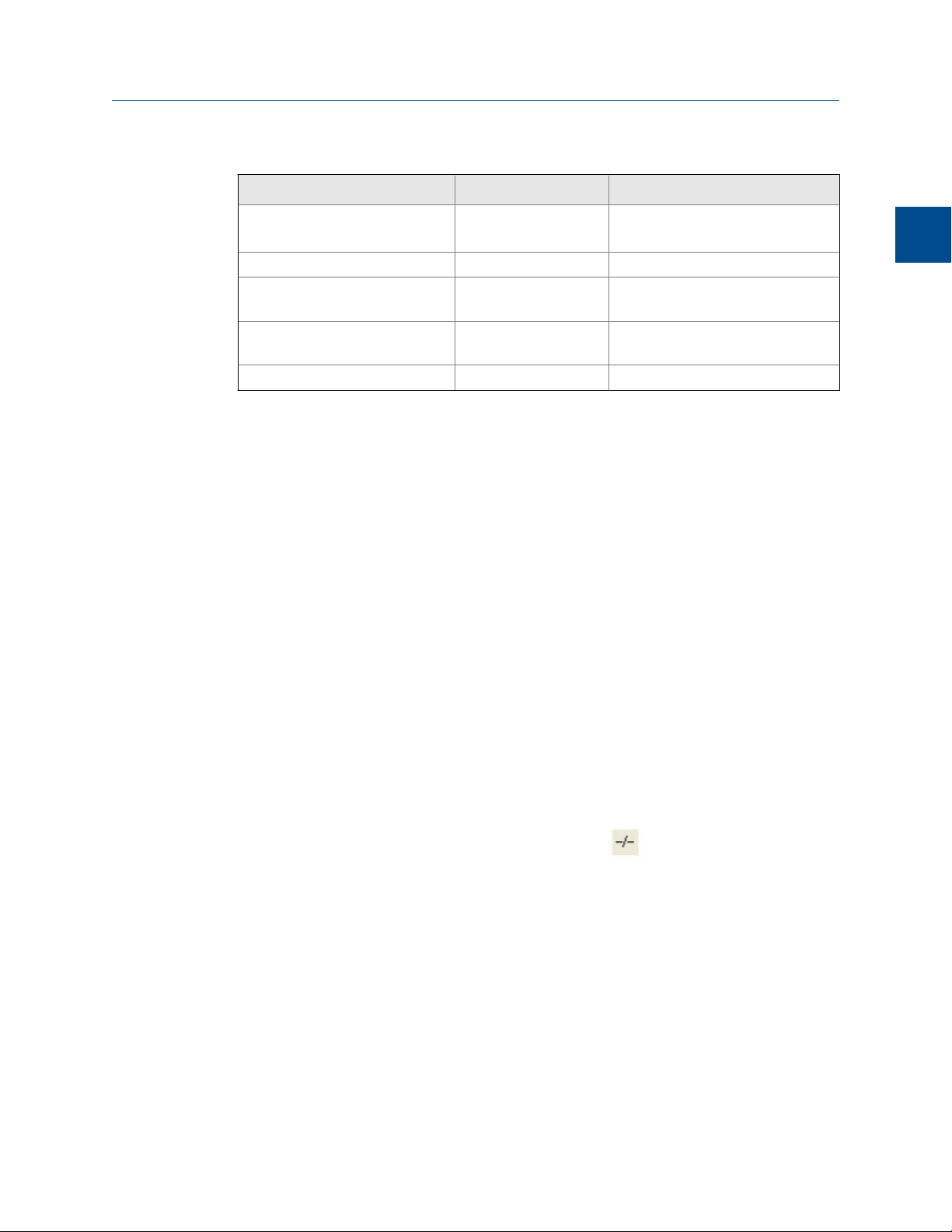
MON2020 Task List (continued)Table 1-1:
Task or Data Item Section(s) Menu Path [Keystroke]
Streams analyzed, sequence Section 4.1
Section 4.9
Application → System...
Application → Streams...
Valve on/off times Section 4.3.1 Application → Timed Events... [F5]
Weight percent (on/off) Section 4.5.1 Application → Calculations → Con-
trol...
Wobbe value (on/off) Section 4.5.1 Application → Calculations → Con-
trol...
Zero value (for input) Section 3.6 Hardware → Analog Inputs...
1.5 Configuration files
Use the File menu to edit, save, and restore configuration files.
1.5.1 Edit a configuration file
To edit a configuration file, do the following:
1. Disconnect from the GC.
2. Select Open Configuration File... from the File menu.
The Open dialog displays. Configuration files are saved with the .xcfg extension.
3. Locate and select the configuration file that you want to edit and click Open.
MON2020 opens the file in offline edit mode.
4. Use the Application and Hardware menu commands to edit the configuration file.
For more information on these commands, see Chapter 3 and Chapter 4.
5.
When finished editing the configuration file, click
to save the changes to the
configuration file and to leave offline edit mode.
1.5.2 Save the current configuration
Configuration files are saved with the .xcfg extension. To save a GC’s current configuration
to a PC, do the following:
1. Select Save Configuration (to PC)... from the File menu.
The Save as dialog displays.
2. Give the file a descriptive name or use the pre-generated file name and navigate to
the folder to which you want to save the file.
Getting started
1
Getting started
17
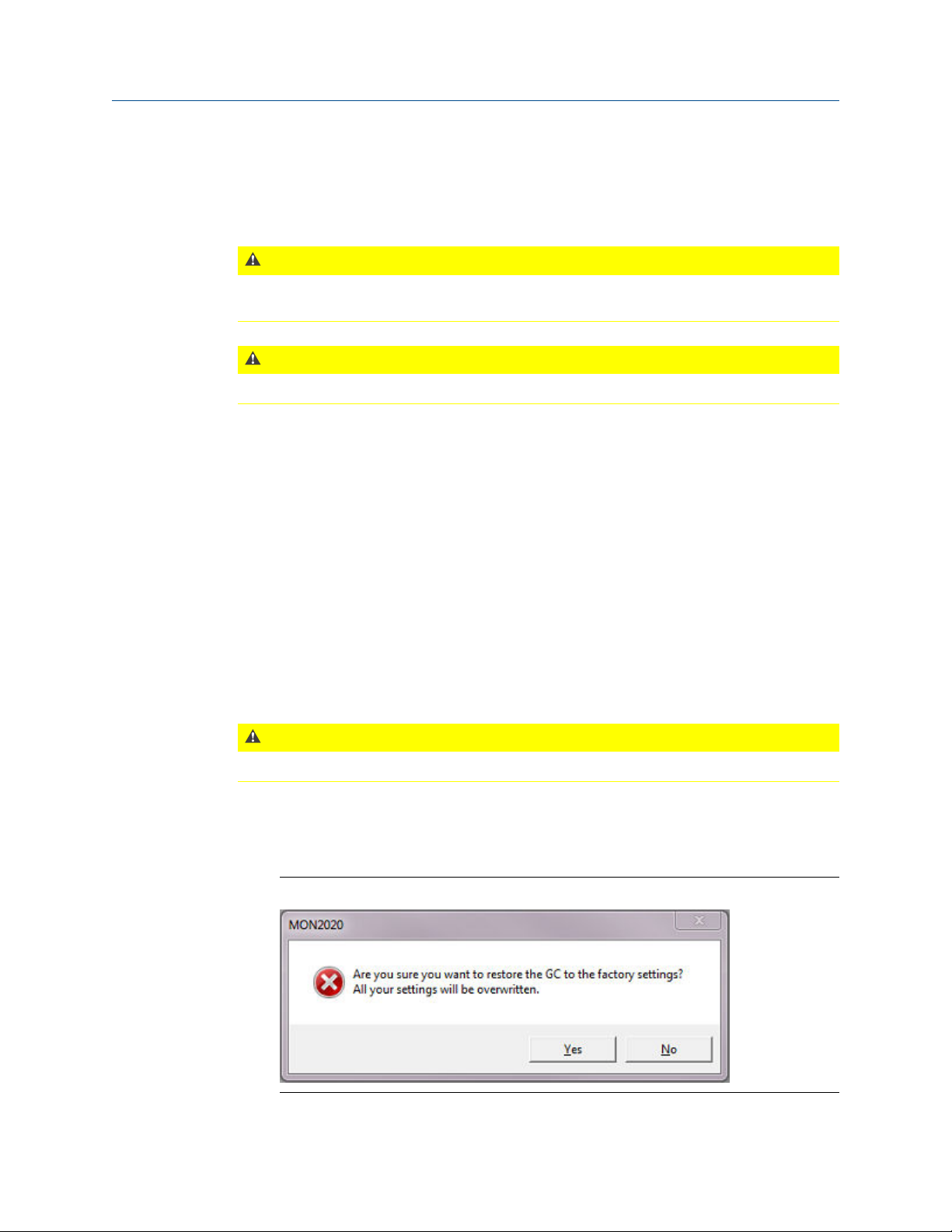
3. Click Save.
1.5.3 Import a configuration file
CAUTION!
The current configuration will be overwritten, so be sure to save it before importing a new or
previous configuration. See Section 1.5.2 to learn how to save a configuration.
CAUTION!
The GC must be in Idle mode while performing this task.
To import a configuration into a GC, do the following:
1. Select Restore Configuration (to GC)... from the File menu.
The Open dialog displays. Configuration files are saved with the .xcfg extension.
2. Locate and select the configuration file that you want to import and click Open.
The file’s data is loaded into the GC.
1.5.4 Restore the GC's factory settings
The GC’s default timed event, component data and validation data tables are created at
the factory and are not accessible by users. To restore these tables to their default values,
do the following:
CAUTION!
The GC must be in Idle mode while performing this task.
1. Select Restore to Factory Settings... from the File menu.
The following warning message displays:
Restore to Factory Settings warning messageFigure 1-5:
Getting started
18
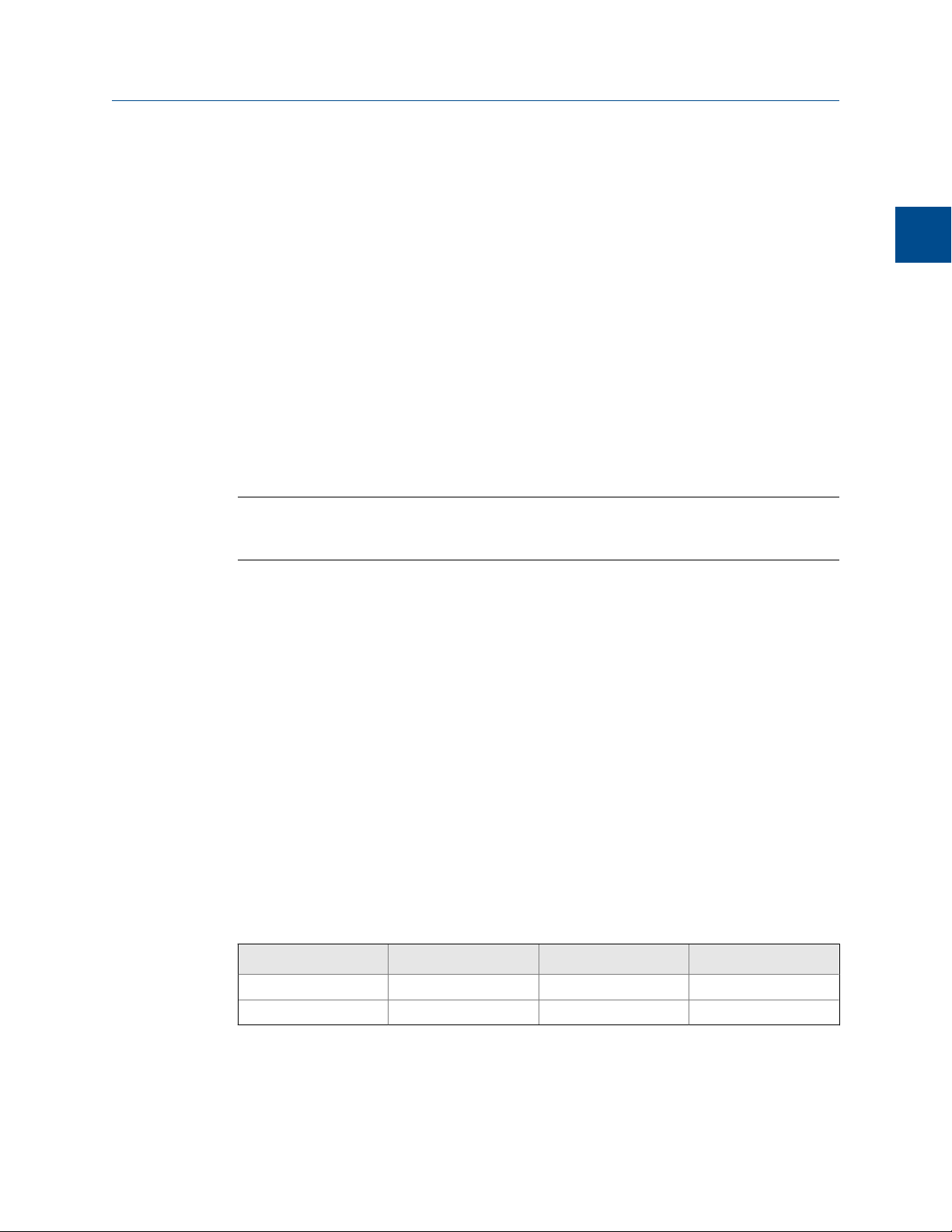
2. Click Yes.
MON2020 restores the default values to the GC’s data tables. When the process is
completed, a confirmation message displays.
3. Click OK.
1.6 Configure your printer
Select Print Setup... from the File menu to configure the settings for the printer
connected to your PC. These settings will apply to any print job queued from MON2020,
such as the reports that are configured by the Printer Control. See Section 5.7.3 for
information.
The settings available depend on the printer model. Refer to the printer manufacture’s
user manual for more information.
Note
Your new configuration will be cleared, i.e., the settings will return to the default values, when you
exit MON2020.
1.7 Online help
Currently, the online help feature contains all user information and instructions for each
MON2020 function as well as the MON2020 system.
To access the online help, do one of the following:
• Press F1 to view help topics related to the currently active dialog or function.
• Select Help Topics from the Help menu to view the help contents dialog.
1.8 Operating modes for MON2020
The GC supports two different operating modes. Each mode allows the GC to analyze data
from a given number of detectors, streams, and methods, as detailed in below.
Operating Modes for MON2020Table 1-2:
Mode ID Number Detectors Supported Streams Supported Methods Supported
0 1 1 1
1 2 1 1
Getting started
1
Getting started
19
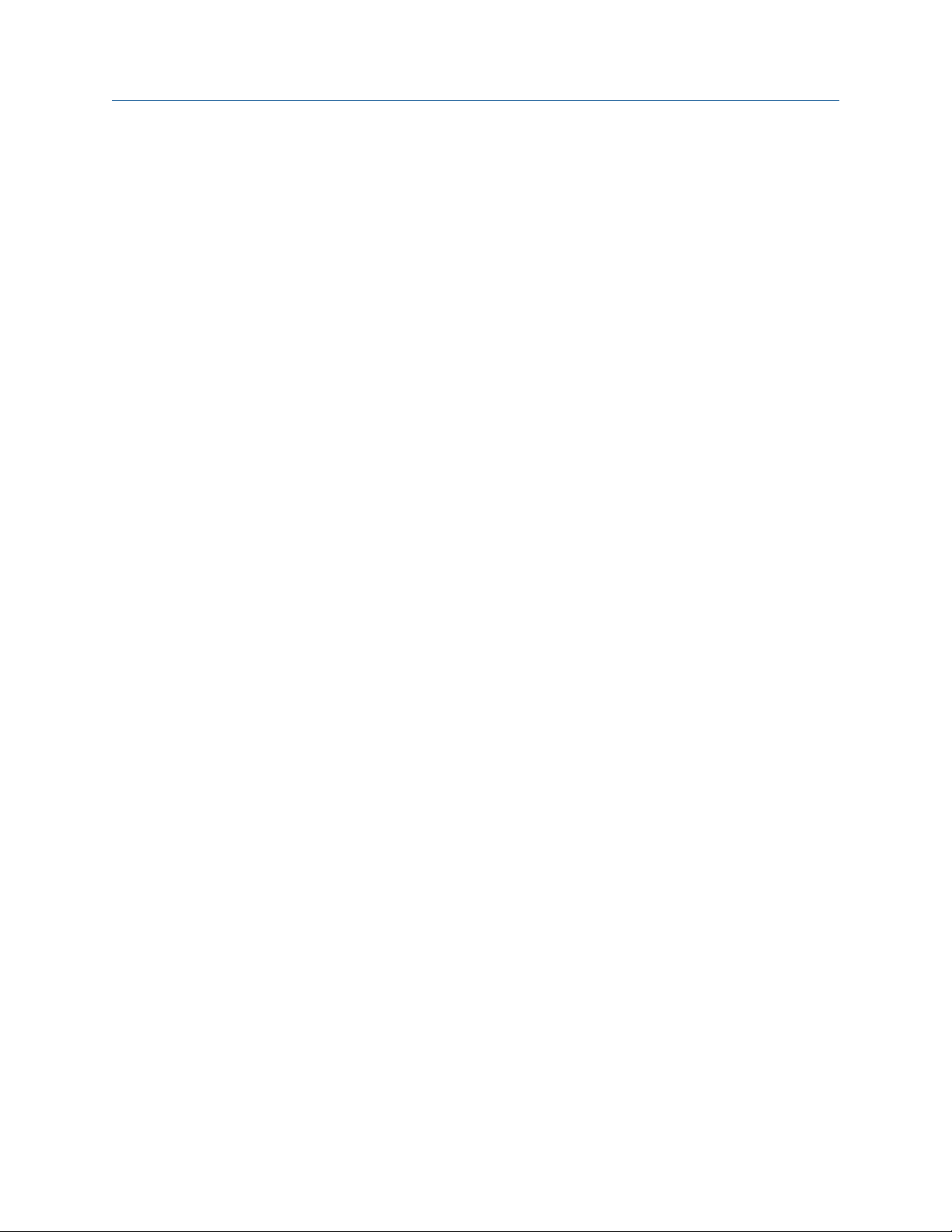
1.9 The Physical Name column
Most MON2020 hardware windows, such as the analog inputs or the valves, contain a
hidden column called Physical Name that lists the default name of the associated GC
device. It might be useful to know a device’s physical name while troubleshooting.
To view the hidden column, do the following:
1. Select Program Settings... from the File menu.
The Program Settings window displays.
2. Select the Show Physical Names checkbox.
3. Click OK.
The Physical Name column now will be visible on all windows that have the column,
such as the Heater window or the Valves window.
1.10 Select the GC’s networking protocol
MON2020 can connect to the GC using one of two networking protocols: PPP or SLIP. If the
version level of the GC’s firmware is 1.2 or lower, MON2020 should be configured to use
the SLIP protocol; otherwise, the PPP protocol should be used.
To select the GC’s networking protocol, do the following:
1. Select Program Settings... from the File menu.
The Program Settings window displays.
2. To use the PPP protocol, make sure the Use PPP protocol for serial connection (use SLIP
if unchecked) checkbox is selected; to use the SLIP protocol, make sure the Use PPP
protocol for serial connection (use SLIP if unchecked) checkbox is not selected.
3. Click OK.
1.11 The context-sensitive variable selector
The MON2020 method for selecting variables for calculations and other purposes is based
on a simple, self-contained system.
Getting started
20
 Loading...
Loading...