Eizo EV2336W, EV2316W, EV2416W, EV2436W User Manual [de]
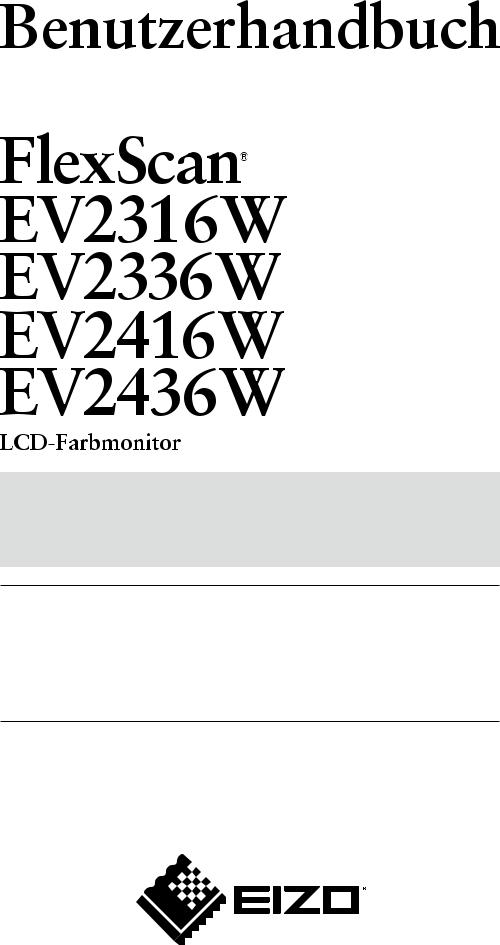
Wichtig
Lesen Sie die VORSICHTSMASSNAHMEN, dieses Benutzerhandbuch und die Installationsanleitung (separater Band) aufmerksam durch, um sich mit der sicheren und effizienten Bedienung vertraut zu machen.
•Grundlegende Informationen, angefangen mit dem Verbinden des Monitors mit einem Computer bis hin zur Inbetriebnahme, finden Sie in der Installationsanleitung.
•Das aktuelle Benutzerhandbuch steht auf unserer Website zum Herunterladen zur Verfügung:
http://www.eizo.com
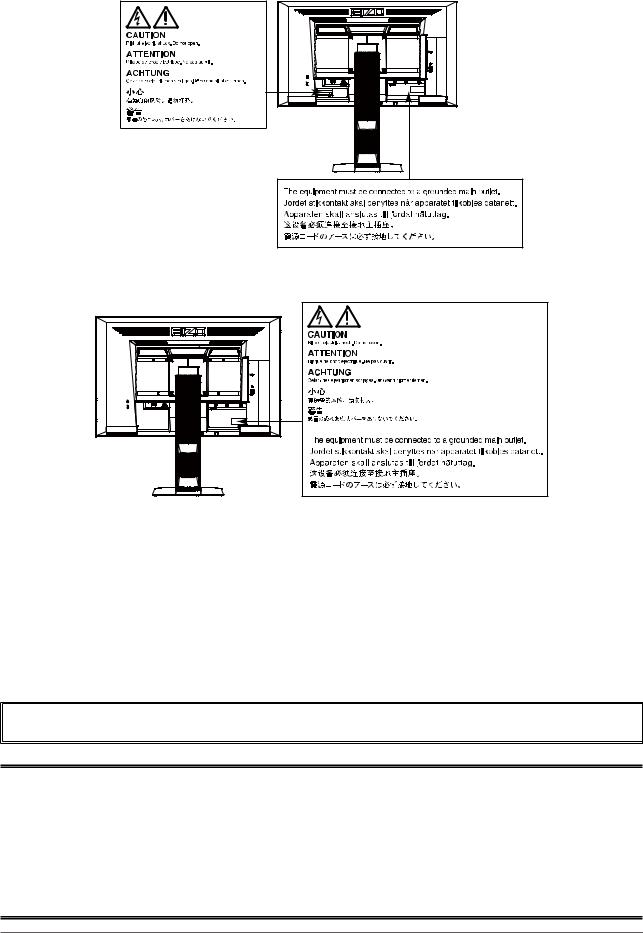
Stelle der Warnungshinweise
EV2316W / EV2336W (Z. B. FlexStand2)
EV2416W / EV2436W (Z. B. FlexStand2) |
Die Produktspezifikationen variieren möglicherweise in den einzelnen Absatzgebieten. Überprüfen Sie, ob die Spezifikationen im Handbuch in der Sprache des Absatzgebietes geschrieben sind.
Kein Teil dieses Handbuchs darf ohne die vorherige schriftliche Zustimmung von EIZO NANAO CORPORATION in irgendeiner Form oder mit irgendwelchen Mitteln – elektronisch, mechanisch oder auf andere Weise – reproduziert, in einem Suchsystem gespeichert oder übertragen werden.
EIZO NANAO CORPORATION ist in keiner Weise verpflichtet, zur Verfügung gestelltes Material oder Informationen vertraulich zu behandeln, es sei denn, es wurden mit EIZO NANAO CORPORATION beim Empfang der Informationen entsprechende Abmachungen getroffen. Obwohl größte Sorgfalt aufgewendet wurde, um zu gewährleisten, dass die Informationen in diesem Handbuch dem neuesten Stand entsprechen, ist zu beachten, dass die Spezifikationen der Monitore von EIZO ohne vorherige Ankündigung geändert werden können.
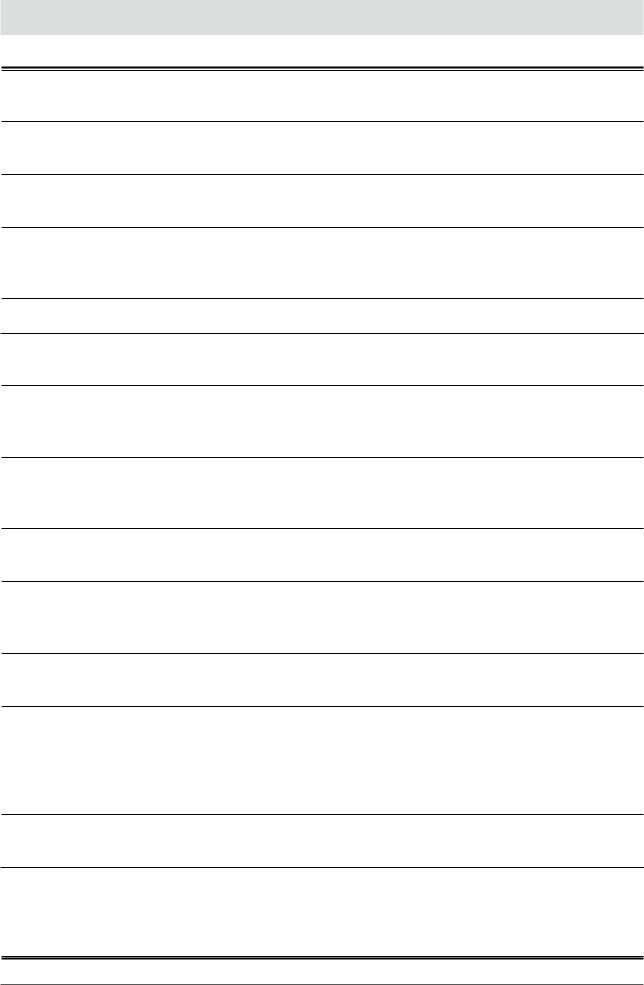
Hinweise für diesen Monitor
Dieses Produkt ist für allgemeine Zwecke, wie die Erstellung von Dokumenten oder das Anzeigen von MultimediaInhalten geeignet.
Dieses Produkt wurde speziell an die Einsatzbedingungen in der Region, in die es ursprünglich geliefert wurde, angepasst. Wird es außerhalb dieser Region eingesetzt, ist der Betrieb eventuell nicht wie angegeben möglich.
Die Garantie für dieses Produkt erstreckt sich ausschließlich auf die in diesem Handbuch beschriebenen Anwendungen.
Die in diesem Handbuch enthaltenen technischen Daten gelten nur, wenn folgendes Zubehör benutzt wird:
·Dem Produkt beiliegende Netzkabel
·Von uns angegebene Signalkabel
Verwenden Sie mit diesem Produkt nur Zubehör, das von uns hergestellt oder empfohlen wird.
Da es ungefähr 30 Minuten dauert, bis sich das Betriebsverhalten der elektrischen Bauteile stabilisiert hat, sollten Sie nach dem Einschalten mindestens 30 Minuten mit dem Einstellen des Monitors warten.
Je heller Monitore eingestellt sind desto eher läßt die Helligkeit der Hintergrundbeleuchtung langfristig nach. Stellen Sie eine möglichst geringe Helligkeit ein um den Monitor für lange Zeit mit nahezu gleichbleibender Anzeige zu nutzen.
Wird dasselbe Bild über einen langen Zeitraum hinweg angezeigt und dann geändert, treten möglicherweise Nachbilder auf. Verwenden Sie den Bildschirmschoner oder die Abschaltfunktion, um zu vermeiden, dass dasselbe Bild über längere Zeit hinweg angezeigt wird.
Um den Monitor immer wie neu aussehen zu lassen und die Lebensdauer des Geräts zu verlängern, wird eine regelmäßige Reinigung empfohlen (Beachten Sie den Abschnitt „Reinigung“ (Seite 4)).
Das LCD-Display wurde mit hochpräziser Technologie hergestellt. Auf dem LCD-Display fehlen oder leuchten möglicherweise Pixel. Dabei handelt es sich jedoch nicht um eine Fehlfunktion. Anteil der effektiven Bildpunkte: mindestens 99,9994%.
Die Hintergrundbeleuchtung des LCD-Displays hat eine begrenzte Lebensdauer. Wenn der Bildschirm dunkel wird oder flackert, wenden Sie sich bitte an Ihren lokalen EIZO-Handelsvertreter.
Drücken Sie keinesfalls fest auf das Display oder den Bildschirmrahmen, da dies möglicherweise zu Fehlfunktionen wie z. B. störende Muster usw. des Displays führt. Durch wiederholtes Ausüben von Druck auf das Display verschlechtert sich die Bildschirmanzeige oder es entstehen Schäden am Display. (Wenn Abdrücke auf dem Display zurückbleiben, lassen Sie den Bildschirm des Monitors mit einem vollständig weißen oder schwarzen Musterbild laufen. Diese Erscheinung sollte anschließend nicht mehr auftreten.)
Berühren Sie das Display nicht mit scharfen Gegenständen, da es dadurch verkratzt und beschädigt werden könnte. Reinigen Sie das Display keinesfalls mit Taschentüchern, da es dadurch verkratzt werden könnte.
Wird der Monitor in einen Raum mit höherer Raumtemperatur gebracht oder steigt die Raumtemperatur schnell an, bildet sich möglicherweise Kondensationsflüssigkeit an den Innenund Außenseiten des Monitors. Stellen Sie in diesem Fall den Monitor nicht an. Warten Sie stattdessen bis die Kondensationsflüssigkeit verdunstet ist. Andernfalls können Schäden am Monitor entstehen.
Hinweise für diesen Monitor |
3 |
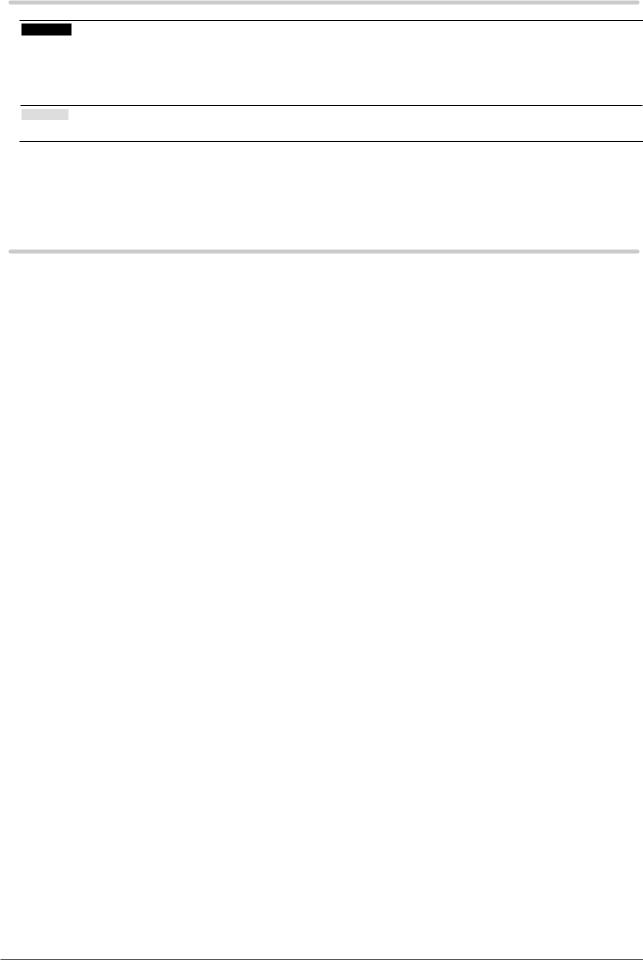
Reinigung
Achtung
•Chemikalien wie Alkohol und antiseptische Lösungen können bei Gehäuse oder Display zu Veränderungen im Glanz, Trübungen, Verblassen und einer Beeinträchtigung der Bildqualität führen.
•Verwenden Sie kein Verdünnungsmittel, Benzol, Wachs oder Poliermittel. Dadurch könnte das Gehäuse oder das Display beschädigt werden.
Hinweis
• Der optionale „ScreenCleaner“ wird zur Reinigung des Gehäuses und der Displayoberfläche empfohlen.
Bei Bedarf lassen sich Flecken auf dem Gehäuse und der Displayoberfläche entfernen, indem Sie einen Teil eines Tuchs mit Wasser befeuchten.
So arbeiten Sie optimal mit dem Monitor
•Eine übermäßig dunkle/helle Anzeige ist schlecht für die Augen. Stellen Sie die Helligkeit der Bildschirmanzeige den Umgebungsbedingungen entsprechend ein.
•Die Augen ermüden durch langes Arbeiten am Monitor. Legen Sie jede Stunde 10 min. Pause ein.
4Hinweise für diesen Monitor
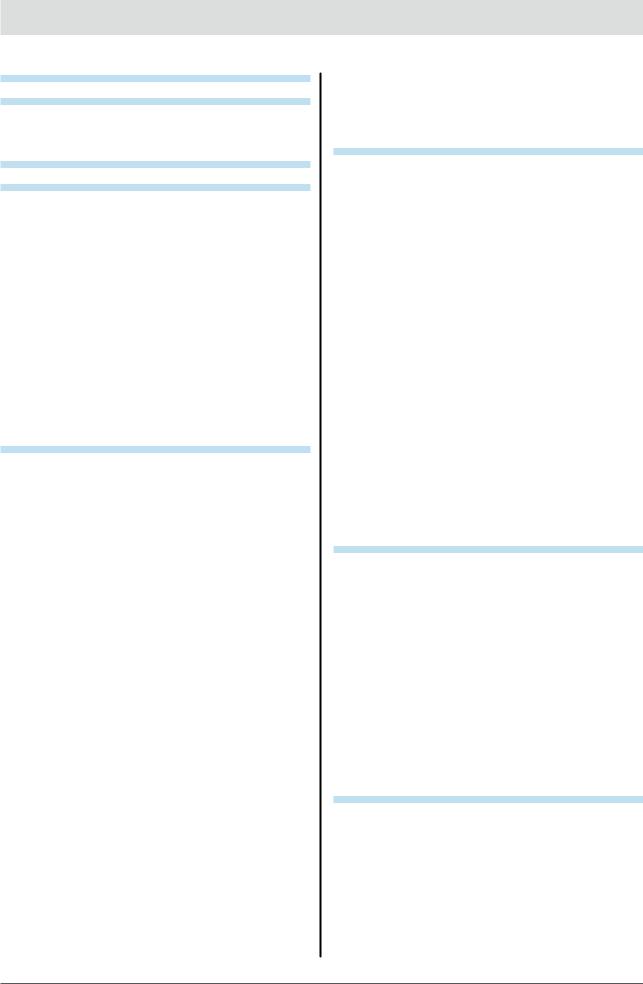
INHALT
Abdeckung............................................................. |
1 |
|
.................................Hinweise für diesen Monitor |
3 |
|
...................................................................Reinigung |
4 |
|
So arbeiten Sie optimal mit dem Monitor.............. |
4 |
|
INHALT.................................................................... |
|
5 |
Kapitel 1 |
.........................................Einführung |
7 |
1-1. |
.......................................Leistungsmerkmale |
7 |
1-2. |
Bedienelemente und Funktionen................ |
9 |
●● |
9 |
|
|
Vorderseite....................................................... |
|
●● |
10 |
|
|
Rückseite........................................................ |
|
1-3. |
EIZO LCD Utility Disk................................... |
11 |
●● |
11 |
|
|
CD-Inhalt und Softwareübersicht................... |
|
●● |
|
|
|
So verwenden Sie „ScreenManager Pro |
|
|
for LCD (DDC/CI) / EIZO ScreenSlicer“......... |
11 |
1-4. |
Grundlegende Bedienung und |
|
|
Funktionen.................................................... |
11 |
●● |
|
|
|
Grundlegende Bedienung des |
|
|
Einstellungsmenüs.......................................... |
11 |
●● |
13 |
|
|
Funktionen...................................................... |
|
Kapitel 2 |
Bildschirmjustierung...................... |
14 |
2-1. |
.............................Kompatible Auflösungen |
14 |
●● |
14 |
|
|
EV2316W........................................................ |
|
●● |
15 |
|
|
EV2336W........................................................ |
|
●● |
16 |
|
|
EV2416W........................................................ |
|
●● |
17 |
|
|
EV2436W........................................................ |
|
2-2. |
Einstellung der Auflösung........................... |
18 |
●● |
18 |
|
|
Windows 7...................................................... |
|
●● |
18 |
|
|
Windows Vista................................................ |
|
●● |
18 |
|
|
Windows XP.................................................... |
|
●● |
18 |
|
|
Mac OS X........................................................ |
|
2-3. |
Justierung der Farbe.................................... |
19 |
●● |
|
|
|
So wählen Sie den Anzeigemodus |
|
|
(FineContrast-Modus)..................................... |
19 |
●● |
|
|
|
So führen Sie erweiterte Justierungen durch.20 |
|
●● |
|
|
|
Justierbare Einstellungen in den |
|
|
einzelnen Modi............................................... |
20 |
●● |
21 |
|
|
So stellen Sie die Helligkeit ein...................... |
|
●● |
21 |
|
|
So justieren Sie den Kontrast......................... |
|
●● |
22 |
|
|
So justieren Sie die Farbtemperatur.............. |
|
●● |
22 |
|
|
So justieren Sie den Gamma-Wert................ |
|
●● |
23 |
|
|
So justieren Sie die Farbsättigung................ |
|
●● |
23 |
|
|
So justieren Sie den Farbton......................... |
|
●● |
|
|
|
So justieren Sie die Overdrive-Intensität |
|
|
(nur EV2336W / EV2436W)............................ |
24 |
●● |
24 |
|
|
So justieren Sie den Gain-Wert...................... |
|
2-4. |
Bildjustage................................................... |
25 |
●● |
25 |
|
|
Digitaler Signaleingang.................................. |
|
●● |
25 |
|
|
Analoger Signaleingang................................ |
|
2-5. |
Ändern der Bildgröße................................. |
30 |
●● |
30 |
|
|
Ändern der Bildgröße.................................... |
|
●● |
|
|
|
So stellen Sie die Helligkeit des nicht |
|
|
angezeigten Bereichs ein.............................. |
30 |
Kapitel 3 Einstellung des Monitors............... |
32 |
|
3-1. |
............................Justieren der Lautstärke |
32 |
3-2. |
Wechseln der Tonquelle während des |
|
|
DisplayPort-Signaleingangs...................... |
32 |
3-3. |
Umschalten des Betrachtungswinkels |
|
|
(nur EV2316W / EV2416W).......................... |
33 |
3-4. |
Aktivieren / Deaktivieren der DDC/CI- |
|
|
Kommunikation ........................................... |
33 |
3-5. |
Sperren von Tasten..................................... |
34 |
3-6. |
Einstellen der Ausrichtung........................ |
34 |
3-7. |
Einstellen der EIZO-Logo-Anzeige............ |
34 |
3-8. |
Änderung der Anzeigeposition des |
|
|
Einstellungsmenü....................................... |
35 |
3-9. |
Einstellen der Sprache................................ |
35 |
3-10. |
Zurücksetzen des Monitors auf die |
|
|
Standardeinstellungen............................... |
35 |
●● |
|
|
|
So setzen Sie die Farbeinstellungen zurück. 35 |
|
●● |
|
|
|
So setzen Sie „EcoView Sense Einst.“ |
|
|
Zurück............................................................ |
36 |
●● |
|
|
|
So setzen Sie alle Einstellungen auf die |
|
|
Standardeinstellungen zurück ...................... |
36 |
Kapitel 4 |
Energiesparfunktionen................... |
37 |
4-1. |
...........Einstellen der Energiesparfunktion |
37 |
●● |
37 |
|
|
Monitor............................................................ |
|
●● |
38 |
|
|
Audioausgang................................................ |
|
4-2. |
Einstellung der Stromanzeige................... |
38 |
4-3. |
Automatische Helligkeitsjustierung Ein / |
|
|
Aus ............................................................... |
38 |
●● |
38 |
|
|
Auto EcoView................................................. |
|
●● |
39 |
|
|
EcoView Optimizer 2...................................... |
|
4-4. |
Einstellen des Energiesparmodus, wenn |
|
|
eine Person sich vom Monitor entfernt.... |
39 |
4-5. |
Überprüfen der Energiesparstufe.............. |
41 |
4-6. |
Automatisches Abschalten Ein / Aus ....... |
41 |
Kapitel 5 |
Fehlerbeseitigung........................... |
42 |
5-1. |
.......................................................Kein Bild |
42 |
5-2. |
Bildverarbeitungsprobleme (für digital |
|
|
und analog)................................................... |
44 |
5-3. |
Bildverarbeitungsprobleme (nur für |
|
|
digital)........................................................... |
45 |
5-4. |
Bildverarbeitungsprobleme (nur für |
|
|
analog).......................................................... |
45 |
5-5. |
Andere Probleme......................................... |
46 |
INHALT 5
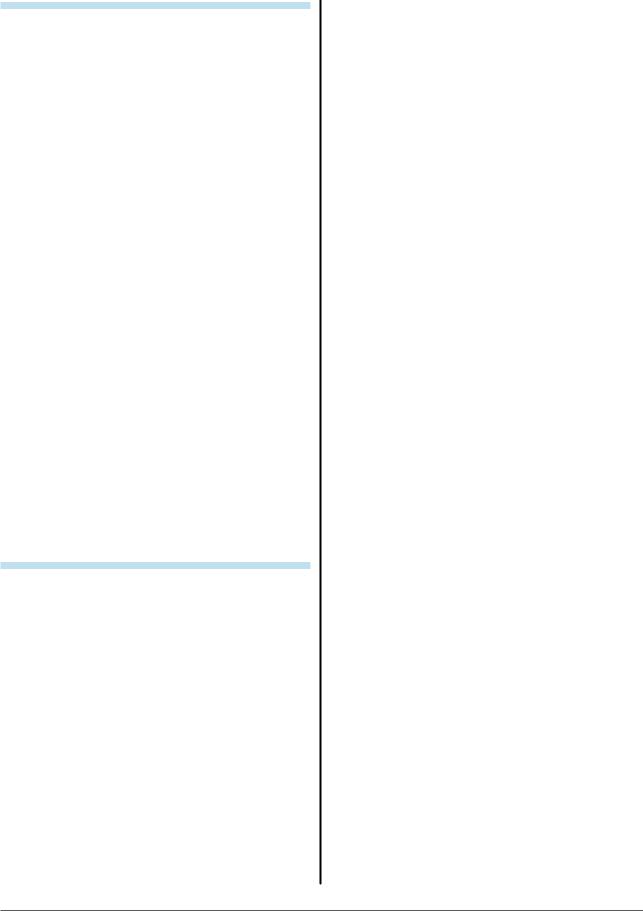
Kapitel 6 |
Referenz........................................... |
48 |
6-1. |
Anbringen des optionalen Schwenkarms.48 |
|
6-2. |
Abnehmen / Anbringen des TriStand2- |
|
|
Standfuß-Sockels........................................ |
49 |
6-3. |
Anbringen / Abnehmen der TriStand2- |
|
|
Kabelabdeckung........................................... |
51 |
6-4. |
Anschließen mehrerer PCs........................ |
53 |
●● |
|
|
|
So wechseln Sie zwischen |
|
|
Eingangssignalen.......................................... |
53 |
●● |
|
|
|
So stellen Sie die Auswahl des |
|
|
Eingangssignals ein....................................... |
54 |
6-5. |
Verwenden von USB (Universal Serial |
|
|
Bus)............................................................... |
54 |
●● |
54 |
|
|
Erforderliche Systemumgebung.................... |
|
●● |
55 |
|
|
Verbindung (Einrichten der USB-Funktion)... |
|
6-6. |
Anzeige von Monitorinformationen.......... |
55 |
6-7. |
Technische Daten........................................ |
56 |
●● |
56 |
|
|
EV2316W....................................................... |
|
●● |
57 |
|
|
EV2336W....................................................... |
|
●● |
59 |
|
|
EV2416W....................................................... |
|
●● |
60 |
|
|
EV2436W....................................................... |
|
●● |
62 |
|
|
Hauptstandardeinstellungen.......................... |
|
●● |
62 |
|
|
Außenabmessungen...................................... |
|
●● |
64 |
|
|
Zubehör.......................................................... |
|
6-8. |
Voreingestellte Taktraten........................... |
65 |
●● |
65 |
|
|
EV2316W....................................................... |
|
●● |
65 |
|
|
EV2336W....................................................... |
|
●● |
66 |
|
|
EV2416W....................................................... |
|
●● |
66 |
|
|
EV2436W....................................................... |
|
6-9. |
Glossar......................................................... |
67 |
Anhang.................................................................. |
|
70 |
.........................................................................Marke |
|
70 |
Lizenz........................................................................ |
|
70 |
ENERGY STAR.......................................................... |
70 |
|
TCO............................................................................ |
|
71 |
FCC Declaration of Conformity............................. |
72 |
|
Hinweise zur Auswahl des richtigen |
|
|
Schwenkarms für Ihren Monitor............................ |
73 |
|
Hinweis zur Ergonomie :........................................ |
73 |
|
BEGRENZTE GARANTIE......................................... |
74 |
|
Informationen zum Thema Recycling................... |
83 |
|
Chinesische Maßnahmen für RoHS Erfüllung |
|
|
von RoHS in China.................................................. |
87 |
|
6INHALT

Kapitel 1 Einführung
Vielen Dank, dass Sie sich für einen LCD-Farbmonitor von EIZO entschieden haben.
1-1. Leistungsmerkmale
•23,0“-Breitbildformat LCD (EV2316W / EV2336W)
•24,1“-Breitbildformat LCD (EV2416W / EV2436W)
•Geeignet für die Auflösung 1920 × 1080 (EV2316W / EV2336W)
•Geeignet für die Auflösung 1920 × 1200 (EV2416W / EV2436W)
•IPS-Display mit 89˚ horizontalen und vertikalen Betrachtungswinkeln (nur EV2336W / EV2436W)
•Gilt für DisplayPort (gilt für 8 Bit)*1
Das Bildsignal und das Audiosignal können beide über ein einziges DisplayPort-Kabel übertragen werden.
*1 Bei der Übertragung eines Audiosignals mit einem DisplayPort-Kabel muss die Grafikkarte mit der Audioausgabe kompatibel sein (siehe „6-7. Technische Daten“ (Seite 56)).
•Die FineContrast-Funktion ermöglicht dem Benutzer, den bestmöglichsten Anzeigemodus für das dargestellte Bild auszuwählen.
-- Der Paper-Modus gibt einen bedruckten Papiereffekt auf dem Monitor wieder.
Siehe „So wählen Sie den Anzeigemodus (FineContrast-Modus)“ (Seite 19).
•Die Software „ScreenManager Pro for LCD (DDC/CI)“ zur Bildschirmkonfiguration mithilfe der Maus und der Tastatur ist im Lieferumfang enthalten.
Siehe „1-3. EIZO LCD Utility Disk“ (Seite 11).
-- EyeCare Filter
Die Textur des Papiers wird durch die Anzeige eines durchscheinenden Bildes im Vordergrund des Desktops reproduziert.
Durch die Verwendung dieser Funktion mit dem Paper-Modus sieht der Bildschirm mehr wie Papier aus. Siehe „So wählen Sie den Anzeigemodus (FineContrast-Modus)“ (Seite 19).
•Unterstützt die Energiesparsoftware „EIZO EcoView NET“
Weitere Informationen siehe unsere Website (http://www.eizo.com).
•Energiesparfunktion
Durch Geringhalten des Energieverbrauchs*2 wird der Kohlendioxidausstoß verringert. Dieses Produkt ist mit einer Energiesparfunktion ausgestattet.
-- Stromverbrauch bei ausgeschaltetem Hauptnetz-Schalter: 0 W
|
Ausgestattet mit Hauptnetz-Schalter. |
|
|
Durch Ausschalten des Hauptnetz-Schalters wird die Stromzufuhr des Monitors vollständig unterbrochen, wenn der |
|
|
Monitor nicht verwendet wird. |
|
-- |
Auto EcoView |
|
|
Der Umgebungslichtsensor an der Vorderseite des Monitors erkennt die Umgebungshelligkeit, damit die Helligkeit |
|
|
der Bildparameter automatisch und bequem angepasst werden kann. Übermäßig hohe Helligkeit kann zu Schäden |
|
|
an der natürlichen Umgebung sowie an Ihren Augen führen. Durch Unterdrücken einer übermäßig hohen Helligkeit |
|
|
wird der Stromverbrauch verringert und das Risiko von Schäden an den Augen reduziert. |
|
|
Siehe „Auto EcoView“ (Seite 38). |
|
-- |
EcoView Optimizer 2 |
|
|
Der Monitor passt die Bildschirmhelligkeit automatisch je nach dem Weißwert des Eingangssignals an. Mithilfe |
|
|
dieser Funktion kann der Stromverbrauch reduziert werden, während die vom Eingangssignal angegebene Helligkeit |
|
|
bewahrt wird. |
|
|
Siehe „EcoView Optimizer 2“ (Seite 39). |
|
-- |
EcoView Sense |
|
|
Der Sensor an der Vorderseite des Monitors erkennt die Bewegungen von Personen. Wenn sich eine Person |
|
|
vom Monitor weg bewegt, wechselt der Monitor automatisch in den Energiesparmodus und zeigt keine Bilder |
|
|
mehr an. Die Empfindlichkeit und die Zeit bis zum Aktivieren des Energiesparmodus können entsprechend der |
|
|
Verwendungsumgebung des Monitors und der Bewegung des Benutzers eingestellt werden. |
|
|
Siehe „4-4. Einstellen des Energiesparmodus, wenn eine Person sich vom Monitor entfernt“ (Seite 39). |
|
|
|
|
|
Kapitel 1 Einführung |
7 |
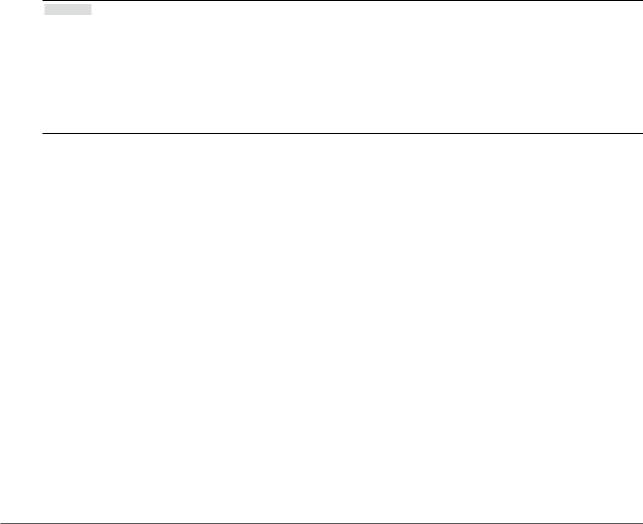
*2 Referenzwerte:
EV2316W
Maximaler Stromverbrauch: 43 W (Maximale Helligkeit, wenn ein USB-Gerät angeschlossen ist, der Lautsprecher arbeitet, bei Standardeinstellungen)
Standardmäßiger Stromverbrauch: 14 W (Helligkeit 120 cd/m2, wenn kein USB-Gerät angeschlossen ist, der Lautsprecher nicht arbeitet, bei Standardeinstellungen)
EV2336W
Maximaler Stromverbrauch: 47 W (Maximale Helligkeit, wenn ein USB-Gerät angeschlossen ist, der Lautsprecher arbeitet, bei Standardeinstellungen)
Standardmäßiger Stromverbrauch: 16 W (Helligkeit 120 cd/m2, wenn kein USB-Gerät angeschlossen ist, der Lautsprecher nicht arbeitet, bei Standardeinstellungen)
EV2416W
Maximaler Stromverbrauch: 45 W (Maximale Helligkeit, wenn ein USB-Gerät angeschlossen ist, der Lautsprecher arbeitet, bei Standardeinstellungen)
Standardmäßiger Stromverbrauch: 15 W (Helligkeit 120 cd/m2, wenn kein USB-Gerät angeschlossen ist, der Lautsprecher nicht arbeitet, bei Standardeinstellungen)
EV2436W
Maximaler Stromverbrauch: 60 W (Maximale Helligkeit, wenn ein USB-Gerät angeschlossen ist, der Lautsprecher arbeitet, bei Standardeinstellungen)
Standardmäßiger Stromverbrauch: 19 W (Helligkeit 120 cd/m2, wenn kein USB-Gerät angeschlossen ist, der Lautsprecher nicht arbeitet, bei Standardeinstellungen)
•Up View (nur EV2316W / EV2416W)
EcoView Sense Der Betrachtungswinkel wird so angepasst, dass der Bildschirm bei der Betrachtung wie eine Frontansicht aussieht.
Siehe „3-3. Umschalten des Betrachtungswinkels (nur EV2316W / EV2416W)“ (Seite 33).
•Unterstützt Hochformat (nur FlexStand2)
•Zeigt HDCP (High-bandwidth Digital Protection) -geschütze Inhalte.
Hinweis
•Dieser Monitor unterstützt die Hochformatanzeige. Mithilfe dieser Funktion kann die Ausrichtung des Einstellungsmenüs geändert werden, wenn die Monitorbildparameter in vertikaler Anzeigeposition verwendet werden (siehe „3-6. Einstellen der Ausrichtung“ (Seite 34)).
•Zur Verwendung des Monitors in der Bildposition „Hochformat“ ist eine Grafikkarte, die Hochformatanzeige unterstützt, erforderlich. Bei Verwendung des Monitors in der Bildposition „Hochformat“ müssen die Einstellungen Ihrer Grafikkarte dementsprechend geändert werden. Für weitere Informationen hierzu siehe das Benutzerhandbuch der Grafikkarte.
8Kapitel 1 Einführung
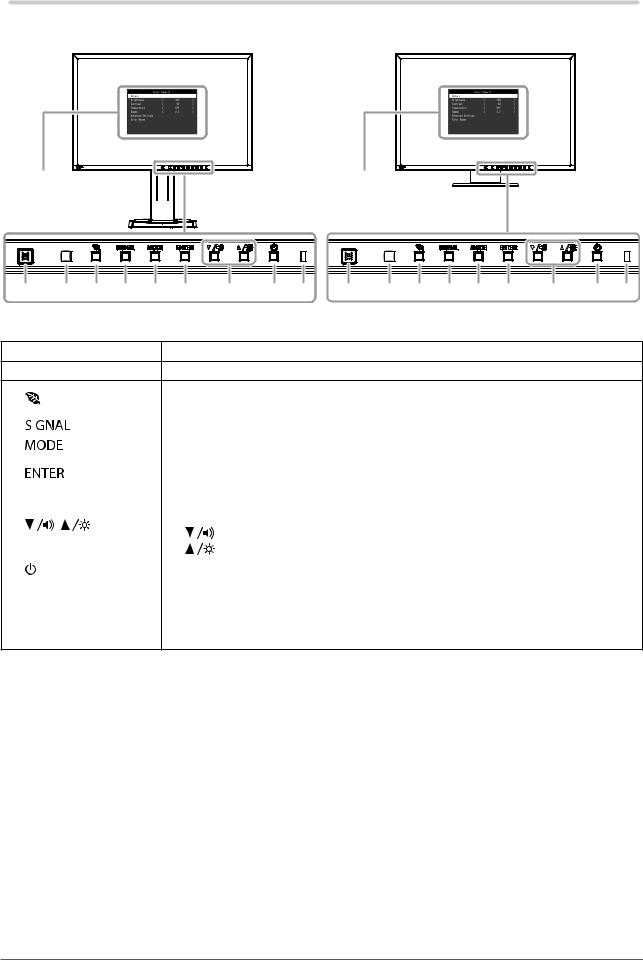
1-2. Bedienelemente und Funktionen
●●Vorderseite
Einstellungsmenü*1 |
Einstellungsmenü*1 |
1 |
2 |
3 |
4 |
5 |
6 |
7 |
8 |
9 |
1 |
2 |
3 |
4 |
5 |
6 |
7 |
8 |
9 |
|
|
|
|
FlexStand2 |
|
|
|
|
|
|
|
TriStand2 |
|
|
|
||
1.EcoView Sense-Sensor Erkennt die Bewegung einer Person vor dem Monitor. EcoView Sense-Funktion (Seite 39).
2.Umgebungslichtsensor Erkennt die Umgebungshelligkeit. Auto EcoView-Funktion (Seite 38).
3. |
|
Taste |
Zeigt das Einstellungsmenü der Energiesparfunktion an (Auto EcoView (Seite 38), EcoView |
|||
|
Optimizer 2 (Seite 39)) und EcoView Sense (Seite 39). |
|||||
|
|
|
|
|||
4. |
|
|
Taste |
Schaltet zwischen den Eingangssignalen für die Anzeige um (Seite 53). |
||
|
|
|||||
|
|
|
|
|
|
|
5. |
|
|
Taste |
Ändert den FineContrast-Modus (Seite 19). |
||
6. |
|
|
Taste |
Zeigt das Einstellungsmenü an, legt ein Element im Menübildschirm fest und speichert |
||
|
|
geänderte Werte (Seite 11). |
||||
|
|
|
|
|||
|
|
|
|
• Wählt und erhöht / verringert Justierungseinstellungen für die erweiterte Justierung |
||
7. |
, |
Taste*2 |
mit einem Einstellungsmenü. |
|||
• |
Taste: Zeigt das Lautstärkejustierungsmenü an (Seite 32). |
|||||
|
|
|
|
|||
|
|
|
|
|
Taste: Zeigt den Bildschirm für die Helligkeit Justierungsmenü (Seite 21). |
|
8. |
|
Taste |
Zum Einund Ausschalten. |
|||
|
|
|
|
Zeigt den Betriebsstatus des Monitors an. |
||
9. |
Stromanzeige |
Blau: |
In Betrieb |
|||
Orange: |
Energiesparmodus |
|||||
|
|
|
|
|||
|
|
|
|
AUS: |
Hauptnetz / Netzschalter aus |
|
*1 Siehe „1-4. Grundlegende Bedienung und Funktionen“ (Seite 11) für die Verwendung.
*2 In diesem Benutzerhandbuch kann die
 Taste im Folgenden einfach als
Taste im Folgenden einfach als , und die
, und die


 Taste als
Taste als angezeigt werden.
angezeigt werden.
Kapitel 1 Einführung |
9 |
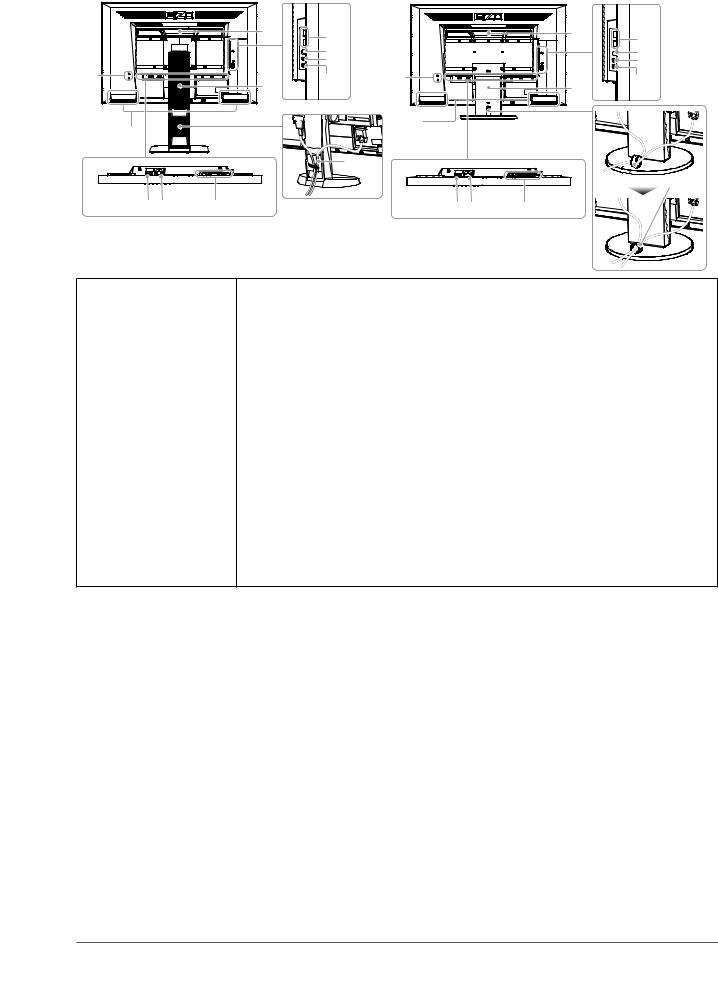
●● |
|
|
Rückseite |
|
|
|
15 |
17 |
|
|
|
|
|
18 |
|
|
19 |
13 |
16 |
20 |
|
||
|
|
|
14 |
|
|
|
|
21 |
1011 |
12 |
|
FlexStand2 |
|
|
|
15 |
13 |
16 |
|
|
|
14 |
1011 12
TriStand2
17 |
18 |
19 |
20 |


 21*3
21*3
10. |
Hauptnetz-Schalter |
Schaltet das Hauptnetz ein oder aus. |
||||
11. |
Netzanschluss |
Dient zum Anschluss des Netzkabels. |
||||
12. |
Signaleingang |
Links: DisplayPort-anschluss / Mitte: DVI-D-anschluss / Rechts: 15-poliger Mini-D-Subanschluss |
||||
13. |
Öffnung für |
Kompatibel mit dem Kensington MicroSaver-Sicherheitssystem. |
||||
|
Diebstahlsicherung |
|||||
|
|
|
|
|
||
14. |
Lautsprecher |
Dient zur Ausgabe der Audioquelle. |
||||
|
|
Griff für den Transport |
||||
|
|
|
|
|
|
|
|
|
|
|
|
||
15. |
Griff |
|
Achtung |
|||
• Greifen und halten Sie den Monitor gut an der Unterseite, während Sie den Griff greifen, |
||||||
|
|
|||||
|
|
|
und transportieren Sie den Monitor vorsichtig, damit er nicht herunterfällt. |
|||
|
|
|
|
|
|
|
16. |
Standfuß*4 |
Wird zum Justieren der Höhe und des Winkels des Monitorbildschirms verwendet. |
||||
17. |
USB-Anschluss (unten) |
Verbindet ein USB-Peripheriegerät. |
||||
18. |
USB-Anschluss (oben) |
Dient zum Anschließen des USB-Kabels zur Verwendung der USB-Hub-Funktion (Seite 54). |
||||
19. |
Kopfhörerbuchse |
Dient zum Anschluss der Kopfhörer. |
||||
20. |
Stereo Mini-Jack |
Dient zum Anschluss des Stereo Mini-Jack-Kabels (Im Handel erhältliches Produkt). |
||||
21. |
Kabelabdeckung |
Verdeckt die Anschlusskabel. |
||||
*3 Siehe „6-3. Anbringen / Abnehmen der TriStand2-Kabelabdeckung“ (Seite 51) zum Anbringen der Kabelabdeckung.
*4 Ein optionaler Schwenkarm (oder ein optionaler Standfuß) kann durch Entfernen des Standfußes angebracht warden (siehe „6-1. Anbringen des optionalen Schwenkarms“ (Seite 48)).
10 Kapitel 1 Einführung
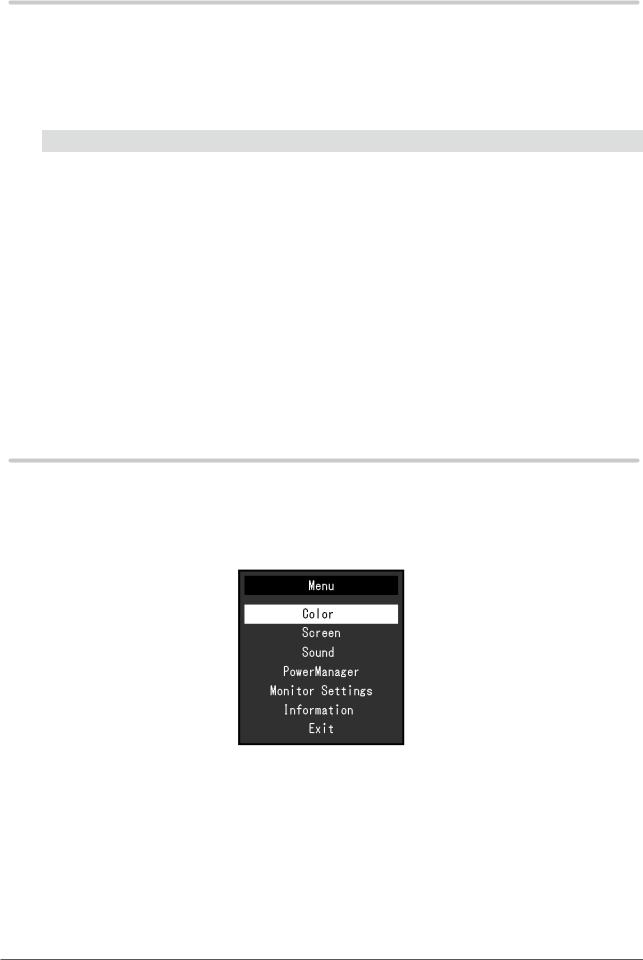
1-3. EIZO LCD Utility Disk
Eine „EIZO LCD Utility Disk“ (CD-ROM) wird ist im Lieferumfang des Produkts enthalten. Die nachstehende Tabelle zeigt den CD-Inhalt und eine Übersicht der Softwareprogramme.
●●CD-Inhalt und Softwareübersicht
Die CD-ROM enthält Softwareprogramme für die Justierung sowie das Benutzerhandbuch. Siehe die Datei Readme.txt auf der CD für Vorgehensweisen zur Inbetriebnahme der Software oder zum Zugriff auf Dateien.
Element |
Übersicht |
Windows |
Macintosh |
|
Musterdateien für die |
Zur manuellen Justierung des Bildes bei |
√ |
√ |
|
Bildjustierung |
analogem Signaleingang. |
|||
|
|
|||
ScreenManager Pro for LCD |
Software zur Justierung der Bildparameter mit |
√ |
- |
|
(DDC/CI) |
Maus und Tastatur. |
|||
|
|
|||
EIZO ScreenSlicer |
Software, die einen Bildschirm teilt und |
√ |
- |
|
|
mehrere Fenster effizient darauf anordnet. |
|||
|
|
|
||
Bedienungsanleitung zu diesem Monitor (PDF-Datei) |
√ |
√ |
||
Readme.txt-Datei |
|
√ |
√ |
|
●●So verwenden Sie „ScreenManager Pro for LCD (DDC/CI) / EIZO ScreenSlicer“
Für die Installation und die Verwendung von „ScreenManager Pro for LCD (DDC/CI) / EIZO ScreenSlicer“ siehe die entsprechende Bedienungsanleitung auf der CD.
1-4. Grundlegende Bedienung und Funktionen
●●Grundlegende Bedienung des Einstellungsmenüs
1.Anzeigen des Einstellungsmenüs
1. Drücken Sie

 . Das Einstellungsmenü wird eingeblendet.
. Das Einstellungsmenü wird eingeblendet.
Kapitel 1 Einführung 11
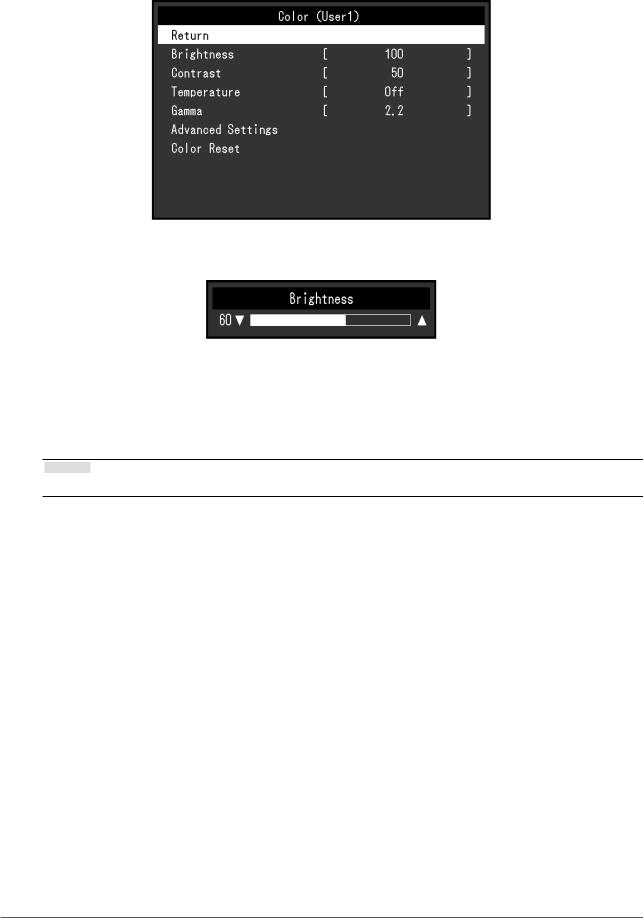
2.Justierung / Einstellung
1.Wählen Sie mit ,
, ein Menü zum Justieren / Einstellen, und drücken Sie anschließend
ein Menü zum Justieren / Einstellen, und drücken Sie anschließend

 . Das Untermenü wird eingeblendet.
. Das Untermenü wird eingeblendet.
2.Wählen Sie mit ,
, ein Element zum Justieren / Einstellen, und drücken Sie anschließend
ein Element zum Justieren / Einstellen, und drücken Sie anschließend

 . Das Menü „Einstellungen / Justierung“ wird angezeigt.
. Das Menü „Einstellungen / Justierung“ wird angezeigt.
3.Justieren / stellen Sie das ausgewählte Element mit ,
, ein, und drücken Sie anschließend
ein, und drücken Sie anschließend

 .
.
3.Beenden
1.Wählen Sie im Untermenü „Zurück“, und drücken Sie

 . Das Einstellungsmenü wird angezeigt.
. Das Einstellungsmenü wird angezeigt.
2.Wählen Sie im Hauptmenü „Beenden“, und drücken Sie

 . Das Einstellungsmenü wird beendet.
. Das Einstellungsmenü wird beendet.
Hinweis
• Durch zweimaliges schnelles Drücken von

 können Sie das Einstellungsmenü ebenfalls beenden.
können Sie das Einstellungsmenü ebenfalls beenden.
12 Kapitel 1 Einführung
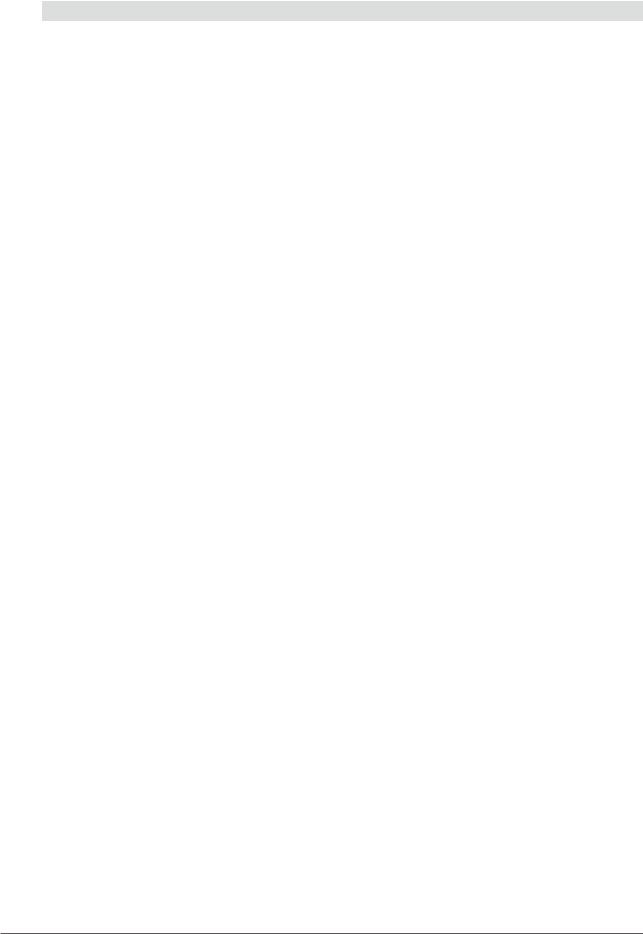
●●Funktionen
Die nachstehende Tabelle zeigt sämtliche Justierungsund Einstellungsoptionen vom Einstellungsmenü an.
Hauptmenü |
Einstellung |
Referenz |
|
Farbe*1 |
Helligkeit |
|
„2-3. Justierung der Farbe“ (Seite 19) |
|
Kontrast |
|
|
|
Temperatur |
|
|
|
Gamma |
|
|
|
Erweiterte Einst. |
Sättigung |
|
|
|
Farbton |
|
|
|
Overdrive*2 |
|
|
|
Gain-Einstellung |
|
|
Farbe zurücksetzen |
|
„So setzen Sie die Farbeinstellungen zurück“ |
|
|
|
(Seite 35) |
Bildparameter |
Bildgröße |
|
„Ändern der Bildgröße“ (Seite 30) |
|
Glätten |
|
„2-4. Bildjustage“ (Seite 25) |
|
Analogjustierung*3 |
Autom. Bildeinst. |
|
|
|
Auto. Bereichseinst. |
|
|
|
Clock |
|
|
|
Phase |
|
|
|
Hor. Position |
|
|
|
Ver. Position |
|
Ton |
Quelle |
|
„3-2. Wechseln der Tonquelle während des |
|
|
|
DisplayPort-Signaleingangs“ (Seite 32) |
|
Energie sparen |
|
„Audioausgang“ (Seite 38) |
PowerManager |
Energie sparen |
|
„4-1. Einstellen der Energiesparfunktion“ (Seite |
|
|
|
37) |
|
Eco-Timer |
|
„4-6. Automatisches Abschalten Ein / Aus“ |
|
|
|
(Seite 41) |
Monitoreinst. |
Up View*4 |
|
„3-3. Umschalten des Betrachtungswinkels (nur |
|
|
|
EV2316W / EV2416W)“ (Seite 33) |
|
Eingangssignal |
|
„So stellen Sie die Auswahl des |
|
|
|
Eingangssignals ein“ (Seite 54) |
|
Stromanzeige |
|
„4-2. Einstellung der Stromanzeige“ (Seite 38) |
|
Sprache |
|
„3-9. Einstellen der Sprache“ (Seite 35) |
|
DDC/CI |
|
„3-4. Aktivieren / Deaktivieren der DDC/CI- |
|
|
|
Kommunikation“ (Seite 33) |
|
Randintensität |
|
„So stellen Sie die Helligkeit des nicht |
|
|
|
angezeigten Bereichs ein“ (Seite 30) |
|
Menü Einstellung |
Ausrichtung |
„3-6. Einstellen der Ausrichtung“ (Seite 34) |
|
|
Logo |
„3-7. Einstellen der EIZO-Logo-Anzeige“ (Seite |
|
|
|
34) |
|
|
Menü-Position |
„3-8. Änderung der Anzeigeposition des |
|
|
|
Einstellungsmenü.“ (Seite 35) |
|
Zurücksetzen |
|
„So setzen Sie alle Einstellungen auf die |
|
|
|
Standardeinstellungen zurück“ (Seite 36) |
Informationen |
|
|
„6-6. Anzeige von Monitorinformationen“ (Seite |
|
|
|
55) |
*1 Die im Menü „Farbe“ verfügbaren Justierungen / Einstellungen hängen vom ausgewählten Farbmodus ab. Die obige Tabelle zeigt die Untermenüs an, wenn der Modus User1 oder User2 ausgewählt ist.
*2 nur EV2336W / EV2436W
*3 Diese Funktionen können mit Analog-Eingang justiert werden. *4 nur EV2316W / EV2416W
Kapitel 1 Einführung 13
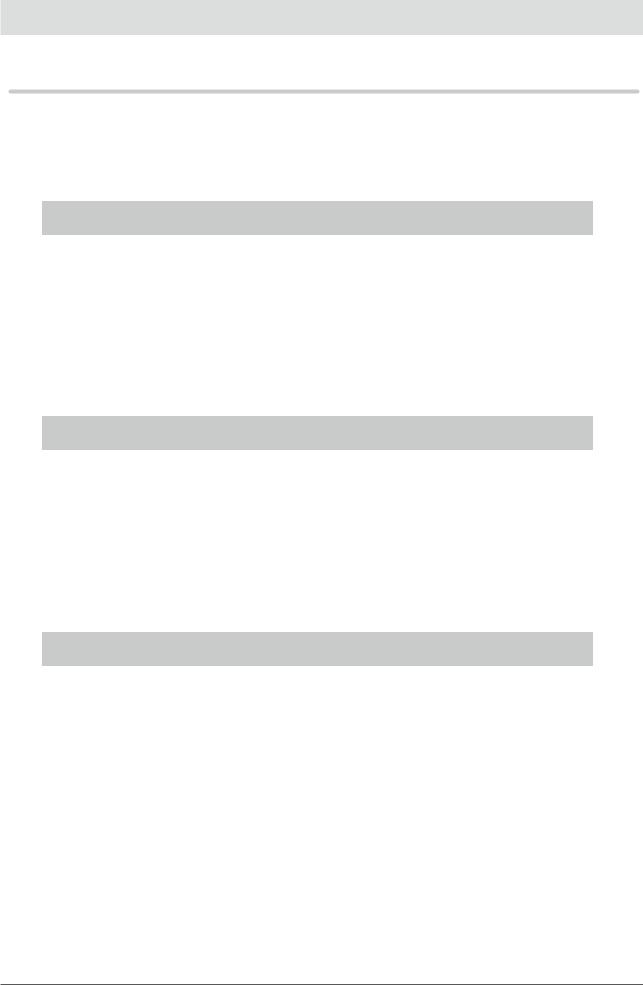
Kapitel 2 Bildschirmjustierung
2-1. Kompatible Auflösungen
Der Monitor unterstützt die folgenden Auflösungen.
●●EV2316W
Analoges Eingang (D-Sub)
Auflösung |
Geeignete Signale |
Vertikale |
Punktfrequenz |
|
Abtastfrequenz |
||||
640 |
× 480 |
VGA |
60 Hz |
|
800 |
× 600 |
VESA |
60 Hz |
|
1024 × 768 |
VESA |
60 Hz |
148.5 MHz |
|
1280 × 720 |
CEA-861 |
60 Hz |
||
1280 × 960 |
VESA |
60 Hz |
(Max.) |
|
1280 |
× 1024 |
VESA |
60 Hz |
|
1680 |
× 1050 |
VESA CVT, VESA CVT RB |
60 Hz |
|
1920 × 1080*1 |
CEA-861 |
60 Hz |
|
|
Digitales Eingang (DVI-D)
Auflösung |
Geeignete Signale |
Vertikale |
Punktfrequenz |
|
Abtastfrequenz |
||||
640 |
× 480 |
VGA |
60 Hz |
|
800 |
× 600 |
VESA |
60 Hz |
|
1024 × 768 |
VESA |
60 Hz |
148.5 MHz |
|
1280 × 720 |
CEA-861 |
60 Hz |
||
1280 × 960 |
VESA |
60 Hz |
(Max.) |
|
1280 |
× 1024 |
VESA |
60 Hz |
|
1680 |
× 1050 |
VESA CVT, VESA CVT RB |
60 Hz |
|
1920 × 1080*1 |
CEA-861 |
60 Hz |
|
|
Digitales Eingang (DisplayPort)
Auflösung |
Geeignete Signale |
Vertikale |
Punktfrequenz |
|
Abtastfrequenz |
||||
640 |
× 480 |
VGA, CEA-861 |
60 Hz |
|
720 × 480 (4:3) |
CEA-861 |
60 Hz |
|
|
720 × 480 (16:9) |
CEA-861 |
60 Hz |
|
|
800 |
× 600 |
VESA |
60 Hz |
148.5 MHz |
1024 × 768 |
VESA |
60 Hz |
||
1280 × 720 |
CEA-861 |
60 Hz |
(Max.) |
|
1280 × 960 |
VESA |
60 Hz |
|
|
1280 |
× 1024 |
VESA |
60 Hz |
|
1680 |
× 1050 |
VESA CVT, VESA CVT RB |
60 Hz |
|
1920 × 1080*1 |
CEA-861 |
60 Hz |
|
|
Eine Grafikkarte ist erforderlich, die die Anforderungen der Standards VESA und CEA-861 erfüllt.
*1 Empfohlene Auflösung
14 Kapitel 2 Bildschirmjustierung
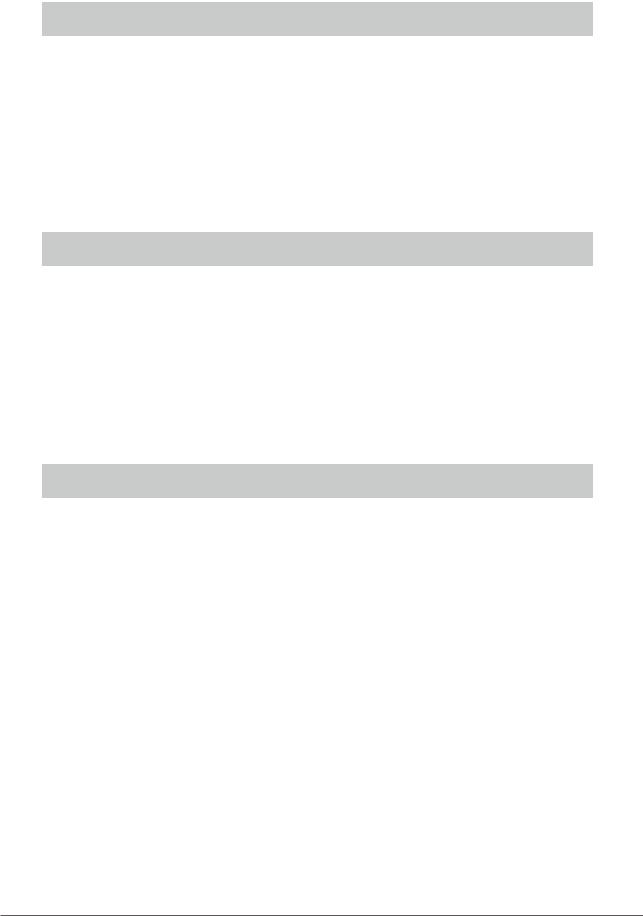
●●EV2336W
Analoges Eingang (D-Sub)
Auflösung |
Geeignete Signale |
Vertikale |
Punktfrequenz |
||
Abtastfrequenz |
|||||
640 |
× 480 |
VGA, VESA |
~75 Hz |
|
|
720 |
× 400 |
VGA TEXT |
70 Hz |
|
|
800 |
× 600 |
VESA |
~75 Hz |
|
|
1024 × 768 |
VESA |
~75 Hz |
148.5 MHz |
||
1280 × 720 |
CEA-861 |
60 Hz |
|||
(Max.) |
|||||
1280 × 960 |
VESA |
60 Hz |
|||
|
|||||
1280 |
× 1024 |
VESA |
~75 Hz |
|
|
1680 |
× 1050 |
VESA CVT, VESA CVT RB |
60 Hz |
|
|
1920 × 1080*1 |
CEA-861 |
60 Hz |
|
||
Digitales Eingang (DVI-D)
Auflösung |
Geeignete Signale |
Vertikale |
Punktfrequenz |
||
Abtastfrequenz |
|||||
640 |
× 480 |
VGA |
60 Hz |
|
|
720 |
× 400 |
VGA TEXT |
70 Hz |
|
|
800 |
× 600 |
VESA |
60 Hz |
|
|
1024 × 768 |
VESA |
60 Hz |
148.5 MHz |
||
1280 × 720 |
CEA-861 |
60 Hz |
|||
(Max.) |
|||||
1280 × 960 |
VESA |
60 Hz |
|||
|
|||||
1280 |
× 1024 |
VESA |
60 Hz |
|
|
1680 |
× 1050 |
VESA CVT, VESA CVT RB |
60 Hz |
|
|
1920 × 1080*1 |
CEA-861 |
60 Hz |
|
||
Digitales Eingang (DisplayPort)
Auflösung |
Geeignete Signale |
Vertikale |
Punktfrequenz |
||
Abtastfrequenz |
|||||
640 |
× 480 |
VGA, CEA-861 |
60 Hz |
|
|
720 |
× 400 |
VGA TEXT |
70 Hz |
|
|
720 × 480 (4:3) |
CEA-861 |
60 Hz |
|
||
720 × 480 (16:9) |
CEA-861 |
60 Hz |
|
||
800 |
× 600 |
VESA |
60 Hz |
148.5 MHz |
|
1024 × 768 |
VESA |
60 Hz |
|||
(Max.) |
|||||
1280 × 720 |
CEA-861 |
60 Hz |
|||
|
|||||
1280 × 960 |
VESA |
60 Hz |
|
||
1280 |
× 1024 |
VESA |
60 Hz |
|
|
1680 |
× 1050 |
VESA CVT, VESA CVT RB |
60 Hz |
|
|
1920 × 1080*1 |
CEA-861 |
60 Hz |
|
||
Eine Grafikkarte ist erforderlich, die die Anforderungen der Standards VESA und CEA-861 erfüllt.
*1 Empfohlene Auflösung
Kapitel 2 Bildschirmjustierung 15
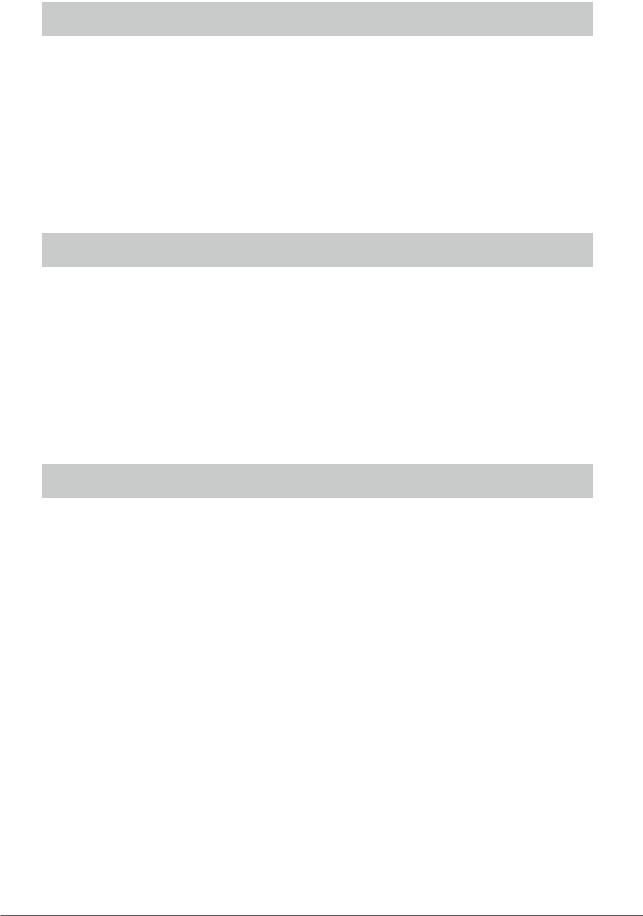
●●EV2416W
Analoges Eingang (D-Sub)
Auflösung |
Geeignete Signale |
Vertikale |
Punktfrequenz |
||
Abtastfrequenz |
|||||
640 |
× 480 |
VGA |
60 Hz |
|
|
800 |
× 600 |
VESA |
60 Hz |
|
|
1024 × 768 |
VESA |
60 Hz |
|
||
1280 × 720*1 |
CEA-861 |
60 Hz |
193.3 MHz |
||
1280 × 960 |
VESA |
60 Hz |
|||
(Max.) |
|||||
1280 |
× 1024 |
VESA |
60 Hz |
||
|
|||||
1600 |
× 1200 |
VESA |
60 Hz |
|
|
1680 |
× 1050 |
VESA CVT, VESA CVT RB |
60 Hz |
|
|
1920 × 1200*2 |
VESA CVT, VESA CVT RB |
60 Hz |
|
||
Digitales Eingang (DVI-D)
Auflösung |
Geeignete Signale |
Vertikale |
Punktfrequenz |
||
Abtastfrequenz |
|||||
640 |
× 480 |
VGA |
60 Hz |
|
|
800 |
× 600 |
VESA |
60 Hz |
|
|
1024 × 768 |
VESA |
60 Hz |
|
||
1280 × 720*1 |
CEA-861 |
60 Hz |
162 MHz |
||
1280 × 960 |
VESA |
60 Hz |
|||
(Max.) |
|||||
1280 |
× 1024 |
VESA |
60 Hz |
||
|
|||||
1600 |
× 1200 |
VESA |
60 Hz |
|
|
1680 |
× 1050 |
VESA CVT, VESA CVT RB |
60 Hz |
|
|
1920 × 1200*2 |
VESA CVT RB |
60 Hz |
|
||
Digitales Eingang (DisplayPort)
Auflösung |
Geeignete Signale |
Vertikale |
Punktfrequenz |
||
Abtastfrequenz |
|||||
640 |
× 480 |
VGA, CEA-861 |
60 Hz |
|
|
720 × 480 (4:3) |
CEA-861 |
60 Hz |
|
||
720 × 480 (16:9) |
CEA-861 |
60 Hz |
|
||
800 |
× 600 |
VESA |
60 Hz |
|
|
1024 × 768 |
VESA |
60 Hz |
162 MHz |
||
1280 × 720*1 |
CEA-861 |
60 Hz |
|||
(Max.) |
|||||
1280 × 960 |
VESA |
60 Hz |
|||
|
|||||
1280 |
× 1024 |
VESA |
60 Hz |
|
|
1600 |
× 1200 |
VESA |
60 Hz |
|
|
1680 |
× 1050 |
VESA CVT, VESA CVT RB |
60 Hz |
|
|
1920 × 1200*2 |
VESA CVT RB |
60 Hz |
|
||
Eine Grafikkarte ist erforderlich, die die Anforderungen der Standards VESA und CEA-861 erfüllt.
*1 Für diese Auflösung ist die Einstellung „Bildgröße“ auf „Vollbild“ gestellt (siehe „2-5. Ändern der Bildgröße“ (Seite 30)).
*2 Empfohlene Auflösung
16 Kapitel 2 Bildschirmjustierung
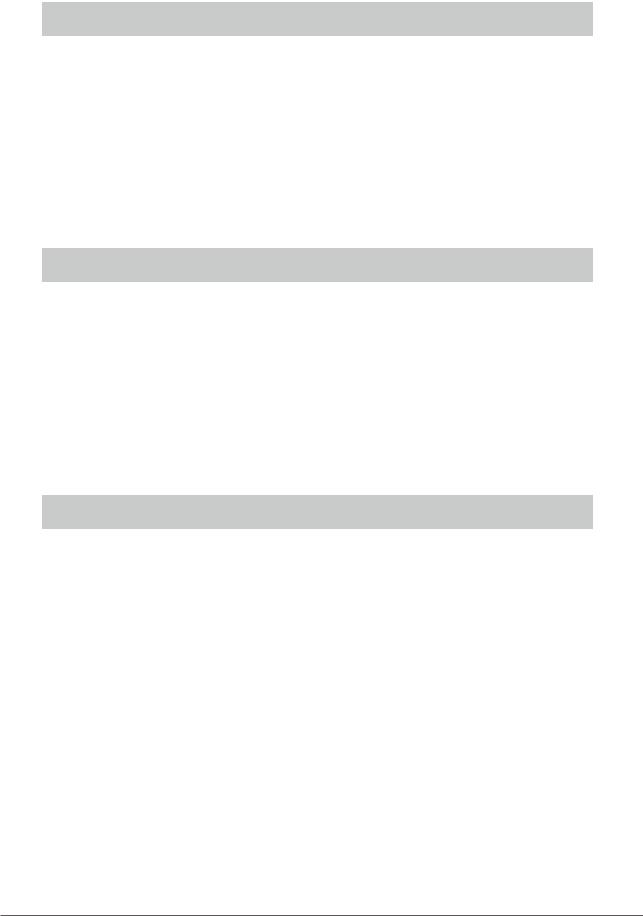
●●EV2436W
Analoges Eingang (D-Sub)
Auflösung |
Geeignete Signale |
Vertikale |
Punktfrequenz |
|
Abtastfrequenz |
||||
640 |
× 480 |
VGA, VESA |
~75 Hz |
|
720 |
× 400 |
VGA TEXT |
70 Hz |
|
800 |
× 600 |
VESA |
~75 Hz |
|
1024 × 768 |
VESA |
~75 Hz |
193.3 MHz |
|
1280 × 720 |
CEA-861 |
60 Hz |
||
1280 × 960 |
VESA |
60 Hz |
(Max.) |
|
1280 |
× 1024 |
VESA |
~75 Hz |
|
1600 |
× 1200 |
VESA |
60 Hz |
|
1680 |
× 1050 |
VESA CVT, VESA CVT RB |
60 Hz |
|
1920 × 1200*1 |
VESA CVT, VESA CVT RB |
60 Hz |
|
|
Digitales Eingang (DVI-D)
Auflösung |
Geeignete Signale |
Vertikale |
Punktfrequenz |
|
Abtastfrequenz |
||||
640 |
× 480 |
VGA |
60 Hz |
|
720 |
× 400 |
VGA TEXT |
70 Hz |
|
800 |
× 600 |
VESA |
60 Hz |
|
1024 × 768 |
VESA |
60 Hz |
162 MHz |
|
1280 × 720 |
CEA-861 |
60 Hz |
||
1280 × 960 |
VESA |
60 Hz |
(Max.) |
|
1280 |
× 1024 |
VESA |
60 Hz |
|
1600 |
× 1200 |
VESA |
60 Hz |
|
1680 |
× 1050 |
VESA CVT, VESA CVT RB |
60 Hz |
|
1920 × 1200*1 |
VESA CVT RB |
60 Hz |
|
|
Digitales Eingang (DisplayPort)
Auflösung |
Geeignete Signale |
Vertikale |
Punktfrequenz |
|
Abtastfrequenz |
||||
640 |
× 480 |
VGA, CEA-861 |
60 Hz |
|
720 |
× 400 |
VGA TEXT |
70 Hz |
|
720 × 480 (4:3) |
CEA-861 |
60 Hz |
|
|
720 × 480 (16:9) |
CEA-861 |
60 Hz |
|
|
800 |
× 600 |
VESA |
60 Hz |
162 MHz |
1024 × 768 |
VESA |
60 Hz |
||
1280 × 720 |
CEA-861 |
60 Hz |
(Max.) |
|
1280 × 960 |
VESA |
60 Hz |
|
|
1280 |
× 1024 |
VESA |
60 Hz |
|
1600 |
× 1200 |
VESA |
60 Hz |
|
1680 |
× 1050 |
VESA CVT, VESA CVT RB |
60 Hz |
|
1920 × 1200*1 |
VESA CVT RB |
60 Hz |
|
|
Eine Grafikkarte ist erforderlich, die die Anforderungen der Standards VESA und CEA-861 erfüllt.
*1 Empfohlene Auflösung
Kapitel 2 Bildschirmjustierung 17
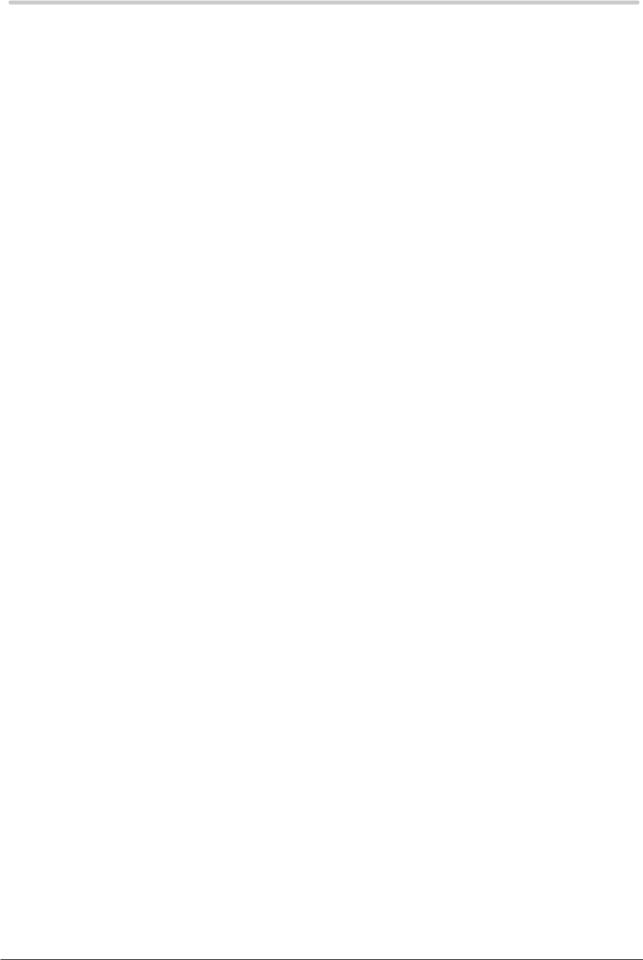
2-2. Einstellung der Auflösung
Führen Sie die folgenden Schritte aus, wenn die Auflösung nach dem Anschließen des Monitors an den PC mangelhaft ist oder wenn Sie die Auflösung ändern möchten.
●●Windows 7
1.Klicken Sie mit der rechten Maustaste irgendwo auf den leeren Desktop.
2.Klicken Sie im angezeigten Menü auf „Bildschirmauflösung“.
3.Wählen Sie im Dialogfeld „Bildschirmauflösung“ den Monitor aus.
4.Klicken Sie auf „Auflösung“, um die gewünschte Auflösung auszuwählen.
5.Klicken Sie auf die Taste „OK“.
6.Wenn ein Bestätigungsdialogfeld eingeblendet wird, klicken Sie auf „Änderungen beibehalten“.
●●Windows Vista
1.Klicken Sie mit der rechten Maustaste irgendwo auf den leeren Desktop.
2.Klicken Sie im angezeigten Menü auf „Anpassen“.
3.Klicken Sie im Dialogfenster „Anpassung“ auf „Anzeigeeinstellungen“.
4.Wählen Sie im Dialogfeld „Anzeigeeinstellungen“ die Registerkarte „Monitor“ und dann die gewünschte Auflösung im Feld „Auflösung“ aus.
5.Klicken Sie auf die Taste „OK“.
6.Wenn ein Bestätigungsdialogfeld eingeblendet wird, klicken Sie auf „Ja“.
●●Windows XP
1.Klicken Sie mit der rechten Maustaste irgendwo auf den leeren Desktop.
2.Wählen Sie im angezeigten Menü die Option „Eigenschaften“.
3.Wenn das Dialogfeld „Anzeigeeigenschaften“ eingeblendet wird, klicken Sie auf die Registerkarte „Einstellungen“, und wählen Sie dort unter „Anzeige“ die gewünschte „Bildschirmauflösung“.
4.Klicken Sie auf die Taste „OK“, um das Dialogfeld zu schließen.
●●Mac OS X
1.Wählen Sie im Apple-Menü die Option „Systemeinstellungen“.
2.Wenn das Dialogfeld „Systemeinstellungen“ angezeigt wird, klicken Sie unter „Hardware“ auf „Monitore“.
3.Wählen Sie im angezeigten Dialogfeld die Registerkarte „Monitor“ und anschließend im Feld „Auflösungen“ die gewünschte Auflösung.
4.Ihre Wahl wird sofort wiedergegeben. Wenn Sie mit der ausgewählten Auflösung zufrieden sind, schließen Sie das Fenster.
18 Kapitel 2 Bildschirmjustierung
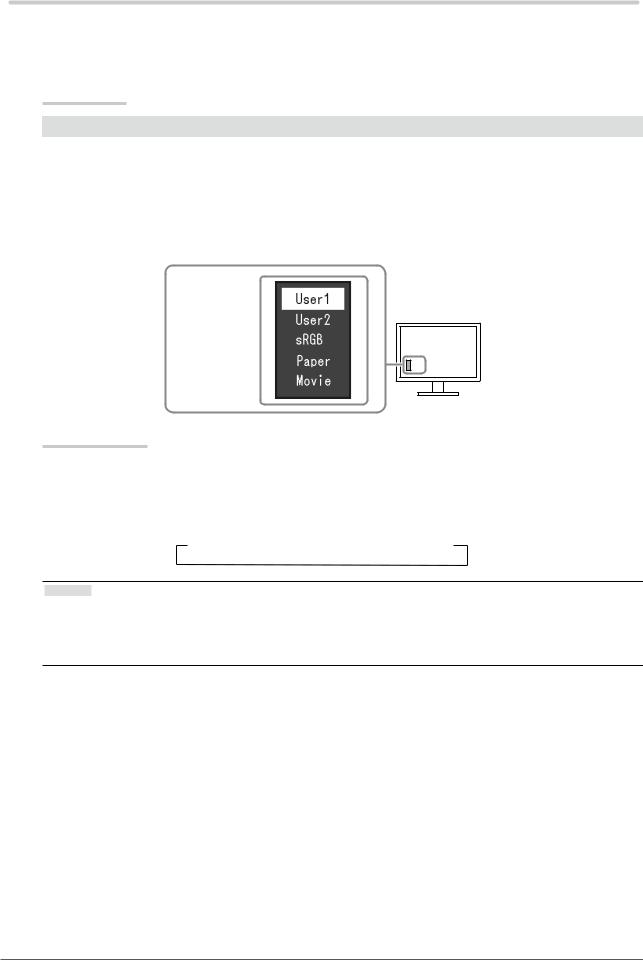
2-3. Justierung der Farbe
●●So wählen Sie den Anzeigemodus (FineContrast-Modus)
Diese Funktion ermöglicht die einfache Auswahl eines gewünschten Modus entsprechend der Monitoranwendung.
Anzeigemodi
Modus |
Zweck |
User1 |
Wählen Sie dies, um einen gewünschten Satz an Parametereinstellungen zu definieren. |
User2 |
|
sRGB |
Geeignet für den Farbabgleich mit Peripheriegeräten, die sRGB unterstützen. |
Paper |
Produziert einen Effekt wie bedrucktes Papier. Geeignet für die Anzeige von Bildern von |
|
Medien wie Büchern oder Dokumenten. |
Movie |
Einstellung für animierte Bilder. |
Das Modusmenü
wird angezeigt.
Vorgehensweise
1.Drücken Sie 
 .
.
Das Modusmenü erscheint in der linken unteren Ecke des Bildschirms.
2.Der Modus wird bei jedem Drücken von 
 in der Liste hervorgehoben.
in der Liste hervorgehoben.
Sie können den Modus während der Anzeige des Modusmenüs mit oder
oder umschalten.
umschalten.
→User1←→User2←→sRGB←→Paper←→Movie←
Hinweis
•Das Einstellungs-Menü und das Modus-Menü können nicht gleichzeitig angezeigt werden.
•Mit „ScreenManager Pro for LCD (DDC/CI)“ können Sie den FineContrast-Modus automatisch, entsprechend der verwendeten Anwendung, auswählen (siehe „Kapitel 3 Auto FineContrast“ in der Bedienungsanleitung von „ScreenManager Pro for LCD (DDC/CI)“).
Kapitel 2 Bildschirmjustierung 19
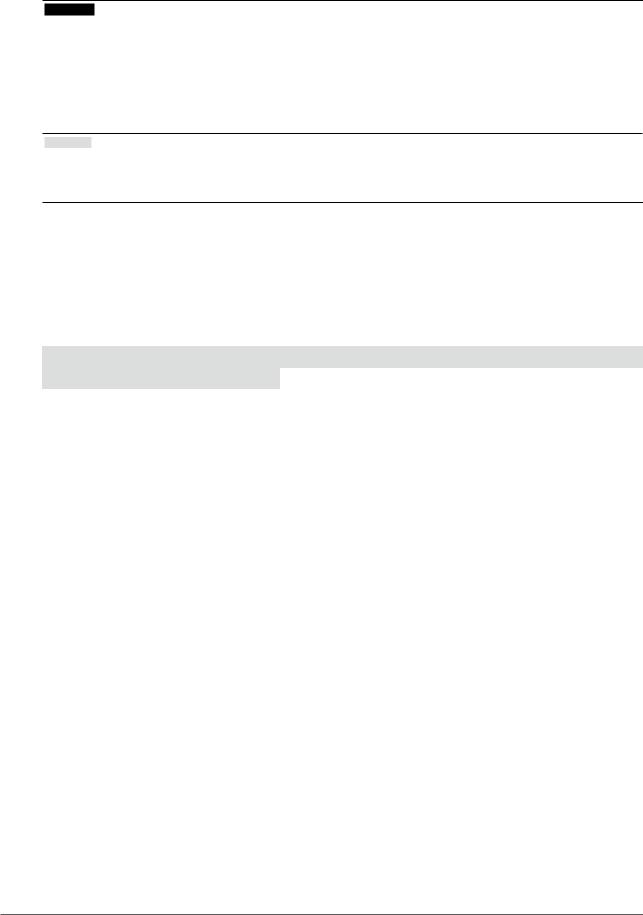
●●So führen Sie erweiterte Justierungen durch
Mit dem Menü „Farbe“ im Einstellungsmenü können Sie die unabhängigen Farbeinstellungen für jeden Modus konfigurieren und speichern.
Achtung
•Es dauert ca. 30 Minuten, bevor sich die internen elektrischen Komponenten des Monitors stabilisieren. Warten Sie nach dem Einschalten des Monitors mindestens 30 Minuten, ehe Sie mit der Justierung beginnen.
•Führen Sie die Bereichsjustierung als erstes durch, wenn Sie die Farbe für die analogen Signale justieren (siehe „So stellen Sie die Farbabstufung automatisch ein“ (Seite 29)).
•Das gleiche Bild kann u.U. in verschiedenen Farben auf mehreren Monitoren aufgrund ihrer monitorspezifischen Eigenschaften gesehen werden. Machen Sie die Feinfarbeinstellung visuell, wenn Sie die Farben mit mehreren Monitoren abgleichen.
Hinweis
•Mithilfe des „ScreenManager Pro for LCD (DDC/CI)“ können Sie die Farbeinstellung mithilfe der Maus und der Tastatur Ihres PCs durchführen. (Siehe für den „ScreenManager Pro for LCD (DDC/CI)“ in der Bedienungsanleitung „Kapitel 4 Farbeinstellung“.)
●●Justierbare Einstellungen in den einzelnen Modi
Die justierbaren Einstellungen hängen vom Modus ab. (Sie können keine nicht-justierbaren oder nichteinstellbaren Funktionen auswählen.)
Anleitungen zur Justierung oder Einstellung jeder Funktion finden Sie auf den nachfolgenden Seiten. √: Justierbar -: Nicht justierbar
Funktion |
|
FineContrast-Modus |
|
||||
User1 |
User2 |
sRGB |
Paper |
Movie |
|||
|
|
||||||
Helligkeit |
|
√ |
√ |
√ |
√ |
√ |
|
Kontrast |
|
√ |
√ |
- |
- |
√ |
|
Temperatur |
|
√ |
√ |
- |
√ |
√ |
|
Gamma |
|
√ |
√ |
- |
- |
- |
|
Erweiterte Einst. |
Sättigung |
√ |
√ |
- |
- |
√ |
|
|
Farbton |
√ |
√ |
- |
- |
√ |
|
|
Overdrive*1 |
√ |
√ |
- |
- |
- |
|
|
Gain-Einstellung |
√ |
√ |
- |
- |
- |
|
Farbe zurücksetzen |
|
√ |
√ |
√ |
√ |
√ |
|
*1 nur EV2336W / EV2436W |
|
|
|
|
|
||
20 Kapitel 2 Bildschirmjustierung
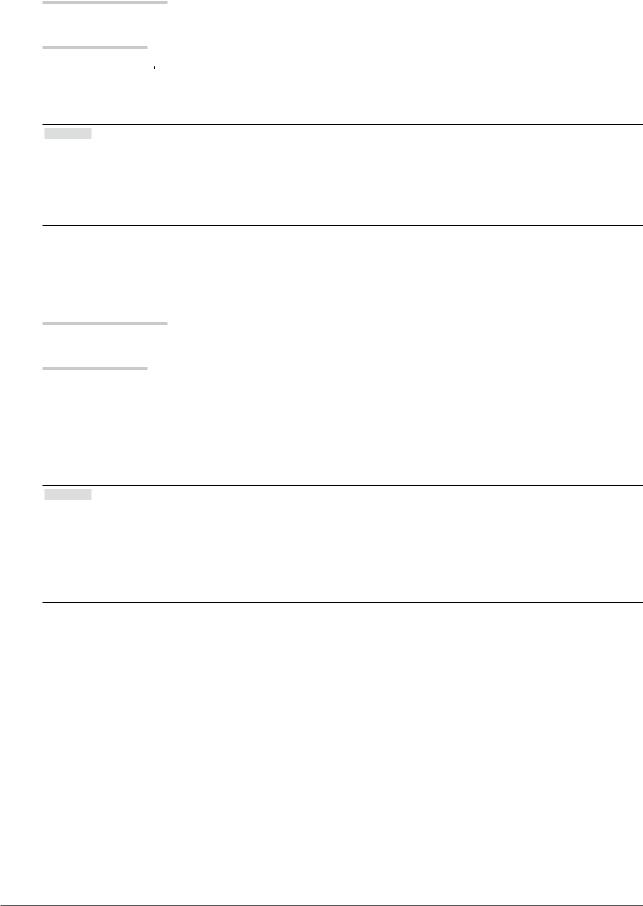
●●So stellen Sie die Helligkeit ein
Die Bildschirmhelligkeit wird durch Verändern der Hintergrundbeleuchtung (Lichtquelle des LCD-Displays) justiert.
Justierungsbereich
0 bis 100
Vorgehensweise
1.Drücken Sie


 .
.
2.Verwenden Sie zur Justierung oder
oder .
.
3.Drücken Sie

 , um den Vorgang zu beenden.
, um den Vorgang zu beenden.
Hinweis
•Wenn Sie das Gefühl haben, dass das Bild zu dunkel ist, selbst wenn die Helligkeit auf 100 eingestellt ist, justieren Sie den Kontrast.
•Alternativ können Sie im Justierungsmenü unter „Farbe“ die Option „Helligkeit“ für die Justierung verwenden.
•Zum automatischen und bequemen Anpassen der Helligkeit der Bildparameter siehe „4-3. Automatische Helligkeitsjustierung Ein / Aus“ (Seite 38).
●●So justieren Sie den Kontrast
Die Helligkeit des Bildschirms wird durch Variieren des Videosignalwerts justiert.
Justierungsbereich
0 bis 100
Vorgehensweise
1.Wählen Sie im Einstellungsmenü die Option „Farbe“, und drücken Sie

 .
.
2.Wählen Sie im Menü „Farbe“ die Option „Kontrast“, und drücken Sie

 .
.
Das Menü „Kontrast“ wird eingeblendet.
3.Verwenden Sie zur Justierung oder
oder .
.
4.Drücken Sie

 , um den Vorgang zu beenden.
, um den Vorgang zu beenden.
Hinweis
•Bei einem Kontrast von 50 wird jede Farbabstufung angezeigt.
•Bei der Justierung des Monitors wird empfohlen, die Helligkeitsjustierung, die die Zeichenabstufung nicht verlieren darf, vor der Kontrastjustierung durchzuführen.
•Führen Sie die Kontrastjustierung in den folgenden Fällen durch.
-Wenn Sie das Gefühl haben, dass das Bild zu dunkel ist, obwohl die Helligkeit auf 100 eingestellt ist (stellen Sie den Kontrast auf mehr als 50 ein.)
Kapitel 2 Bildschirmjustierung 21
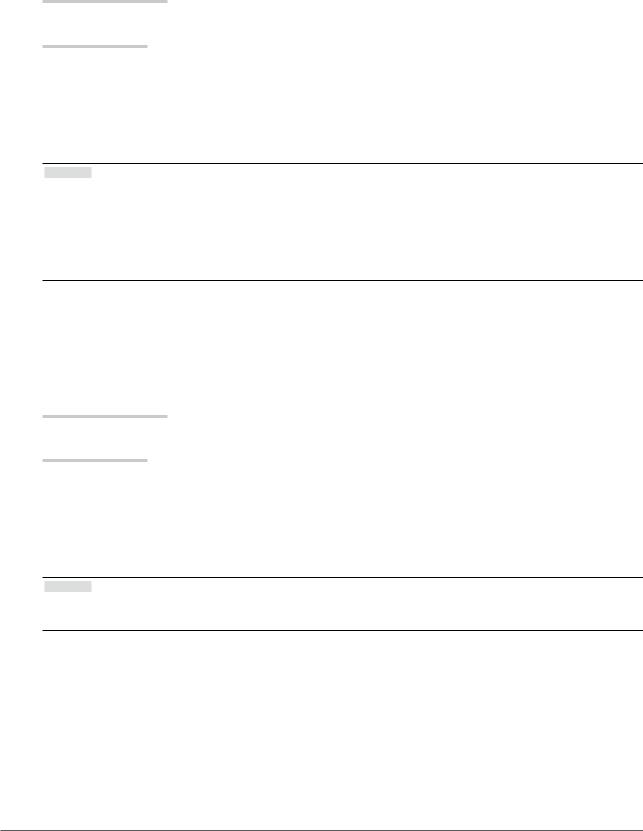
●●So justieren Sie die Farbtemperatur
Die Farbtemperatur kann justiert werden.
Die Farbtemperatur wird normalerweise verwendet, um den Farbton von „Weiß“ und / oder „Schwarz“ durch einen numerischen Wert auszudrücken. Dieser Wert wird in Grad „K“ (Kelvin) angegeben.
Bei niedrigen Temperaturen bekommt der Bildschirm einen Rotstich, während sich bei hohen Temperaturen, ähnlich wie bei einer Flamme, ein Blaustich bemerken lässt. Ein voreingestellter Gain-Wert wird für jeden Farbtemperatur-Einstellungswert festgelegt.
Justierungsbereich
Aus, 4.000 K-10.000 K (angegeben in 500 K-Schritten, einschließlich 9.300 K)
Vorgehensweise
1.Wählen Sie im Einstellungsmenü die Option „Farbe“, und drücken Sie

 .
.
2.Wählen Sie im Menü „Farbe“ die Option „Temperatur“, und drücken Sie

 .
.
Das Menü „Temperatur“ wird eingeblendet.
3.Verwenden Sie zur Justierung oder
oder .
.
4.Drücken Sie

 , um den Vorgang zu beenden.
, um den Vorgang zu beenden.
Hinweis
•Der in „K“ angezeigte Wert ist nur ein Referenzwert.
•Mit „Gain-Einstellung“ können Sie weitere erweiterte Justierungen durchführen (siehe „So justieren Sie den GainWert“ (Seite 24)).
•Wenn Sie die Option auf „Aus“ stellen, wird das Bild in der voreingestellten Farbe auf dem Monitor angezeigt (Gain: 100 für jedes RGB).
•Wenn die Gain-Einstellung geändert wird, wird die Farbtemperatur in „Aus“ geändert.
●●So justieren Sie den Gamma-Wert
Der Gamma-Wert kann justiert werden. Die Helligkeit des Monitors variiert je nach Eingangssignal. Die Abweichungsrate verhält sich jedoch nicht proportional zum Eingangssignal. Die Bewahrung des Ausgleichs zwischen Eingangssignal und der Helligkeit des Monitors wird als „Gamma-Korrektur“ bezeichnet.
Justierungsbereich
1,8, 2,0, 2,2
Vorgehensweise
1.Wählen Sie im Einstellungsmenü die Option „Farbe“, und drücken Sie

 .
.
2.Wählen Sie im Menü „Farbe“ die Option „Gamma“, und drücken Sie

 .
.
Das Menü „Gamma“ wird eingeblendet.
3.Verwenden Sie zur Justierung oder
oder .
.
4.Drücken Sie

 , um den Vorgang zu beenden.
, um den Vorgang zu beenden.
Hinweis
•Wenn „Paper“ im FineContrast-Modus gewählt ist, wird ein Gamma-Wert für Papier angezeigt. Die Einstellung „Paper“ ist eine spezielle Einstellung, um die Bildschirmanzeige bedrucktem Papier anzunähern.
22 Kapitel 2 Bildschirmjustierung
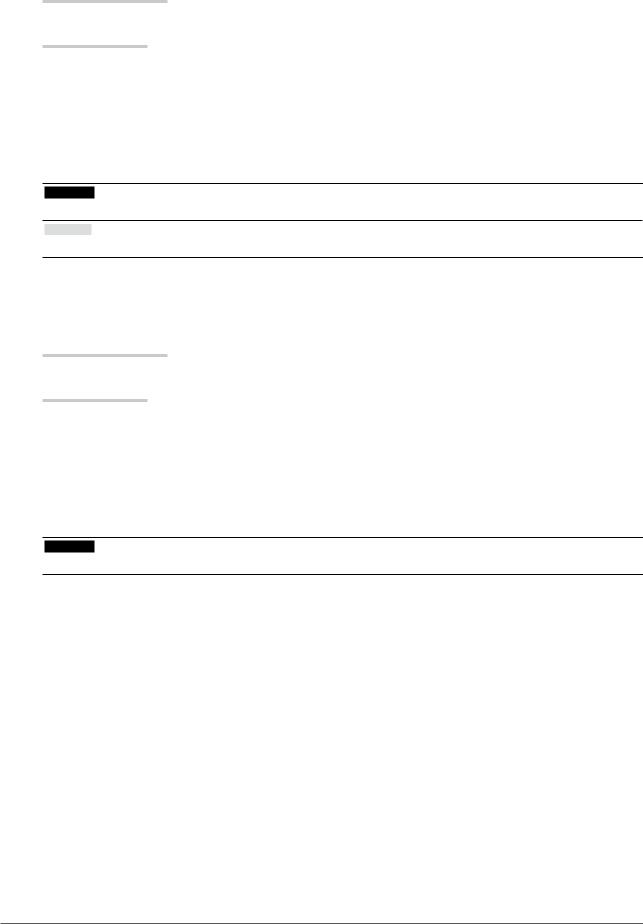
●●So justieren Sie die Farbsättigung
Mit dieser Funktion können Sie die Farbsättigung justieren.
Justierungsbereich
-50 bis 50
Vorgehensweise
1.Wählen Sie im Einstellungsmenü die Option „Farbe“, und drücken Sie

 .
.
2.Wählen Sie im Menü „Farbe“ die Option „Erweiterte Einst.“, und drücken Sie

 .
.
3.Wählen Sie im Menü „Erweiterte Einst.“ die Option „Sättigung“, und drücken Sie

 .
.
Das Menü „Sättigung“ wird eingeblendet.
4.Verwenden Sie zur Justierung oder
oder .
.
5.Drücken Sie

 , um den Vorgang zu beenden.
, um den Vorgang zu beenden.
Achtung
• Mit dieser Funktion sind u.U. einige Farbabstufungen für die Anzeige nicht verfügbar.
Hinweis
• Der Mindestwert (-50) ändert den Bildschirm in monochrom.
●●So justieren Sie den Farbton
Mit dieser Funktion können Sie den Farbton justieren.
Justierungsbereich
-50 bis 50
Vorgehensweise
1.Wählen Sie im Einstellungsmenü die Option „Farbe“, und drücken Sie

 .
.
2.Wählen Sie im Menü „Farbe“ die Option „Erweiterte Einst.“, und drücken Sie

 .
.
3.Wählen Sie im Menü „Erweiterte Einst.“ die Option „Farbton“, und drücken Sie

 .
.
Das Menü „Farbton“ wird eingeblendet.
4.Verwenden Sie zur Justierung oder
oder .
.
5.Drücken Sie

 , um den Vorgang zu beenden.
, um den Vorgang zu beenden.
Achtung
• Mit dieser Funktion sind u.U. einige Farbabstufungen für die Anzeige nicht verfügbar.
Kapitel 2 Bildschirmjustierung 23
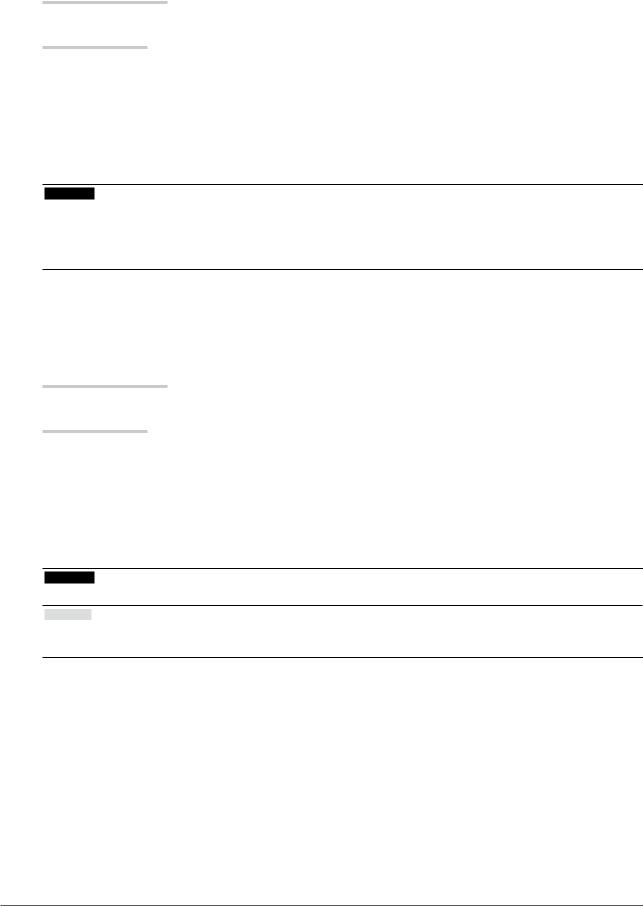
●●So justieren Sie die Overdrive-Intensität (nur EV2336W / EV2436W)
Die Overdrive-Intensität kann je nach Verwendung des Monitors mit dieser Funktion eingestellt werden. Sie können Bildverzögerungen mit der Einstellung „Verbessert“ verringern, wenn Sie animierte Bilder anzeigen.
Justierungsbereich
Verbessert, Standard, Aus
Vorgehensweise
1.Wählen Sie im Einstellungsmenü die Option „Farbe“, und drücken Sie

 .
.
2.Wählen Sie im Menü „Farbe“ die Option „Erweiterte Einst.“, und drücken Sie

 .
.
3.Wählen Sie im Menü „Erweiterte Einst.“ die Option „Overdrive“, und drücken Sie

 .
.
Das Menü „Overdrive“ wird eingeblendet.
4.Verwenden Sie zur Justierung oder
oder .
.
5.Drücken Sie

 , um den Vorgang zu beenden.
, um den Vorgang zu beenden.
Achtung
•Die Funktion Overdrive ist in den folgenden Fällen deaktiviert:
-Die vertikale Abtastfrequenz der Eingangssignale beträgt mehr als 60 Hz
-Wählen Sie unter „Bildgröße“ die Option „Normal“ (es sei denn, die Auflösung beträgt 1920 × 1080 (EV2316W / EV2336W) oder 1920 × 1200 (EV2416W / EV2436W)).
●●So justieren Sie den Gain-Wert
Die Helligkeit des Rot- / Grün- / Blau-Anteils in der Farbe wird als „Gain“ bezeichnet. Sie können den Farbton von „Weiß“ durch die Justierung des Gain-Werts ändern.
Justierungsbereich
0 bis 100
Vorgehensweise
1.Wählen Sie im Einstellungsmenü die Option „Farbe“, und drücken Sie

 .
.
2.Wählen Sie im Menü „Farbe“ die Option „Erweiterte Einst.“, und drücken Sie

 .
.
3.Wählen Sie im Menü „Erweiterte Einst.“ die Option „Gain-Einstellung“, und drücken Sie

 .
.
Das Menü „Gain-Einstellung“wird eingeblendet.
4.Justieren Sie den Gain-Wert mit oder
oder für jeden Rot-, Grünund Blauton.
für jeden Rot-, Grünund Blauton.
5.Drücken Sie

 , um den Vorgang zu beenden.
, um den Vorgang zu beenden.
Achtung
• Mit dieser Funktion sind u.U. einige Farbabstufungen für die Anzeige nicht verfügbar.
Hinweis
•Der Gain-Wert ändert sich mit der Farbtemperatur.
•Wenn die Gain-Einstellung geändert wird, wird die Farbtemperatur in „Aus“ geändert.
24 Kapitel 2 Bildschirmjustierung
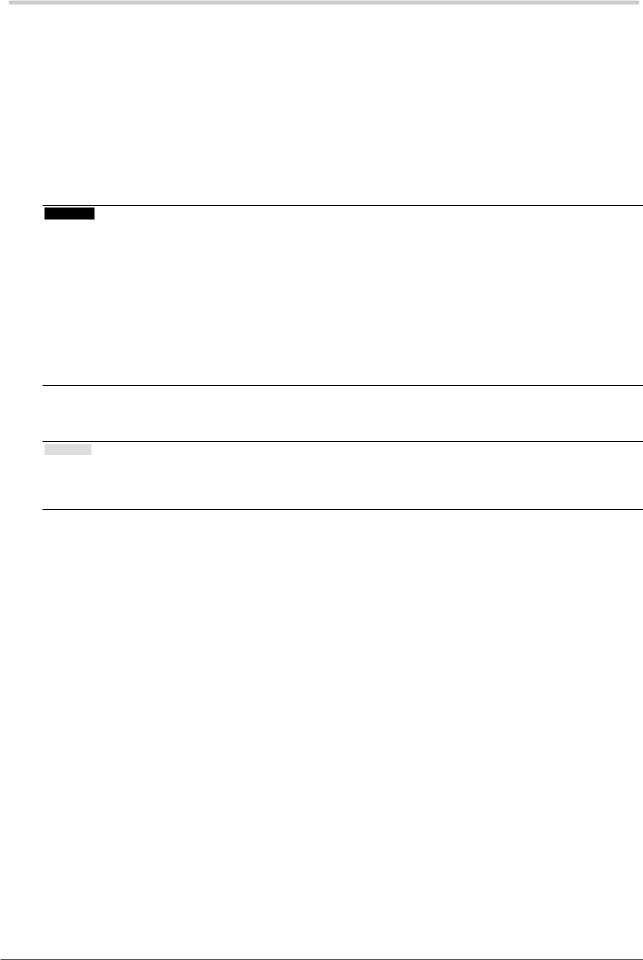
2-4. Bildjustage
●●Digitaler Signaleingang
Wenn digitale Signale eingespeist werden, werden die Bilder durch die voreingestellten Daten des Monitors korrekt angezeigt. Werden allerdings Zeichen und / oder Zeilen unscharf angezeigt, fahren Sie fort mit „So ändern Sie unscharfe Zeichen / Linien“ (Seite 29).
Wenn Sie die erweiterte Justierung durchführen, siehe „2-3. Justierung der Farbe“ (Seite 19) und die nachfolgenden Seiten.
●●Analoger Signaleingang
Achtung
•Es dauert ca. 30 Minuten, bevor sich die internen elektrischen Komponenten des Monitors stabilisieren. Warten Sie nach dem Einschalten des Monitors mindestens 30 Minuten, ehe Sie mit der Justierung beginnen.
•Die Funktion „Automatischer Abgleich“ (automatische Bildjustierung) funktioniert nicht bei Bildern mit einer Auflösung von weniger als 800 × 600 (SVGA).
•Die Selbstjustierungs-Funktion (oder automatische Bildschirm-Justierung) funktioniert ordnungsgemäß, wenn ein Bild vollständig über den Windowsoder Macintosh-Anzeigebereich angezeigt wird. Sie arbeitet nicht korrekt in den nachstehenden Fällen:
-Wenn ein Bild nur auf einem Teil des Bildschirms gezeigt wird (Eingabeaufforderung, zum Beispiel)
-Wenn ein schwarzes Hintergrund (Wallpaper usw.) benutzt wird
Diese Funktionen können auch mit einige Grafikkarten nicht ordnungsgemäß laufen.
Die Bildjustierung des Monitors wird zur Unterdrückung des Bildschirmflackerns oder zur Justierung der Bildposition und -größe entsprechend des eingesetzten PCs verwendet.
Hinweis
•Die Funktion „Automatischer Abgleich“ funktioniert nur, wenn alle folgenden Bedingungen erfüllt sind:
-Wenn ein Signal erstmalig in den Monitor eingeht oder wenn eine zuvor noch nicht verwendete Auflösung oder vertikale / horizontale Abtastfrequenz verwendet wird
Falls der Bildschirm selbst nach Ausführen der Funktion Automatischer Abgleich nicht ordnungsgemäß angezeigt wird, justieren Sie den Bildschirm gemäß den Vorgehensweisen auf den folgenden Seiten, um den Monitor wunschgemäß verwenden zu können.
Kapitel 2 Bildschirmjustierung 25
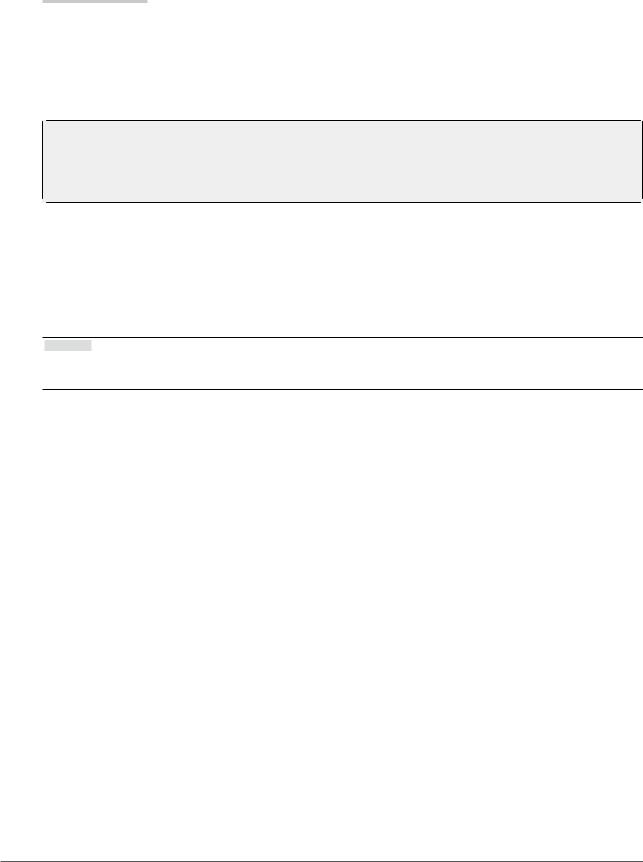
Einstellungsverfahren
1.Führen Sie den automatischen Abgleich durch.
●●So vermeiden Sie Flackern und stellen Bildposition und -größe automatisch ein
Vorgehensweise
1.Wählen Sie im Einstellungsmenü die Option „Bildparameter“, und drücken Sie

 .
.
2.Wählen Sie im Menü „Bildparameter“ die Option „Analogjustierung“, und drücken Sie

 .
.
3.Wählen Sie im Menü „Analogjustierung“ die Option „Autom. Bildeinst.“, und drücken Sie

 .
.
4.Wählen Sie mit oder
oder die Option „Ja“, und drücken Sie
die Option „Ja“, und drücken Sie

 .
.
Flackern, Bildposition, und Bildgröße werden mithilfe der Auto-Justierungsfunktion korrigiert.
Wenn der Bildschirm nicht ordnungsgemäß angezeigt wird, und zwar selbst nach der Durchführung des automatischen Abgleichs, führen Sie die Justierungen entsprechend der folgenden Vorgehensweise durch. Wenn der Bildschirm ordnungsgemäß angezeigt wird, fahren Sie fort mit „5. Justierung der Farbabstufungen.“ (Seite 29).
2.Bereiten Sie sich darauf vor, die analogen Bildjustierungsmuster zu verwenden.
Legen Sie die „EIZO LCD Dienstprogramm-CD“ in Ihren PC ein, und öffnen Sie dann die „Musterdateien für die Bildjustierung“.
Hinweis
•Ausführliche Informationen und Anleitungen zum Öffnen der „Musterdateien für die Bildjustierung“ finden Sie in der Readme.txt-Datei.
26 Kapitel 2 Bildschirmjustierung
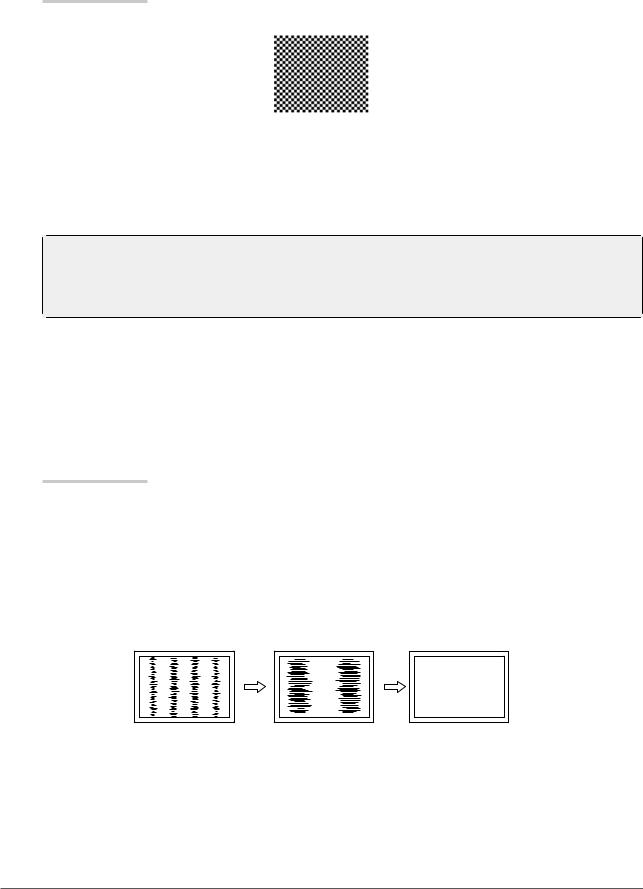
3.Führen Sie den automatischen Abgleich mit dem angezeigtem analogen Justierungsmuster erneut aus.
●●So vermeiden Sie Flackern und stellen Bildposition und -größe automatisch ein
Vorgehensweise
1.Zeigen Sie Muster 1 als Vollbild mithilfe der „Musterdateien für die Bildjustierung“ auf dem Monitor an.
2.Wählen Sie im Einstellungsmenü die Option „Bildparameter“, und drücken Sie

 .
.
3.Wählen Sie im Menü „Bildparameter“ die Option „Analogjustierung“, und drücken Sie

 .
.
4.Wählen Sie im Menü „Analogjustierung“ die Option „Autom. Bildeinst.“, und drücken Sie

 .
.
5.Wählen Sie mit oder
oder die Option „Ja“, und drücken Sie
die Option „Ja“, und drücken Sie

 .
.
Flackern, Bildposition, und Bildgröße werden mithilfe der Auto-Justierungsfunktion korrigiert.
Wenn der Bildschirm nicht ordnungsgemäß angezeigt wird, und zwar selbst nach der Durchführung des automatischen Abgleichs, führen Sie die Justierungen entsprechend der folgenden Vorgehensweise durch. Wenn der Bildschirm ordnungsgemäß angezeigt wird, fahren Sie fort mit „5. Justierung der Farbabstufungen.“ (Seite 29).
4.Wählen Sie im Einstellungsmenü die Option „Bildparameter“, um erweiterte Justierungen durchzuführen.
Passen Sie Clock, Phase und Bildposition in dieser Reihenfolge an.
●●So vermeiden Sie vertikale Balken
Vorgehensweise
1.Wählen Sie im Menü „Bildparameter“ die Option „Analogjustierung“, und drücken Sie

 .
.
2.Wählen Sie im Menü „Analogjustierung“ die Option „Clock“, und drücken Sie

 .
.
Das Menü „Clock“ wird eingeblendet.
3.Stellen Sie den Takt mit oder
oder ein, um die vertikalen Balken zu entfernen.
ein, um die vertikalen Balken zu entfernen.
Drücken Sie langsam oder
oder , um nicht den Justierungspunkt zu verpassen.
, um nicht den Justierungspunkt zu verpassen.
4.Drücken Sie

 , um den Vorgang zu beenden.
, um den Vorgang zu beenden.
Wenn Unschärfen, Flackern oder Balken nach der Justierung auf dem Bildschirm auftreten, fahren Sie mit „So vermeiden Sie Flackern oder Unschäfe“ fort, um Flackern oder Unschärfen zu entfernen.
Kapitel 2 Bildschirmjustierung 27
 Loading...
Loading...