Dymo 450 User Manual [de]

Gebruikershandleiding
DYMO® LabelWriter®-l a b elprinter
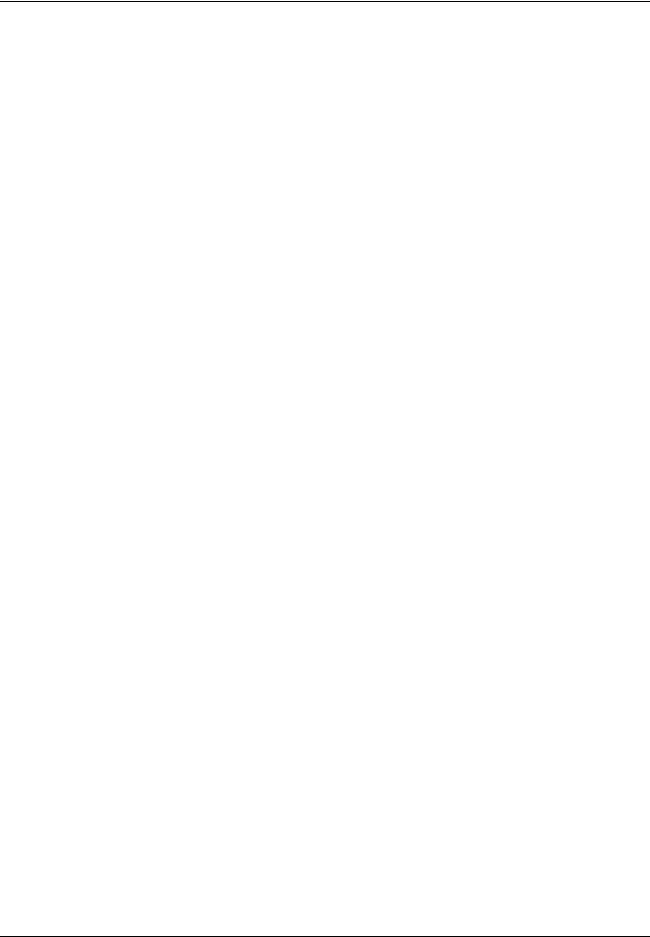
Copyright
© 2009-2010 Sanford, L.P. Alle rechten voorbehouden. Herzien 10/10.
Niets in dit document of deze software mag worden verveelvoudigd of openbaar worden gemaakt, in enige vorm of op enigerlei wijze, of worden vertaald in een andere taal zonder voorafgaande schriftelijke toestemming van Sanford, L.P.
Handelsmerken
DYMO en LabelWriter zijn gedeponeerde handelsmerken in de Verenigde Staten en andere landen. Alle andere handelsmerken zijn eigendom van de respectievelijke eigenaren.
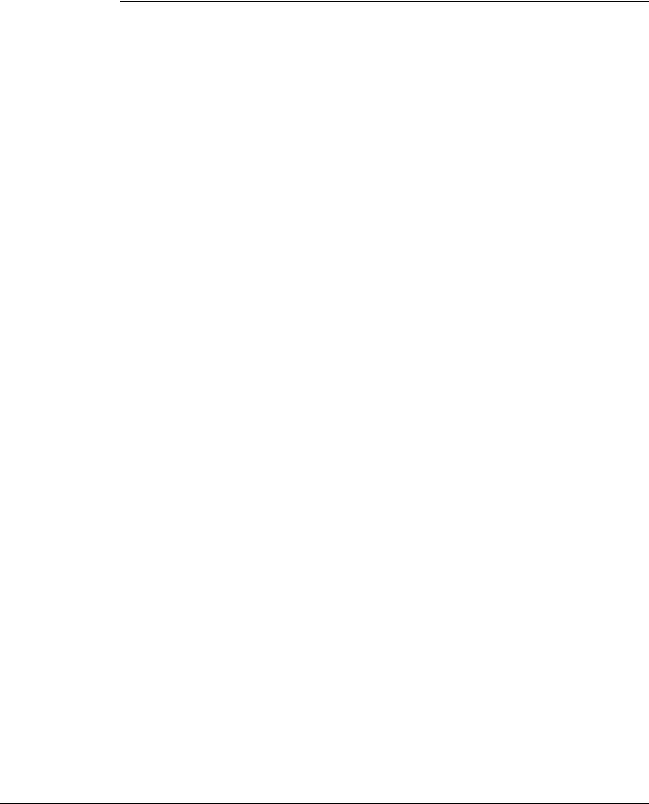
Inhoud
Over de LabelWriter-printer. . . . . . . . . . . . . . . . . . . . . . . . . . . . . . . . . . . . . . . . . . . . . . . . . . . . . . . . . . . . . . |
1 |
De mogelijkheden van de LabelWriter-printer . . . . . . . . . . . . . . . . . . . . . . . . . . . . . . . . . . . . . . . . |
1 |
Systeemvereisten . . . . . . . . . . . . . . . . . . . . . . . . . . . . . . . . . . . . . . . . . . . . . . . . . . . . . . . . . . . . . . . 3 Labels afdrukken . . . . . . . . . . . . . . . . . . . . . . . . . . . . . . . . . . . . . . . . . . . . . . . . . . . . . . . . . . . . . . . 3
Informatie voor developers en SDK . . . . . . . . . . . . . . . . . . . . . . . . . . . . . . . . . . . . . . . . . . . . . . . . |
4 |
Info over labels . . . . . . . . . . . . . . . . . . . . . . . . . . . . . . . . . . . . . . . . . . . . . . . . . . . . . . . . . . . . . . . . . . . . . . . . . . . . |
5 |
Labels laden . . . . . . . . . . . . . . . . . . . . . . . . . . . . . . . . . . . . . . . . . . . . . . . . . . . . . . . . . . . . . . . . . . . 5 Labels bestellen . . . . . . . . . . . . . . . . . . . . . . . . . . . . . . . . . . . . . . . . . . . . . . . . . . . . . . . . . . . . . . . . 7 Afdrukken via een netwerk. . . . . . . . . . . . . . . . . . . . . . . . . . . . . . . . . . . . . . . . . . . . . . . . . . . . . . . . . . . . . . . 9
Afdrukken naar een gedeelde printer van Windows . . . . . . . . . . . . . . . . . . . . . . . . . . . . . . . . . . . . 9 Een printer delen op een netwerk . . . . . . . . . . . . . . . . . . . . . . . . . . . . . . . . . . . . . . . . . . . . . . . . . 9 Een netwerkprinter toevoegen . . . . . . . . . . . . . . . . . . . . . . . . . . . . . . . . . . . . . . . . . . . . . . . . . . 13
Afdrukken naar een gedeelde printer van Mac OS . . . . . . . . . . . . . . . . . . . . . . . . . . . . . . . . . . . . 13 Een printer delen op een netwerk . . . . . . . . . . . . . . . . . . . . . . . . . . . . . . . . . . . . . . . . . . . . . . . . 13 Een gedeelde printer toevoegen . . . . . . . . . . . . . . . . . . . . . . . . . . . . . . . . . . . . . . . . . . . . . . . . . 14
Een afdrukserver gebruiken . . . . . . . . . . . . . . . . . . . . . . . . . . . . . . . . . . . . . . . . . . . . . . . . . . . . . . 15 Firmwareversies die afdrukservers ondersteunen . . . . . . . . . . . . . . . . . . . . . . . . . . . . . . . . . . . 16
Onderhoud van de printer . . . . . . . . . . . . . . . . . . . . . . . . . . . . . . . . . . . . . . . . . . . . . . . . . . . . . . . . . . . . . . . |
17 |
Hulp vragen . . . . . . . . . . . . . . . . . . . . . . . . . . . . . . . . . . . . . . . . . . . . . . . . . . . . . . . . . . . . . . . . . . . . . . . . . . . . . . . |
19 |
Problemen oplossen . . . . . . . . . . . . . . . . . . . . . . . . . . . . . . . . . . . . . . . . . . . . . . . . . . . . . . . . . . . . 19 Statuslampje . . . . . . . . . . . . . . . . . . . . . . . . . . . . . . . . . . . . . . . . . . . . . . . . . . . . . . . . . . . . . . . . 19 De zelftest van de printer uitvoeren . . . . . . . . . . . . . . . . . . . . . . . . . . . . . . . . . . . . . . . . . . . . . . 20 Vastgelopen label verwijderen . . . . . . . . . . . . . . . . . . . . . . . . . . . . . . . . . . . . . . . . . . . . . . . . . . 20 Matige afdrukkwaliteit corrigeren . . . . . . . . . . . . . . . . . . . . . . . . . . . . . . . . . . . . . . . . . . . . . . . 20 Labels worden niet correct doorgevoerd . . . . . . . . . . . . . . . . . . . . . . . . . . . . . . . . . . . . . . . . . . 21 Printer drukt niet af of stopt met afdrukken . . . . . . . . . . . . . . . . . . . . . . . . . . . . . . . . . . . . . . . . 21
Beperkte garantie . . . . . . . . . . . . . . . . . . . . . . . . . . . . . . . . . . . . . . . . . . . . . . . . . . . . . . . . . . . . . . 22 Technische ondersteuning krijgen . . . . . . . . . . . . . . . . . . . . . . . . . . . . . . . . . . . . . . . . . . . . . . . . . 22
Technische informatie en informatie over het milieu. . . . . . . . . . . . . . . . . . . . . . . . . . . . . . . . 23
Technische gegevens . . . . . . . . . . . . . . . . . . . . . . . . . . . . . . . . . . . . . . . . . . . . . . . . . . . . . . . . . . . 23 Technische Specificaties LabelWriter SE450 Printer . . . . . . . . . . . . . . . . . . . . . . . . . . . . . . . . . . 24 Apparaatcertificering . . . . . . . . . . . . . . . . . . . . . . . . . . . . . . . . . . . . . . . . . . . . . . . . . . . . . . . . . . . 25 Informatie over milieu . . . . . . . . . . . . . . . . . . . . . . . . . . . . . . . . . . . . . . . . . . . . . . . . . . . . . . . . . . 25 Feedback over documentatie . . . . . . . . . . . . . . . . . . . . . . . . . . . . . . . . . . . . . . . . . . . . . . . . . . . . . 26
ii
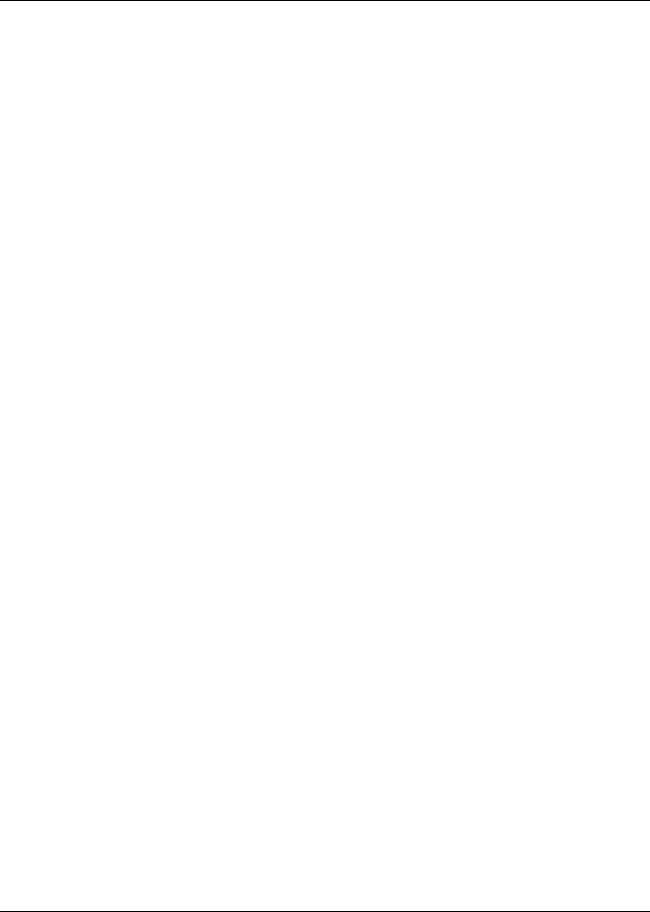
iii
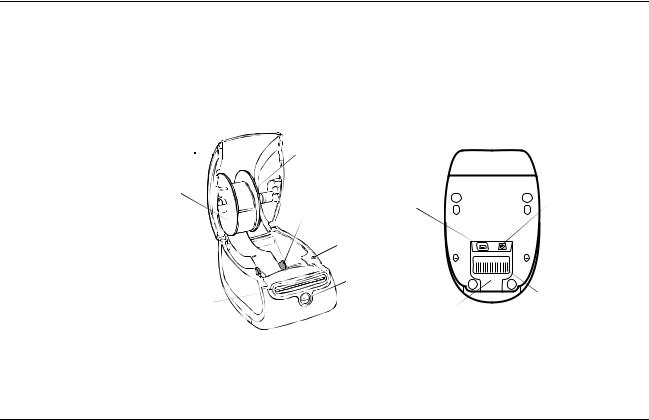
Hoofdstuk 1
Over de LabelWriter-printer
Gefeliciteerd met de aanschaf van een DYMO LabelWriter-labelprinter. De LabelWriter-printer staat voor duurzaamheid en betrouwbaarheid. Neem even de tijd om te leren hoe u de printer gebruikt en onderhoudt.
Deze handleiding biedt informatie over de volgende printermodellen:
!LabelWriter 450
!LabelWriter 450 Turbo
!LabelWriter 450 Twin Turbo
!LabelWriter 450 Duo
!LabelWriter 4XL
!LabelWriter SE450
Voor volledige informatie over het programmeren en gebruiken van de LabelWriter SE450 printer, raadpleegt u de Technische referentiegids voor de LabelWriter SE450. Deze is verkrijgbaar op de Developers Program-pagina op de website van DYMO (www.dymo.com).
De mogelijkheden van de LabelWriter-printer
Uw LabelWriter-printer is een directe thermische printer en gebruikt geen inkt of toner. In plaats daarvan gebruikt de printer warmte van een thermische printkop om af te drukken op speciaal behandelde, warmtegevoelige labels. Labels zijn de enige verbruiksartikelen die u ooit hoeft aan te schaffen.
Maak uzelf vertrouwd met de belangrijke onderdelen van de printer.
Bovenklep
Labelspoel
Labeluitvoer
Pad voor labelinvoer en scheurrand
scheurrand
 Labelrol
Labelrol
USB- |
Voedingsaansluiting |
aansluiting |
|
Labelgeleider
Knop voor label
 omkeren
omkeren
|
00000-0000000 |
Knop voor |
|
papierinvoer en |
Serienummer |
statuslampje |
|
|
Kabelkanaal |
LabelWriter 450
LabelWriter 450 Turbo
1
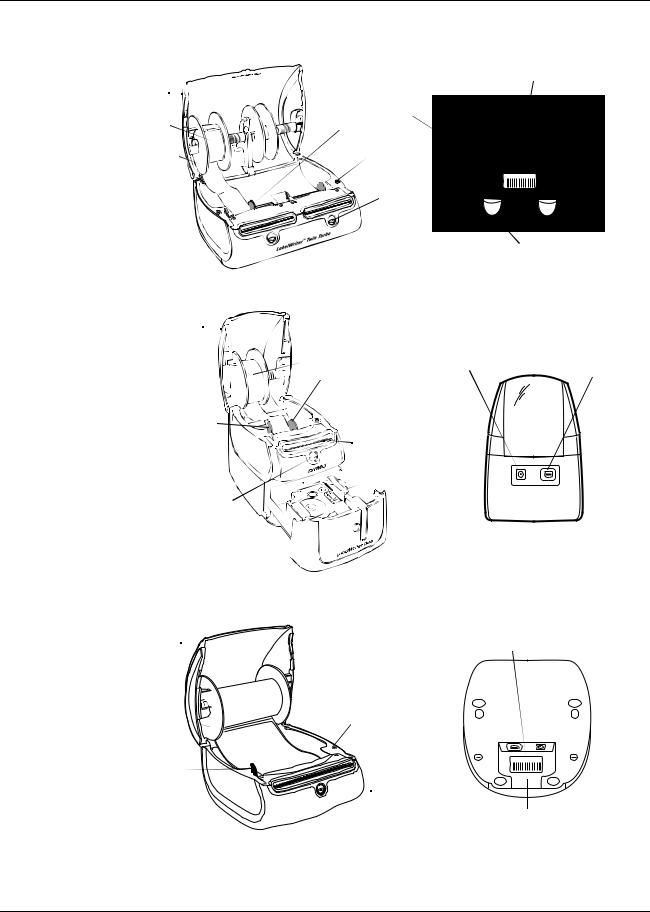
Over de LabelWriter-printer
Bovenklep 

Labelrol
Labelspoel
Labeluitvoer
Pad voor labelinvoer en  scheurrand
scheurrand
Bovenklep 
Labelspoel 
Labeluitvoer
Knop voor papierinvoer en 
statuslampje
Bovenklep 
Labelspoel
Labeluitvoer
USBaansluiting
Labelgeleider
Knop voor label omkeren
Knop voor papierinvoer en statuslampje
Serienummer Voedingsaansluiting
S/N00000-0000000
Kabelkanalen
LabelWriter 450 Twin Turbo
Labelrol |
Voedingsaansluiting |
USB- |
Labelgeleider |
|
aansluiting |
|
|
Knop voor label
 omkeren
omkeren
Pad voor labelinvoer en scheurrand
Sleuf voor
 labeluitvoer
labeluitvoer
Labelcassettelade  openen
openen
LabelWriter 450 Duo
Labelrol
USBaansluiting
Knop voor label omkeren
Pad voor labelinvoer
 en scheurrand
en scheurrand
Serienummer |
Voedingsaansluiting |
|
|
|
|
|
|
|
S/N00000-0000000
Knop voor papierinvoer en statuslampje
Kabelkanaal
LabelWriter 4XL
2
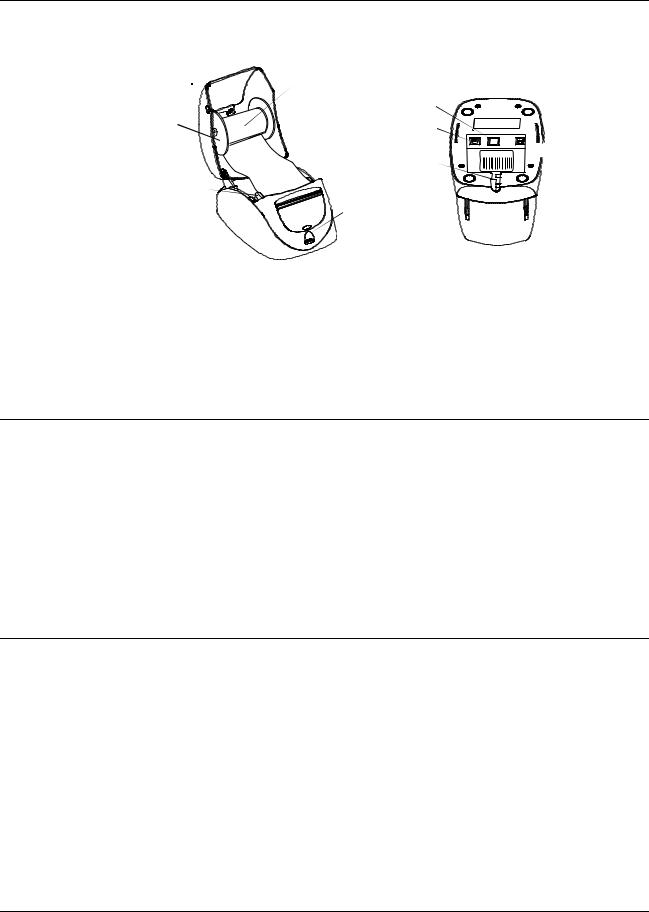
Systeemvereisten
Bovenklep |
Labelrol |
Seriële |
|
|
|
|
|
aansluiting |
Labelspoel |
|
USB- |
|
|
|
|
|
aansluiting |
|
|
Kabelkanaal |
S/N00000-0000000
24VDC


 Voedingsaansluiting
Voedingsaansluiting
Labeluitvoer |
Serienummer |
|
|
|
Knop voor papierinvoer |
Pad voor |
en statuslampje |
|
|
labelinvoer en |
|
scheurrand |
|
LabelWriter SE450
Met de knop voor papierinvoer aan de voorkant van de printer voert u één label in. Met de knop voor het omkeren van labels kunt u labels uit de printer verwijderen wanneer u rollen vervangt. De LabelWriter SE450 printer bevat geen knop voor het omkeren van labels.
Met het statuslampje wordt de huidige status van de printer aangegeven. Zie BStatuslampjeC op pagina 19 voor een volledige beschrijving van het statuslampje.
Systeemvereisten
Voor de LabelWriter-printer hebt u een USB 1.1- of USB 2.0-verbinding en een van de volgende besturingssystemen nodig:
!Windows® XP 32-bit
!Windows Vista®
!Windows® 7
!Mac OS® v10.4 of later
Voor gebruik van de LabelWriter SE450 printer met een seriële aansluiting is een RS-232 seriële poort vereist.
Labels afdrukken
Uw LabelWriter-printer wordt met DYMO Label v.8-software geleverd om het maken en ontwerpen van labels gemakkelijk te maken. U kunt ook rechtstreeks labels afdrukken van het bureaublad met QuickPrint en via Microsoft Word, Excel, en Outlook met DYMO Label
invoegtoepassingen die worden geïnstalleerd wanneer u de DYMO Label v.8 software installeert. Raadpleeg de Help of de softwaregebruikershandleiding voor DYMO Label v.8 voor meer informatie over het gebruik van deze functies.
3
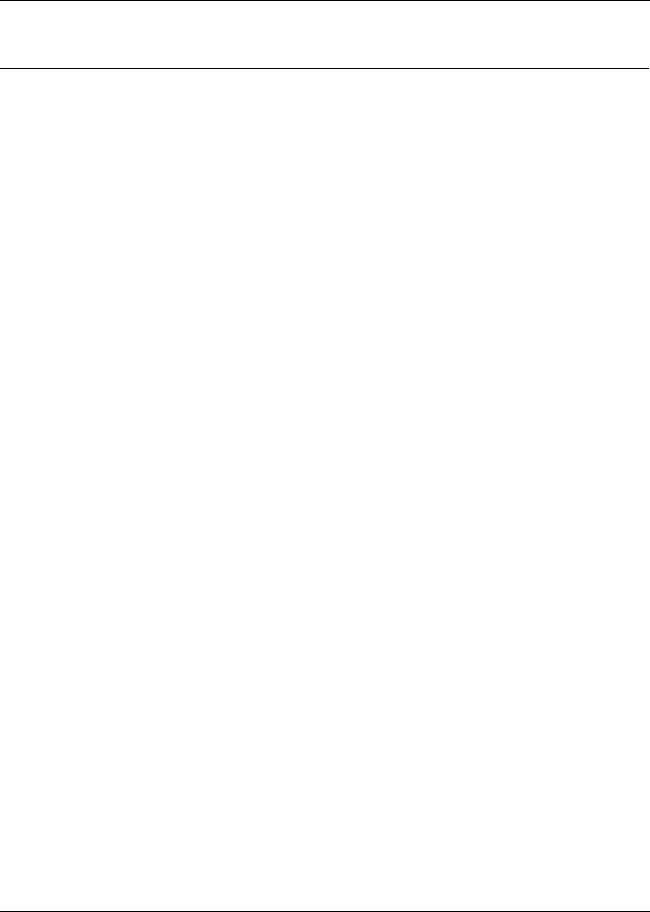
Over de LabelWriter-printer
Informatie voor developers en SDK
DYMO levert verschillende soorten gegevens om developers te helpen producten te ontwikkelen die samenwerken met de LabelWriter printers en de DYMO Label-software. Hieronder vindt u enkele opmerkingen voor iedereen die geïnteresseerd is in het ontwikkelen van producten die samenwerken met LabelWriter-printers.
!Houd in gedachten dat LabelWriter-printers standaardstuurprogramma's voor printers gebruikt. Daarom is het afdrukken op een LabelWriter-printer niet anders dan het afdrukken op een laser-of inkjetprinter, behalve dat de pagina's kleiner zijn.
!In het geval dat u het afdrukken wilt automatiseren en ervan wilt profiteren dat de DYMO Label-software labels kan afdrukken, is er een Software Developer's Kit (SDK) opgenomen in uw LabelWriter CD. De SDK biedt COM en. NET interfaces. Bezoek voor meer informatie de pagina Developer Program op de website van DYMO. www.dymo.com.
U kunt het forum voor Developers forum bekijken op de DYMO-website op www.dymo.com voor het laatste nieuws. U kunt u ook inschrijven op de mailinglijst voor developers om specifiek nieuws en aankondigingen te ontvangen voor developers.
Voor volledige informatie over het aansluiten van de LabelWriter SE450 printer op de hostcomputer of andere apparatuur, en voor informatie over het programmeren en gebruiken van de LabelWriter SE450 printer, raadpleegt u de LabelWriter SE450 technische referentiegids. Deze is verkrijgbaar op de Developers Program-pagina op de website van DYMO (www.dymo.com).
4
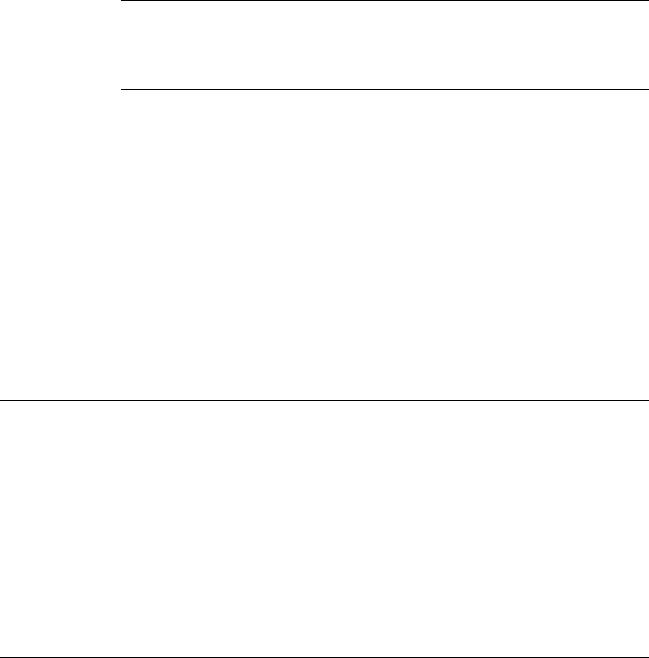
Hoofdstuk 2
Info over labels
DYMO LabelWriter-printers maken gebruik van een geavanceerde thermische afdruktechnologie voor het afdrukken op speciaal behandelde, warmtegevoelige labels. Dit betekent dat u nooit toner, inktcassettes of een lint hoeft te vervangen om labels af te drukken.
Opmerking De garantie van DYMO geldt niet voor defecten of schade veroorzaakt door het gebruik van andere labels dan DYMO-labels. Aangezien DYMO LabelWriter-printers gebruikmaken van thermische afdruktechnologie, dient u speciaal ontworpen en gefabriceerde labels te gebruiken. De thermische toplagen van niet-DYMO-labels zijn mogelijk niet compatibel waardoor de afdrukkwaliteit onbevredigend kan zijn en de printer beschadigd kan raken.
De levensduur van uw labels is afhankelijk van de manier waarop u de labels gebruikt. Thermische papieren labels, zoals worden afgedrukt door de LabelWriter-printer, kunnen op twee manieren vervagen:
!De labels zullen vervagen bij langdurige blootstelling aan direct zonlicht, tl-verlichting of extreme hitte.
!De labels zullen vervagen bij contact met plastificeermiddelen, bijvoorbeeld in het geval van labels op plastic ringmappen.
LabelWriter-labels kunnen achttien maanden bewaard worden in de originele verpakking. Bij gebruik voor kortstondige toepassingen (enveloppen, pakketten en dergelijke) vormt vervaging geen probleem. Als de labels worden gebruikt voor opbergmappen in een archiefkast, treedt na vele jaren geleidelijk vervaging op. Als de labels worden aangebracht op de rug van een boek dat op een plank in de zon wordt geplaatst, begint de label na enkele maanden te vervagen.
Als u de labels niet gebruikt, dient u ze te bewaren op een koele en droge plaats en in de zwarte zak waarin ze oorspronkelijk waren verpakt om zo de levensduur van de labels te verlengen.
Labels laden
Elke labelrol wordt geleverd in een zwarte plastic zak. Bewaar deze labelrol in deze zak wanneer de labels niet worden gebruikt.
Omdat de LabelWriter Twin Turbo-printer is uitgerust met twee labelrollen, kunt u twee typen labels afdrukken zonder dat u een labelrol hoeft te vervangen.
De LabelWriter Duo printer drukt twee soorten labels: gestanste labels (zoals adresof verzendelabels) en D1 plastic labels.
5
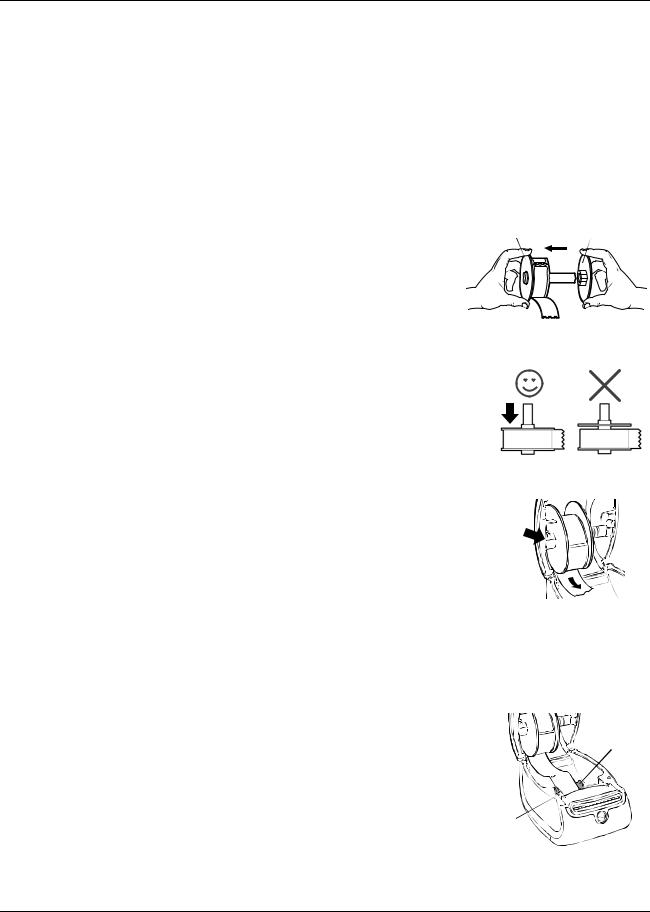
Info over labels
Belangrijk!
Houd bij het laden van labels op de spoel en in de printer rekening met het volgende om ervoor te zorgen dat de labels goed worden doorgevoerd tijdens het afdrukken:
!De geleider van de labelspoel moet tegen de labelrol duwen, zonder tussenruimte. Zie Afbeelding 2.
!De labels moeten met de linkerrand van de label tegen de linkerrand van de sleuf voor labelinvoer worden geladen. Zie Afbeelding 4.
In afbeelding 3 en 4 in dit gedeelte wordt weergegeven hoe u labels laadt in een LabelWriter 450printer. Deze instructies zijn van toepassing op alle LabelWriter-printermodellen.
Een labelrol laden |
Spoelklos |
Spoelgeleider |
1 Druk terwijl de printer is ingeschakeld op de knop voor papierinvoer om de labels uit te werpen die de printer tijdens verzending hebben beschermd.
2 Open de bovenklep en verwijder het verpakkingsmateriaal uit het labelcompartiment.
3 Verwijder de labelspoel en haal de spoelgeleider uit de klos.
4Houd de spoelklos in uw linkerhand en plaats de labelrol op de klos zodat de labels onderlangs worden doorgevoerd en de linkerrand van de labelrol tegen de zijde van de klos drukt. Zie Afbeelding 1.
5Schuif de spoelgeleider rechts op de spoel en druk de geleider stevig tegen de zijde van de labelrol aan, zodat zich tussen de rol en de spoel geen ruimte bevindt. Zie Afbeelding 2.
Opmerking De labelrol moet zonder tussenruimten tegen beide zijden van de labelspoel zijn geplaatst om ervoor te zorgen dat de labels goed worden doorgevoerd tijdens het afdrukken.
6Plaats de labelspoel zo in de sleuf in de printerklep dat de labels aan de onderzijde van de rol uitsteken. Zie Afbeelding 3.
7Lijn de linkerrand van de label uit met de linkerrand van de sleuf voor labelinvoer en plaats de label in de sleuf. Zie Afbeelding 4.
De printer voert de labels automatisch door en stopt bij het begin van de eerste label.
Als de printer de labels niet doorvoert, controleert
u de positie van de eerste label en drukt u op de knop voor papierinvoer.
Als de eerste label op de rol geen volledig label is, drukt u op de knop voor papierinvoer om de gedeeltelijke label uit te werpen.
Labels langs
Opmerking Ongeacht de breedte van de label, linkerrand
moet de linkerrand van de label voor een goede labeldoorvoer zijn uitgelijnd met de linkerrand van de sleuf voor labelinvoer.
uitlijnen
Afbeelding 1
Afbeelding 2
Afbeelding 3
Labelgeleider tegen labels schuiven
Afbeelding 4
6
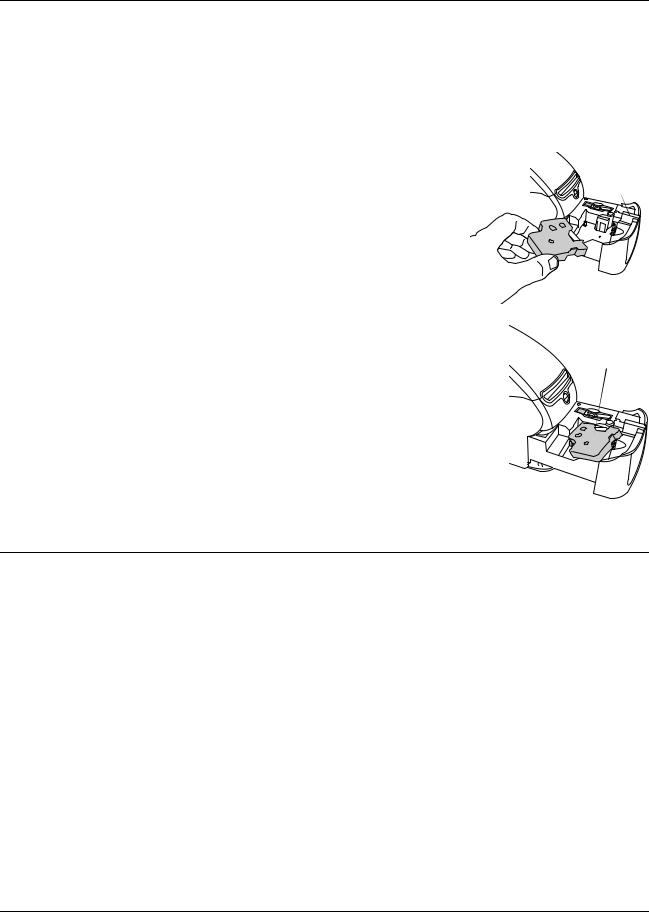
Info over labels
8(Alleen 450, 450 Turbo en Twin Turbo) Schuif de labelgeleider naar links totdat deze is uitgelijnd met de rechterrand van de label. Zie Afbeelding 4.
Zorg ervoor dat de labelgeleider de labels niet blokkeert of beschadigt.
9 (Alleen Twin Turbo) Herhaal stap 3-8 om een tweede labelrol te laden. 10 Doe de bovenklep voorzichtig dicht.
Een labelcassette laden (LabelWriter Duo)
1Druk op de knop aan de voorkant van de printer om de labelcassettelade te openen.
Opmerking De eerste keer dat u de printer gebruikt, moet u het beschermende kartonnen invoegstuk verwijderen uit de sleuf voor labeluitvoer. Zie Afbeelding 5.
2 Zorg ervoor dat de label en het lint strak langs de opening van de cassette liggen en dat de label tussen de labelgeleiders ligt.
Draai, indien nodig, de spoel van het lint rechtsom om het lint strakker te stellen.
3 Plaats de cassette en druk voorzichtig op de cassette totdat deze vastklikt. Zorg ervoor dat de label en het lint correct zijn geplaatst. Zie Afbeelding 6.
4 Druk op de knop aan de voorkant van de printer om de labelcassettelade te sluiten.
Kartonnen invoegstuk verwijderen
Afbeelding5
Voorzichtig omlaag duwen
Afbeelding 6
Labels bestellen
DYMO biedt een uitgebreid assortiment aan labels voor de LabelWriter-printers, inclusief labels voor het adresseren van enveloppen, het verzenden van pakketten, het etiketteren van archiefmappen, het etiketteren van allerlei soorten media, het afdrukken van naambadges, en nog veel meer. Een volledige lijst kunt u vinden op de website van DYMO: www.dymo.com.
Let op De garantie van DYMO geldt niet voor defecten of schade veroorzaakt door het gebruik van andere labels dan DYMO-labels. Aangezien DYMO LabelWriter-printers gebruikmaken van thermische afdruktechnologie, dient u speciaal ontworpen en gefabriceerde labels te gebruiken. De thermische toplagen die op andere dan DYMO-labels worden gebruikt, zijn mogelijk niet compatibel waardoor de afdrukkwaliteit onbevredigend kan zijn en de printer kan worden beschadigd.
7
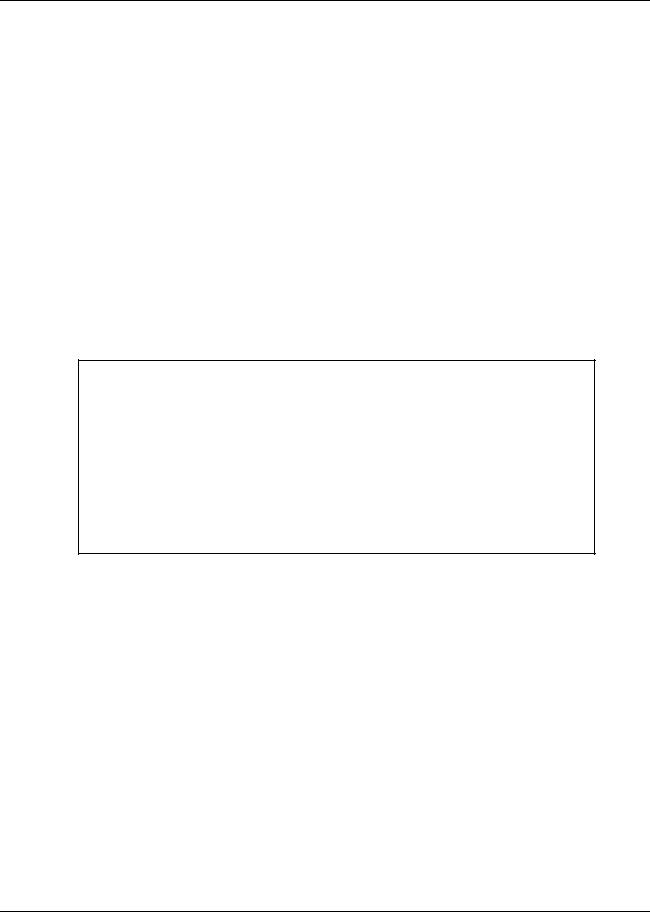
Info over labels
Deze pagina is met opzet leeg gelaten voor dubbelzijdig afdrukken.
8
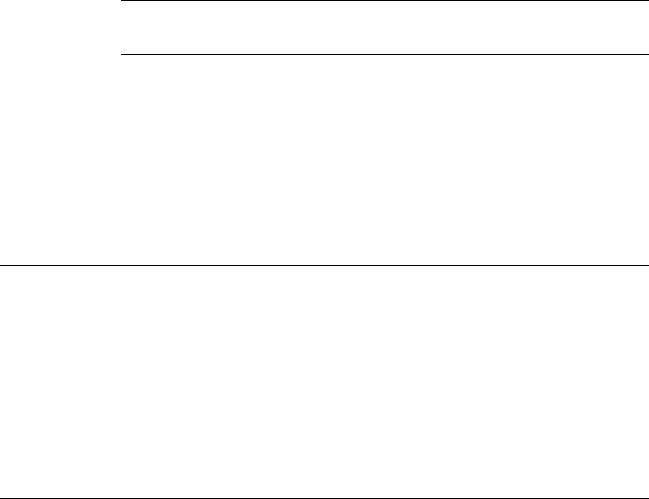
Hoofdstuk 3
Afdrukken via een netwerk
In dit hoofdstuk vindt u de uitleg over hoe u via een netwerk naar een Dymo-labelprinter kunt afdrukken. De onderwerpen die in dit hoofdstuk worden behandeld, zijn:
!?Afdrukken naar een gedeelde printer van WindowsB
!?Afdrukken naar een gedeelde printer van Mac OSB
!?Een afdrukserver gebruikenB
Hieronder volgen de algemene stappen om een printer te configureren voor afdrukken via een netwerk. Deze stappen zijn bedoeld als een algemeen overzicht en om u eraan te herinneren dat u lokaal op de printer moet kunnen afdrukken voordat u de printer kunt delen.
Onder de uitdrukking lokale computer verstaan we een computer waarop de printer fysiek is aangesloten. Onder de uitdrukking externe computer verstaan we een computer waarmee u op een printer op het netwerk wilt afdrukken.
Opmerking Wanneer u afdrukt op een gedeelde printer, worden alle berichten die door de printer worden gegenereerd (inclusief foutberichten) op de lokale computer en niet op de externe computer weergegeven.
Als u via een netwerk op een gedeelde printer wilt afdrukken, moet de externe computer via het netwerk toegang hebben tot de lokale computer. Neem voor meer informatie contact op met uw systeembeheerder.
1.Installeer de printer die u wilt delen op de lokale computer.
2.Bevestig dat u lokaal op de printer kunt afdrukken.
3.Deel de printer op de lokale computer.
4.Installeer de printer op de externe computer waarmee u op de gedeelde printer wilt afdrukken. Zie ?Een afdrukserver gebruikenB op pagina 15 voor informatie over het afdrukken via een afdrukserver.
Afdrukken naar een gedeelde printer van Windows
In dit gedeelte wordt uitgelegd hoe u in een Windows-werkgroep kunt afdrukken op een gedeelde DYMO-labelprinter. Voor informatie over het afdrukken op een gedeelde printer in Windows Server of andere versies van Windows raadpleegt u uw Windows-documentatie of neemt u contact op met uw systeembeheerder.
Een printer delen op een netwerk
In deze instructies wordt aangenomen dat de DYMO Label-software al op de lokale computer is geïnstalleerd. Zie de beknopte handleiding van de printer voor meer informatie.
Voordat u in Windows op een gedeelde printer afdrukt, moet u de printer eerst op de lokale computer delen.
9
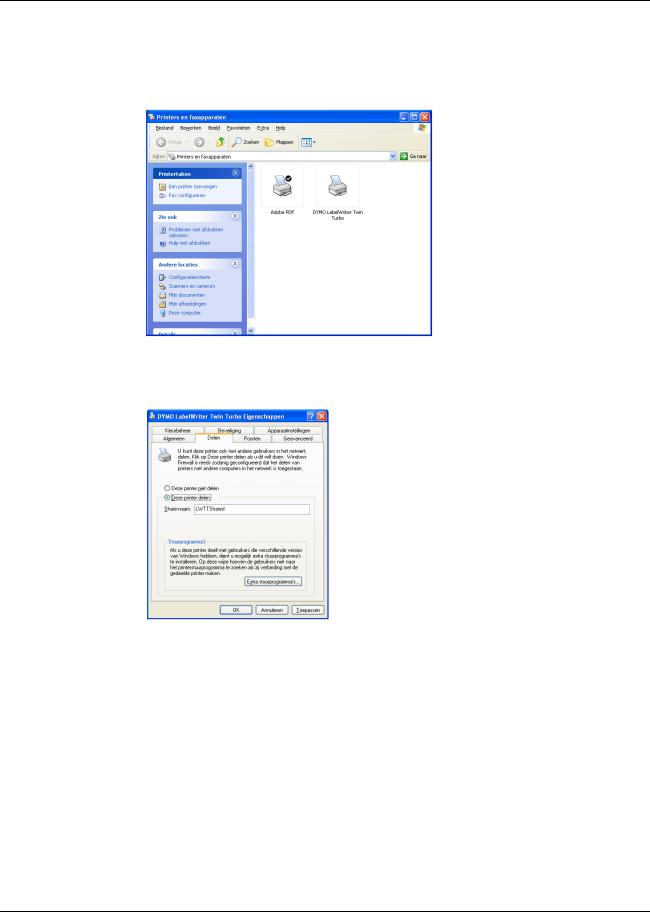
Afdrukken via een netwerk
De printer delen (Windows XP)
1Kies Printers en faxapparaten in het menu Start.
Het configuratiescherm Printers en faxapparaten wordt weergegeven.
2Klik met de rechtermuisknop op de printer die u wilt delen en kies Delen.
Het eigenschappenvenster van de DYMO-labelprinter wordt weergegeven waarbij het tabblad Delen al is geselecteerd.
3 Selecteer Deze printer delen.
4U kunt indien gewenst een andere naam voor de printer opgeven in het veld Sharenaam. Dit is de printernaam die andere gebruikers in het netwerk te zien krijgen.
5Klik op OK.
Het deelpictogram (een hand) wordt onder de gedeelde printer weergegeven. Hiermee wordt aangegeven dat andere gebruikers in de werkgroep op deze printer kunnen afdrukken.
10
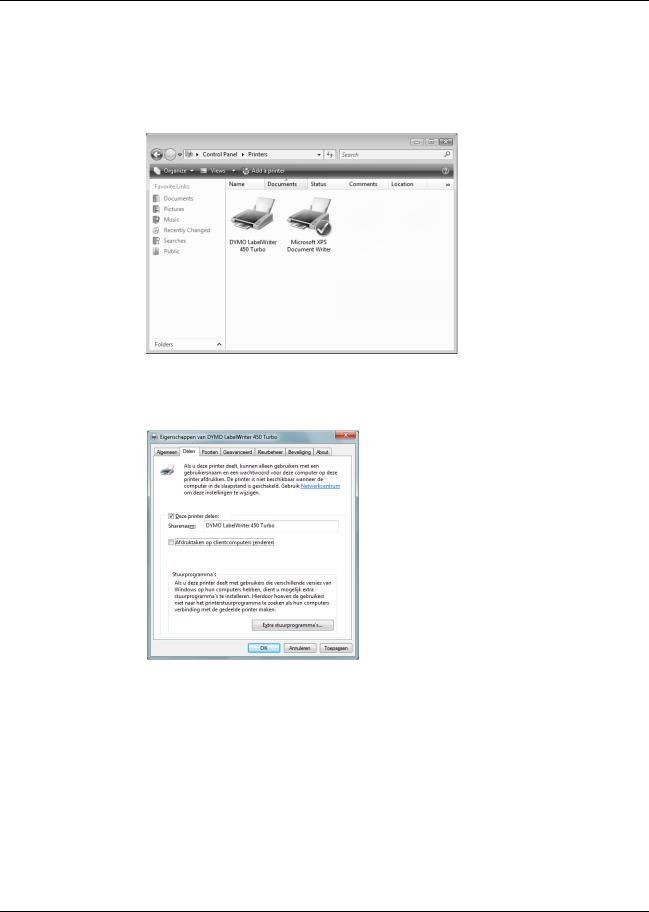
Afdrukken naar een gedeelde printer van Windows
De printer delen (Windows Vista)
1 Kies Configuratiescherm in het menu Start.
2In het Configuratiescherm dubbelklikt u op Printers. Het configuratiescherm Printers wordt weergegeven.
3Klik met de rechtermuisknop op de printer die u wilt delen en kies Delen.
Het eigenschappenvenster van de DYMO-labelprinter wordt weergegeven waarbij het tabblad Delen al is geselecteerd.
4 Selecteer het keuzevakje Deze printer delen.
5U kunt indien gewenst een andere naam voor de printer opgeven in het veld Sharenaam. Dit is de printernaam die andere gebruikers in het netwerk te zien krijgen.
6Klik op OK.
Het deelpictogram (een hand) wordt onder de gedeelde printer weergegeven. Hiermee wordt aangegeven dat andere gebruikers in de werkgroep op deze printer kunnen afdrukken.
11
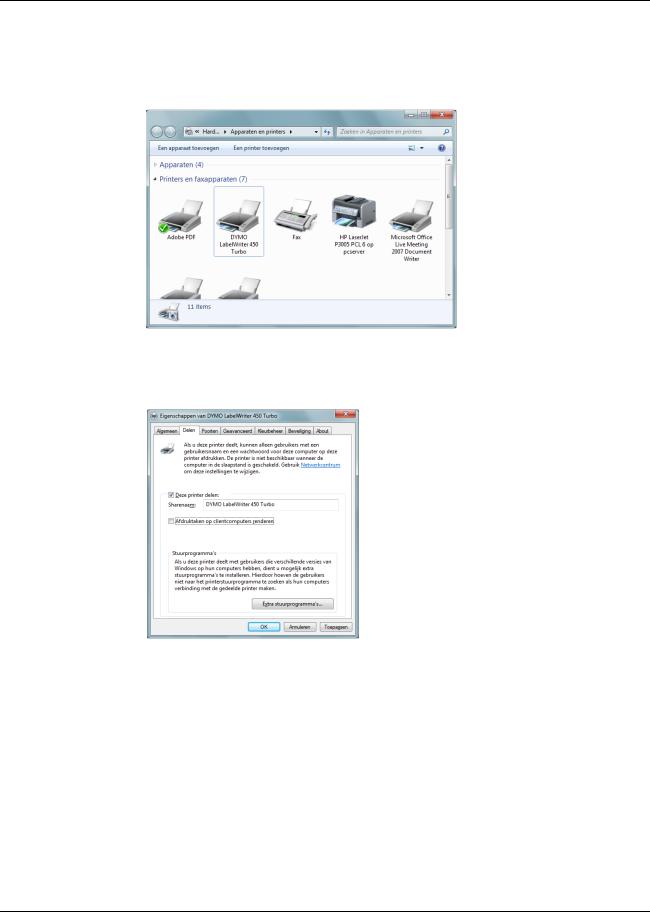
Afdrukken via een netwerk
De printer delen (Windows 7)
1Kies Apparaten en printers in het menu Start.
Het configuratiescherm Apparaten en printers wordt weergegeven.
2Klik met de rechtermuisknop op de printer die u wilt delen en kies Eigenschappen van printer.
Het eigenschappenvenster van de DYMO-labelprinter wordt weergegeven.
3 Selecteer het tabblad Delen.
4 Selecteer het keuzevakje Deze printer delen.
5U kunt indien gewenst een andere naam voor de printer opgeven in het veld Sharenaam. Dit is de printernaam die andere gebruikers in het netwerk te zien krijgen.
6Klik op OK.
Het deelpictogram (een hand) wordt onder de gedeelde printer weergegeven. Hiermee wordt aangegeven dat andere gebruikers in de werkgroep op deze printer kunnen afdrukken.
12
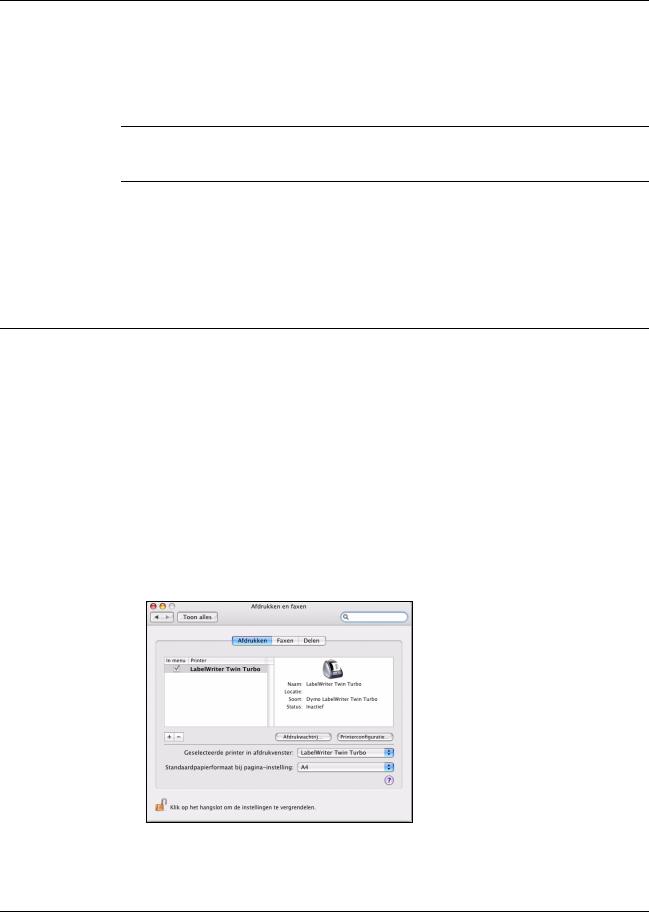
Afdrukken naar een gedeelde printer van Mac OS
Een netwerkprinter toevoegen
Voordat u op een gedeelde netwerkprinter kunt afdrukken, moet u de DYMO Label-software (DLS) op uw lokale computer installeren en vervolgens elke netwerkprinter toevoegen die u wilt gebruiken.
Opmerking De LabelWriter Duo-printer bestaat eigenlijk uit twee printers (label en tape). Daarom moet u de wizard Printer toevoegen tweemaal uitvoeren; eenmaal voor de LabelWriter Duo-labelprinter en eenmaal voor de LabelWriter Duo-tapeprinter.
Een netwerkprinter toevoegen
iGebruik de standaardwizard Printer toevoegen in Windows om de gedeelde labelprinter aan de computer toe te voegen.
Raadpleeg uw Windows-documentatie voor meer informatie over het toevoegen van een netwerkprinter.
Afdrukken naar een gedeelde printer van Mac OS
In dit gedeelte wordt uitgelegd hoe u kunt afdrukken naar een gedeelde printer in een Mac OS X-werkgroep. Voor informatie over het afdrukken op een gedeelde printer in andere versies van Mac OS raadpleegt u uw Mac OS-documentatie of neemt u contact op met uw systeembeheerder.
Een printer delen op een netwerk
In deze instructies wordt aangenomen dat de DYMO Label-software al op de lokale computer is geïnstalleerd. Zie de beknopte handleiding van de printer voor meer informatie.
Voordat u op een gedeelde printer afdrukt, moet u de printer eerst op de lokale computer delen.
De printer delen
1Selecteer Systeemvoorkeuren in het menu Apple.
Het dialoogvenster Systeemvoorkeuren wordt weergegeven.
2Dubbelklik op Afdrukken en faxen.
Het dialoogvenster Afdrukken & faxen wordt weergegeven.
13
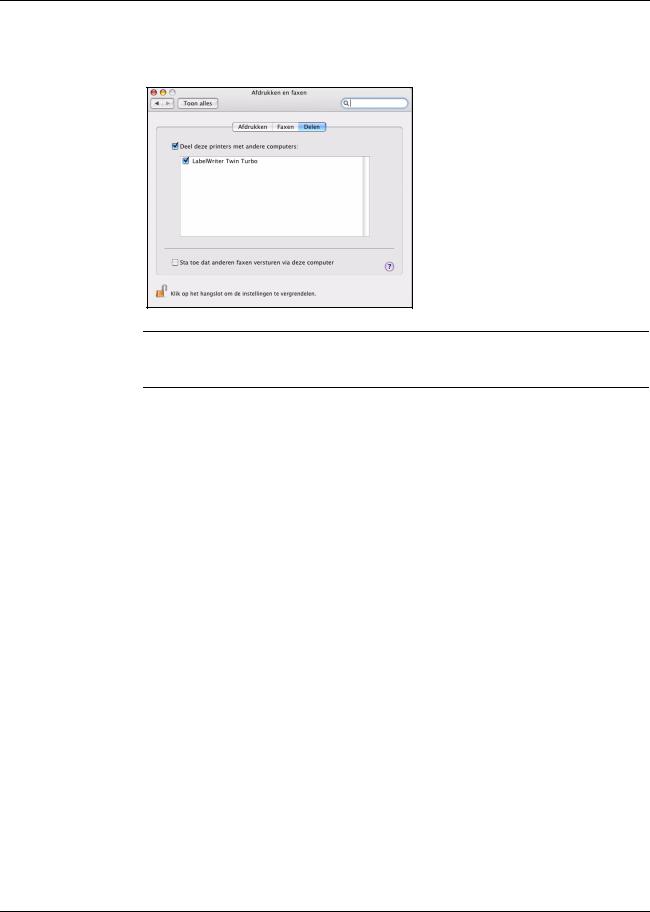
Afdrukken via een netwerk
3Selecteer de printer die u wilt delen en kies Delen. Het deelvenster Delen wordt geopend.
Opmerking Als u de DYMO LabelWriter Duo-printer wilt delen, waarmee u op labels en tape kunt afdrukken, selecteert u zowel de LabelWriter DUO Labelals de LabelWriter DUO Tape 128-printer.
4Schakel het selectievakje Deel deze printers met andere computers in en schakel vervolgens de selectievakjes in bij de printers die u wilt delen.
5 Sluit het dialoogvenster Afdrukken en faxen.
Een gedeelde printer toevoegen
Voordat u op een netwerkprinter kunt afdrukken, moet u de DYMO Label-software op de externe computer installeren. Als u meer dan één gedeelde DYMO-labelprinter wilt installeren, moet u elke labelprinter apart toevoegen.
Een gedeelde netwerkprinter installeren
1Installeer de DYMO Label-software (Zie de beknopte handleiding die wordt meegeleverd met uw printer voor meer informatie).
2Selecteer uit de Finder, Programma's>Hulpprogramma's>Printerconfiguratie. Het dialoogvenster Printerlijst wordt weergegeven.
14

Een afdrukserver gebruiken
3 Klik op Toevoegen. Het dialoogvenster Printerkiezer wordt weergegeven.
4Selecteer de printer die u wilt delen en klik vervolgens op Toevoegen. De gedeelde printer wordt toegevoegd aan het dialoogvenster Printerlijst.
Opmerking De LabelWriter Duo-printer bestaat eigenlijk uit twee printers (label en tape). Daarom moet u elke printer afzonderlijk toevoegen.
5 Sluit het dialoogvenster Printerlijst.
Een afdrukserver gebruiken
U kunt via een netwerk afdrukken op een DYMO-labelprinter die op een bekabelde of draadloze USB-afdrukserver is aangesloten. DYMO biedt nu een LabelWriter Print Server waarmee u eenvoudig uw LabelWriter-printer via een netwerk kunt delen. Ga naar de website
van DYMO voor meer informatie over onze Print Server.
Een DYMO-labelprinter werkt op dezelfde manier als andere printers die op een afdrukserver zijn aangesloten en vereist geen speciale configuratie. De stappen voor het installeren van en afdrukken op een afdrukserver verschillen afhankelijk van het type afdrukserver en de fabrikant. Zie de documentatie die bij de afdrukserver is geleverd voor gedetailleerde installatieen afdrukinstructies.
DYMO labelprinters ondersteunen afdrukken in Windows XP (Service Pack 2), Windows Vista, Windows 7 en Mac OS X v10.4 of later.
Hieronder volgen enkele opmerkingen en tips voor het installeren van de afdrukserver:
!Controleer of uw afdrukserver compatibel is met het type besturingssysteem op uw computer (Windows of Mac OS).
!De meeste afdrukservers ondersteunen alleen de LabelWriter Duo-labelprinter. De DYMO LabelWriter Print Server ondersteunt echter zowel de printer LabelWriter Duo Label als Tape.
!DYMO-labelprinters met oudere firmware bieden geen ondersteuning voor afdrukservers. Zie firmwareversies die afdrukservers ondersteunen.
Als u tijdens de installatie van de afdrukserver om de printer of het printerstuurprogramma wordt gevraagd, selecteert u de optie voor het installeren van een printerstuurprogramma vanaf een schijf en plaatst u de DYMO Productivity Software-cd in het cd-rom-/dvd-station van de computer.
15
 Loading...
Loading...