D-link DNS-320L User Manual
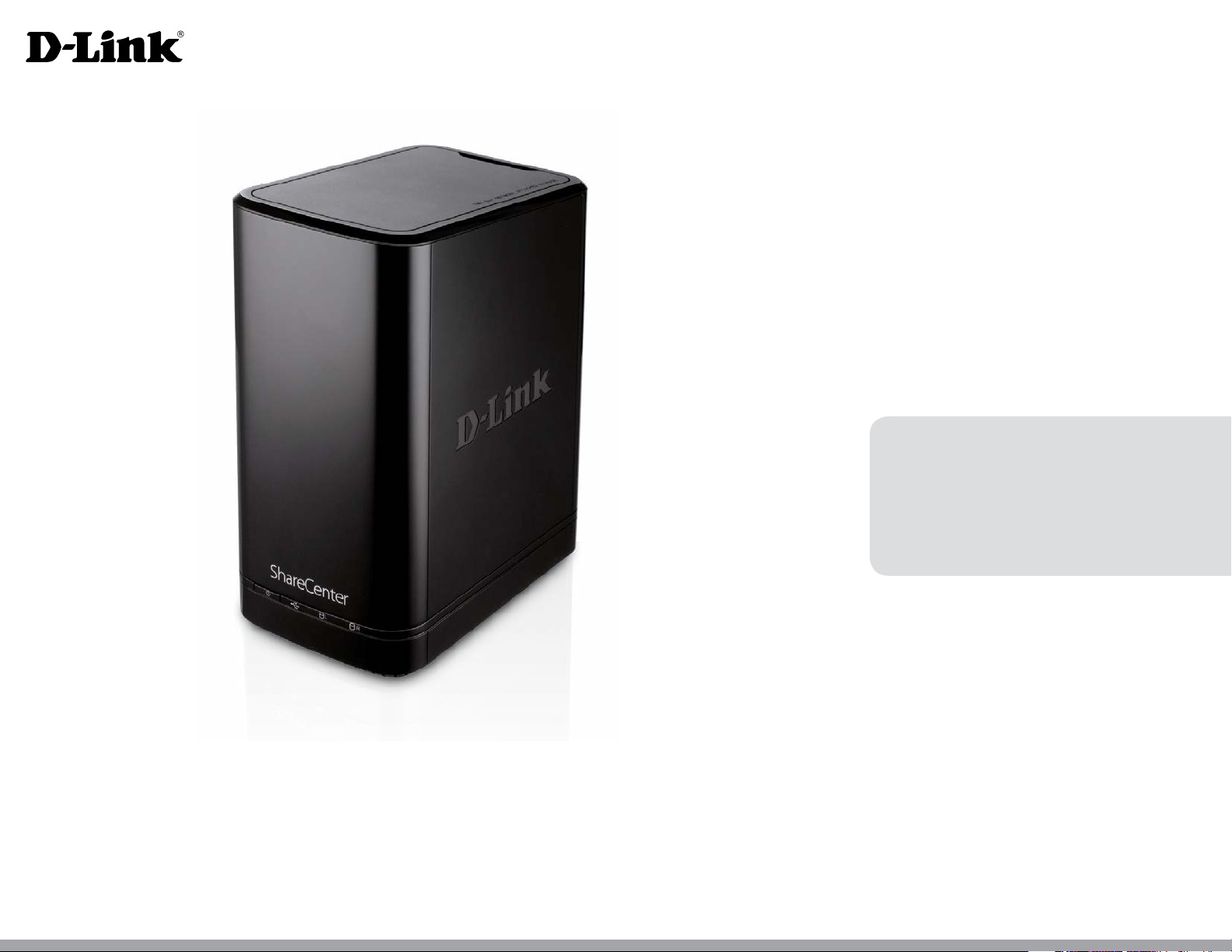
ShareCenter™ 2-Bay Cloud Network Storage Enclosure
User Manual
Version 1.30 | 09/17/2014
DNS-320L
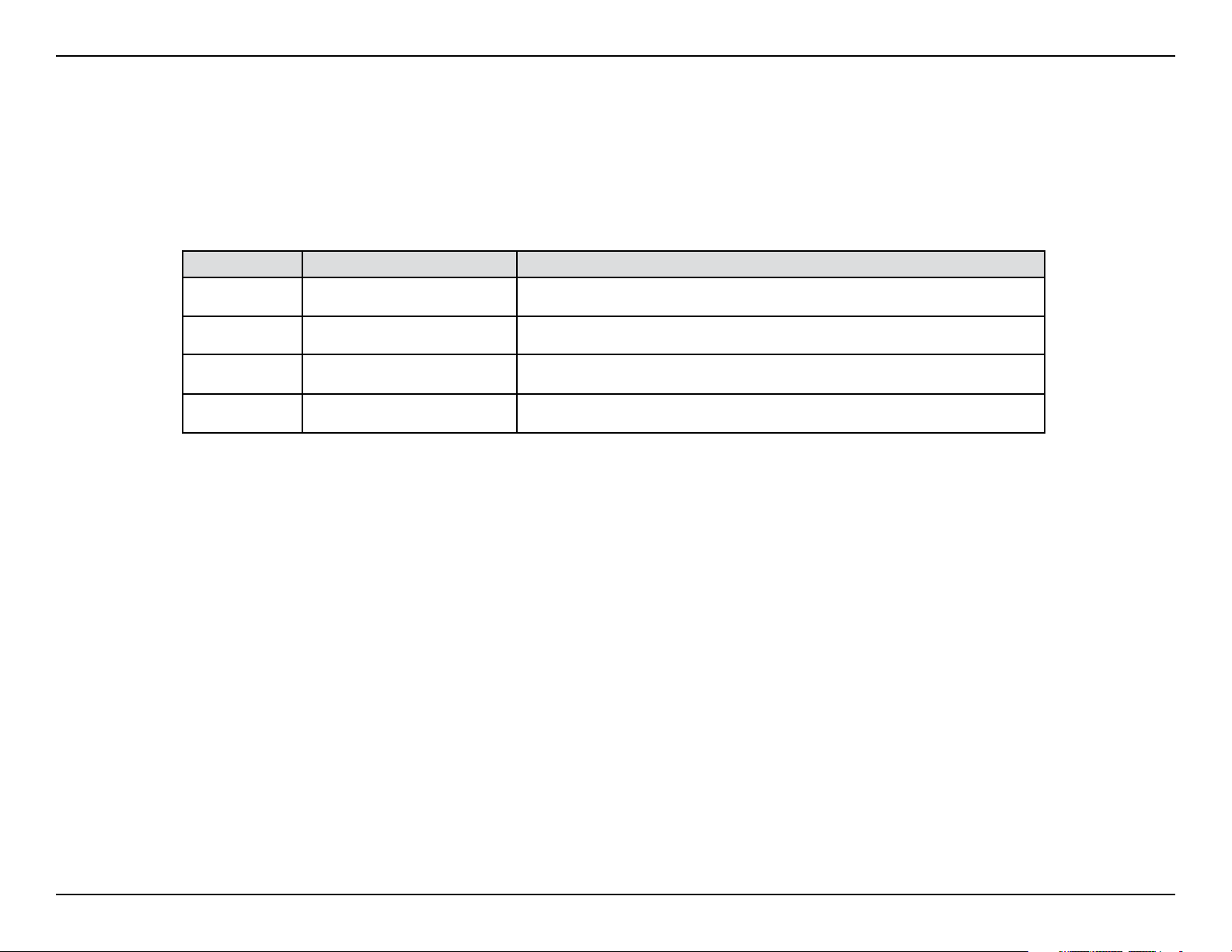
iD-Link ShareCenter DNS-320L User Manual
D-Link reserves the right to revise this publication and to make changes in the content hereof without obligation to notify
any person or organization of such revisions or changes.
Manual Revisions
Trademarks
D-Link and the D-Link logo are trademarks or registered trademarks of D-Link Corporation or its subsidiaries in the United
States or other countries. All other company or product names mentioned herein are trademarks or registered trademarks
of their respective companies.
Copyright © 2014 by D-Link Corporation.
All rights reserved. This publication may not be reproduced, in whole or in part, without prior expressed written permission
from D-Link Corporation.
Power Usage
This device is an Energy Related Product (ErP) designed to be always on. It can be turned o through a power switch to save
energy when it is not needed.
Switched O: 0.37 watts
Revision Date Description
1.0 March 28, 2013 • Initial release for Revision A1
1.01 November 07, 2013 • Content revision and correction
1.20 November 13, 2013 • add “My Surveillance “ Section
1.30 September 17, 2014 • mydlink updates, multimedia, Google Drive
Preface
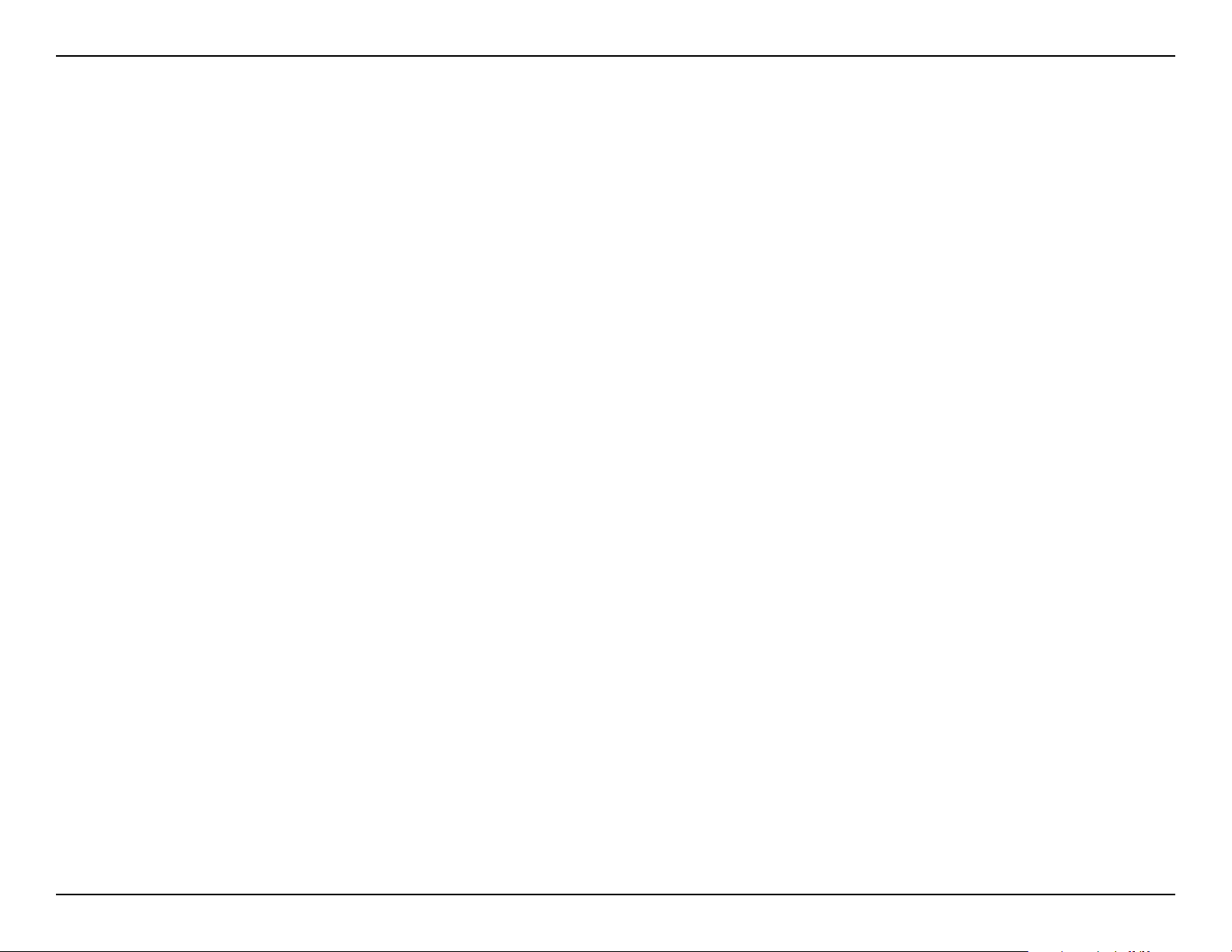
iiD-Link ShareCenter DNS-320L User Manual
Table of Contents
Table of Contents
Preface ................................................................................. i
Manual Revisions ........................................................................... i
Trademarks ...................................................................................... i
Power Usage .................................................................................... i
Product Overview .............................................................. 1
Before you Begin ...........................................................................2
System Requirements ................................................................. 2
Package Contents .........................................................................2
Features ............................................................................................3
Checking the Hardware Requirements ................................6
Hardware Overview ..................................................................... 7
Front Panel .............................................................................. 7
LED Description ................................................................ 8
Rear Panel ................................................................................ 9
Bottom Panel ........................................................................10
Getting Started ................................................................ 11
Hardware Setup ..........................................................................11
Zero Conguration Setup ........................................................14
mydlink on the DNS-320L ................................................19
Windows Installation .......................................................20
Setup Wizard ................................................................................20
Hard Drive Conguration .................................................29
Standard RAID .................................................................30
JBOD ...................................................................................33
RAID 0 .................................................................................36
RAID 1 .................................................................................39
Mapping a Drive .........................................................................48
Alternative Methods for Mapping a Drive .................51
Mac - Setup Wizard Installation ...................................... 52
Conguration ................................................................... 53
Managing your DNS-320L .......................................................53
D-Link Storage Utility ................................................................54
D-Link Storage Utility - For Mac ............................................56
Web UI Login ................................................................................59
Web UI General Layout .....................................................60
Home ..................................................................................60
Applications .....................................................................61
Management ...................................................................62
Management ........................................................................63
Setup Wizard (Web UI) .................................................63
Disk Management .........................................................68
Hard Drive Conguration ......................................68
Hard Drive Conguration Wizard .................69
Upgrading from Standard Mode to RAID 1 75
SMART Test .................................................................81
Creating a Schedule ..........................................82
Scan Disk .....................................................................83
Volume Encryption ..................................................85
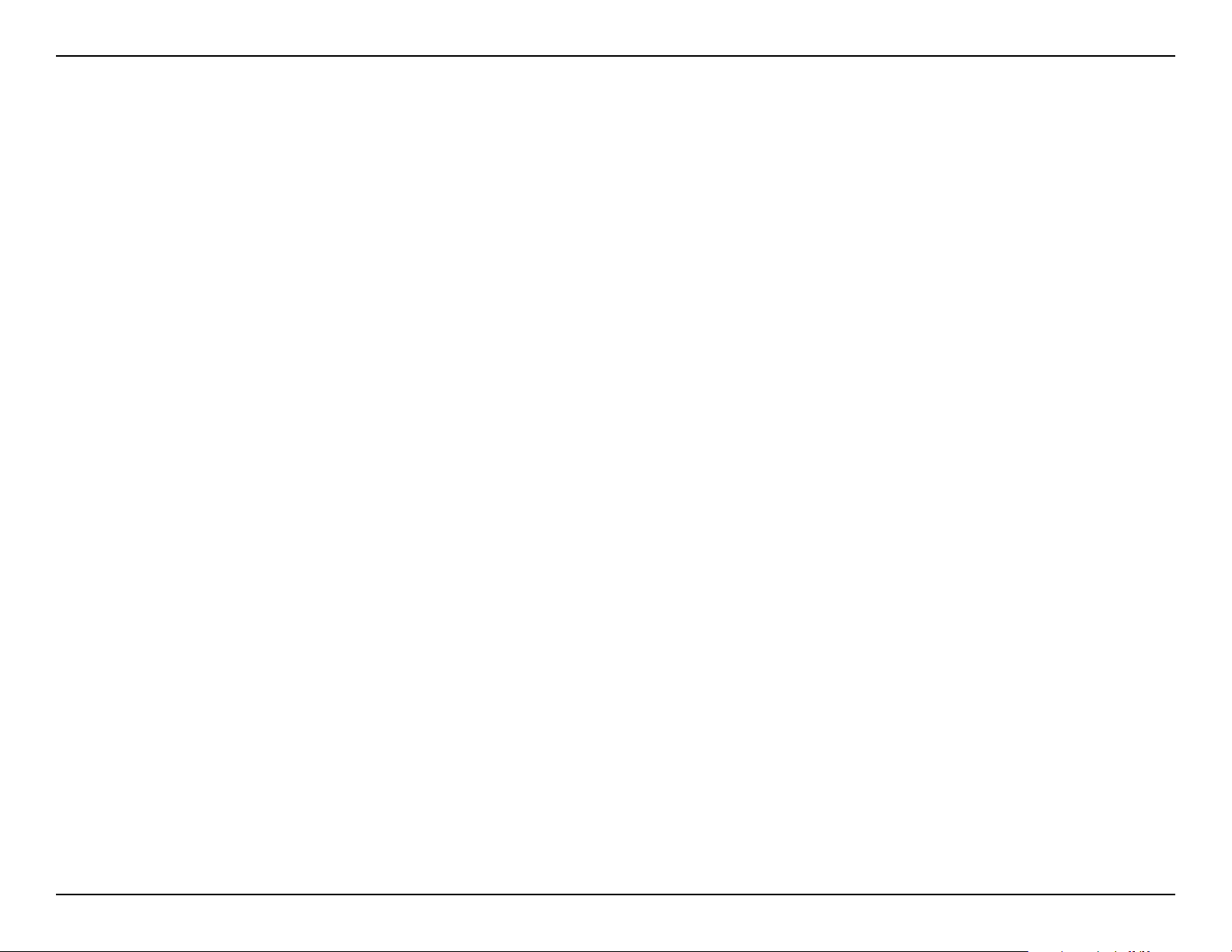
iiiD-Link ShareCenter DNS-320L User Manual
Table of Contents
Account Management .................................................88
Users / Groups ...........................................................88
Creating a Single User ......................................88
Creating Multiple Users ...................................93
Modify Users ........................................................97
Delete Users ...................................................... 101
Import Users ..................................................... 102
Creating a Group ............................................. 105
Modifying a Group .......................................... 110
Deleting a Group ............................................. 115
Quotas ....................................................................... 116
Network Shares ...................................................... 120
Add/Modify Network Shares Wizard ........ 121
Deleting a Network Share ............................ 127
Resetting the Network Shares .................... 128
ISO Shares Setup Wizard ............................... 129
Creating an ISO Image .................................. 133
ISO Name and File Path Settings ............... 134
ISO Tree Editing ................................................ 136
Verifying the ISO image ................................ 137
Admin Password .................................................... 138
mydlink Account ................................................... 139
mydlink Account online ..................................... 145
Network Management .............................................. 148
LAN Setup ................................................................ 148
IPv6 Settings ..................................................... 150
Link Speed and LLTD Settings .................... 152
DDNS ......................................................................... 153
Port Forwarding.....................................................154
Application Management ........................................ 157
FTP server ................................................................ 157
Block IP List .............................................................. 159
Add-ons .................................................................... 162
Installing Add-ons from the Web UI ............... 164
AFP Service .............................................................. 166
NFS Service .............................................................. 166
Multimedia Services ............................................. 167
UPnP AV Server ...................................................... 174
iTunes Server ..........................................................175
System Management ................................................177
Language ................................................................. 177
Time and Date ........................................................ 178
Device ....................................................................... 179
System Settings ..................................................... 180
Power Management ............................................181
Notications ............................................................ 182
Email Settings ................................................... 182
SMS Settings ..................................................... 184
Adding an SMS Service Provider ............... 185
Event Settings ..................................................186
Logs ............................................................................187
Firmware Upgrade ................................................ 188
USB Devices ............................................................ 189
UPS Settings ...................................................... 189
USB Storage Information ..............................190
Printer Information ......................................... 191
System Status ............................................................... 192
System Info ..............................................................192
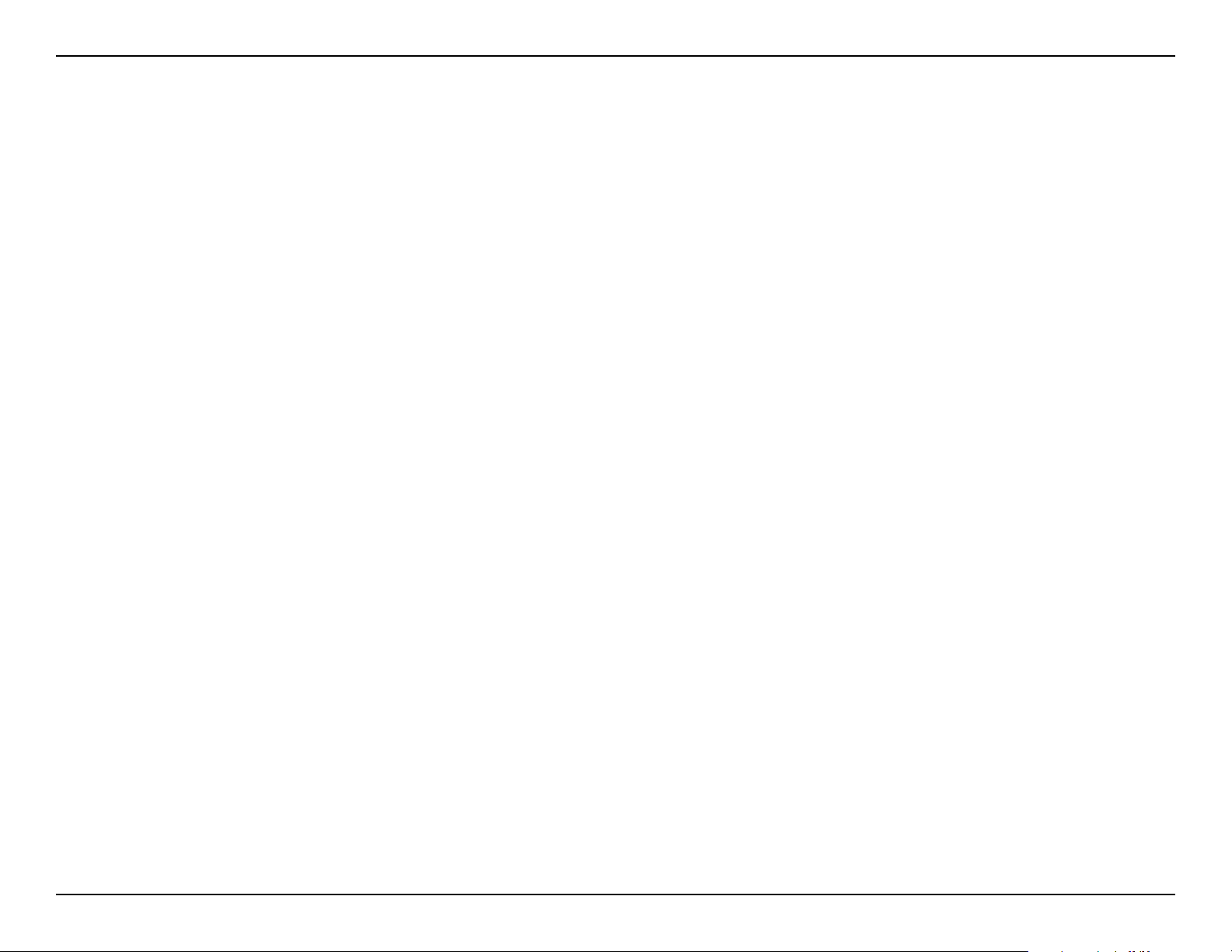
ivD-Link ShareCenter DNS-320L User Manual
Table of Contents
Home .................................................................................... 195
My Photos ...................................................................... 196
Creating an Album ...............................................197
Editing Photos in an Album ..............................201
Select a Photo as a Cover image......................202
Select a Photo to Move ....................................... 203
Delete a Photo .......................................................204
Share a Photo to Picasa .......................................205
Share a Photo to Facebook ................................207
Share a Photo to Flickr ........................................210
Deleting an Album ............................................... 212
Refreshing the Album Database .....................213
Managing Photos .................................................214
Slideshow Toolbar ...........................................215
Viewing images using Cooliris ...................217
Stream a Slideshow to your Airplay
Device .................................................................. 220
Photo Gallery .......................................................... 221
My Files ........................................................................... 223
My Files - Icons ............................................................. 224
Upload ...................................................................... 225
Download ................................................................ 226
Copy ........................................................................... 227
Move .......................................................................... 229
Delete ........................................................................ 231
Rename ..................................................................... 232
Properties................................................................. 234
Create a Zip le from the Selected Folder .... 235
Add to Zip ................................................................ 236
Unzipping a Zipped File .....................................238
Unzipping a Tar File .............................................. 239
Opening a File ........................................................ 240
Previewing a File ................................................... 241
Share to Facebook ................................................ 242
My Music ........................................................................ 243
My Music - The Interface .......................................... 245
My Music - Categories ............................................... 246
My Music - Music on your DNS-320L ................... 247
My Music - Playback Music on an Apple Device 249
My Music - The Player ................................................ 250
My Music - Create a Playlist ..................................... 251
My Surveillance ........................................................... 253
My Surveillance ........................................................... 261
My Surveillance - Live View ..................................... 262
My Surveillance - Live View ..................................... 263
My Surveillance - Single Camera Live Video
Mode ............................................................................... 264
My Surveillance - Full Screen Live Video Mode 265
My Surveillance - Digital Zoom Video Mode..... 266
My Surveillance - E-Map View ................................267
My Surveillance - Snapshot View ..........................268
My Surveillance - Motion Detection Camera
Mode ............................................................................... 269
My Surveillance - Conguring Patrol Settings ..270
My Surveillance - Conguring Patrol Preset
Points ...............................................................................271
My Surveillance - Viewing Preset Points ............. 272
My Surveillance - Live Video/Playback Settings 273
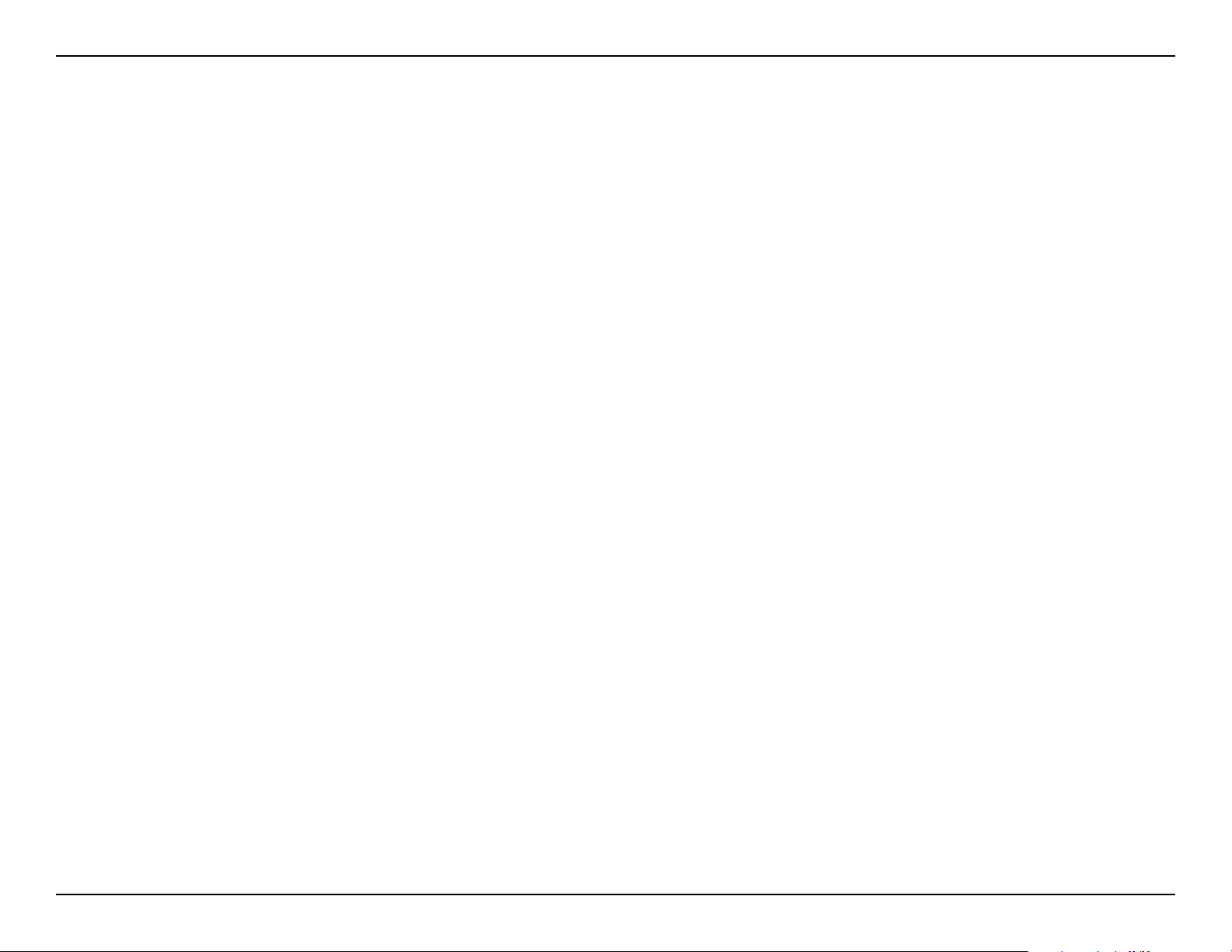
vD-Link ShareCenter DNS-320L User Manual
Table of Contents
My Surveillance - OSD Settings ............................. 274
My Surveillance - Playback ...................................... 275
My Surveillance - Playback ...................................... 276
My Surveillance - Recording Information .......... 277
My Surveillance - Setup ............................................ 279
My Surveillance - Setup - Camera Setup ............ 280
My Surveillance -Search and Add Camera .........287
My Surveillance -Setup - Audio and Video ........290
My Surveillance - Setup - Recording Setup ....... 292
My Surveillance -Setup - Event Setup ................. 300
My Surveillance - Setup - E-map Upload ............ 303
My Surveillance - Setup - Backup .......................... 306
My Surveillance - Setup - Server Port .................. 311
My Surveillance - Status ........................................... 312
My Surveillance - Status ........................................... 313
My Favorite Applications..........................................316
Adding Applications ............................................ 317
Applications ....................................................................... 318
FTP/HTTP Downloads ............................................... 318
Remote Backups .......................................................... 320
Create Wizard ......................................................... 321
Local Backups .........................................................325
Time Machine ......................................................... 327
Time Machine Setup Wizard ............................. 328
Time Machine Setup - Mac OS ......................... 331
Time Machine - Delete a Volume .................... 335
USB Backups ........................................................... 337
MTP Backups ..................................................... 338
USB Backups ..................................................... 339
MTP Backup Process.......................................340
P2P Downloads ...................................................... 342
Settings ..................................................................... 347
Amazon S3 ...............................................................348
Creating an AWS Account ............................ 349
Google Drive ........................................................... 354
mydlink ..................................................................... 364
mydlink Verication ............................................. 365
mydlink Java Runtime Environment .............. 367
Creating a New Folder ......................................... 372
mydlink Settings Details .....................................373
ShareCenter NAS Status .....................................374
Deleting a mydlink device ................................. 375
Deleting a mydlink account .............................. 376
The mydlink Access NAS App ........................... 378
The mydlink Access NAS App - Features ......379
The mydlink Access NAS App - Compatibility 381
Knowledge Base ............................................................382
What is RAID? ............................................................................ 382
RAID Options ..................................................................... 384
UPS Connectivity ..................................................................... 386
Deleting a UPS Slave .......................................................390
USB Print Server ....................................................................... 391
Setting up a Printer Using Mac OS 10.8 ................... 394
Technical Specications ................................................ 399
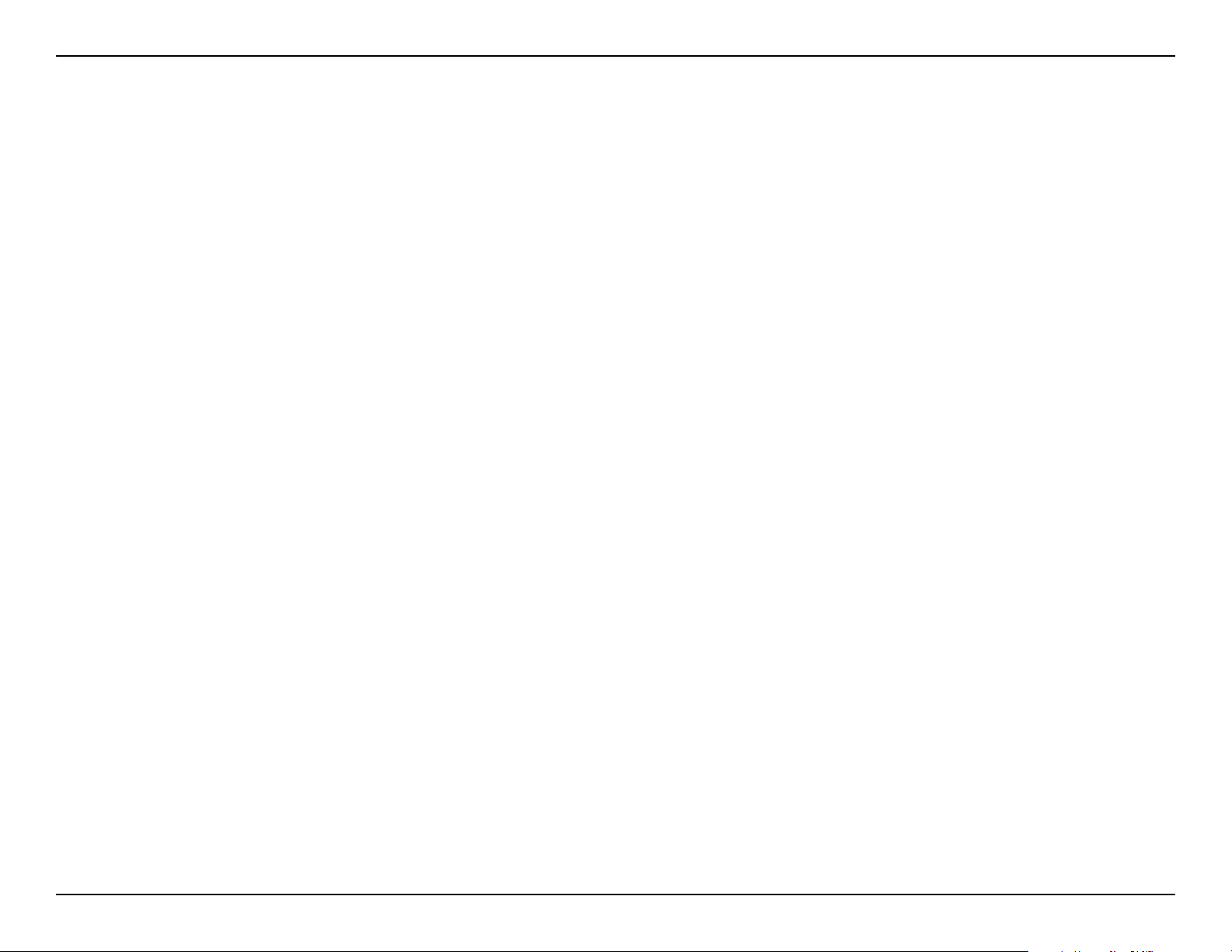
1D-Link ShareCenter DNS-320L User Manual
Section 1 - Product Overview
Product Overview
The D-Link ShareCenter® DNS-320L is a 2-Bay Cloud Network Storage device. This cloud-centric network storage device
oers all the features a regular NAS oers but brings advanced data backup and storage to the Cloud. This is provided
through the “mydlink Account Management” console. The mydlink Cloud service oers complete data management of
les, music, photos, and video in the Cloud. So not only can you use the DNS-320L via the Cloud but you can also continue
accessing les through the Internet using the built-in FTP server, web le server and the WebDAV protocol. Whether you are
allowing access locally or over the Internet, you can keep data safe by only giving rights to specic users or groups. Users
can also access their DNS-320L remotely using the mydlink™ portal, or by using the mydlink Access NAS app on a mobile
phone or tablet. When conguring the DNS-320L, you can create and assign users and groups to folders with either read or
read/write permissions. This is ideal for an oce environment with employee-specic sensitive data, or for the home where
you can limit children’s access to certain material. The DNS-320L will be available to any computer (PC, Mac, or Linux) on
your network, without the need to install any software.
You may back up your music, photo, and video collections to the DNS-320L for safekeeping, as well as enjoy the benets
of the built-in UPnP AV media server as you stream digital content to compatible media players
1
(such as those found in
D-Link’s MediaLounge product line). This feature is highly convenient as it allows you to turn o a computer that would
normally be needed for the same function.
The availability of four dierent hard drive modes (Standard, JBOD, RAID 0, RAID 1) allows you to choose the conguration
best suited to your needs. Standard mode creates two separately accessible hard drives. JBOD combines both drives in
linear fashion for maximum space eciency. RAID 0 combines both drives in a ‘striped’ conguration, which provides the
highest performance when accessing data across disks. RAID 1 causes the drives to mirror each other, providing maximum
protection. If one drive fails while congured as RAID 1, the unaected drive continues to function as a single drive until the
failed drive is replaced. The new drive will then be re-mirrored, allowing the DNS-320L to return to its full protective state.
The DNS-320L also has several add-on features to enhance your experience, including PhotoCenter, Blogging, Transmission
and Audio Streamer. The DNS-320L Cloud network storage also provides access to Google Drive. This allows you to access,
save, and manage Google apps like Google Docs, Google Spreadsheets, and Google Presentations to your NAS.
1
D-Link cannot guarantee full compatibility or proper playback with all codecs. Playback capability depends on the codec support of the UPnP AV media player.
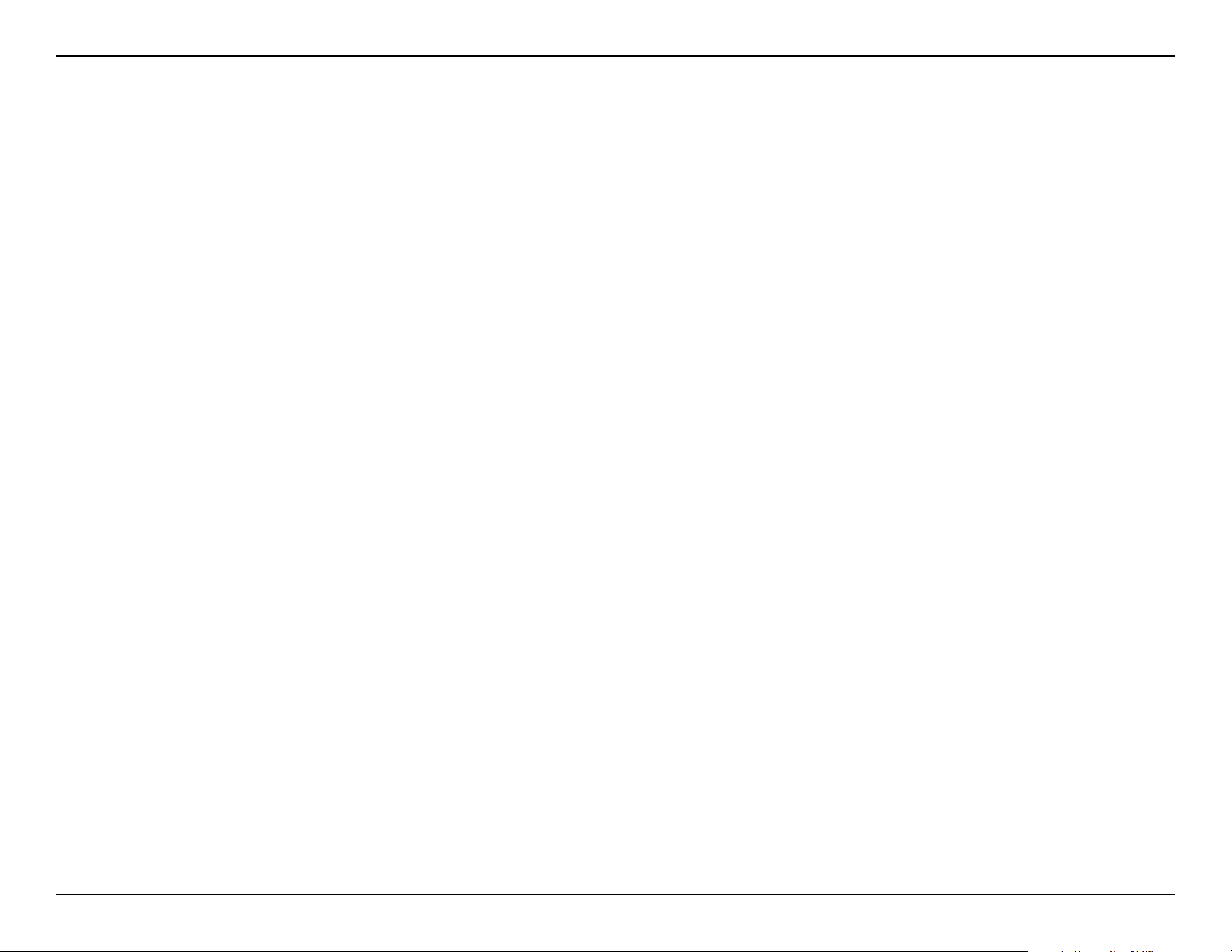
2D-Link ShareCenter DNS-320L User Manual
Section 1 - Product Overview
Before you Begin
• Check package contents
• Check system requirements
• Ensure that you have the hardware you need for your ShareCenter device
System Requirements
For best results, the following minimum requirements are recommended on any system used to congure and use the
ShareCenter:
• Computer with: 1 GHz processor / 512 MB RAM / 200 MB available space / CD-ROM drive
• Internet Explorer® version 9, Mozilla® Firefox® 26.0, Google® Chrome 33.0, or Apple® Safari® 5 and above
• Windows® XP (with Service Pack 2), Windows Vista®, Windows® 7, Windows® 8, or Mac OS® X 10.5.6 or higher
• Up to two 3.5” SATA Hard Drive(s)
Package Contents
• D-Link ShareCenter DNS-320L
• CD-ROM with Manual and Software
• Quick Installation Guide
• 12 V DC 3A Output Power Adapter
• CAT5e Ethernet Cable
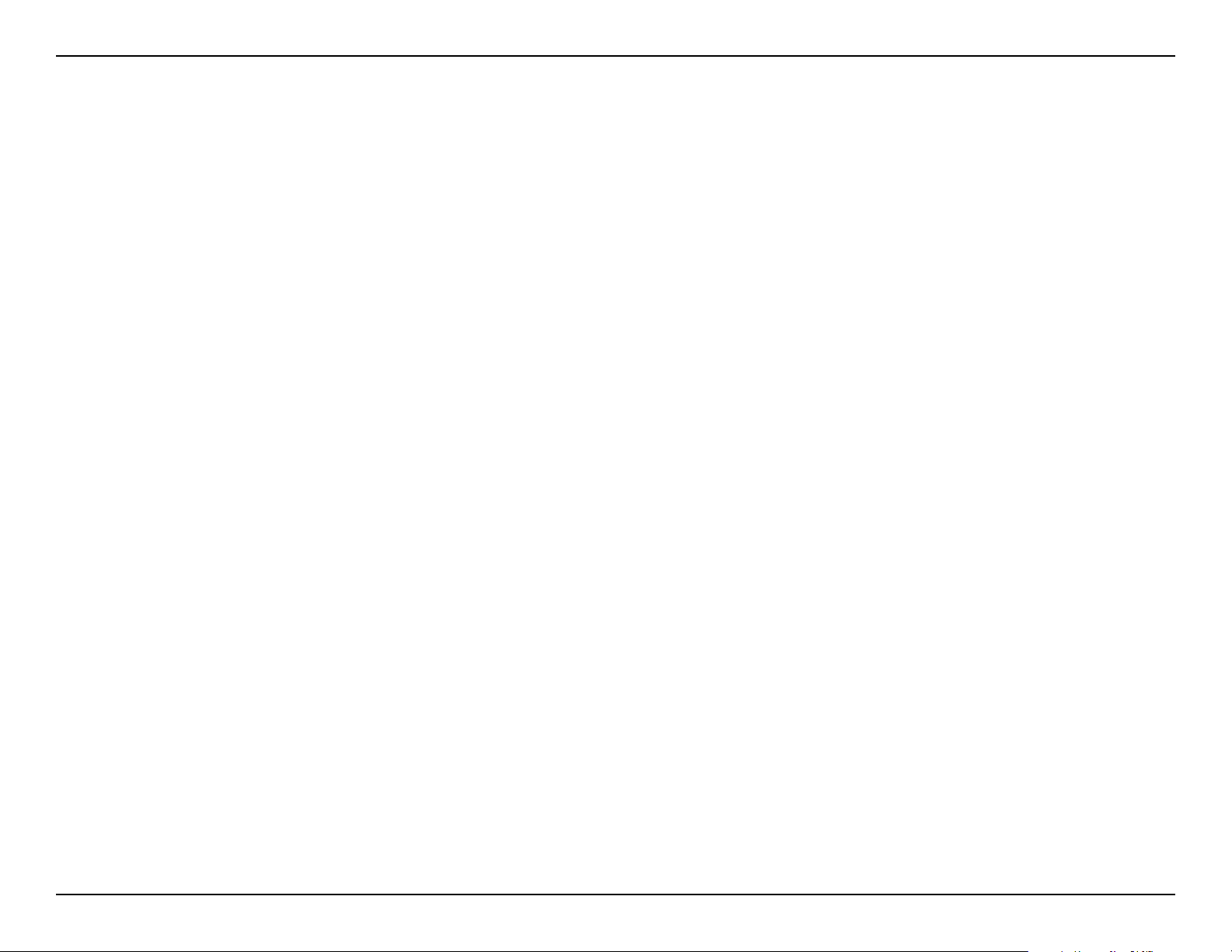
3D-Link ShareCenter DNS-320L User Manual
Section 1 - Product Overview
Features
The ShareCenter DNS-320L is an easy to install data storage platform used for remote access through a local network or over the
Internet. This ShareCenter supports up to 2 SATA hard drives and includes the product features listed below:
• Equipped with one 10/100/1000 Mbps auto-MDIX Gigabit
Ethernet LAN port, 1000BASE-T supports half-duplex and full-
duplex mode
• Two embedded SATA II 3.5” HDD interfaces support drives up
to 4 TB
• 2-bay SATA with RAID 0/1 and JBOD support
• Equipped with Ultra Cooler (Plastic housing + FAN speed
control)
• Included hard drive trays
• Supports Real-Time Clock (RTC)
• Networking Support
• DHCP Client or Static IP
• NTP Client
• Windows 7/Vista x32/64 PnP-X/LLTD
• Dynamic DNS
• Bonjour
• UPnP port forwarding
• IPv6
• Network File Services
• Supports Windows XP/Vista/7/8, Mac OSX 10.5+, Linux
clients
• CIFS/SMB for Windows and Mac OS X and Linux
• NFSv3 Server for Linux and UNIX
• AFP 3.3 for Mac OS X
• HTTP and HTTPS for web browsers
• WebDAV
• File System
• EXT4 for internal HDD
• FAT32, NTFS for USB external storage
• File System Management
• Unicode support for both Samba and FTP server
• File sharing: Windows/Mac/Linux
• File searching
• FTP server
• FTP over explicit SSL/ TLS mode (FTPES)
• FTP bandwidth and connection control
• FTP support FXP
• IP blocking
• Disk Management
• Hot-swappable
• RAID: Standard, JBOD, 0, 1
• RAID 1 Auto/Manual rebuild
• RAID migration: Standard to RAID 1
• SMART Disk Status Monitoring
• HDD SMART test
• Scandisk
• Supports advanced format HDD
• AES-based volume encryption
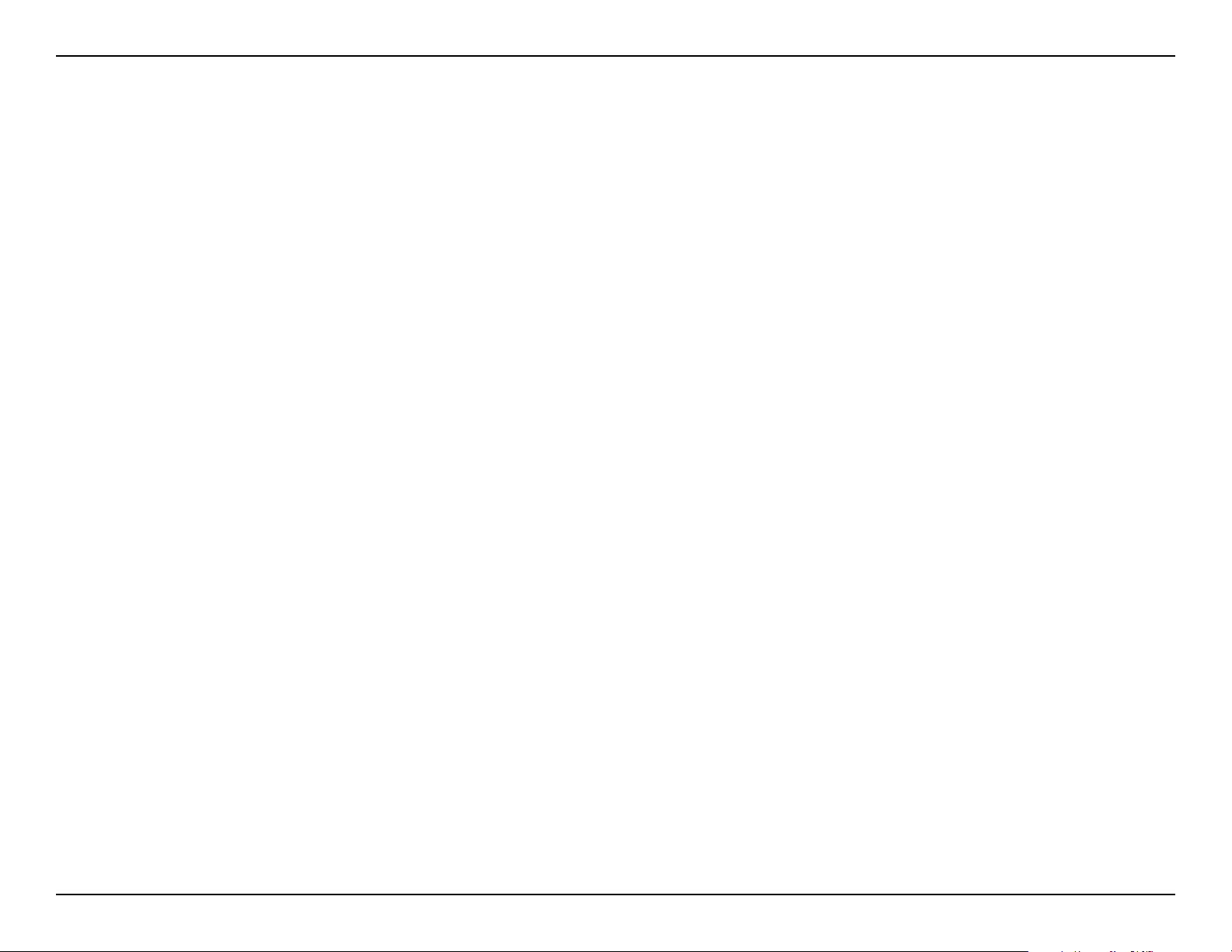
4D-Link ShareCenter DNS-320L User Manual
Section 1 - Product Overview
• Disk roaming
• RAID roaming
• Folder Management
• Share folder level permission
• Supports ISO mount
• ISO creator
• Remote File Sharing
• My les (Web File Server)
• WebDAV
• FTP server
• Mobile device access (mydlink Access NAS)
• User/Group Management
• User/Group assignment for network sharing and FTP server
• Quota for user and group
• Assign users to multiple groups
• Create user/Import user(s) batch les
• Backup Management
• Scheduled backup from PC to NAS (ShareCenter Sync)
• Remote network backup (Rsync, Remote Snapshot)
• Apple Time Machine® support
• Local backup
• USB backup
• USB copy button
• Cloud storage backup (Amazon S3, Google Drive, D-Link
Vault)
• Download Management
• HTTP/FTP schedule download
• Peer-to-peer (P2P) downloads, aMule and Transmission
support
• System Management
• Supports mydlink portal
• Supports D-Link storage utility/setup wizard
• OS Support: Windows XP/Vista/7/8 and Mac OS X
• Two access modes supported: Open (Share) mode and
Account (User) mode, no setup account and password
necessary in Open mode
• Supports conguration le save/load
• System Service Management
• mydlink Account Management
• System Status
• Email / SMS notications
• Network recycle bin
• System /FTP Log (Syslog Client)
• Rescue F/W image
• Resource monitor
• Multi-lingual GUI support
• Power Management
• Power saving (disk idle spin-down)
• Automatic power recovery (with UPS)
• Schedule power on/o
• Auto-shutdown on UPS low battery
• Smart Fan control
• Network UPS
• USB Port Support
• Print server
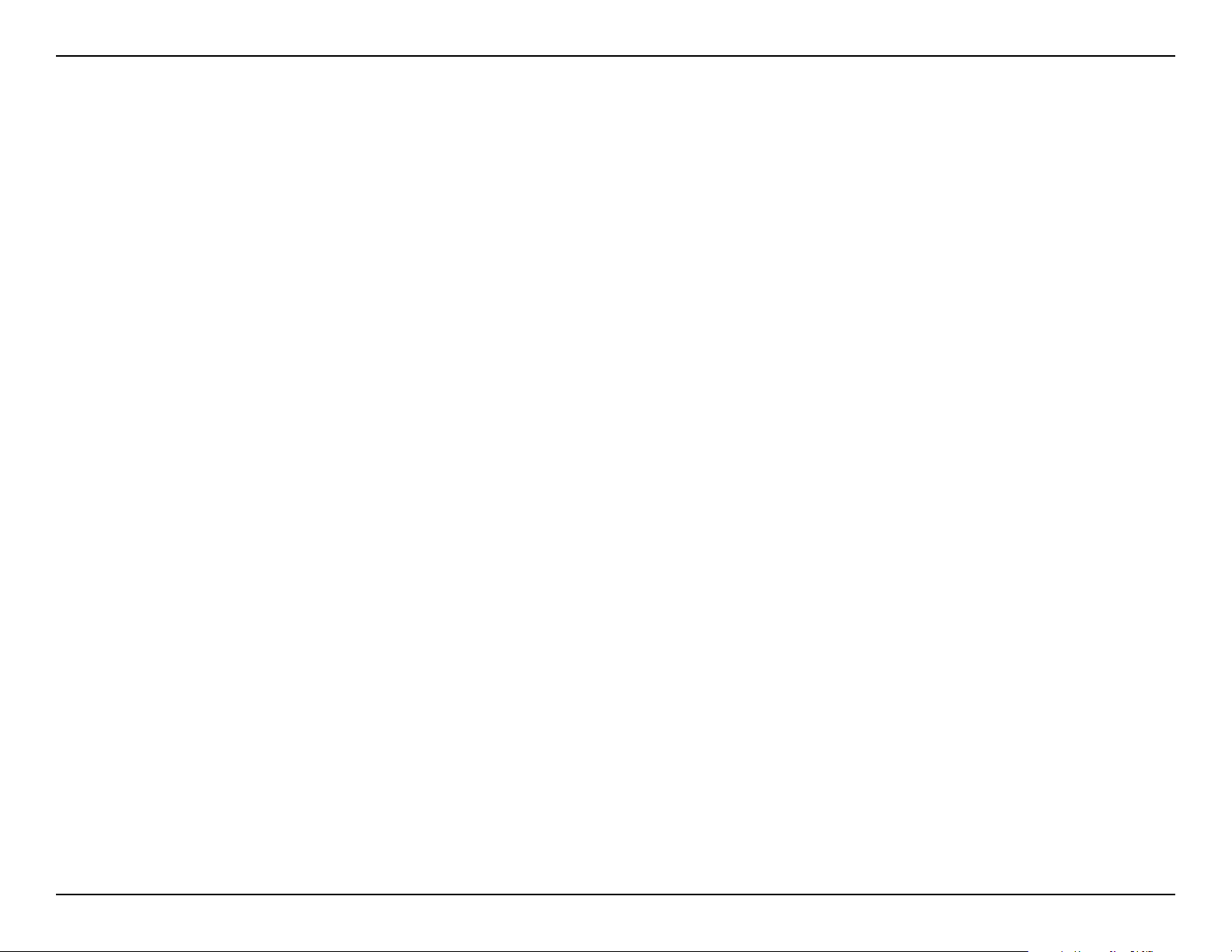
5D-Link ShareCenter DNS-320L User Manual
Section 1 - Product Overview
• UPS monitoring
• External storage device
• MTP/PTP
• Media Streaming
• UPnP AV Server
• Supports PS3 / XBOX 360
• Supports UPnP AV > 4 GB
• Complies with DLNA HNv1.5
• Supports Logitech® Media Server
• Support Sonos digital music system via Samba
• iTunes server
• Audio streamer (IceStation)
• My Music (Music Center)
• My Photos (Photo Center)
• Enhance Contents Aggregation
• Cloud Service - mydlink Portal Web Access
• Remote les access through web browser
• Browse, upload/download, and manage le/folders
• Redirect to NAS device UI for the access of NAS applications
• Email notication to registered mydlink account
• Supports zero conguration
• Supports surveillance redirect
• Cloud Service – mobile apps (the “mydlink Access-NAS” app)
• Ability to access content from mobile devices
• Browse, upload/download, open, and manage les/folders
• Auto-upload photos stored on mobile devices to NAS
• View photos and play back multimedia les
• Access to media: Streaming for music, photo galleries
• Content classication: Classify contents according to media
type (photo, video, music)
• iPhone®, iPad®, and Android® app support
• My Surveillance
• Camera auto installation
• 4-Channel Motion JPEG, MPEG4 or H.264 recording
• Audio & video recording in synchronization
• Auto recycling recording
• 4-channel live video
• 4-channel synchronous playback
• Recording type : Record by schedule, manual record
• E-map support
• Backup recorded video
• Add-on Applications
• Multilingual language package
• Photo center (Gallery2)
• Blog (Wordpress)
• Audio streamer
• Logitech Media Center
• AjaXplorer
• aMule
• phpMyAdmin
• phpBB
• Joomla
• Transmission
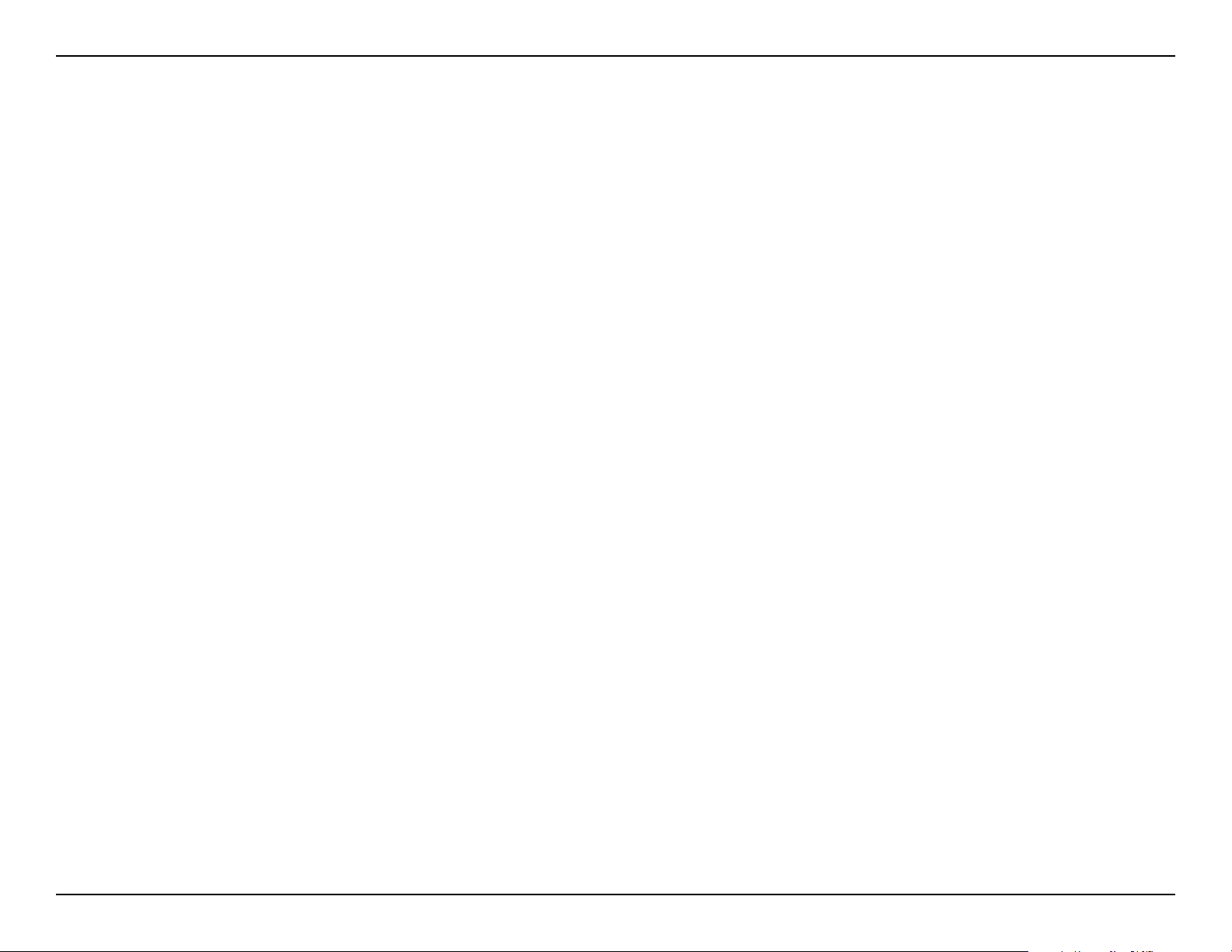
6D-Link ShareCenter DNS-320L User Manual
Section 1 - Product Overview
Checking the Hardware Requirements
To use your DNS-320L, you will need at least one hard drive installed. If you plan to use RAID 1, which protects your data
against failure of one hard drive, you will need to install two hard drives.
This section will help you:
• Select the appropriate hard drives
• Determine how much hard disk space you will need
• Ensure your data is protected
• Understand the basic requirements for a router or switch
Selecting hard drives:
You can use hard drives from any manufacturer and with any capacity with your DNS-320L. The D-Link ShareCenter supports
standard 3.5” internal SATA drives. If you are unsure, check with your administrator or hard drive retailer/manufacturer to
verify that your hard drives meet this standard
*Warning - Any pre-existing data on the drives will be erased during installation.
Determining how much hard drive space you need:
In order to protect your data from hard drive failure, your DNS-320L requires more space than what you will use for your data,
sometimes more than double the amount of space required. You should select hard drives that are larger in capacity than
your maximum storage requirements.
Using a Router or Switch:
If you are connecting your ShareCenter to a router or switch, your router or switch should support Gigabit Ethernet
(1000 Mbit/s) for maximum performance. The ShareCenter will auto-negotiate the highest connection speed available to your
router or switch. If you are using port bonding, use a managed switch.
Using an Uninterrupted Power Supply (UPS):
We highly recommend that you use your ShareCenter in conjunction with an Uninterrupted Power Supply (UPS), which will
protect against sudden data loss in power outages surges.
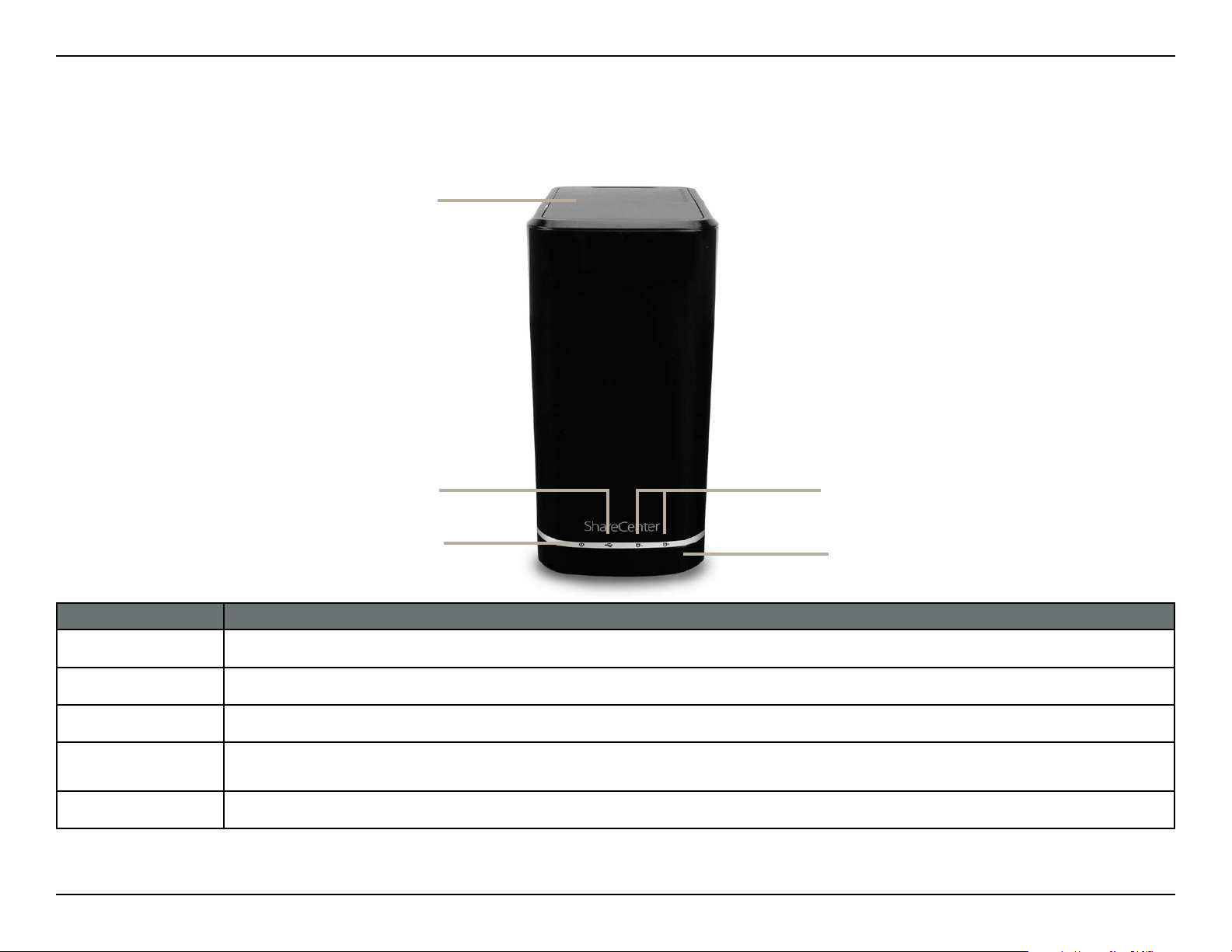
7D-Link ShareCenter DNS-320L User Manual
Section 1 - Product Overview
Hardware Overview
Front Panel
LED Indicators
Power Button
Left HDD/ Right HDD
COMPONENT DESCRIPTION
Top Panel This panel unlatches simply by pressing the lever at the back. Unhook and lift up to insert or remove your hard drive(s).
Power Button Press once to power on the ShareCenter. Press and hold the button for more than 5 seconds to power it down.
USB Button Press once to activate the USB port, or press and hold the button for more than 5 seconds to unmount the USB device.
Left HDD/Right
HDD
Identies the left and right hard drives.
LED Indicators Illuminate depending on activity (see next page for details).
Top Panel
USB Button
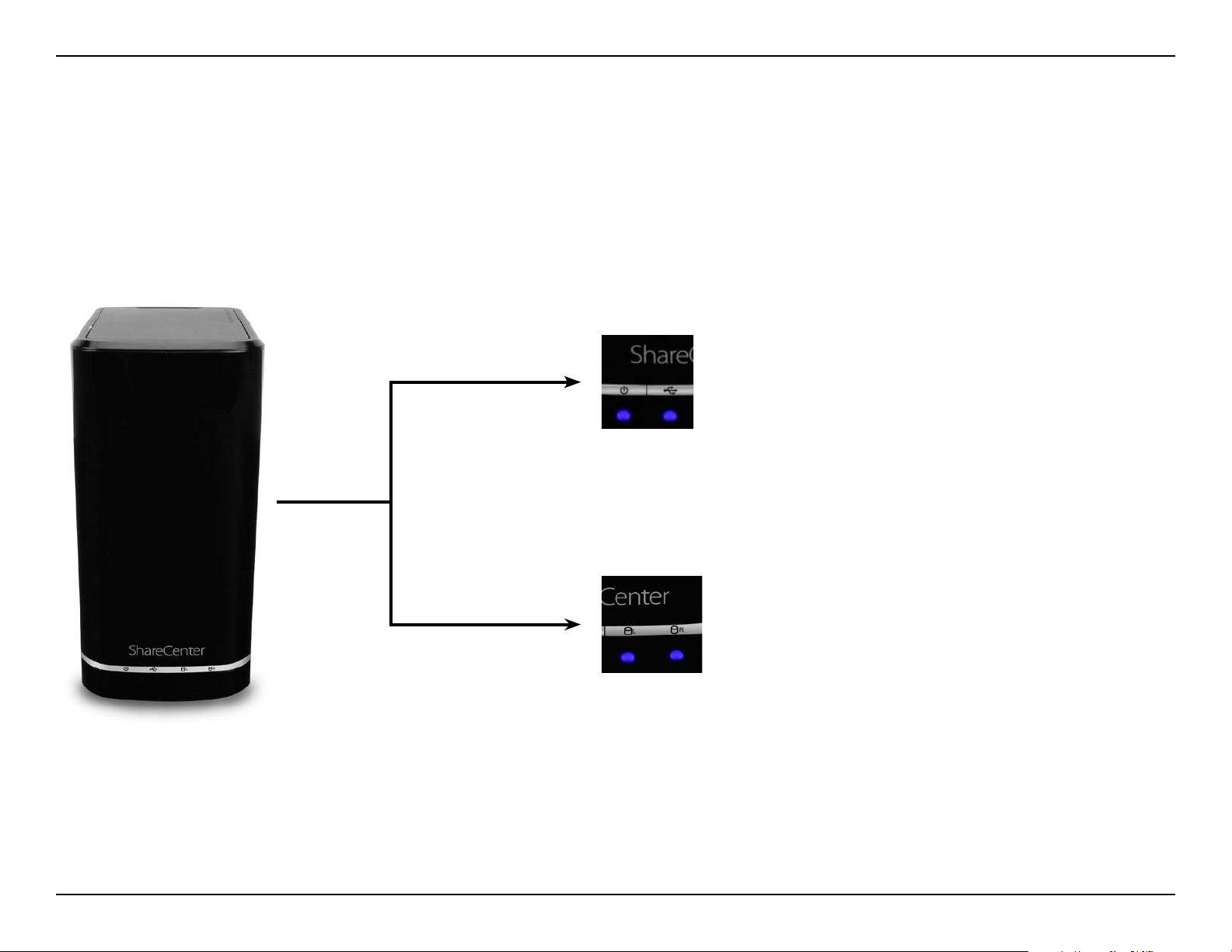
8D-Link ShareCenter DNS-320L User Manual
Section 1 - Product Overview
Power:
Solid Blue - the device is on
Blinking Blue - the device is booting or restarting
No Light - the device is o or in power saving mode
LED Description
USB:
Solid Blue - USB Storage is connected
Blinking Blue - transferring data, or a USB device is being
installed or unmounted
Solid Orange - USB storage failed to mount
No Light - No USB storage or the device is o
HDD (Left/Right):
Solid Orange - the specied hard drive has a problem
No Light - the specied hard drive is inactive
Solid Blue - the specied hard drive is functioning correctly
Blinking Blue - there is reading / writing / hot-swapping
activity on the specied hard drive
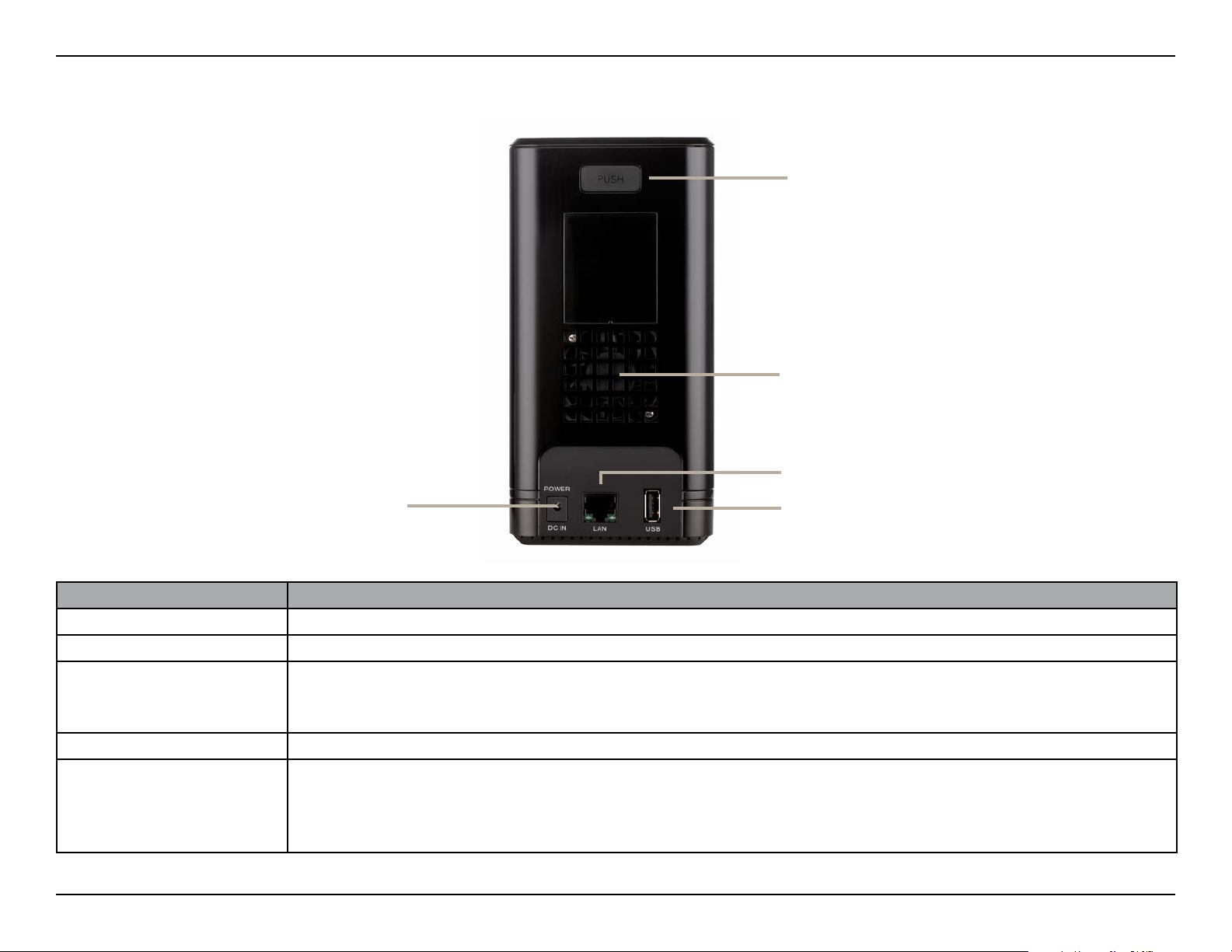
9D-Link ShareCenter DNS-320L User Manual
Section 1 - Product Overview
Rear Panel
Latch for Top Panel
Cooling Fan/Outlet
Power Receptor
Gigabit Ethernet Port
USB Port
COMPONENT DESCRIPTION
Power Receptor Connect the supplied power cord to the receptor.
Latch Press the latch to release the top panel for inserting or removing the hard drives.
Cooling Fan/Outlet
The cooling fan cools the hard drives and features speed control. When the unit is rst powered on, the fans
rotate at a low speed and later rotate at a high speed when the temperature inside the unit rises above 49 °C. Do
not cover or obstruct this outlet.
USB Port A single USB 3.0 (type A) connector. The USB Host port is for Printers, USB storage, or UPS monitoring.
Gigabit Ethernet Port
Use the Gigabit Ethernet port to connect the ShareCenter to your local network. The port is equipped with 2 LEDs.
The LED on the left will illuminate solid green for a good connection and will blink during data transmission. If this
LED is o, check the connection/cable to the device you are connecting to. The LED on the right will light solid for a
Gigabit connection and will remain o when connected to a 10/100 Mbps device.
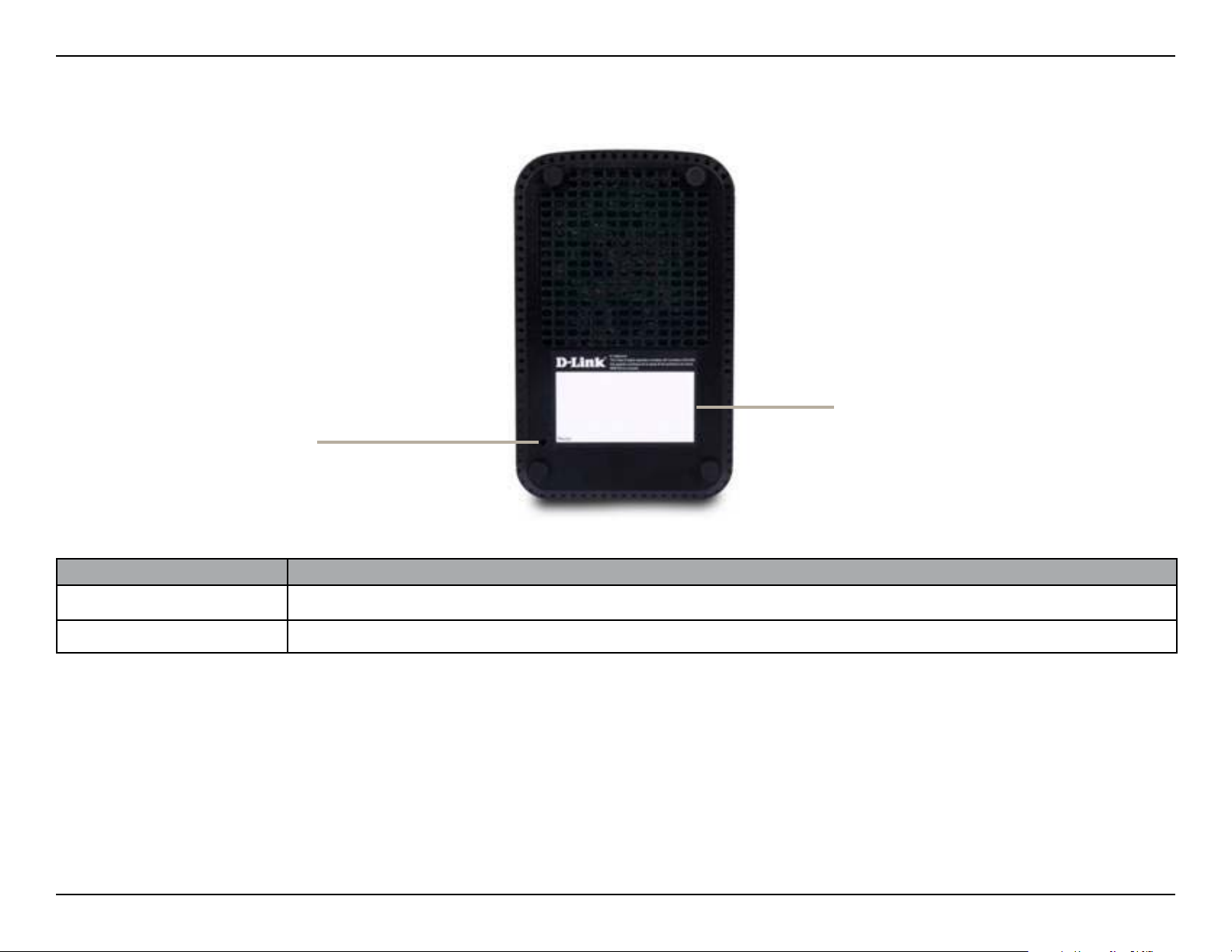
10D-Link ShareCenter DNS-320L User Manual
Section 1 - Product Overview
Bottom Panel
COMPONENT DESCRIPTION
Product Details Information about the product - DNS-320L including serial number, part number, manufacturer number etc.
Reset Button Press and hold this button for more than 5 seconds to reset the unit to its factory defaults.
Reset Button
Product Details
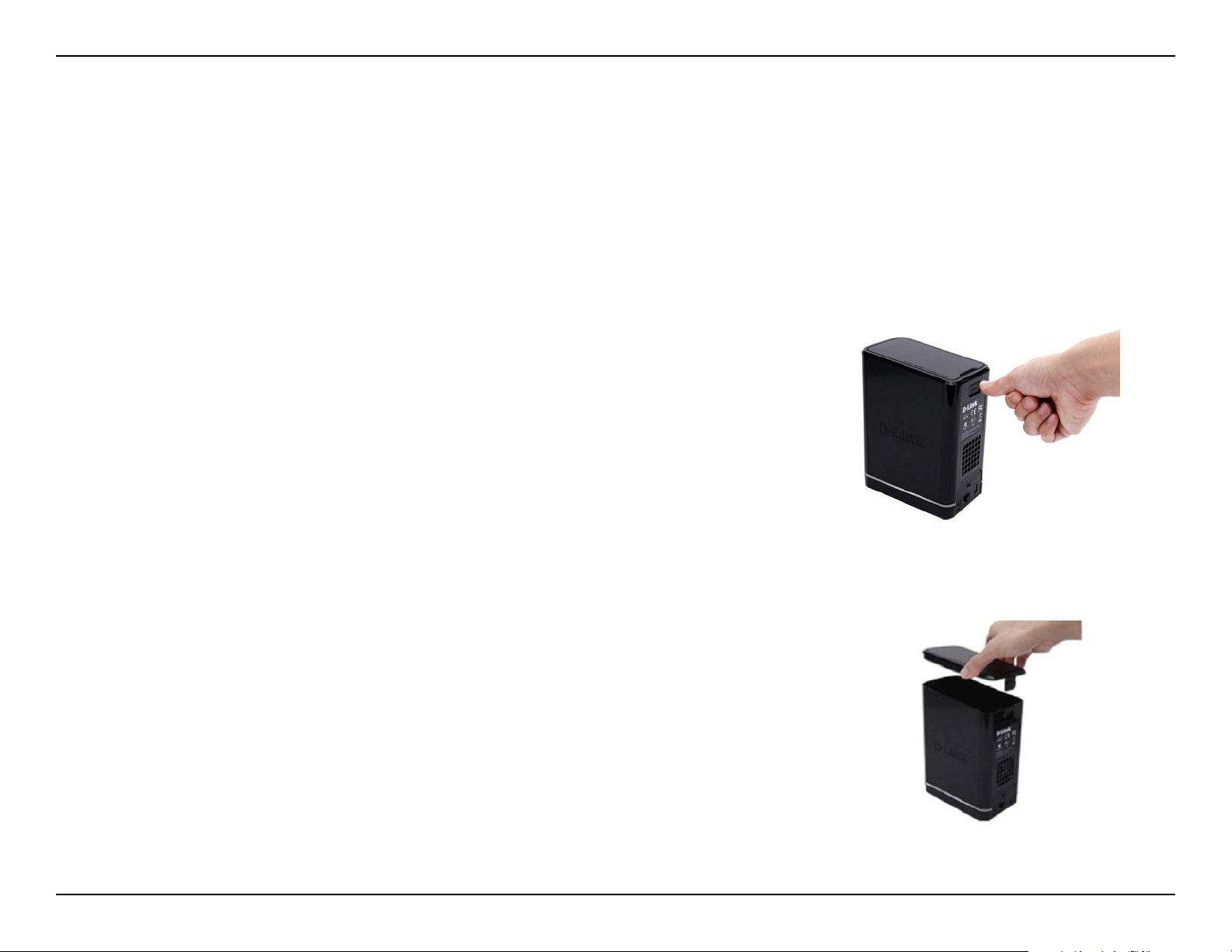
11D-Link ShareCenter DNS-320L User Manual
Section 2 - Getting Started
Getting Started
Hardware Setup
This user guide will help you get your ShareCenter set up in just a few steps. To install the ShareCenter on your local net-
work, refer to the steps below, or skip to Zero Conguration Setup on page 14 to run the setup wizard which will show you
how to install and congure your DNS-320L.
Release the top panel by rmly pressing the latch at the back.
Once the faceplate is unlatched, remove it to expose the hard drive bays.
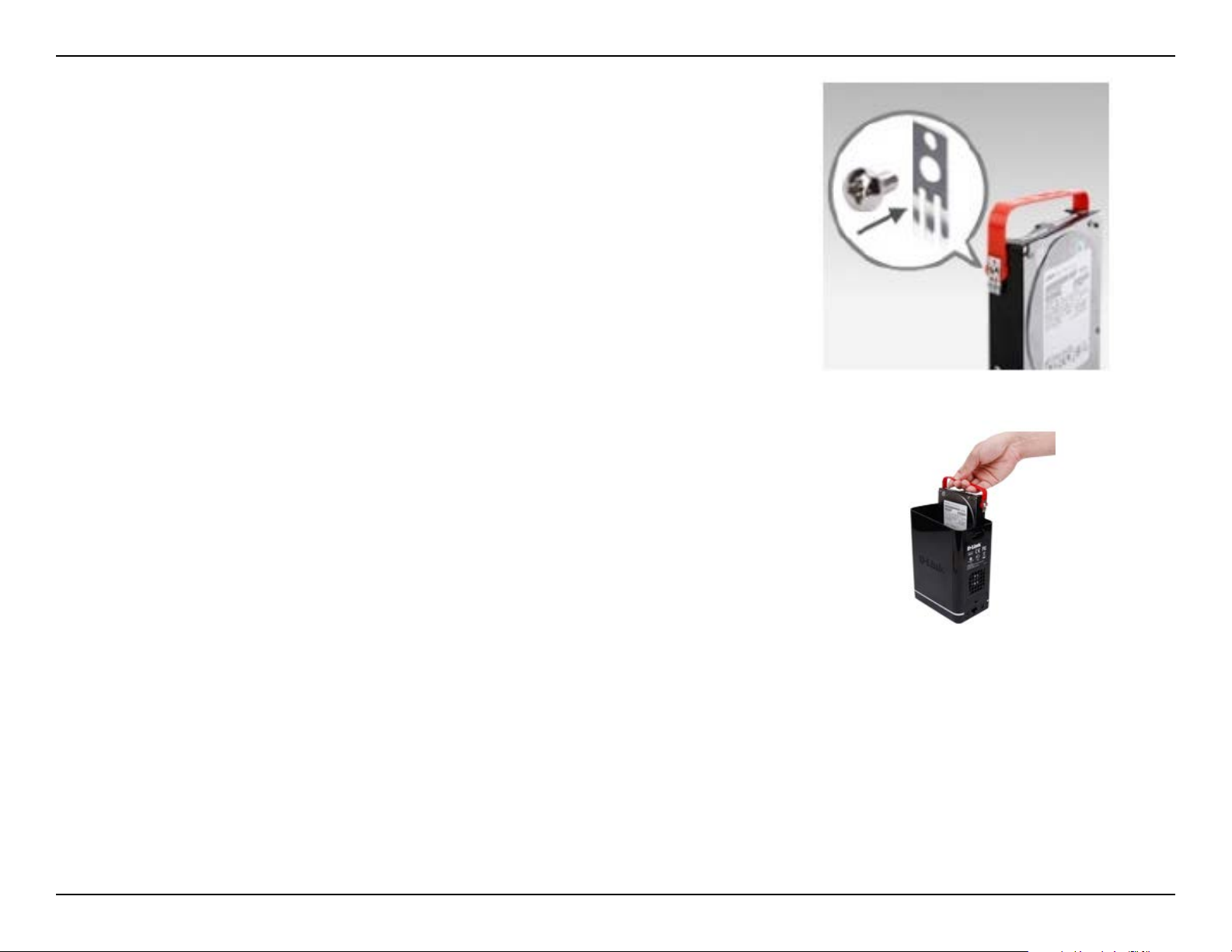
12D-Link ShareCenter DNS-320L User Manual
Section 2 - Getting Started
Attach the hard drive brackets to the sides of your hard drives with the in-
cluded screws. Ensure the brackets are aligned so that when the hard drive is
inserted, the arrow on the bracket points to the front of the ShareCenter .
Insert up to two 3.5” SATA hard drives into the drive bays.
Note: Make sure to align the drive connector to the SATA connector at the
back edge inside the drive bay of the ShareCenter. Gently push the drive in
until it connects. When a drive is inserted properly, you will feel it “set” into
the connector. Some hard drives that are thin or oddly shaped may need to
be inserted carefully into position. If a drive is not properly set in place, the
hard drive LED will not illuminate after powering on the device.
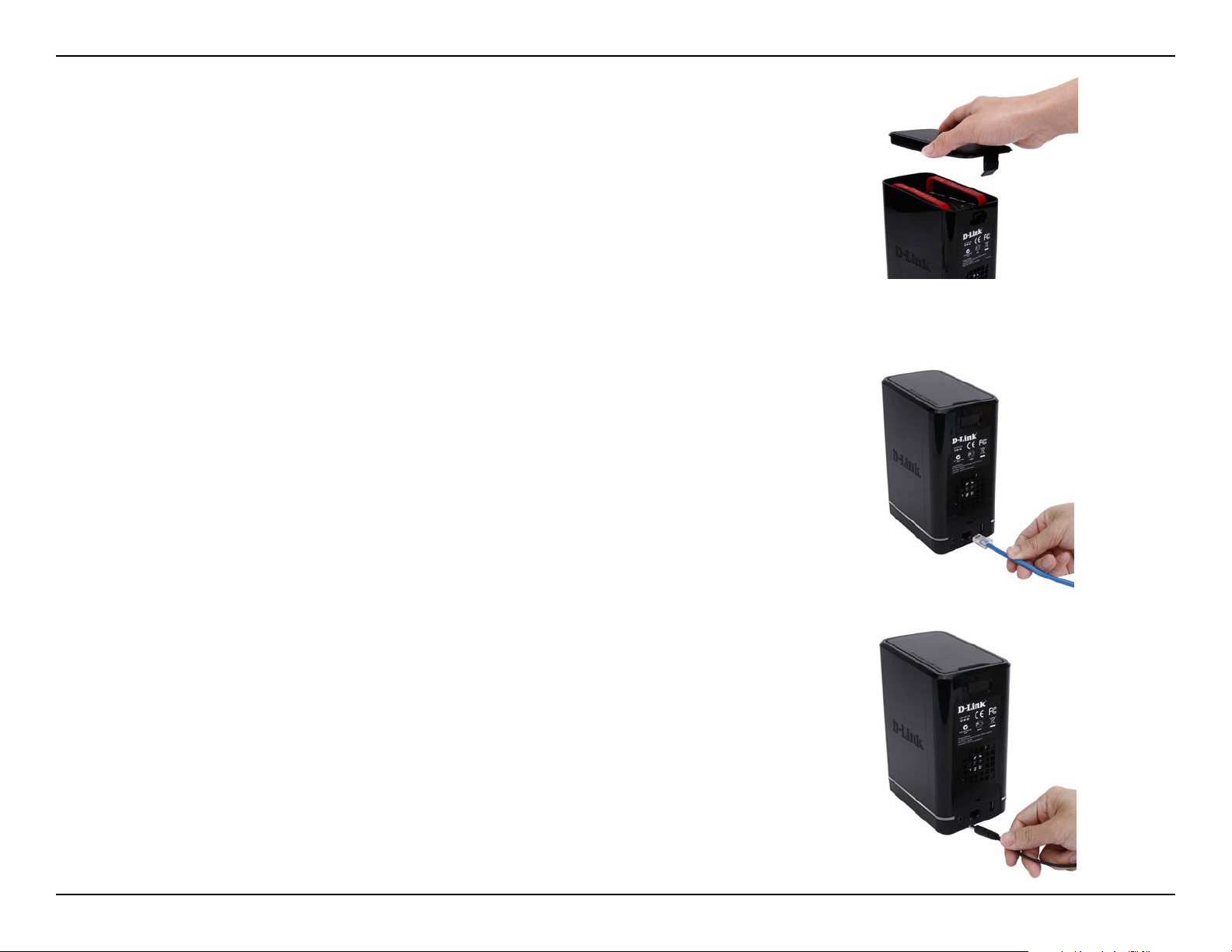
13D-Link ShareCenter DNS-320L User Manual
Section 2 - Getting Started
Re-attach the top panel. Ensure the latch is inserted inside the panel.
Connect an Ethernet cable to the Ethernet port. This cable should connect
the ShareCenter to your local network via a router, switch, or directly to a
computer for conguration (cross-over cable required).
Connect the power adapter to the power receptor.
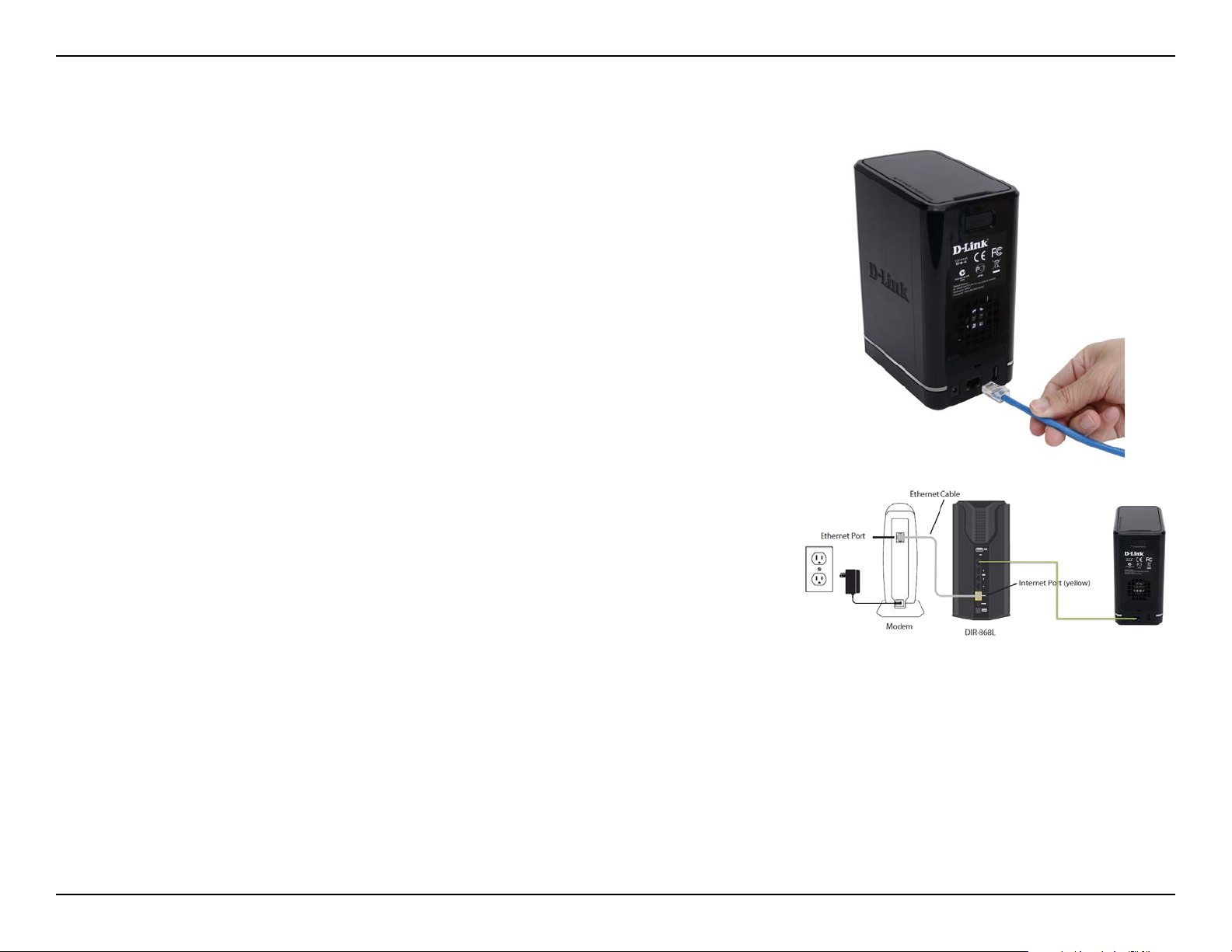
14D-Link ShareCenter DNS-320L User Manual
Section 2 - Getting Started
Zero Conguration Setup
If you have a mydlink-enabled cloud router (DIR-808L, DIR-810L, DIR-820L
DIR-850L, DIR-860L, DIR-868L, DIR-865L, DIR-855L, DIR-836L), you can take
advantage of Zero Conguration setup. Zero Conguration automatically
congures your NAS’s settings for you, and adds it to your mydlink account.
This type of setup allows you to set up your DNS-320L by simply plugging it
in and connecting it to your mydlink-enabled router.
Connect your NAS to your mydlink-enabled cloud router and Zero Congu-
ration will automatically congure your DNS-320L and automatically add
it to your mydlink account. After the short time it takes to do this you can
remotely access your NAS from the www.mydlink.com website to manage
and monitor your DNS-320L.
Connect the Ethernet Cable
Use the included Ethernet cable and plug it into the DNS-320L. Plug the
other end into an available port on your router. If you wish to use your NAS
wirelessly, you will be able to remove the cable from the router after Zero
Conguration Setup is complete.
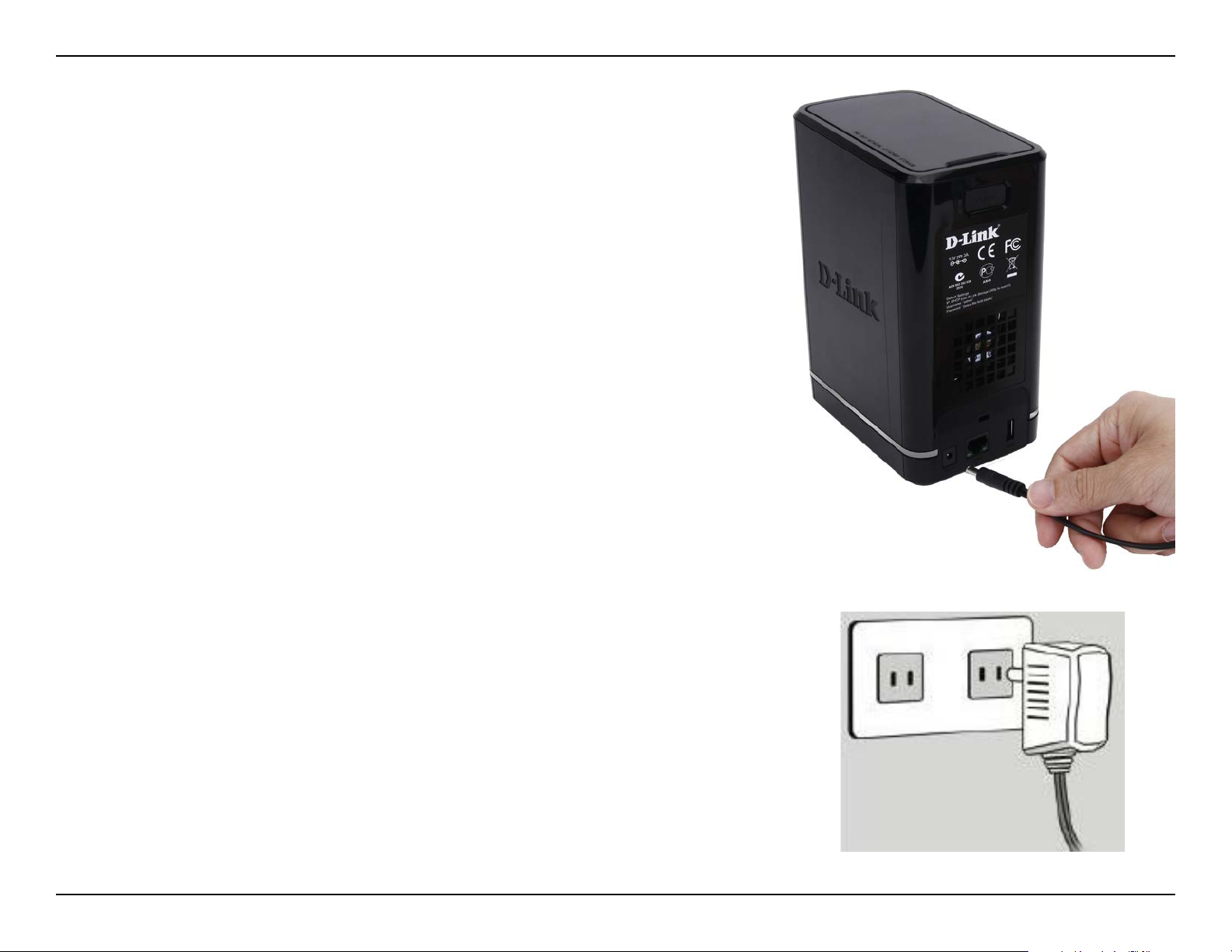
15D-Link ShareCenter DNS-320L User Manual
Section 2 - Getting Started
Attach the External Power Adapter
Connect the power adapter to the power connector on your NAS, then plug
the power adapter into a wall outlet.
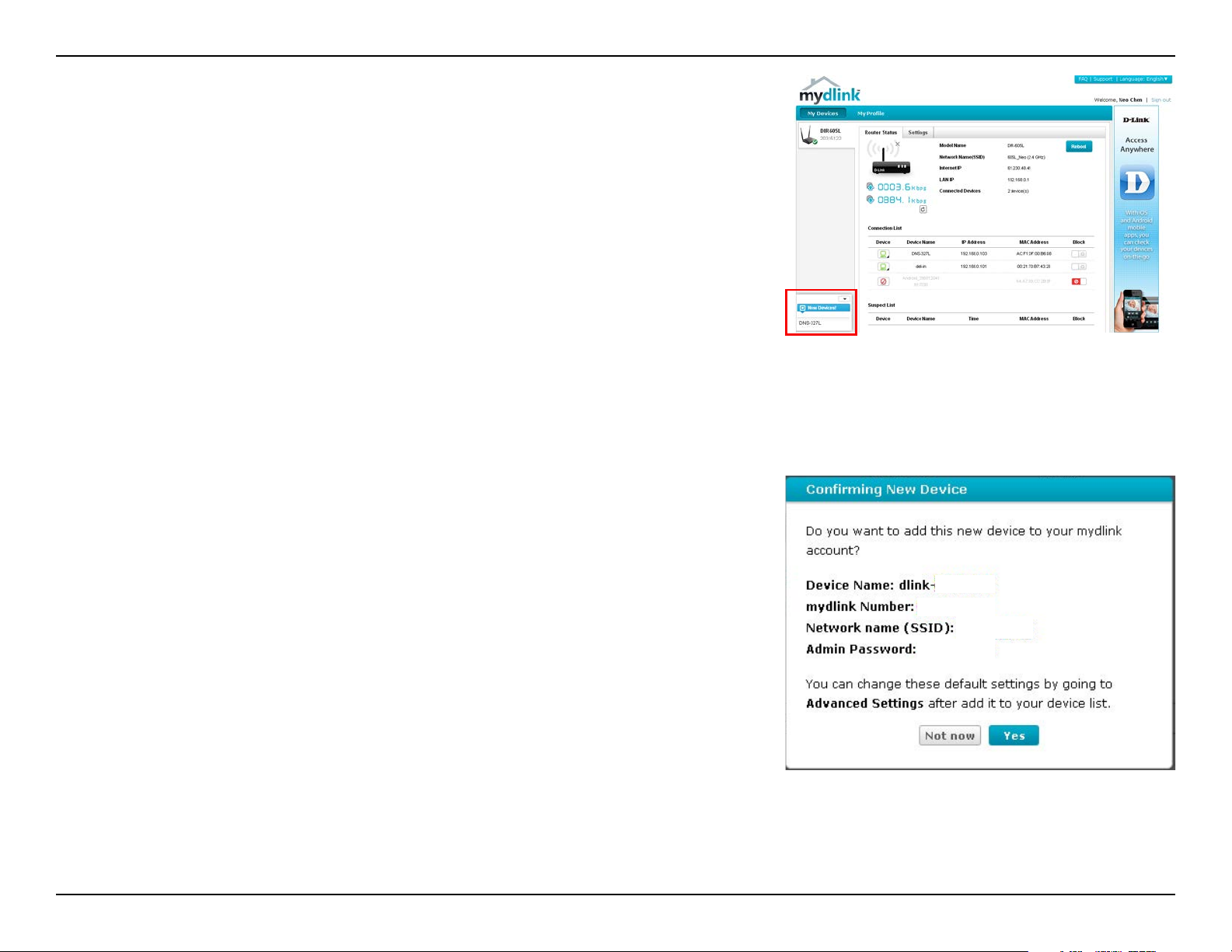
16D-Link ShareCenter DNS-320L User Manual
Section 2 - Getting Started
Check Your mydlink Account
Open a web browser and login to your mydlink account. The mydlink page
will check for new devices and display a New Device Found! pop-up notica-
tion in the bottom-left corner. Click the notication to continue.
Double-click the device to add it to your mydlink devices. If you wish to add it
immediately, click Yes , but if you are unsure of what to do click No. The pop-
up screen displays the Device Name, mydlink number, Network Name, and
Admin Password. If you are unsure of what to do, you can always go back to
Advanced Settings.
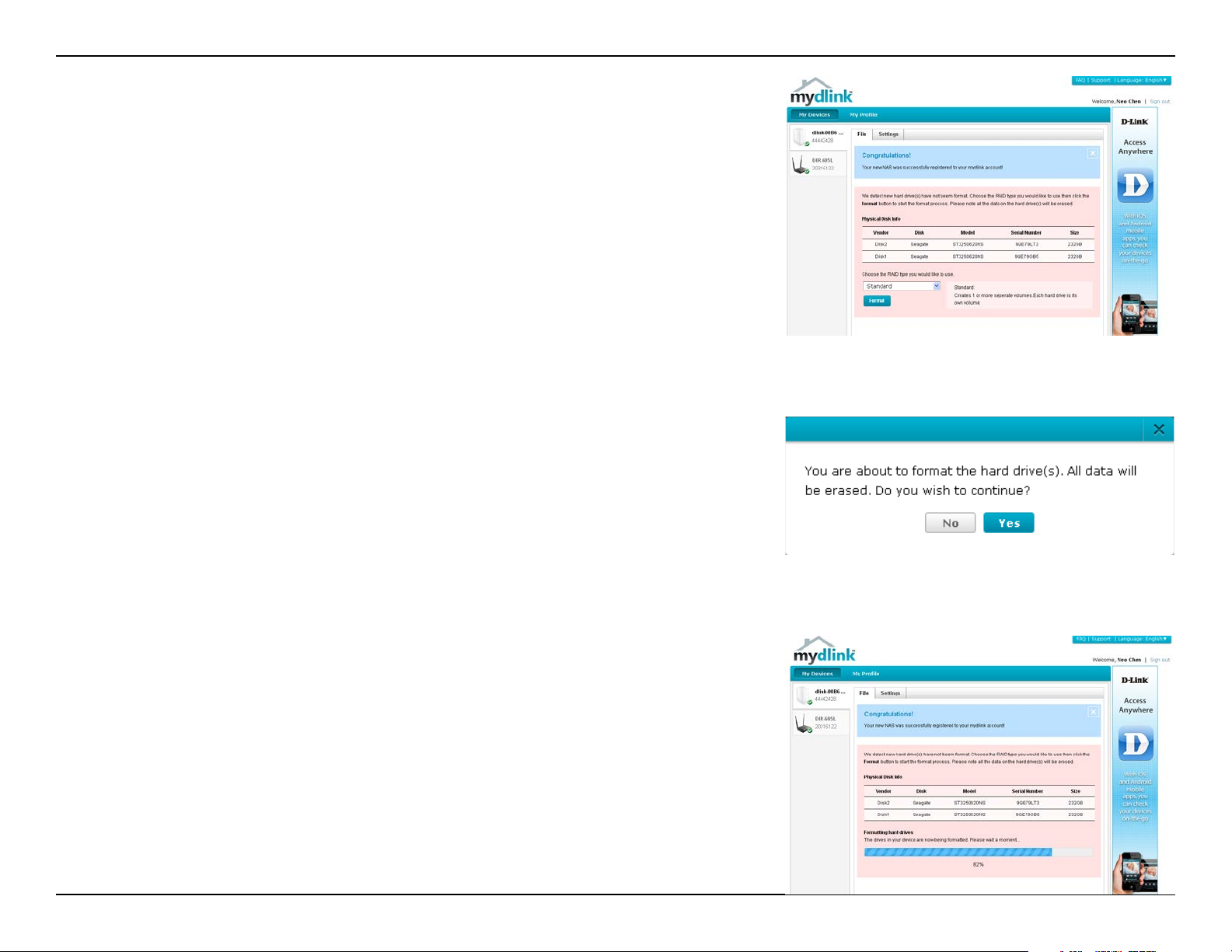
17D-Link ShareCenter DNS-320L User Manual
Section 2 - Getting Started
After your DNS-320L is registered, you will be able to access all information
about the NAS from the cloud service. This information is already available
locally, but the mydlink service provides a way for you to view these details
from any location. From this location, you can view all physical disk information,
and congure RAID. Please be advised that conguring RAID over the mydlink
service will slow your system down and the speed of this service will depend
on your ISP and the speeds you are using to connect to mydlink.
If you have decided to format your NAS using mydlink, select the RAID method
from the drop-down list and then click the Format button. A pop-up message
appears asking you to conrm your choice to format the volume using mydlink.
Click Yes to format, or No to return to the menu.
The format process may take some time to complete. The format process
depends on the speed of your network connection and client CPU.
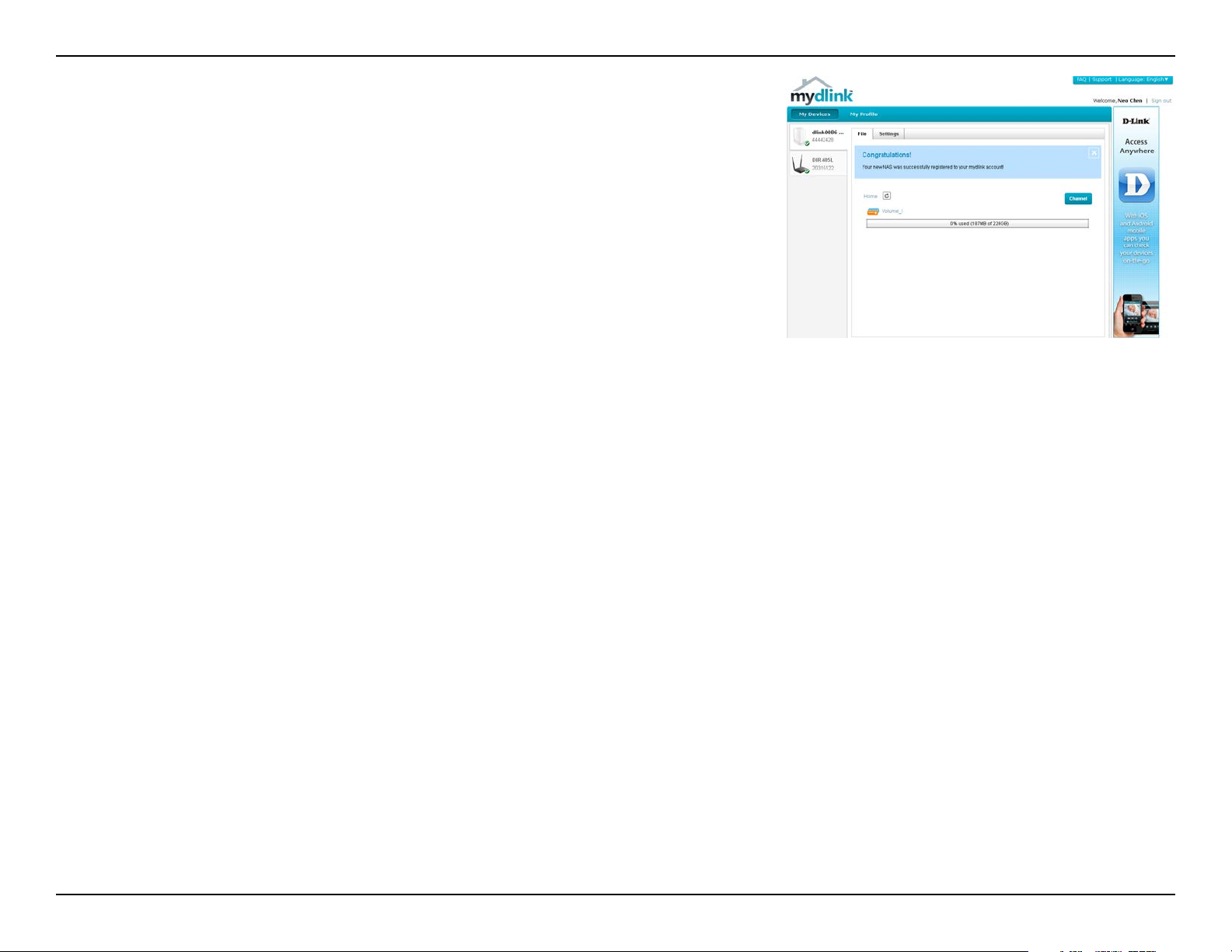
18D-Link ShareCenter DNS-320L User Manual
Section 2 - Getting Started
Once the format process is complete, your mydlink cloud service will show
you the RAID status and the Volume Status. It also displays the size of the drive,
and available and used space.
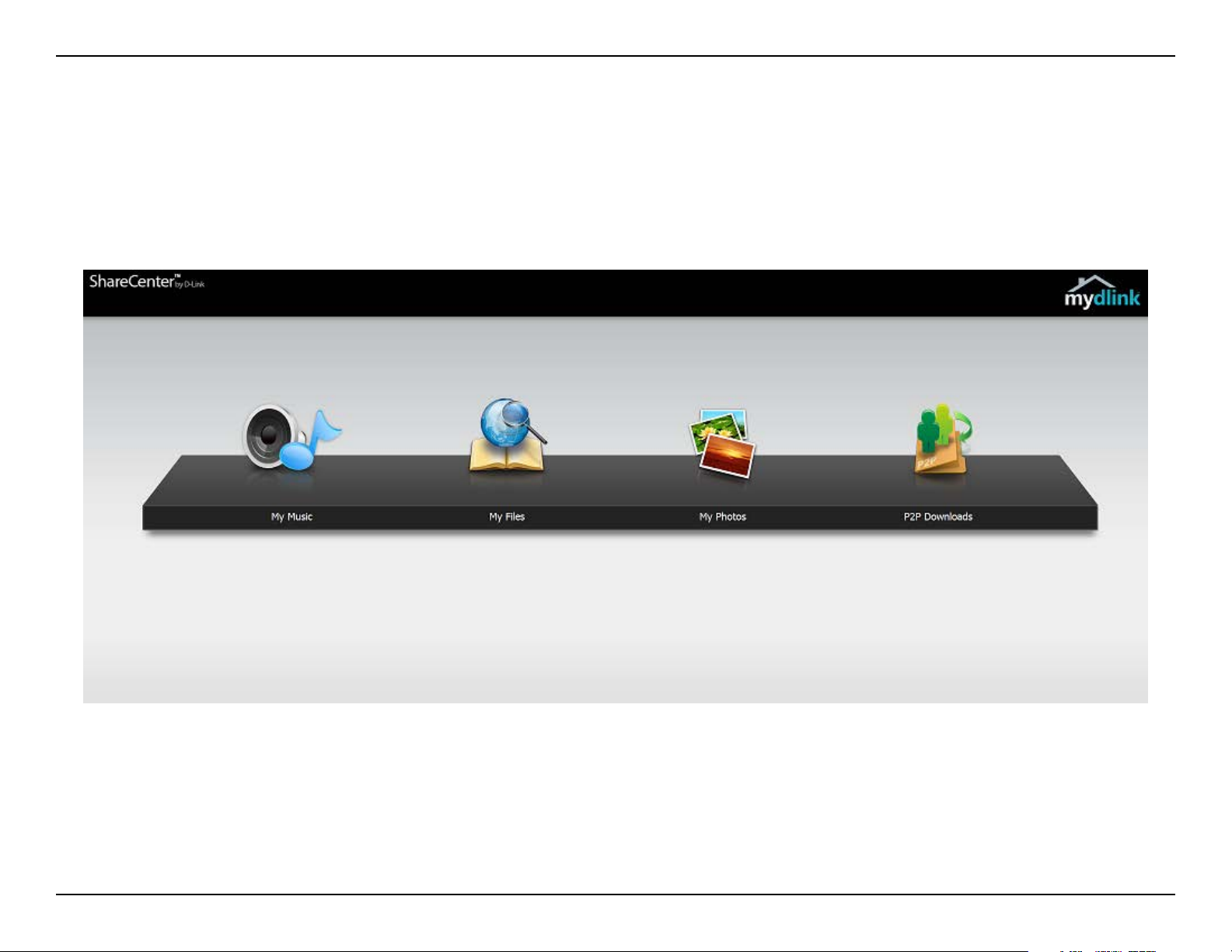
19D-Link ShareCenter DNS-320L User Manual
Section 2 - Getting Started
Accessing the DNS-320L using mydlink provides a dierent user interface experience than the usual NAS interface. Once connected to the mydlink
service, click the Application button to access My Music, My Files, My Photos, and P2P Downloads from the main panel.
mydlink on the DNS-320L
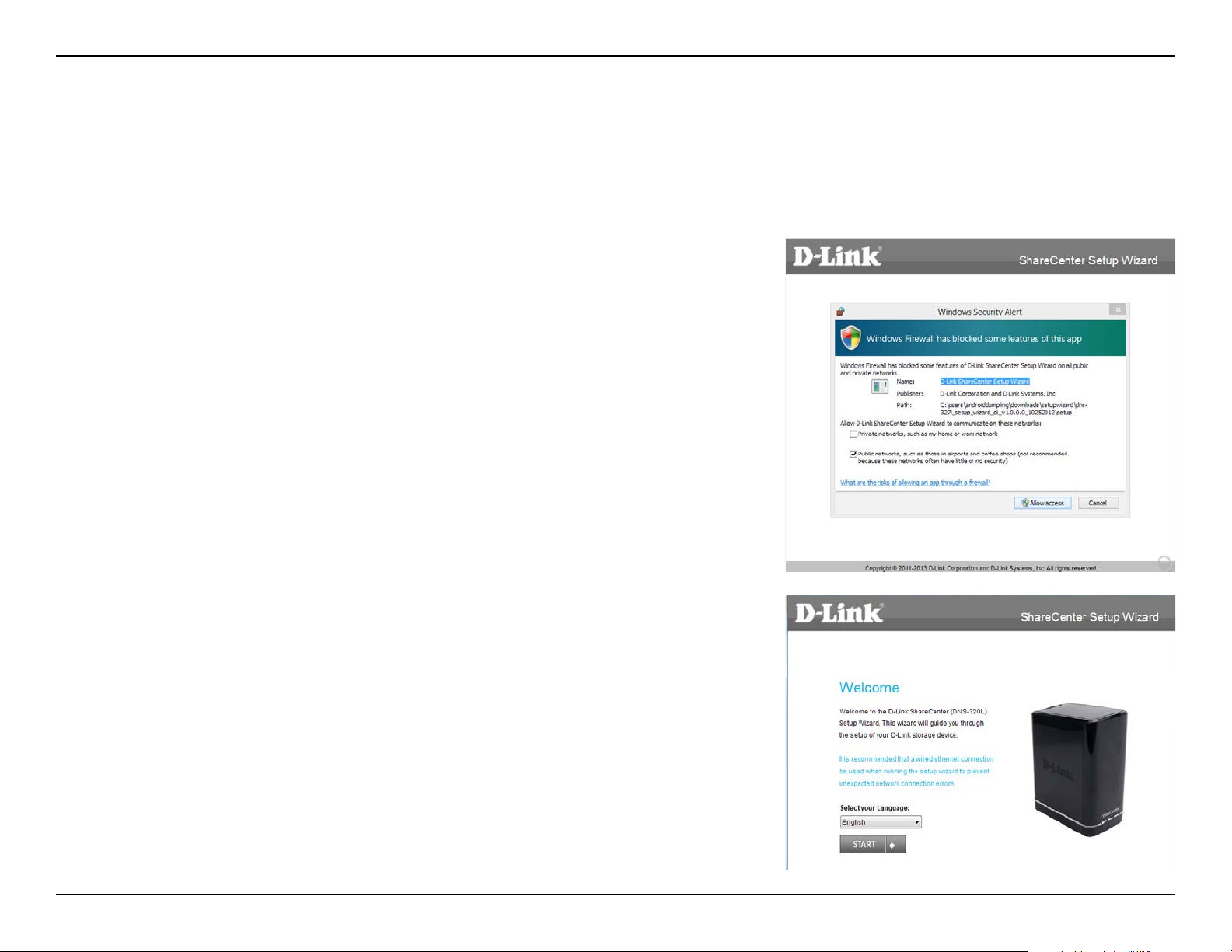
20D-Link ShareCenter DNS-320L User Manual
Section 3 - Installation
To run the setup wizard, insert the ShareCenter CD into your CD-ROM drive.
When the autorun screen appears, click Install
Note: Windows Firewall may present you with a warning message to unblock
the device. Click Allow Access to allow your computer access to the NAS.
Select the language of your choice and then click the Start button.
Windows Installation
Setup Wizard
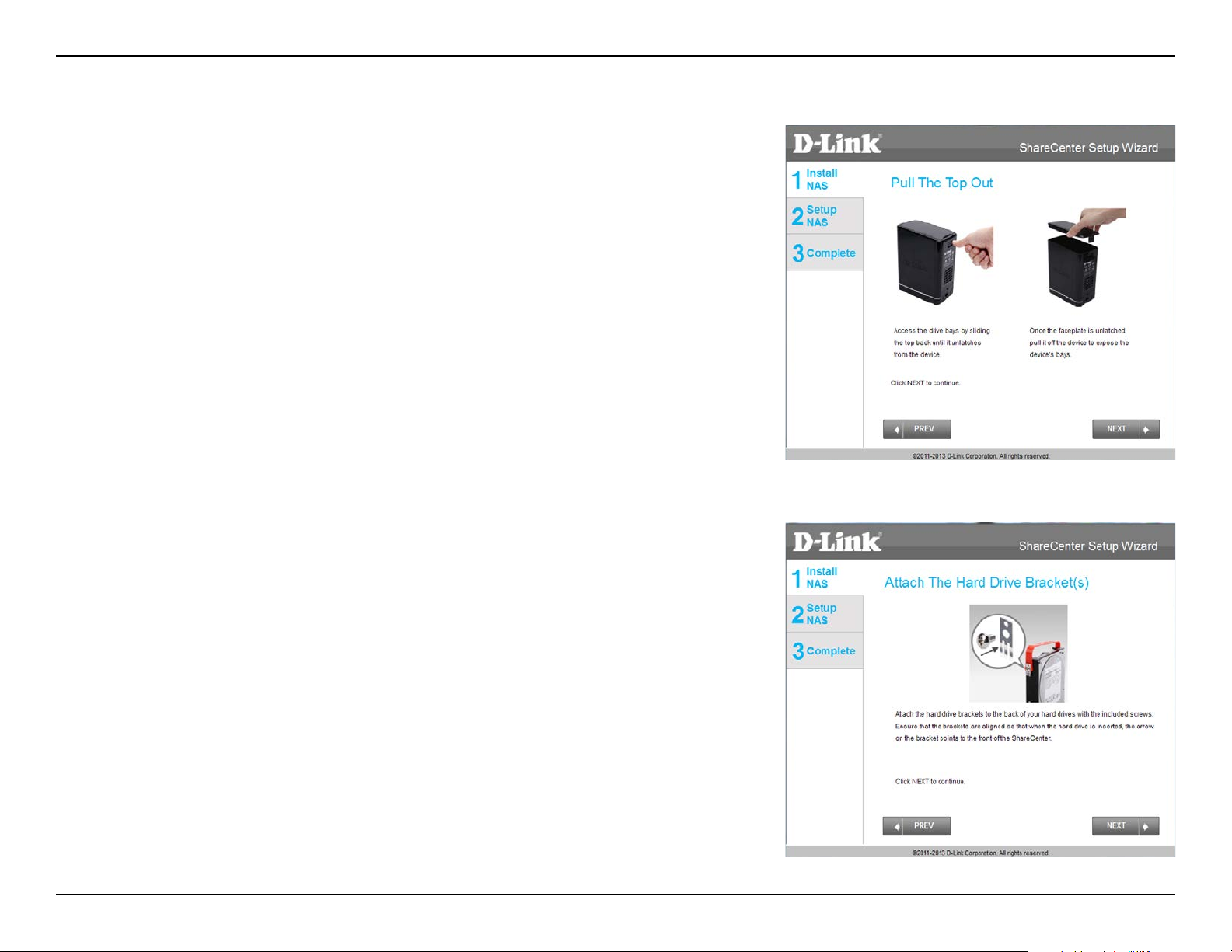
21D-Link ShareCenter DNS-320L User Manual
Section 3 - Installation
Follow the instructions to remove the top cover of your ShareCenter.
Click Next to continue.
Installing the Hard Drives
Attach the hard drive bracket(s) to the side of the hard drives as indicated.
Click Next to continue.
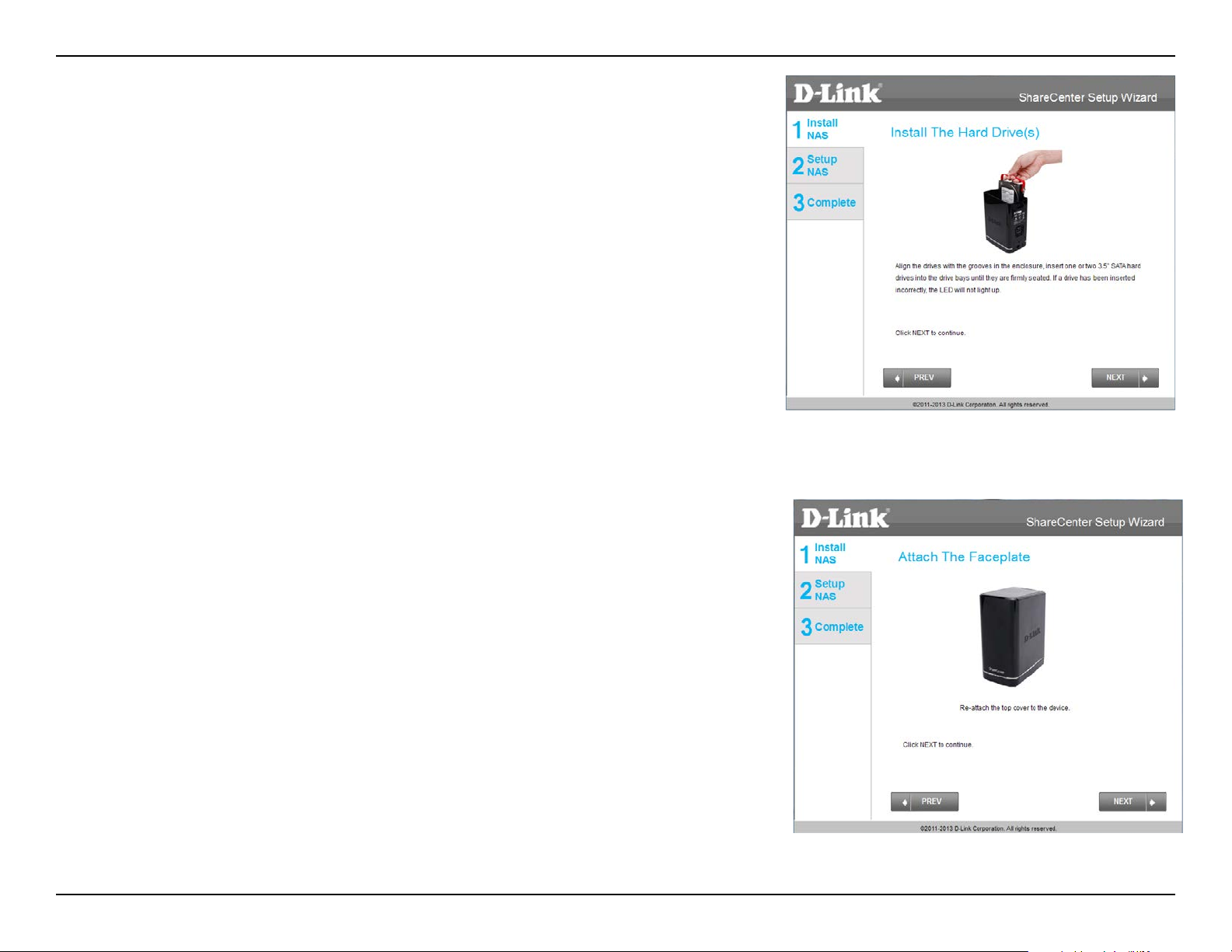
22D-Link ShareCenter DNS-320L User Manual
Section 3 - Installation
Slide one or two hard drives into an available hard drive bay of your Share-
Center.
Click Next to continue.
With the hard drives installed properly into each bay, close the chassis by re-
attaching the top panel into place.
Click Next to continue.

23D-Link ShareCenter DNS-320L User Manual
Section 3 - Installation
Connect a CAT5 Ethernet cable to your ShareCenter and connect the other
end to a switch or router (Local LAN).
Click Next to continue.
Connect the power adapter connector to the power receptor on the back of
the ShareCenter. Then, power on the ShareCenter by pressing the power but-
ton located on the front panel.
Click Next to continue.
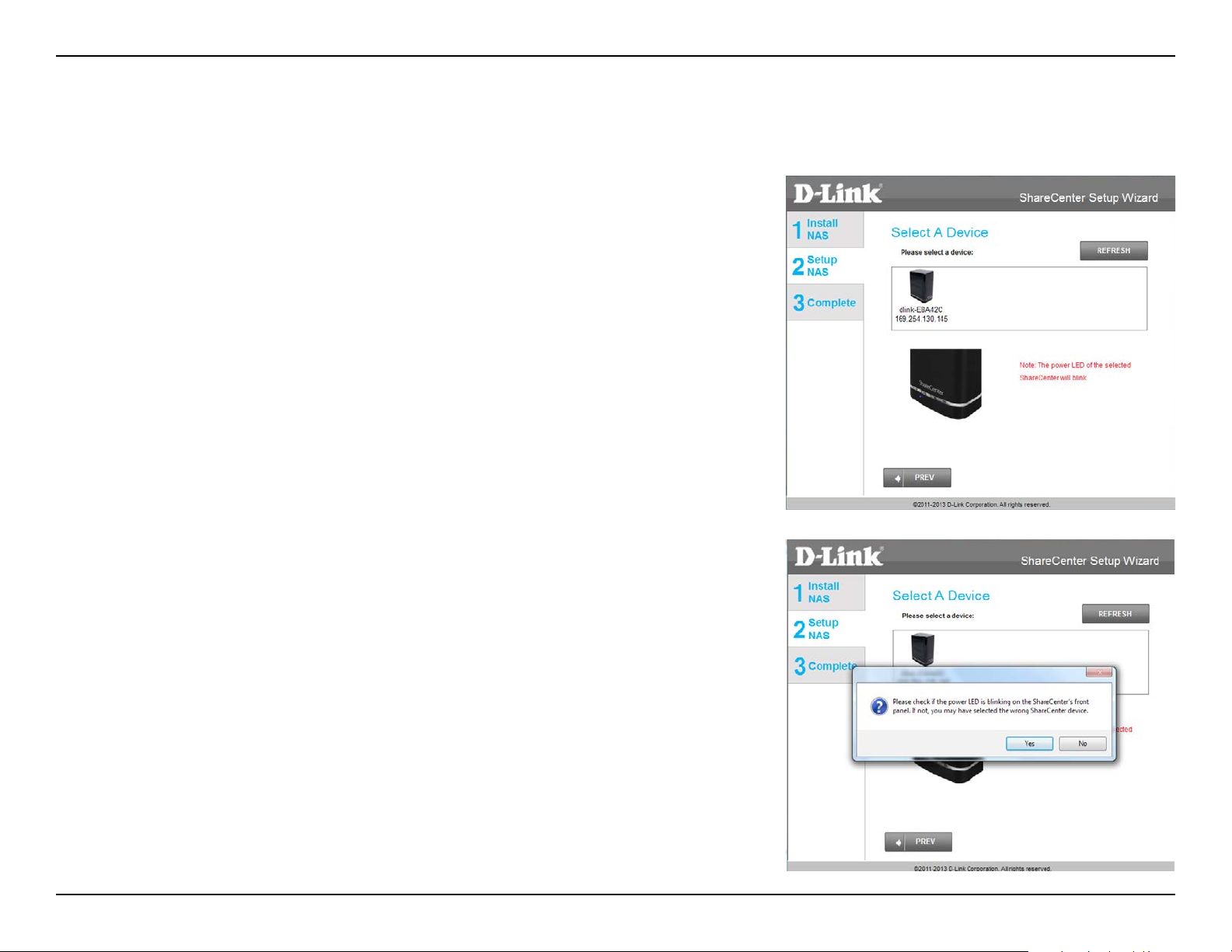
24D-Link ShareCenter DNS-320L User Manual
Section 3 - Installation
With the power on, press the Next button on the device and check and make
sure the IP address of your ShareCenter matches what you see on the screen.
Note: Allow 1-2 minutes for the DNS-320L to be recognized.
Click Next to continue.
Setting up the NAS
A warning message will appear prompting you to conrm that the LED on
the front of your device is blinking. If so, click Yes to proceed.
Click Next to continue.
Note: To double-check the NAS’s IP address, go to settings of your local router
and check the IP address table.
 Loading...
Loading...