D-link DAP-2230 User Manual
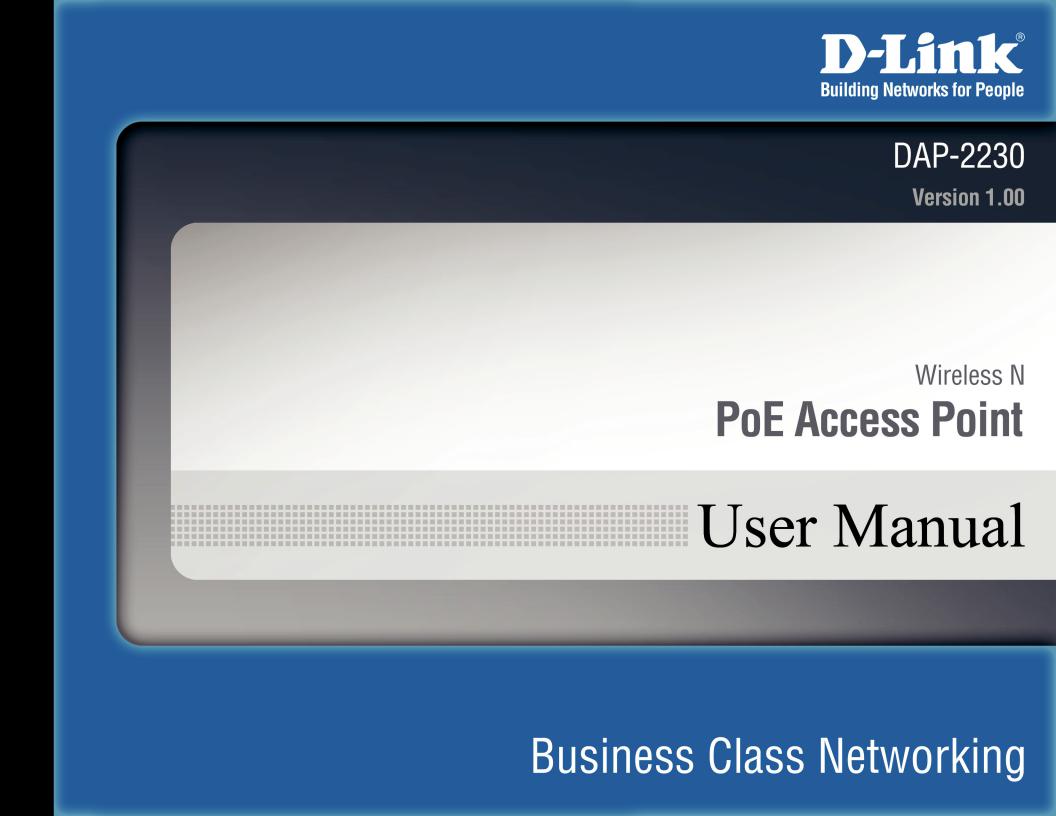
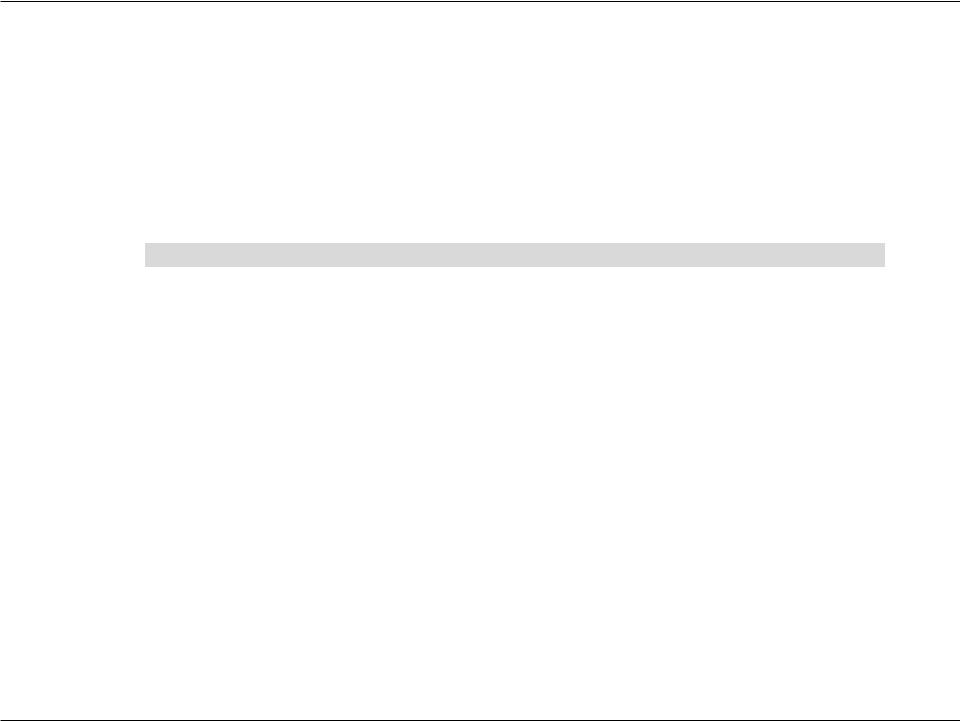
Preface
D-Link reserves the right to revise this publication and to make changes in the content hereof without obligation to notify any person or organization of such revisions or changes.
Manual Revisions
Revision |
Date |
Description |
1.00 |
June 30, 2015 |
• Initial release for revision A1 |
|
|
|
Trademarks
D-Link and the D-Link logo are trademarks or registered trademarks of D-Link Corporation or its subsidiaries in the United States or other countries. All other company or product names mentioned herein are trademarks or registered trademarks of their respective companies.
Copyright © 2015 by D-Link Corporation, Inc.
All rights reserved. This publication may not be reproduced, in whole or in part, without prior expressed written permission from D-Link Corporation, Inc.
D-Link DAP-2230 User Manual |
i |
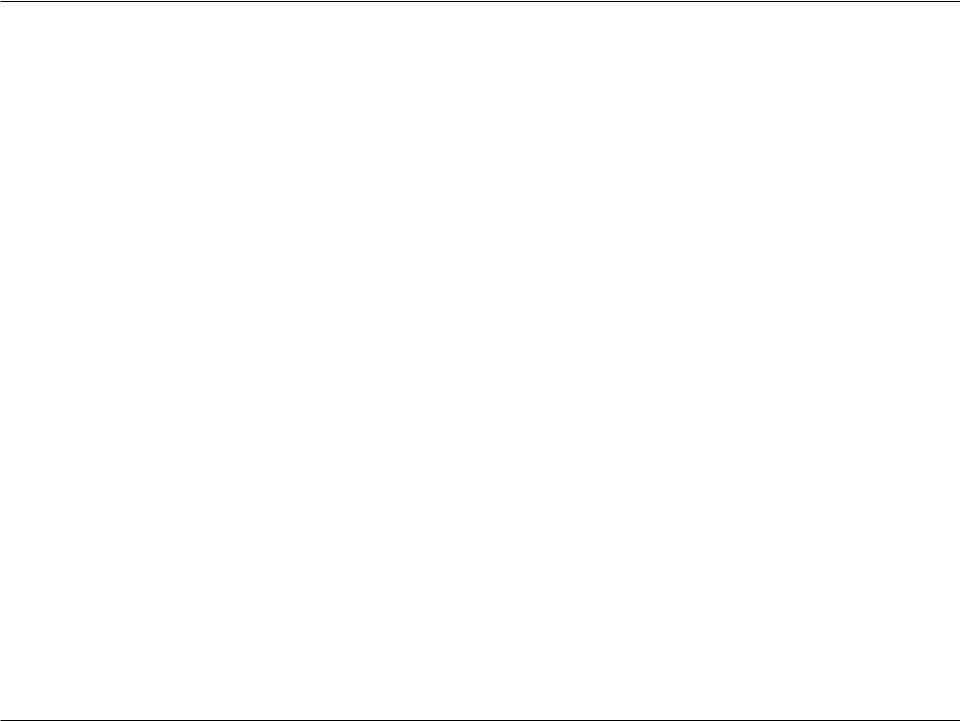
Table of Contents
Table of Contents
Preface.................................................................................. |
i |
Product Overview.............................................................. |
1 |
Package Contents......................................................................... |
1 |
System Requirements.................................................................. |
2 |
Introduction.................................................................................... |
3 |
Features............................................................................................ |
4 |
Hardware Overview...................................................................... |
5 |
Top Panel.................................................................................. |
5 |
Hardware Overview...................................................................... |
6 |
Bottom Panel.......................................................................... |
6 |
Physical Installation........................................................... |
7 |
Before You Begin.................................................................... |
7 |
Connect to your Network........................................................... |
8 |
Method 1 - Powered by PoE Switch................................ |
8 |
Method 2 - Powered by PoE Injector.............................. |
9 |
Method 3 - DC Adapter..................................................... |
10 |
Mounting the AP......................................................................... |
11 |
Wireless Installation Considerations.................................... |
12 |
Four Operational Modes.................................................. |
13 |
Configuration................................................................... |
14 |
Web-based Configuration Utility........................................... |
14 |
Save and Activate Settings...................................................... |
15 |
Basic Settings................................................................................ |
16 |
Wireless .................................................................................. |
16 |
Access Point mode......................................................... |
16 |
WDS with AP mode ...................................................... |
18 |
WDS mode........................................................................ |
20 |
Wireless Client mode.................................................... |
22 |
Authentication Types......................................................... |
24 |
Open System/Shared Key Authentication ............ |
24 |
WPA/WPA2-Personal Authentication...................... |
25 |
WPA/WPA2-Enterprise Authentication................... |
26 |
802.1x Authentication.................................................. |
27 |
LAN .......................................................................................... |
28 |
IPv6........................................................................................... |
29 |
Advanced Settings...................................................................... |
30 |
Performance.......................................................................... |
30 |
Wireless Resource Control....................................................... |
32 |
Multi-SSID.............................................................................. |
34 |
VLAN........................................................................................ |
35 |
VLAN List............................................................................ |
35 |
Port List.............................................................................. |
36 |
Add/Edit VLAN................................................................. |
37 |
PVID Setting..................................................................... |
38 |
Intrusion................................................................................. |
39 |
Schedule................................................................................. |
40 |
Internal RADIUS Server...................................................... |
41 |
ARP Spoofing Prevention Settings................................ |
42 |
Bandwidth Optimization.................................................. |
43 |
AP Array.................................................................................. |
45 |
D-Link DAP-2230 User Manual |
ii |
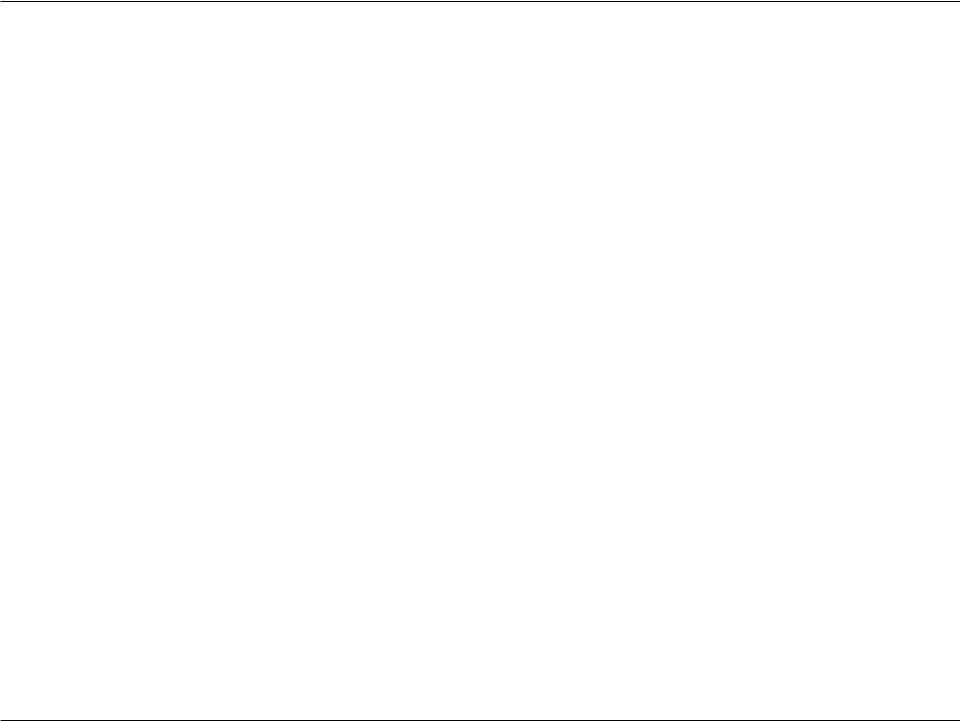
Table of Contents
AP Array Scan................................................................... |
45 |
Configuration Settings................................................. |
46 |
Auto-RF.............................................................................. |
47 |
Load Balance.................................................................... |
48 |
Captive Portal Authentication........................................ |
49 |
Web Redirection Only................................................... |
49 |
Username/Password..................................................... |
50 |
Username/Password..................................................... |
50 |
Passcode............................................................................ |
51 |
Remote Radius................................................................ |
52 |
LDAP.................................................................................... |
53 |
POP3.................................................................................... |
55 |
Login Page Upload............................................................. |
56 |
Login Page Upload............................................................. |
56 |
IP Filter..................................................................................... |
57 |
MAC Bypass........................................................................... |
58 |
DHCP Server ......................................................................... |
59 |
Dynamic Pool Settings................................................. |
59 |
Static Pool Setting.......................................................... |
60 |
Current IP Mapping List............................................... |
61 |
Filters........................................................................................ |
62 |
Wireless MAC ACL........................................................... |
62 |
WLAN Partition................................................................ |
63 |
Traffic Control....................................................................... |
64 |
Uplink/Downlink Settings........................................... |
64 |
QoS...................................................................................... |
65 |
Traffic Manager............................................................... |
66 |
Status .............................................................................................. |
67 |
Device Information............................................................. |
67 |
Client Information............................................................... |
68 |
WDS Information................................................................. |
69 |
Channel Analyze.................................................................. |
70 |
Statistics.................................................................................. |
71 |
Ethernet............................................................................. |
71 |
WLAN Traffic..................................................................... |
72 |
Log............................................................................................ |
73 |
View Log............................................................................ |
73 |
Log Settings...................................................................... |
74 |
Maintenance ................................................................................ |
76 |
Administration Settings.................................................... |
76 |
Limit Administrator........................................................ |
77 |
System Name Settings.................................................. |
78 |
Login Settings.................................................................. |
79 |
Console Settings............................................................. |
80 |
SNMP Settings................................................................. |
81 |
Status:................................................................................. |
82 |
Ping Control...................................................................... |
82 |
Central WiFiManager Settings................................... |
83 |
Firmware and SSL Certification Upload.............................. |
84 |
Configuration File Upload........................................................ |
85 |
Time and Date.............................................................................. |
86 |
System..................................................................................... |
87 |
System Settings............................................................... |
87 |
Help.................................................................................................. |
88 |
Wireless Security.............................................................. |
89 |
What is WEP?................................................................................. |
90 |
Configure WEP.............................................................................. |
91 |
D-Link DAP-2230 User Manual |
iii |
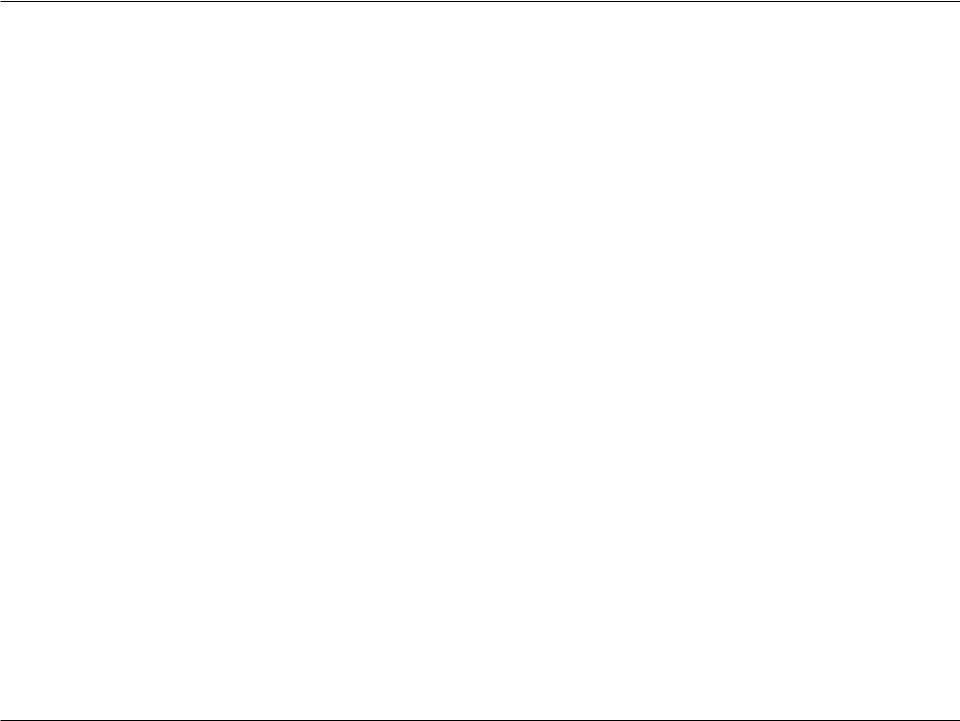
Table of Contents |
|
What is WPA?................................................................................. |
92 |
Configure WPA/WPA2 Personal.............................................. |
93 |
Configure WPA/WPA2 Enterprise........................................... |
94 |
Connect to a Wireless Network....................................... |
95 |
Using Windows® XP..................................................................... |
95 |
Configure WPA-PSK.................................................................... |
96 |
Using Windows Vista® ................................................................ |
98 |
Configure WPA-PSK................................................................. |
100 |
Using Windows® 7..................................................................... |
101 |
Troubleshooting............................................................. |
104 |
Wireless Basics................................................................ |
108 |
What is Wireless?...................................................................... |
109 |
Tips................................................................................................ |
111 |
Wireless Modes......................................................................... |
112 |
Networking Basics.......................................................... |
113 |
Check your IP address............................................................. |
113 |
Statically Assign an IP address............................................. |
114 |
Technical Specifications................................................. |
115 |
Antenna Pattern ............................................................ |
117 |
Regulatory Information................................................. |
118 |
D-Link DAP-2230 User Manual |
iv |
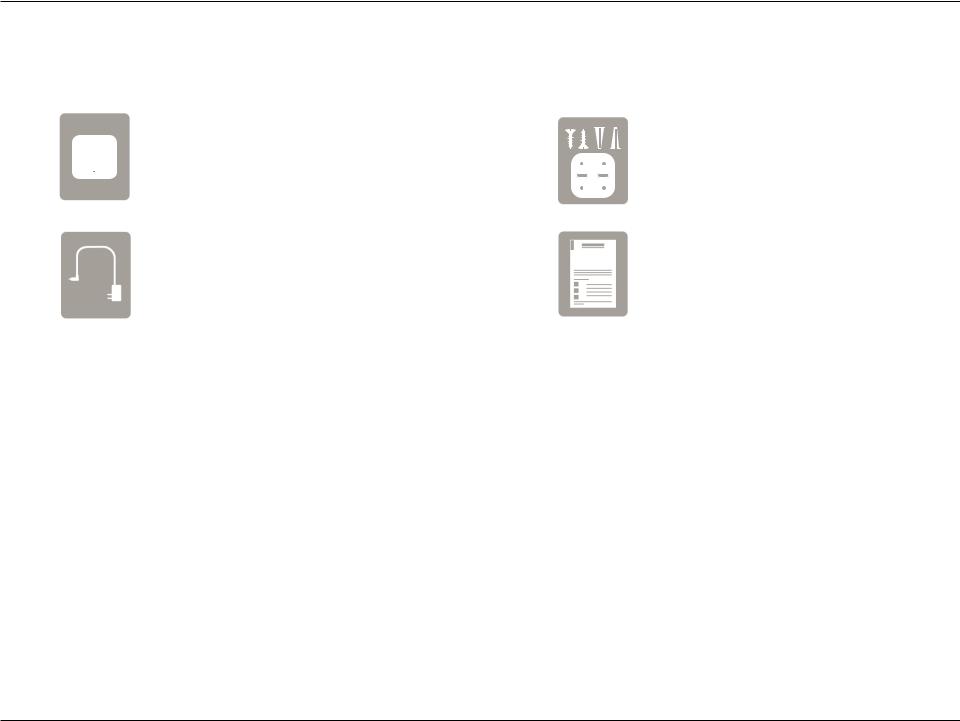
Section 1 - Product Overview
Package Contents
DAP-2230 Wireless N PoE Access Point |
Wall mounting bracket with |
|
mounting kit |
12 V DC, 1 A Power Adapter (included with |
Quick Installation Guide |
some models) |
|
If any of the above items are missing, please contact your reseller.
Note: Using a power supply with a different voltage rating will cause damage and void the warranty for this product.
D-Link DAP-2230 User Manual |
1 |
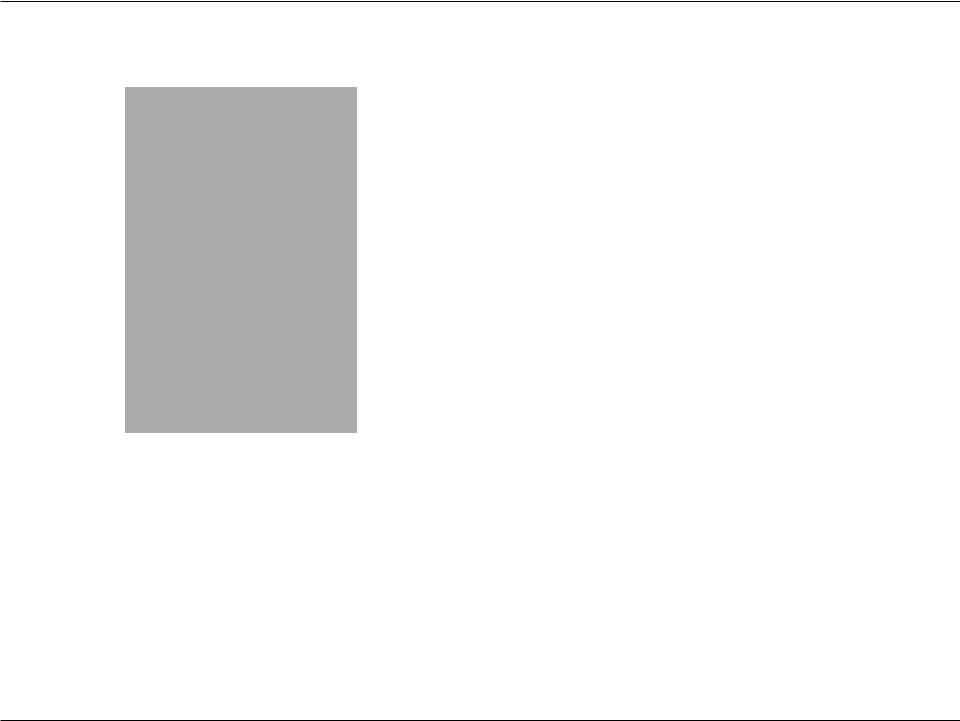
Section 1 - Product Overview
System Requirements
Network Requirements |
• An Ethernet-based Network |
• IEEE 802.11n/g wireless clients (AP Mode) |
|
|
• IEEE 802.11n/g wireless network (AP Mode) |
|
|
|
Computer with the following: |
|
• Windows®, Macintosh, or Linux-based operating system |
|
• An installed Ethernet adapter |
Web-based Configuration |
Browser Requirements: |
Utility Requirements |
• Microsoft Internet Explorer® 7, Mozilla® Firefox® 12.0, |
|
Google® Chrome 20.0, or Safari® 4 or higher |
|
Windows® Users: Make sure you have the latest version of Java installed. |
|
Visit www.java.com to download the latest version. |
|
|
D-Link DAP-2230 User Manual |
2 |
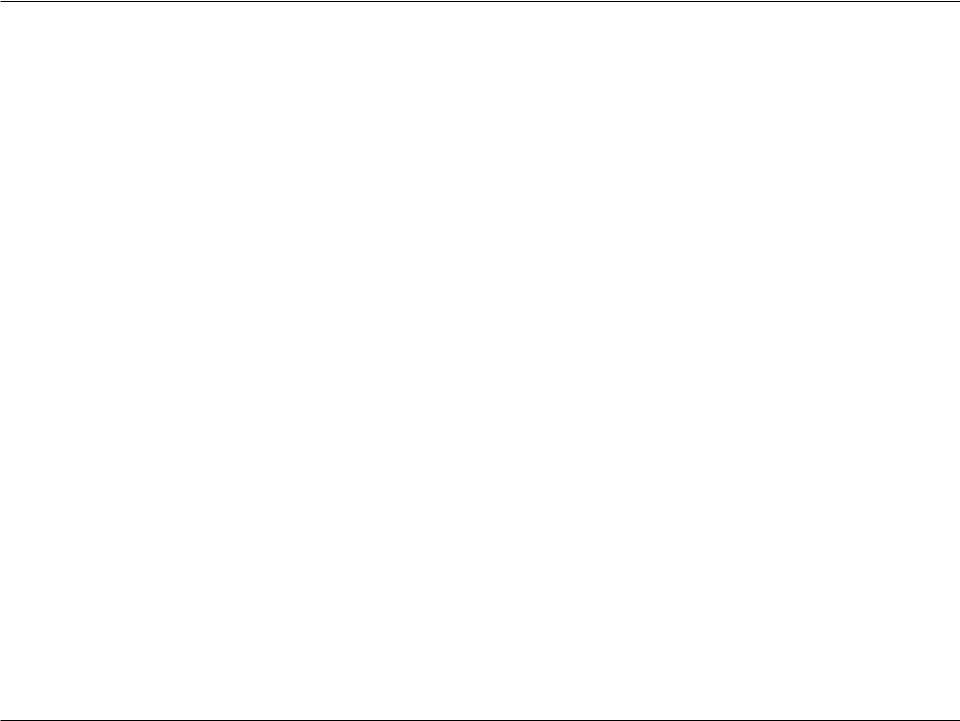
Section 1 - Product Overview
Introduction
The D-Link DAP-2230 Wireless N PoE Access Point is an 802.11n compliant device that delivers real world performance of up to 300 Mbps* while still maintaining backwards compatibility with slower 802.11g and 802.11b devices. The DAP-2230 increases productivity by allowing you to work faster and more efficiently. With the DAP-2230, bandwidth-intensive applications like graphics or multimedia will benefit significantly because large files are now able to move across the network more quickly. Create a secure wireless network to share photos, files, music, video, printers, and network storage outside of your normal internal networking environment. Built to withstand harsh environments, the DAP-2230 also excels in connecting separate networks that cannot be joined physically using a traditional medium. The built-in omni-directional 3 dBi antenna is designed to deliver high performance, ensuring that wireless coverage will cover even hard to reach locations. The DAP-2230 is an ideal solution for quickly creating and extending a wireless local area network (WLAN) in offices or other workplaces, hotels, resorts, trade shows, and special events.
The DAP-2230 features four different operation modes: Access Point, Wireless Distribution System (WDS), WDS with AP, and Wireless Client mode, allowing it to adapt to many situations. As a standard wireless Access Point (AP) the DAP-2230 can connect to a wide range of devices that are 802.11 n/g/b compliant. In WDS mode it can expand current wireless coverage without the need for a wired backbone link. As a wireless client it can connect to an existing AP, and expand the network physically with the built-in 10/100 Ethernet port.
The DAP-2230 supports 64/128-bitWEP data encryption andWPA/WPA2 security functions. In addition, it provides MAC Address Filtering to control user access, and the Disable SSID Broadcast function to limit unauthorized access to the internal network. Network administrators have multiple options for managing the DAP-2230, including Web (HTTP) or Secured Web (HTTPS). For advanced network management, administrators can use SNMP v1, v2c, v3 to configure and manage access points.
*Maximum wireless signal rate derived from IEEE Standard 802.11n and 802.11g specifications. Actual data throughput may vary. Network conditions and environmental factors, including volume of network traffic, building materials and construction, and network overhead can lower actual data throughout rate.
D-Link DAP-2230 User Manual |
3 |
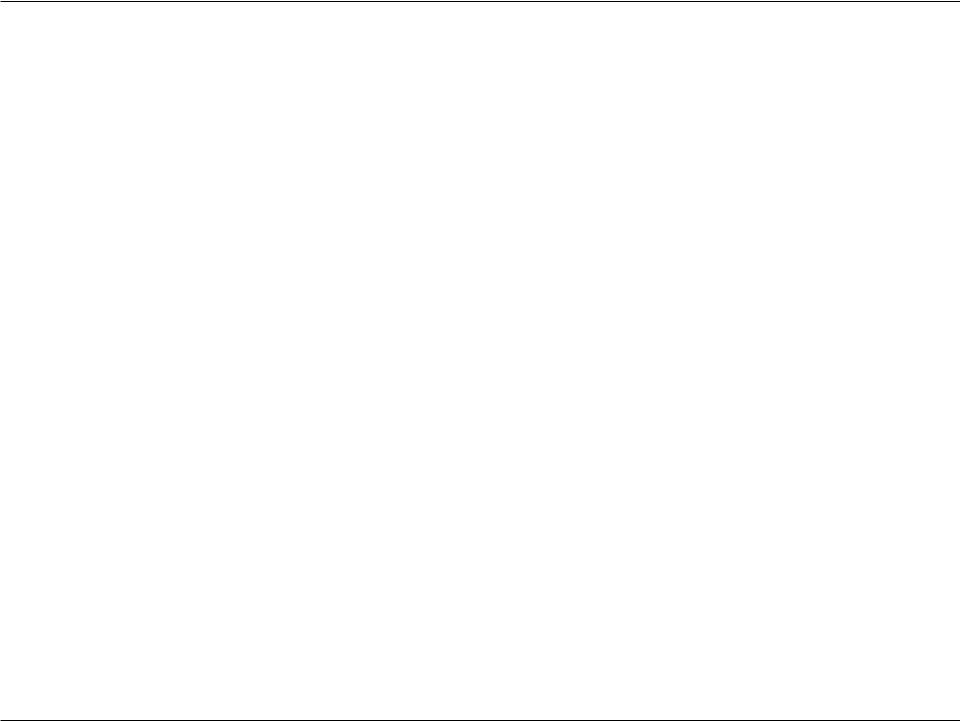
Section 1 - Product Overview
Features
•Faster Wireless Networking - The DAP-2230 provides an up to 300 Mbps* wireless connection with other 802.11n wireless clients. This capability allows users to participate in real-time activities online, such as video streaming, online gaming, and real-time audio.
•Compatible with IEEE802.11g Devices - The DAP-2230 is still fully compatible with the 802.11g standards, so it can connect with existing 802.11g adapters.
•Four different operation modes - Capable of operating in one of four different operation modes to meet your wireless networking needs: Access Point, WDS with AP, WDS, and Wireless Client.
•Power over Ethernet - The DAP-2230 supports IEEE 802.3af PoE (Power over Ethernet) which enables it to be supplied with power over an Ethernet cable or IEEE 802.3af PoE switch.
•ComprehensiveWeb-Interface - Fine tune network settings using the DAP-2230’s robust network-based configuration software.
•Central WiFiManager management software compatibility - The real-time display of the network’s topology and AP’s information makes network configuration and management of multiple devices quick and simple.
•SNMP for management - The DAP-2230 supports SNMP v1, v2c, and v3 for better network management. Superior wireless AP manager software is bundled with the DAP-2230 for network configuration and firmware upgrade. Systems administrators can also set up the DAP-2230 easily with the Web-based configuration utility.
•Convenient Installation - The DAP-2230 features a wall mount in the rear for easy setup on walls.
D-Link DAP-2230 User Manual |
4 |
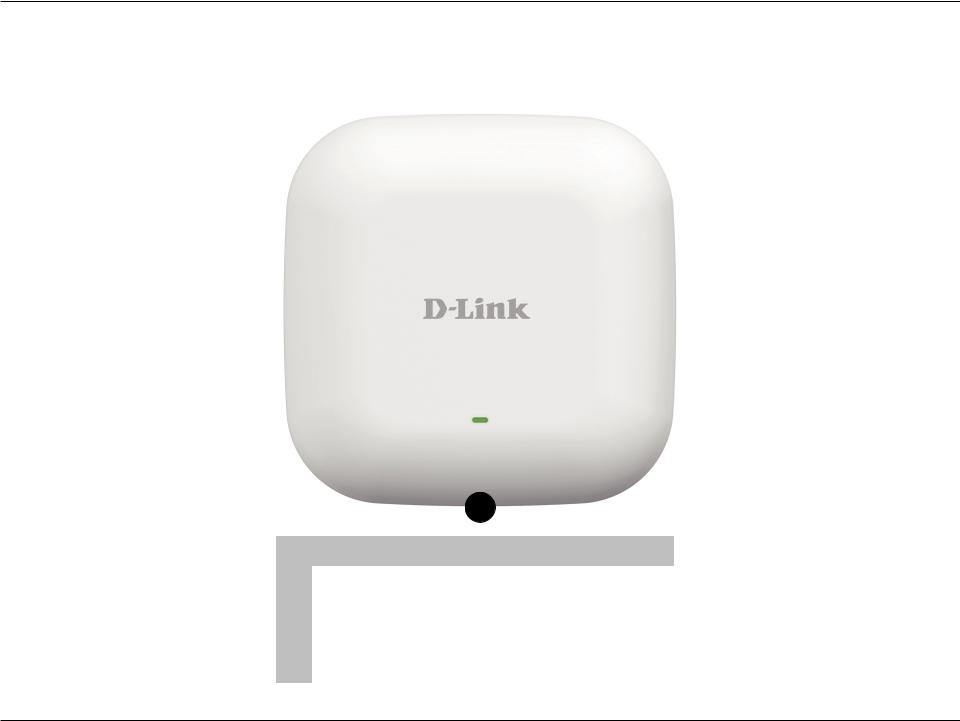
Section 1 - Product Overview
Hardware Overview
Top Panel
|
|
|
|
|
|
|
1 |
||
|
|
|
||
|
Power/Status LED |
|||
|
|
|
|
|
|
Static Green |
Ready/Working Properly |
||
|
|
|
|
|
1 |
Flashing Green |
Transmitting/Receiving data |
||
Flashing Red |
Malfunction during boot |
|||
|
||||
|
|
|
|
|
|
Solid Red |
Boot failure |
||
|
|
|
|
|
D-Link DAP-2230 User Manual |
5 |
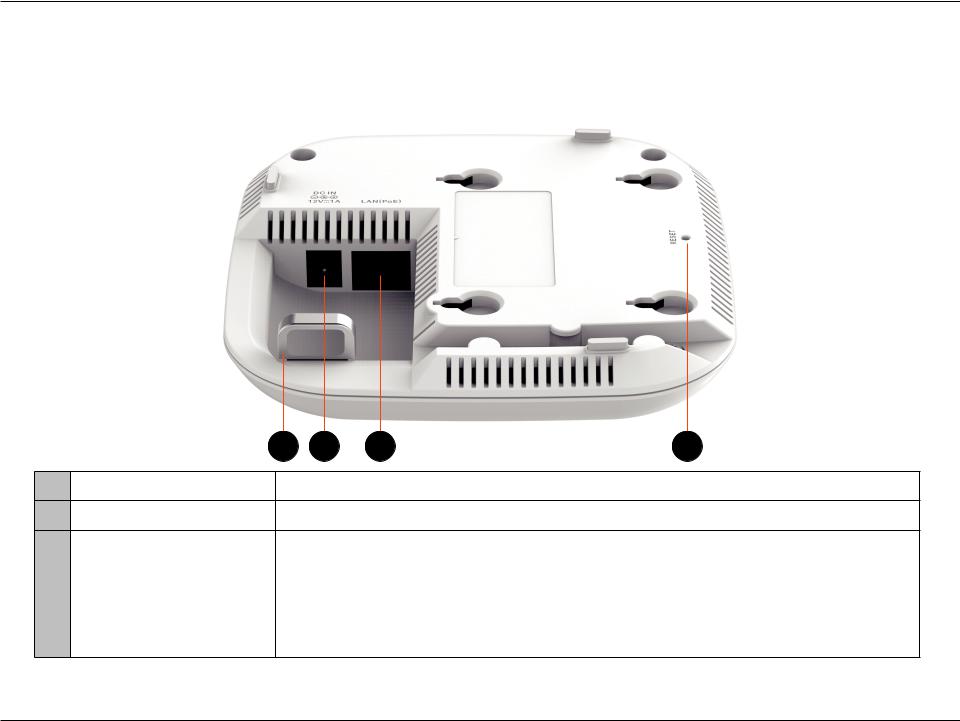
Section 1 - Product Overview
Hardware Overview
Bottom Panel
1 |
2 |
3 |
4 |
1Security Lock Physically secure your device with this lock.
2Power Connector Connector for a power adapter.
3 |
10/100 LAN (PoE)Port |
Connect an Ethernet cable to this device and your network. Power may be supplied |
|
to this port via a LAN cable that is connected to a PoE injector or PoE switch. |
|||
|
|
||
|
|
|
|
4 |
Reset Button |
Press and hold the reset button with a paperclip for at least 5 seconds to reset the |
|
device back to the factory default settings. The LED will turn on for 2 seconds and |
|||
|
|
then begin the reboot process. |
D-Link DAP-2230 User Manual |
6 |
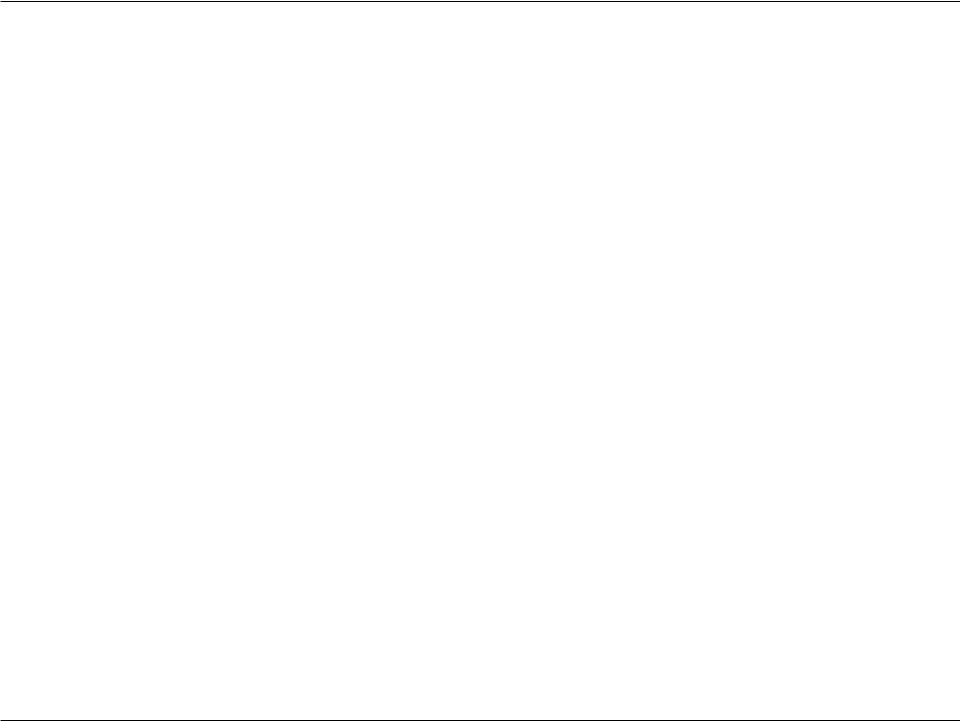
Section 2 - Installation
Physical Installation
Before You Begin
This chapter describes safety precautions and product information that you must know and check before installing this product.
Professional Installation Required
1.Please seek assistance from a professional installer who is well trained in RF installation and knowledgeable about local regulations.
2.This product is distributed through distributors and system installers with professional technicians and is not to be sold directly through retail stores.
D-Link DAP-2230 User Manual |
7 |
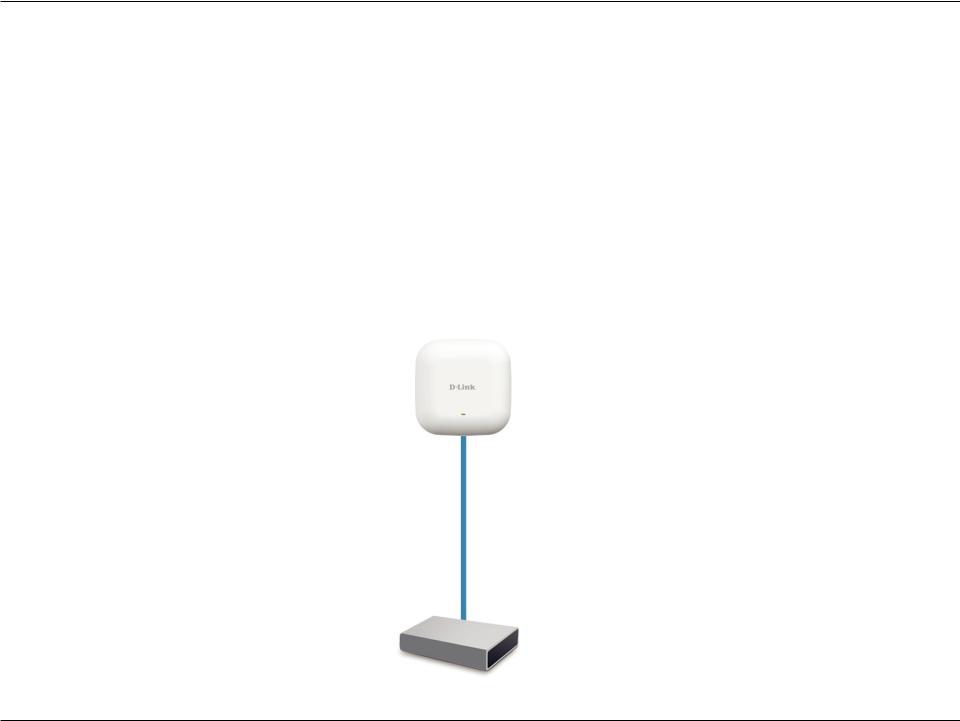
Section 2 - Installation
Connect to your Network
To power the access point, you can use one of the following 3 methods:
Method 1 - Powered by PoE Switch
Method 2 - Powered by PoE Injector
Method 3 - Powered by DC Adapter
Method 1 - Powered by PoE Switch
1.Connect one end of an Ethernet cable into the LAN (PoE) port on the DAP-2230 and then connect the other end to a PoE switch.
DAP-2230
PoE Switch
D-Link DAP-2230 User Manual |
8 |
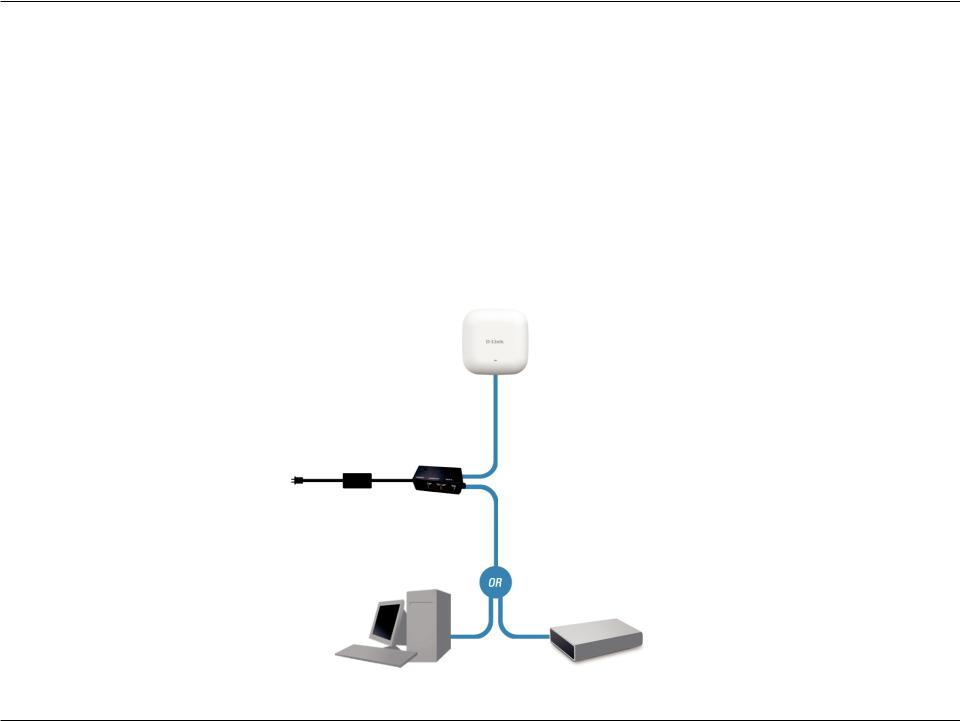
Section 2 - Installation
Method 2 - Powered by PoE Injector
If you wish to power the DAP-2230 without a PoE switch, we suggest you use a PoE injector, such as a DPE-101GI.
1.Connect one end of an Ethernet cable into the DATA IN port on the PoE injector and the other end into a port on a switch, router, or computer.
2.Connect one end of a different Ethernet cable into the P+DATA OUT port on the PoE injector and the other end into the LAN (PoE) port on the DAP-2230 access point.
3.Connect the supplied power adapter to the POWER IN connector on the PoE Injector.
4.Plug the power adapter into a power outlet.
DAP-2230
Power |
PoE Base |
|
adapter |
||
Unit |
||
|
PC |
Switch |
D-Link DAP-2230 User Manual |
9 |
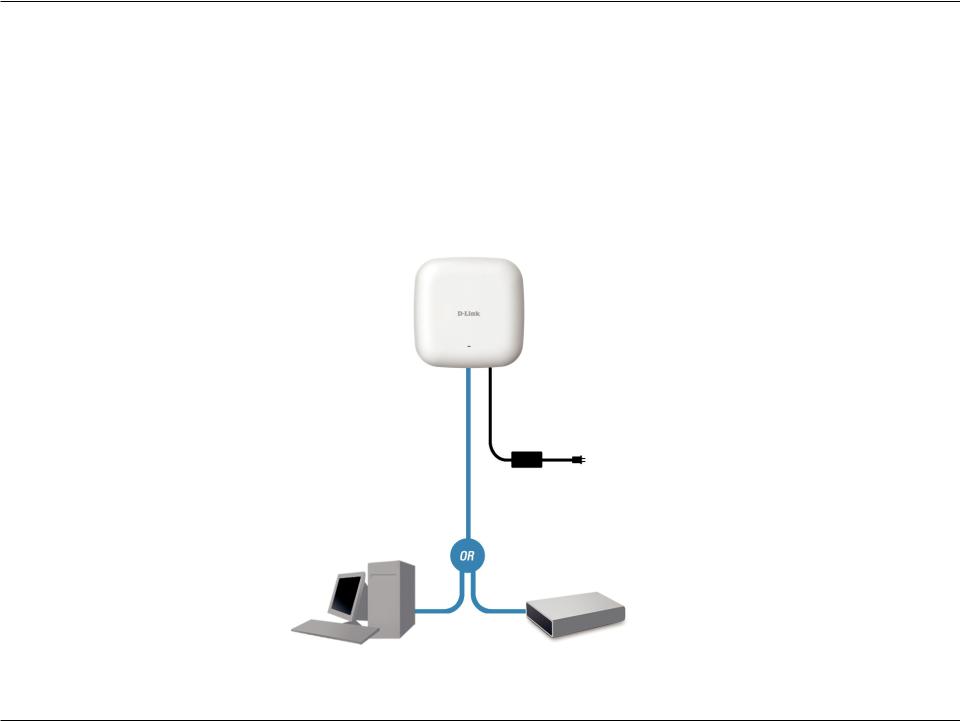
Section 2 - Installation
Method 3 - DC Adapter
A power adapter is included with some DAP-2230 models.
1.Connect an Ethernet cable from your network device to the LAN(PoE) port on the DAP-2230.
2.Connect the supplied power adapter to the DC IN connector on the DAP-2230.
3.Plug the power adapter into a power outlet.
DAP-2230
Power Adapter
PC |
Switch or Router |
D-Link DAP-2230 User Manual |
10 |
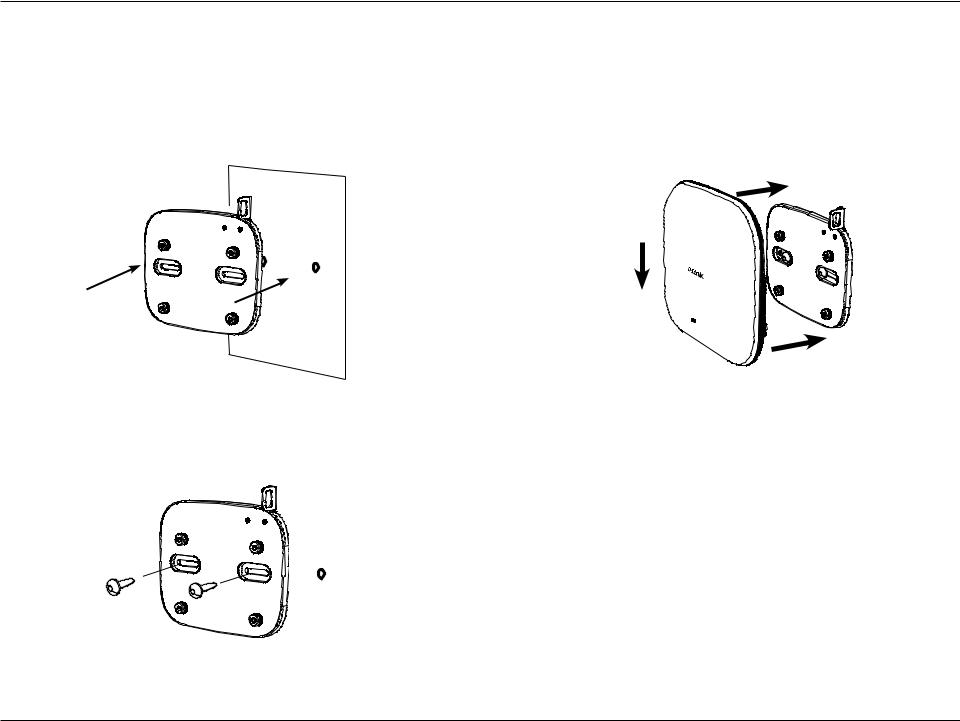
Section 2 - Installation
Mounting the AP
Place the mounting bracket on a wall or ceiling and mark holes where you will insert the screws with a marker. Drill holes in the marked points and insert the plastic wall anchors.
Reattach the DAP-2230 to the mounting bracket.
Use the supplied screws to attach the mounting plate to the wall.
D-Link DAP-2230 User Manual |
11 |
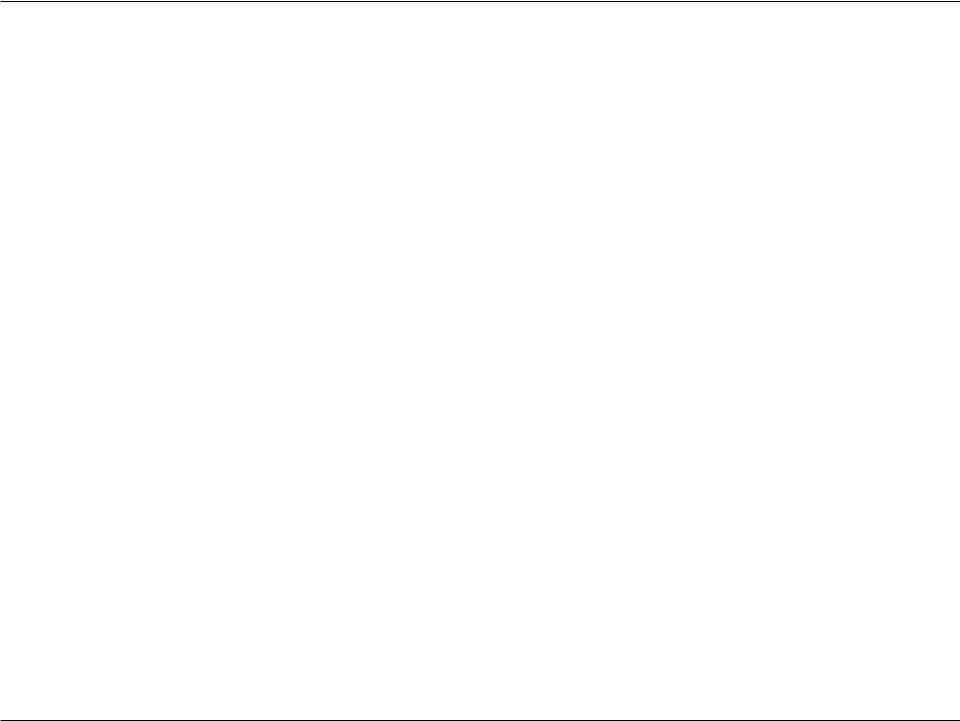
Section 2 - Installation
Wireless Installation Considerations
The D-Link DAP-2230 Wireless N PoE Access Point lets you access your network using a wireless connection from virtually anywhere within the operating range of your wireless network. Keep in mind, however, that the number, thickness and location of walls, ceilings, or other objects that the wireless signals must pass through, may limit the range.Typical ranges vary depending on the types of materials and background RF (radio frequency) noise in your home or business. The key to maximizing wireless range is to follow these basic guidelines:
1.Keep the number of walls and ceilings between the D-Link access point and other network devices to a minimum. Each wall or ceiling can reduce your adapter’s range from 3-90 feet (1-30 meters). Position your devices so that the number of walls or ceilings is minimized.
2.Be aware of the direct line between network devices. A wall that is 1.5 feet thick (.5 meters), at a 45-degree angle appears to be almost 3 feet (1 meter) thick. At a 2-degree angle it looks over 42 feet (14 meters) thick! Position devices so that the signal will travel straight through a wall or ceiling (instead of at an angle) for better reception.
3.Building materials make a difference. A solid metal door or aluminum studs may have a negative effect on range. Try to position access points, wireless access points, and computers so that the signal passes through drywall or open doorways. Materials and objects such as glass, steel, metal, walls with insulation, water (fish tanks), mirrors, file cabinets, brick, and concrete will degrade your wireless signal.
4.Keep your product away (at least 3-6 feet or 1-2 meters) from electrical devices or appliances that generate RF noise.
5.If you are using 2.4 Ghz cordless phones or X-10 (wireless products such as ceiling fans, lights, and home security systems), your wireless connection may degrade dramatically or drop completely. Make sure your 2.4 Hz phone base is as far away from your wireless devices as possible. The base transmits a signal even if the phone is not in use.
D-Link DAP-2230 User Manual |
12 |
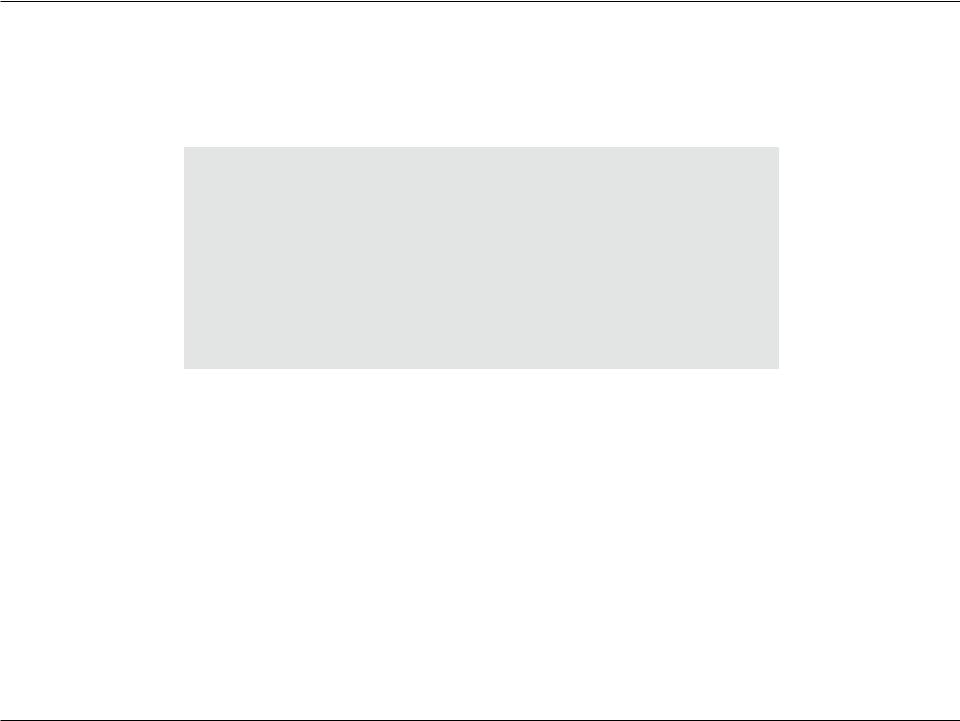
Section 2 - Installation
Four Operational Modes
|
Operation Mode |
Function |
|
|
(Only supports 1 mode at a time) |
|
|
|
Access Point (AP) |
Create a wireless LAN |
|
|
|
|
|
|
WDS with AP |
Wirelessly connect multiple networks |
|
|
while still functioning as a wireless AP |
|
|
|
|
|
|
|
|
|
|
|
WDS |
Wirelessly connect multiple networks |
|
|
|
|
|
|
Wireless Client |
AP acts as a wireless network adapter for |
|
|
your Ethernet-enabled device |
|
|
|
|
|
|
|
|
|
|
|
|
|
|
D-Link DAP-2230 User Manual |
13 |
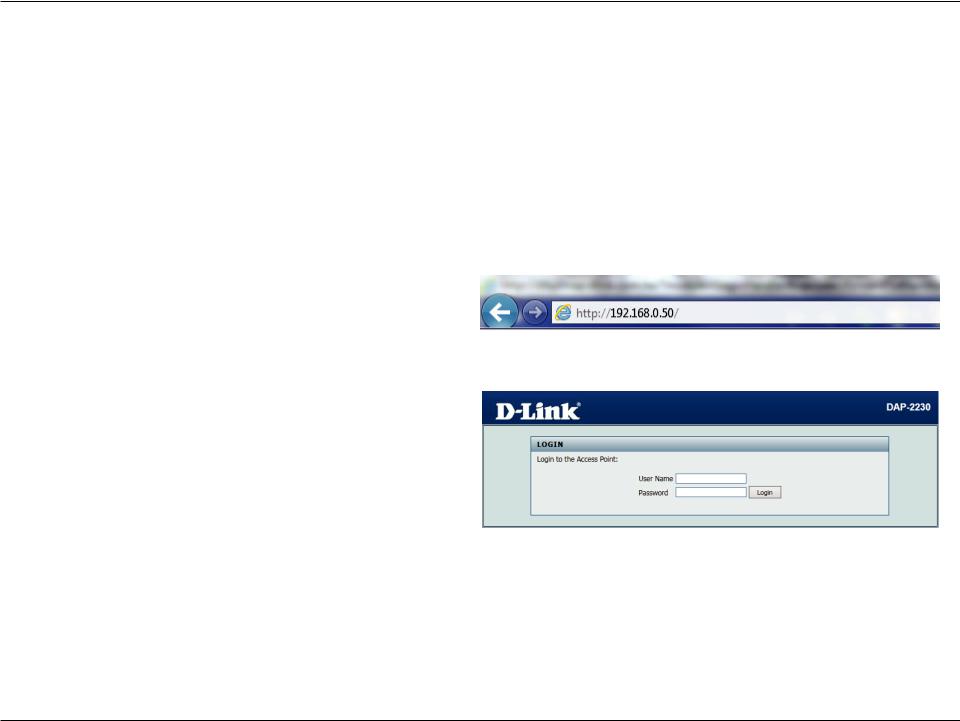
Section 3 - Configuration
Configuration
This section will show you how to configure your new D-Link Wireless N PoE Access Point using the web-based configuration utility.
Web-based Configuration Utility
If you wish to change the default settings or optimise the performance of the DAP-2230, you may use the webbased configuration utility.
To access the configuration utility, open a web browser such as Internet Explorer and enter http://192.168.0.50
Type admin and then enter your password. Leave the password blank by default.
If you get a Page Cannot be Displayed error, please refer to “Troubleshooting” on page 104 for assistance.
D-Link DAP-2230 User Manual |
14 |
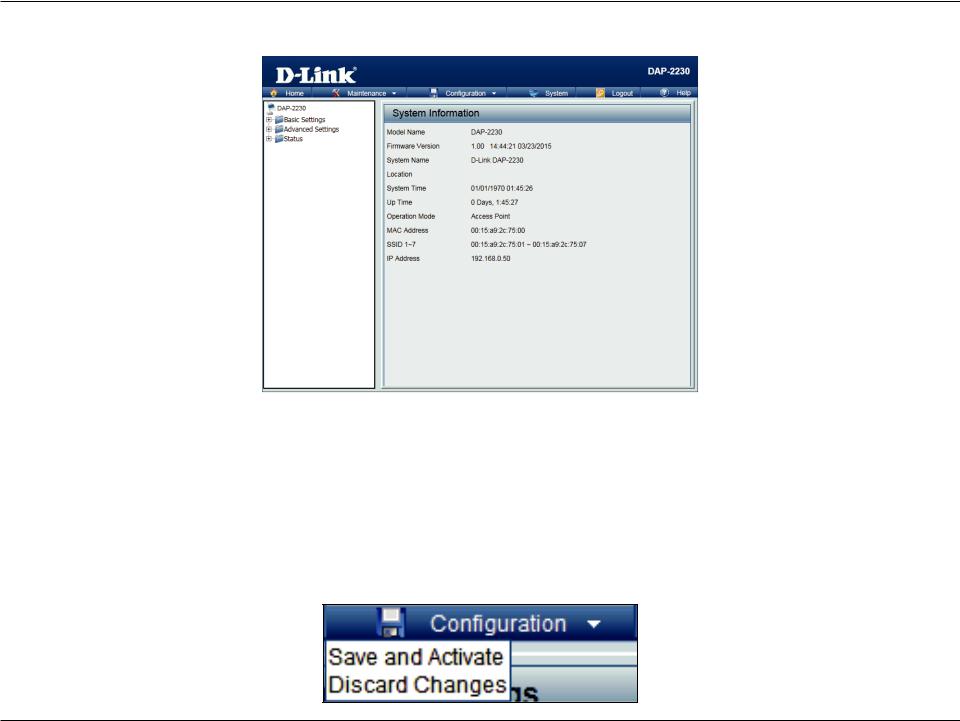
Section 3 - Configuration
After successfully logging into the DAP-2230, the following screen will appear:
Save and Activate Settings
When making changes on most of the configuration screens in this section, use the  button at the bottom of each screen to save (not activate) your configuration changes.
button at the bottom of each screen to save (not activate) your configuration changes.
You may change settings to multiple pages before activating. Once you are finished, click the Configuration button located at the top of the page and then click Save and Activate.
D-Link DAP-2230 User Manual |
15 |
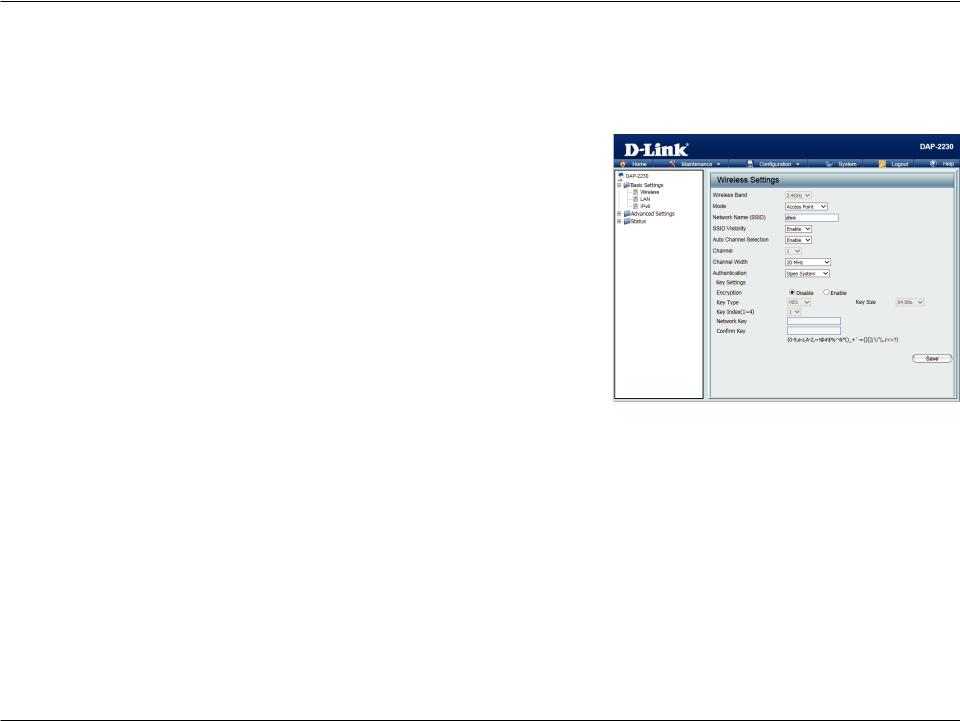
Section 3 - Configuration
|
Basic Settings |
|
Wireless |
|
Access Point mode |
Wireless |
Select 2.4 Ghz from the drop-down menu. |
Band: |
|
Mode: |
Select Access Point from the drop-down menu. |
|
The other three choices are WDS with AP, WDS, and wireless Client. |
Network |
Service Set Identifier (SSID) is the name designated for a specific wireless |
Name |
local area network (WLAN). The SSID’s factory default setting is dlink. The |
(SSID): |
SSID can be easily changed to connect to an existing wireless network or |
|
to establish a new wireless network. The SSID can be up to 32 characters |
|
and is case-sensitive. |
SSID |
Enable or Disable SSID visibility. Enabling this feature broadcasts the SSID |
Visibility: |
across the network, thus making it visible to all network users. This feature |
|
is enabled by default. |
Auto |
Enabling this feature automatically selects the channel that provides the |
Channel |
best wireless performance. Enable is set by default. The channel selection |
Selection: |
process only occurs when the AP is booting up. |
Channel: |
All devices on the network must share the same channel. To change the |
|
channel, first toggle the Auto Channel Selection setting to Disable, and then |
|
use the drop-down menu to make the desired selection. |
|
Note: The wireless adapters will automatically scan and match the wireless |
|
settings. |
D-Link DAP-2230 User Manual |
16 |
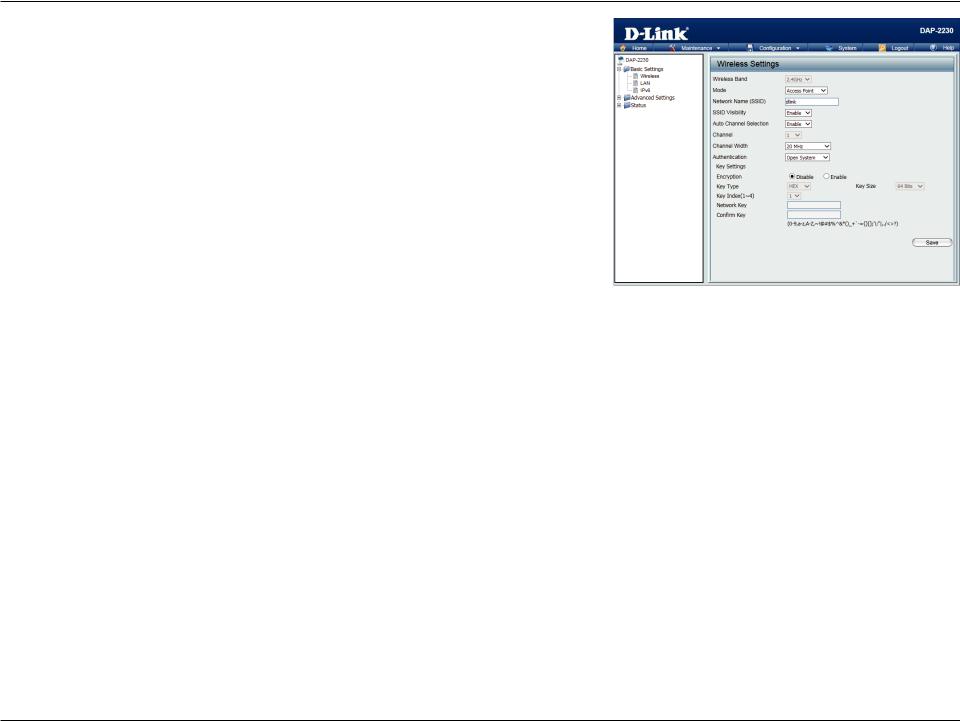
Section 3 - Configuration
Channel Allows you to select the channel width you would like to operate in. Select Width: 20 MHz if you are not using any 802.11n wireless clients. Auto 20/40 MHz allows you to connect to both 802.11n and 802.11b/g wireless devices on
your network.
Authentication: Use the drop-down menu to choose Open System, Shared Key, WPAPersonal, WPA-Enterprise, or 802.11x.
Select Open System to communicate the key across the network.
Select Shared Key to limit communication to only those devices that share the same WEP settings. If multi-SSID is enabled, this option is not available.
Select WPA-Personal to secure your network using a password and dynamic key changes. No RADIUS server is required.
Select WPA-Enterprise to secure your network with the inclusion of a RADIUS server.
Select 802.1x to secure your network using 802.1x authentication.
D-Link DAP-2230 User Manual |
17 |
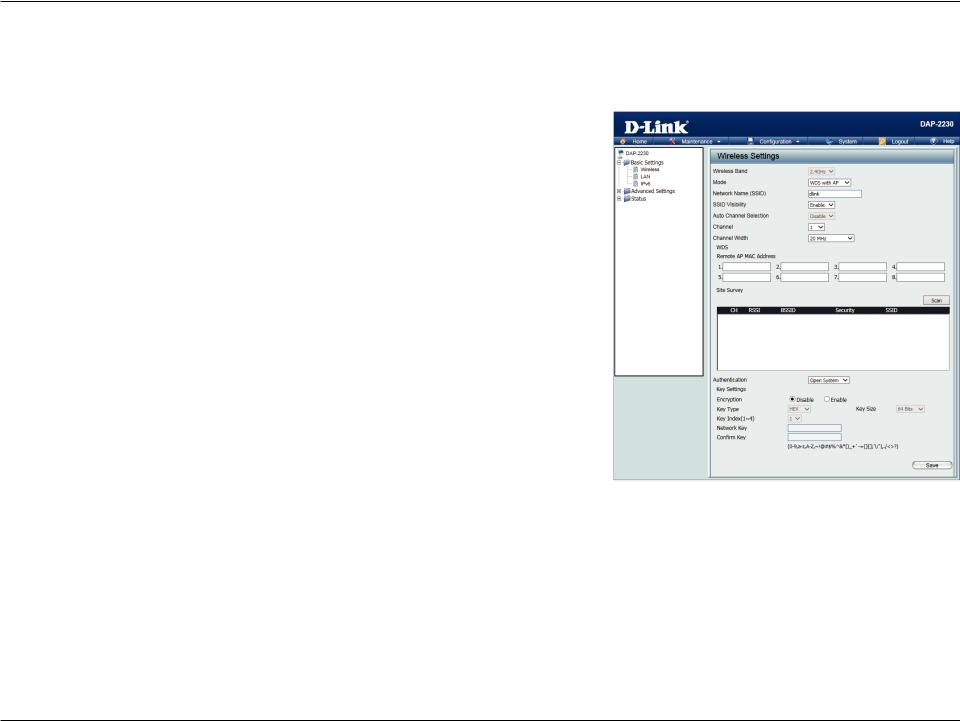
Section 3 - Configuration
WDS with AP mode
In WDS with AP mode, the DAP-2230 wirelessly connects multiple networks while still functioning as a wireless AP.
Wireless |
Select 2.4 Ghz from the drop-down menu. |
Band: |
|
Mode: WDS with AP mode is selected from the drop-down menu. |
|
|
The other three choices are Access Point, WDS, and wireless Client. |
Network |
Service Set Identifier (SSID) is the name designated for a specific wireless |
Name |
local area network (WLAN). The SSID’s factory default setting is dlink. The |
(SSID): |
SSID can be easily changed to connect to an existing wireless network or to |
|
establish a new wireless network. |
SSID |
Enable or Disable SSID visibility. Enabling this feature broadcasts the SSID |
Visibility: |
across the network, thus making it visible to all network users. |
Auto |
Enabling this feature automatically selects the channel that will provide the |
Channel |
best wireless performance. This feature is not supported in WDS with AP |
Selection: |
mode.The channel selection process only occurs when the AP is booting up. |
Channel: |
To change the channel, use the drop-down menu to make the desired |
|
selection. (Note: The wireless adapters will automatically scan and match |
|
the wireless settings.) |
Channel |
Indicates whether the device is capable of 20 MHz operation only or both |
Width: |
20 MHz and 40 MHz operation. |
Remote AP |
Enter the MAC addresses of the APs on your network that will serve as bridges |
MAC Address: |
to wirelessly connect multiple networks. |
Site Survey: |
Click on the Scan button to search for available wireless networks, then click |
|
on the available network that you want to connect with. |
D-Link DAP-2230 User Manual |
18 |
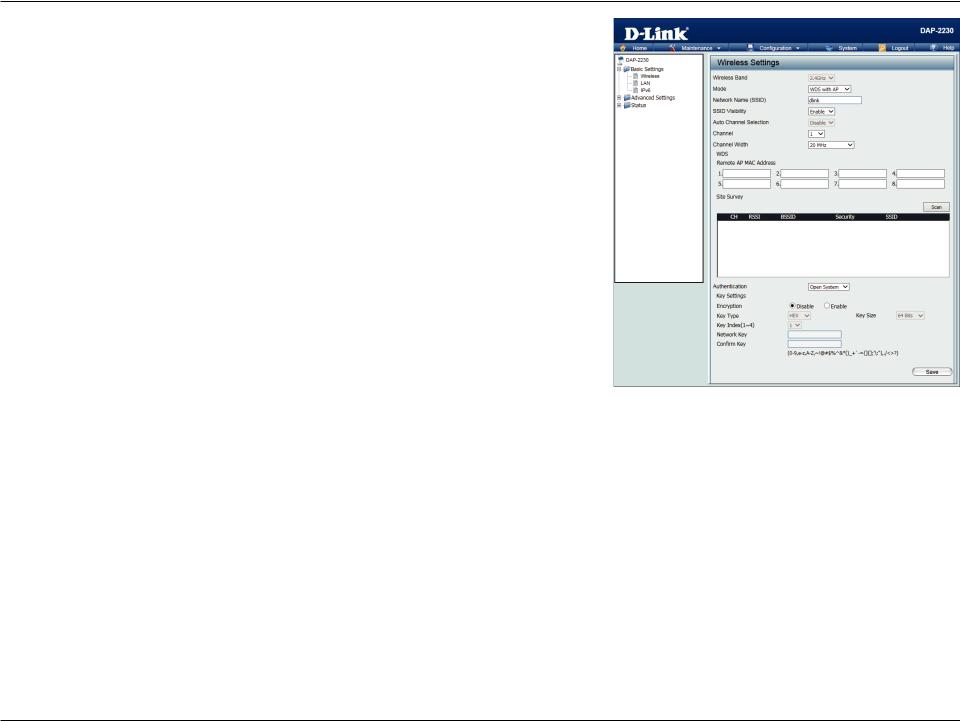
Section 3 - Configuration
Authentication: Use the drop-down menu to choose Open System or WPA-Personal.
Select Open System to communicate the key across the network.
Select WPA-Personal to secure your network using a password and dynamic key changes. No RADIUS server is required.
D-Link DAP-2230 User Manual |
19 |
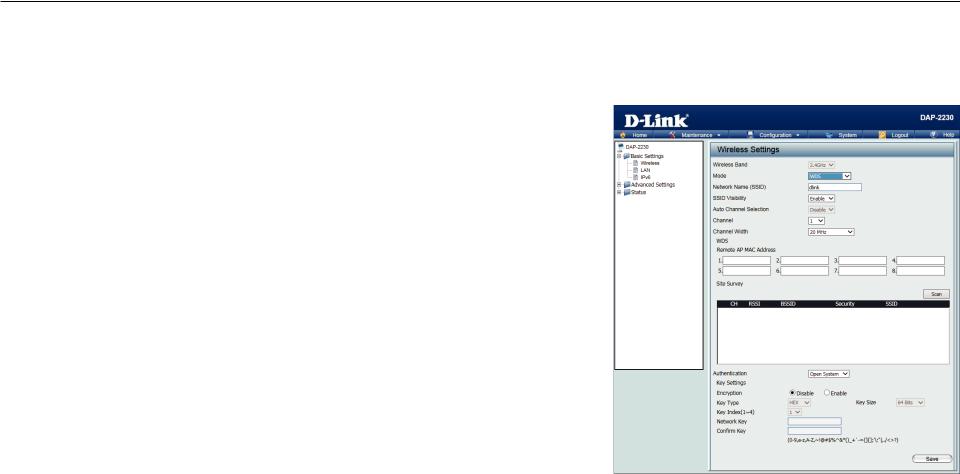
Section 3 - Configuration
WDS mode
In WDS mode, the DAP-2230 wirelessly connects multiple networks, without functioning as a wireless AP.
Wireless |
Select 2.4 Ghz from the drop-down menu. |
|
Band: |
|
|
Mode: WDS is selected from the drop-down menu. |
|
|
|
The other three choices are Access Point,WDS with AP, and wireless Client. |
|
Network |
Service Set Identifier (SSID) is the name designated for a specific wireless |
|
Name |
local area network (WLAN). The SSID’s factory default setting is dlink. The |
|
(SSID): |
SSID can be easily changed to connect to an existing wireless network or to |
|
|
establish a new wireless network. |
|
SSID |
Enable or Disable SSID visibility. Enabling this feature broadcasts the SSID |
|
Visibility: |
across the network, thus making it visible to all network users. |
|
Auto |
Enabling this feature automatically selects the channel that will provide the |
|
Channel |
best wireless performance. This feature is not supported in WDS with AP |
|
Selection: |
mode.The channel selection process only occurs when the AP is booting up. |
|
Channel: |
To change the channel, use the drop-down menu to make the desired |
|
|
selection. (Note: The wireless adapters will automatically scan and match |
|
|
the wireless settings.) |
|
Channel |
Indicates whether the device is capable of 20 MHz operation only or both |
|
Width: |
20 MHz and 40 MHz operation. |
|
Remote |
Enter the MAC addresses of the APs on your network that will serve as bridges |
|
AP MAC |
to wirelessly connect multiple networks. |
|
Address: |
|
|
Site Survey: |
Click on the Scan button to search for available wireless networks, then click |
|
|
on the available network that you want to connect with. |
|
|
|
|
D-Link DAP-2230 User Manual |
20 |
|
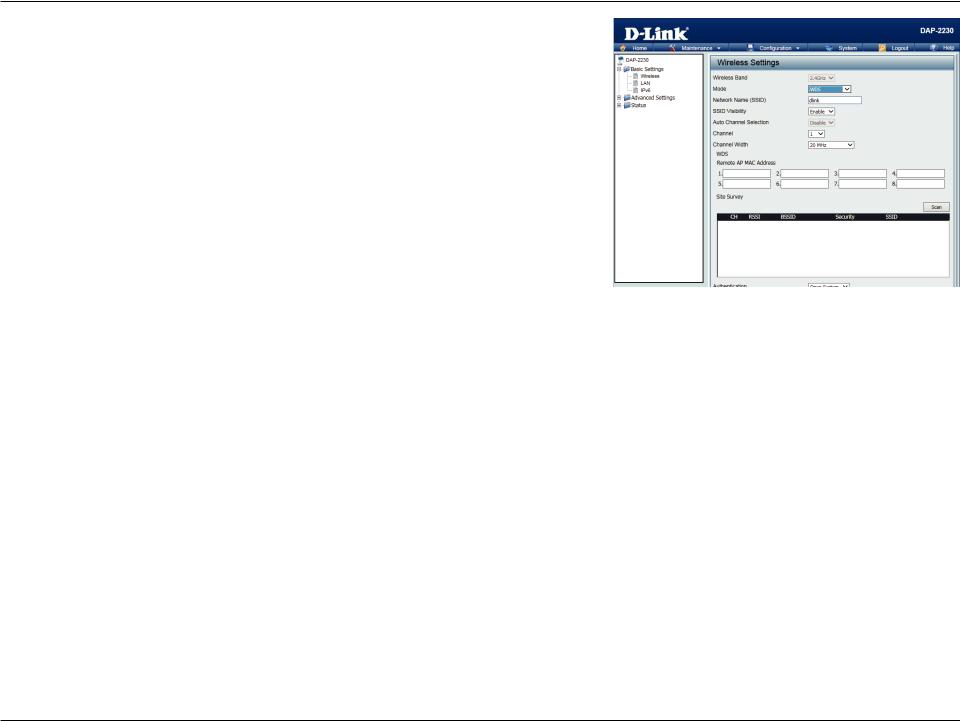
Section 3 - Configuration
Authentication: Use the drop-down menu to choose Open System or WPA-Personal.
Select Open System to communicate the key across the network.
Select WPA-Personal to secure your network using a password and dynamic key changes. No RADIUS server is required.
D-Link DAP-2230 User Manual |
21 |
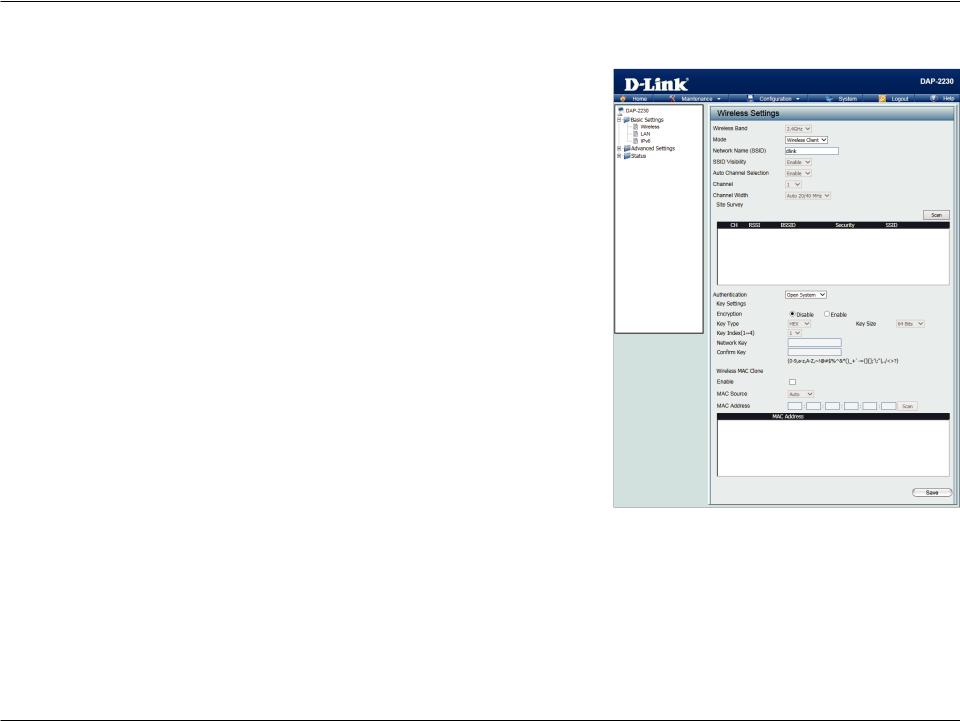
Section 3 - Configuration
|
Wireless Client mode |
Wireless |
Select 2.4 Ghz from the drop-down menu. |
Band: |
|
Mode: |
Wireless Client is selected from the drop-down menu. |
|
The other three choices are Access Point, WDS with AP, and WDS. |
Network |
Service Set Identifier (SSID) is the name designated for a specific wireless |
Name |
local area network (WLAN). The SSID’s factory default setting is dlink. The |
(SSID): |
SSID can be easily changed to connect to an existing wireless network or to |
|
establish a new wireless network. |
SSID |
Enable or Disable SSID visibility. Enabling this feature broadcasts the SSID |
Visibility: |
across the network, thus making it visible to all network users. Disabling |
|
SSID is not supported in Wireless Client mode. |
Auto |
Enabling this feature automatically selects the channel that will provide |
Channel |
the best wireless performance. This feature is automatically enabled in |
Selection: |
Wireless Client mode. The channel selection process only occurs when the |
|
AP is booting up. |
Channel: |
To change the channel, use the drop-down menu to make the desired |
|
selection. (Note: The wireless adapters will automatically scan and match |
|
the wireless settings.) |
Channel |
Indicates whether the device is capable of 20 MHz operation only or both |
Width: |
20 MHz and 40 MHz operation. |
|
Click on the Scan button to search for available wireless networks, then |
|
click on the available network that you want to connect with. |
D-Link DAP-2230 User Manual |
22 |
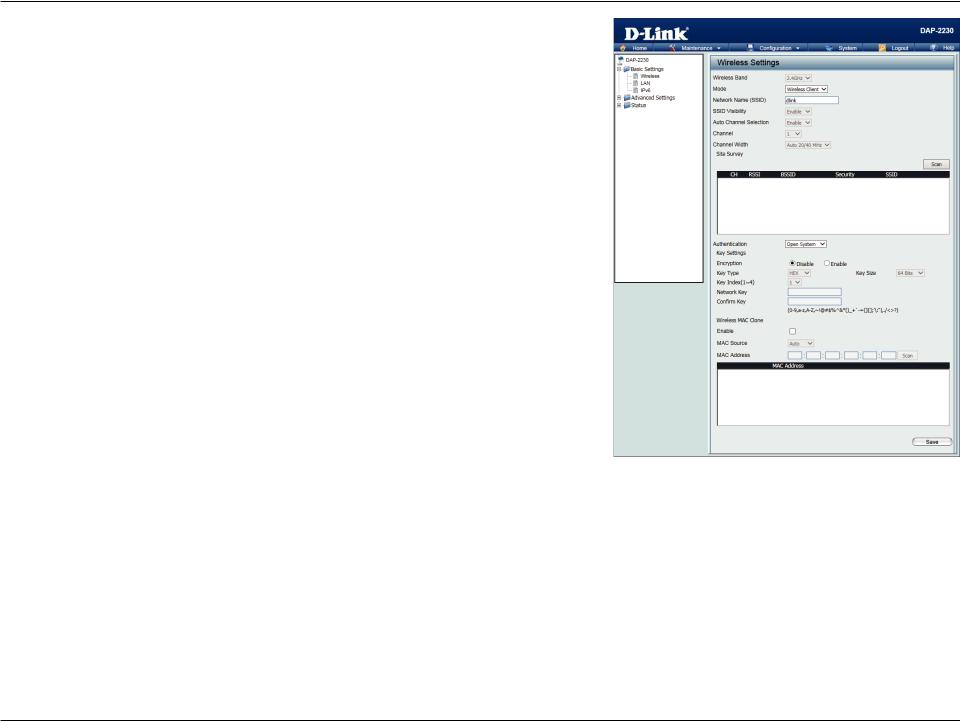
Section 3 - Configuration
Authentication: Use the drop-down menu to choose Open System or WPA-Personal.
Select Open System to communicate the key across the network.
Select WPA-Personal to secure your network using a password and dynamic key changes. No RADIUS server is required.
Wireless Mac Check to enable clone MAC. This feature will allow you to change the MAC Clone Enable: address of the access point to the MAC address of a client.
MAC Source: Select the MAC source from the drop-down menu.
MAC Address: Enter the MAC address that you would like to assign to the access point.
D-Link DAP-2230 User Manual |
23 |
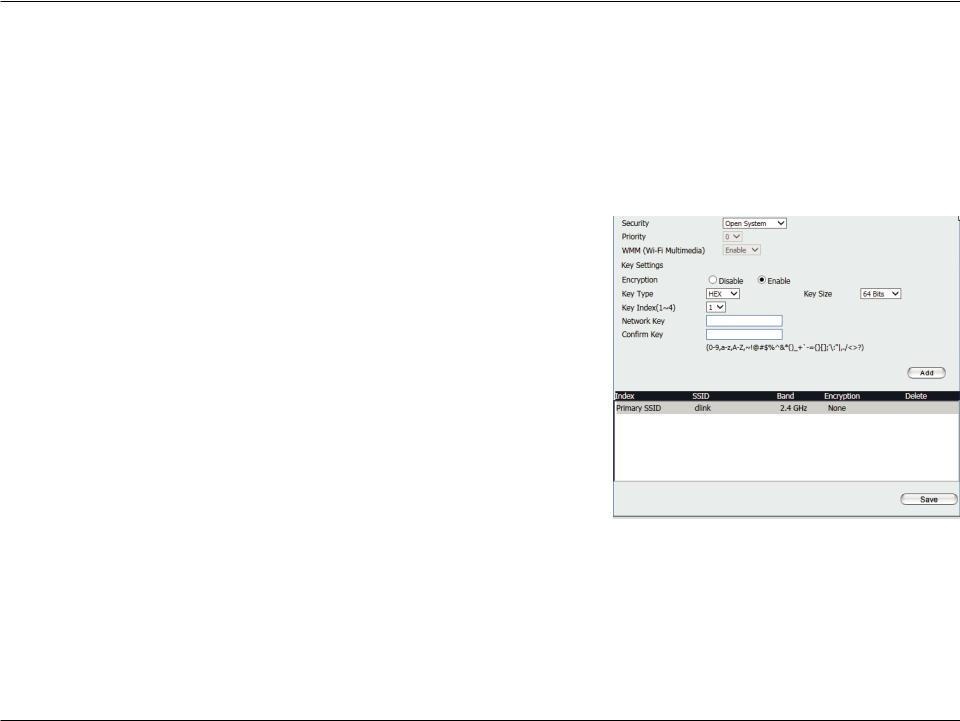
Section 3 - Configuration
Authentication Types
Each of the wireless modes on the DAP-2230 support different types of wireless encryption security standards. Not every mode supports all types of encryption.
Open System/Shared Key Authentication
All wireless modes on the DAP-2230 support Open System/Shared Key Authentication.
Encryption Use the radio button to disable or enable encryption.
Key Type: Select HEX* or ASCII**.
Key Size: Select 64 Bits or 128 Bits.
Key Index Select the 1st through the 4th key to be the active key:
(1-4):
Key: Input up to four keys for encryption. You will select one of these keys in the Key Index drop-down menu.
*Hexadecimal (HEX) digits consist of the numbers 0-9 and the letters A-F.
**ASCII (American Standard Code for Information Interchange) is a code that represents English letters using numbers ranging from 0-127.
D-Link DAP-2230 User Manual |
24 |
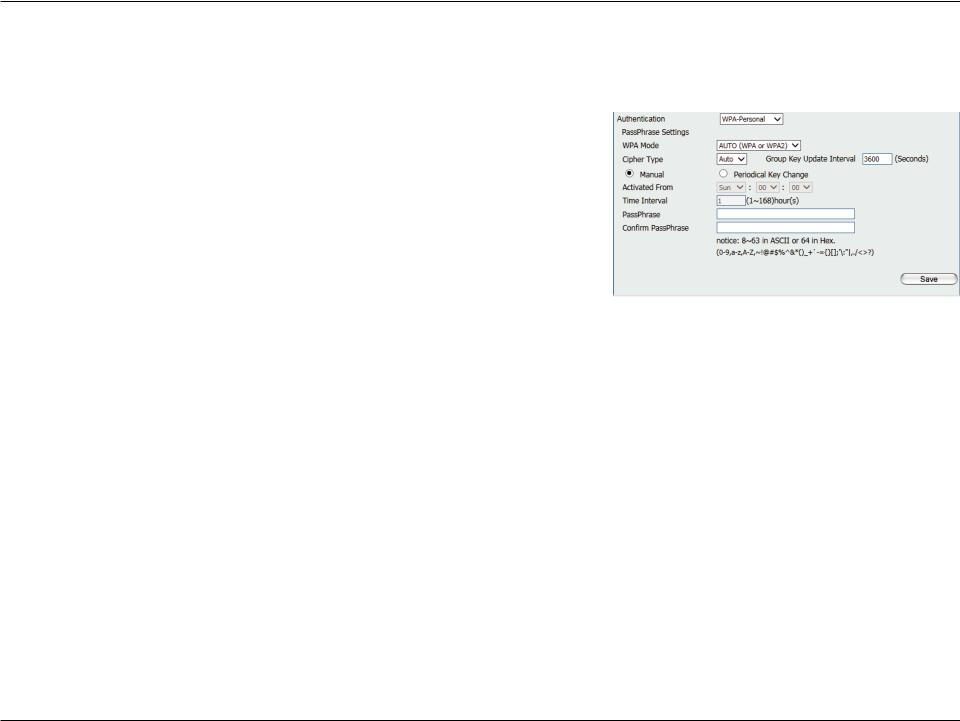
Section 3 - Configuration
WPA/WPA2-Personal Authentication
WPA/WPA2 Personal Authentication can be enabled for Access Point, WDS with AP, WDS, and Wireless Client modes.
WPA Mode: |
When WPA-Personal is selected for Authentication type, you must also select |
|
a WPA mode from the drop-down menu: AUTO (WPA orWPA2), WPA2 Only, |
|
or WPA Only. WPA and WPA2 use different algorithms. AUTO (WPA orWPA2) |
|
allows you to use both WPA and WPA2. |
Cipher Type: |
When you select WPA-Personal, you must also select AUTO, AES, or TKIP |
|
from the drop-down menu. |
Group Key |
Select the interval during which the group key will be valid.The default value |
Update: |
of 3600 is recommended. |
|
Select Manual to enter your key (PassPhrase). |
|
You can select Periodical Key Change to have the access point automatically |
|
change your PassPhrase. |
Periodical |
Enter the Activate From time and the time in hours to change the key. |
Key Change: |
|
PassPhrase: |
When you select WPA-Personal, please enter a PassPhrase in the |
|
corresponding field. |
Confirm |
Type the passphrase again to guard against typos. |
PassPhrase: |
|
D-Link DAP-2230 User Manual |
25 |
 Loading...
Loading...