D-Link Dap-1520 User Manual
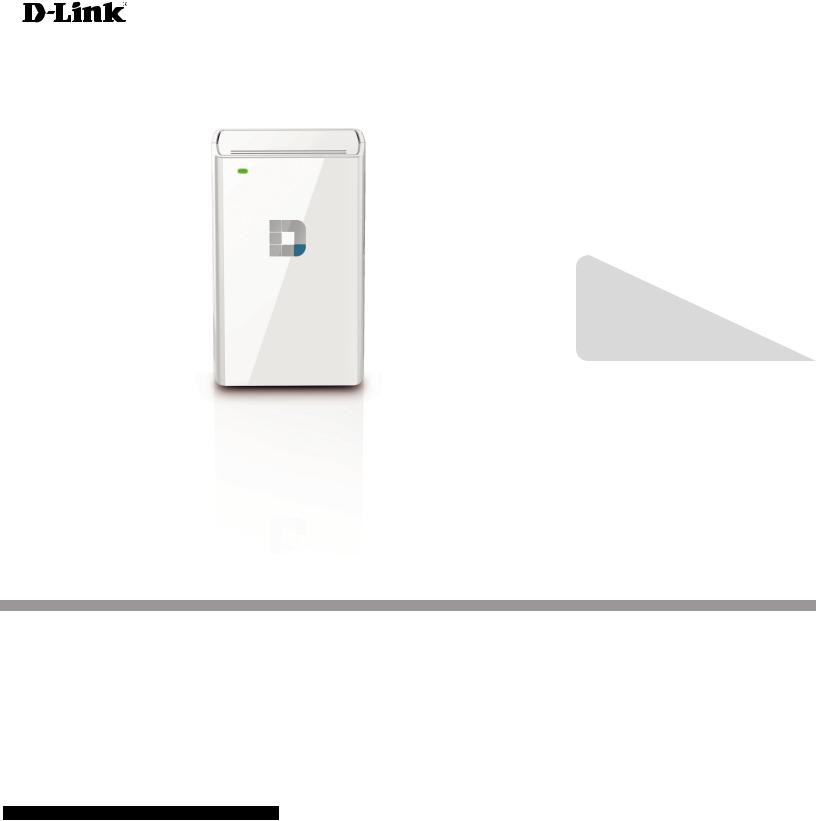
Version 1.0 | 11/22/2013
User Manual
Wireless AC750 Dual Band Range Extender
DAP-1520
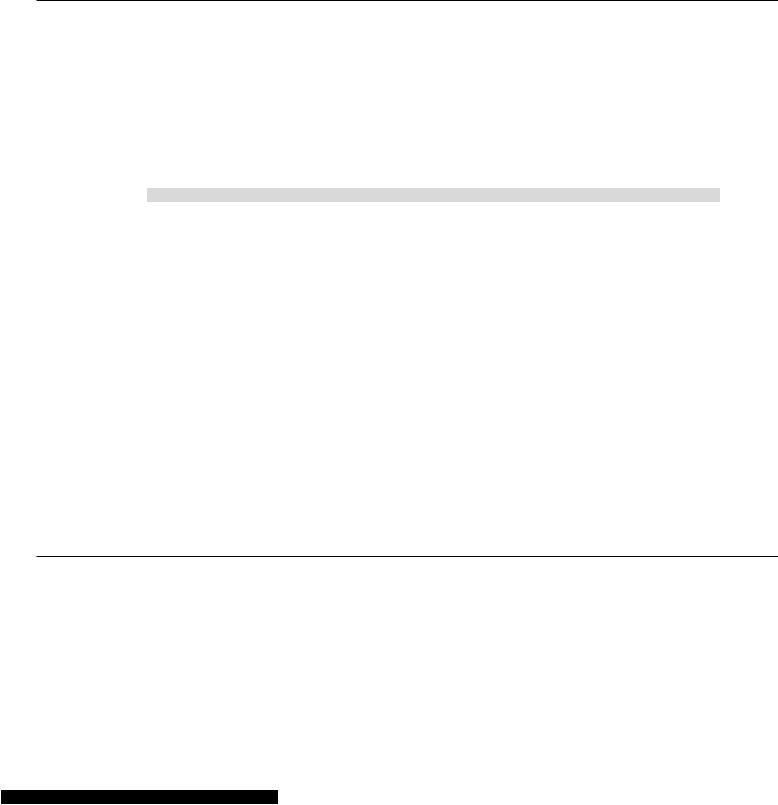
Preface
D-Link reserves the right to revise this publication and to make changes in the content hereof without obligation to notify any person or organization of such revisions or changes.
Manual Revisions
Revision |
Date |
Description |
1.0 |
October 25, 2013 |
• Initial release |
|
|
|
Trademarks
D-Link and the D-Link logo are trademarks or registered trademarks of D-Link Corporation or its subsidiaries in the United States or other countries. All other company or product names mentioned herein are trademarks or registered trademarks of their respective companies.
Safari® and Macintosh® are trademarks of Apple Inc., registered in the U.S. and other countries. App StoreSM is a service mark of Apple Inc.
Chrome™ browser, Google Play™ and Android™ are trademarks of Google Inc.
Internet Explorer®, Windows® and the Windows logo are trademarks of the Microsoft group of companies.
Copyright © 2013 by D-Link Corporation.
All rights reserved. This publication may not be reproduced, in whole or in part, without prior expressed written permission from D-Link Systems, Inc.
The purpose of this product is to create a constant network connection for your devices. As such, it does not have a standby mode or use a power management mode. If you wish to power down this product, please simply unplug it from the power outlet.
D-Link DAP-1520 User Manual |
i |

Table of Contents
Table of Contents
Preface.................................................................................. |
i |
Manual Revisions........................................................................... |
i |
Trademarks....................................................................................... |
i |
Product Overview.............................................................. |
1 |
Package Contents......................................................................... |
1 |
System Requirements.................................................................. |
2 |
Introduction.................................................................................... |
3 |
Features.................................................................................... |
3 |
What is a Wireless Extender?............................................. |
4 |
Hardware Overview...................................................................... |
5 |
Front/Top.................................................................................. |
5 |
Side............................................................................................. |
6 |
Installation.......................................................................... |
7 |
Wireless Installation Considerations...................................... |
7 |
Setting Up Your DAP-1520......................................................... |
8 |
Connecting to Your DAP-1520.......................................... |
8 |
Configuring Your DAP-1520.............................................. |
9 |
QRS Mobile App Setup...................................................... |
10 |
Web-based Configuration................................................ |
15 |
Configuration................................................................... |
16 |
Setup Wizard................................................................................. |
16 |
Using the WPS Method .................................................... |
18 |
Using the Manual Method .............................................. |
21 |
Home Screen......................................................................... |
24 |
Wi-Fi Settings........................................................................ |
27 |
Extended Wi-Fi Settings.................................................... |
28 |
Network Settings................................................................. |
29 |
Autoconfiguration (SLAAC/DHCPv6)...................... |
30 |
Static IPv6.......................................................................... |
31 |
Link-local Only................................................................. |
32 |
Maintenance................................................................................. |
33 |
Admin...................................................................................... |
33 |
System..................................................................................... |
34 |
Upgrade.................................................................................. |
35 |
Statistics.................................................................................. |
36 |
Connecting a Wireless Client........................................... |
37 |
WPS Button................................................................................... |
37 |
Windows® 8................................................................................... |
38 |
WPA/WPA2............................................................................. |
38 |
Windows® 7................................................................................... |
40 |
WPA/WPA2............................................................................. |
40 |
Windows Vista®............................................................................ |
43 |
WPA/WPA2............................................................................. |
44 |
Windows® XP................................................................................ |
46 |
WPA/WPA2............................................................................. |
47 |
Troubleshooting............................................................... |
49 |
Wireless Basics.................................................................. |
51 |
Tips................................................................................................... |
52 |
Technical Specifications................................................... |
53 |
D-Link DAP-1520 User Manual |
ii |

Table of Contents |
|
GPL Code Statement........................................................ |
54 |
Safety Statements............................................................ |
69 |
D-Link DAP-1520 User Manual |
iii |
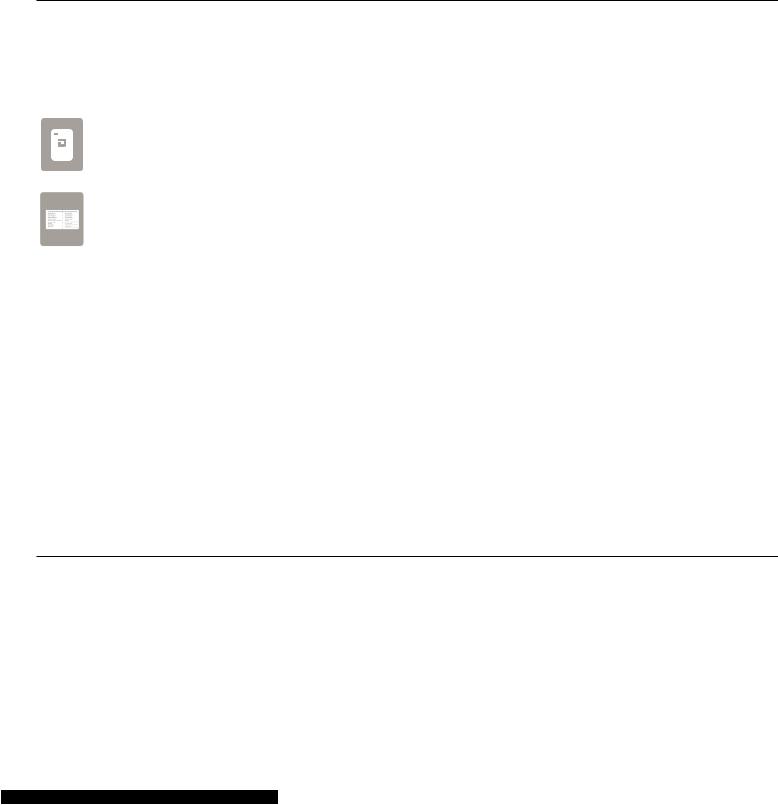
Section 1 - Product Overview
Package Contents
DAP-1520
Wireless AC750 Dual Band Range Extender
Wi-Fi Configuration Card
If any of the above items are missing from your package, please contact your reseller.
D-Link DAP-1520 User Manual |
1 |
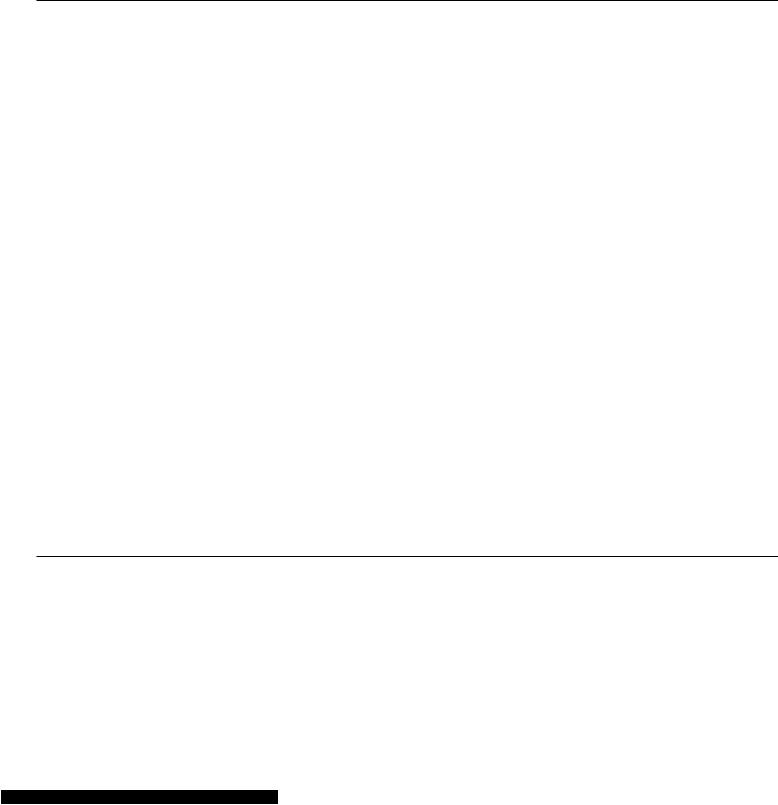
Section 1 - Product Overview
System Requirements
|
• A wireless router with an active Internet connection. |
|
Network Requirements |
• IEEE 802.11ac draft, 802.11n, 802.11g, 802.11b or 802.11a |
|
wireless clients/devices |
||
|
||
|
|
|
|
Computer or Mobile Device with the following: |
|
|
• A Windows®, Macintosh®, Android™, or Linux-based operating |
|
|
system |
|
Web-based Configuration |
• Wireless adapter or Wi-Fi functionality |
|
Browser Requirements: |
||
Utility Requirements |
||
|
• Internet Explorer® 7 or later |
|
|
• Firefox® 12.0 or later |
|
|
• Safari® 4 or later |
|
|
• Google Chrome™ 20.0 or later |
|
|
|
D-Link DAP-1520 User Manual |
2 |

Section 1 - Product Overview
Introduction
Features
Easily ExtendYour Existing Network
The DAP-1520 Wireless AC750 Dual Band Range Extender lets you easily extend a secure wireless network with a press of a button. Connect the DAP-1520 to a router and share your high-speed Internet access in more places throughout your home or small office.
High-speedWireless PerformanceWithWireless 802.11acTechnology
Thanks to the latest Wireless N technology, the DAP-1520 provides a wireless connection at up to 750 Mbps* with other 802.11ac wireless devices. This feature lets you participate in real-time activities online, such as video streaming, online gaming, and real-time audio with smooth performance.
Simple Setup
All it takes is a press of a button to connect compatible WPS devices to the DAP-1520. Its easy-to-use Web UI lets you quickly and easily connect the DAP-1520 to an uplink router, configure the extended wireless network, and manage the administrative settings. The setup wizard will even guide you through the setup process, getting your extended wireless network up and running in no time.
Compatibility
TheDAP-1520isfullycompatiblewiththeIEEE802.11n/g/b/aandIEEEdraft802.11acstandards,soyoucanstilluseyourdeviceswithit.
LatestWireless Network Security and Encryption
The DAP-1520 supports wireless security features to prevent unauthorized access, be it from over the wireless network or from the Internet.SupportforWPA/WPA2standardsensurethatyou’llbeabletousethebestpossibleencryptionmethodswithyourcompatible wireless devices.
* Maximum wireless signal rate derived from standard IEEE specifications. Actual data throughput will vary. Network conditions and environmental factors, including volume of network traffic, building materials and construction, and network overhead may lower actual data throughput rate. Environmental conditions will adversely affect wireless signal range.
D-Link DAP-1520 User Manual |
3 |
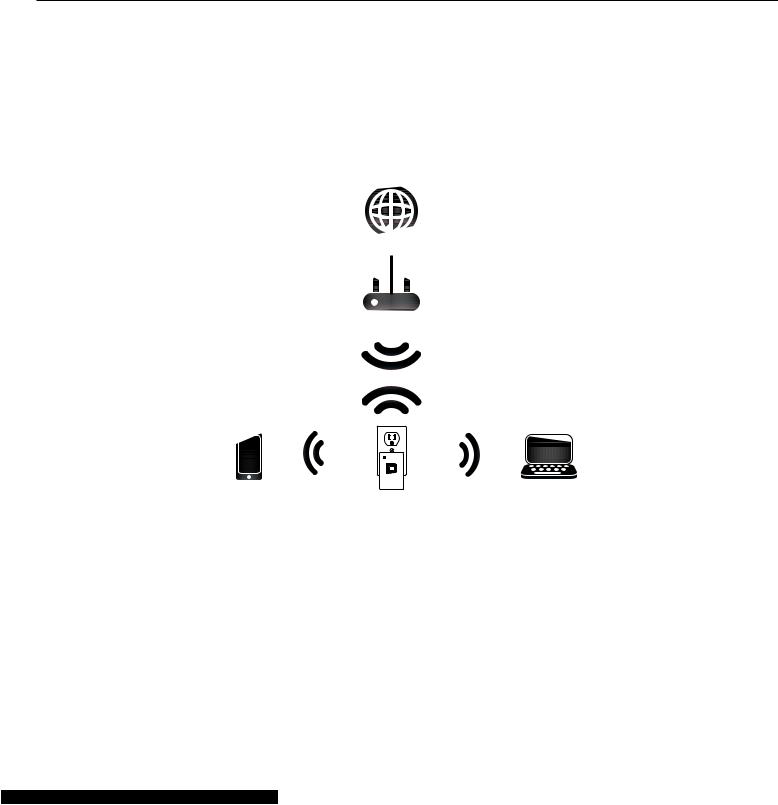
Section 1 - Product Overview
What is a Wireless Extender?
The DAP-1520 acts as a repeater to extend the range of an existing wireless network to provide a better signal for parts of your home or office that may have poor or no reception. Your existing wireless signal will be re-broadcast by the DAP-1520, allowing you to reach the farthest corners of your home or office . The extended network can simply use the same network credentials as the existing network, or you can specify a different network name and password, giving you the flexibility to control network access.
Internet
Wireless Router
Mobile Device |
|
|
|
|
Computer |
|
DAP-1520 |
||||
|
|
|
|
|
|
D-Link DAP-1520 User Manual |
4 |
||||
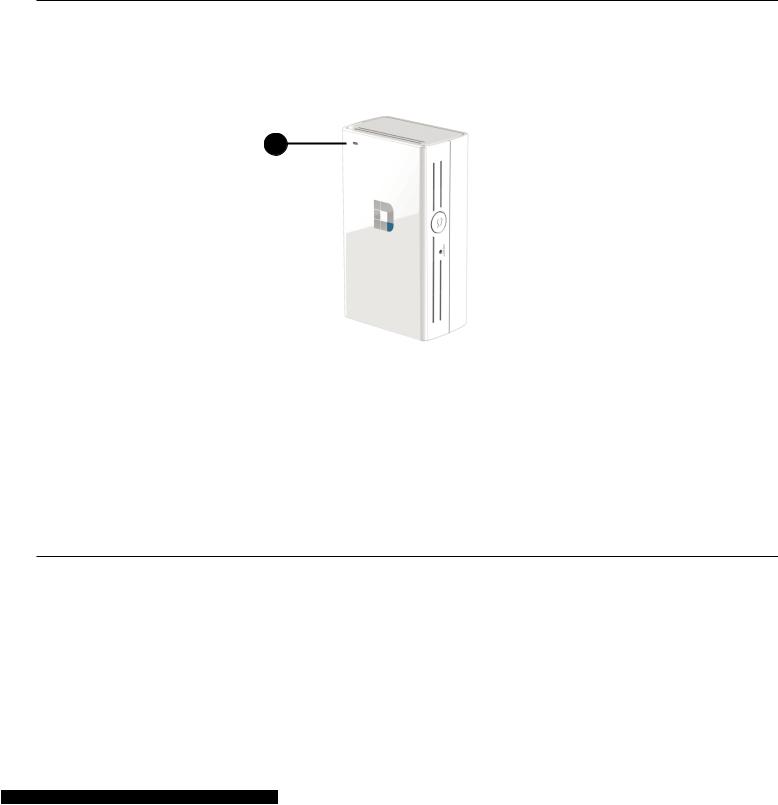
Section 1 - Product Overview
Hardware Overview
Front/Top
1
|
|
Solid Green |
The device is powered ON and operating normally. |
|
|
|
|
|
|
|
|
Blinking Green |
The device is processing WPS. |
|
|
|
|
|
|
1 |
Power/Status LED |
Solid Red |
Device is powering ON or system is defective. |
|
Blinking Red |
The device is in recovery mode or the device has malfunctioned. |
|||
|
|
|||
|
|
|
|
|
|
|
Blinking Orange |
Cannot connect or provision an IP address from the uplink router. |
|
|
|
|
|
|
|
|
Off |
Device is not receiving power. Check the power outlet. |
D-Link DAP-1520 User Manual |
5 |
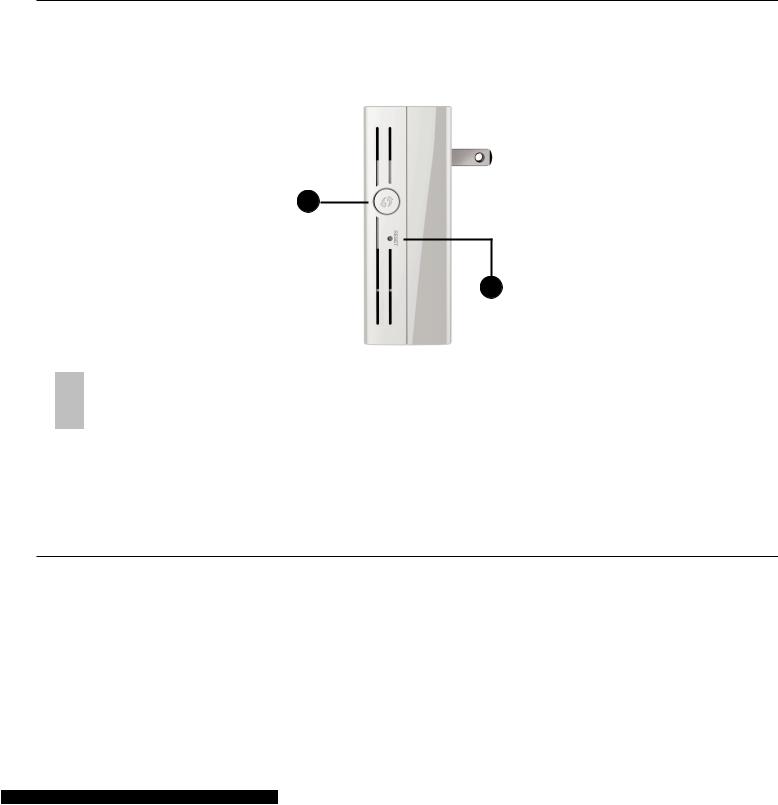
Section 1 - Product Overview
Hardware Overview
Side
1
2
1 |
WPS Button |
Pressing the WPS button for 1 second allows you to connect with Wi-Fi clients using Wi-Fi Protected Setup. |
|
|
|
2 |
Reset Button |
Pressing the reset button will reset the DAP-1520 to the factory default settings. |
|
|
|
D-Link DAP-1520 User Manual |
6 |

Section 2 - Installation
Installation
Wireless Installation Considerations
The Wireless AC750 Dual Band Range Extender lets you extend the reach of your existing wireless network, allowing you to work wirelessly from more places in your home or office. Keep in mind, however, that the number, thickness, and location of walls, ceilings, or other objects that the wireless signals must pass through, may limit the range. Typical ranges vary depending on the types of materials and background RF (radio frequency) noise in your home or business. The key to maximizing wireless range is to follow these basic guidelines:
1.Keep the number of walls and ceilings between the extender and other network devices to a minimum - each wall or ceiling can reduce your adapter’s range by up to 98 feet (30 meters). Position your devices so that the number of walls or ceilings is minimized.
2.Be aware of the direct line between network devices. At a 45-degree angle, a wall that is 0.5 meters thick (1.5 feet) appears to be almost 1 meter (3 feet) thick. At a 2-degree angle it can appear over 14 meters (45 feet) thick! Position devices so that the signal will travel straight through a wall or ceiling (instead of at an angle) for better reception.
3.Building materials make a difference. A solid metal door or aluminum studs may have a negative effect on range. Try to position access points, wireless routers, and computers so that the signal passes through drywall or open doorways. Materials and objects such as glass, steel, metal, walls with insulation, water (fish tanks), mirrors, file cabinets, brick, and concrete can degrade your wireless signal.
4.Keep your product away (at least 3-6 feet or 1-2 meters) from electrical devices or appliances that generate RF noise.
5.If you are using 2.4 GHz cordless phones or X-10 (wireless products such as ceiling fans, lights, and home security systems), your wireless connection may degrade dramatically or drop completely. Make sure your 2.4 GHz phone base is as far away from your wireless devices as possible. The base transmits a signal even if the phone in not in use.
D-Link DAP-1520 User Manual |
7 |
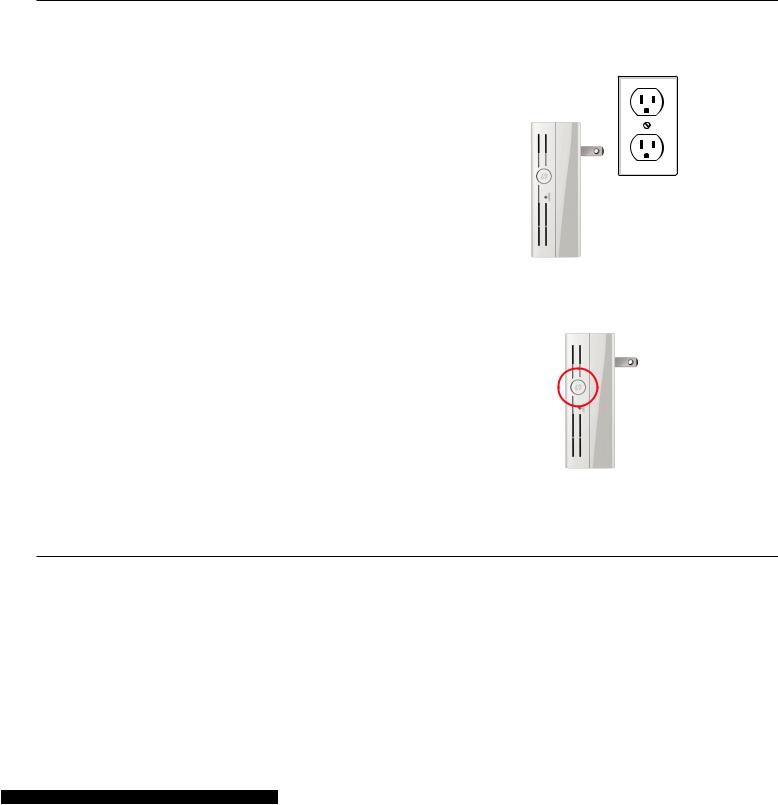
Section 2 - Installation
Setting Up Your DAP-1520
Plug in the DAP-1520 to a power outlet. Verify that the power LED is blinking orange before continuing.
Outlet
Connecting to Your DAP-1520
You can use the WPS method to connect to the DAP-1520. Press the WPS button on the DAP-1520 and its green LED will flash. Then activate WPS on your client device and it should connect automatically. Once you are connected to the DAP-1520, you can then configure your DAP-1520 using the web-based configuration in a web browser.
D-Link DAP-1520 User Manual |
8 |
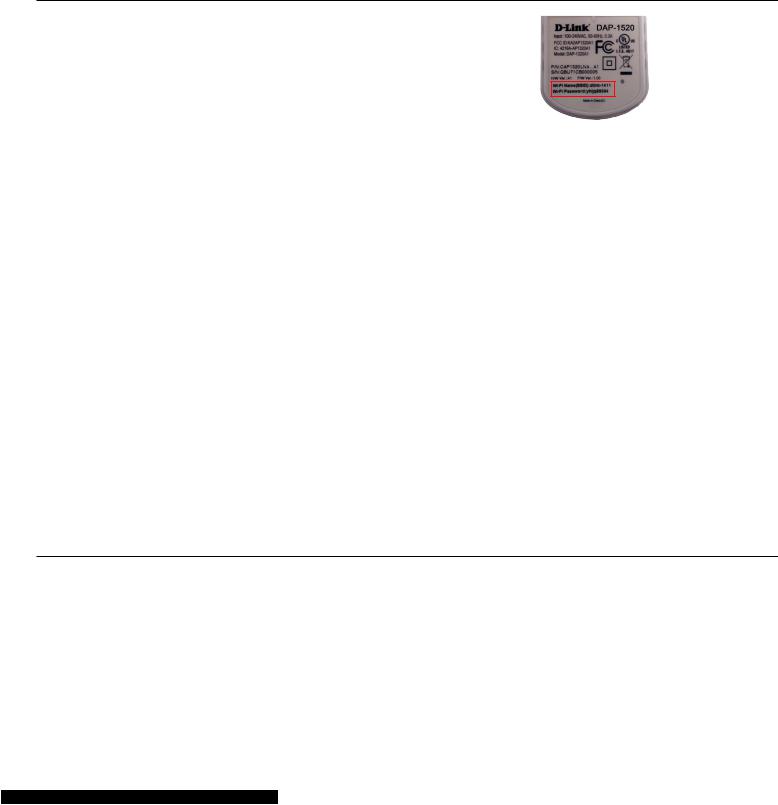
Section 2 - Installation
Locate the Wi-Fi name (SSID) and password for your DAP-1520 device. This information is printed on the specification sticker on the underside of the device. Using your computer or mobile device’s Wi-Fi connection utility, connect to the SSID of your DAP-1520 and enter the password. If you are unsure of how to connect to a wireless network, please refer to “Connecting a Wireless Client” on page 37, or consult your device’s user manual. Once connected, you can begin the configuration process.
Configuring Your DAP-1520
There are two ways to configure your DAP-1520; using the QRS Mobile app on your smartphone or tablet device, or using the web GUI on your computer.
For detailed information on either of the methods for configuring your DAP-1520, refer to the following sections of the manual:
•“QRS Mobile App Setup” on page 10
•“Web-based Configuration” on page 15
D-Link DAP-1520 User Manual |
9 |
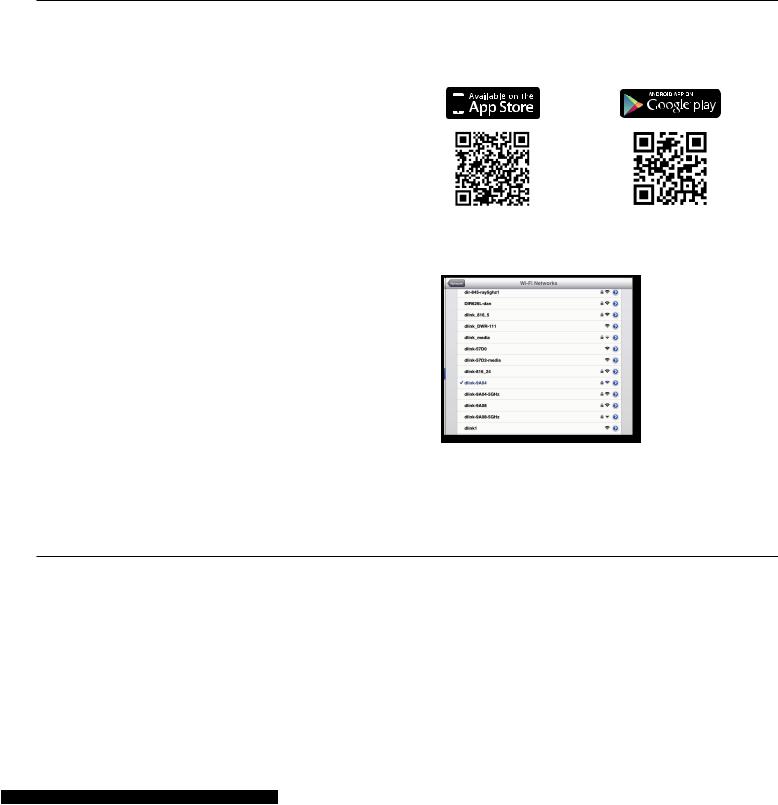
Section 2 - Installation
QRS Mobile App Setup
The DAP-1520 can be set up from your iOS or Android smartphone or tablet device using the QRS Mobile app.
Search for “QRS Mobile” in the App Store or Google Play, or use your mobile device to scan the QR codes on the right to download the QRS Mobile app from the App Store (left) for your iOS device, or from Google Play (right) for your Android device.
For iOS |
For Android |
Connect to the Wi-Fi network that is displayed on the Wi-Fi
Configuration Card included in your packagedlink-a8fa)(ex: .
Then, enter the Wi-Fi password also printed on the Wi-Fi
Configuration Card(ex:akbdj19346).
D-Link DAP-1520 User Manual |
10 |
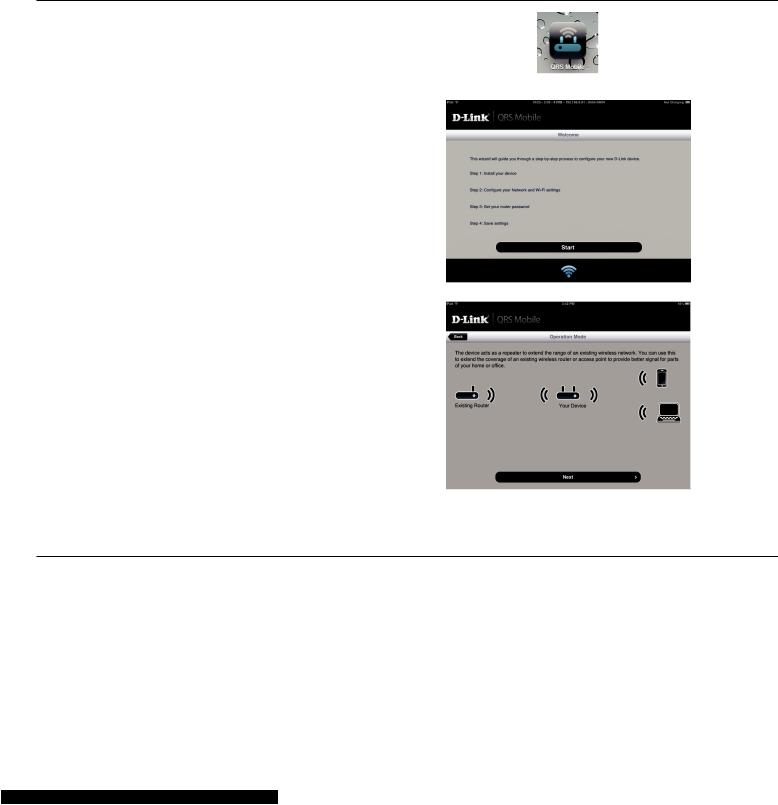
Section 2 - Installation
Once your mobile device is connected,QRStap onMobilethe icon.
ClickStarto continue.
ClickNextto continue.
D-Link DAP-1520 User Manual |
11 |
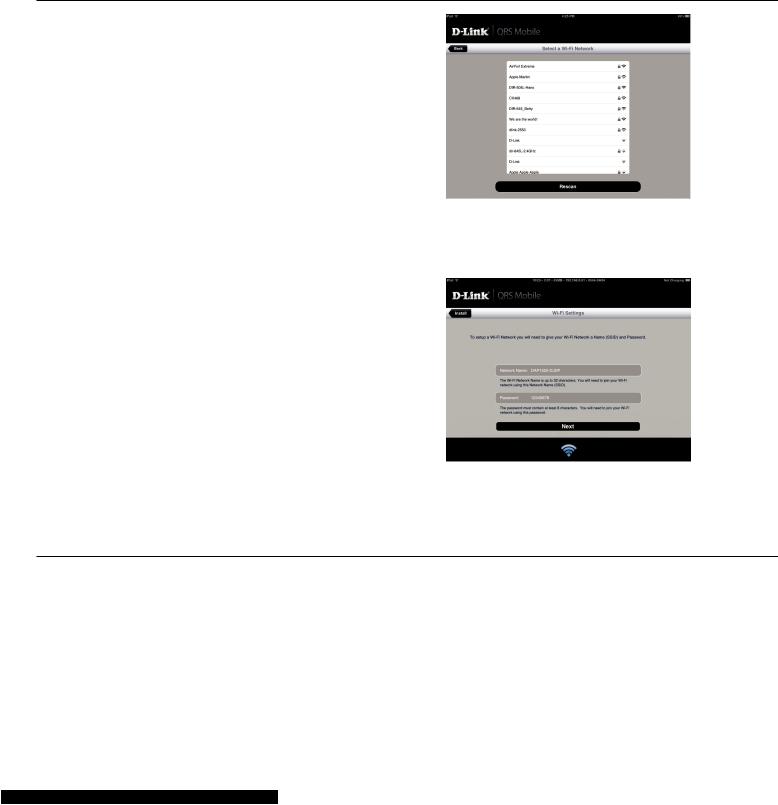
Section 2 - Installation
QRS Mobile will first detect your DAP-1520, then scan for available Wi-Fi networks. Select the network you wish to extend. Enter the password if required.
Enter a network name (SSID) and password for the extended 2.4 GHz Wi-Fi network. You may keep the existing SSID and password if you wish.NextClick to continue.
D-Link DAP-1520 User Manual |
12 |

Section 2 - Installation
Enter a network name (SSID) and password for the extended 5 GHz Wi-Fi network.NextClick to continue.
Create an admin password for the DAP-1520’s web-based configuration utility.NextClick to continue.
D-Link DAP-1520 User Manual |
13 |
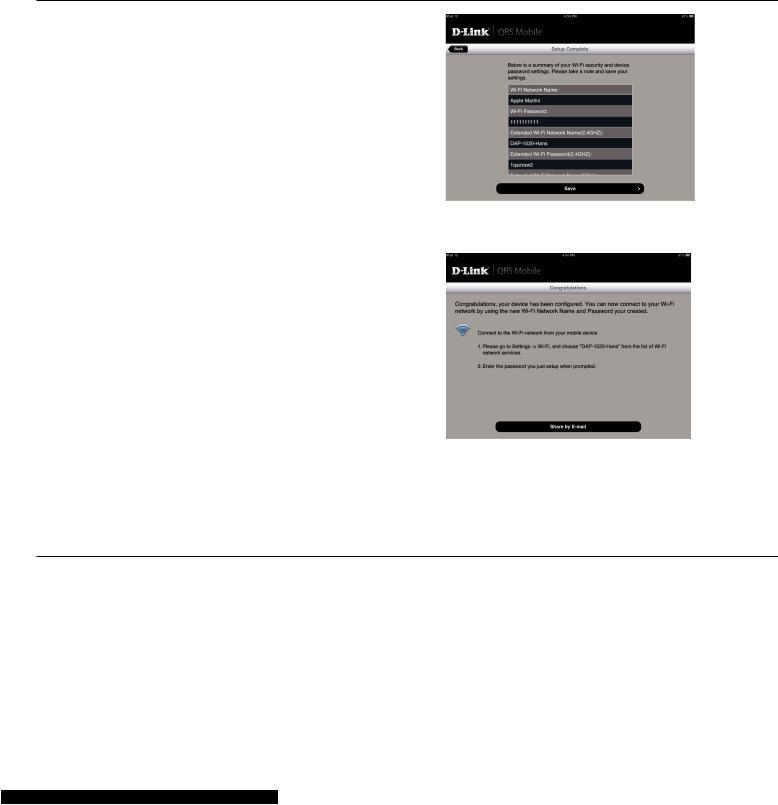
Section 2 - Installation
A summary of your settings will be displayedSave. Click |
to reboot |
the device and to complete the setup. |
|
After the setup wizard is complete, the following screen will appear. To connect to the extended network, you can now change your mobile device and laptop Wi-Fi settings to the wireless network name and password you just created. You can also share your Wi-Fi information byShareclickingby E-mail.
D-Link DAP-1520 User Manual |
14 |
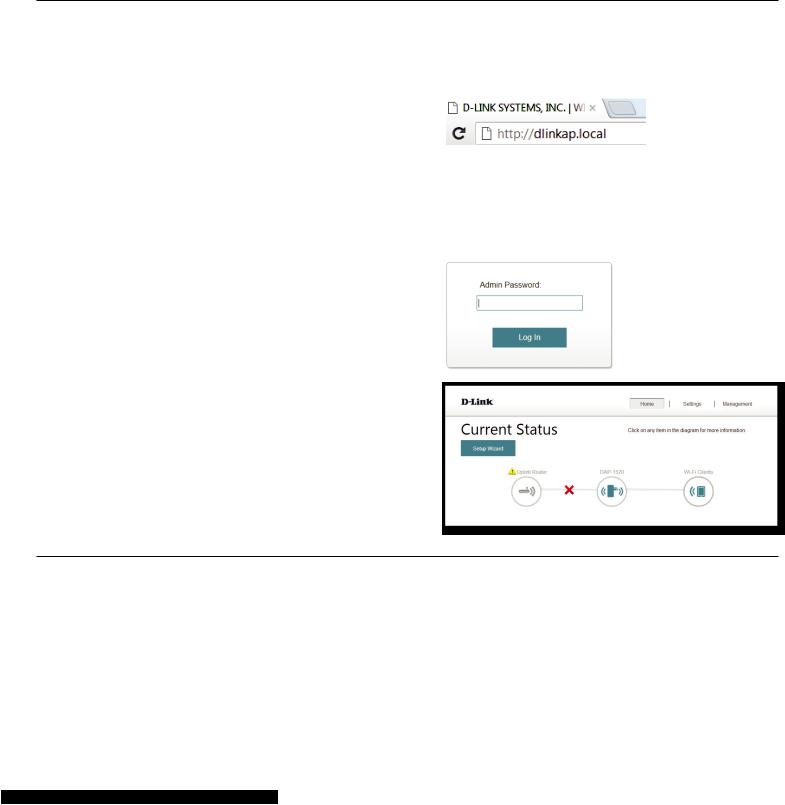
Section 3 - Configuration
Web-based Configuration
To access the configuration utility for the DAP-1520 on your PC, first connect to the DAP-1520 wirelessly using the Wi-Fi name (SSID) and password located on your Wi-Fi Configuration Card. Then open a web browser andhttp://dlinkapenter .local./ in your browser’s URL field. You may also enter the IP address* of the DAP-1520. Windows XP users canhttp://dlinkapenter .
* The default IP address is 192.168.0.50. Once your DAP-1520 connects to your router, it will be assigned a new IP address based on your network’s DHCP settings. You will need to log in to your router to see what IP address was assigned to your DAP-1520.
For multiple DAP-1520s,http://dlinkapxxxxgo to .local. as shown on the included Wi-Fi Configuration Card, with “xxxx” being the last four digits of the DAP-1520’s MAC address.
Enter your password. By default, Admin is selected as the username and cannot be changed, and by default, the password is blank.
The configuration interface will open, and you can configure the various settings for the DAP-1520. If you have not yet configured an uplink network, the home screen will show that there is no connection between the DAP-1520 and the uplink router.
For detailed information on manually setting up your DAP-1520 to extend an existing wireless network, refer to“Using the Manual Method” on page 21.
D-Link DAP-1520 User Manual |
15 |
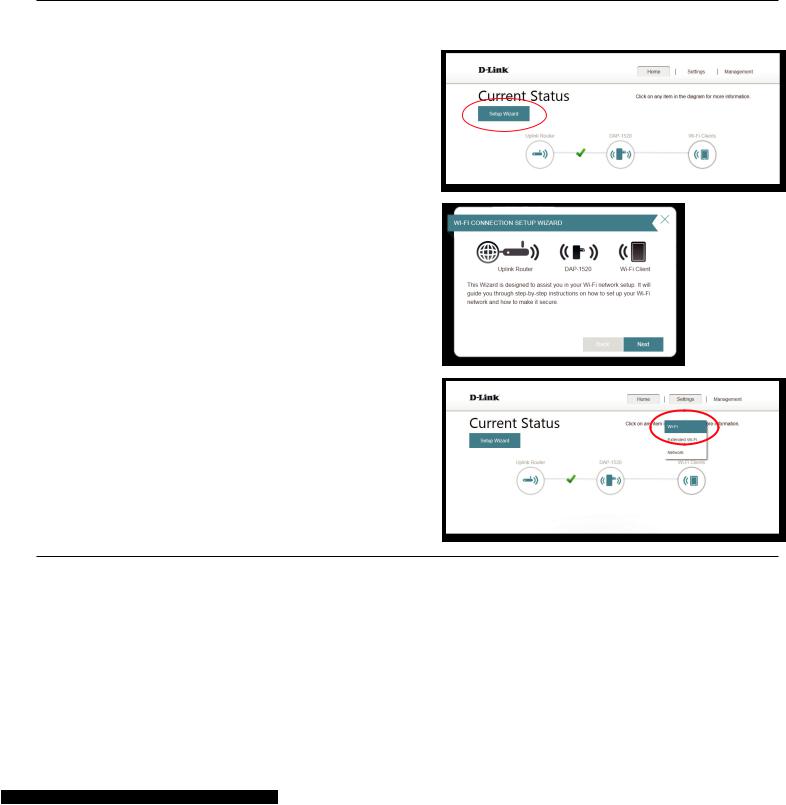
Section 3 - Configuration
Setup Wizard
If you wish to configure your extender to connect to the Internet using the setup wizard, clickSetuptheWizard button.
Thiswizardisdesignedtoguideyouthroughastep-by-stepprocess to configure your new Wireless AC750 Dual Band Range Extender to extend your wireless network and connect to the Internet.
ClickNext to continue.
If you already have a Wi-Fi network set up and you want to configure your Wi-Fi network settings manually,Settingso to
at the top of your browser window andWi-Fiselect from the drop-down menu (refer to“Wi-Fi Settings”on page 27) to set up the connection between your DAP-1520 and the uplink router. To set up the extended Wi-Fi network,Extendeds lect Wi(refer-Fi to
”Extended Wi-Fi Settings” on page 28).
D-Link DAP-1520 User Manual |
16 |
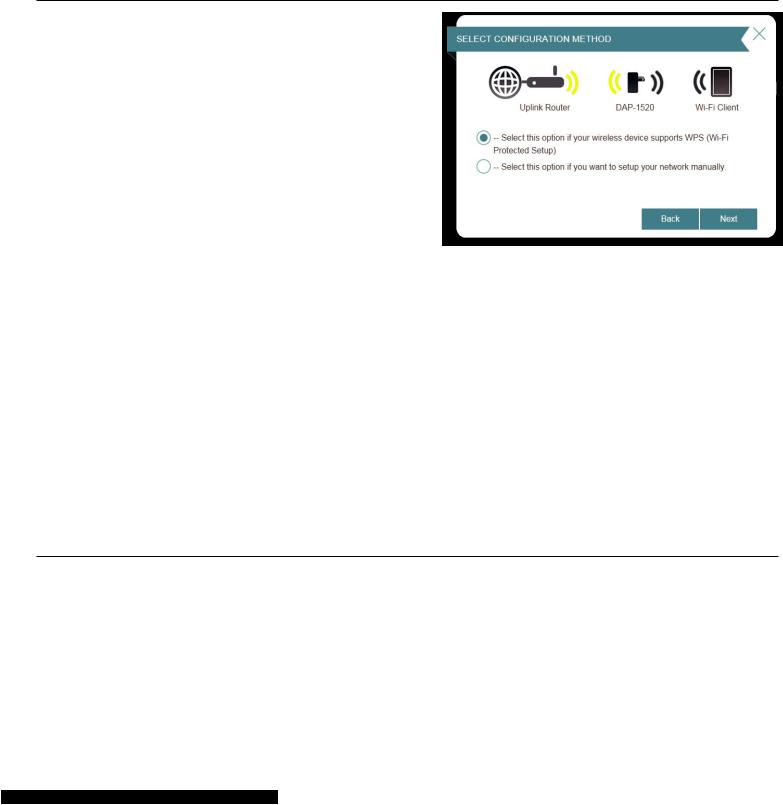
Section 3 - Configuration
Select whether you want to use the WPS (Wireless Protected Setup) method or the manual method to set up an extended wireless network using your DAP-1520Nextand click .
If you wish to use the WPS method, please refer to“Using the WPS
Method” on page 18.
If you wish to use the manual setup method, please refer to“Using the Manual Method” on page 21.
D-Link DAP-1520 User Manual |
17 |
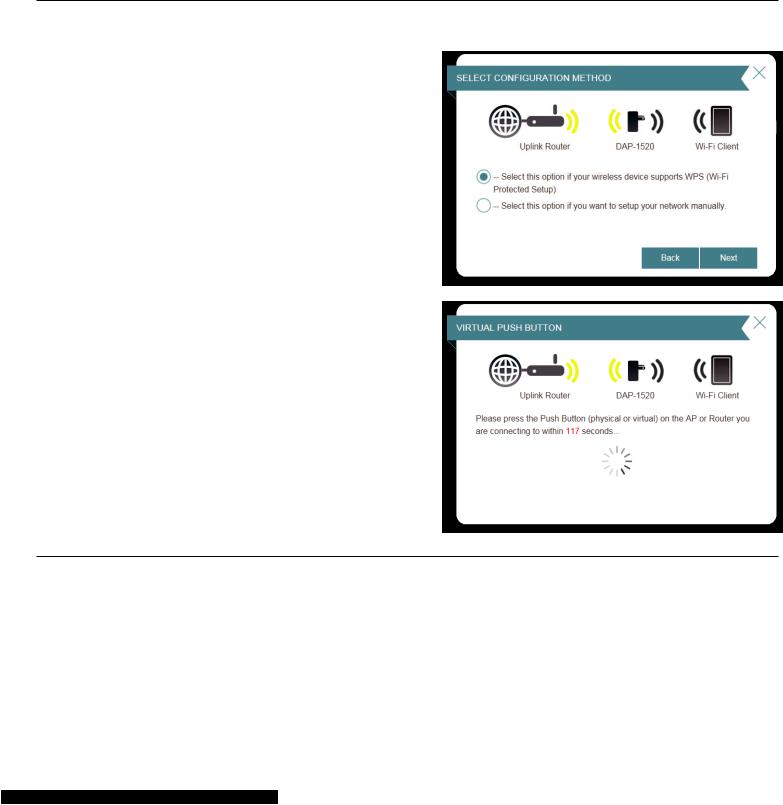
Section 3 - Configuration
Using the WPS Method
To set up using the WPS method, select the first option from the setup wizard menu.NextClick to continue.
The DAP-1520 uses the push button method for WPS. After selecting WPS, the DAP-1520 will ask you to press the WPS push button on the access point or router you want to connect the DAP-1520 to. You have 120 seconds to press the button on your access point or routerNext. Click to continue.
If a connection has been successfully made, you will see a notice on the screen and the LED on the device will turn solid green.
D-Link DAP-1520 User Manual |
18 |

Section 3 - Configuration
You can also use the WPS button on the side of the DAP-1520 to
initiate a WPS connection with the uplink router. After pressing WPS Button the WPS button on the DAP-1520, you will have 120 seconds to
press the WPS button on your access point or router. The LED on the DAP-1520 will turn solid green when a connection has been successfully established with the uplink router.
Once your connection has been established, you can then enter your desired extended network settings for both 2.4 GHz and 5 GHz networks. ClickNexto continue.
D-Link DAP-1520 User Manual |
19 |
 Loading...
Loading...