Dell E16WD01, 0HPCH, E16WD01001 User Manual
Dell™ Wireless Dock
User Manual
Model Name: E16WD01
Model Type: E16WD01001
w w w . d e l l . c o m | s u p p o r t . d e l l . c o m

Notes, Cautions, and Warnings
NOTE: A NOTE indicates important information that helps you make better use of your computer.
CAUTION: A CAUTION indicates potential damage to hardware or loss of data if instructions are not followed.
WARNING: A WARNING indicates a potential for property damage, personal injury, or death.
____________________
Information in this document is subject to change without notice. © 2009 Dell Inc. All rights reserved.
Reproduction of these materials in any manner whatsoever without the written permission of Dell Inc. is strictly forbidden.
Trademarks used in this text: Dell and the DELL logo are trademarks of Dell Inc.; Microsoft, Windows, Windows Vista, and Aero are either trademarks or registered trademarks of Microsoft Corporation in the United States and/or other countries; Wi-Fi is a registered trademark of the Wi-Fi Alliance.
Other trademarks and trade names may be used in this document to refer to either the entities claiming the marks and names or their products. Dell Inc. disclaims any proprietary interest in trademarks and trade names other than its own.
Model E16WD01
September 2009 |
P/N 0HPCH |
Rev. A00 |

Contents
1 About Your Dell Wireless Dock . . . . . . . . . |
5 |
Front and Back View. . . . . . . . . . . . . . . . . . . . |
6 |
2 Configuring Your Dell Wireless Dock . . . . |
7 |
Installing the Software . . . . . . . . . . . . . . . . . . |
7 |
Turning Your Dell Wireless Dock On . . . . . . . . . . |
16 |
Associating Your Dell Wireless Dock. . . . . . . . . . |
16 |
Associating Your Dell Wireless Dock |
|
Using Cable Association . . . . . . . . . . . . . . |
17 |
Associating Your Dell Wireless Dock |
|
Using PIN Association . . . . . . . . . . . . . . . |
19 |
Setting Up Your Dell Wireless Dock . . . . . . . . . . |
21 |
3Using the Dell Wireless
USB Manager . . . . . . . . . . . . . . . . . . . . . 25
Connection Manager . . . . . . . . . . . . . . . . |
25 |
UWB Radio and Host Settings . . . . . . . . . . . |
26 |
4 Resetting the Dell Wireless Dock . . . . . . 29
Contents 3

5 Troubleshooting . . . . . . . . . . . . . . . . . . . 31
General . . . . . . . . . . . . . . . . . . . . . . . . . . |
31 |
Video Output . . . . . . . . . . . . . . . . . . . . . . . |
32 |
Audio Output . . . . . . . . . . . . . . . . . . . . . . . |
33 |
6Specifications . . . . . . . . . . . . . . . . . . . . 35
7General Safety Information . . . . . . . . . . 37
General Power Safety . . . . . . . . . . . . . . . . . . |
38 |
Earphone and Headphone Safety . . . . . . . . . . . . |
39 |
Ergonomic Instructions . . . . . . . . . . . . . . . . . |
39 |
Environmental Information. . . . . . . . . . . . . . . . |
39 |
Recycling Information . . . . . . . . . . . . . . . |
39 |
Waste Electrical and Electronic |
|
Equipment (WEEE) Directive . . . . . . . . . . . . |
39 |
Registration, Evaluation, and Authorization |
|
of Chemicals (REACH) . . . . . . . . . . . . . . . |
40 |
Finding Additional Information . . . . . . . . . . . . . |
40 |
Export Regulations . . . . . . . . . . . . . . . . . . . . |
40 |
Additional Country-Specific Safety, Regulatory, |
|
and Environmental Information . . . . . . . . . . . . . |
41 |
Korea (Korean) . . . . . . . . . . . . . . . . . . . |
41 |
China (S. Chinese). . . . . . . . . . . . . . . . . . |
41 |
4 Contents
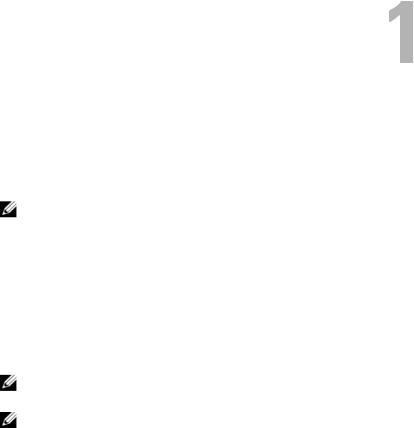
About Your Dell Wireless Dock
The Dell™ Wireless Dock enables you to connect USB peripherals such as external storages, printers, keyboards, mice, etc. to your notebook through the wireless USB technology. You can also extend your notebook’s audio and video support by connecting an external display and speakers.
NOTE: The Dell Wireless Dock supports a screen resolution of
up to 1680x1050 (wide screen) or 1600x1200 (standard screen) through a DVI-I connector. If you need to connect a VGA display, you must use a DVI to VGA adapter.
Wireless USB technology performs best within a one-meter range; generally within a single room environment. The technology is different from Wi-Fi® technology and is not discoverable by any Wi-Fi device.
You can associate up to sixteen different notebooks with the Dell Wireless Dock. However, you can connect the Dell Wireless Dock to only one of the associated hosts at a given time.
NOTE: When the seventeenth host is associated, the first associated host will no longer be associated with the Dell Wireless Dock.
NOTE: The Dell Wireless Dock provides integrity checking along with AES-128/CCM encryption.
About Your Dell Wireless Dock |
|
5 |
|

Front and Back View
 1
1

 2
2
3
 4
4  5
5
 6
6
 7
7
 8
8
 9
9
 10
10
 11
11
1power light
2wireless link and activity light
3line out (speaker)
4line in (microphone)
5USB connectors (2)
6antenna
7reset button
8mini-USB connector for cable association
9USB connectors (2)
10DVI-I connector
11DC-IN connector
6 |
About Your Dell Wireless Dock |
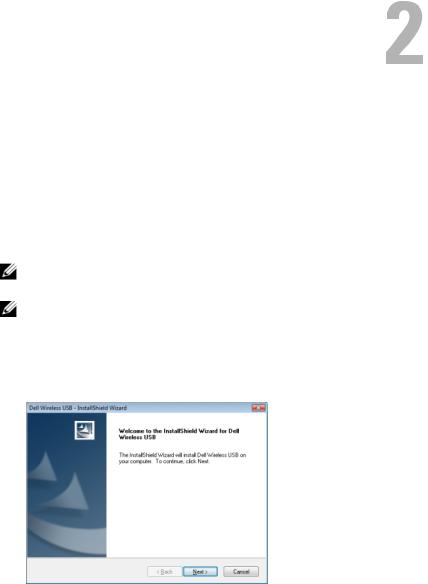
Configuring Your Dell Wireless
Dock
Installing the Software
The Drivers and Utilities media that ships with your Dell™ Wireless Dock contains the software required for installing and associating your
Dell Wireless Dock.
NOTE: You must install the software and drivers before you begin to use your Dell Wireless Dock.
NOTE: Ensure your notebook’s video card drivers are installed before continuing with the installation.
1Insert the Drivers and Utilities media for Dell Wireless Dock into your notebook’s CD/DVD drive. The installation wizard appears.
2Click Next to continue.
Configuring Your Dell Wireless Dock |
|
7 |
|
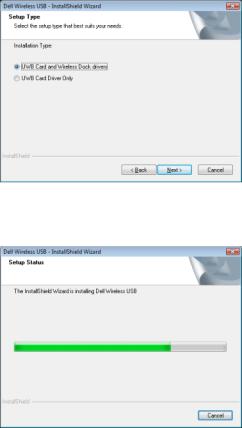
3 Select UWB Card and Wireless Dock drivers and click Next to continue.
4The Dell Wireless USB card installation begins. This may take several minutes.
8 |
Configuring Your Dell Wireless Dock |
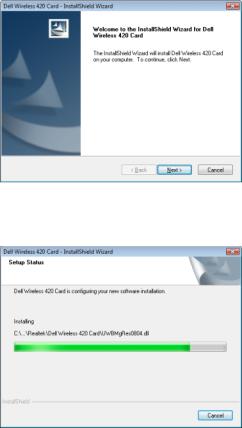
5 Click Next to install the Dell Wireless USB card.
6The Dell Wireless USB card installation continues. This may take several minutes.
Configuring Your Dell Wireless Dock |
|
9 |
|
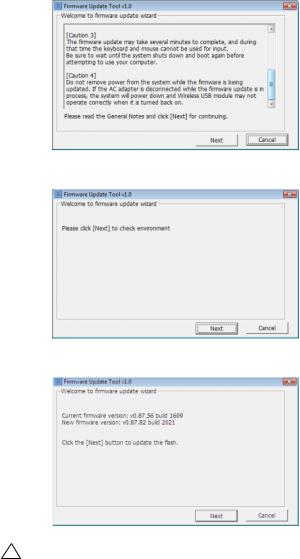
7 The Dell Wireless USB card firmware update wizard appears.
 NOTE: The installer will skip this step if your firmware is already up to date. a Scroll and read the General Notes section and then click Next.
NOTE: The installer will skip this step if your firmware is already up to date. a Scroll and read the General Notes section and then click Next.
b Click Next to continue.
c Click Next to update the Wireless USB card firmware.
CAUTION: Do not disconnect your AC adapter during the firmware update.
10 |
Configuring Your Dell Wireless Dock |
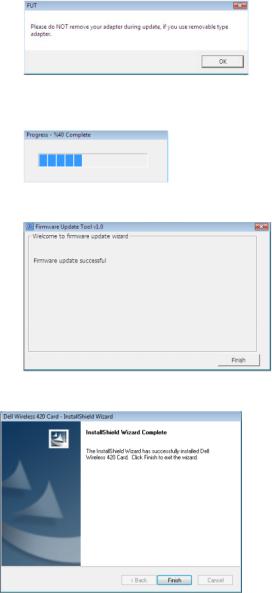
d Click OK.
eThe firmware update for the Wireless USB card begins. This may take several minutes.
fClick Finish to close the firmware update wizard.
8 Click Finish to continue.
Configuring Your Dell Wireless Dock |
|
11 |
|
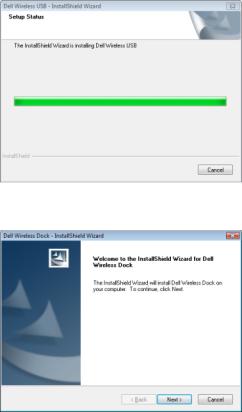
9 The Dell Wireless USB installation continues. This may take several minutes.
10 Click Next to install the Dell Wireless Dock software.
12 |
Configuring Your Dell Wireless Dock |
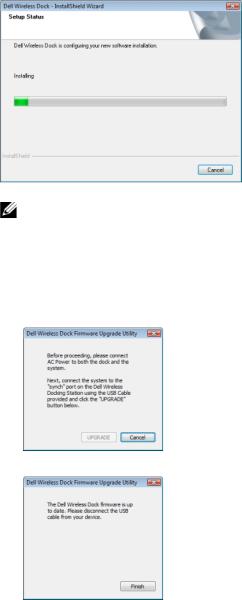
11 The Dell Wireless Dock installation begins. This may take several minutes.
NOTE: Your notebook’s display may flicker or go blank for a few seconds during the installation of the Dell Wireless Dock device drivers.
12The Dell Wireless Dock Firmware Upgrade Utility appears.
a Connect the AC adapter to the Dell Wireless Dock and the notebook. Then connect the USB cable, shipped with the Dell Wireless Dock, from the mini-USB connector of the Dell Wireless Dock to the
USB connector of the notebook.
b If you have the latest Dell Wireless Dock firmware, click Finish.
Configuring Your Dell Wireless Dock |
|
13 |
|
 Loading...
Loading...