Crestron AM-300, AM-200 User Manual
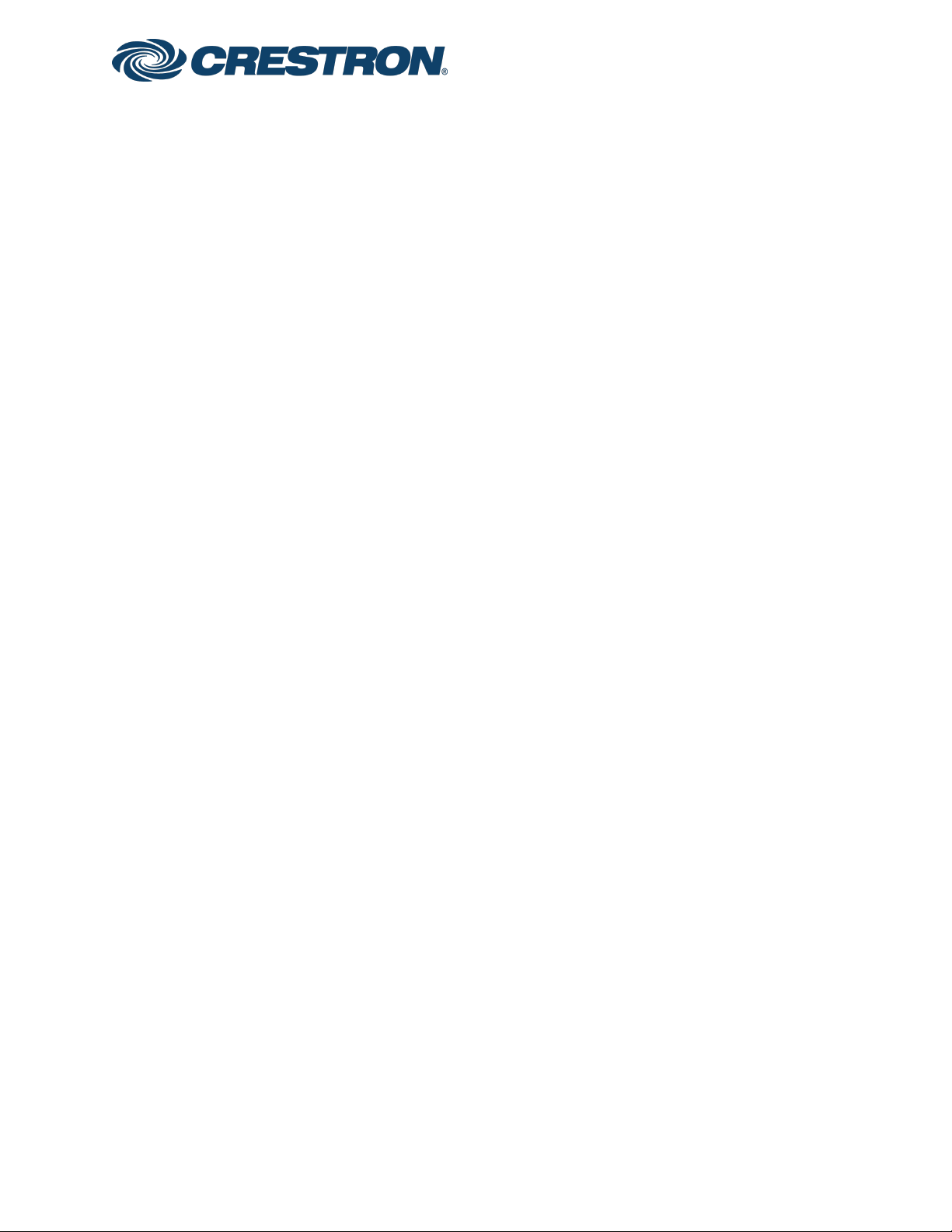
AM-200/AM-300
AirMedia® 2.0 Presentation
Systems
Product Manual
Crestron Electronics, Inc.
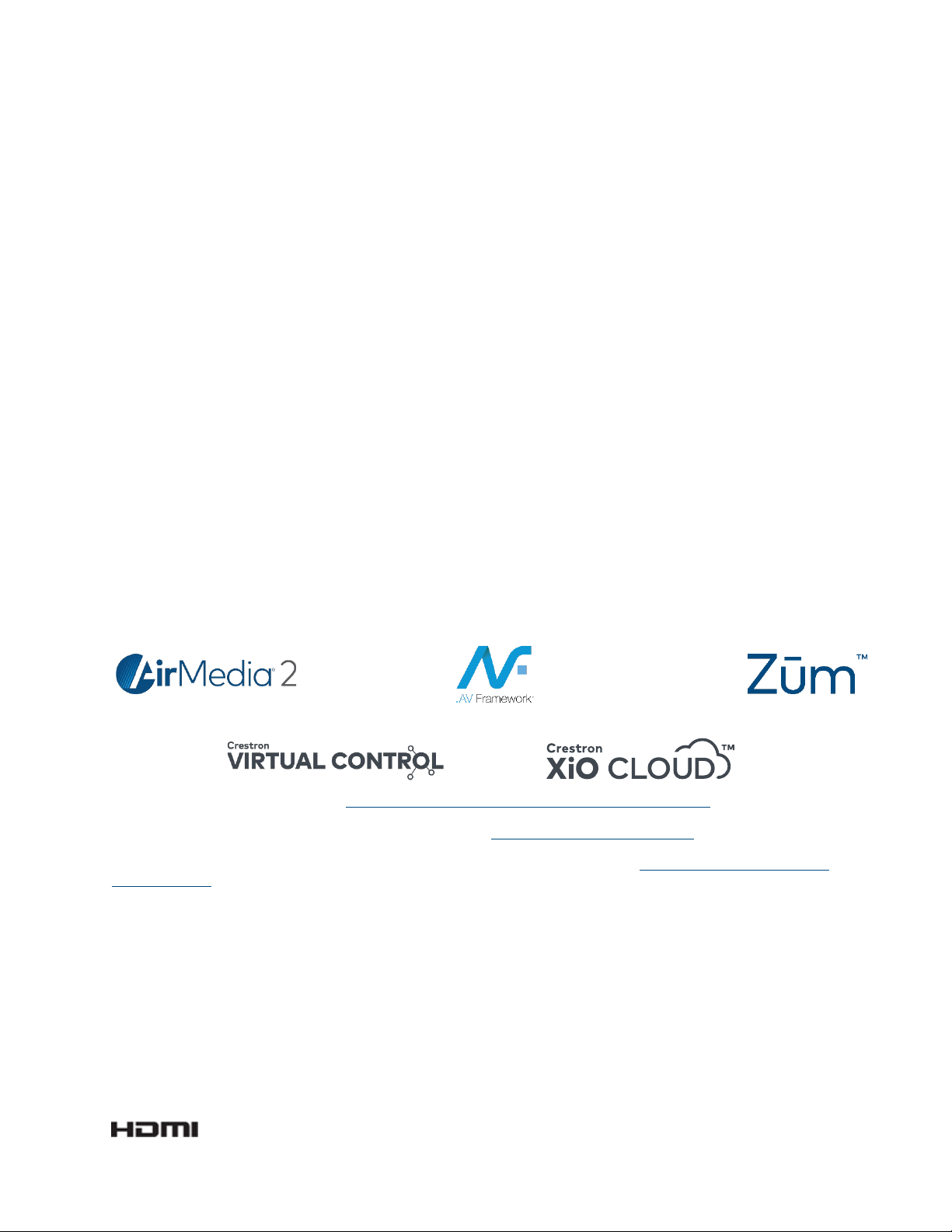
The product warranty can be found at www.crestron.com/legal/sales-terms-conditions-warranties.
The specific patents that cover Crestron products are listed at www.crestron.com/legal/patents.
Certain Crestron products contain open source software. For specific information, visit www.crestron.com/legal/open-
source-software.
Crestron, the Crestron logo, Crestron AirBoard, AirMedia, .AV Framework, Crestron Connected, Crestron Fusion, Crestron
Studio, Crestron Toolbox, Crestron XiO Cloud, DigitalMedia, DM, Pinpoint, and Zūm are either trademarks or registered
trademarks of Crestron Electronics, Inc. in the United States and/or other countries. App Store, iPad, iPhone, iTunes, and
Mac are either trademarks or registered trademarks of Apple, Inc. in the United States and/or other countries. Appspace is
either a trademark or a registered trademark of Appspace Inc. in the United States and/or other countries. Android, Chrome
OS, Google Play, and YouTube are either trademarks or registered trademarks of Google, Inc. in the United States and/or
other countries. iOS is either a trademark or registered trademark of Cisco Systems, Inc. in the United States and/or other
countries. HDMI and the HDMI logo are either trademarks or registered trademarks of HDMI Licensing LLC in the United
States and/or other countries. Microsoft, Active Directory, Microsoft Exchange Server, Outlook, PowerShell, and Windows
are either trademarks or registered trademarks of Microsoft Corporation in the United States and/or other countries. Other
trademarks, registered trademarks, and trade names may be used in this document to refer to either the entities claiming
the marks and names or their products. Crestron disclaims any proprietary interest in the marks and names of others.
Crestron is not responsible for errors in typography or photography.
This document was written by the Technical Publications department at Crestron.
©2019 Crestron Electronics, Inc.
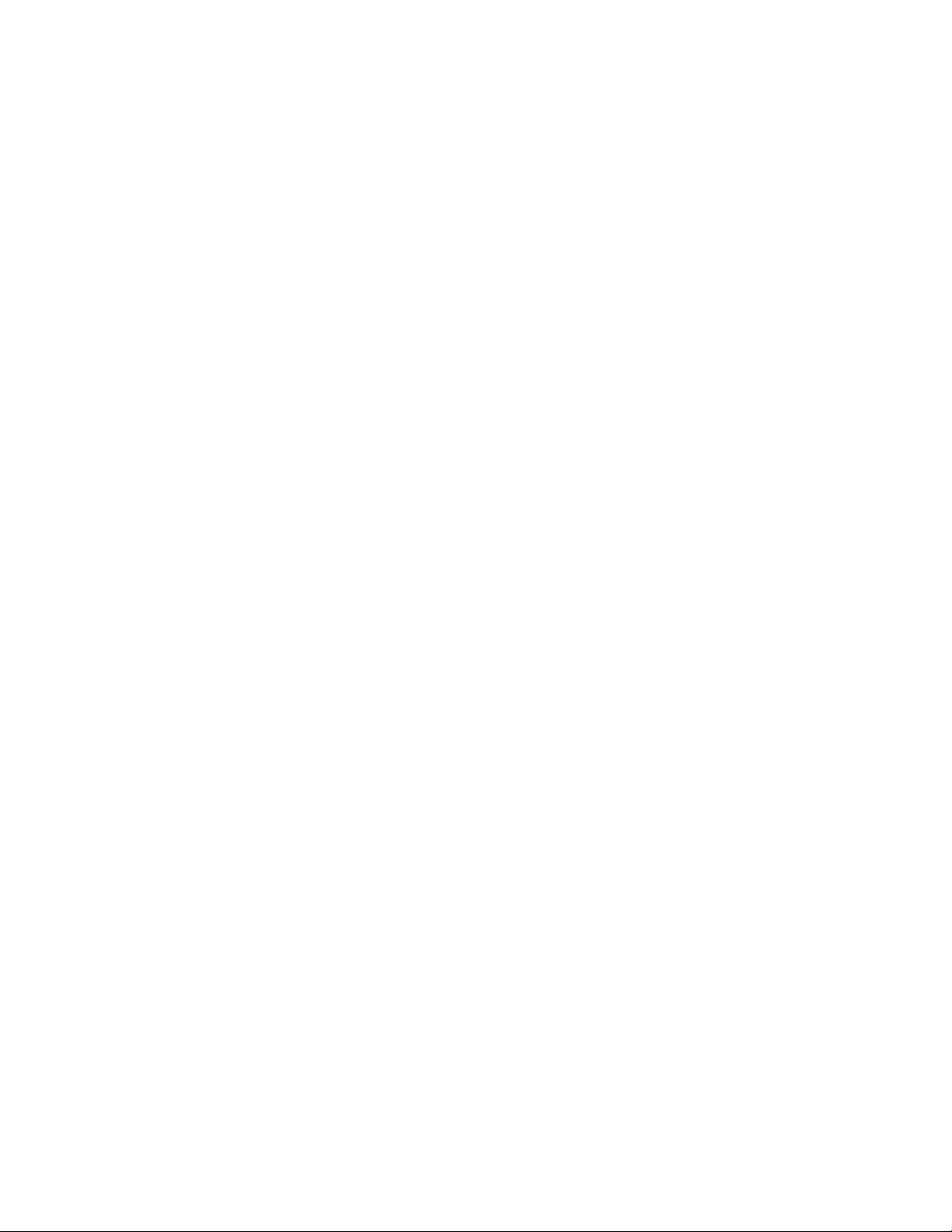
Contents
Introduction ................................................................................................................................... 1
Requirements ............................................................................................................................... 3
Administrator.............................................................................................................................................. 3
Operating Environment ............................................................................................................................ 4
Configuration ............................................................................................................................... 5
Requirements .............................................................................................................................................. 5
Connect to the Device ............................................................................................................................... 5
Log Out from the Device .......................................................................................................................... 6
Configure the Device ................................................................................................................................. 7
HDMI INPUT ......................................................................................................................................... 7
DM IN (AM-300 Only) ........................................................................................................................ 8
HDMI OUTPUT ..................................................................................................................................... 9
NETWORK .......................................................................................................................................... 10
DEVICE ................................................................................................................................................ 16
APPSPACE .......................................................................................................................................... 25
AMPS ................................................................................................................................................... 27
AirMedia .............................................................................................................................................. 41
Crestron AirBoard ............................................................................................................................. 42
Enterprise Deployment Options ............................................................................................. 45
Crestron XiO Cloud Service ................................................................................................................... 45
Claim a Single Device ....................................................................................................................... 45
Claim Multiple Devices ..................................................................................................................... 46
Crestron Deployment Tool for PowerShell® Software .............................................................. 47
Operation .................................................................................................................................... 48
Connect a Source .................................................................................................................................... 48
Touch Screen Operation ........................................................................................................................ 48
System Controls ................................................................................................................................ 49
Schedule a Meeting ........................................................................................................................... 49
Present Content ................................................................................................................................ 52
Keypad Operations .................................................................................................................................. 59
System Power .................................................................................................................................... 59
Volume ................................................................................................................................................. 59
Use AirMedia ............................................................................................................................................. 59
Establish a Connection ................................................................................................................... 60
Share Content ................................................................................................................................... 61
Appendix: AM-200 and AM-300 Systems ............................................................................ 64
Hookup Diagrams .................................................................................................................................... 64
Supported and Tested DigitalMedia Transmitters (AM-300 Only) .............................................. 65
Zūm™ Devices ........................................................................................................................................... 65
Product Manual – DOC. 8254F Contents • i
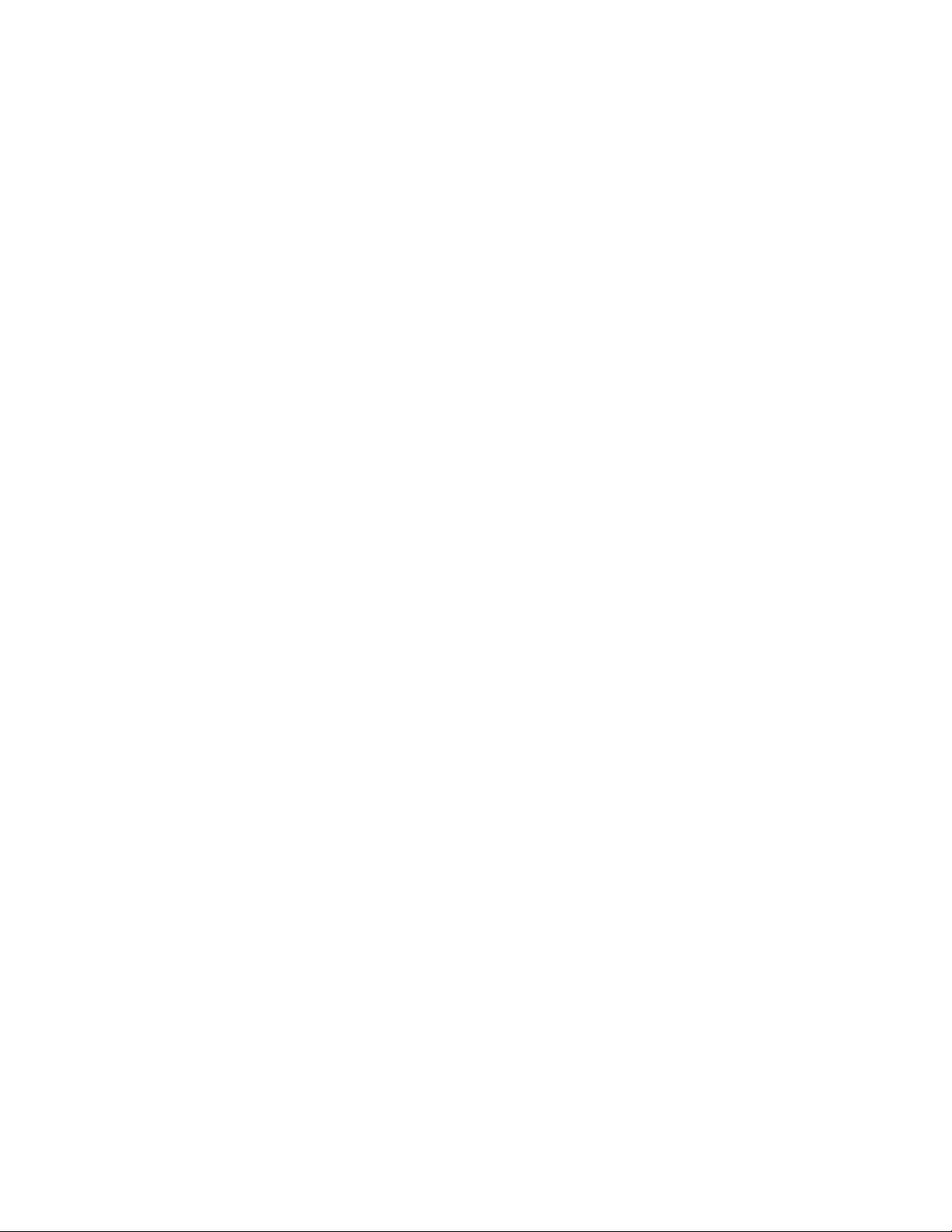
Supported Devices ............................................................................................................................ 66
Add a Zūm Device to the Network ................................................................................................ 66
Monitor and Test Zūm Devices ....................................................................................................... 66
Add a Touch Screen ................................................................................................................................. 67
IP Table Entry ..................................................................................................................................... 67
Load a Touch Screen Project File ................................................................................................... 67
ii • Contents Product Manual – DOC. 8254F
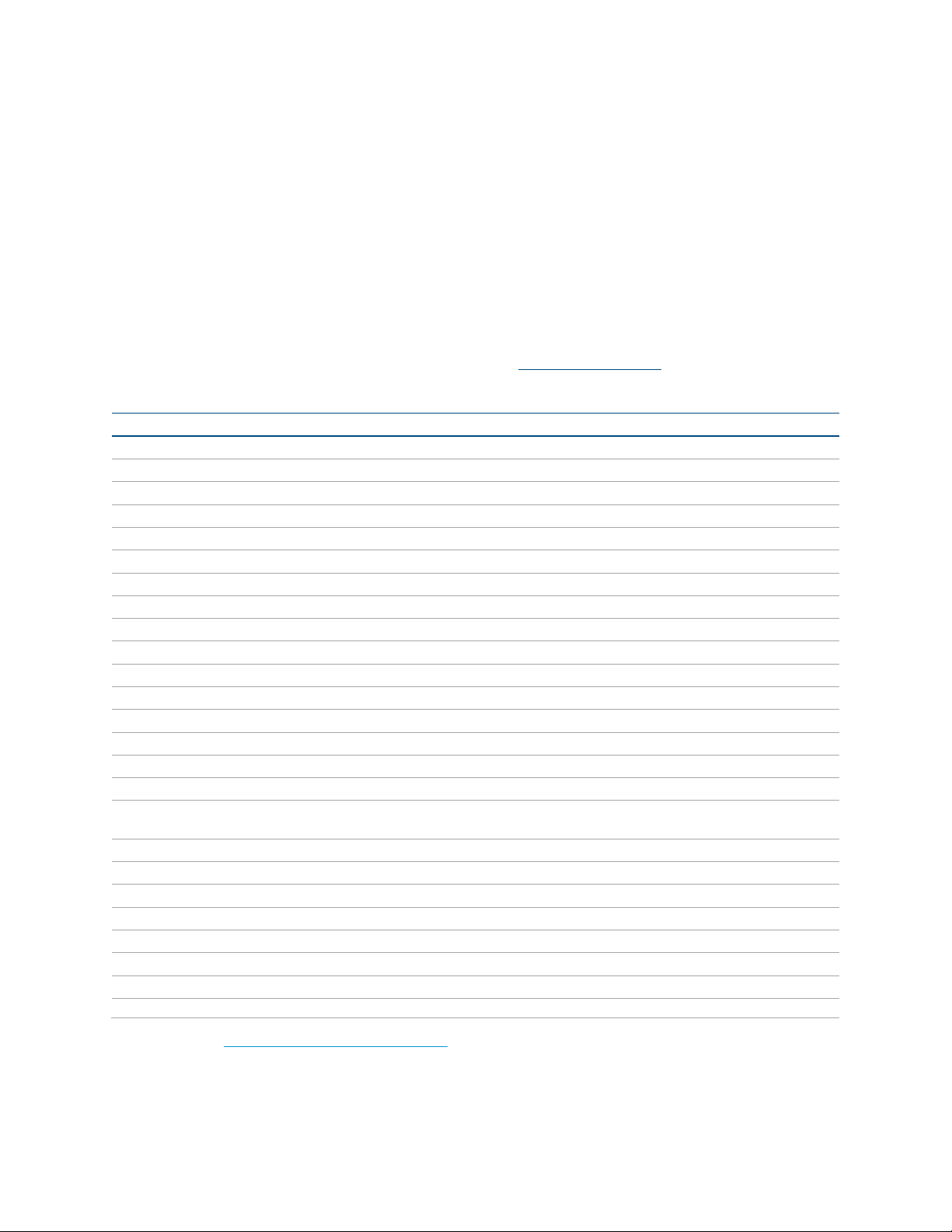
DRM Content Support
AM-200/AM-300: AirMedia
Presentation Systems
Introduction
The AM-200 and AM-300 AirMedia® Presentation Systems provide room scheduling, and
wired and wireless presenting capabilities for smaller conference rooms and huddle
spaces. For more information on features, capabilities, and specifications on the AM-200
and AM-300, visit their respective websites at www.crestron.com
Feature Comparison
FEATURE AM-101 AM-200 AM-300
AirMedia 2.0 technology
AirMedia Device Support
Windows® OS (All Versions)
Mac®
iPad®
iPhone®
iOS®
Android™
AirMedia Screen Mirroring Support
Windows® OS (All Versions)
Mac
iPad
iPhone
iOS
Android
AirMedia Video + Audio Playback
PC-Windows
(All Versions)
ChromeOS™1
Mac
iPad
iPhone
iOS
Android
AirMedia Playback Features
.
1
The AirMedia Extension for Google Chrome OS relies on web technologies for screen sharing that are built into the
web browser. Performance variations with motion video (quality and framerate) will be observed based upon the
encoding capabilities of the Chrome OS device and the nature of the content being displayed (ex. High motion video).
Product Manual – DOC. 8254F AM-200/AM-300: AirMedia Presentation Systems • 1
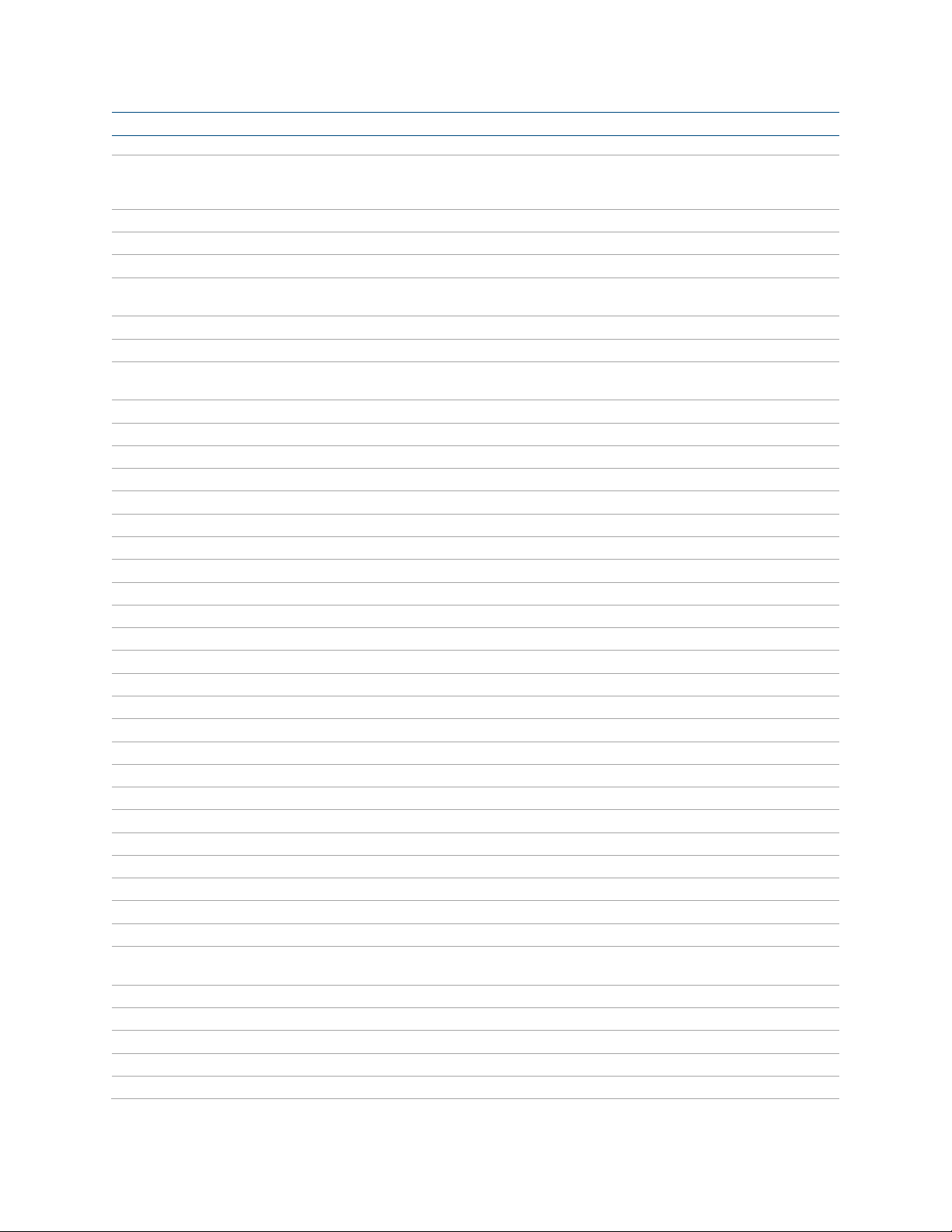
(Netflix, etc)
FEATURE AM-101 AM-200 AM-300
Device Internet
Connection Required for
AirPlay Mirroring
Security
AES-128/TLS security
802.1X
Active Directory®
Authentication
Crestron® Control
.AV Framework™ Platform
Crestron XiO Cloud™
Service
Crestron Studio® software
SIMPL Windows
SIMPL#
Virtual Control
Video Inputs
HDMI® Input
HDMI Resolution
HDMI HDCP
4K DigitalMedia™ Input
4K DigitalMedia Resolution
4K DigitalMedia HDCP
Video Outputs
HDMI Output 1 1 1 – 4K
HDMI Resolution 1080p 1080p 4K30
HDMI HDCP HDCP 1.4 HDCP 1.4 HDCP 2.2
Touch Screen Support Via programming only External External
Zūm™ Sensors and/or Buttons
Other Interfaces
COM/IR Support
CEC
Power Over Ethernet
UC Features
PinPoint™ UX
Appspace® Application
Crestron Airboard™
Whiteboard Capture System
Quad view
Remote View
Moderator Mode Windows & Android
Control System Interface
AM-101 Compatibility Mode N/A
N/A N/A
1 1
1080p 1080p
HDCP 1.4 HDCP 1.4
1
4k60 4:2:0
HDCP 2.2
2 • AM-200/AM-300: AirMedia Presentation Systems Product Manual – DOC. 8254F
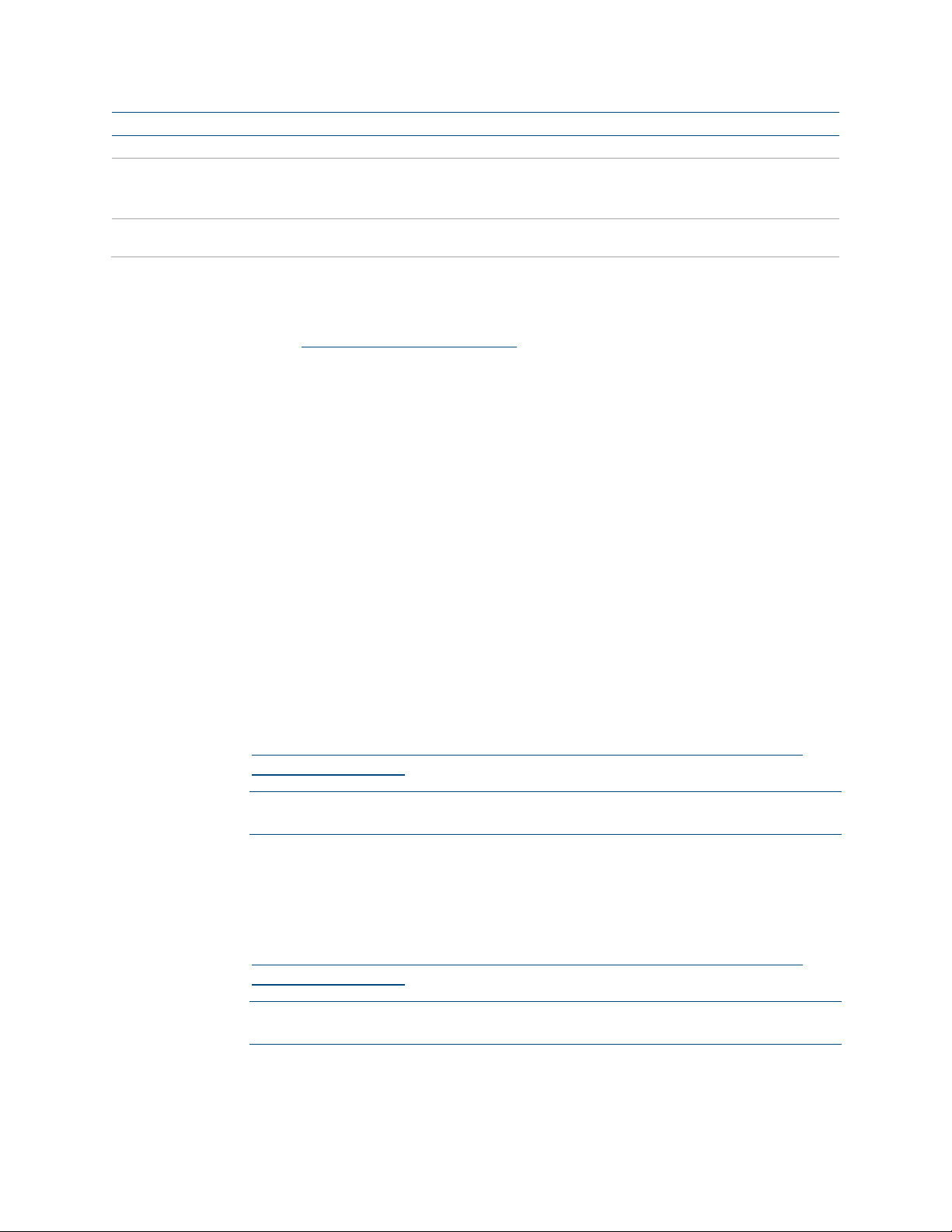
FEATURE AM-101 AM-200 AM-300
YouTube® Push Mode Support
Mounting Freestanding
Dimensions
(W x H x D)
Freestanding
Surface
Rack
9.29 in. x 7.93 in. x
1.36 in.
Surface
6.15 in. x 1.10 in. x
2.39 in.
Freestanding
Surface
Rack
7.40 in. x 6.42 in. x
1.35 in.
This product manual discusses the requirements, configuration instructions, and operating
instructions for the AM-200 and AM-300. For information on installing the AM-200, refer to the
AM-200 DO Guide (Doc. 8260). For information on installing the AM-300, refer to the AM-300
DO Guide (Doc. 8253) at www.crestron.com/manuals
.
Requirements
Administrator
This document is written for use by a facility’s Information Technology (IT)
administrator. The IT administrator should have the following knowledge and skills:
• General Skills
- IP Networking
- Basic PC Operation and Administration
- Calendaring system administration (for Exchange connectivity)
• Crestron-specific skills
- Crestron Fusion® monitoring and scheduling software helps an administrator
organize and display room availability, collect data on room usage, and
monitor devices on a network. For training, visit
https://www.crestron.com/en-US/Support/Tools/Applications/TrainingOnline-Course?id=31
NOTE: You must be logged in to your Crestron.com account to access the
training course.
- Crestron XiO Cloud™ service (Cloud Provisioning) helps an administrator
quickly manage all of the devices within an environment. The platform allows
an administrator to add devices to a system in order to manage their status,
change settings, update firmware, set up new users, manage access levels
and manage automated alerts. For training, visit
https://www.crestron.com/en-US/Support/Tools/Applications/TrainingOnline-Course?id=31.
NOTE: You must be logged in to your Crestron.com account to access the
training course.
Product Manual – DOC. 8254F AM-200/AM-300: AirMedia Presentation Systems • 3
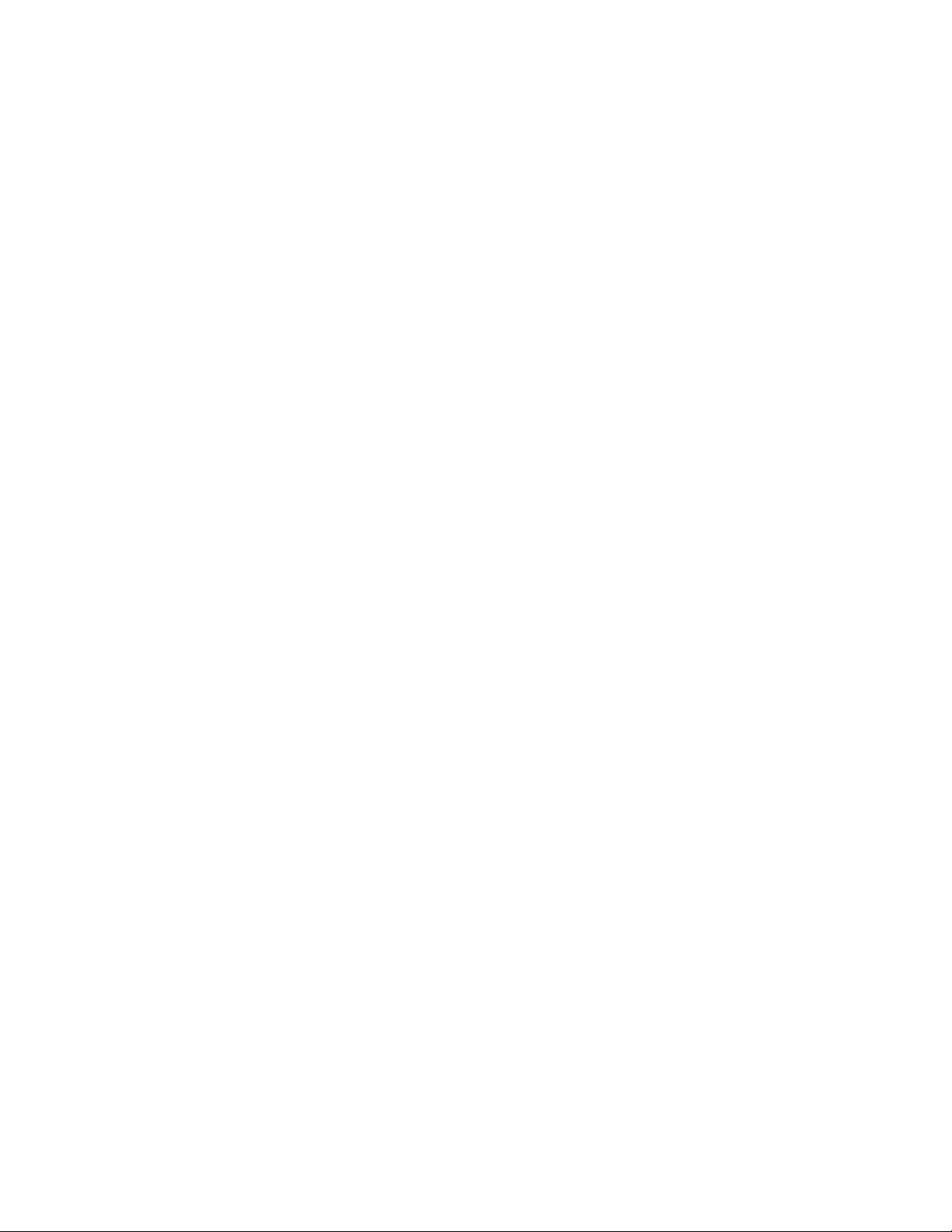
Operating Environment
The AM-200 and AM-300 require the following to make the most of their capabilities.
• Zūm™ devices for control and occupancy sensing. The following devices can be
used with an AM-200 or AM-300.
- ZUMMESH-AVBRIDGE Wireless Control Integration Module
- ZUMMESH-KP10AMBATT AirMedia keypad
- ZUMMESH-PIR-OCCUPANCY-BATT Wireless Battery-Powered Occupancy
Sensor
For details on configuring and using Zūm devices as part of an AM-200 or
AM-300 system, refer to “Zūm™ Devices” on page 65.
• TSW touch screens for system control. The following touch screens can be used
with an AM-200 or AM-300.
- TSW-760 7 in. Touch Screen
- TSW-1060 10 in. Touch Screen
For details on configuring and using a touch screen as part of an AM-200 or
AM-300 system, refer to “Add a Touch Screen” on page 67.
• Display and HDMI cable or Crestron AirBoard™ (CCS-WB-1) device for
presentation. For details on using an HDMI connected display as part of an
AM-200 or AM-300 system, refer to “Present Via HDMI” on page 53. For details
on using a Crestron Airboard as part of an AM-200 or AM-300 system, refer to
“Present Via Crestron Airboard” on page 54.
• Crestron Fusion software allows the AM-200 or AM-300 to be monitored and
managed through a central location. When used with an optional occupancy
sensor, Crestron Fusion software also supports room scheduling, provides the
ability to integrate with many third-party calendaring applications. Crestron
Fusion software can also send pop-up messages that can display prominently on
the connected display device in the event of an emergency or other important
announcement.
• A Crestron XiO Cloud license allows the AM-200 or AM-300 to be monitored and
managed through a central location using Crestron’s XiO Cloud service.
• Microsoft® Exchange or Office 365® software allow the space’s availability and
details about the current scheduled meeting to appear on screen.
4 • AM-200/AM-300: AirMedia Presentation Systems Product Manual – DOC. 8254F
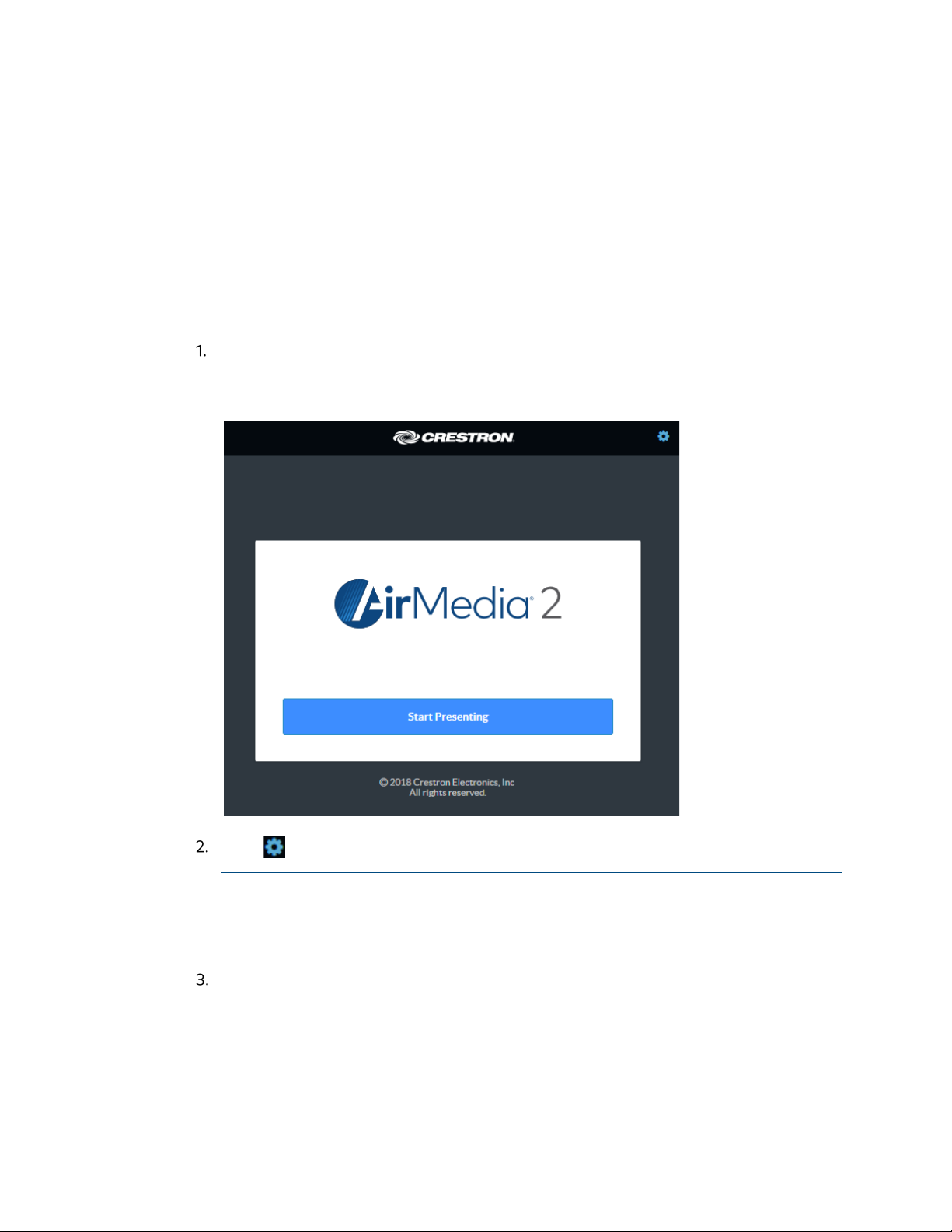
Configuration
Requirements
Configuration requires a computer with web browser software. The computer must be
connected to the same network as the device to be configured.
Connect to the Device
To connect to the device, follow this procedure:
On the computer, open a web browser and navigate to the IP address or host
name that is shown on the display device. The welcome screen is displayed.
Welcome Screen
Click to continue. A prompt for the user name and password is displayed.
NOTE: Prior to displaying the prompt for login credentials, the web browser may
display a security warning message about the security certificate. It is safe to
ignore this warning as long as the user verifies that the browser’s address bar
indicates the correct IP address or host name of the device.
Enter the default user name (“admin”) and password (“admin”), and press Enter
to continue. The device’s
Product Manual – DOC. 8254F AM-200/AM-300: AirMedia Presentation Systems • 5
Status screen is displayed.
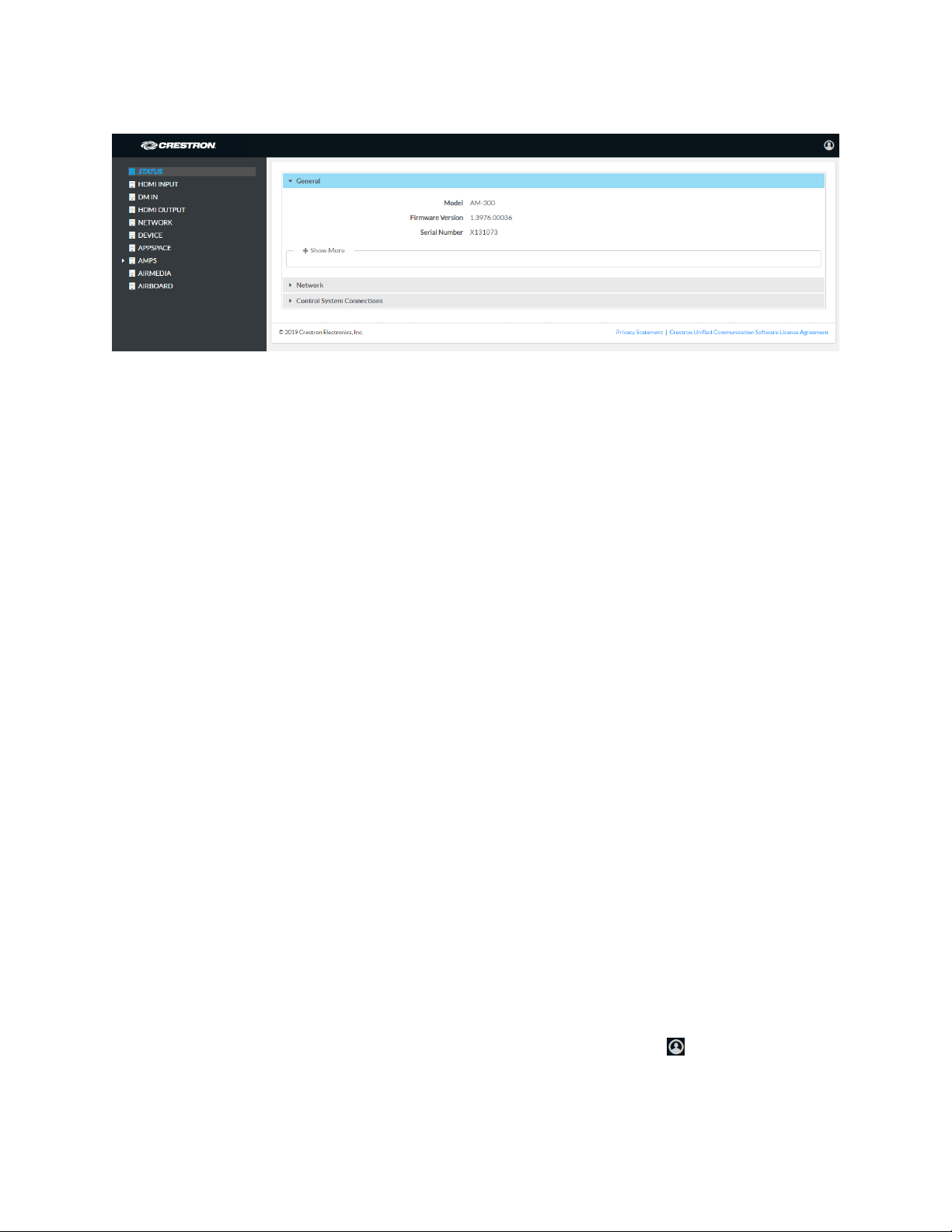
Status Screen
The Status screen displays information about the device and allows configuration of the
device’s operating parameters:
• STATUS contains general information about the device and network information.
- Click General to view general information.
- Click Network to view network information.
- Click Control System Connections to view information about the device’s
connection to a control system.
• HDMI INPUT configures the HDMI input.
• DM IN configures the DM® input (AM-300 only).
• HDMI OUTPUT displays information about the HDMI output.
• NETWORK configures the device for operation in a network environment.
• DEVICE is used to set the connected display’s standby time, upload firmware and
projects, reboot the device, view the system log, configure the control system
connection, and configure authentication management.
• APPSPACE is used to configure the device to work with the Appspace content
management application for digital signage.
• AMPS configures the settings for Crestron Fusion integration, meeting
functionality, room scheduling, and Zūm devices.
• AIRMEDIA configures the device’s AirMedia presentation gateway functionality.
• AIRBOARD configures the device’s functionality with a Crestron Airboard™.
When displayed on any screen, click + Show More to view more details or click - Show
Less to view fewer details.
Log Out from the Device
To log out from the device and return to the welcome screen, click .
6 • AM-200/AM-300: AirMedia Presentation Systems Product Manual – DOC. 8254F
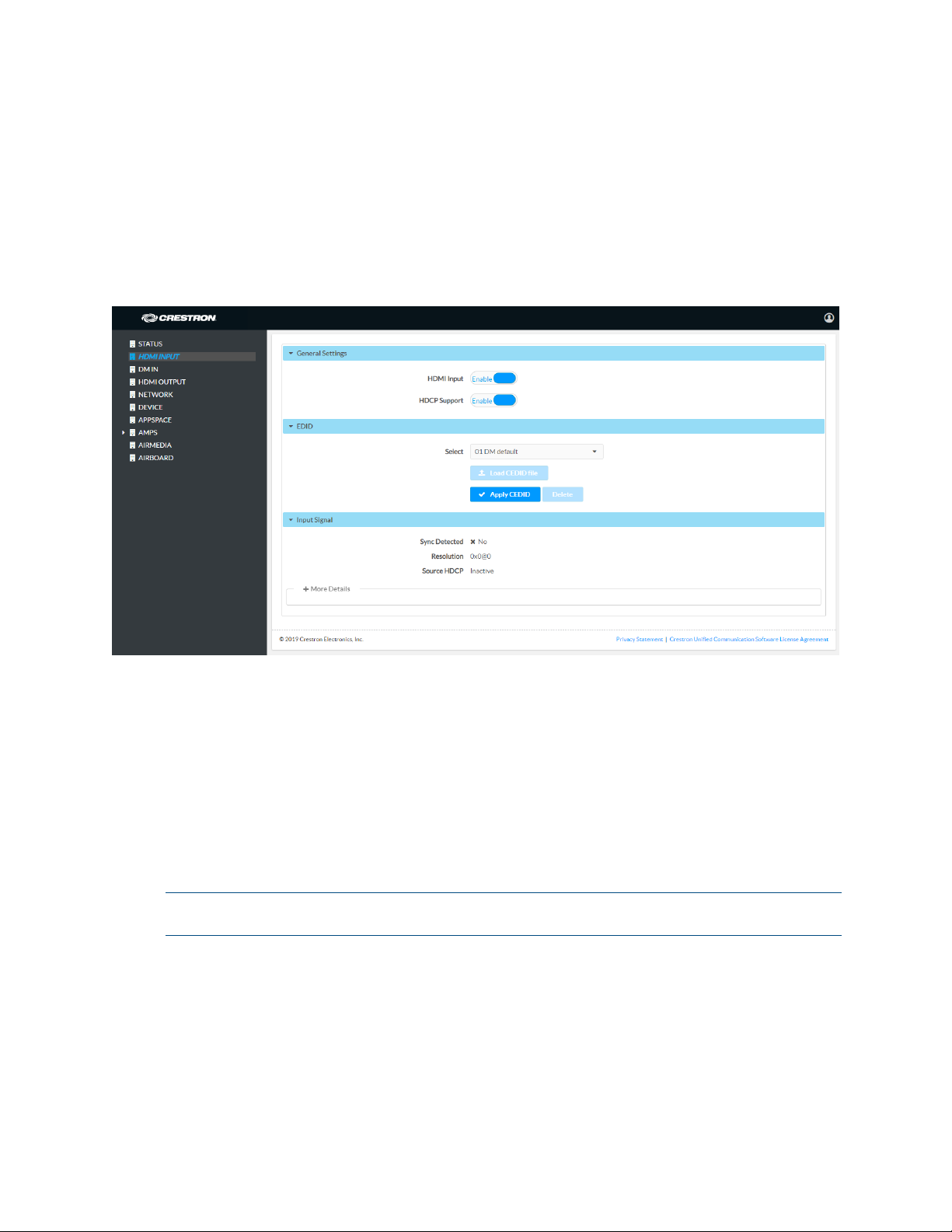
Configure the Device
Configure the device as required for the installation.
HDMI INPUT
Click HDMI INPUT to configure the HDMI input. The screen displays selectors for HDCP
support and EDID, as well as information about the input signal (if present).
HDMI INPUT Screen
General Settings
Select whether the HDMI Input should be set to Enable or Disable. When set to Enable,
sources connected to the HDMI input are received. When set to
connected to the HDMI input are not received.
Select whether HDCP Support should be set to Enable or Disable. When HDCP support
is enabled, source signals that require HDCP compliance are allowed to pass through to
the display that is connected to the HDMI output. When HDCP support is disabled,
source signals that require HDCP compliance are not allowed to pass through to the
connected display.
NOTE: When HDCP Support is set to Enable, the connected display must be HDCP
compliant as well.
Disable, sources
Product Manual – DOC. 8254F AM-200/AM-300: AirMedia Presentation Systems • 7
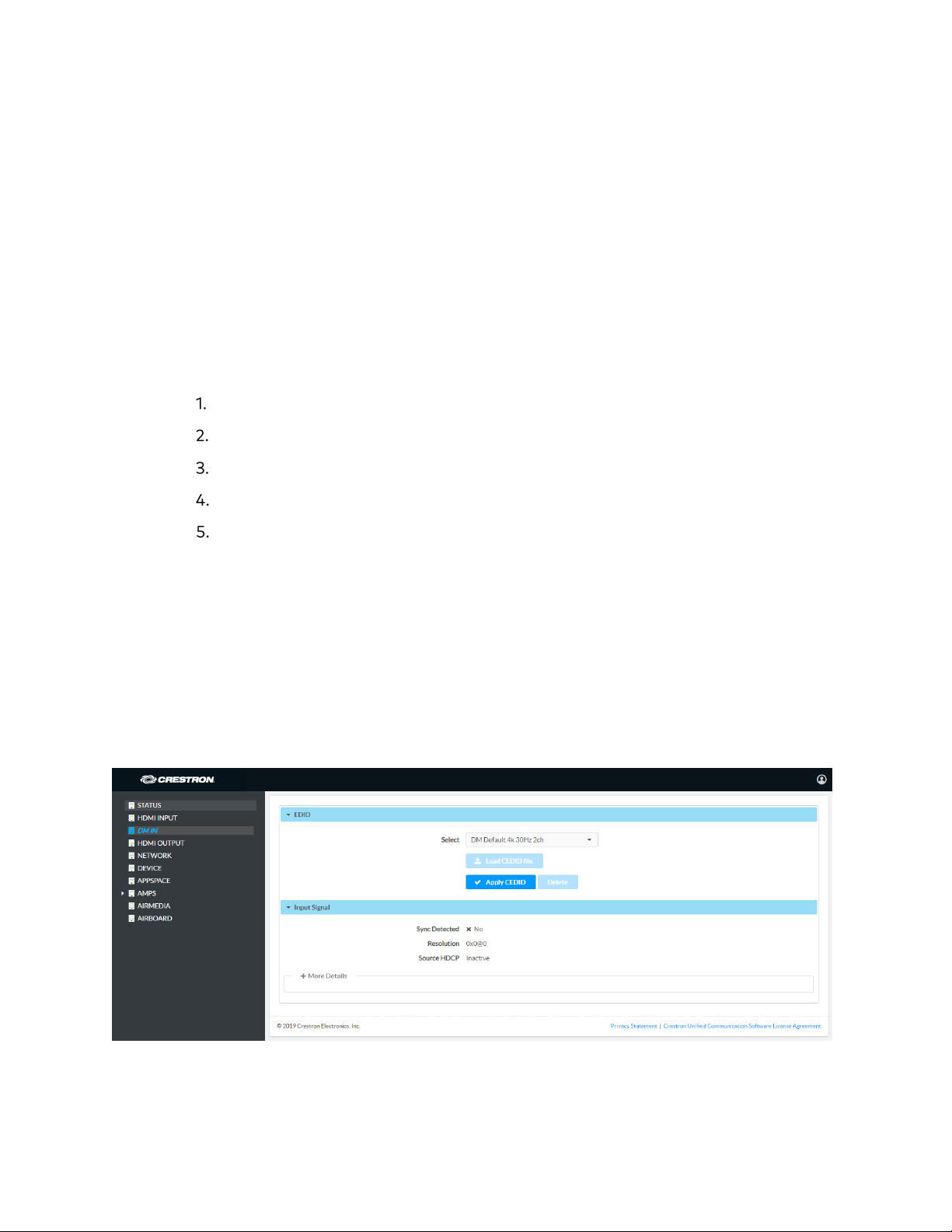
EDID
EDID is a data structure provided by a digital display to describe its capabilities to a
video source (i.e., graphics card or set-top box). It is what enables a modern personal
computer to know what kinds of monitors are connected to it.
The EDID section of the HDMI INPUT screen specifies the EDID profile that is selected
for use. Only source devices that use the selected EDID profile are allowed to send
signals through the device.
To select an EDID profile to support, select one of the profiles to support from the dropdown list, and click
If a profile is not listed in the menu, a custom profile can be loaded onto the device. To
load a custom CEDID profile, follow this procedure:
From the Select drop-down list, select Custom.
Click Load CEDID file.
Click Browse and navigate to the location of the custom CEDID file.
Apply CEDID.
Select the file to use and click Open.
Click Send EDID.
Input Signal
Click Input Signal to view details about the input signal connected to the HDMI input
port.
DM IN (AM-300 Only)
Click DM IN to configure the DM input. The screen displays a selector for EDID, as well as
information about the input signal (if present).
DM IN Screen
8 • AM-200/AM-300: AirMedia Presentation Systems Product Manual – DOC. 8254F
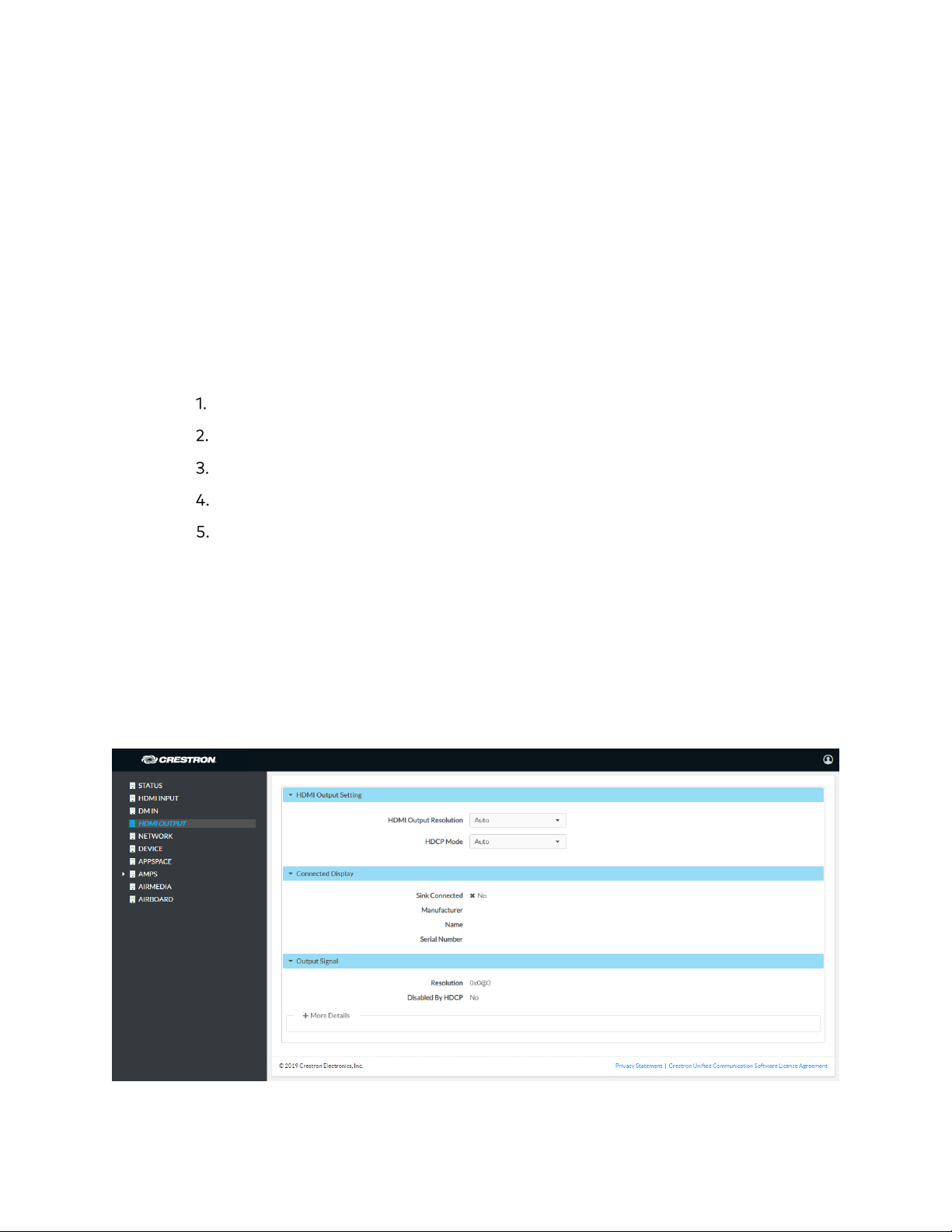
EDID
EDID is a data structure provided by a digital display to describe its capabilities to a
video source (i.e., graphics card or set-top box). It is what enables a modern personal
computer to know what kinds of monitors are connected to it.
The EDID section of the DM INPUT screen specifies the EDID profile that is selected for
use. Only source devices that use the selected EDID profile are allowed to send signals
through the device.
To select an EDID profile to support, select one of the profiles to support from the dropdown list, and click
If a profile is not listed in the menu, a custom profile can be loaded onto the device. To
load a custom CEDID profile, follow this procedure:
From the Select drop-down list, select Custom.
Click Load CEDID file.
Click Browse and navigate to the location of the custom CEDID file.
Apply CEDID.
Select the file to use and click Open.
Click Send EDID.
Input Signal
Click Input Signal to view details about the input signal connected to the DM input port.
HDMI OUTPUT
Click HDMI OUTPUT to change settings for the HDMI OUTPUT port and to display
information about the connected display and output signal.
HDMI OUTPUT Screen
Product Manual – DOC. 8254F AM-200/AM-300: AirMedia Presentation Systems • 9
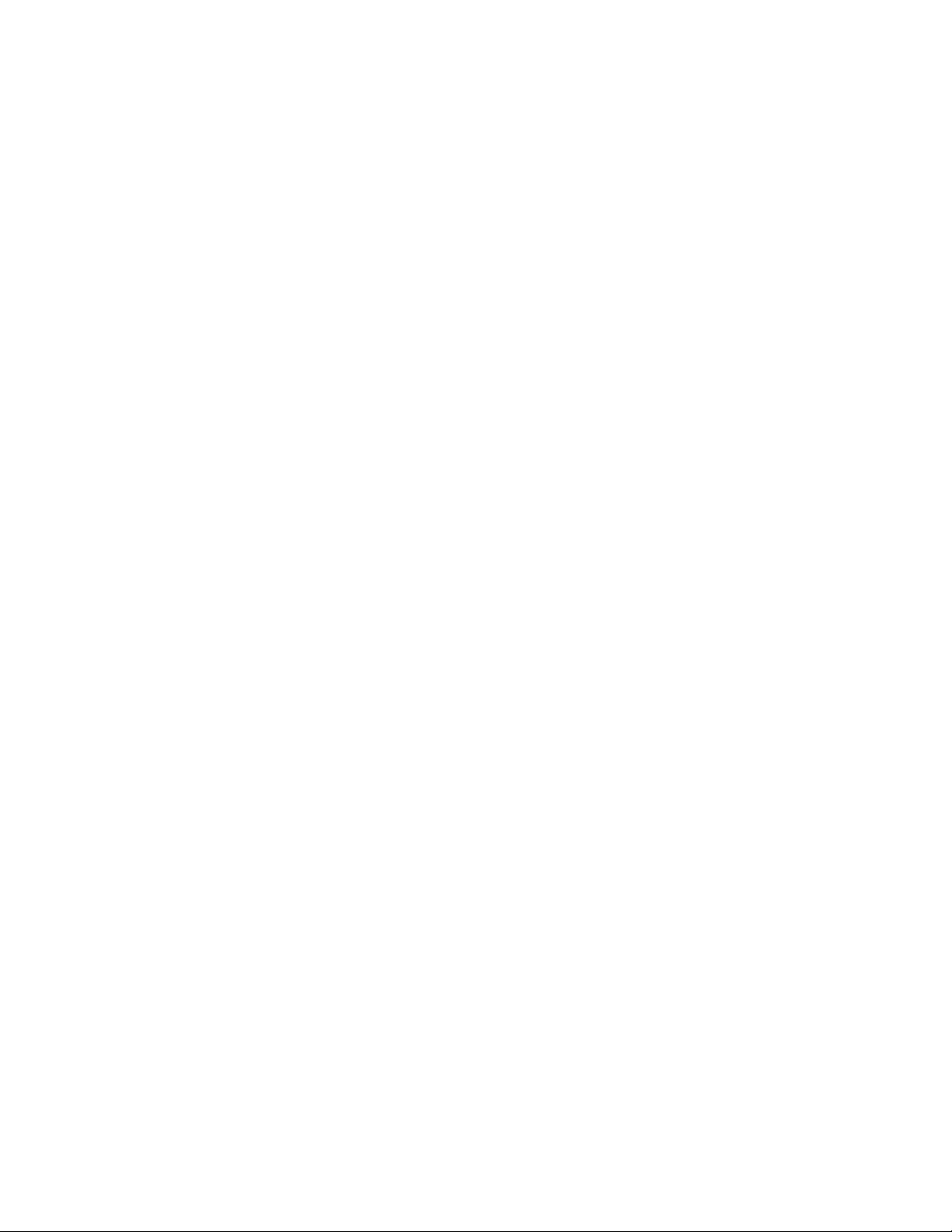
HDMI Output Setting
• Select the output resolution from the HDMI Output Resolution drop-down list.
• Select the HDCP mode from the HDCP Mode drop-down list.
When
compliance on the output device if support is detected on the display device.
When
attempt to use HDCP compliance on the output even if downstream devices do
not support HDCP.
When
compliance with downstream devices, regardless of support.
HDCP Mode is set to Auto, the device will always attempt to use HDCP
HDCP Mode is set to Always (AM-300 only), the device will always
HDCP Mode is set to Never, the device will never attempt to use HDCP
Connected Display
Click Connected Display to view details about the device connected to the HDMI output
port.
Output Signal
Click Output Signal to view details about the signal sent to the HDMI output port.
NETWORK
Click NETWORK to configure the device for operating in a network environment. The
screen displays controls for configuring the network settings and 802.1x authentication.
10 • AM-200/AM-300: AirMedia Presentation Systems Product Manual – DOC. 8254F
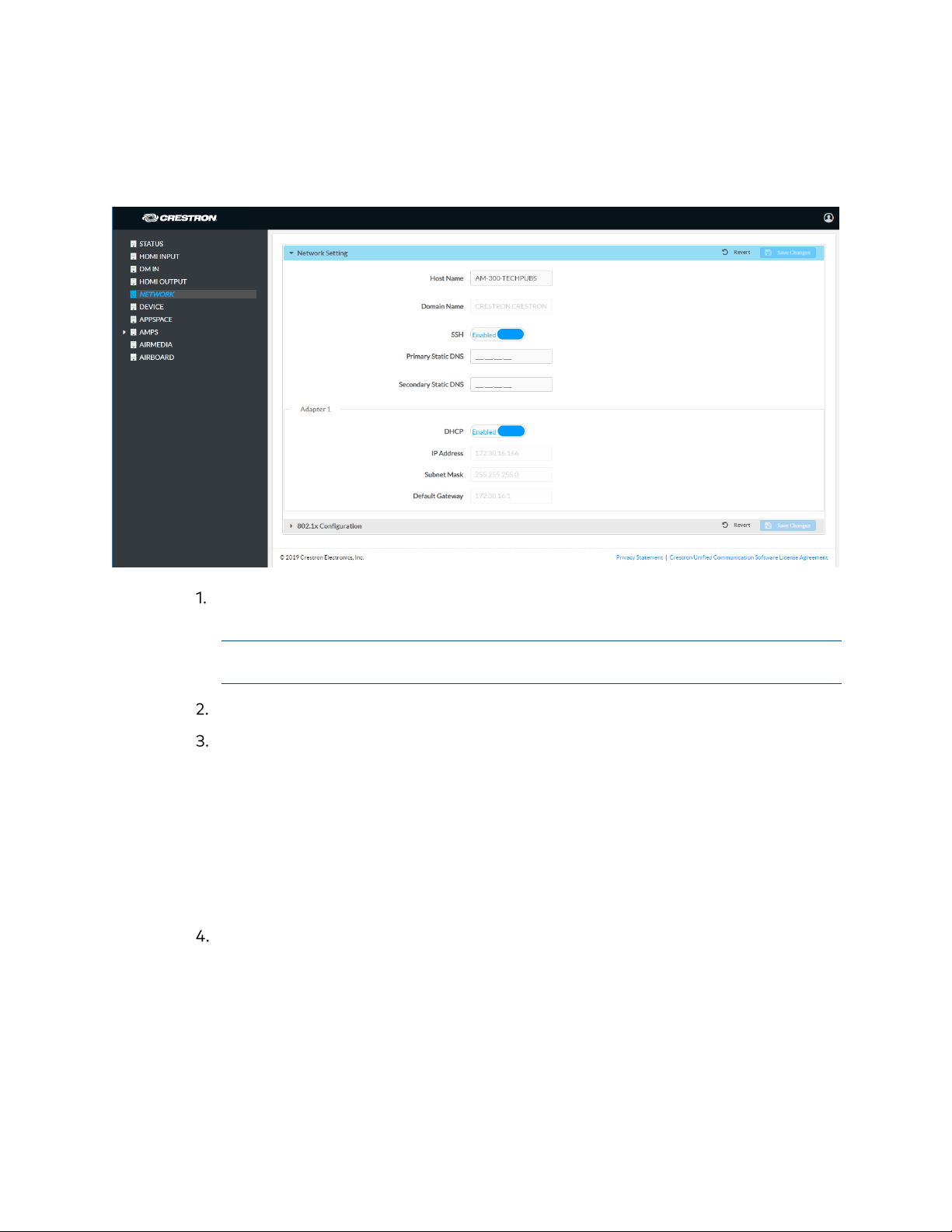
Network Setting
To configure the network settings, follow this procedure:
NETWORK Screen - Network Setting
Enter a host name (15 characters or less) in the Host Name field and a domain
name (optional) in the
Domain Name field.
NOTE: Use a host name and domain name as an alternative to IP addressing
when connecting client computers to the device.
Select whether Secure Shell protocol (SSH) should be Enabled or Disabled.
The network adapter can be set to have the DHCP server automatically provide
the IP address, subnet mask, default gateway, and DNS settings or to enable
entering these settings manually. Choose one of the following options.
- Set DHCP to Enabled to use a DHCP server to automatically provide the IP
address, subnet mask, default gateway, and DNS server.
- Set DHCP to Disabled to manually enter the Ethernet parameters. When set
to
Off, the IP address, subnet mask, default gateway, and DNS servers must
be manually entered.
Click Save Changes to apply any changes. Click Revert to revert back to the
previously used settings.
802.1x Configuration
Some networks require devices to use 802.1x port-based network access control for
access to the network.
Product Manual – DOC. 8254F AM-200/AM-300: AirMedia Presentation Systems • 11
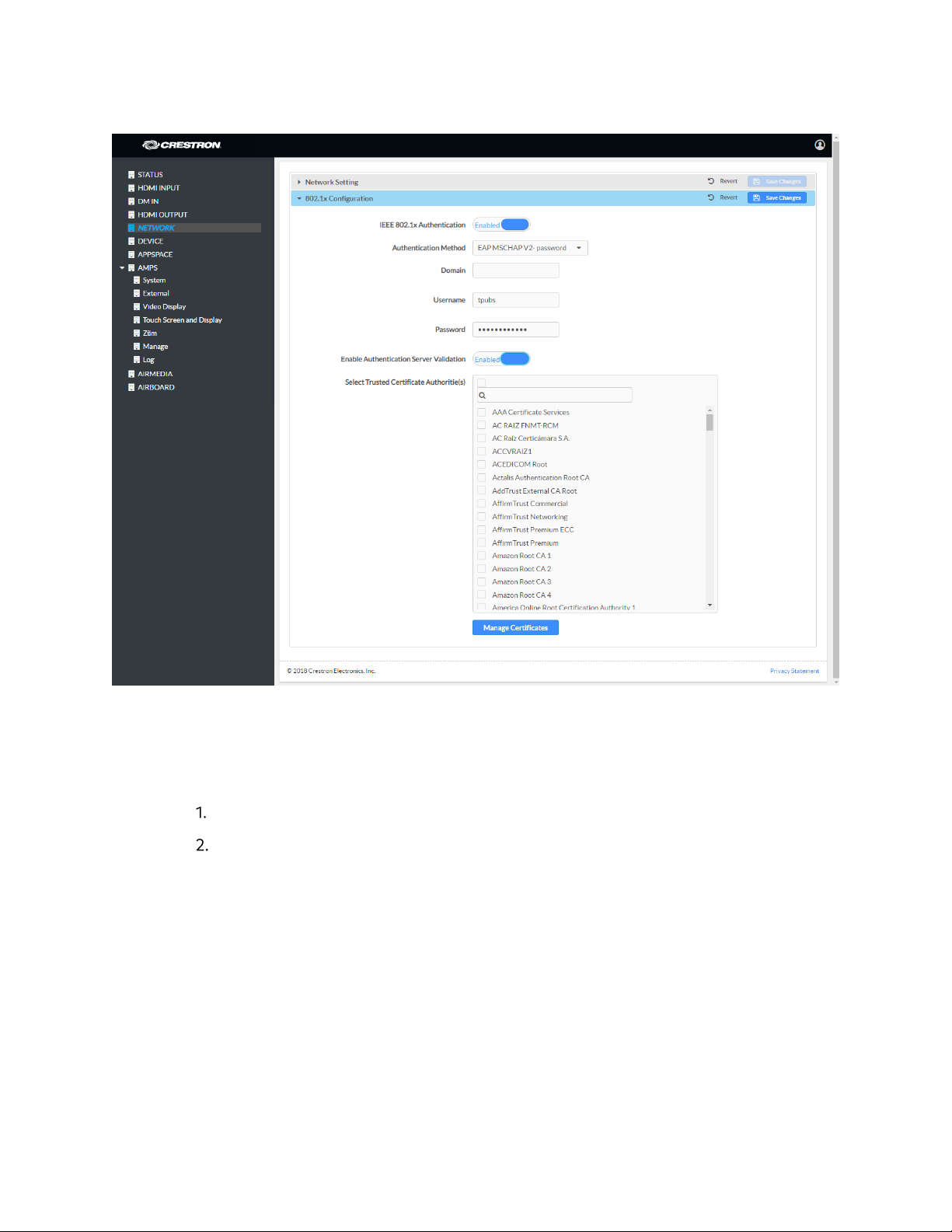
NETWORK Screen - 802.1x Configuration
To use 802.1x, set IEEE 802.1x Authentication to Enabled and select the desired method
of authentication.
Certificate Authentication
In the Authentication Method field, select EAP-TLS Certificate.
Enter the domain name of the authentication server.
12 • AM-200/AM-300: AirMedia Presentation Systems Product Manual – DOC. 8254F
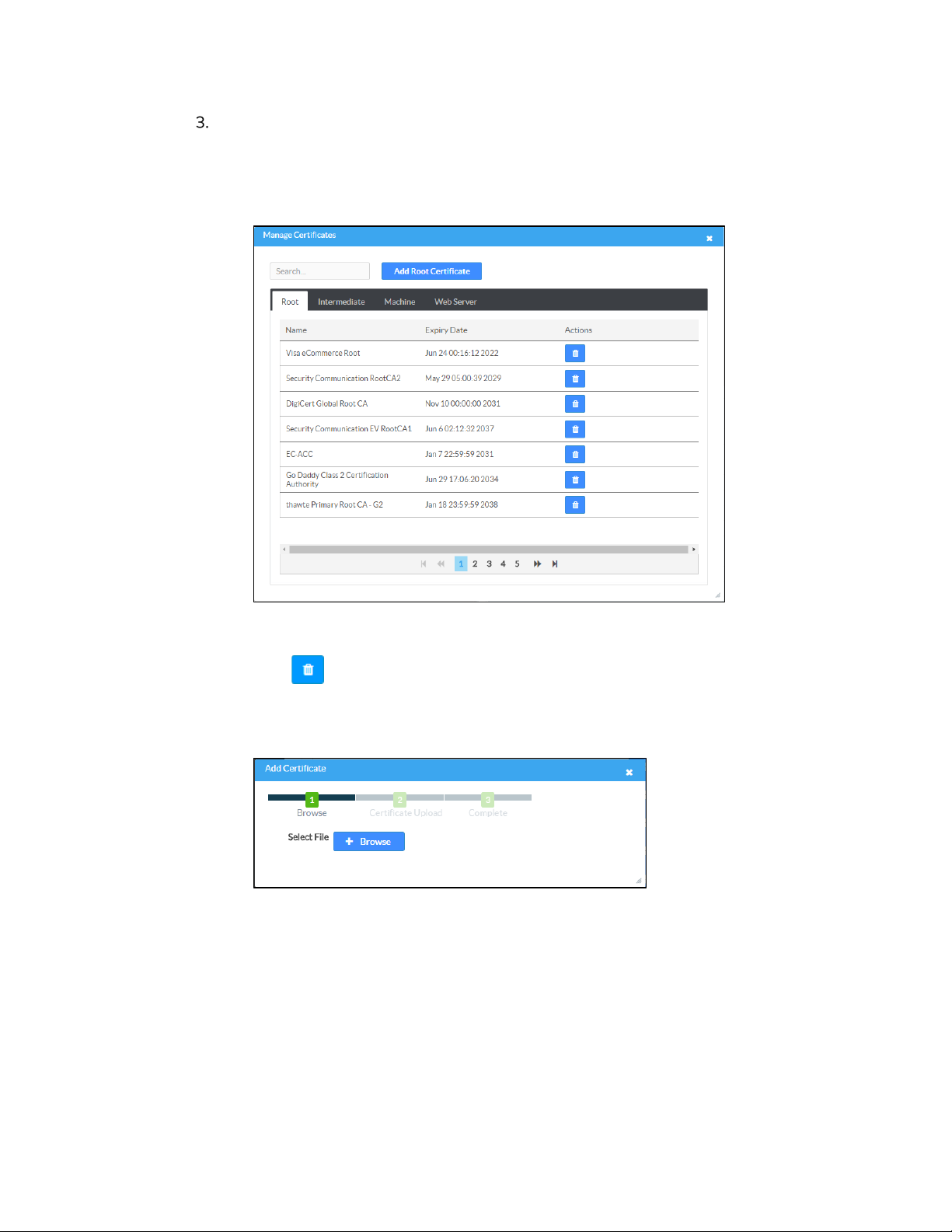
Upload a machine certificate.
a. Click Manage Certificates to manage certificates for 802.1x authentication.
A list of certificates is displayed.
Manage Certificates Dialog Box
b. Click the Machine tab. The current machine certificate is displayed.
c. Click to delete the certificate from the list of certificates.
d. Click Add Machine Certificate. The Add Certificate dialog box is displayed.
Add Certificate Dialog Box
e. Click Browse, select the certificate file, and click Open.
f. When prompted, enter the password used to encrypt the file.
g. Click Load to upload the certificate to the device. A message confirming the
upload is displayed.
h. Click OK to close the Add Certificate dialog box.
Product Manual – DOC. 8254F AM-200/AM-300: AirMedia Presentation Systems • 13
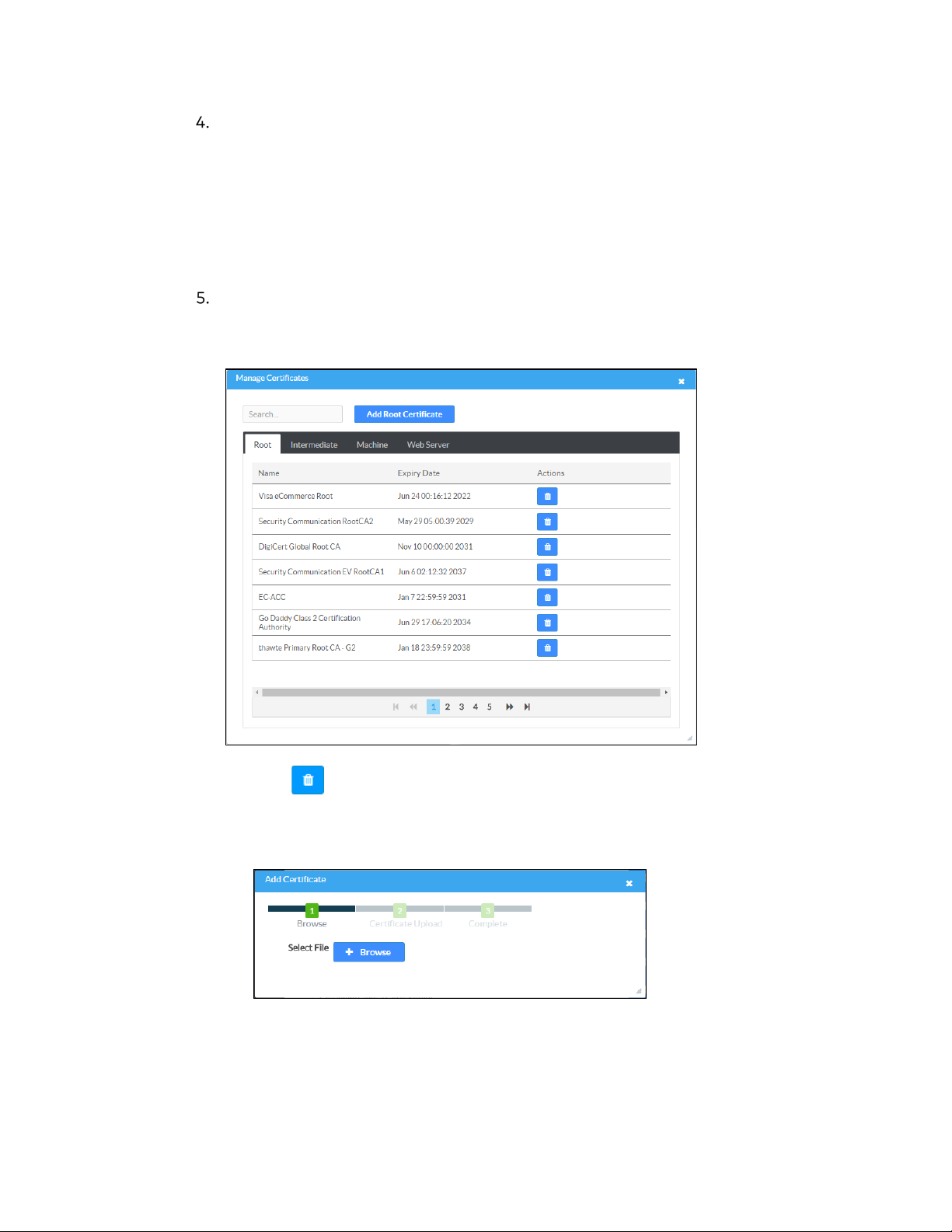
If authentication server validation is not used, set Enable Server Validation to
Disabled and continue to step 6. Otherwise, set Enable Server Validation to
Enabled and select the trusted certificate authorities to use.
- To select all of the authorities, click the check box next to the search box. To
unselect all of the authorities, click the check box again.
- To search for a specific authority, start typing the name of the authority in
the search box and check the box next to the desired authority.
Click Manage Certificates to manage certificates for 802.1x authentication. A
list of certificates is displayed.
Manage Certificates Dialog Box
a. Click to delete a certificate from the list of certificates.
b. Click Add Root Certificate. The Add Certificate dialog box is displayed.
Add Certificate Dialog Box
c. Click Browse, select the certificate file, and click Open.
d. Click Load to upload the certificate to the device. A message confirming the
upload is displayed.
14 • AM-200/AM-300: AirMedia Presentation Systems Product Manual – DOC. 8254F
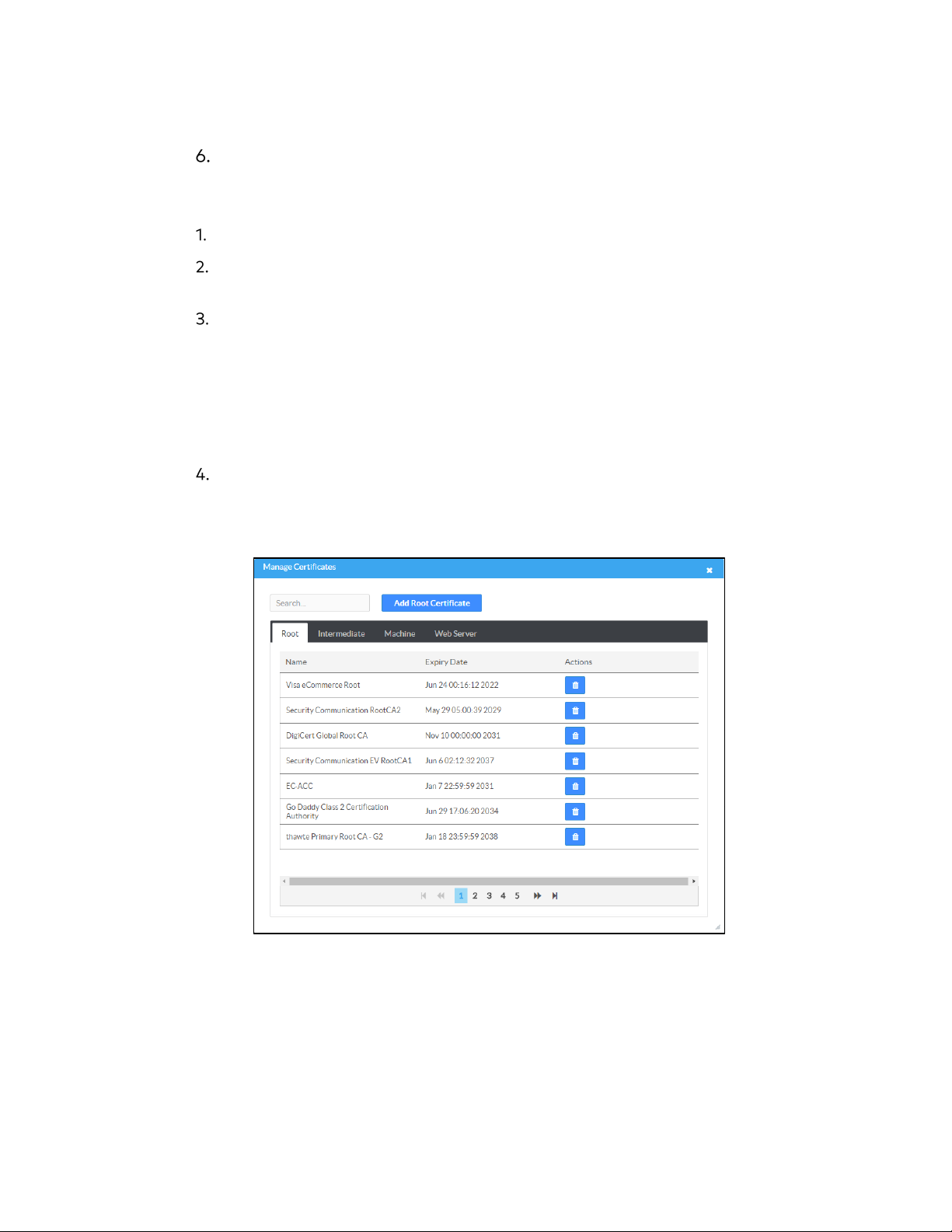
e. Click OK to close the Add Certificate dialog box.
Click Save Changes when done or Revert to return to the previous setting.
Password Authentication
In the Authentication Method field, select EAP-MSCHAP V2-password.
Enter the domain name of the authentication server, the user name, and the
password in their respective fields.
Set Enable Server Validation to Enabled and select the trusted certificate
authorities to use.
- To select all of the authorities, click the check box next to the search box. To
unselect all of the authorities, click the check box again.
- To search for a specific authority, start typing the name of the authority in
the search box and check the boxes next to the desired authorities.
To load a custom certificate, click Manage Certificates and follow this procedure:
a. Click the Root tab to manage certificates for 802.1x authentication.
Manage Certificates: Root Tab
Product Manual – DOC. 8254F AM-200/AM-300: AirMedia Presentation Systems • 15
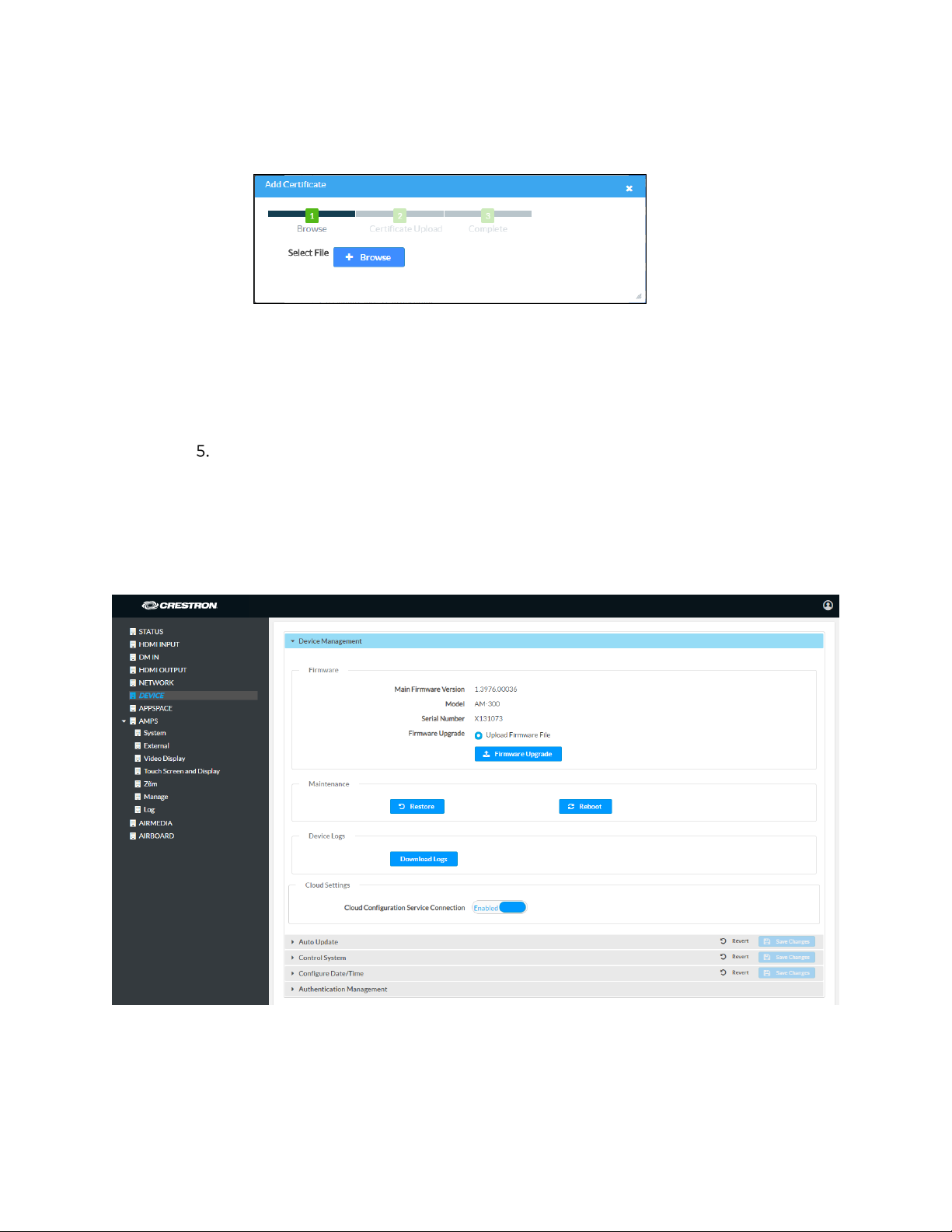
b. Click Add Root Certificate. The Add Certificate dialog box is displayed.
Add Certificate Dialog Box
c. Click Browse, select the certificate file, and click Open.
d. Click Load to upload the certificate to the device. A message confirming the
upload is displayed.
e. Click OK to close the Add Certificate dialog box.
Click Save Changes when done or Revert to return to the previous setting.
DEVICE
Click DEVICE to manage the device, enable automatic updates, identify the device to a
control system, configure date and time, and configure authentication management.
DEVICE Screen –Device Management
16 • AM-200/AM-300: AirMedia Presentation Systems Product Manual – DOC. 8254F
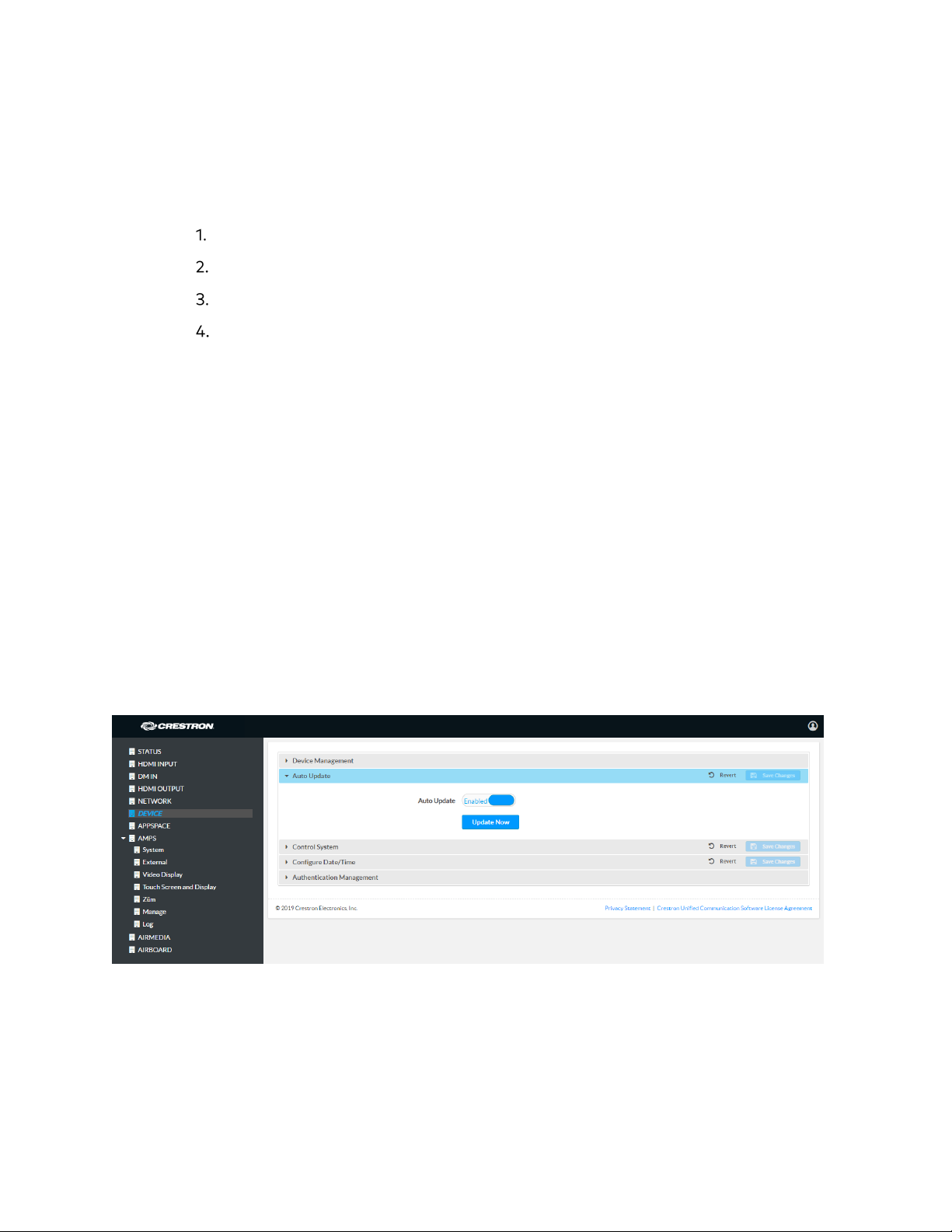
Device Management
Firmware
To upload device firmware, follow this procedure:
Click Firmware Upgrade.
Click Browse and navigate to the location of the firmware file.
Select the file to use and click Open.
Click Load to load the firmware.
Maintenance
Click Restore to restore the factory settings. Click Reboot to reboot the device.
Device Logs
Click Download Logs to download the device’s system logs to the PC.
Cloud Settings
The Cloud Settings section controls the device’s connection to the Crestron XiO Cloud
service. By default, the
disable the connection, set
more information, refer to “
Auto Update
DEVICE Screen - Auto Update
Cloud Configuration Service Connection is set to Enabled. To
Cloud Configuration Service Connection to Disabled. For
Crestron XiO Cloud Service” on page 45.
The device can automatically check for firmware updates and update the device as
needed.
To allow auto updating, set Auto Update to Enabled. To turn off auto updating, set
Auto Update to Disabled.
To check for available updates, click Update Now.
Product Manual – DOC. 8254F AM-200/AM-300: AirMedia Presentation Systems • 17
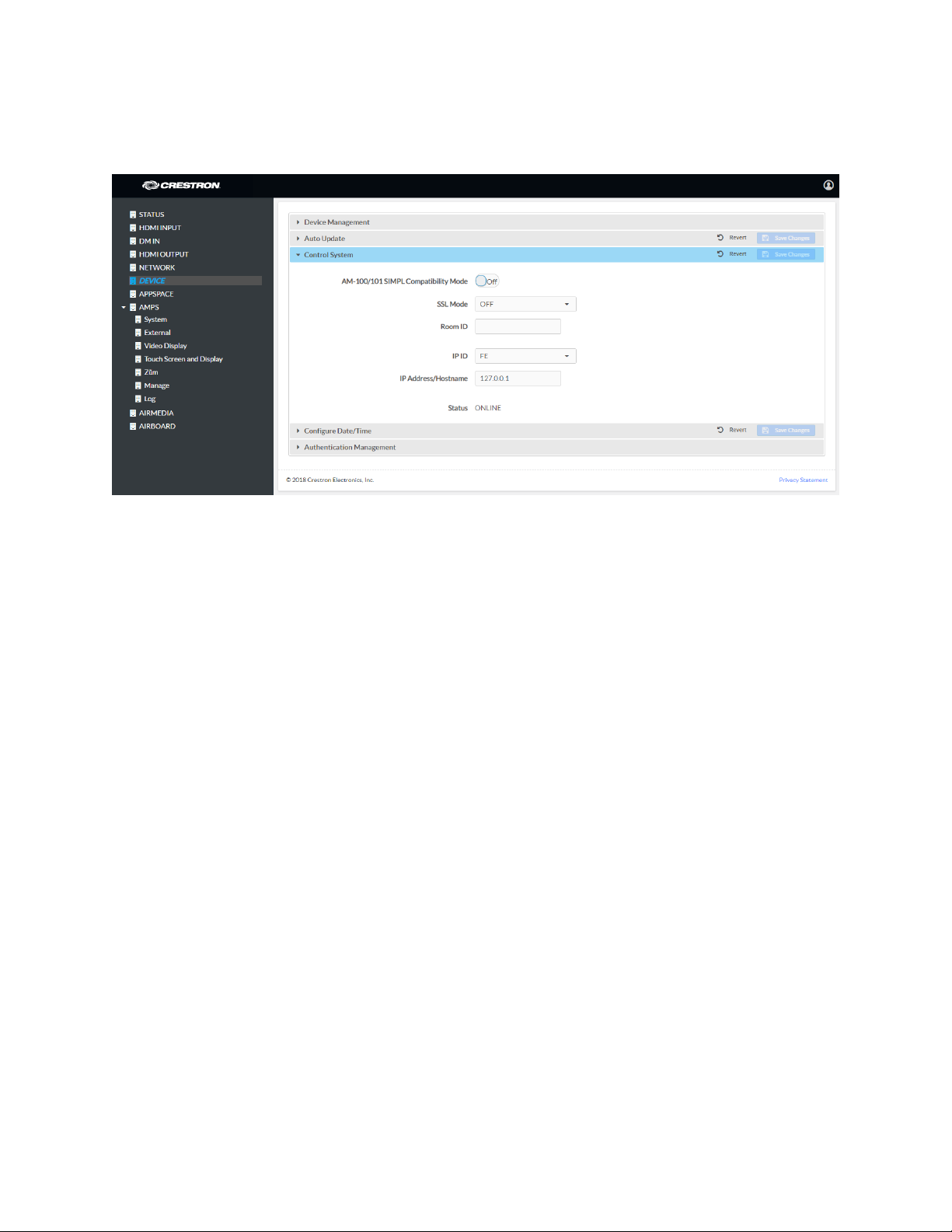
Control System
DEVICE Screen - Control System (AM-200 Shown)
The device can be controlled by a Crestron control system or virtual control system’s
SIMPL or SIMPL# program.
AM-100/AM-101 Compatibility
An AM-200 can be used as a direct replacement for an AM-100 or AM-101 AirMedia
Presentation Gateway in a SIMPL Windows program without any reprogramming. To
use the AM-200 as a replacement for an AM-100 or AM-101, set
AM-100/101 SIMPL
Compatibility Mode to On. Otherwise set the switch to Off.
SSL Mode
The device can use SSL encryption for communication with the control system. SSL can
be used with or without a CA certificate.
Select an SSL mode from the SSL Mode drop-down list.
• OFF: SSL is not used for communication between the device and the control
system
• Encrypt: SSL is used for communication between the device and the control
system. User-level authentication is optional. If using authentication, enter the
following information:
- Control System Username: The login name for the control system.
- Control System Password: The password used to log in to the control
system.
- Confirm Password: Confirm the password used to log in to the control
system.
18 • AM-200/AM-300: AirMedia Presentation Systems Product Manual – DOC. 8254F
 Loading...
Loading...