Cisco Systems SPA525G2 User Manual

USER GUIDE
Cisco Small Business
SPA525G and SPA525G2 SPCP IP Phones
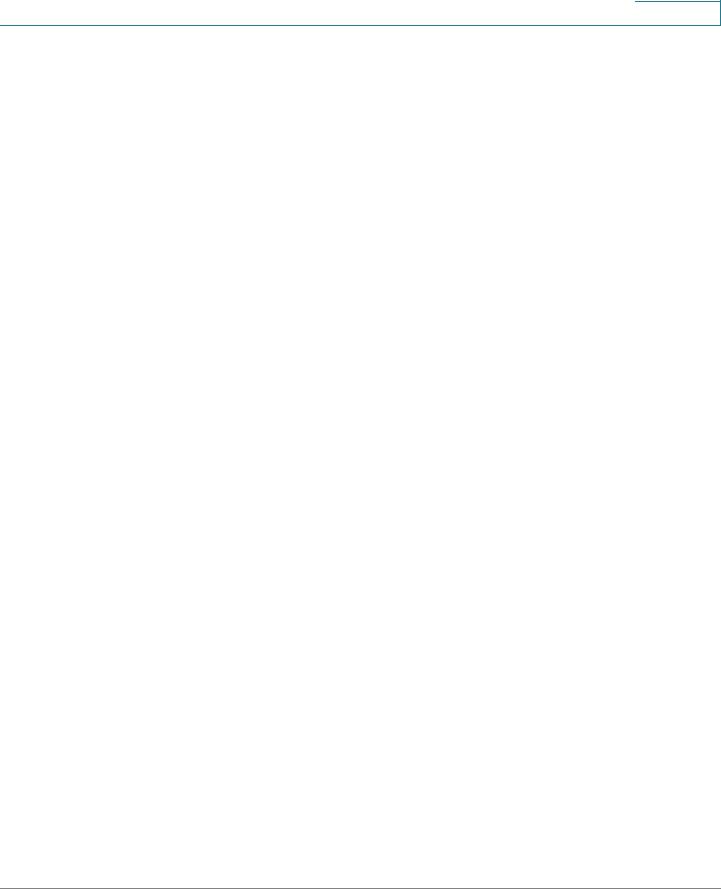
Contents
Chapter 1: Getting Started |
4 |
Overview |
4 |
Caring for Your Phone |
6 |
Understanding Your Phone Lines and Buttons |
7 |
Phone Components |
7 |
Softkey Buttons |
9 |
Using the Keypad and Buttons with Menus |
13 |
Using Keypad Shortcuts |
13 |
Using the Navigation Button |
13 |
Entering Numbers and Text in Fields |
14 |
Using Phone Hardware and Accessories |
15 |
Using the Speakerphone |
15 |
Using Wired and Wireless Headsets |
15 |
Switching Between the Handset, Headset, and Speakerphone |
19 |
Using the Cisco Attendant Console |
19 |
Changing the Cisco SPA500DS Attendant Console Display |
20 |
Chapter 2: Installing Your Phone |
21 |
Before You Begin |
21 |
Connecting the Handset |
22 |
(Optional) Attaching the Desk Stand |
24 |
(Optional) Mounting the Phone to the Wall |
24 |
Connecting Your Phone Power |
25 |
Connecting Your Phone to the Network |
25 |
Connecting Your Phone to the Wired Network |
25 |
Connecting Your Phone to the Wireless Network |
26 |
Setting the Phone Wireless Connection |
28 |
Verifying Phone Startup |
33 |
Updating Your Phone Firmware |
33 |
Cisco Small Business SPA525G and SPA525G2 SPCP IP Phone User Guide |
1 |
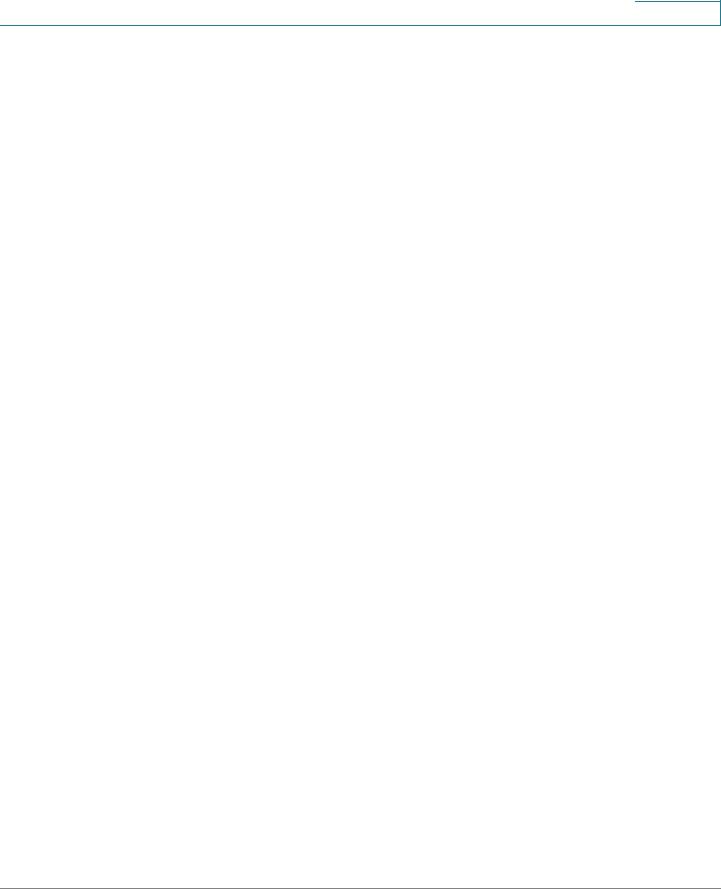
Contents
Chapter 3: Using Basic Phone Functions |
35 |
Placing or Answering a Call |
36 |
Adjusting Call Volume and Muting |
36 |
Using Mute |
37 |
Putting a Call on Hold |
37 |
Resuming a Call |
37 |
Ending a Call |
37 |
Transferring Calls |
38 |
Managing Call Waiting |
38 |
Recording a Live Call |
39 |
Viewing and Returning Calls |
39 |
Forwarding Calls |
40 |
Setting Do Not Disturb |
40 |
Configuring Call Waiting |
41 |
Picking Up a Call |
42 |
Placing a Three-Way Conference Call |
42 |
Using the Phone Directories |
43 |
Using Your Personal Address Book |
43 |
Using the Corporate Directory |
45 |
Using the Call History Lists |
46 |
Viewing the Call History Lists |
46 |
Deleting a Call History List |
46 |
Calling from the Call History Lists |
46 |
Deleting an Entry from the Call History Lists |
47 |
Saving a Call History List Number to Your Directory |
47 |
Accessing Voicemail |
47 |
Chapter 4: Using Advanced Phone Functions |
48 |
Using Your Bluetooth-Enabled Mobile Phone |
48 |
Enabling Bluetooth |
49 |
Cisco Small Business SPA525G and SPA525G2 SPCP IP Phone User Guide |
2 |
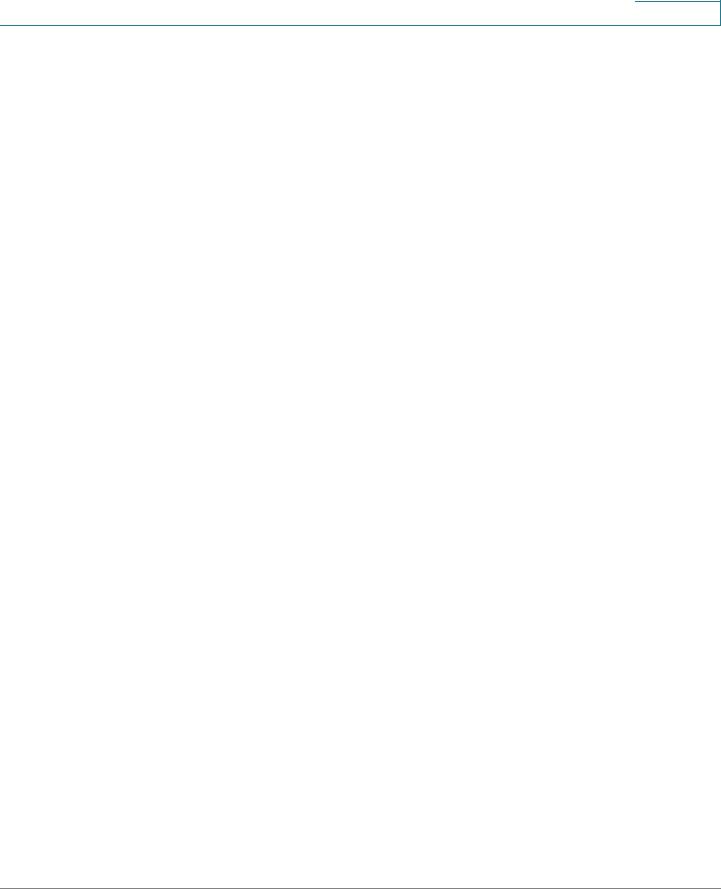
Contents
Pairing Your Cisco SPA525G2 with a Bluetooth-Enabled Mobile Phone |
49 |
Verifying that the Cisco SPA525G2 is Paired |
51 |
Importing Your Mobile Phone Address Book into the Cisco SPA525G2 |
52 |
Making a Mobile Phone Call through the Cisco SPA525G2 |
53 |
Receiving Mobile Phone Calls by using the Cisco SPA525G2 |
54 |
Switching Audio from Your Cisco SPA525G2 to Your Mobile Phone |
54 |
Viewing Mobile Phone Battery and Signal Information on Your |
|
Cisco SPA525G2 |
54 |
Charging Your Mobile Phone Using Your Cisco SPA525G2 |
55 |
Playing MP3 Files on Your Phone |
56 |
Creating the Playlist |
56 |
Playing Songs |
57 |
Customizing Your IP Phone Screen |
58 |
Changing the Screen Contrast |
58 |
Setting the Screen Backlight Timer |
58 |
Configuring the Phone Screen Saver |
59 |
Changing the Phone Wallpaper |
60 |
Restarting Your Phone |
60 |
Viewing Phone, Network, and Call Information |
61 |
Viewing Product Information |
61 |
Viewing Network Information |
61 |
Viewing Peripheral Status |
62 |
Viewing the Wireless Connection Status |
62 |
Advanced Menus for Technical Support Personnel |
63 |
Appendix A: Where to Go From Here |
64 |
Power Adapter Statement |
66 |
FCC and IC Statement |
66 |
Federal Communication Commission Interference Statement |
66 |
IMPORTANT NOTE |
67 |
Industry Canada Statement |
67 |
Cisco Small Business SPA525G and SPA525G2 SPCP IP Phone User Guide |
3 |
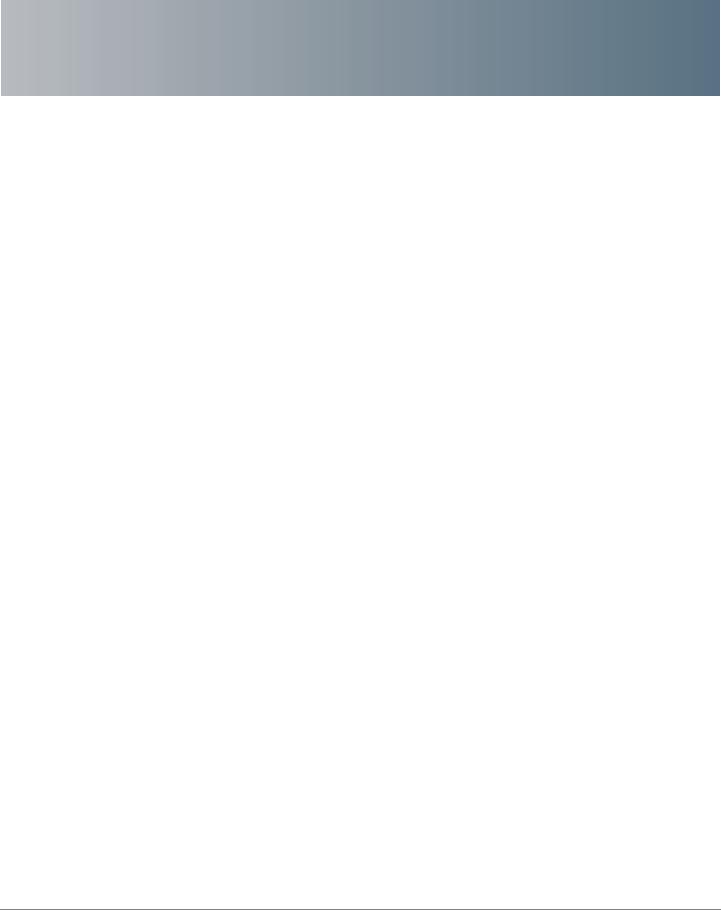
1
Getting Started
This chapter provides an overview of your Cisco Attendant Console IP phone. contains the following sections:
•Overview, page 4
•Understanding Your Phone Lines and Buttons, page 7
•Using the Keypad and Buttons with Menus, page 13
•Entering Numbers and Text in Fields, page 14
•Using Phone Hardware and Accessories, page 15
•Using the Cisco Attendant Console, page 19
Overview
The Cisco Attendant Console IP phone is a full-featured VoIP (Voice over Internet Protocol) phone that provide voice communication over an IP network. It provides traditional features, such as call forwarding, redialing, speed dialing, transferring calls, conference calling, and accessing voice mail. Calls can be made or received with a handset, headset or speaker.
The Cisco Attendant Console features vary, depending on the type of call control system that you are using and the limitations set by the phone system administrator. This document describes using the Cisco SPA525G and SPA525G2 with a Smart Phone Control Protocol (SPCP) phone system, such as the Cisco Unified Communications 500 Series, with no limitations.
If you are using the Cisco Attendant Console IP phone with a BroadSoft or an
Asterisk system, see the Cisco Small Business SPA525G and SPA525G2 SIP IP
Phone User Guide.
Cisco Small Business SPA525G and SPA525G2 SPCP IP Phones User Guide |
4 |

Getting Started |
1 |
|
|
Overview |
|
|
|
|
|
Setup of the phone network is typically performed by using Cisco Configuration
Assistant (CCA) software. This software is available on Cisco.com.
The phone can be powered by connecting your phone to an Ethernet switch that provides Power over Ethernet (PoE) or you can use an optional Cisco PA100 power adapter.
A phone is connected to the network through an Ethernet connection or the built-in Wireless-G radio. If you are using the Wireless-G connection, a Cisco PA100 power adapter is required. The phone provides an additional Ethernet port that allows a computer to be connected to the network through the phone. (We recommend that if a PC is connected to the network through the phone, that the phone be connected to the network only by using the wired Ethernet connection).
The Cisco Attendant Console has a 320 x 240 color, 3.2" inch screen and can manage up to five telephone extensions. They also provide the following hardware features:
•Two Ethernet 10/100 Mbps ports
•802.3af Power over Ethernet support
•USB 2.0 host port
•AUX port (to attach a Cisco Attendant Console)
•Bluetooth capability for headset support
•Bluetooth capability for mobile phone pairing (Cisco SPA525G2 only)
•2.5mm stereo earphone jack
Cisco Small Business SPA525G and SPA525G2 SPCP IP Phones User Guide |
5 |

Getting Started |
1 |
|
|
Overview |
|
|
|
|
|
•Wireless-G client support
•Kensington security slot
The functionality of the phones can be modified by your phone system administrator. Not all of the functional features described in this document are available or they might function slightly differently on your phone. This document describes the features as they function in factory default mode.
Caring for Your Phone
The Cisco Small Business IP phones are electronic devices that should not be exposed to excessive heat, sun, cold, or water. To clean the equipment, use a slightly moistened paper or cloth towel. Do not spray or pour cleaning solution directly onto the hardware unit.
Cisco Small Business SPA525G and SPA525G2 SPCP IP Phones User Guide |
6 |

Getting Started |
1 |
|
|
Understanding Your Phone Lines and Buttons |
|
|
|
|
|
Understanding Your Phone Lines and Buttons
Figure 1 identifies the parts of your phone.
Phone Components
Figure 1 Cisco SPA525G and Cisco SPA525G2 Phone Components
Table 1 IP Phone Components
# |
Phone Feature |
Description |
|
|
|
1 |
Handset |
Pick up to answer or place calls. |
|
|
|
2 |
Speaker |
Speaker for phone. |
|
|
|
3 |
Message Waiting |
When lit: |
|
Indicator |
• Red—You have a new voice mail message. |
|
|
|
|
|
• Flashing Red—You have an incoming call. |
|
|
|
Cisco Small Business SPA525G and SPA525G2 SPCP IP Phones User Guide |
7 |

Getting Started |
1 |
|
|
Understanding Your Phone Lines and Buttons |
|
|
|
|
|
Table 1 IP Phone Components
# |
Phone Feature |
Description |
|
|
|
|
|
4 |
IP phone screen |
Your phone might vary, but typically it displays: |
|
|
|
• |
Date and time |
|
|
• |
Phone station name |
|
|
• |
Line extensions |
|
|
• |
Softkey options |
|
|
• Startup logo, screen saver, background |
|
|
|
|
photo, and photo album |
|
|
|
|
5 |
Line keys |
Phone line status: |
|
|
|
• Green (steady): Line is in use. |
|
|
|
• Green (blinking): There is an incoming call. |
|
|
|
• Red (blinking): Line is on hold. |
|
|
|
• Orange: Line is unregistered (cannot be |
|
|
|
|
used). |
|
|
• Flashing Orange: The phone is not |
|
|
|
|
connected to the network. |
|
|
These keys can also be programmed by your |
|
|
|
system administrator to perform differently than |
|
|
|
described here or to add functions such as speed |
|
|
|
dial, call pickup, or monitor an extension. |
|
|
|
|
|
6 |
Softkey buttons |
Press a softkey to perform the action on the label |
|
|
|
on the IP phone screen above the softkey. |
|
|
|
|
|
7 |
Navigation button |
Press the arrows to scroll items on the IP phone |
|
|
|
screen. |
|
|
|
|
|
8 |
Center Select button |
Press to select the option or menu that is |
|
|
|
highlighted on the screen. |
|
|
|
|
|
9 |
Messages button |
Press to access voice mail. (Must be set up by |
|
|
|
your phone administrator.) |
|
|
|
|
|
10 |
Hold button |
Press to place a call on hold. |
|
|
|
|
|
Cisco Small Business SPA525G and SPA525G2 SPCP IP Phones User Guide |
8 |

Getting Started |
1 |
|
|
Understanding Your Phone Lines and Buttons |
|
|
|
|
|
Table 1 IP Phone Components
# |
Phone Feature |
Description |
|
|
|
11 |
Setup button |
Press to access a menu to configure features and |
|
|
preferences (such as your directory, status, and speed |
|
|
dials), access your call history, set up functions (such as |
|
|
call forwarding), and provide phone status information. |
|
|
|
12 |
Mute button |
Press to mute or unmute the phone. When the |
|
|
phone is muted, the button glows red. A flashing |
|
|
red mute button indicates that the phone has no |
|
|
network connectivity. |
|
|
|
13 |
Volume button |
Press + to increase the volume and press - to |
|
|
lower the volume of the handset, headset, speaker |
|
|
(when the handset is off hook), or ringer (when the |
|
|
handset is on hook). |
|
|
|
14 |
Speaker button |
Press to turn the speaker on or off. When the |
|
|
speaker is on, the button glows green. |
|
|
|
15 |
Headset button |
Press to turn the headset on or off. When the |
|
|
headset is on, the button glows green. |
|
|
|
16 |
Keypad |
Press keypad keys to dial phone numbers, enter |
|
|
letters, or choose menu items. |
|
|
|
Softkey Buttons
The four softkey buttons have different functions depending on the menu configuration and function selected. The following table shows the softkey buttons that are typical (in alphabetical order).
Table 2 |
Softkey Buttons |
|
|
|
|
Button |
|
Function |
|
|
|
Add |
|
Adds a new item (for example, a new directory entry). |
|
|
|
AddList |
|
Creates a list (for example, MP3 files). |
|
|
|
Back |
|
Returns you to the previous screen. |
|
|
|
BXfer |
|
Performs a blind call transfer. |
|
|
|
Cisco Small Business SPA525G and SPA525G2 SPCP IP Phones User Guide |
9 |

Getting Started |
1 |
|
|
Understanding Your Phone Lines and Buttons |
|
|
|
|
|
Table 2 Softkey Buttons
Button |
Function |
|
|
Call Rtn |
Returns the last missed call by dialing the number that called |
|
you. See “Viewing and Returning Missed Calls,” on |
|
page 41. |
|
|
Callback |
Plays an audio and visual notification on your phone when a |
|
busy or unavailable party becomes available. |
|
|
cbarge |
Allows callers to join a shared-line call. |
|
|
CFwdAll |
Forwards all calls to a specified number. When forwarding is |
|
active, press this button to cancel forwarding. |
|
|
Clear |
Deletes an entire text or number field. |
|
|
Clr DND |
Clears Do Not Disturb. |
|
|
Confrn |
Initiates a conference call. See “Placing a Three-Way |
|
Conference Call,” on page 44. |
|
|
Connect |
Connects to the selected item (for example, to the wireless |
|
network or Bluetooth device). |
|
|
Copy |
Copies the selected item (for example, a contact in the |
|
Address Book). |
|
|
delChar |
Deletes the last number or letter. |
|
|
Delete |
Deletes an entire item (for example, a number from the Call |
|
History list). |
|
|
Dial |
Dials the string of numbers that you have entered, or the |
|
number that you have highlighted in a list such as the Missed |
|
Calls screen. |
|
|
Directory |
Access your personal address book. See “Using Your |
|
Personal Address Book,” on page 45. |
|
|
DnD |
Do Not Disturb; prevents incoming calls from ringing your |
|
phone. See “Setting Do Not Disturb,” on page 42. |
|
|
Edit |
Opens an item so that you can edit numbers or letters, or |
|
enable or disable a feature. |
|
|
EditDial |
Edits a number before dialing. |
|
|
EndCall |
Disconnects a call. |
|
|
Exit |
Closes the current menu |
|
|
Cisco Small Business SPA525G and SPA525G2 SPCP IP Phones User Guide |
10 |

Getting Started |
1 |
|
|
Understanding Your Phone Lines and Buttons |
|
|
|
|
|
Table 2 Softkey Buttons
Button |
Function |
|
|
Flash |
Provides hookflash functionality for three-way calling and |
|
call waiting services provided by the PSTN or Centrex |
|
service. |
|
|
Forward |
Forwards calls coming to your phone. See “Forwarding |
|
Calls,” on page 42. |
|
|
GPickup |
Allows you to pick up (answer) a call at that is ringing at |
|
another extension in your group. See “Picking Up a Call,” on |
|
page 44. |
|
|
Handset |
Switches audio from the Cisco SPA525G2 to your Bluetooth- |
|
enabled mobile phone. See Using the Cisco SPA 525G2 |
|
With Your Bluetooth-Enabled Mobile Phone, page 51. |
|
|
Handsfree |
Switches audio from your Bluetooth-enabled mobile phone |
|
to the Cisco SPA525G2. See Using the Cisco SPA 525G2 |
|
With Your Bluetooth-Enabled Mobile Phone, page 51. |
|
|
Hold |
Places a call on hold. |
|
|
List |
In some menus, shows a list of configured items (for |
|
example, a list of locations for weather or news). |
|
|
LiveRcd |
Record a phone conversation. |
|
|
More |
View additional softkeys. |
|
|
NewCall |
Opens new line on speakerphone to place call. |
|
|
Next |
Moves to the next item in a list (for example, a song in the |
|
MP3 Playlist). |
|
|
OK |
Confirms a selection. |
|
|
Option |
Displays a sub-menu of tasks for the current screen. |
|
|
Paste |
Pastes the item you copied into a list or field. |
|
|
PickUp |
Allows you to pick up (answer) a call that is ringing at another |
|
extension. See “Picking Up a Call,” on page 44. |
|
|
Play |
Plays a selected item such as a song or a ringtone. |
|
|
Previous |
Moves to a previous item in a list (for example, a song in the |
|
MP3 Playlist). |
|
|
Redial |
Redials the last number that was called. Brings up the list of |
|
recently dialed numbers. |
|
|
Cisco Small Business SPA525G and SPA525G2 SPCP IP Phones User Guide |
11 |

Getting Started |
1 |
|
|
Understanding Your Phone Lines and Buttons |
|
|
|
|
|
Table 2 |
Softkey Buttons |
|
|
|
|
Button |
|
Function |
|
|
|
Refresh |
|
Refreshes the screen. Useful after changing a configuration |
|
|
or when you want to update information. |
|
|
|
Remove |
|
Removes conference participant. |
|
|
|
RmLstC |
|
Removes Last Participant from the Conference Call |
|
|
|
Resume |
|
Resumes a call that is on hold. |
|
|
|
Save |
|
Saves your changes. |
|
|
|
Scan |
|
Scans for wireless networks or Bluetooth devices. |
|
|
|
Select |
|
Selects the highlighted item on the IP phone screen. |
|
|
|
Trnsfer |
|
Performs a call transfer. See “Transferring Calls,” on |
|
|
page 39. |
|
|
|
TrnsfVM |
|
Transfers a call to voice mail. |
|
|
|
View |
|
Displays more information about a selected item. |
|
|
|
Cisco Small Business SPA525G and SPA525G2 SPCP IP Phones User Guide |
12 |
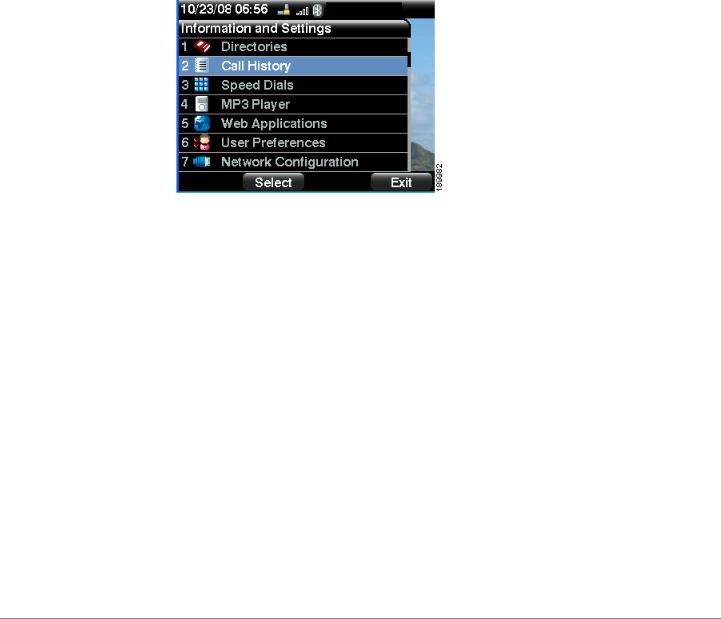
Getting Started |
1 |
|
|
Using the Keypad and Buttons with Menus |
|
|
|
|
|
Using the Keypad and Buttons with Menus
Press a softkey and keypad buttons to navigate menus and enter parameters on the IP phone screen.
Using Keypad Shortcuts
Use the keypad to enter the number of the menu or sub-menu item. For example, to open a menu that is labeled with number 2, press 2.
NOTE Menus and options can change depending on the software release and what is allowed by your phone system administrator.
Using the Navigation Button
Use the navigation button to scroll up or down highlighting the desired menu item, and then press Select or the center Select navigation button to choose the highlighted item.
Cisco Small Business SPA525G and SPA525G2 SPCP IP Phones User Guide |
13 |

Getting Started |
1 |
|
|
Entering Numbers and Text in Fields |
|
|
|
|
|
Entering Numbers and Text in Fields
Some fields on the IP phones require you to enter numbers and text by using the keypad or softkey buttons. In general, the following guidelines apply:
•Use the keypad to enter numbers and characters, pressing the key multiple times to select the correct number or letter.
•Press the number key multiple times to move to a different letter under that number. (For example, to enter “Mary,” you would press 6 five times rapidly and then pause (for M); press 2 and then pause (for a), press 7 three times rapidly (for r), then press 9 three times rapidly (for y).
Available characters are shown in the following table:
Key |
Character Set |
|
|
1 |
1 / : \ , ! ; $ ^ | |
|
|
2 |
abc2ABC |
|
|
3 |
def3DEF |
|
|
4 |
ghi4GHI |
|
|
5 |
jkl5JKL |
|
|
6 |
mno6MNO |
|
|
7 |
pqrs7PQRS |
|
|
8 |
tuv8TUV |
|
|
9 |
wxyz9WXYZ |
|
|
0 |
Space 0 ~ ? > ‘ < “ |
|
|
* |
. @ * & % [ ] _ |
|
|
#/P |
# + - = ( ) { } |
|
|
Press delChar to backspace and delete a character.
Press Option > Clear to remove the entire entry.
Cisco Small Business SPA525G and SPA525G2 SPCP IP Phones User Guide |
14 |

Getting Started |
1 |
|
|
Using Phone Hardware and Accessories |
|
|
|
|
|
Using Phone Hardware and Accessories
Using the Speakerphone
The IP phones provide a speakerphone. To use the speakerphone, press Speaker (the handset can be either on or off hook).
Using Wired and Wireless Headsets
The SPA IP phones support headsets from different manufacturers. For the latest supported models, contact your reseller. Additional information can be found at the manufacturer websites.
Connecting the Headset
Each brand and type of headset might require different steps to establish a connection. Consult the documentation for your particular headset for more information:
•Bluetooth headsets—See the “Connecting Bluetooth Headsets” section on page 16.
•Wireless (non-Bluetooth) headsets (such as Plantronics or Jabra)—Follow the instructions for your product to connect the phone to the wireless headset base.
•Wired headsets—Connect the 2.5mm connector from the headset into the headset port on the right side of the IP phone.
•Electronic Hookswitch (EHS)—Some headsets enable you to answer and end phone calls by using controls located on the headset.
Cisco Small Business SPA525G and SPA525G2 SPCP IP Phones User Guide |
15 |
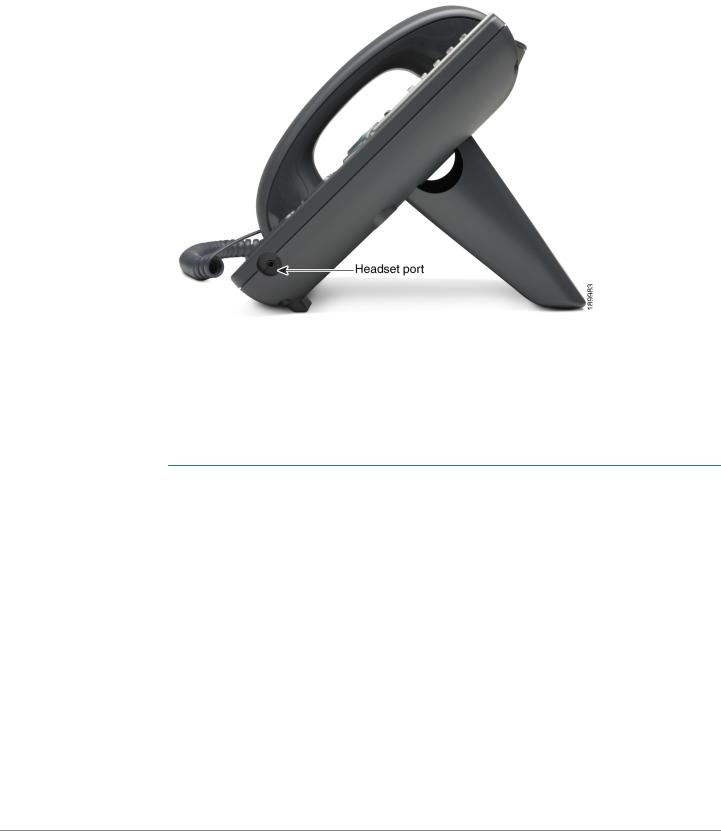
Getting Started |
1 |
|
|
Using Phone Hardware and Accessories |
|
|
|
|
|
Connecting Bluetooth Headsets
Your phone is Bluetooth compatible and works with Bluetooth devices such as headsets.
To configure the phone to work with your headset, enable Bluetooth:
STEP 1 Press Setup.
STEP 2 Select User Preferences > Bluetooth Configuration.
Cisco Small Business SPA525G and SPA525G2 SPCP IP Phones User Guide |
16 |
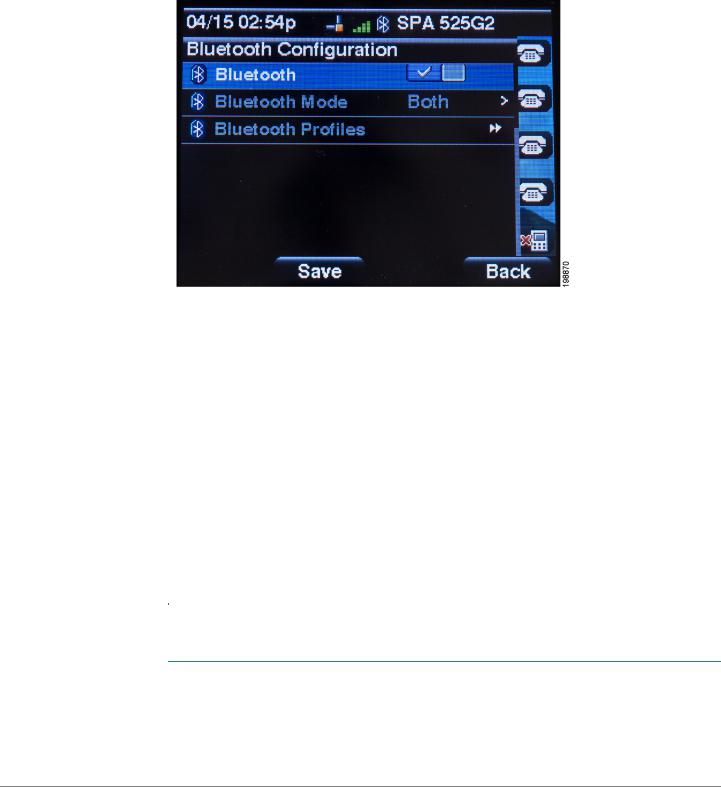
Getting Started |
1 |
|
|
Using Phone Hardware and Accessories |
|
|
|
|
|
STEP 3 With Bluetooth highlighted, press the Arrow keys to toggle Bluetooth on or off.
STEP 4 Press Set.
STEP 5 Create a profile for your headset. In the Bluetooth Configuration screen, scroll to Bluetooth Profiles. Press the Right Arrow key to enter the profile screen. You are not allowed to navigate to the Bluetooth profiles screen, unless Bluetooth is enabled and set.
STEP 6 Press Scan to scan for your headset.
STEP 7 In the list of found devices, select your headset and press Select to edit the profile.
STEP 8 Scroll to PIN and enter the PIN for your Bluetooth headset.
STEP 9 Scroll to Connect Automatically and press the Arrow key to turn to On.
STEP 10 Press Connect. The profile screen displays and a check mark appears next to the headset if the connection was successful.
After enabling Bluetooth, set the Bluetooth mode:
STEP 1 Press Setup.
STEP 2 Scroll to User Preferences > Bluetooth Configuration.
Cisco Small Business SPA525G and SPA525G2 SPCP IP Phones User Guide |
17 |
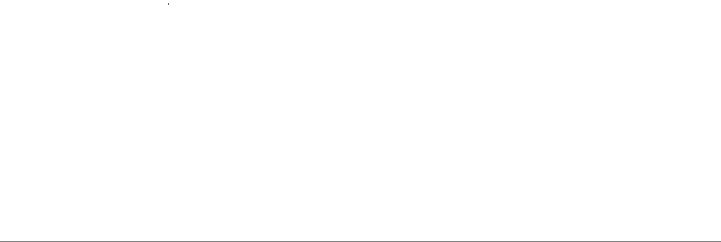
Getting Started |
1 |
|
|
Using Phone Hardware and Accessories |
|
|
|
|
|
STEP 3 Scroll to Bluetooth Mode and press the Right Arrow key to choose one of the following:
•Phone—Your IP phone pairs with a Bluetooth headset. Choose this option if you will not use the Cisco IP phone with a Bluetooth-enabled mobile phone.
•Handsfree—Your IP phone will operate as a handsfree device with a Bluetooth-enabled mobile phone.
•Both—Your Cisco IP phone uses a Bluetooth headset or operates with a Bluetooth-enabled mobile phone. Your IP phone will connect to only one device at a time (either the Bluetooth headset or the Bluetooth-enabled mobile phone. See Using the Cisco SPA 525G2 With Your BluetoothEnabled Mobile Phone, page 51 for more information.
If multiple Bluetooth devices are in range of the Cisco SPA525G or SPA525G2, the order of devices in the Bluetooth Configuration > Bluetooth Profiles list is used, and the device with a higher priority is activated first.
STEP 4 Scroll to Bluetooth Profiles and press the Right Arrow key to enter the profile screen.
STEP 5 Press Scan to scan for your headset. Depending on the network environment (for example, the number of Bluetooth devices and noise level), your Bluetooth headset might not appear on the found devices list. Ensure the headset is powered on and has Bluetooth activated, and retry the scan.
STEP 6 In the list of found devices, select your headset and press Select to edit the profile.
STEP 7 Scroll to PIN and enter the PIN for your Bluetooth headset.
STEP 8 Scroll to Connect Automatically and press the Right Arrow key to turn to On.
STEP 9 Press Connect. The profile screen displays and a check mark appears next to the headset if the connection was successful.
Using a Headset with Your IP Phone
Steps to use your headset with the IP phone might vary. Consult the user documentation for your headset for more information.
•To use a wired headset, press Headset and dial the number to place a call, or press the headset button to answer a ringing call.
•To use a non-Bluetooth wireless headset (such as Jabra or Plantronics), lift the receiver off hook before speaking or listening through the headset.
Cisco Small Business SPA525G and SPA525G2 SPCP IP Phones User Guide |
18 |

Getting Started |
1 |
|
|
Using the Cisco Attendant Console |
|
|
|
|
|
•To use a Bluetooth headset, make sure your headset is powered on. Press Headset on your phone (or, if supported, press Answer on your Bluetooth headset twice) and dial the number to place a call. Press Answer on your Bluetooth headset to answer a ringing call. See the user documentation for your Bluetooth headset for more information.
Switching Between the Handset, Headset, and
Speakerphone
Any of these audio devices can be used during a call. Only one device can be used at a time. The handset can be on the hook when using the speaker or headset function.
To switch from the handset to the speaker, press Speaker and place the handset back on the hook.
To switch from the speakerphone to a headset, press Headset.
To switch from the speaker to the handset, pick up the handset.
To switch from the headset to the speakerphone, press Speaker.
Using the Cisco Attendant Console
The Cisco Attendant Consoles are accessory consoles for the Cisco SPA500 Series IP phones. The Cisco SPA500S provides 32 three-color (red, green, and orange) programmable line buttons, and the Cisco SPA500DS provides 30 buttons. The Cisco Attendant Console attaches to the IP phone with the attachment arm provided. It obtains power directly from the IP phone; it does not require a separate power supply. Two Cisco Attendant Console units can be attached to a single IP phone to monitor a total of 64 (SPA500S) or 60 (SPA500DS) separate lines.
Detailed information on the installation of the Cisco Attendant Console are provided in the Cisco Small Business SPA500S Attendant Console Quick Start Guide and the Cisco Small Business SPA500DS 15-Button Digital Attendant Console for SPA500 Family Phones Quick Start Guide.
Cisco Small Business SPA525G and SPA525G2 SPCP IP Phones User Guide |
19 |
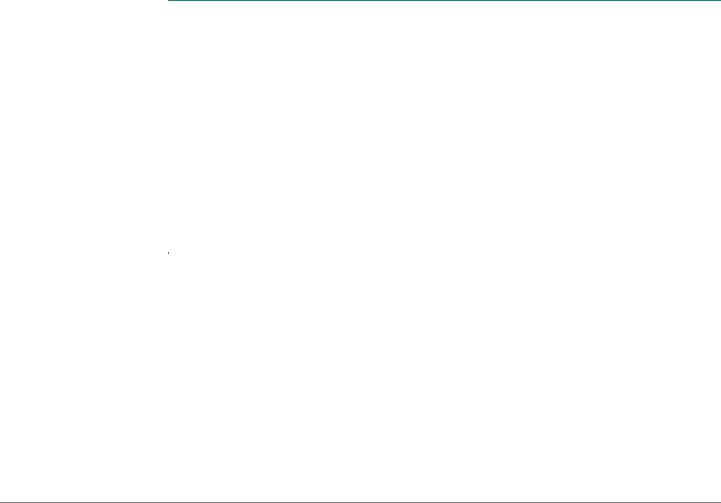
Getting Started |
1 |
|
|
Using the Cisco Attendant Console |
|
|
|
|
|
Configuration of the Cisco Attendant Console and assignment of the line buttons is typically performed by the phone system administrator and is not described in this document. The Cisco Attendant Console can be configured by using the same phone web user interface for the IP phone to which the Cisco Attendant Console is attached. See the Cisco SPA300 Series, SPA500 Series, and WIP310 Administration Guide on Cisco.com for more information.
Changing the Cisco SPA500DS Attendant Console Display
The Cisco SPA500DS provides a backlit LCD display. The backlight is controlled by the backlight settings of the phone display and is not separately configurable; that is, the Cisco SPA500DS display is lit when the phone display is lit, and is off when the phone display is off.
You can choose the font size (10 or 12 point) of the text displayed on the Cisco SPA500DS. You can also configure the text contrast, or how dark the text appears on the display. To configure these options from the phone:
STEP 1 Press the Setup button.
STEP 2 Scroll to User Preferences and press Select.
STEP 3 Scroll to Att. Console Preferences and press Select.
STEP 4 Choose Font Size or Contrast from the menu.
•To change the font size, press the Right Arrow button to switch between 10 and 12 point font. Press Set to save.
•To change the display contrast, use the keypad to enter a number value from 1 to 30. The higher the number, the greater the contrast on the display. Press Set to save.
Cisco Small Business SPA525G and SPA525G2 SPCP IP Phones User Guide |
20 |
 Loading...
Loading...