Casio FX-9750GIIWE-L-IH, FX9750GIIWE User Manual
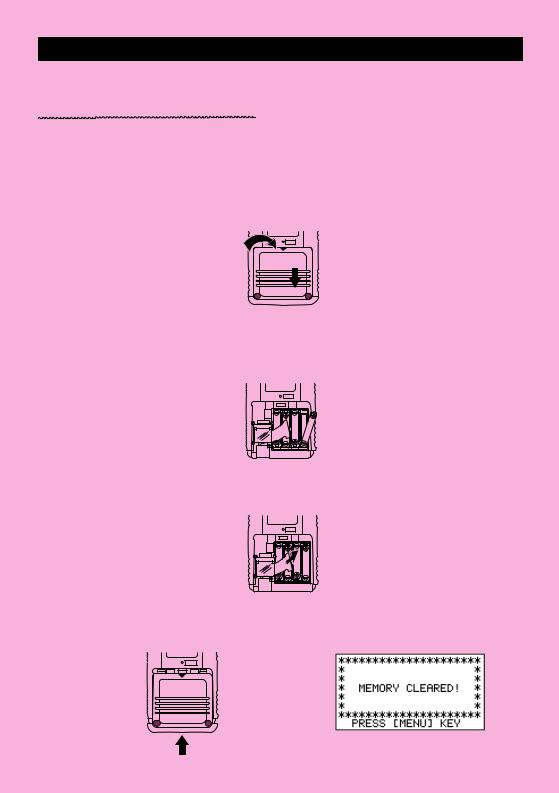
BEFORE USING THE CALCULATOR
FOR THE FIRST TIME...
This calculator does not contain any main batteries when you purchase it. Be sure to perform the following procedure to load batteries, reset the calculator, and adjust the contrast before trying to use the calculator for the first time.
1.Remove the back cover from the calculator by pressing it in the direction indicated by arrow 1, and then sliding it in the direction indicated by arrow 2.
P
1
2
2. Load the four batteries that come with calculator.
• Make sure that the positive (+) and negative (–) ends of the batteries are facing correctly.
P
MAIN |
BACK UP
3.Remove the insulating sheet at the location marked “BACK UP” by pulling in the direction indicated by the arrow.
P
MAIN
BACK UP
4.Replace the back cover onto the calculator and turn the calculator front side up, which should automatically turn on power and perform the memory reset operation.
P
MAIN
i
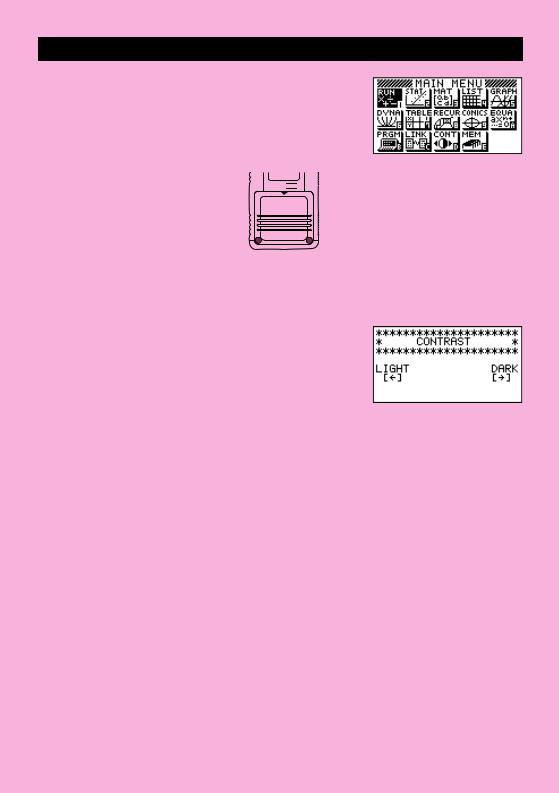
5.Press m.
If the Main Menu shown to the right is not on the display, press the P button on the back of the calculator to perform memory reset.

 P
P 
 P button
P button
6. Use the cursor keys (f, c, d, e) to select the CONT icon and press w
D
or simply press sto display the contrast adjustment screen.
7.Use dand eto adjust contrast.
•dmakes figures on the screen lighter, while emakes them darker.
•Holding down dor echanges the contrast setting at high speed.
8.After adjusting the contrast, press mto return to the Main Menu.
ii
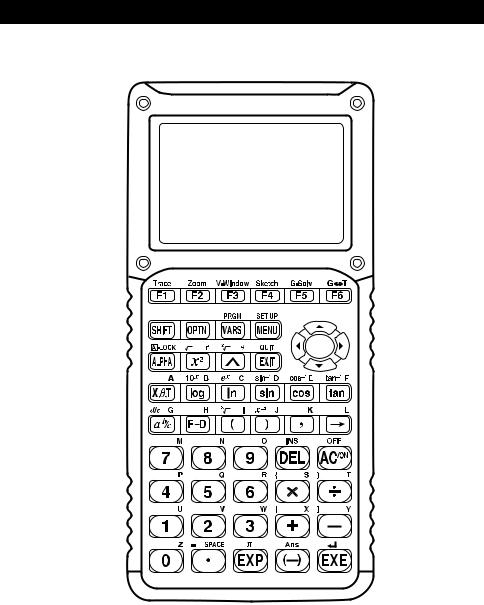
KEYS
Alpha Lock
Normally, once you press aand then a key to input an alphabetic character, the keyboard reverts to its primary functions immediately. If you press ! and then a, the keyboard locks in alpha input until you press aagain.
iii
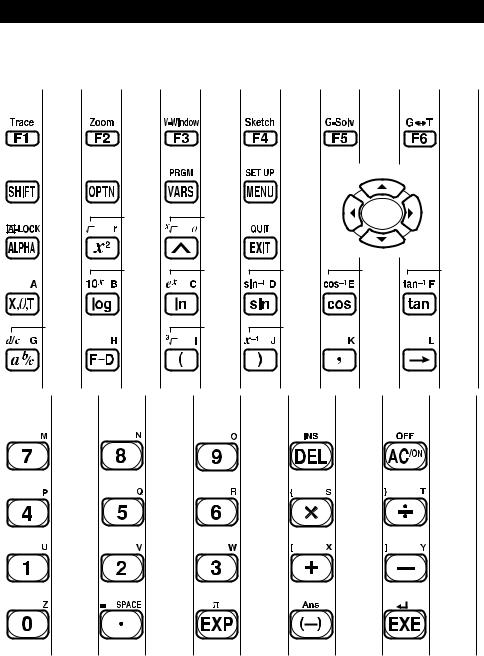
KEY TABLE |
|
|
|
|
|
Page |
Page |
Page |
Page |
Page |
Page |
146 |
151 |
129 |
174 |
164 |
136 |
|
|
333 |
4 |
|
|
2 |
31 |
33 |
3 |
|
|
|
57 |
56 |
|
|
|
2 |
57 |
56 |
|
|
|
|
56 |
56 |
55 |
55 |
55 |
|
56 |
56 |
55 |
55 |
55 |
59 |
|
57 |
57 |
|
|
59 |
|
46 |
46 |
|
25 |
Page |
Page |
Page |
|
Page |
Page |
|
|
|
|
24 |
|
|
|
|
|
23 |
|
46 |
46 |
46 |
46 |
55 |
49 |
46 |
46 |
iv
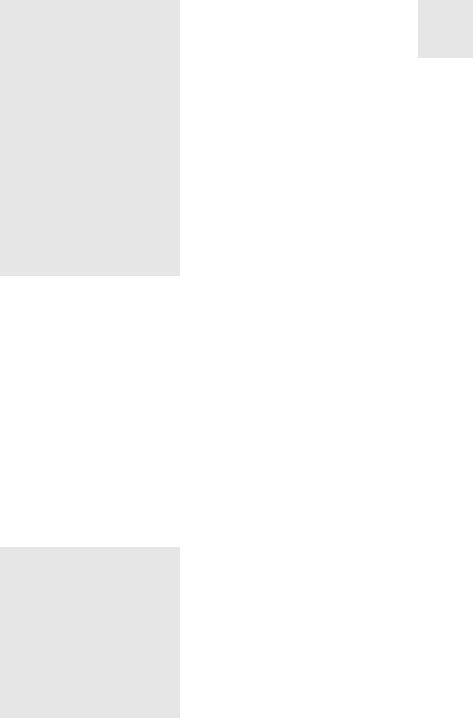
Quick-Start
Switching Power On And Off
Auto Power Off Function
Using Modes
Basic Calculations
Replay Features
Fraction Calculations
Exponents
Graph Functions
Dual Graph
Box Zoom
Dynamic Graph
Table Function
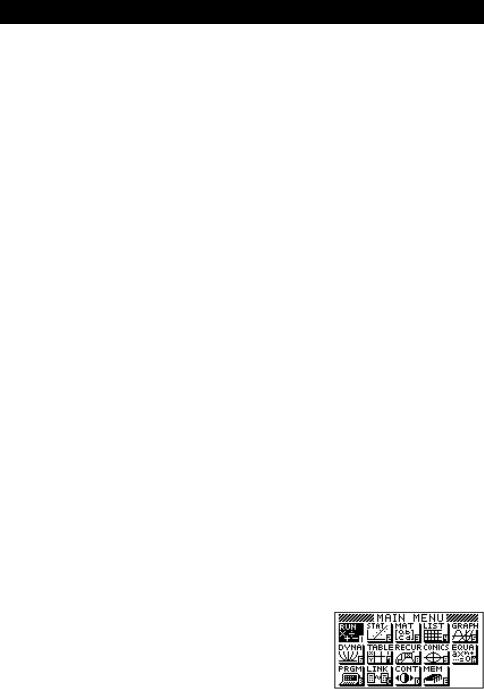
Quick-Start
Welcome to the world of graphing calculators and the CASIO fx-9750G.
Quick-Start is not a complete tutorial, but it takes you through many of the most common functions, from turning the power on to graphing complex equations. When you’re done, you’ll have mastered the basic operation of the fx-9750G and will be ready to proceed with the rest of this manual to learn the entire spectrum of functions available.
Each step of the examples in Quick-Start is shown graphically to help you follow along quickly and easily. When you need to enter the number 57, for example, we’ve indicated it as follows:
Press fh
Whenever necessary, we’ve included samples of what your screen should look like.
If you find that your screen doesn’t match the sample, you can restart from the beginning by pressing the “All Clear” button o.
SWITCHING POWER ON AND OFF
To switch power on, press o.
OFF
To switch power off, press !o.
AUTO POWER OFF FUNCTION
Note that the unit automatically switches power off if you do not perform any operation for about six minutes (about 60 minutes when a calculation is stopped by an output command (^)).
USING MODES
The fx-9750G makes it easy to perform a wide range of calculations by simply selecting the appropriate mode. Before getting into actual calculations and operation examples, let’s take a look at how to navigate around the modes.
To select the RUN Mode
1. Press mto display the Main Menu.
vi
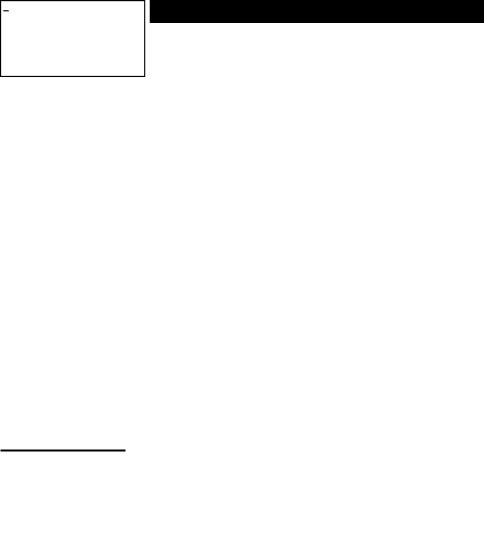
Quick-Start
2.Use defcto highlight RUN and then press w.
This is the initial screen of the RUN mode, where you can perform manual calculations, and run programs.
BASIC CALCULATIONS
With manual calculations, you input formulas from left to right, just as they are written on paper. With formulas that include mixed arithmetic operators and parentheses, the calculator automatically applies true algebraic logic to calculate the result.
Example: 15 × 3 + 61
1.Press oto clear the calculator.
2.Press bf*d+gbw.
Parentheses Calculations
Example: 15 × (3 + 61)
1. Press bf*(d
+gb)w.
Built-In Functions
The fx-9750G includes a number of built-in scientific functions, including trigonometric and logarithmic functions.
Example: 25 × sin 45˚
Important!
Be sure that you specify Deg (degrees) as the angle unit before you try this example.
vii
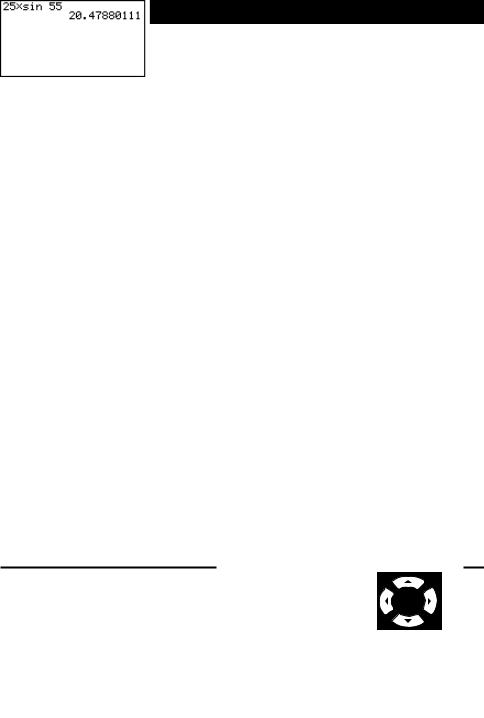
Quick-Start
1. Press o.
SET UP
2. Press !mto switch the set up display.
3.Press cccc1(Deg) to specify degrees as the angle unit.
4.Press Jto clear the menu.
5.Press oto clear the unit.
6.Press cf*sefw.
REPLAY FEATURES
With the replay feature, simply press dor eto recall the last calculation that was performed. This recalls the calculation so you can make changes or re-execute it as it is.
Example: To change the calculation in the last example from (25 × sin 45˚) to (25 × sin 55˚)
1. Press dto display the last calculation.
2. Press dtwice to move the cursor under the 4.
3.Press f.
4.Press wto execute the calculation again.
viii
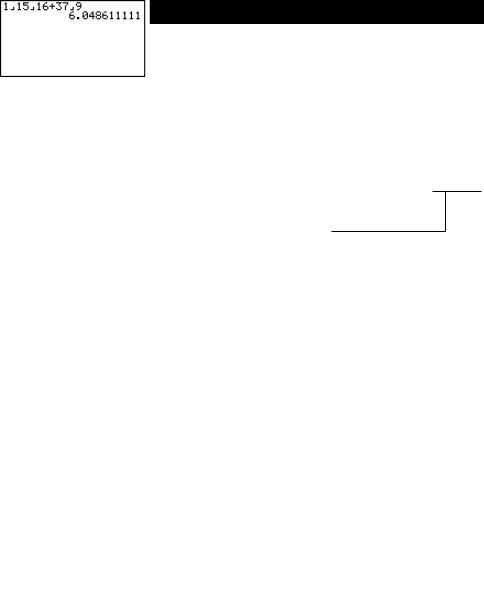
Quick-Start
FRACTION CALCULATIONS
You can use the $key to input fractions into calculations. The symbol “ {” is used to separate the various parts of a fraction.
Example: 1 15/16 + 37/9
1.Press o.
2.Press b$bf$
bg+dh$
jw.
Indicates 6 7/144
Converting a Mixed Fraction to an Improper Fraction
d/c
While a mixed fraction is shown on the display, press !$to convert it to an improper fraction.
d/c
Press !$again to convert back to a mixed fraction.
Converting a Fraction to Its Decimal Equivalent
While a fraction is shown on the display, press Mto convert it to its decimal equivalent. Press Magain to convert back to a fraction.
ix
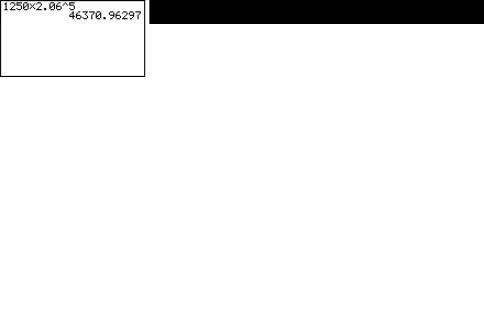
Quick-Start
EXPONENTS
Example: 1250 × 2.065
1.Press o.
2.Press bcfa*c.ag.
3.Press Mand the ^ indicator appears on the display.
4.Press f. The ^5 on the display indicates that 5 is an exponent.
5.Press w.
x
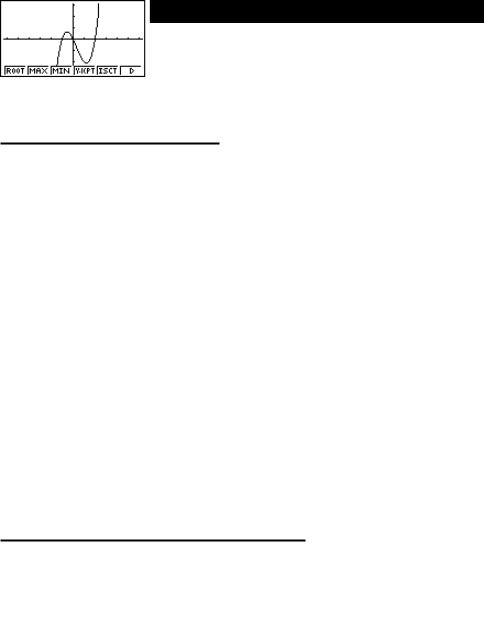
Quick-Start
GRAPH FUNCTIONS
The graphing capabilities of this calculator makes it possible to draw complex graphs using either rectangular coordinates (horizontal axis: x ; vertical axis: y) or polar coordinates (angle: θ ; distance from origin: r).
Example 1: To graph Y = X(X + 1)(X – 2)
1.Press m.
2.Use d, e, f, and cto highlight GRAPH, and then press w.
3.Input the formula.
v(v+b) (v-c)w
6
4. Press 6(DRAW) or wto draw the graph.
Example 2: To determine the roots of Y = X(X + 1)(X – 2)
1. Press !5(G-Solv).
1
xi
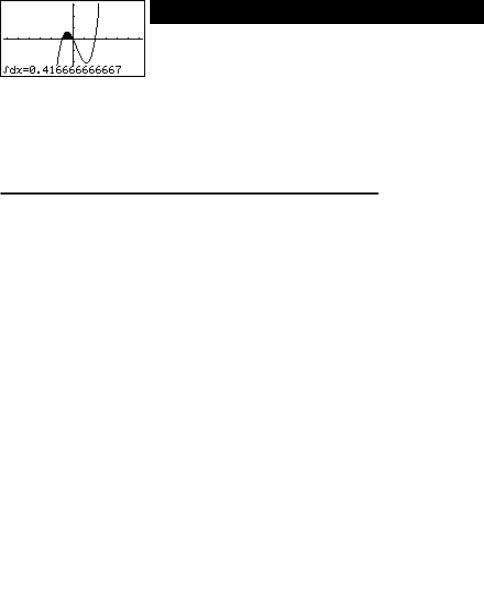
Quick-Start
2.Press 1(ROOT). Press efor other roots.
Example 3: Determine the area bounded by the origin and the X = –1 root obtained for Y = X(X + 1)(X – 2)
1. Press !5(G-Solv).
6
2. Press 6(g).
3
3. Press 3(òdx).
4.Use eto move the pointer to the location where X = –1, and then press w. Next, use eagain to move the pointer to the location where X = 0, and then press w
to input the integration range, which becomes shaded on the display.
xii
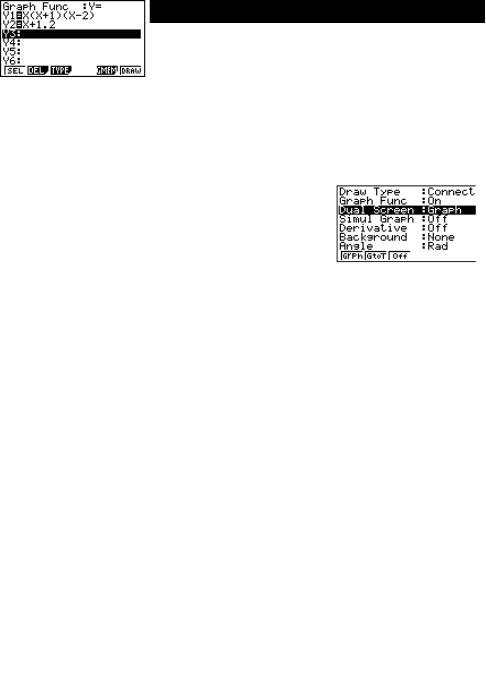
Quick-Start
DUAL GRAPH
With this function you can split the display between two areas and display two graphs on the same screen.
Example: To draw the following two graphs and determine the points of intersection
Y1 = X(X + 1)(X – 2)
Y2 = X + 1.2
1.Press !Zcc1(Grph) to specify “Graph” for the Dual Screen setting.
1
2. Press J, and then input the two functions.
v(v+b) (v-c)w
v+b.cw
6
3. Press 6(DRAW) or wto draw the graphs.
BOX ZOOM
Use the Box Zoom function to specify areas of a graph for enlargement.
1.Press ! 2(Zoom) 1(BOX).
2.Use d, e, f, and cto move the pointer
to one corner of the area you want to specify and then press w.
xiii
 Loading...
Loading...