Casio FX-82SX, fx-250hc User Manual

• • • • • • • • • • • • • • • • • • •
• • • • • • • • • • • • • • • • • • •
• • • • • • • • • • • • • • • • • • •
• • • • • • • • • • • • • • • • • • •
• • • • • • • • • • • • • • • • • • •
fx-82SX/ fx-250HC
• • • • • • • • • • • • • • • • • • • |
|||||||||||
• • • • • • • • • • • • • • • • • • • |
|||||||||||
• • • • • • • • • • • • • • • • • • • |
|||||||||||
• • • • • • • • • • • • • • • • • • • |
|||||||||||
• • |
• |
• |
• |
• |
• |
• |
• |
• |
• |
• • • • • • • |
• |
• • • • • • • • • • • • • • • • • • • |
|||||||||||
• • • • • • • • • • • • • • • • • • • |
|||||||||||
• • • • • • • • • • • • • • • • • • • |
|||||||||||
• • |
• |
• |
• |
• |
• |
• |
• |
• |
• |
• |
• |
• |
• |
• |
• |
• |
• |
|
• |
• |
• |
• |
• |
• |
• |
• |
• |
• |
• |
• |
• |
• |
• |
• |
• |
• |
• |
• |
• |
• |
• |
• |
• |
• |
• |
• |
• |
• |
• |
• |
• |
• |
• |
• |
• |
• |
• |
• |
• |
• |
• |
• |
• |
• |
• |
• |
• |
• |
• |
• |
• |
• |
• |
• |
• |
• |
• |
• |
• |
• |
• |
• |
• |
• |
• |
• |
• |
• |
• |
• |
• |
• |
• |
• |
NQPOR
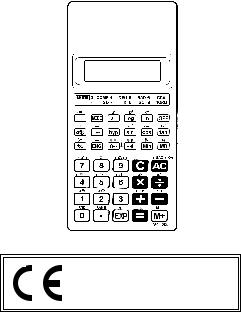
CASIO ELECTRONICS CO., LTD.
Unit 6, 1000 North Circular Road,
London NW2 7JD, U.K.

ENGLISH 1 DEUTSCH 99 ESPAÑOL 33 ITALIANO 134
FRANÇAIS 66
Contents
Handling Precautions … 2
Modes … 3
Basic Calculations … 5
Constant Calculations … 6
Memory Calculations … 7
Fraction Calculations … 8
Percentage Calculations … 10
Scientific Function Calculations … 11
Statistical Calculations (SD Mode) … 16
Technical Information … 18
— 1 —
Handling Precautions
•Your calculator is made up of precision components. Never try to take it apart.
•Avoid dropping your calculator and otherwise subjecting it to strong impact.
•Do not store the calculator or leave it in areas exposed to high temperature or humidity, or large amounts of dust. When exposed to low temperature, the calculator may require more time to display results and may even fail to operate. Correct operation will resume once the calculator is brought back to normal temperature.
•The display will go blank and keys will not operate during calculations. When you are operating the keyboard, be sure to watch the display to make sure that all your key operations are being performed correctly.
•Never leave dead batteries in the battery compartment. They can leak and damage the unit.
•Avoid using volatile liquids such as thinner or benzine to clean the unit. Wipe it with a soft cloth, or with a cloth that has been dipped in a solution of water and a neutral detergent and wring out.
•In no event will the manufacturer and its suppliers be liable to you or any other person for any damages, expenses, lost profits, lost savings, or any other damages arising out of malfunction, repairs, or battery replacement. The user should prepare physical records of data to protect against such data loss.
•Never dispose of batteries, the liquid crystal panel, or other components by burning them.
—2 —
•Before assuming malfunction of the unit, be sure to carefully reread this manual and ensure that the problem is not due to low battery power or operational error.
•The contents of this manual are subject to change without notice.
•No part of this manual may be reproduced in any form without the express written consent of the manufacturer.
•Keep this manual on hand for future reference.
Modes
Application |
Key |
Mode |
|
Operation |
Name* |
||
|
|||
|
|
|
|
Standard deviation calculations |
Fl |
SD |
|
|
|
|
|
Normal calculations |
F0 |
COMP |
|
|
|
|
|
Calculations using degrees |
F4 |
DEG |
|
|
|
|
|
Calculations using radians |
F5 |
RAD |
|
|
|
|
|
Calculations using grads |
F6 |
GRA |
|
|
|
|
|
Number of decimal place |
F7 |
FIX |
|
specification |
|||
|
|
||
|
|
|
|
Number of significant digit |
F8 |
SCI |
|
specification |
|||
|
|
||
|
|
|
|
Cancels FIX and SCI settings |
F9 |
NORM |
|
|
|
|
*Display indicators show current mode setting. Absence of display indicator indicates COMP Mode.
—3 —
Note!
•A mode guide is located above the display screen.
•DEG, RAD, and GRA modes can be used in combination with the COMP and SD modes.
•F9does not exit SD mode.
•F0exits SD mode.
•F0does not clear SCI or FIX specifications.
•Always press t before entering DEG, RAD, and GRA modes.
•Remember to always set the operating mode and angular unit (DEG, RAD, GRA) before starting your calculation.
— 4 —
Basic Calculations
•Use the COMP mode for basic calculations.
•Example 1: 23 4.5 53
23 + 4.5 ,53 |
= |
–25.5 |
||
• Example 2: 56 ( 12) ( 2.5) |
|
|
||
56 -12 E\2.5 E = |
|
|||
268.8 |
||||
• Example 3: 2 3 (1 1020) |
|
|
||
|
2 \3 -1 e20 |
|
||
|
= |
6.66666666719 |
||
• Example 4: 7 8 4 5=36 |
|
|
||
|
|
|
|
|
7 -8 ,4 -5 |
= |
36. |
||
6 |
|
|
|
|
• Example 5: |
4 5 |
=0.3 |
|
|
|
4 -5 \6 AN = |
0.3 |
||
• Example 6: 2 [7 6 (5 4)] 122 |
|
|||
|
2 -O7 +6 - |
|
||
|
|
|
|
|
|
O 5 + 4 PP = |
122. |
||
•You can skip all Poperations before the = key.
—5 —

Constant Calculations
•Press +, ,, -,or \twice after inputting a number to make that number a constant.
•“K” is on the display while a constant is being used.
•Use the COMP mode for constant calculations.
•Example 1: 2.3 3, then 2.3 6
(2.3 3) |
2.3 ++3 = |
(2.3 6) |
6 = |
• Example 2: 12 2.3, then 12 ( 9) |
|
(12 2.3) |
12 - -2.3 = |
(12 ( 9)) |
9 E= |
• Example 3: 17 17 17 17 68 |
|
(17 17) |
17 ++= |
(17 17 17) |
= |
(17 17 17 17) |
= |
• Example 4: 1.74 8.3521 |
|
(1.72) |
1.7 --= |
(1.73) |
= |
(1.74) |
= |
K 5.3
K 8.3
K 27.6
K –108.
K 34.
K 51.
K 68.
K 2.89
K 4.913
K 8.3521
— 6 —
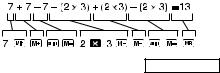
Memory Calculations
•Use the COMP mode for memory calculations.
•Use Y, |, A{and Zfor memory calculations. Yreplaces current memory contents.
•“M” appears when there is a value in memory.
•To clear memory, press 0Y or tY.
•Example 1: (53 6) (23 8) (56 2) (99 4) 210.75
(53 6) |
53 +6 =Y |
M |
59. |
(23 8) |
23 ,8 | |
|
|
|
|
||
M |
15. |
||
|
56 -2 | |
|
|
|
|
|
|
(56 2) |
M |
112. |
|
|
|||
|
99 \4 | |
|
|
(99 4) |
M |
24.75 |
|
|
|||
|
Z |
|
|
(Memory recall) |
M 210.75 |
||
•Example 2: To calculate the following using memory as shown.
M 13.
— 7 —

•Example 3: To calculate the following using memory and a constant: (12 3) (45 3) (78 3) 135.
(12 3)
(45 3)
(78 3)
(Memory recall)
3 --12 = Y
45 A {
78 |
Z
MK 36.
MK 135.
MK 234.
MK 135.
Fraction Calculations
•Use COMP mode for fraction calculations.
•Total number of digits (including division marks) cannot
exceed 10. |
|
2 |
|
|
|
4 |
|
|
|
7 |
|
|
|
|
|
|
|
|
|
|
|
|
|
||
• Example 1: |
|
|
|
1 |
|
|
|
|
|
|
|
|
|
|
|
|
|
||||||||
3 |
|
5 |
|
15 |
|
|
|
|
|
|
|
|
|
|
|
|
|
||||||||
|
|
|
|
|
2 C3 +4 C5 = |
1 |
|
|
|
7 |
|
|
15. |
||||||||||||
• Example 2: 3 |
|
1 |
|
1 |
|
2 |
|
4 |
11 |
|
|
|
|
|
|
|
|
|
|
|
|||||
|
|
|
|
|
|
|
|
|
|
|
|
|
|
|
|||||||||||
|
4 |
|
|
3 |
|
12 |
|
|
|
|
|
|
|
|
|
|
|
||||||||
|
|
|
|
|
|
|
|
|
|
3 C1 C4 + |
|
|
|
|
|
|
|
|
|
|
|
||||
|
|
|
|
|
|
|
|
|
|
1 C2 C3 = |
|
|
|
|
|
|
|
|
|
|
|||||
• Example 3: |
2 |
|
|
|
|
1 |
|
4 |
|
11 |
|
12. |
|||||||||||||
|
|
|
|
|
|
|
|
|
2 C4 |
|
|
|
|
|
|
|
|
|
|
|
|||||
|
|
|
|
|
|
|
|
|
|
|
|
|
|
|
|
|
|
|
|
||||||
|
|
|
|
|
2 |
|
|
|
4. |
||||||||||||||||
4 |
|
|
2 |
|
|
|
|
|
|
|
|
||||||||||||||
|
|
|
|
|
|
|
|||||||||||||||||||
|
|
|
|
|
|
|
|
|
|
|
|
|
|
|
|
|
|
|
|
|
|
|
|
|
|
|
|
|
|
|
|
|
|
|
|
|
|
|
|
= |
1 |
|
|
|
2. |
||||||
|
|
|
|
|
|
|
|
|
|
|
|
|
|
|
|
|
|
||||||||
— 8 —

• Example 4: |
1 |
1.6 2.1 |
|
|
2 |
|
|
||
|
|
|
|
|
|
|
1 C2 |
+1.6 = |
2.1 |
Fraction/decimal calculation result is always decimal.
• Example 5: |
1 |
|
|
↔ 0.5 (Fraction ↔ Decimal) |
|
|
|
|
|
|
||||
2 |
|
|
|
|
|
|
|
|
||||||
|
|
|
|
|
|
|
1 C2 = |
|
|
|
|
1 |
2. |
|
|
|
|
|
|
|
|
|
|
|
|
|
|
|
|
|
|
|
|
|
|
|
|
|
|
|
|
|
|
|
|
|
|
|
|
|
|
C |
|
|
|
|
|
|
0.5 |
|
|
|
|
|
|
|
|
|
|
|
|
|
|
|
• Example 6: 1 |
|
2 |
↔ |
5 |
C |
|
|
|
|
1 |
2. |
|||
|
|
|
|
|
|
|
|
|
||||||
|
|
|
|
|
|
|
|
|
||||||
|
|
|
|
|
|
|
|
|
||||||
|
3 |
3 |
|
|
|
|
|
|
|
|
||||
|
|
|
|
|
|
|
|
|
|
|
|
|||
|
|
|
|
|
|
|
1 C2 C3 |
|
1 |
|
|
2 |
3. |
|
|
|
|
|
|
|
|
|
|
|
|
|
|
|
|
|
|
|
|
|
|
|
A B |
|
|
|
|
5 |
3. |
|
|
|
|
|
|
|
|
|
|
|
|
|
|
|
|
|
|
|
|
|
|
|
A B |
|
1 |
|
|
2 |
3. |
|
— 9 —
 Loading...
Loading...