Casio CT-X8000IN, CT-X9000IN User Manual
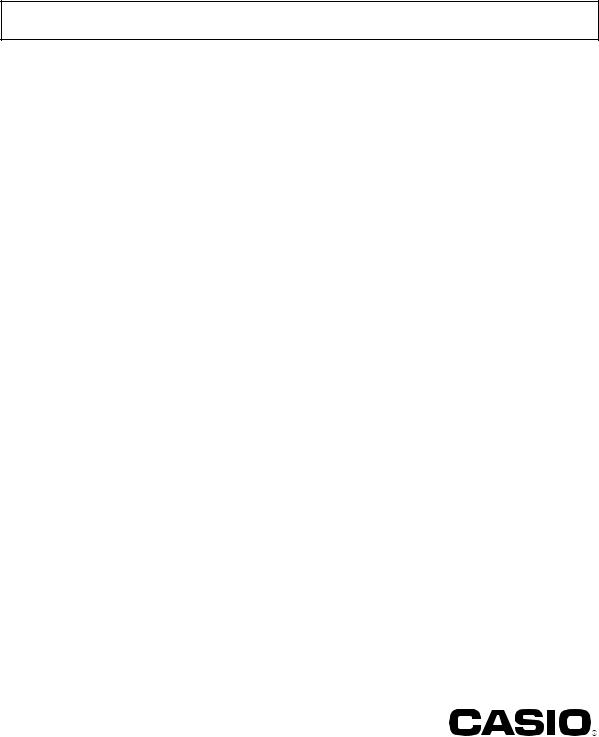
CT-X9000IN CT-X8000IN
EN
USER’S GUIDE
Please keep all information for future reference.
Safety Precautions
Before trying to use the Digital Keyboard, be sure to read the separate “Safety Precautions”.
About Music Score data
You can use a computer to download music score data from the CASIO Website. For more information, visit the URL below.
http://world.casio.com/
CTX8000IN-E-1B
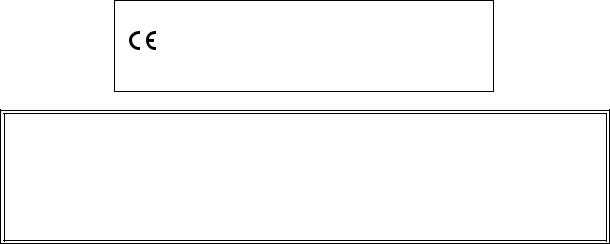
Important!
Please note the following important information before using this product.
•Before using the AD-E24250LW/AD-A12150LW Adaptor to power the unit, be sure to check the AC Adaptor for any damage first. Carefully check the power cord for breakage, cuts, exposed wire and other serious damage. Never let children use an AC adaptor that is seriously damaged.
•The product is not intended for children under 3 years.
•Use only CASIO AD-E24250LW/AD-A12150LW adaptor.
•The AC adaptor is not a toy.
•Be sure to disconnect the AC adaptor before cleaning the product.
CT-X8000IN only
•Never attempt to recharge batteries.
•Do not use rechargeable batteries.
•Never mix old batteries with new ones.
•Use recommended batteries or equivalent types.
•Always make sure that positive (+) and negative (–) poles are facing correctly as indicated near the battery compartment.
•Replace batteries as soon as possible after any sign they are getting weak.
•Do not short-circuit the battery terminals.
Declaration of Conformity According to EU Directive
Manufacturer:
CASIO COMPUTER CO., LTD.
6-2, Hon-machi 1-chome, Shibuya-ku, Tokyo 151-8543, Japan
Responsible within the European Union:
Casio Europe GmbH
Casio-Platz 1, 22848 Norderstedt, Germany
www.casio-europe.com
•Any reproduction of the contents of this manual, either in part or its entirety, is prohibited. Except for your own, personal use, any other use of the contents of this manual without the consent of CASIO is prohibited under copyright laws.
•IN NO EVENT SHALL CASIO BE LIABLE FOR ANY DAMAGES WHATSOEVER (INCLUDING, WITHOUT LIMITATION, DAMAGES FOR LOSS OF PROFITS, BUSINESS INTERRUPTION, LOSS OF INFORMATION) ARISING OUT OF THE USE OF OR INABILITY TO USE THIS MANUAL OR PRODUCT, EVEN IF CASIO HAS BEEN ADVISED OF THE POSSIBILITY OF SUCH DAMAGES.
•The contents of this manual are subject to change without notice.
•The actual appearance of the product may be different from that shown in the illustrations in this User’s Guide.
•Company and product names used in this manual may be registered trademarks of others.
EN-1
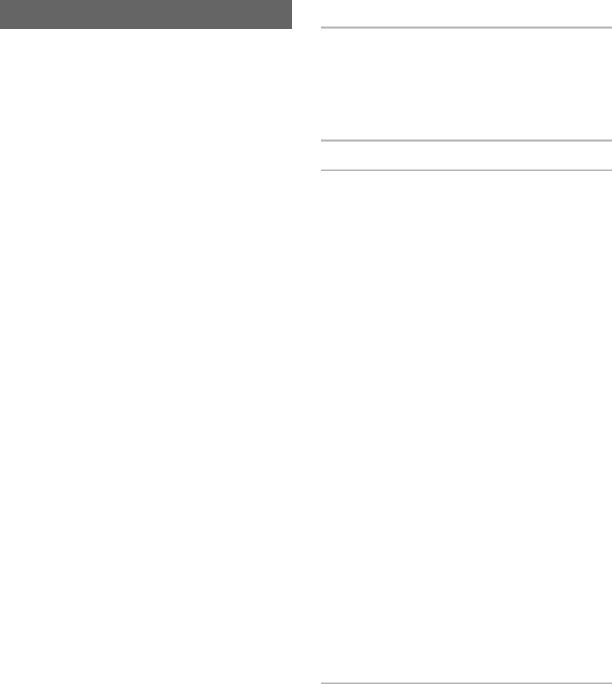
Contents
General Guide |
EN-4 |
Preparing the Music Stand . . . . . . . . . . . . . . . . . . . |
EN-7 |
Returning the Digital Keyboard to |
EN-7 |
Its Factory Default Settings . . . . . . . . . . . . . . . . . |
|
Preparing a Power Supply |
EN-8 |
Using the AC Adaptor . . . . . . . . . . . . . . . . . . . . . . . EN-8 CT-X8000IN: Using Batteries . . . . . . . . . . . . . . . . . EN-9 Turning Power On or Off. . . . . . . . . . . . . . . . . . . . . EN-9 Adjusting Display Contrast . . . . . . . . . . . . . . . . . . EN-10
Connecting to Audio Equipment |
EN-11 |
Digital Keyboard Audio Output . . . . . . . . . . . . . . . EN-11 Using Headphones . . . . . . . . . . . . . . . . . . . . . . . . EN-11
Outputting Keyboard Notes to
Audio Equipment . . . . . . . . . . . . . . . . . . . . . . . . EN-12
Playing an External Device
from the Digital Keyboard . . . . . . . . . . . . . . . . . EN-13
CT-X9000IN: Outputting Sound
from a Microphone. . . . . . . . . . . . . . . . . . . . . . . EN-13
Operations Common to All Modes |
EN-14 |
About this manual . . . . . . . . . . . . . . . . . . . . . . . . . EN-14 Numeric Input . . . . . . . . . . . . . . . . . . . . . . . . . . . . EN-14 Other Functions of bm Number Keys . . . . . . . . . . EN-14 4 CATEGORY Button. . . . . . . . . . . . . . . . . . . . . EN-15 Text Character Input . . . . . . . . . . . . . . . . . . . . . . . EN-15 FUNCTION Indicator. . . . . . . . . . . . . . . . . . . . . . . EN-16
Listening to Demo Play |
EN-17 |
Playing on the Keyboard |
EN-18 |
Selecting a Tone . . . . . . . . . . . . . . . . . . . . . . . . . . EN-18 Sounding Multiple Tones (Layer and Split) . . . . . . EN-19
Selecting an Effect for a Tone
(Reverb, Chorus, Delay) . . . . . . . . . . . . . . . . . . EN-22 Using Equalization . . . . . . . . . . . . . . . . . . . . . . . . EN-25 Using the Metronome . . . . . . . . . . . . . . . . . . . . . . EN-27
Sounding Arpeggio Phrases Automatically
(Arpeggiator) . . . . . . . . . . . . . . . . . . . . . . . . . . . EN-27
Changing Keyboard Response to
Touch Pressure (Touch Response). . . . . . . . . . EN-28
Controlling Sounds |
EN-29 |
Using a Pedal . . . . . . . . . . . . . . . . . . . . . . . . . . . . EN-29
Sliding Smoothly Between Pitches
(Portamento) . . . . . . . . . . . . . . . . . . . . . . . . . . . EN-32 Using the Pitch Bend Wheel . . . . . . . . . . . . . . . . . EN-32
CT-X9000IN: dt MODULATION/
ASSIGNABLE button . . . . . . . . . . . . . . . . . . . . . EN-32
Changing the Pitch in Semitone Steps
(Transpose) . . . . . . . . . . . . . . . . . . . . . . . . . . . . EN-34
Changing the Pitch of Each Part in
Octave Units (Octave Shift) . . . . . . . . . . . . . . . . EN-34
Performing Master Digital Keyboard and
Individual Part Pitch Adjustment . . . . . . . . . . . . EN-36 Selecting a Scale . . . . . . . . . . . . . . . . . . . . . . . . . EN-36
Playing a Built-in Song or a Song on a |
|
USB Flash Drive (Song Bank Mode) |
EN-38 |
Selecting a Built-in Song for Playback . . . . . . . . . .EN-38
Looping Playback of Specific Song
Measures (A-B Repeat). . . . . . . . . . . . . . . . . . . .EN-39 Playing Back with One Hand’s Part Muted . . . . . . .EN-39 Playing Back a Song from a USB Flash Drive . . . .EN-41
Playing Back an Audio File on a |
|
USB Flash Drive (Audio Mode) |
EN-41 |
Using Auto Accompaniment (Rhythm Mode) EN-42
Selecting a Rhythm. . . . . . . . . . . . . . . . . . . . . . . . .EN-42 Using Auto Accompaniment . . . . . . . . . . . . . . . . . .EN-43 Changing Auto Accompaniment Speed (Tempo) . .EN-45
Creating a Song with an Auto Accompaniment (Accompaniment Pattern) . . . . . . . . . . . . . . . . . .EN-46
Starting and Stopping Auto Accompaniment with the Accompaniment Keyboard
(Synchro Start, Synchro Stop). . . . . . . . . . . . . . .EN-47 Changing Accompaniment Keyboard Settings . . . .EN-47 Advanced Split Settings . . . . . . . . . . . . . . . . . . . . .EN-49
Using Recommended Tones and Tempos
(One-Touch Presets) . . . . . . . . . . . . . . . . . . . . . .EN-51
Adding Harmony to Melody Notes
(Auto Harmonize) . . . . . . . . . . . . . . . . . . . . . . . .EN-51
Using Music Presets |
EN-52 |
Using Phrase Pads |
EN-53 |
Changing to Another Phrase Set . . . . . . . . . . . . . .EN-53 Starting and Stopping Phrase Playback . . . . . . . . .EN-53 Configuring Phrase Playback Setups . . . . . . . . . . .EN-54 Recording a Phrase . . . . . . . . . . . . . . . . . . . . . . . .EN-55 Configuring Phrase Recording Settings . . . . . . . . .EN-56 Managing Phrase Sets . . . . . . . . . . . . . . . . . . . . . .EN-57 Editing a Phrase . . . . . . . . . . . . . . . . . . . . . . . . . . .EN-57
Muting Specific Parts (Part Mode) |
EN-60 |
Turning a Part On or Off . . . . . . . . . . . . . . . . . . . . .EN-60 Part On/Off Function Part Groups . . . . . . . . . . . . .EN-61
Using the Mixer |
EN-62 |
Mixer Operation . . . . . . . . . . . . . . . . . . . . . . . . . . .EN-62 List of Parts for Each Mixer Part Group . . . . . . . . .EN-63 Advanced Mixer Settings . . . . . . . . . . . . . . . . . . . .EN-64
Registering and Restoring a Setup |
|
(Registration) |
EN-65 |
Registering a Setup . . . . . . . . . . . . . . . . . . . . . . . .EN-66 Recalling a Registered Setup . . . . . . . . . . . . . . . . .EN-67
Using a Pedal to Cycle Through Multiple Setups (Registration Sequence) . . . . . . . . . . . . . . . . . . .EN-68
Editing a Tone (User Tones) |
EN-69 |
Creating a User Tone . . . . . . . . . . . . . . . . . . . . . . .EN-69
Tone Editing Item List. . . . . . . . . . . . . . . . . . . . . . .EN-72
EN-2
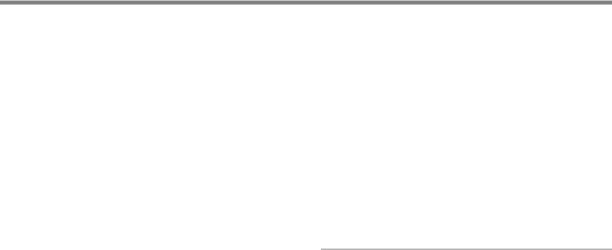
Contents
Creating an Auto Accompaniment |
|
(User Rhythm) |
EN-74 |
Creating and Editing a User Rhythm. . . . . . . . . . . |
EN-75 |
User Rhythm Part Playback Settings . . . . . . . . . . |
EN-83 |
Operations Affecting All the Accompaniment |
EN-85 |
Patterns in a Rhythm . . . . . . . . . . . . . . . . . . . . . |
|
Using the MIDI Recorder to Record |
EN-87 |
Starting a Recording . . . . . . . . . . . . . . . . . . . . . . . EN-88
Recording Keyboard Play . . . . . . . . . . . . . . . . . . . EN-89
Re-recording Part of a Recorded Track
(Overdubbing, Punch-in Recording) . . . . . . . . . EN-92
Playing Back a Recorded Song . . . . . . . . . . . . . . EN-93
Copying a Recorded Song, Deleting a
Recorded Song or Track . . . . . . . . . . . . . . . . . . EN-94
Song Editing Mode . . . . . . . . . . . . . . . . . . . . . . . . EN-95
Editing an Entire Song in Measure Units
(Song Editing) . . . . . . . . . . . . . . . . . . . . . . . . . . EN-96
Editing a Recorded Song in Track Units . . . . . . . . EN-97
Editing a Track of a Recorded Song in
Measure Units . . . . . . . . . . . . . . . . . . . . . . . . . . EN-98
Editing a Recorded Song in Event Units
(Event Editor). . . . . . . . . . . . . . . . . . . . . . . . . . EN-100
Inputting Notes and Chords One-by-one
(Step Input) . . . . . . . . . . . . . . . . . . . . . . . . . . . EN-103
Recorded Song Mixer Settings . . . . . . . . . . . . . . EN-106
Configuring Function Settings |
EN-107 |
Examination Mode . . . . . . . . . . . . . . . . . . . . . . . |
EN-113 |
Batch Deleting Data from |
EN-113 |
Digital Keyboard Memory. . . . . . . . . . . . . . . . . |
|
USB Flash Drive |
EN-114 |
Connecting a USB Flash Drive to and
Detaching It from the Digital Keyboard . . . . . . EN-114 Formatting a USB Flash Drive . . . . . . . . . . . . . . EN-115 USB Flash Drive Operations. . . . . . . . . . . . . . . . EN-116
Using a Computer to Copy General Song
Data to a USB Flash Drive. . . . . . . . . . . . . . . . EN-118
Reference |
EN-121 |
Troubleshooting . . . . . . . . . . . . . . . . . . . . . . . . . .EN-121
Error Messages . . . . . . . . . . . . . . . . . . . . . . . . . .EN-123
Specifications . . . . . . . . . . . . . . . . . . . . . . . . . . . .EN-125
DSP Effect List . . . . . . . . . . . . . . . . . . . . . . . . . . .EN-127
Digital Keyboard Sound Source Configuration
and MIDI Channel Assignment . . . . . . . . . . . . .EN-137
Operating Precautions . . . . . . . . . . . . . . . . . . . . .EN-139
Appendix |
A-1 |
Song List. . . . . . . . . . . . . . . . . . . . . . . . . . . . . . . . . . . A-1
Fingering Guide . . . . . . . . . . . . . . . . . . . . . . . . . . . . . A-1
Chord Example List . . . . . . . . . . . . . . . . . . . . . . . . . . A-3
Block Diagram . . . . . . . . . . . . . . . . . . . . . . . . . . . . . . A-4
MIDI Implementation Chart
Connecting a Computer |
EN-119 |
Connecting a Computer . . . . . . . . . . . . . . . . . . . EN-119
MIDI Settings. . . . . . . . . . . . . . . . . . . . . . . . . . . . EN-120
Transferring Data Between
the Digital Keyboard and a Computer . . . . . . . EN-120
Included Accessories |
|
Separately Available Accessories |
●Music Stand |
|
• You can get information about accessories that |
●Leaflets |
|
are separately for this product from the CASIO |
• Safety Precautions |
|
catalog available from your retailer, and from the |
• Appendix |
|
CASIO website at the following URL. |
• Other (Warranty, etc.) |
|
http://world.casio.com/ |
Items included as accessories are subject to change without notice. |
|
|
|
|
|
EN-3
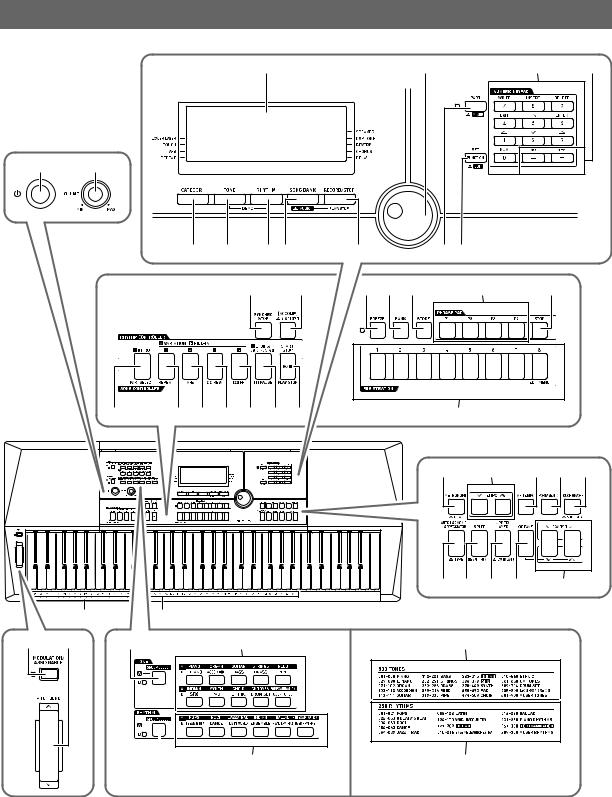
General Guide
• All of the illustrations in this manual show the CT-X9000IN.
3 |
bl |
12
bm |
bn |
4 5 |
67 |
8 |
9bk |
|
cl |
cm |
cn co cp |
cq |
cr |
|
|
bo |
bp bq br bs bt ck |
cs |
|
|
|
|
|
|
|
ct |
|
dk |
|
dl dm |
dn |
|
|
|
do dp |
dq |
dr |
ds |
|
|
|
|
el |
em |
|
|
|
|
|
dt |
ek |
en |
eo |
en |
|
|
|
|
|
|
|
|
ep |
eq |
eo |
|
|
|
CT-X9000IN |
CT-X8000IN |
•Some of the button names shown here include the $ mark. This indicates that you need to long-press the button to perform its operation.
EN-4

General Guide
• This manual uses the numbers and names below to refer to buttons, keys, and controllers.
1 P (Power) button
2 VOLUME knob
3 Display
4 CATEGORY button
5 TONE button
6 RHYTHM button
7 SONG BANK, $AUDIO button
8 RECORD/STOP, AUDIO PLAY/STOP button
9 PART, $MIXER button
bk FUNCTION, SET, $EDIT button bl Dial
bm Number keys bn [–], [+] keys
bo INTRO, PART SELECT button
bp VARIATION/FILL-IN 1, REPEAT button bq VARIATION/FILL-IN 2, A-B button
br VARIATION/FILL-IN 3, sREW button bs VARIATION/FILL-IN 4, dFF button
bt ENDING/SYNCHRO START, kPAUSE button ck START/STOP, PLAY/STOP button
cl SYNCHRO STOP button
cm ACCOMP, $MUSIC PRESET button cn FREEZE button
co BANK button cp STORE button
cq PHRASE PAD buttons
cr STOP button
cs REGISTRATION buttons
ct METRONOME, $BEAT button dk TEMPO buttons
dl TAP TEMPO button dm PORTAMENTO button
dn TOUCH ON/OFF, $SENSITIVITY button
do AUTO HARMONIZE/ARPEGGIATOR, $TYPE button
dp SPLIT, $SPLIT POINT button
dq UPPER LAYER, $LOWER LAYER button dr OCTAVE button
ds TRANSPOSE buttons
dt MODULATION/ASSIGNABLE button (CT-X9000IN only)
ek PITCH BEND wheel el CHORD root names
em Percussion instrument list
CT-X9000IN
en TONE GROUP SELECT button
eo TONE Category buttons
ep RHYTHM GROUP SELECT button
eq RHYTHM Category buttons
CT-X8000IN
en Tone list
eo Rhythm list
EN-5
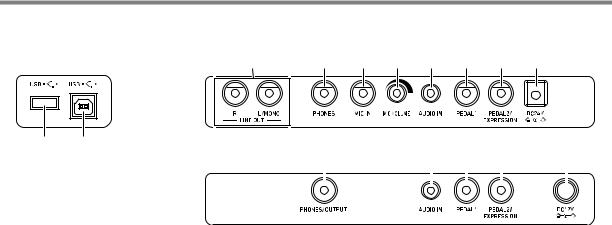
General Guide
■ Back
CT-X9000IN
et fk fl fm fn fo fp fq
er es
CT-X8000IN |
fk |
fn fo fp |
fq |
||||||||
|
|
|
|
|
|
|
|
|
|
|
|
er USB flash drive port |
et LINE OUT R, L/MONO jacks (CT-X9000IN only) |
es USB port |
fk CT-X9000IN: PHONES jack |
|
CT-X8000IN: PHONES/OUTPUT jack* |
|
fl MIC IN jack (CT-X9000IN only) |
|
fm MIC VOLUME knob (CT-X9000IN only) |
|
fn AUDIO IN jack |
|
fo PEDAL1 jack |
|
fp PEDAL2/EXPRESSION jack |
|
fq CT-X9000IN: DC 24V terminal |
|
CT-X8000IN: DC 12V terminal |
|
* In this manual, this jack is referred to as the fk PHONES jack. |
EN-6
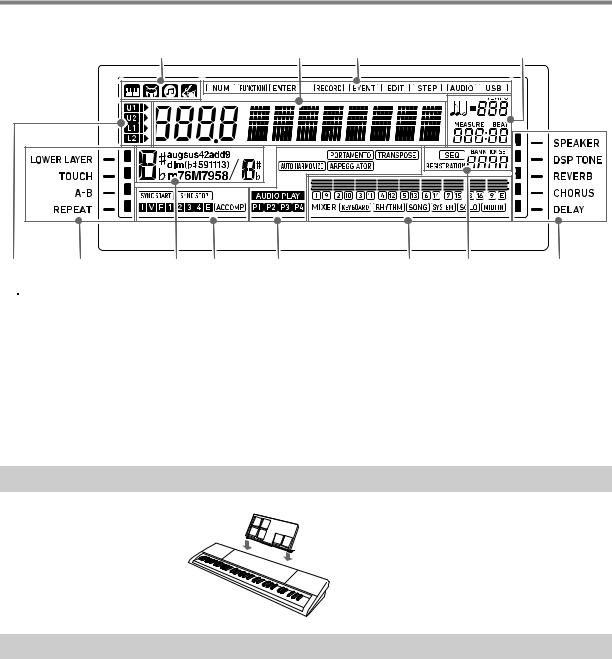
General Guide
■ Display
|
|
* |
|
|
* |
|
* |
|
|
* |
 Tone indicator
Tone indicator
 Rhythm indicator
Rhythm indicator
 Song Bank indicator
Song Bank indicator
 Music Preset indicator
Music Preset indicator
Number/setting value display (left), name display (right)Tempo, measure, beat
Keyboard part indicatorsChord name
Auto Accompaniment indicatorsMixer info display areaRegistration display, event edit display
* Other Indicators
Preparing the Music Stand

 Music stand
Music stand
Returning the Digital Keyboard to Its Factory Default Settings
There are two ways to reset the Digital Keyboard to its default settings: a “setting reset” that initializes settings only without deleting data, and a “factory reset” that initializes settings and deletes all data, returning the Digital Keyboard to the state it was in when it left the factory.
For details, see “Batch Deleting Data from Digital Keyboard Memory” (page EN-113).
EN-7
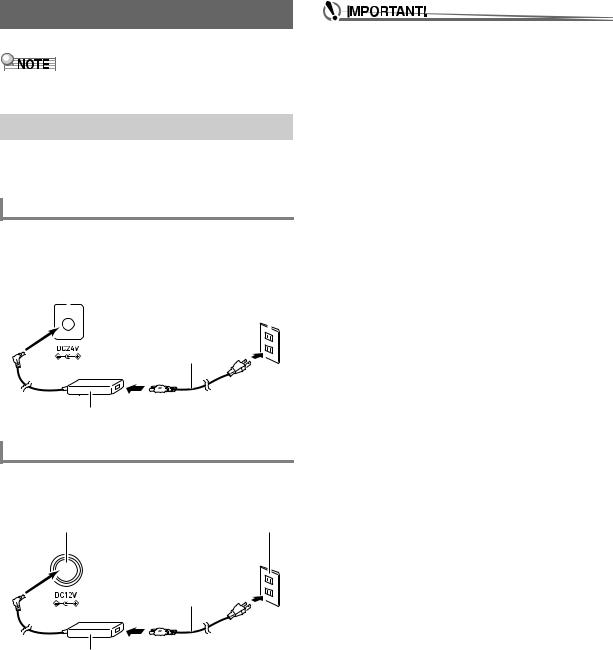
Preparing a Power Supply
Your Digital Keyboard uses an AC adaptor for power.
•Though the CT-X8000IN supports battery operation, use of an AC adaptor is generally recommended.
Using the AC Adaptor
Make sure that you use only the AC adaptor specified for this Digital Keyboard. Use of a different type of AC adaptor can cause malfunction.
CT-X9000IN: Connecting the AC Adaptor
Specified AC Adaptor: AD-E24250LW
(JEITA Standard plug)
fq DC 24V |
Household power outlet |
||||
|
|
|
|
|
|
|
|
|
|
|
|
|
|
|
|
|
|
|
|
|
|
|
|
|
|
|
|
|
|
Power cord
AC adaptor
CT-X8000IN: Connecting the AC Adaptor
Specified AC Adaptor: AD-A12150LW
(JEITA Standard plug)
fq DC 12V |
Household power outlet |
Power cord
AC adaptor
•Never connect the AC adaptor (JEITA Standard, with unified polarity plug) that comes with this Digital Keyboard to any other device besides this Digital Keyboard. Doing so creates the risk of malfunction.
•Be sure to turn off Digital Keyboard power before connecting or disconnecting the AC adaptor.
•The AC adaptor will become warm to the touch after very long use. This is normal and does not indicate malfunction.
•Note the following important precautions to avoid damage to the power cord.
During Use
•Never pull on the cord with excessive force.
•Never repeatedly pull on the cord.
•Never twist the cord at the base of the plug or connector.
During Movement
•Before moving the Digital Keyboard, be sure to unplug the AC adaptor from the power outlet.
During Storage
•Loop and bundle the power cord, but never wind it around the AC adaptor.
•Never insert metal, pencils, or any other objects into the product’s DC24V (CT-X9000IN) or DC12V (CTX8000IN) terminal. Doing so creates the risk of accident.
•Do not try to use the power cord that comes with the product with another device.
•Use the AC adaptor so its label surface is pointed downwards. The AC adaptor becomes prone to emitting electromagnetic waves when the label surface is facing upwards.
•Plug the AC adaptor into a power outlet that is close to the Digital Keyboard. This lets you immediately unplug from the power outlet should any problem occur.
•The AC adaptor is intended for indoor use only. Do not leave it in a location where it can become wet. Also, do not place a vase or any other container of liquid on the AC adaptor.
•Make sure that the AC adaptor does not become covered with a newspaper, table cloth, curtain, or any other type of fabric.
•If you do not plan to use the Digital Keyboard for a long time, unplug the AC adaptor from the power outlet.
•The AC adaptor cannot be repaired. If your AC adaptor malfunctions or becomes damaged, you need to purchase a new one.
•AC Adaptor Usage Environment
Temperature: 0 to 40°C Humidify: 10% to 90%RH
• Output Polarity: &
EN-8
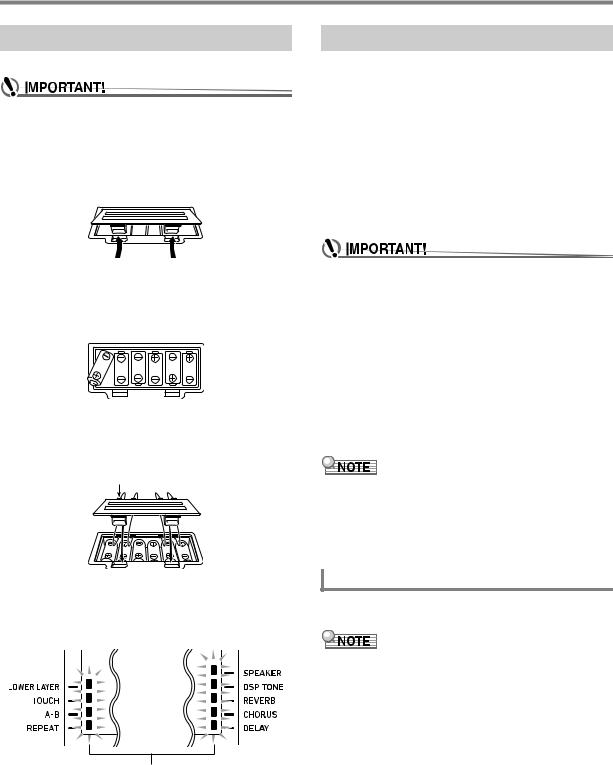
Preparing a Power Supply
CT-X8000IN: Using Batteries
You can use six D-size batteries for power.
•Be sure to turn off power before loading batteries.
•It is up to you to prepare six commercially available batteries. Do not use oxyride batteries or any other nickel based batteries.
1. Open the battery cover on the bottom of the Digital Keyboard.
2. Load six D-size batteries into the battery compartment.
•Make sure the positive + and negative - ends of the batteries are facing as shown in the illustration.
3.Insert the tabs of the battery cover into the holes on the side of the battery compartment, and close the cover.
Tabs
■ Low Battery Indication
The indicators shown below start to flash to let you know when battery power is low. Replace the batteries with new ones.
Low battery indicators (flash)
Turning Power On or Off
1. Connect the Digital Keyboard to a power supply.
•See “Using the AC Adaptor” (page EN-8) or “CT-X8000IN: Using Batteries” (page EN-9).
2.Press 1P (power) to turn on power.
•Use 2 VOLUME to adjust volume.
3.To turn off power, hold down 1P (power) again.
The message “Bye” will appear on the display and then power will turn off.
•If you press 1P (power) only lightly, the display will light up momentarily but power will not turn on. This does not indicate malfunction. Press 1P (power) firmly and completely to turn on power.
•Turning off the Digital Keyboard causes most current settings to be cleared. While Auto Resume function (page EN-10) is turned on, most settings are retained even when power is turned off.
•Never try to perform any operation while the “Wait...” or “Bye” message is displayed. The “Wait...” or “Bye” message indicates that an internal data save operation is being performed. Turning off the Digital Keyboard can cause Digital Keyboard data to be deleted or become corrupted.
•Pressing 1P (power) to turn off power actually puts the Digital Keyboard into a standby state. Minute amounts of current continue to flow within the Digital Keyboard in the standby state. If you do not plan to use the Digital Keyboard for a long time or if there is a lightning storm in your area, be sure to unplug the AC adaptor from the power outlet.
Auto Power Off
If you do not perform any operation on the Digital Keyboard for about 30 minutes, power will turn off automatically.
•You can disable Auto Power Off to ensure that power is not turned off automatically during a concert, etc.
Perform the procedure under “To configure function settings with the bk FUNCTION button” (page EN-107) and disable the following setting: Other (Other) 3 Auto Power Off (AutoOff) (page EN-112).
EN-9
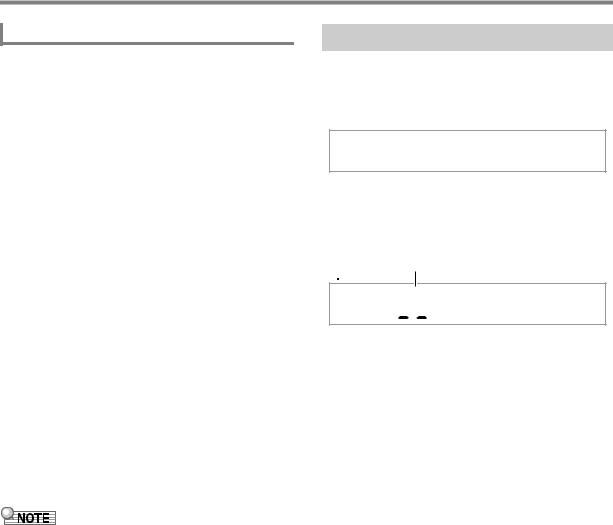
Preparing a Power Supply
Auto Resume
While Auto Resume is turned on, the current settings of the items described below are retained even when power is turned off (as long as power continues to be supplied to the Digital Keyboard, and power is turned off normally by pressing 1P (power) or by triggering of Auto Power Off).
●Current settings of the items below
Tone (UPPER 1, LOWER 1, UPPER 2, LOWER 2), Rhythm, Song number, Music Preset number, Tempo, Transpose, Octave Shift, [ACCOMP] indicator displayed/ not displayed status
●On/off status of the functions below
Split, Layer, Portamento, Auto Harmonize or Arpeggiator, CT-X9000IN: Modulation/Assignable*1, Part Mode
●Function setting*2 (page EN-107) status
●Mixer (page EN-62) setting status
●CT-X9000IN: Category selection, tone and rhythm category selection status, last selected tone/rhythm in each tone/rhythm category
*1 When the setting configured with the following operation is “2 Toggle”: MODULATION/ASSIGNABLE (Mod/Asgn) 3 Button operation (Btn Act) (page EN-109).
*2 Including Reverb, Chorus, Delay, and other effect settings included in the function settings.
The next time power is turned on, the Digital Keyboard is returned to its setup state when power was last turned off. Perform the procedure under “To configure function settings with the bk FUNCTION button” (page EN-107) and turn on Auto Resume: Other (Other) 3 Auto Resume (AtResume) (page EN-112).
•Regardless of Auto Resume is on or off, the settings of the items below, which are included in function settings (page EN-107), are retained even when power is turned off (as long as power continues to be supplied to the Digital Keyboard, and power is turned off normally by pressing 1P (power) or by triggering of Auto Power Off). Equalizer, Tuning, Registration Memory Freeze Target, Pedal 2 type, Expression pedal calibration, Tap rhythm start, Examination Mode, Display contrast
•Auto Resume does not restore the status of the setting items below.
Touch on/off status, Note value setting, Phrase recording setting, Synchro standby, Audio Mode file selection and playback state, Local control setting.
Adjusting Display Contrast
1. Press bk FUNCTION.
2. Press the [1] (V) bm number key to display
“Other”.
O t h e r
3. Press the [6] (ENTER) bm number key.
4. Use the [1] (V) and [3] (W) bm number keys to display “Contrast”.
Current setting value



 Co n t r a s t
Co n t r a s t
5. Use bn [–] and [+] or the bl dial to change the setting value.
6. When the setting is the way you want, longpress the [4] (EXIT) bm number key to exit the setting screen.
EN-10
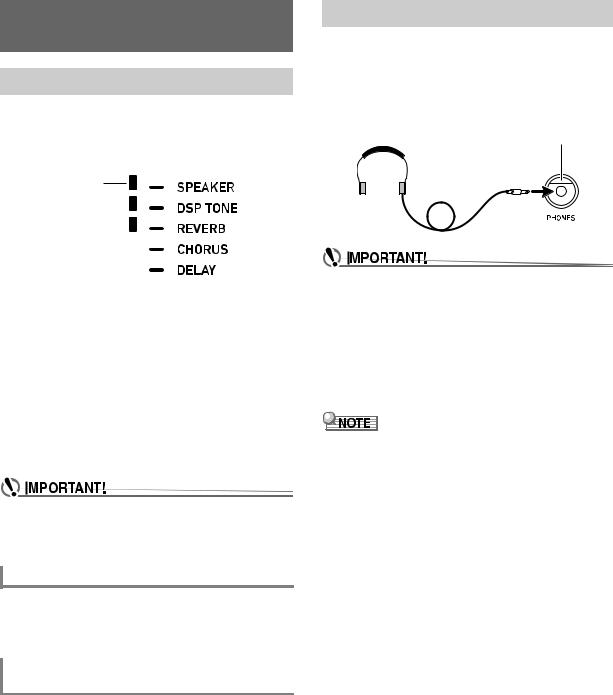
Connecting to Audio
Equipment
Digital Keyboard Audio Output
Your Digital Keyboard outputs audio from its built-in speakers and/or the PHONES jack. (CT-X9000IN: Also outputs audio from the LINE OUT jacks.)
•There will be an indicator mark next to [SPEAKER] while built-in speaker output is enabled.
Displayed
•There will be no indicator mark next to [SPEAKER] while built-in speaker output is disabled.
Built-in speaker output is disabled in the cases described below.
–When there is a plug in the PHONES jack.*
–When the following setting is disabled (Off): Speakers (Speaker) 3 Speaker on/off (Enabled) (page EN-112).
•The Digital Keyboard automatically adjusts the sound to make it suitable for headphones (or, in the case of the CTX9000IN, the LINE OUT jacks) while speaker output is disabled, and for speakers while speaker output is enabled.
*When the following setting is disabled (Off): Speakers (Speaker) 3 Enabled when PHONES connected (PhoneSpk) (page EN-112).
•If there is no sound output even though there is an indicator mark next to [SPEAKER], check the current settings of the 2 VOLUME knob and/or volume related settings.
To enable and disable speaker output
Perform the procedure under “To configure function settings with the bk FUNCTION button” (page EN-107) and configure the following setting: Speakers (Speaker) 3 Speaker on/off (Enabled) (page EN-112).
To output from the speakers while headphones are connected
Perform the procedure under “To configure function settings with the bk FUNCTION button” (page EN-107) and enable the following setting: Speakers (Speaker) 3 Enabled when PHONES connected (PhoneSpk) (page EN-112). This will leave speaker output enabled even if there is a plug in the PHONES jack.
Using Headphones
Using headphones normally cuts off* output from the built-in speakers, which means you can practice playing even late at night without disturbing others.
*When the following setting is disabled (Off): Speakers (Speaker) 3 Enabled when PHONES connected (PhoneSpk) (page EN-112).
fk PHONES jack (Stereo standard jack (6.3mm))
•Before connecting headphones, be sure to use
2 VOLUME to turn the volume down to a low level.
After connecting, you can adjust the volume to the level you want.
•Do not listen to very high volume output over headphones for long period. Doing so creates the risk of hearing damage.
•If you are using headphones that require an adaptor plug, make sure you do not leave the adaptor plugged in when removing the headphones.
•Headphones do not come with the Digital Keyboard. Use commercially available headphones. See page EN-3 for information about options.
EN-11
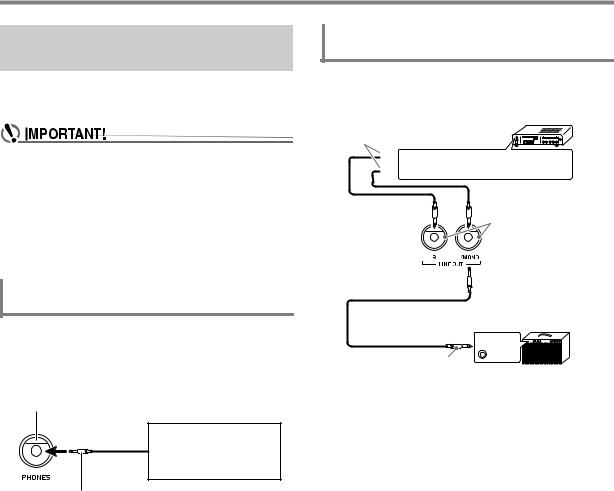
Connecting to Audio Equipment
Outputting Keyboard Notes to Audio Equipment
You can connect audio equipment or a music amplifier to the Digital Keyboard and then play through external speakers for more powerful volume and better sound quality.
•Turn off the external device when making connections. After connecting, turn down the Digital Keyboard and external device volume levels whenever turning power on or off.
•After connecting, turn on the Digital Keyboard and then the external device.
•If keyboard notes sound distorted when they are sounded from external audio equipment, lower the Digital Keyboard’s volume setting.
To connect an external device to the Digital Keyboard’s PHONES jack
Connection requires commercially available connecting cords, supplied by you.
•The connecting cords should have a stereo standard plug on one end and a plug that matches the configuration of the external device on the other end.
fk PHONES jack (Stereo standard jack (6.3mm))
Audio equipment, amplifier, etc.
Stereo standard plug
CT-X9000IN: To connect an external device to the Digital Keyboard’s LINE OUT jacks
Connection requires commercially available connecting cords, supplied by you.
Audio amplifier AUX IN jacks, etc.
Pin plugs



 RIGHT (Red)
RIGHT (Red)



 LEFT (White)
LEFT (White)
et LINE OUT jacks (Standard jack (6.3mm))
Guitar amplifier
Keyboard amplifier, etc.
 INPUT 1
INPUT 1
INPUT 2
Standard plug (6.3mm)
■Connecting to Audio Equipment (Figure )
Use commercially available cables to connect the external audio equipment to the Digital Keyboard’s LINE OUT jacks as
shown in Figure . LINE OUT R jack output is right channel sound, while LINE OUT L/MONO jack output is left channel sound. It is up to you to purchase connecting cables like the ones shown in the illustration for connection of audio equipment. Normally in this configuration you must set the audio equipment’s input selector to the setting that specifies the terminal (such as AUX IN) to which the Digital Keyboard is connected.
■Connecting to a Musical Instrument Amplifier (Figure )
Use commercially available cables to connect the amplifier to the Digital Keyboard’s LINE OUT jacks as shown in Figure. LINE OUT R jack output is right channel sound, while LINE OUT L/MONO jack output is left channel sound. Connecting to the LINE OUT L/MONO jack only outputs a mixture of both channels. It is up to you to purchase a connecting cable like the one shown in the illustration for connection of the amplifier.
EN-12
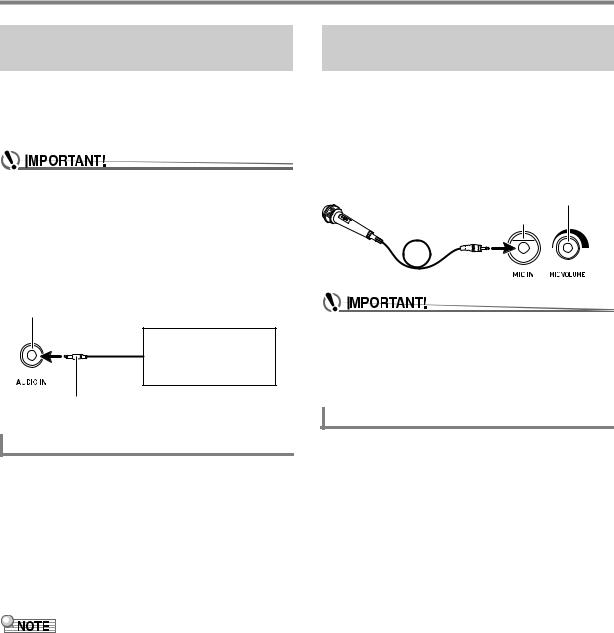
Connecting to Audio Equipment
Playing an External Device from the Digital Keyboard
Connection requires commercially available connecting cords, supplied by you.
•The connecting cords should have a stereo mini plug on one end and a plug that matches the configuration of the external device on the other end.
•Turn off the Digital Keyboard when making connections. After connecting, turn down the Digital Keyboard and external device volume levels whenever turning power on or off.
•After connecting, turn on the external device and then the Digital Keyboard.
•If notes from an external device that are played on the Digital Keyboard sound distorted, lower the volume setting of the external device.
fn AUDIO IN jack (Stereo mini jack (3.5mm))
Portable audio player, etc.
Stereo mini plug
Center Cancel (Vocal Cut)
Enabling Vocal Cut cuts (mutes or minimizes) the vocal in the sound being input from the AUDIO IN jack. Note that this function cancels the sound in the center position of the audio, which may (depending on how the original audio was mixed) end up canceling something else other than the vocal part. How vocal cut is performed depends on the sound being input.
Perform the procedure under “To configure function settings with the bk FUNCTION button” (page EN-107) and configure the following setting: Other (Other) 3 Audio In Center Cancel (AIn CCan) (page EN-112).
•Digital Keyboard built-in effects (reverb, chorus, delay, DSP) are not applied to AUDIO IN jack input.
CT-X9000IN: Outputting Sound from a Microphone
You can connect a commercially available microphone* to the MIC IN jack and output the sound from the microphone through the Digital Keyboard’s speakers.
* Use a dynamic microphone.
You can adjust the volume level of microphone input with fm MIC VOLUME. Microphone volume control is independent from overall keyboard volume.
fm MIC VOLUME knob
fl MIC IN jack (Standard jack (6.3mm))
•Before connecting a microphone, make sure that the Digital Keyboard and microphone are turned off.
•Before connecting, set both 2 VOLUME and fm MIC
VOLUME to low levels. Adjust volume settings to appropriate levels after connecting the microphone.
•Microphone input is disabled during demo play.
Microphone Settings
You can use the Mixer to make individual adjustments to the reverb, chorus, and delay effects that are applied to microphone input.
See “Using the Mixer” (page EN-62).
EN-13
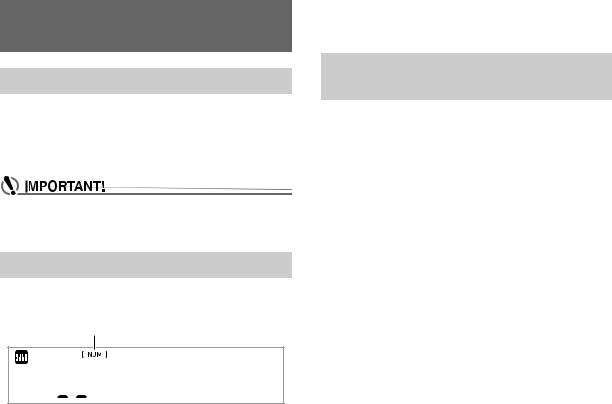
Operations Common to All Modes
About this manual
Unless otherwise specifically noted, all of the procedures in this manual assume that the Digital Keyboard is in its initial power on state (immediately after you turn on power). If you run into problems with a procedure, turn keyboard power off and back on, and then try performing the procedure again.
•Note that turning off Digital Keyboard power during a procedure causes any pending unsaved data to be deleted.
Numeric Input
The [NUM] indicator on the display means that numeric input is enabled.
[NUM] indicator




 S t a g e P n o
S t a g e P n o
Use the procedures below to input tone numbers, setting values, etc.
■ Using the bm Number Keys
When entering a number or value, input all the required digits. The number of digits you need to input depends on what you are inputting. For example, to input the tone number 015 (all three digits required), input the following: [0] 3 [1] 3 [5]. In this case, the numbers being input flash until you input the final 5. The input value is registered (and 015 is displayed without flashing) after you input all of the required digits.
•The range of allowable input values depends on what you are inputting. If you attempt to input a value that is outside an allowable range, the value will change to the value within the range that is closest to the one you input.
•To specify a value without inputting a leading zero, enter the desired value and then press bk FUNCTION. For example, when inputting a three-digit tone number, the following operation would result in input of tone number
010:[1] 3 [0] 3 bk FUNCTION.
•To discard input without finalizing it, long-press [4] (EXIT) bm number key.
■ Using the bn [–] and [+] Keys
•Pressing [–] reduces the currently displayed number or value by one, while [+] increases it by one. Holding down either button will sequentially increase or decrease the displayed number or value until you release the button. Pressing both buttons at the same time will return the number or value to its initial default or recommended setting.
•If input of a negative value is allowed, pressing [–] while the value is flashing on the display will add a minus sign (–) to the left of the value. Pressing [+] while a value is flashing changes back to a positive value.
■ Using the bl Dial
You can also change a displayed number or value by rotating the dial.
Other Functions of bm Number
Keys
The table below describes other functions that the bm number keys perform while the [NUM] indicator is not displayed. Some keys also perform operations that are specific to certain functions.
Key |
Main Function |
[0] (NUM) |
Pressing this key while a setting item is one |
|
that allows input of a value is displayed will |
|
enable numeric input ([NUM] indicator |
|
displayed). |
|
|
[1] (V) |
Use these keys while a setting menu is |
[3] (W) |
displayed to switch between menu items. |
|
With some functions, these keys are used to |
|
switch between parts in order to configure |
|
part settings. |
|
|
[2] (w) |
Use these keys to switch between setting |
[5] (q) |
items in the Mixer Mode (page EN-62) and |
|
when editing MIDI Recorder events (page |
|
EN-100). |
|
|
[4] (EXIT) |
With certain functions, pressing this key will |
|
exit the function. |
|
|
[6] (ENTER) |
Pressing [6] (ENTER) executes the |
|
currently displayed menu item, and goes to |
|
the applicable sub-menu or executes some |
|
operation. |
|
|
[7] (WRITE) |
Press this key to save a user tone (page |
|
EN-69) or user rhythm (page EN-74). |
|
|
[8] (INSERT) |
Use these keys during text input (page |
[9] (DELETE) |
EN-15) to insert or delete characters. |
|
[9] (DELETE) is also used when editing |
|
MIDI recorder events (page EN-100). |
EN-14
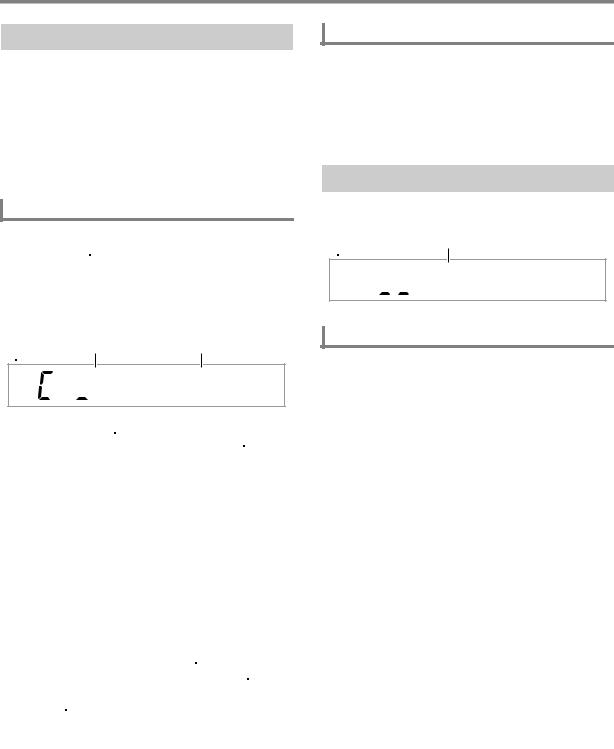
Operations Common to All Modes
4 CATEGORY Button
The many tones of the Digital Keyboard are divided into 20 categories to help make it possible for you to find a particular tone quickly and easily. You can use the 4 CATEGORY button to select the last tone you selected in a category. Under initial default settings, pressing 4 CATEGORY will select the first tone in a category.
•The example below shows how to select a tone using
4 CATEGORY. Rhythms, songs, and music presets are also divided into categories, and you can also use the
4 CATEGORY button to scroll between them.
To switch between tone categories
1. Press 5 TONE.
This displays  (tone indicator). You can select a tone while the tone indicator is displayed.
(tone indicator). You can select a tone while the tone indicator is displayed.
2. Press 4 CATEGORY.
This displays the letter “C”, followed by the currently selected category number and name for a few seconds.
Category number |
Category name |


 P i a n o
P i a n o
•After a few seconds, the tone number and tone name
will appear, and  will start to flash. You can select tones only within the current category while
will start to flash. You can select tones only within the current category while  is flashing. (See step 4.)
is flashing. (See step 4.)
3.While “C” is displayed, press 4 CATEGORY to advance to the next category.
This displays the next category number and name.
•The category tone that was last selected when exited a category (the first category tone under initial default settings) will be selected first when you re-enter it.
•You can also use bn [–] (back) and [+] (forward) in place of 4 CATEGORY to scroll between categories.
•Pressing bn [–] and [+] at the same time will jump to Category 1, and select the tone that was selected the last time you exited Category 1.
4.To select tones only within the currently
displayed category, wait until  starts to flash, or press bk FUNCTION to make
starts to flash, or press bk FUNCTION to make  flash.
flash.
•While  is flashing, use bn [–] or [+], or the bl dial to scroll through the tones of currently selected category.
is flashing, use bn [–] or [+], or the bl dial to scroll through the tones of currently selected category.
•To select a tone in another category, press 5 TONE. This causes  to stop flashing.
to stop flashing.
To navigate between categories
1. Press 5 TONE.
2. While a tone name is displayed, hold down
4 CATEGORY as you press bn [–] or [+].
[–] jumps to the first tone in the category before the one where the displayed tone is located, while [+] jumps to the first tone in the next category.
Text Character Input
Use the procedures below to input user data names and other text.
Cursor (flashing)




 No N am e
No N am e
To insert characters
1. Use the [1] (V) and [3] (W) bm number keys to move the cursor to the position where you want to insert a character.
2. Press the [8] (INSERT) bm number key.
• This inserts “A” at the cursor position.
EN-15

Operations Common to All Modes
To modify characters
1. Use the [1] (V) and [3] (W) bm number keys to move the cursor to the position of the character you want to change.
2. Use bn [–] and [+] to change the character.
FUNCTION Indicator
The [FUNCTION] indicator is displayed or flashes when you perform a Digital Keyboard function setting (page EN-107) or other special setting operation. The meanings of the text that appears along with a displayed or flashing [FUNCTION] indicator are described below.
•Repeat steps 1 and 2 as required.
•Input of the characters shown in the table below is supported when saving a file to a USB flash drive.
0 |
1 |
2 |
3 |
4 |
5 |
6 |
7 |
8 |
9 |
A |
B |
C |
D |
E |
F |
G |
H |
I |
J |
K |
L |
M |
N |
O |
P |
Q |
R |
S |
T |
U |
V |
W |
X |
Y |
Z |
S |
& |
_ |
' |
|
|
|
|
|
|
|
|
|
|
( |
) |
- |
^ |
{ |
} |
@ |
~ |
` |
|
•If you input a similarity symbol ( ~), it will be displayed as a right arrow (3).
•Input of the characters shown in the table below is supported when saving a file to Digital Keyboard memory.
! |
" |
# |
$ |
% |
& |
' |
( |
) |
|
+ |
|
|
- |
. |
/ |
0 |
1 |
2 |
3 |
4 |
5 |
6 |
7 |
8 |
9 |
: |
; |
< |
= |
> |
? |
@ |
A |
B |
C |
D |
E |
F |
G |
H |
I |
J |
K |
L |
M |
N |
O |
P |
Q |
R |
S |
T |
U |
V |
W |
X |
Y |
Z |
[ |
' |
] |
^ |
_ |
` |
a |
b |
c |
d |
e |
f |
g |
h |
i |
j |
k |
l |
m |
n |
o |
p |
q |
r |
s |
t |
u |
v |
w |
x |
y |
z |
{ |
| |
} |
|
|
|
|
|
|
Displayed Setting item name displayed.*
Flashing Setting of the currently displayed setting item displayed.
*Only while a setting item that is a function setting is displayed.
The example below shows how the [FUNCTION] indicator is displayed.
Example: To configure the Touch Response setting
1. Press bk FUNCTION.
2. Press the [3] (W) bm number key a number of times until “Touch” (Touch Response) is displayed.
“Touch” is a setting item name, so the [FUNCTION] indicator appears.
Displayed
 T o u c h
T o u c h
Setting value number |
Setting item name |
To delete characters
1. Use the [1] (V) and [3] (W) bm number keys to move the cursor to the position of the character you want to delete.
2. Press the [9] (DELETE) bm number key.
EN-16
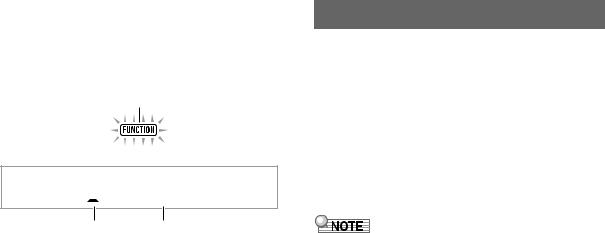
3. Use bn [–] and [+] or the bl dial to change the
Touch Response setting value.
This operation scrolls through the available Touch Response settings: Off, Light, Normal, and Heavy. Since these are Touch Response settings, the [FUNCTION] indicator flashes while they are displayed.
Flashing

 L i g h t
L i g h t
Setting value number |
Setting value |
4. To return to the setting item display, press bk FUNCTION.
This displays the [FUNCTION] indicator.
5. When the setting is the way you want, longpress the [4] (EXIT) bm number key to exit the setting screen.
This causes the [FUNCTION] indicator to disappear.
Listening to Demo Play
1. Press 5 TONE and 6 RHYTHM at the same time.
This causes  (song bank indicator) to flash on the display and start play of the three demo songs.
(song bank indicator) to flash on the display and start play of the three demo songs.
•During demo play, you can use bn [–] and [+] to jump to the beginning of the previous or next song.
•Demo song play will repeat until you perform the operation in step 2 below.
2.To stop demo play, press ck PLAY/STOP or 5 TONE and 6 RHYTHM at the same time.
This causes the  (song bank indicator) to disappear.
(song bank indicator) to disappear.
•If Auto Power Off is enabled, power will turn off automatically after about 30 minutes of non-operation, even if demo play is being performed. You can disable Auto Power Off, if you want. Perform the procedure under “To configure function settings with the bk FUNCTION button” (page EN-107) and disable the following setting: Other (Other) 3 Auto Power Off (AutoOff) (page EN-112).
EN-17
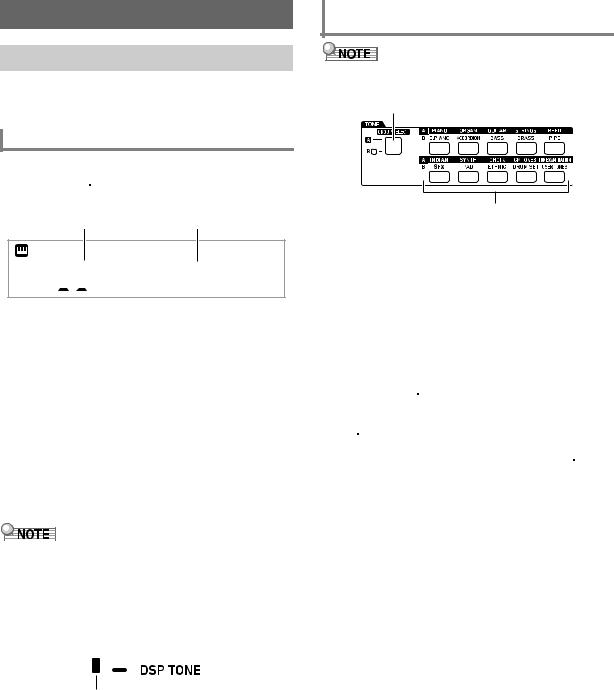
Playing on the Keyboard
Selecting a Tone
Your Digital Keyboard comes with a large collection of tones. Select a tone and play something on the keyboard to see what it sounds like.
To select a tone
1. Press 5 TONE.
This displays  (tone indicator). You can select a tone while the tone indicator is displayed.
(tone indicator). You can select a tone while the tone indicator is displayed.
Tone number |
Tone name |




 S t a g e P n o
S t a g e P n o
2. Use the bm number keys, bn [–] and [+], or the bl dial to select the number of the tone you want to assign to keyboard play.
•See “Numeric Input” (page EN-14) for information about how to specify a number.
•Tones are divided into categories. You can easily find the tone you want by going to the piano category, organ category, etc. For more information, see
“4 CATEGORY Button” (page EN-15).
•For details about tone categories and types, refer to the separate “Appendix”.
3.Play something on the keyboard to hear what your selected tone sounds like.
•Selecting a tone that is in a drum set category causes various percussion instruments to be assigned to keyboard keys.
■ DSP Tones
The Digital Keyboard has a number of “DSP tones”, which are tones with special effects. There will be an indicator mark next to [DSP TONE] while a DSP tone is selected.
Displayed
CT-X9000IN: To use the TONE Category buttons to select a category
•You can use the eo TONE Category buttons to quickly and easily navigate between categories.
en TONE GROUP SELECT button
eo TONE Category buttons
Tone categories are divided between two groups: Group A (L) and Group B (M). Which category (group) a eo TONE Category button selects depends on whether or not the indicator lamp to the left of en TONE GROUP SELECT is lit.
1. Press the en TONE GROUP SELECT button to toggle between category Group A (indicator lamp unlit) and Group B (indicator lamp lit).
2. To select a category, press its eo TONE
Category button.
•This causes  (tone indicator) to flash on the display.
(tone indicator) to flash on the display.
•Pressing a eo TONE Category button will select the last selected tone in the corresponding category. While
 (tone indicator) is flashing, you can select one of the tones included in the category. To exit category
(tone indicator) is flashing, you can select one of the tones included in the category. To exit category
tone selection, press 5 TONE. This causes  to stop flashing.
to stop flashing.
3.Use the bm number keys, bn [–] and [+], or the bl dial to select the number of the tone you want to assign to keyboard play.
EN-18
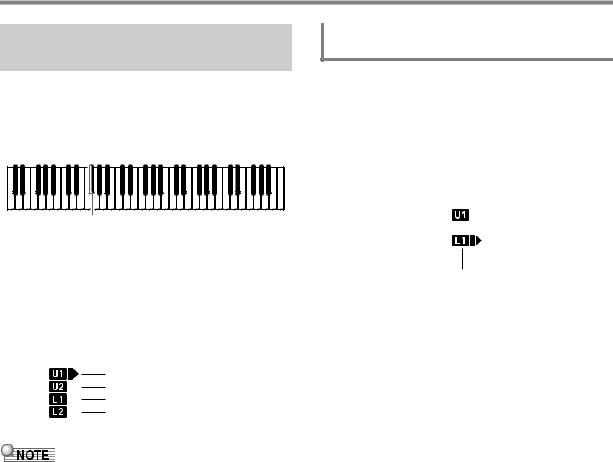
Playing on the Keyboard
Sounding Multiple Tones
(Layer and Split)
You can split the keyboard into left and right area and assign different tones to each area, and also layer two tones to play at the same time. Split and layer can be used at the same time, which means that you perform with up to four keyboard parts (UPPER 1, LOWER 1, UPPER 2, LOWER 2) at the same time as shown in the illustration below.
LOWER 1 |
UPPER 1 |
LOWER 2 |
UPPER 2 |
(LOWER LAYER) |
(UPPER LAYER) |
■ Keyboard Part Indicators
You can determine the current split/layer status by checking the keyboard part indicators in the upper left corner of the display. The keyboard parts whose indicators are shown will sound when you play on the keyboard.
U1 (UPPER 1) indicator
U2 (UPPER 2) indicator
L1 (LOWER 1) indicator
L2 (LOWER 2) indicator
•You can adjust the volume level, effect intensity, and other settings for each part. For details, see “Using the Mixer” (page EN-62).
•If you use DSP tones for multiple parts, tone effects will be removed and tone quality may change.
To split the keyboard between two tones (Split)
1. After confirming that the part indicator in the upper left corner of the display looks like

 , select a tone.
, select a tone.
•This will be the UPPER 1 part tone.
2.Press dp SPLIT.
•This will display the [L1] indicator, and  will move to the right of the [L1]. This indicates you can select the LOWER 1 part tone.
will move to the right of the [L1]. This indicates you can select the LOWER 1 part tone.
Displayed
3. Select the tone you want to assign to LOWER 1.
4. Play something on the keyboard.
•For information about how to change the tone assigned to each part, see “To change the tones assigned to each split/layer part” (page EN-21).
5.To cancel a split (return the entire keyboard to the UPPER 1 part), press dp SPLIT.
This causes the [L1] indicator to disappear.
EN-19
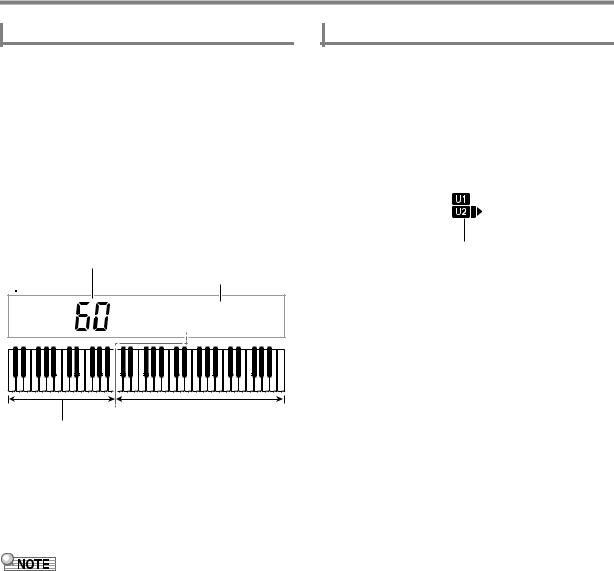
Playing on the Keyboard
To move the keyboard split point
1. Hold down dp SPLIT until “Split Pt” is displayed.
2. Use bn [–] and [+] or the bl dial to specify the name of the note (the lowest note of the desired UPPER part) where you want the split point to be.
•You can also specify the split point by holding down dp SPLIT and pressing the key where you want the split point to be.
•This displays the specified current split point as shown below.
Example: After C4 was specified as the split point
Split point note number
Split point note name
B 3 I C4
UPPER part keyboard |
LOWER part keyboard (or accompaniment keyboard) |
To layer two tones
1. After confirming that the keyboard part indicator in the upper left corner of the display looks like 
 , select a tone.
, select a tone.
•This will be the UPPER 1 part tone.
2.Press dq UPPER LAYER.
•This will display the [U2] indicator, and  will move to the right of the [U2]. This indicates you can select the UPPER 2 part tone.
will move to the right of the [U2]. This indicates you can select the UPPER 2 part tone.
Displayed
3. Select the tone you want to assign to UPPER 2.
4. Play something on the keyboard.
•For information about how to change the tone assigned to each part, see “To change the tones assigned to each split/layer part” (page EN-21).
•Here, pressing dp SPLIT will enable use of the UPPER 1 and UPPER 2 layered tones, in addition to the LOWER 1 part created with the keyboard split.
5.To cancel a layer (return the entire keyboard to the UPPER 1 part), press dq UPPER LAYER.
•The LOWER part keyboard specified by this operation is also used as an accompaniment keyboard (page EN-43).
This causes the [U2] indicator to disappear.
3. When the setting is the way you want, longpress the [4] (EXIT) bm number key to exit the setting screen.
•Specifying a split point puts the LOWER part keyboard and the accompaniment keyboard in the same area. You can also specify different areas for these two keyboards. You can also configure a setting so the LOWER part tone does not sound in the area where the LOWER part keyboard and accompaniment keyboard overlap. For details, see the “Advanced Split Settings” (page EN-49).
EN-20
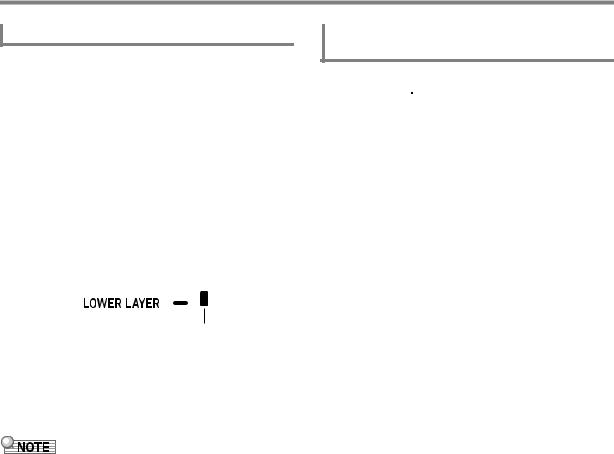
Playing on the Keyboard
To use split and layer together
1. Perform steps 1 through 3 under “To split the keyboard between two tones (Split)” (page EN-19).
2. Perform the procedure below to layer two UPPER part tones.
(1)Press dq UPPER LAYER and confirm that the [U2] indicator is displayed.
(2)Select the tone you want to assign to UPPER 2.
3.Perform the procedure below to layer two LOWER part tones.
(1)Long-press dq UPPER LAYER until the [L2] indicator appears.
This displays an indicator mark next to [LOWER LAYER].
Displayed
(2)Select the tone you want to assign to LOWER 2.
4.Play something on the keyboard.
•For information about how to change the tone assigned to each part, see “To change the tones assigned to each split/layer part” (page EN-21).
•When using split and layer together, the UPPER 2 part is called the “upper layer”, while the LOWER 2 part is called the “lower layer”.
•To disable the upper layer only after performing steps 1 through 3 of the procedure above, press dq UPPER LAYER and confirm that the [U2] indicator is not displayed. To disable the lower layer only, long-press dq UPPER LAYER (LOWER LAYER) until the [L2] indicator disappears ([LOWER LAYER] indicator mark also disappears).
•There will be an indicator mark next to [LOWER LAYER] while the lower layer is enabled, regardless of whether the keyboard is split. The mark disappears when the lower layer is disabled.
•Pressing dp SPLIT after performing steps 1 through 3 above disables the split, so the [L1] and [L2] indicators disappear, and the keyboard becomes layered with the UPPER parts (UPPER 1 and UPPER 2) only.
To change the tones assigned to each split/ layer part
1. Press 5 TONE.
This displays  (tone indicator).
(tone indicator).
2. Long-press 5 TONE until  moves to the right of the keyboard part indicator (page EN-19).
moves to the right of the keyboard part indicator (page EN-19).
•Repeat this operation as many times as required to
move  to the right of the keyboard part indicator (U1, U2, L1, L2) of the part (UPPER 1, LOWER 1, UPPER 2, LOWER 2) whose tone setting you want to change.
to the right of the keyboard part indicator (U1, U2, L1, L2) of the part (UPPER 1, LOWER 1, UPPER 2, LOWER 2) whose tone setting you want to change.
3.Change the tone of the keyboard part you selected in step 2.
•Repeat steps 2 and 3 above for each of the keyboard parts whose tone setting you want to change.
EN-21
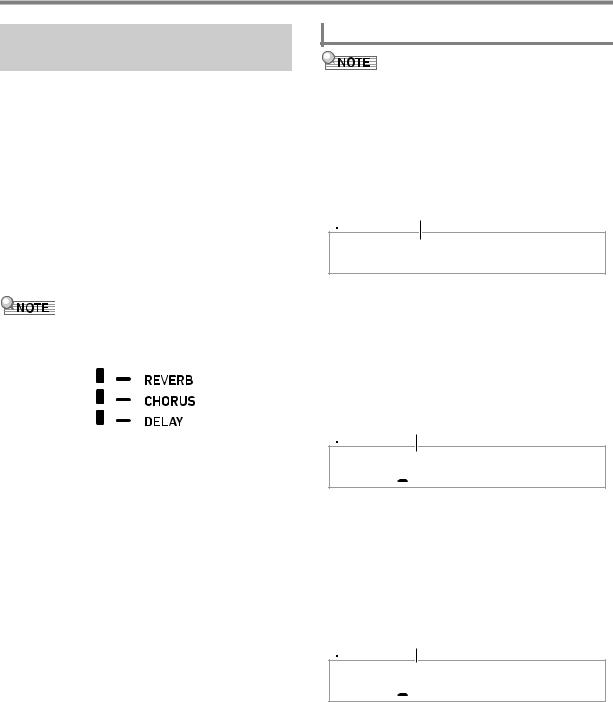
Playing on the Keyboard
Selecting an Effect for a Tone (Reverb, Chorus, Delay)
Your Digital Keyboard includes reverb, chorus, and delay effects, which you can use to enhance the sound of tones.
● Reverb (REVERB)
Reverb simulates ambient spaces, such as a room or hall.
● Chorus (CHORUS)
Chorus adds a rich, shimmering quality to a sound. This digital keyboard applies a preset chorus setting that is suitable for each tone.
● Delay (DELAY)
Delay stores a sound and repeats it periodically with a slight delay before each repeat, which creates an echo effect. Delay is different from reverb, which creates a reverberation effect. This digital keyboard applies a preset delay setting that is suitable for each tone.
•You can determine the current enabled/disabled status of each effect by checking the indicator marks on the right side of the display.
•Preset chorus effect and delay effects are applied to each tone even when there is no indicator mark next to [CHORUS] and [DELAY].
•You can adjust how tone effects are applied to each part. For details, see “Using the Mixer” (page EN-62). The setting items that are used for adjustment correspond to the following: Reverb Send, Chorus Send, Delay Send (see “Advanced Mixer Settings” on page EN-64).
To select a digital effect
•The procedure below explains how to select the reverb (steps 2 and 3), chorus (4 and 5), and delay (6 and 7) settings. You can skip any of the steps for any effect whose settings you don’t need to change.
1. Press bk FUNCTION.
2. Use the [1] (V) and [3] (W) bm number keys to display “Reverb”.
Current setting value

 R e v e r b
R e v e r b
3. Use bn [–] and [+] or the bl dial to change the setting value.
•For information about the reverb types that correspond to each setting value, see the “Reverb Effect List” (page EN-23).
4.Use the [1] (V) and [3] (W) bm number keys to display “Chorus”.
Current setting value


 Ch o r u s
Ch o r u s
5. Use bn [–] and [+] or the bl dial to change the setting value.
•For information about the chorus types that correspond to each setting value, see the “Chorus Effect List” (page EN-24).
6.Use the [1] (V) and [3] (W) bm number keys to display “Delay”.
Current setting value


 D e l a y
D e l a y
7. Use bn [–] and [+] or the bl dial to change the setting value.
•For information about the delay types that correspond to each setting value, see the “Delay Effect List” (EN-24).
8.When the setting is the way you want, longpress the [4] (EXIT) bm number key to exit the setting screen.
EN-22

Playing on the Keyboard
Reverb Effect List
■ CT-X9000IN
Setting |
Setting Type |
Display |
|
Value |
|||
|
|
||
1 |
Off |
Off |
|
|
|
|
|
2 |
Room 1 |
Room 1 |
|
|
|
|
|
3 |
Room 2 |
Room 2 |
|
|
|
|
|
4 |
Room 3 |
Room 3 |
|
|
|
|
|
5 |
Room 4 |
Room 4 |
|
|
|
|
|
6 |
Room 5 |
Room 5 |
|
|
|
|
|
7 |
Room 6 |
Room 6 |
|
|
|
|
|
8 |
Room 7 |
Room 7 |
|
|
|
|
|
9 |
Room 8 |
Room 8 |
|
|
|
|
|
10 |
Room 9 |
Room 9 |
|
|
|
|
|
11 |
Large Room 1 |
L.Room 1 |
|
|
|
|
|
12 |
Large Room 2 |
L.Room 2 |
|
|
|
|
|
13 |
Hall 1 |
Hall 1 |
|
|
|
|
|
14 |
Hall 2 |
Hall 2 |
|
|
|
|
|
15 |
Hall 3 |
Hall 3 |
|
|
|
|
|
16 |
Hall 4 |
Hall 4 |
|
|
|
|
|
17 |
Hall 5 |
Hall 5 |
|
|
|
|
|
18 |
Hall 6 |
Hall 6 |
|
|
|
|
|
19 |
Hall 7 |
Hall 7 |
|
|
|
|
|
20 |
Hall 8 |
Hall 8 |
|
|
|
|
|
21 |
Hall 9 |
Hall 9 |
|
|
|
|
|
22 |
Stadium 1 |
Stadium1 |
|
|
|
|
|
23 |
Stadium 2 |
Stadium2 |
|
|
|
|
|
24 |
Stadium 3 |
Stadium3 |
|
|
|
|
|
25 |
Plate 1 |
Plate 1 |
|
|
|
|
|
26 |
Plate 2 |
Plate 2 |
|
|
|
|
|
27 |
Plate 3 |
Plate 3 |
|
|
|
|
|
28 |
Delay |
Delay |
|
|
|
|
|
29 |
Pan Delay |
PanDelay |
|
|
|
|
|
30 |
Long Delay 1 |
L.Delay1 |
|
|
|
|
|
31 |
Long Delay 2 |
L.Delay2 |
|
|
|
|
|
32 |
Church |
Church |
|
|
|
|
|
33 |
Cathedral |
Cathedrl |
|
|
|
|
■ CT-X8000IN
Setting |
Setting Type |
Display |
|
Value |
|||
|
|
||
1 |
Off |
Off |
|
|
|
|
|
2 |
Room 1 |
Room 1 |
|
|
|
|
|
3 |
Room 2 |
Room 2 |
|
|
|
|
|
4 |
Room 3 |
Room 3 |
|
|
|
|
|
5 |
Room 4 |
Room 4 |
|
|
|
|
|
6 |
Room 5 |
Room 5 |
|
|
|
|
|
7 |
Large Room1 |
L.Room 1 |
|
|
|
|
|
8 |
Large Room2 |
L.Room 2 |
|
|
|
|
|
9 |
Hall 1 |
Hall 1 |
|
|
|
|
|
10 |
Hall 2 |
Hall 2 |
|
|
|
|
|
11 |
Hall 3 |
Hall 3 |
|
|
|
|
|
12 |
Hall 4 |
Hall 4 |
|
|
|
|
|
13 |
Hall 5 |
Hall 5 |
|
|
|
|
|
14 |
Hall 6 |
Hall 6 |
|
|
|
|
|
15 |
Stadium 1 |
Stadium1 |
|
|
|
|
|
16 |
Stadium 2 |
Stadium2 |
|
|
|
|
|
17 |
Stadium 3 |
Stadium3 |
|
|
|
|
|
18 |
Plate 1 |
Plate 1 |
|
|
|
|
|
19 |
Plate 2 |
Plate 2 |
|
|
|
|
|
20 |
Delay |
Delay |
|
|
|
|
|
21 |
Pan Delay |
PanDelay |
|
|
|
|
|
22 |
Long Delay 1 |
L.Delay1 |
|
|
|
|
|
23 |
Long Delay 2 |
L.Delay2 |
|
|
|
|
|
24 |
Church |
Church |
|
|
|
|
|
25 |
Cathedral |
Cathedrl |
|
|
|
|
EN-23

Playing on the Keyboard
Chorus Effect List
■ CT-X9000IN
Setting |
Setting Type |
Display |
|
Value |
|||
|
|
||
1 |
Tone * |
Tone |
|
|
|
|
|
2 |
Chorus 1 |
Chorus 1 |
|
|
|
|
|
3 |
Chorus 2 |
Chorus 2 |
|
|
|
|
|
4 |
Chorus 3 |
Chorus 3 |
|
|
|
|
|
5 |
Chorus 4 |
Chorus 4 |
|
|
|
|
|
6 |
FB Chorus |
FBChorus |
|
|
|
|
|
7 |
Soft Chorus |
Soft C |
|
|
|
|
|
8 |
Bright Chorus |
Bright C |
|
|
|
|
|
9 |
Deep Chorus |
Deep C |
|
|
|
|
|
10 |
Flanger 1 |
Flanger1 |
|
|
|
|
|
11 |
Flanger 2 |
Flanger2 |
|
|
|
|
|
12 |
Flanger 3 |
Flanger3 |
|
|
|
|
|
13 |
Flanger 4 |
Flanger4 |
|
|
|
|
|
14 |
Short Delay 1 |
S.Delay1 |
|
|
|
|
|
15 |
Short Delay 2 |
S.Delay2 |
|
|
|
|
|
16 |
Short Delay 3 |
S.Delay3 |
|
|
|
|
|
17 |
Short Delay 4 |
S.Delay4 |
|
|
|
|
■ CT-X8000IN
Setting |
Setting Type |
Display |
|
Value |
|||
|
|
||
1 |
Tone * |
Tone |
|
|
|
|
|
2 |
Chorus 1 |
Chorus 1 |
|
|
|
|
|
3 |
Chorus 2 |
Chorus 2 |
|
|
|
|
|
4 |
Chorus 3 |
Chorus 3 |
|
|
|
|
|
5 |
Chorus 4 |
Chorus 4 |
|
|
|
|
|
6 |
FB Chorus |
FBChorus |
|
|
|
|
|
7 |
Deep Chorus |
Deep C |
|
|
|
|
|
8 |
Flanger 1 |
Flanger1 |
|
|
|
|
|
9 |
Flanger 2 |
Flanger2 |
|
|
|
|
|
10 |
Flanger 3 |
Flanger3 |
|
|
|
|
|
11 |
Flanger 4 |
Flanger4 |
|
|
|
|
|
12 |
Short Delay 1 |
S.Delay1 |
|
|
|
|
|
13 |
Short Delay 2 |
S.Delay2 |
|
|
|
|
Delay Effect List
■ CT-X9000IN
Setting |
Setting Type |
Display |
|
Value |
|||
|
|
||
1 |
Tone * |
Tone |
|
|
|
|
|
2 |
Short 1 |
Short 1 |
|
|
|
|
|
3 |
Short 2 |
Short 2 |
|
|
|
|
|
4 |
Echo |
Echo |
|
|
|
|
|
5 |
Tempo Sync Short |
TSync S |
|
|
|
|
|
6 |
Tempo Sync Middle |
TSync M |
|
|
|
|
|
7 |
Tempo Sync Long |
TSync L |
|
|
|
|
|
8 |
Ambience |
Ambience |
|
|
|
|
|
9 |
Mid 1 |
Mid 1 |
|
|
|
|
|
10 |
Mid 2 |
Mid 2 |
|
|
|
|
|
11 |
Long 1 |
Long 1 |
|
|
|
|
|
12 |
Long 2 |
Long 2 |
|
|
|
|
|
13 |
Mid Pan |
Mid Pan |
|
|
|
|
|
14 |
Long Pan 1 |
LongPan1 |
|
|
|
|
|
15 |
Long Pan 2 |
LongPan2 |
|
|
|
|
|
16 |
Long Pan 3 |
LongPan3 |
|
|
|
|
|
17 |
Short Single |
ShrtSngl |
|
|
|
|
|
18 |
Mid Single |
Mid Sngl |
|
|
|
|
|
19 |
Long Single |
LongSngl |
|
|
|
|
|
20 |
Long Double |
Long Dbl |
|
|
|
|
|
21 |
Long Triple |
LongTrpl |
|
|
|
|
*Though selecting setting value 1 (Tone) causes the indicator mark next to [CHORUS] to disappear, preset chorus effects are applied to each tone.
EN-24
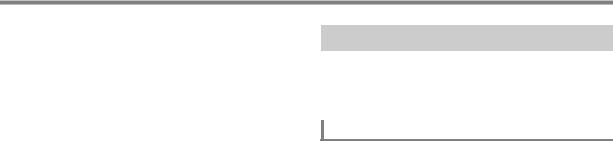
Playing on the Keyboard
■ CT-X8000IN
Setting |
Setting Type |
Display |
|
Value |
|||
|
|
||
1 |
Tone * |
Tone |
|
|
|
|
|
2 |
Short 1 |
Short 1 |
|
|
|
|
|
3 |
Short 2 |
Short 2 |
|
|
|
|
|
4 |
Echo |
Echo |
|
|
|
|
|
5 |
Tempo Sync Short |
TSync S |
|
|
|
|
|
6 |
Tempo Sync Middle |
TSync M |
|
|
|
|
|
7 |
Tempo Sync Long |
TSync L |
|
|
|
|
|
8 |
Ambience |
Ambience |
|
|
|
|
|
9 |
Mid 1 |
Mid 1 |
|
|
|
|
|
10 |
Mid 2 |
Mid 2 |
|
|
|
|
|
11 |
Long 1 |
Long 1 |
|
|
|
|
|
12 |
Long 2 |
Long 2 |
|
|
|
|
|
13 |
Mid Pan |
Mid Pan |
|
|
|
|
|
14 |
Long Pan 1 |
LongPan1 |
|
|
|
|
|
15 |
Long Pan 2 |
LongPan2 |
|
|
|
|
|
16 |
Long Pan 3 |
LongPan3 |
|
|
|
|
*Though selecting setting value 1 (Tone) causes the indicator mark next to [DELAY] to disappear, preset delay effects are applied to each tone.
Using Equalization
You can use equalization to select from among presets that boost or cut specific frequency ranges.
The CT-X9000IN also includes a four-band equalizer that allows user-configured settings (User Equalizer).
To select an equalization setting
1. Press bk FUNCTION.
2. Use the [1] (V) and [3] (W) bm number keys to display “Equalizr”.
3. Use bn [–] and [+] or the bl dial to change the setting value.
•The settings that correspond to each of the setting values are described below.
Setting |
Display |
Description |
|
Value |
|||
|
|
||
1 |
Standard |
Standard setting |
|
|
|
|
|
2 |
Bass + |
Boosts the low range. |
|
|
|
|
|
3 |
Treble + |
Boosts the high range. |
|
|
|
|
|
4 |
Loudness |
Boosts everything. |
|
|
|
|
|
5 |
Mellow |
Creates a soft feeling. |
|
|
|
|
|
6 |
Bright |
Creates a bright feeling. |
|
|
|
|
|
7 |
Rock |
Creates a sound optimized for |
|
rock music. |
|||
|
|
||
|
|
|
|
8 |
Dance |
Creates a sound optimized for |
|
dance music. |
|||
|
|
||
|
|
|
|
9 |
Jazz |
Creates a sound optimized for |
|
jazz music. |
|||
|
|
||
|
|
|
|
10 |
Classic |
Creates a sound optimized for |
|
classical music. |
|||
|
|
||
|
|
|
|
11 |
User |
CT-X9000IN: Applies User |
|
Equalizer settings. |
|||
|
|
||
|
|
|
4. When the setting is the way you want, longpress the [4] (EXIT) bm number key to exit the setting screen.
EN-25

Playing on the Keyboard
CT-X9000IN: To configure User Equalizer settings
1. Press bk FUNCTION.
2. Use the [1] (V) and [3] (W) bm number keys to display “User EQ”, and then press [6] (ENTER).
3. Configure settings for reach frequency range.
(1)Use the [1] (V) and [3] (W) bm number keys to display the menu of the range you want to adjust.
To adjust this range: |
Display this: |
Low-range (50 Hz to 800 Hz) |
EQ Low |
|
|
Mid-range 1 (100 Hz to 8 kHz) |
EQ Mid1 |
|
|
Mid-range 2 (100 Hz to 8 kHz) |
EQ Mid2 |
|
|
High-range (2 kHz to 16 kHz) |
EQ High |
|
|
(2)Press [6] (ENTER).
•This automatically changes the “Equalizr” setting to “User”. See “To select an equalization setting” (page EN-25).
(3)Use the [1] (V) and [3] (W) keys to display “*** Freq” (Center Frequency or Cutoff Frequency) or “*** Gain” (Gain).
What appears in place of “***” in the above menu items depends on the frequency range being equalized.
(4)Use bn [–] and [+] or the bl dial to change the setting value.
For details about setting values and their settings, see the “User Equalizer Setting List” below.
(5)Press the [4] (EXIT) bm number key.
(6)Repeat steps (1) through (5) as required to configure the settings of other frequency ranges.
■ User Equalizer Setting List
|
Setting Item |
Display |
Settings |
Low-range |
EQ Low |
|
|
|
|
|
|
|
Cutoff Frequency |
Low Freq |
1 to 13 *1 |
|
Gain |
Low Gain |
–12 to 12 |
|
|
|
|
Mid-range 1 |
EQ Mid1 |
|
|
|
|
|
|
|
Center Frequency |
Mid1Freq |
1 to 20 *2 |
|
Gain |
Mid1Gain |
–12 to 12 |
|
|
|
|
Mid-range 2 |
EQ Mid2 |
|
|
|
|
|
|
|
Center Frequency |
Mid2Freq |
1 to 20 *2 |
|
Gain |
Mid2Gain |
–12 to 12 |
|
|
|
|
High-range |
EQ High |
|
|
|
|
|
|
|
Cutoff Frequency |
HighFreq |
1 to 10 *3 |
|
Gain |
HighGain |
–12 to 12 |
|
|
|
|
Input Level |
Input Lv |
0 to 127 |
|
|
|
|
|
Output Level |
OutputLv |
0 to 127 |
|
|
|
|
|
*1 Setting values 1 through 13 (A in the table below) correspond to cutoff frequencies 50 Hz to 800 Hz (B in the table below).
A |
1 |
2 |
3 |
4 |
5 |
B |
50Hz |
63Hz |
80Hz |
100Hz |
125Hz |
|
|
|
|
|
|
A |
6 |
7 |
8 |
9 |
10 |
B |
160Hz |
200Hz |
250Hz |
315Hz |
400Hz |
|
|
|
|
|
|
A |
11 |
12 |
13 |
|
|
B |
500Hz |
630Hz |
800Hz |
|
|
|
|
|
|
|
|
*2 Setting values 1 through 20 (A in the table below) correspond to center frequencies 100Hz to 8.0kHz (B in the table below).
4. Configure input level and output level settings as required.
(1)Use the [1] (V) and [3] (W) bm number keys to display “Input Lv” (Input Level), and then use bn [–] and [+] or the bl dial to change the setting value.
(2)Use the [1] (V) and [3] (W) keys to display “OutputLv” (Output Level), and then use bn [–] and [+] or the bl dial to change the setting value.
5.When the setting is the way you want, longpress the [4] (EXIT) bm number key to exit the setting screen.
A |
1 |
2 |
3 |
4 |
5 |
B |
100Hz |
125Hz |
160Hz |
200Hz |
250Hz |
|
|
|
|
|
|
A |
6 |
7 |
8 |
9 |
10 |
B |
315Hz |
400Hz |
500Hz |
630Hz |
800Hz |
|
|
|
|
|
|
A |
11 |
12 |
13 |
14 |
15 |
B |
1.0kHz |
1.3kHz |
1.6kHz |
2.0kHz |
2.5kHz |
|
|
|
|
|
|
A |
16 |
17 |
18 |
19 |
20 |
B |
3.2kHz |
4.0kHz |
5.0kHz |
6.3kHz |
8.0kHz |
|
|
|
|
|
|
*3 Setting values 1 through 10 (A in the table below) correspond to cutoff frequencies 2.0kHz to 16kHz (B in the table below).
A |
1 |
2 |
3 |
4 |
5 |
B |
2.0kHz |
2.5kHz |
3.2kHz |
4.0kHz |
5.0kHz |
|
|
|
|
|
|
A |
6 |
7 |
8 |
9 |
10 |
B |
6.0kHz |
8.0kHz |
10kHz |
13kHz |
16kHz |
|
|
|
|
|
|
EN-26
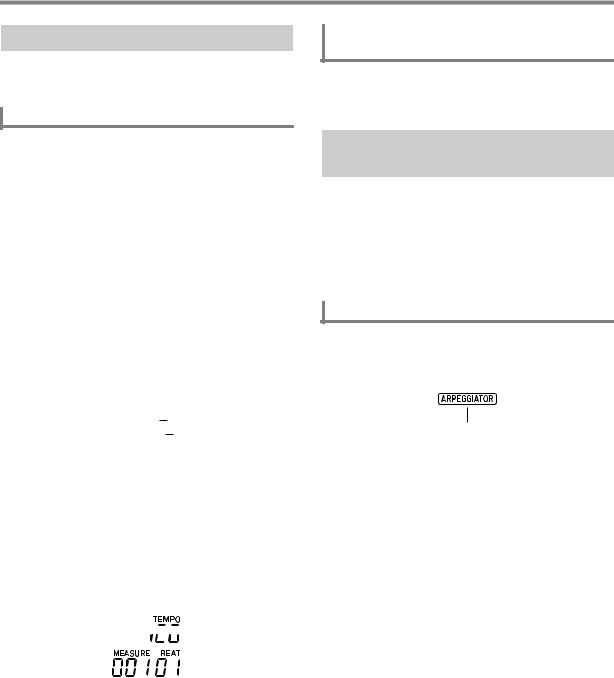
Playing on the Keyboard
Using the Metronome
The metronome sounds a regular tone to mark time. Use the metronome when you want to practice playing at a regular tempo.
To start or stop the metronome
1. Specify the time signature.
•You can specify a time signature numerator (0 to 16) and denominator (4 or 8).
(1)Hold down ct METRONOME until “BeatNume” is displayed.
(2)Use bn [–] and [+] or the bl dial to change the time signature numerator setting value within the range of 0 to 16 (Default: 4).
Setting |
Accent |
|
Value |
||
|
||
2 to 16 |
Specifies numerator from 2 to 16. An accent |
|
|
sounds on the first beat only. |
|
|
|
|
1 |
All beats accented. |
|
|
|
|
0 |
All beats unaccented. |
|
|
|
(3)Use the [1] (V) and [3] (W) bm number keys to display “BeatDeno”.
(4)Use bn [–] and [+] to specify the time signature denominator.
•The setting value 1 is 4* (quarter note beats), while setting value 2 is 8* (eighth note beats).
(5)Press the [4] (EXIT) bm number key.
2.Use the dk TEMPO [w] and [q] buttons to change the tempo setting.
•For information about the tempo setting, see “Changing Auto Accompaniment Speed (Tempo)” (page EN-45).
3.Press ct METRONOME.
This starts the metronome. The number of measures since the metronome was started is indicated in the upper right corner of the display.
Note Value 





 Tempo
Tempo
Measure |
|
|
|
Beat |
|
|
4. To stop the metronome, press ct METRONOME again.
To adjust the balance between metronome and keyboard volume
Perform the procedure under “To configure function settings with the bk FUNCTION button” (page EN-107) and configure the following setting: Metronome (Metronom) 3 Metronome Volume (Volume) (page EN-112).
Sounding Arpeggio Phrases
Automatically (Arpeggiator)
With the arpeggiator, you can play various arpeggios and other phrases automatically by simply pressing keys on the keyboard. You can select from a number of different arpeggio options, including playing arpeggios from a chord, playing various phrases automatically, and more.
•A single button is used to control the arpeggiator and auto harmonize (page EN-51). Because of this, auto harmonize cannot be used while the arpeggiator is in use.
To turn on the arpeggiator
1. Press do AUTO HARMONIZE/
ARPEGGIATOR and confirm that the [ARPEGGIATOR] indicator is displayed.
Displayed
•Playing a chord or single notes on the keyboard will play back the currently selected arpeggio.
EN-27
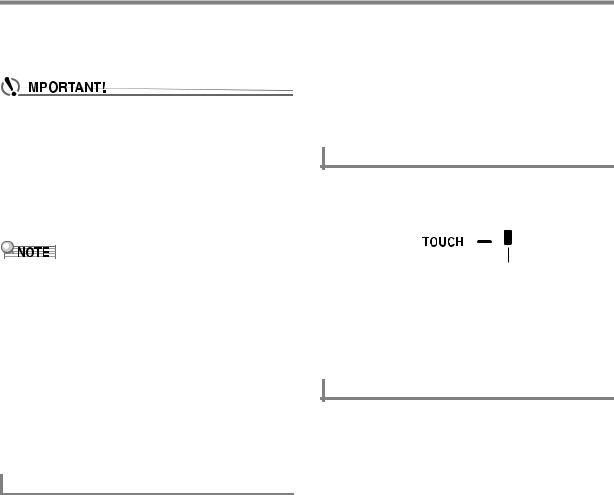
Playing on the Keyboard
2. To turn the arpeggiator off, press do AUTO |
|
||
Changing Keyboard Response to |
|||
HARMONIZE/ARPEGGIATOR. |
|||
This causes the [ARPEGGIATOR] indicator to disappear. |
Touch Pressure |
||
|
|
(Touch Response) |
|
|
|
||
|
|
|
|
•If the [AUTO HARMONIZE] indicator is displayed instead of the [ARPEGGIATOR] in step 1 of the above procedure, you will need to change the function assigned to the button.
Perform the procedure under “To configure function settings with the bk FUNCTION button” (page EN-107) and select “2 Arpeg.” for the following setting: Auto Harmonize/Arpeggiator (AHar/Arp) 3 AUTO
HARMONIZE/ARPEGGIATOR button assignment (BtnAsign) (page EN-109).
•Use the following procedure when you want an arpeggio pattern to keep playing after you release the keyboard keys.
Perform the procedure under “To configure function settings with the bk FUNCTION button” (page EN-107) and enable the following setting: Auto Harmonize/ Arpeggiator (AHar/Arp) 3 Arpeggiator Hold (ArpegHld) (page EN-109).
•While you are using split (page EN-19), you can use the UPPER 1 part or LOWER 1 part to sound the arpeggiator. Perform the procedure under “To configure function settings with the bk FUNCTION button” (page EN-107) and change the following setting: Auto Harmonize/ Arpeggiator (AHar/Arp) 3 Arpeggiator Part (ArpegPart) (page EN-109).
To select an arpeggiator type
1. Perform the procedure under “To turn on the arpeggiator” and confirm that the [ARPEGGIATOR] indicator is displayed.
2. Long-press do AUTO HARMONIZE/
ARPEGGIATOR until the [FUNCTION] indicator flashes on the display.
This displays the currently selected arpeggiator type number and name.
3. Use bn [–] and [+] or the bl dial to display the arpeggiator type you want to select.
•While the arpeggiator type is displayed, long-pressing do AUTO HARMONIZE/ARPEGGIATOR will select the tone that is recommended for the displayed type.
•For details about arpeggiator types, refer to the separate “Appendix”.
4.When the setting is the way you want, longpress the [4] (EXIT) bm number key to exit the setting screen.
Touch Response alters tone volume in accordance with keyboard pressure (speed). This provides you some of the same expressivity you get on an acoustic piano.
To enable and disable Touch Response
1. Press dn TOUCH ON/OFF.
Each press toggles the indicator mark next to [TOUCH] to appear and disappear.
Displayed/Not displayed
•The indicator mark next to [TOUCH] disappears when Touch Response is turned off. The indicator mark is displayed while Touch Response is some setting other than off.
•For information about the Touch Response setting, see “To change Touch Response sensitivity” below.
To change Touch Response sensitivity
1. Long-press dn TOUCH ON/OFF until the
[FUNCTION] indicator appears.
This displays the current Touch Response setting value.
2. Use bn [–] and [+] or the bl dial to change the setting value.
•The table below shows setting values and their corresponding Touch Response sensitivity.
Setting |
Sensitivity |
Description |
|
Value |
(Display) |
||
|
|||
01 |
Off (Off) |
Touch Response is turned off. |
|
|
|
Sound volume is fixed, |
|
|
|
regardless of key press speed. |
|
|
|
|
|
02 |
Light (Light) |
Strong sound, even with light |
|
|
|
pressure |
|
|
|
|
|
03 |
Normal |
Normal Touch Response |
|
|
(Normal) |
|
|
|
|
|
|
04 |
Heavy |
Normal sound, even with strong |
|
|
(Heavy) |
pressure |
|
|
|
|
•There is an indicator mark next to [TOUCH] while the touch setting is something other than off.
3.When the setting is the way you want, longpress the [4] (EXIT) bm number key to exit the setting screen.
EN-28
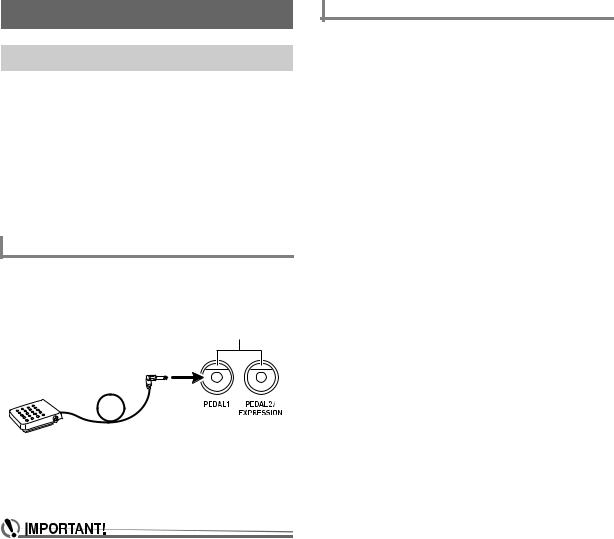
Controlling Sounds
Using a Pedal
Connecting a pedal lets you perform pedal operations that add various effects during your performances. You can use a pedal to start and stop Auto Accompaniment and Song Bank (page EN-38) song play.
•A pedal unit does not come with the Digital Keyboard. Purchase one separately from your retailer. See page EN-3 for information about options.
•You can also use a pedal to switch the Digital Keyboard registration setup. For details, see “Using a Pedal to Cycle Through Multiple Setups (Registration Sequence)” (page EN-68).
Connecting a Pedal
Depending on the type of operation you want the pedal to perform, connect the pedal’s cable either to the Digital Keyboard’s fo PEDAL1 jack or fp PEDAL2/ EXPRESSION jack.
Pedal jacks
•You can connect a CASIO sustain pedal (“Separately Available Accessories”, page EN-3) to the fo PEDAL1 jack. The fp PEDAL2/EXPRESSION jack can be used to connect a CASIO sustain pedal or a commercially available expression pedal.
•If you use the fp PEDAL2/EXPRESSION jack to connect a commercially available expression pedal, you will need to specify the polarity type of the pedal and also calibrate the pedal before you use it.
To do this, perform the procedure under “To connect a pedal to the fp PEDAL2/EXPRESSION jack” (page
EN-30).
To connect a pedal to the fo PEDAL1 jack
1. Connect a pedal to the fo PEDAL1 jack.
2. Press bk FUNCTION.
3. Use the [1] (V) and [3] (W) bm number keys to display “Cntrller”, and then press [6] (ENTER).
4. Use the [1] (V) and [3] (W) keys to display
“Pedal”, and then press [6] (ENTER).
This displays “Pd1Efect”. This is the Pedal 1 function selection mode.
5. Use bn [–] and [+] or the bl dial to change the setting value.
•For details about the function that is assigned by each setting value, refer to the “Pedal Function List” (page EN-31).
6.Turn pedal effects on or off for each keyboard part* as required.
(1) Use the [1] (V) and [3] (W) bm number keys to display “Pd1Enabl”.
(2) Press the [6] (ENTER) bm number key.
(3) Use the [1] (V) and [3] (W) keys to display the part whose setting you want to change.
(4) Use bn [–] and [+] to switch between on and off.
•The pedal effect is applied to parts that are turned on, and not applied to parts that are turned off.
•The Auto Harmonize (page EN-51) sound depends on the UPPER 1 part setting.
7.When the setting is the way you want, longpress the [4] (EXIT) bm number key to exit the setting screen.
*See “Sounding Multiple Tones (Layer and Split)” (page EN-19).
EN-29
 Loading...
Loading...