Carrier 33PILOT-01 User Manual

System Pilot
Owner’s Manual
Part Number 33PILOT-01
CONTENTS
Page
SAFETY CONSIDERATIONS . . . . . . . . . . . . . . . . . . . . . . 1
GENERAL . . . . . . . . . . . . . . . . . . . . . . . . . . . . . . . . . . . . . . . . 1
OPERATION. . . . . . . . . . . . . . . . . . . . . . . . . . . . . . . . . . . . 1-7
Power-Up Display . . . . . . . . . . . . . . . . . . . . . . . . . . . . . . . . 1
OAT Display . . . . . . . . . . . . . . . . . . . . . . . . . . . . . . . . . . . . . . 1
User Interface . . . . . . . . . . . . . . . . . . . . . . . . . . . . . . . . . . . . 2
Timeout Feature. . . . . . . . . . . . . . . . . . . . . . . . . . . . . . . . . . 3
Program Mode . . . . . . . . . . . . . . . . . . . . . . . . . . . . . . . . . . . 3
•ATTACH
•CTLR-ID
•ALARM HIST
•CONFIG AND SETPOINTS TABLES
•SCHEDULE
•DETACH
Modifying Set Points . . . . . . . . . . . . . . . . . . . . . . . . . . . . . 6
Occupancy Override . . . . . . . . . . . . . . . . . . . . . . . . . . . . . 6
Alternate Maintenance Table . . . . . . . . . . . . . . . . . . . . . 6
Bus Scan. . . . . . . . . . . . . . . . . . . . . . . . . . . . . . . . . . . . . . . . . 7
Holiday Configuration Table. . . . . . . . . . . . . . . . . . . . . . 7
SAFETY CONSIDERATIONS
Air-conditioning equipment will provide safe and reliable service when operated within design specifications. The equipment should be operated and serviced only by authorized personnel who have a thorough knowledge of system operation, safety devices and emergency procedures.
Good judgement should be used in applying any manufacturer’s instructions to avoid injury to personnel or damage to equipment and property.
GENERAL
The System Pilot (33PILOT-01) is a component of Carrier’s 3V™ control system and serves as the user-interface and configuration tool for all Carrier communicating devices. The System Pilot can be used to install and commission a 3V zoning system, linkage compatible air source, universal controller, and all other devices operating on the Carrier communicating network.
Additionally, the System Pilot can serve as a wall-mounted temperature sensor for space temperature measurement. The occupant can use the System Pilot to change set points and cause occupancy overrides. A security feature is provided to limit access of features for unauthorized users.
OPERATION
Power-Up Display — When the System Pilot is powered up, it attaches (initiates communication) to a device that has been designated as the System Pilot’s default device. The System Pilot then displays that device’s custom Default screen, if such a screen exists. If the System Pilot attaches to an external device that does not have a custom Default screen, the
System Pilot reads that device’s first status table and displays it as the Default screen.
→DEFAULT DEVICE DESIGNATION — If the System Pilot is connected to a local bus of a VVT® zone controller (Comm2), the default device is the local zone controller. If the System Pilot is on the Carrier communication bus, the default device is set up by the installer.
The Local or CCN configuration is set up by the installer. When the System Pilot is configured for Local Operation, time and date will not be displayed on the default screens. When the System Pilot is configured for CCN operation, the time and date will be shown on the default screens. This way a service person or operator may easily determine if the device may be used to access devices on the network. The display of the controller name at the top of the screen in the default display is defaulted to off and may be turned on by the installer also.
If the System Pilot is not connected to a local bus and no default device has been configured, the default device is the System Pilot itself. The default device can also be a device that has been designated as the remote attach device. A remote attach device is a designated Carrier network device to which the System Pilot will write space temperature, compute an operating mode for, and monitor and modify set points.
All custom Default screens display the day of week, time, and space or duct temperature. Other contents will vary according to the attached device type. Examples of Default screens for the System Pilot, VVT zone controller, and Bypass Controller are shown in Fig. 1-3.
OAT Display — The System Pilot has an outside air temperature (OAT) software point that can be forced from the Carrier communicating network. If the System Pilot is displaying any default screen and the EXIT and SELECT buttons are pressed together for one second, the System Pilot replaces the default screen with a special screen that shows the OAT variable value. An example of the OAT Display screen is shown in Fig. 4. When the System Pilot is connected to the Zone Controller’s local bus (Comm2), the OAT display feature is disabled.
Fig. 1 — System Pilot Default Screen
Manufacturer reserves the right to discontinue, or change at any time, specifications or designs without notice and without incurring obligations.
Book |
1 |
4 |
PC 111 |
Catalog No. 533-30017 |
Printed in U.S.A. |
Form 33ZC-4SO |
Pg 1 |
606 |
10-04 |
Replaces: New |
Tab |
11a |
13a |
|
|
|
|
|
|
|
|
|
|
|
|
|
|
|
|
|
|
|
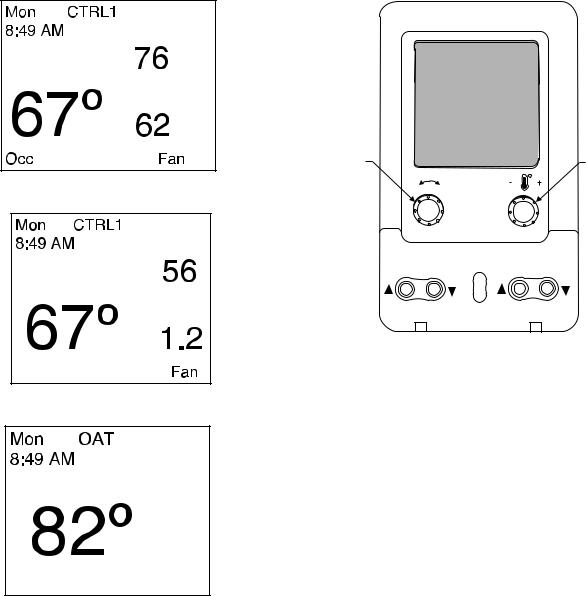
NAVIGATE/ |
MODIFY/ |
EXIT |
SELECT |
Fig. 2 — Zone Controller Default Screen
Fig. 3 — Bypass Controller Default Screen
Fig. 4 — OAT Display Screen
User Interface — The System Pilot contains six buttons and two rotary knobs with buttons, which allow the user to navigate through the menus, select the desired options, and modify data. See Fig. 5.
SCROLL UP/SCROLL DOWN — If displaying a table or a list of items, these buttons move the cursor to the next line or previous line in the table or list.
If the System Pilot is displaying a controller Default screen and the SCROLL UP and SCROLL DOWN buttons are pressed together for 3 seconds, the System Pilot changes to Program mode.
Pressing the SCROLL UP button along with the INC/DEC button increases or decreases the contrast on the System Pilot LCD display screen.
PAGE UP/PAGE DOWN — In screens that have more than 7 data lines (Ex: a Table List screen with more than 7 tables, or a table with more than 7 decisions), these buttons replace the
606
SCROLL |
+ |
PAGE |
-
Fig. 5 — System Pilot User Interface
items currently on the screen with the previous or next 7 items from the table or list.
If there is additional data at the end or beginning of a table or list that is not on the screen, the cursor will not advance (move down) past the next-to-last line or up past the second line on the screen.
Linkage Coordinator Zone Controller Bus Scan — Pressing PAGE UP/PAGE DOWN together for 3 seconds from the Default screen of a Linkage Coordinator Zone Controller Default screen will display the Bus Scan screen. Bus Scan allows the user to scan through the linkage coordinator’s zones and display what is found at each address. Refer to Bus Scan section on page 7 for additional information on Linkage Coordinator Zone Controller Bus Scan.
→INC/DEC — The INC and DEC buttons modify the value of the highlighted field within its defined limits.
From the Zone Controller Default screen, the INC/DEC buttons allow the user to modify the set points. Pressing the INC/DEC buttons continuously updates the highlighted field and the rate of change accelerates over time.
→NAVIGATE — This rotary knob functions like the SCROLL UP/DOWN buttons, with the same sort of wrap-around. However, it also incorporates a left-right movement. The cursor moves one selectable field with each increment of the rotary knob. Turning the knob clockwise moves the cursor to the right and down. With each increment, the cursor advances to the next field to the right on the current line. If the cursor is on the last field in the line, the cursor advances to the first (left-most) field in the next line. Turning the knob counterclockwise moves the cursor to the left and up in the same manner.
The NAVIGATE rotary knob also functions as the EXIT button when pressed.
EXIT — The EXIT button returns the display to the next higher screen in the hierarchy. If the EXIT button is pressed and the data on the screen cannot be or has not been modified, the System Pilot moves to the next higher screen immediately (no additional prompts).
2
→MODIFY — Like the INC/DEC buttons, this rotary knob modifies the value of the highlighted field within its defined limits. The value increases or decreases with each increment of the rotary knob. Turning the knob clockwise increases the value. Turning it counterclockwise decreases the value. From the Zone Controller Default screen, the MODIFY knob allows the user to modify the set points.
The MODIFY rotary knob also functions as the SELECT button when pressed.
SELECT — This button function varies according to the screen that is currently displayed and the device to which the System Pilot is attached. In general, the SELECT button processes a user-selected option or initiates a new operation mode for the System Pilot.
Zone Controller Occupancy Override — Pressing the SELECT button for less than 3 seconds from the Zone Controller Default screen while in an unoccupied mode will initiate an occupancy override. While the occupancy status is blinking, the user can use the INC/DEC buttons or the MODIFY rotary knob to adjust the occupancy status.
System Pilot Alternate Maintenance Table — Pressing the SELECT button for at least 3 seconds from the Zone Controller Default screen will display the System Pilot Alternate Maintenance Table (ALT_DISP).
Edit Mode — If the System Pilot is displaying editable data, SELECT allows the user to MODIFY the point that the cursor is positioned on.
If the EXIT button is pressed and the data on the screen has been modified, the System Pilot displays the prompt “Save data?” followed by the following softkeys: YES, NO and ESC. The NAVIGATE rotary knob can be used to move between YES, NO, and ESC (with wraparound). Position the cursor on the desired softkey and press SELECT. Selecting YES causes the System Pilot to write the new data to the controller and then return to the next higher screen. Selecting NO returns the System Pilot to the next higher screen without saving the new data. Pressing Selecting ESCAPE or pressing the EXIT button erases the “Save data?” prompt and causes the System Pilot to remain in the current screen.
→ATTACH SCREEN NAVIGATION — Pressing SCROLL UP and PAGE DOWN together for 3 seconds from any screen will display the Attach screen. If the data on the current screen has been modified, the user will be prompted to save the data as described above. Exiting from the Attach screen without attaching will cause the System Pilot to display the Program screen (not the screen from which the buttons were pushed).
Timeout Feature — If no user input is received for an hour (i.e., if no buttons are pressed and no rotary knobs are turned), the System Pilot reverts to the Default screen for its default device. If connected to another device, the System Pilot will re-attach to the default device.
Program Mode — To enter Program mode and display the Program screen, press the SCROLL UP and SCROLL DOWN buttons together for 3 seconds from the default screen. The System Pilot will display one of the three program screens shown in Fig. 6, depending on the security level that is specified in the System Pilot (PILOTCON) screen.
NOTE: Security level 1 programming is not normally available for the end user and is not shown in this book. For information regarding functions available with Security Level 1, refer to the Installation and Configuration Instructions.
Use the SCROLL UP/SCROLL DOWN buttons or the NAVIGATE knob to step through the options on the Program screen. A description of the highlighted option will appear in the bottom line of the screen and will indicate if the option is not available. Press the SELECT button to select the currently highlighted option.
→The following program screen options are available:
•ATTACH (all levels)
•Ctlr-ID (all levels)
•ALARM HIST (all levels)
•CONFIG (level 2 only)
•SETPOINTS (levels 2 and 3 only)
•SCHEDULES (level 2 only)
•DETACH (all levels)
→ATTACH — Selecting the ATTACH option from the Program screen displays one of the Attach screens shown in Fig. 7 and 8, according to whether the System Pilot is on the Carrier communicating network or on the local bus.
The center portion of the screen shows the 8-character controller name, bus number and element number for the devices to which the System Pilot can attach. The first entry in the list always displays the default device and shows “Default” instead of the actual controller name.
The user can use the SCROLL UP/DOWN, NAVIGATE, or PAGE UP/PAGE DOWN buttons to scroll through the list of devices. To attach to a device, position the cursor on the device and press SELECT.
NOTE: Editing the device list is restricted to security level 1.
If the System Pilot is already attached to the specified address, the System Pilot will display the message “Reattach?” followed by three softkeys displaying YES, NO, and ESC. Use the NAVIGATE rotary knob to move between the soft keys and press SELECT. The user can also press EXIT to erase the prompt and remain in the Attach screen.
If the System Pilot attaches to an un-addressed VVT® Zone Controller, it will display the Zone Controller’s Ctlr-ID screen as an indication to the user that the Zone Controller’s address has not been set. This screen will show the controller element number as 0, even though the controller will actually be at its default element number of 140. The user can press EXIT to exit the System Pilot’s default screen. When the System Pilot attaches to an addressed Zone Controller, the System Pilot will bring up the standard Zone Controller Default screen.
3 |
606 |
|
 Loading...
Loading...