Canon 220, 220P User Manual
Canon ScanFront 220/220P System Software Update
Instructions
ScanFront 220/220P system software updates are distributed as .bin files. These files can be downloaded from the Drivers and Downloads area of the Canon USA support web site (http://www.usa.canon.com/html/download/sf220.html). Before you can download the update file you will be prompted to input the 17 digit alphanumeric Product Key located on the underside label of the ScanFront. When entering the Product Key be sure to use upper case for any alpha characters in the key. Once the file is downloaded the device can be updated using the same ScanFront Administrator Mode Web Menu that is used for configuration and day to day management of the device. The following are the procedures for applying these software updates.
The configured settings of the device should be backed up before performing a system software update. Applying new system software will not erase configuration settings such as user accounts, address book entries, job buttons, etc., but it is always advised to perform a device backup before performing any software update. With that in mind this document starts with instructions for backing up the configured settings on the ScanFront in the event those settings need to be restored after the system software has been updated.
ScanFront Version Up Procedure Version 1.0 |
Page 1 |
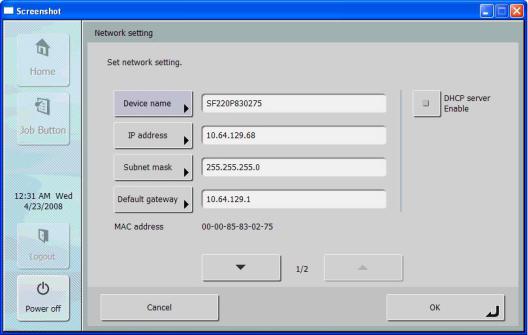
Canon ScanFront 220/220P System Software Update
Instructions
ScanFront 220/220P Configuration Backup Procedure*
1. The IP address assigned to the ScanFront can be obtained at the device by clicking on the Administrator Settings button on the main menu screen. You will need to enter the administrator password if one has been assigned, and then click on the Network Setting button. This will display the IP address, which is needed to connect to the ScanFront 220 Administration Mode Web Menu using a browser on any computer attached to the network;
*The Backup/Restore operation can also be performed at the ScanFront device. For more information please refer to the detailed instructions on page 3-10 in Chapter 3 “ScanFront Setup” of the ScanFront 220/220P Instruction manual.
ScanFront Version Up Procedure Version 1.0 |
Page 2 |
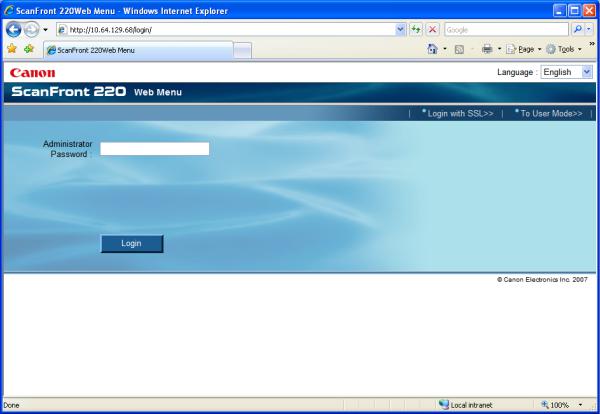
Canon ScanFront 220/220P System Software Update
Instructions
2. Once the IP address is obtained, launch an Internet Explorer session on a network attached computer. Type the ScanFront IP address into the Internet Explorer address bar and then click enter. You will be presented with the ScanFront 220 Web Menu login screen for the device. Make sure the login screen is in Administrator Mode and not in User Mode. Switching to Administrator Mode from User Mode can be done by clicking the To Administrator Mode>> link in the upper right hand corner of the login page. If the upper right hand corner link says To User Mode>> you are at the Administrator Mode login page already. At that point you should enter the administrator password, and then click the Login button;
ScanFront Version Up Procedure Version 1.0 |
Page 3 |
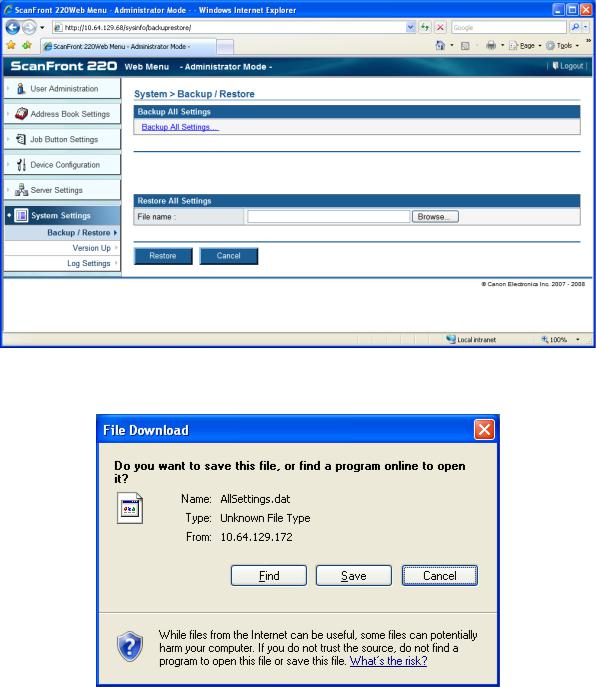
Canon ScanFront 220/220P System Software Update
Instructions
3. After logging in to the ScanFront Administrator Web Menu, click on the System Settings menu item on the left side of the screen. Then click on the Backup/Restore sub menu item;
4. Click on the Backup All Settings… link. This will bring up the following dialog box prompting you to Open or Save the file. You should choose the Save option;
ScanFront Version Up Procedure Version 1.0 |
Page 4 |
 Loading...
Loading...