Canon 730i, MP700, MP730 User Manual

User’s Guide
Preface
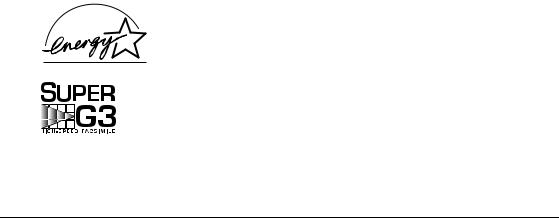
Copyright
Copyright © 2003 by Canon Inc. All rights reserved. No part of this publication may be reproduced, transmitted, transcribed, stored in a retrieval system, or translated into any language or computer language in any form or by any means, electronic, mechanical, magnetic, optical, chemical, manual, or otherwise, without the prior written permission of Canon Inc.
Trademarks
Canon and BJ are registered trademarks. BCI, MultiPASS, UHQ, and ScanGear are trademarks of Canon Inc.
All other product and brand names are registered trademarks, trademarks or service marks of their respective owners.
As an ENERGY STAR® Partner, Canon Inc. has determined that this product meets the ENERGY STAR® guidelines for energy efficiency.
Super G3 is a phrase used to describe the new generation of fax machines that use ITU-T V.34 standard 33.6 Kbps* modems. Super G3 High Speed Fax machines allow transmission time of approximately 3 seconds* per page which results in reduced telephone line charges.
*Approximately 3 seconds per page fax transmission time based on ITU-T No. 1 Chart (Standard Mode) at 33.6 Kbps modem speed. The Public Switched Telephone Network (PSTN) currently supports 28.8 Kbps modem speeds or lower, depending on telephone line conditions.
II |
Preface |
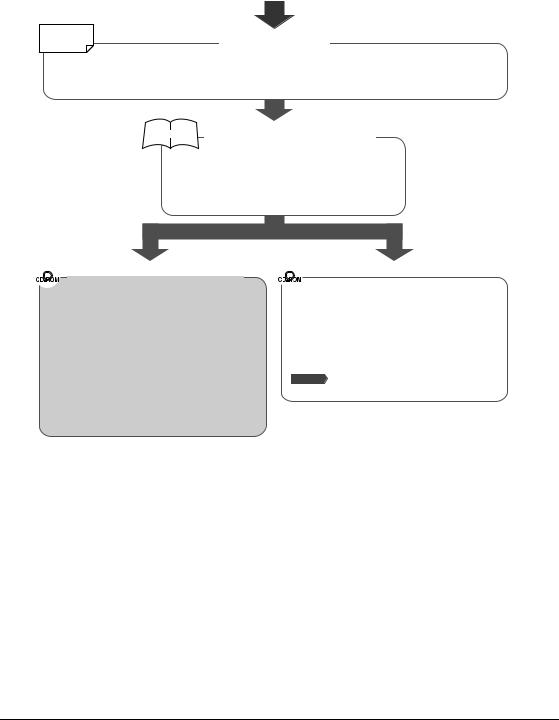
How to use the documentation provided
START HERE
Printed sheet
Set-Up Sheet
Be sure to read this sheet first!
This sheet includes instructions for setting up your machine and getting it ready for use. Follow all steps in this sheet before using your machine.
Printed manual Quick Reference Guide
After following instructions in the Set-Up Sheet, we recommend you read this guide to familiarize yourself with the basic operation of all functions of your machine.
|
|
|
|
|
|
|
|
|
|
User's Guide (This guide) |
|
|
|
Software Guide |
|
|
|
|
|
|
|
||
This guide, included as a PDF file in the |
This guide, included as a PDF file in the |
||||||
MultiPASS MP730/700 Setup CD-ROM, |
MultiPASS MP730/700 Setup CD-ROM, |
||||||
includes instructions on functions that can |
includes comprehensive instructions on |
||||||
be performed directly from your machine |
using the software. Refer to this guide for |
||||||
as well as detailed information on |
full instructions on printing, scanning, and |
||||||
memory cards. Refer to this guide for in- |
Fax Model faxing from your computer. |
||||||
depth instructions not included in the |
|
|
|
|
|||
Quick Reference Guide, or if you want to |
|
|
|
|
|||
learn more about advanced features. |
|
|
|
|
|||
 NOTE
NOTE
•In addition to the above documentation, you can also refer to the online help in the software for online information about a window or dialog box, and for step by step instructions on performing software tasks. To access the online help, select or click [Help] in the software.
Preface |
III |
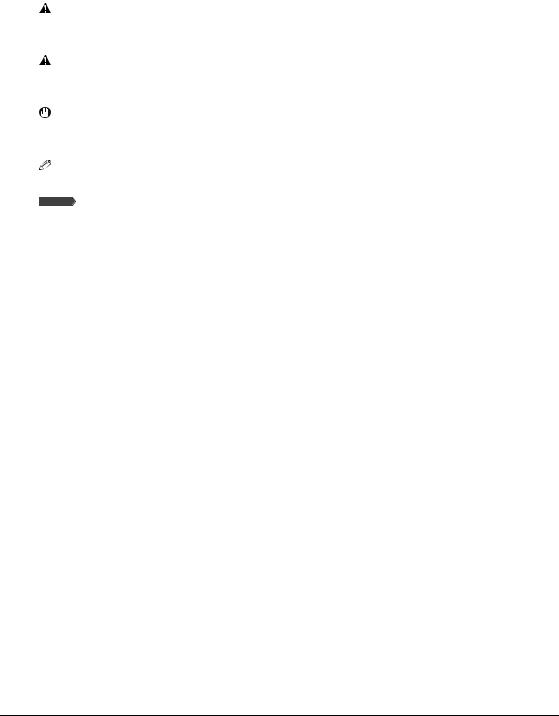
Type conventions
Please read the list below of symbols, terms, and abbreviations used in this guide.
WARNING |
Indicates a warning concerning operations that may lead to death or |
|
injury to persons if not performed correctly. In order to use the |
|
machine safely, always pay attention to these warnings. |
CAUTION |
Indicates a caution concerning operations that may lead to injury to |
|
persons or damage to property if not performed correctly. In order to |
|
use the machine safely, always pay attention to these cautions. |
IMPORTANT |
Indicates operational warnings and restrictions. Be certain to read |
|
these items to operate the machine correctly, and to avoid damage to |
|
the machine. |
NOTE |
Indicates notes for operation or additional explanations. Reading these is |
|
highly recommended. |
Fax Model |
Indicates information exclusively for the MultiPASS MP730 model. |
( p. n-nn) |
Indicates a page number where additional information can be found. |
Set-Up Sheet Refer to the Set-Up Sheet for more details.
Quick Reference Refer to the Quick Reference Guide for more details.
Guide
Software |
Refer to the Software Guide (included in the CD-ROM) for more details. |
Guide |
|
machine |
General term used to represent the MultiPASS MP730 or MultiPASS MP700. |
default |
A setting that remains in effect unless you change it. |
document |
The original sheet(s) of paper you copy or scan with the machine. |
menu |
A list of settings from which you select an item to set up or change. A menu |
|
has a title which appears in the LCD. |
[key name] |
Text enclosed in these brackets indicate a key name or item on the |
|
computer you have to click, double-click, or point to. |
<message> |
Text enclosed in these brackets indicate an LCD message. |
click, double-click |
Term used to select or choose a command or option on your computer, |
|
generally with a mouse. |
Fax model only: |
|
fax or document |
The original sheet(s) of paper you send or receive with the machine. |
transaction number A four-digit number assigned automatically to any document you send or
|
receive. |
TX/RX NO. |
Denotes Transaction number. |
TX |
Denotes Sending. |
RX |
Denotes Receiving. |
IV |
Preface |
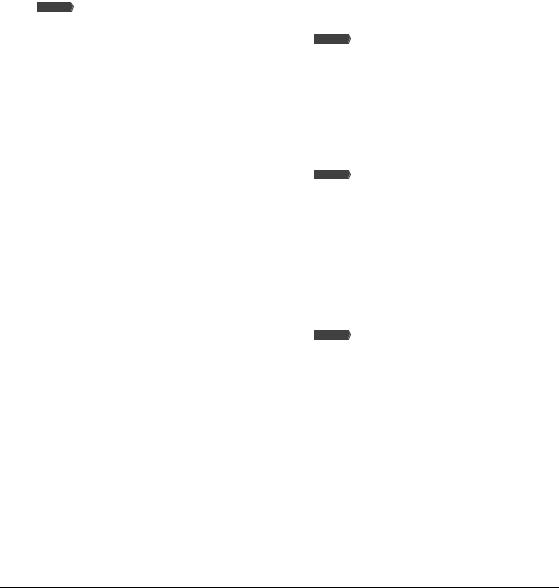
Contents
1: Introduction
What your machine can do..................................... |
1-1 |
Unpacking your machine ........................................ |
1-2 |
Main components of the machine....................... |
1-3 |
Operation panel of the machine ...................... |
1-4 |
2: Document handling
Document requirements ......................................... |
2-1 |
Loading documents .................................................. |
2-2 |
Using the platen glass .......................................... |
2-2 |
Fax Model Using the ADF ........................................ |
2-2 |
3: Print media handling
Recommended print media and |
|
requirements ................................................. |
3-1 |
General print media guidelines ........................ |
3-4 |
Setting the paper thickness lever......................... |
3-5 |
Setting the print media size and type................. |
3-6 |
Loading print media.................................................. |
3-7 |
Loading paper......................................................... |
3-7 |
Loading envelopes ................................................ |
3-7 |
Loading banner paper ......................................... |
3-9 |
4: Photo printing from a memory card
Compatible memory cards ..................................... |
4-1 |
Recommended print media ................................... |
4-1 |
Inserting/removing a memory card .................... |
4-2 |
Inserting a memory card..................................... |
4-2 |
Removing a memory card .................................. |
4-3 |
Printing methods........................................................ |
4-4 |
Printing an index.................................................... |
4-5 |
Printing all frames.................................................. |
4-6 |
Printing a single frame ......................................... |
4-8 |
Printing a range of frames ................................ |
4-10 |
DPOF (Digital Print Order Format) |
|
printing .......................................................... |
4-12 |
Setting vivid photo printing................................. |
4-14 |
Setting date printing............................................... |
4-14 |
Reading data from or writing data to a memory |
|
card ................................................................. |
4-15 |
Enabling/disabling overwriting |
|
memory card data ..................................... |
4-15 |
5: Copying
Documents you can copy........................................ |
5-1 |
Making copies.............................................................. |
5-1 |
Improving copied images ....................................... |
5-1 |
Setting color or black & white copying.......... |
5-1 |
|
Adjusting the image quality (resolution)....... |
5-2 |
|
Adjusting the exposure (density) ..................... |
5-2 |
|
Reducing or enlarging a copy ................................ |
5-3 |
|
Using preset copy ratios ...................................... |
5-3 |
|
Using custom copy ratios .................................... |
5-3 |
|
Copying an image to fit the page..................... |
5-3 |
|
Advanced copy features ........................................... |
5-4 |
|
Copying two pages on a single page.............. |
5-4 |
|
Borderless copying ................................................ |
5-5 |
|
Repeating an image on a page ......................... |
5-6 |
|
Creating a mirror image....................................... |
5-8 |
|
Shrinking an image to fit the page .................. |
5-9 |
6: |
Fax Model Registering information in |
|
|
your machine |
|
|
Guidelines for entering numbers, letters, and |
|
|
symbols ............................................................ |
6-1 |
|
Registering required sender information........... |
6-2 |
|
Entering the sender information ...................... |
6-3 |
|
Setting the telephone line type............................. |
6-4 |
|
Setting daylight saving ............................................. |
6-5 |
7: |
Fax Model Speed dialing |
|
|
Speed dialing methods............................................. |
7-1 |
|
Registering one-touch speed dialing .................. |
7-2 |
|
Changing or deleting an entry .......................... |
7-3 |
|
Registering coded speed dialing........................... |
7-4 |
|
Changing or deleting an entry .......................... |
7-5 |
|
Registering group dialing ........................................ |
7-6 |
|
Changing or deleting an entry .......................... |
7-7 |
|
Using speed dialing.................................................... |
7-8 |
|
Printing speed dialing lists ...................................... |
7-9 |
8: |
Fax Model Sending faxes |
|
|
Documents you can fax ............................................ |
8-1 |
|
Sending methods ....................................................... |
8-1 |
|
Memory sending .................................................... |
8-1 |
|
Manual sending ...................................................... |
8-2 |
|
Improving faxed images........................................... |
8-3 |
|
Setting color or black & white transmission..8-3 |
|
|
Adjusting the image quality |
|
|
(fax resolution)............................................... |
8-3 |
|
Adjusting the scan exposure.............................. |
8-4 |
|
Dialing methods.......................................................... |
8-4 |
|
Redialing a busy number ......................................... |
8-5 |
|
Manual redialing..................................................... |
8-5 |
|
Automatic redialing............................................... |
8-5 |
|
Customizing automatic redialing |
|
|
settings............................................................. |
8-5 |
Preface |
V |
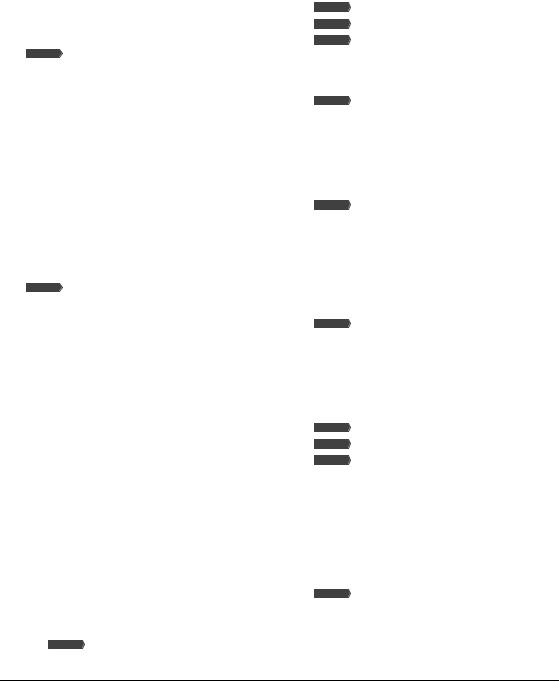
Sending the same document to several |
|
recipients (sequential broadcasting) |
.... 8-7 |
Documents stored in memory .............................. |
8-8 |
Printing a list of documents in memory ........ |
8-8 |
Printing or deleting a document in memory.. 8-8 |
|
Checking a document’s details......................... |
8-9 |
Special dialing............................................................ |
8-10 |
Dialing through a switchboard....................... |
8-10 |
Switching temporarily to tone dialing ......... |
8-10 |
9: Fax Model Receiving faxes
Setting the receive mode ........................................ |
9-1 |
Receiving both faxes and voice calls |
|
automatically: FAX/TEL AUTO SW........... |
9-2 |
Customizing FAX/TEL AUTO SW ....................... |
9-2 |
Receiving faxes automatically: |
|
FAX ONLY MODE........................................... |
9-3 |
Receiving with a DRPD (Distinctive Ring Pattern |
|
Detection) service: DRPD .......................... |
9-4 |
Setting the ring pattern....................................... |
9-4 |
Receiving faxes manually: MANUAL MODE ...... |
9-5 |
Receiving when an answering machine is |
|
connected: ANS.MACHINE MODE .......... |
9-6 |
Adjusting the answering machine .................. |
9-6 |
Canceling receiving ................................................... |
9-6 |
10: Fax Model Reports and lists
Summary of reports and lists ............................... |
10-1 |
ACTIVITY REPORT ..................................................... |
10-2 |
Printing the ACTIVITY REPORT ........................ |
10-2 |
Adjusting the ACTIVITY REPORT setting...... |
10-2 |
Adjusting the TX REPORT setting ....................... |
10-3 |
Adjusting the RX REPORT setting ....................... |
10-4 |
Printing the USER’S DATA LIST ............................. |
10-5 |
11: Maintenance
Replacing ink tanks.................................................. |
11-1 |
When to replace an ink tank ............................ |
11-1 |
Guidelines............................................................... |
11-1 |
Replacing an ink tank ......................................... |
11-2 |
Maintaining the printhead.................................... |
11-3 |
Flowchart of printhead maintenance........... |
11-3 |
Printing the nozzle check pattern.................. |
11-4 |
Cleaning the printhead...................................... |
11-4 |
Aligning the printhead ...................................... |
11-5 |
Cleaning your machine .......................................... |
11-7 |
Cleaning the exterior.......................................... |
11-7 |
Cleaning the interior........................................... |
11-7 |
Cleaning the scanning area ......................... |
11-7 |
Cleaning inside the machine ...................... |
11-7 |
Fax Model Cleaning the ADF area.................. |
11-8 |
Cleaning the roller .......................................... |
11-9 |
12: Troubleshooting
Problems installing and removing software |
.. 12-1 |
|
Problems turning on the computer .................. |
12-2 |
|
Problems printing from your computer .......... |
12-2 |
|
Copying problems ................................................... |
12-5 |
|
Problems scanning .................................................. |
12-6 |
|
Fax Model |
Problems receiving faxes ..................... |
12-9 |
Fax Model |
Problems sending faxes...................... |
12-11 |
Fax Model |
Telephone problems............................ |
12-12 |
Problems using a memory card........................ |
12-12 |
|
If nothing displays in the LCD (if there is no |
|
|
|
power).......................................................... |
12-14 |
Fax Model If the power disconnects |
|
|
|
unexpectedly ............................................ |
12-15 |
Removing jammed paper ................................... |
12-15 |
|
Removing jams in the paper output tray .. |
12-15 |
|
Removing jams from the machine’s |
|
|
|
interior ......................................................... |
12-15 |
If there are repeated paper jams.................. |
12-16 |
|
Fax Model |
Removing jammed documents ....... |
12-16 |
If the nozzle check pattern does not print |
|
|
|
properly....................................................... |
12-18 |
Interpreting the messages.................................. |
12-18 |
|
LCD messages..................................................... |
12-19 |
|
If you cannot solve the problem ...................... |
12-23 |
|
13: Machine settings
Fax Model Printing a list to check the current |
|
|
|
settings.......................................................... |
13-1 |
Accessing the machine settings ......................... |
13-1 |
|
Settings........................................................................ |
13-2 |
|
Menu: SPECIAL COPY .............................................. |
13-2 |
|
Menu: MAINTENANCE ............................................ |
13-2 |
|
Menu: USER DATA..................................................... |
13-3 |
|
Fax Model |
Menu: RECEIVE MODE............................ |
13-6 |
Fax Model |
Menu: MEMORY REFERENCE ............... |
13-6 |
Fax Model |
Menu: REPORTS/LISTS ........................... |
13-6 |
Menu: PHOTO PRINT MODE.................................. |
13-7 |
|
Appendix: Specifications
General specifications .............................................. |
A-1 |
Ink specifications........................................................ |
A-3 |
Print specifications .................................................... |
A-4 |
Photo print specifications ....................................... |
A-4 |
Copy specifications ................................................... |
A-4 |
Fax Model Fax specifications ...................................... |
A-5 |
Telephone specifications......................................... |
A-6 |
Index...................................................................................... |
I-1 |
VI |
Preface |
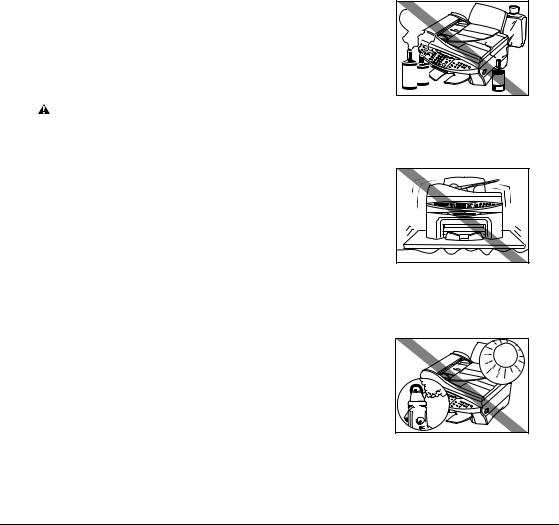
Safety information
Read this safety information thoroughly before using your machine, and keep it handy in case you need to refer to it later.
 WARNING
WARNING
•This product emits low level magnetic flux. If you use a cardiac pacemaker and feel abnormalities, please move away from this product and consult your doctor.
 CAUTION
CAUTION
•Do not disassemble or modify. There are high-temperature and high-voltage components inside the machine which may result in fire or electrical shock.
•Follow all warnings and instructions marked on the machine.
Location
 WARNING
WARNING
• Do not place the machine near alcohol, paint thinner, or other flammable substances. If flammable substances come into contact with electrical parts inside the machine, it may result in fire or electrical shock.
CAUTION
•Do not place the machine on top of a carpet or rug which has long pile. The threads may get inside the machine and cause a fire.
•Place the machine on a flat, stable, vibration-free
surface that is strong enough to support its weight. (For the weight of the machine, see the Appendix.)
• Do not place objects around the power plug so that you are able to readily disconnect the power plug from the wall socket at any time. Otherwise you will be unable to disconnect the power plug in case of an emergency.
• Make sure the area is free from dust.
• Make sure the location is not affected by extreme temperature changes, and always stays between 59° and 81.5°F (15° and 27.5°C).
• Make sure the relative humidity of the area is between 20% and 80%.
• Keep the machine away from direct sunlight.
• Do not use or store the machine outdoors.
•Do not install the machine near devices that contain magnets or generate magnetic fields, such as speakers.
Preface |
VII |
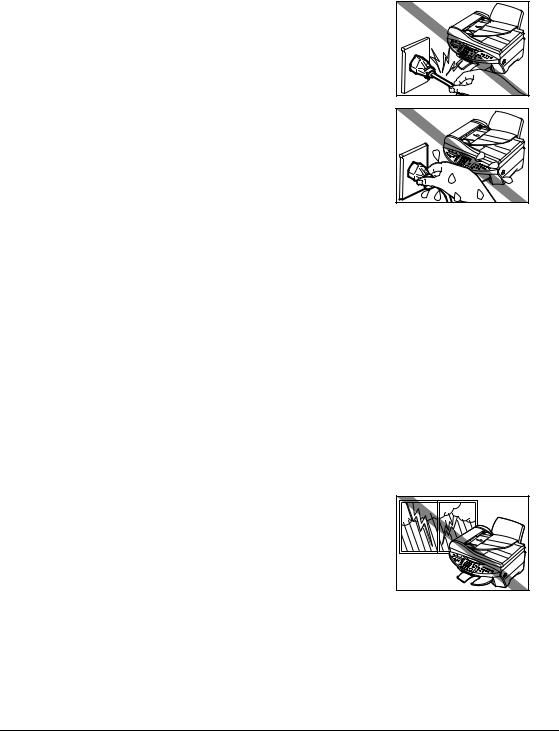
Power Supply
 WARNING
WARNING
•Do not damage or modify the power cord and power plug. Also do not place heavy objects on the power cord, pull on it, or extensively bend it. These actions may cause electrical damage and result in fire or electrical shock.
•Do not insert or unplug the power plug with wet hands, as this may result in electrical shock.
•Do not overload the wall outlet with too many electrical appliances, as this may result in fire or electrical shock.
•Plug the machine into a standard 120 V AC, 60 Hz, three-prong outlet. Operate the machine only from the type of power source indicated on the machine’s label or a fire, electrical shock or malfunction may occur. If you are not sure of the type of power available, consult your local power company.
•Do not allow the power cord to be near objects that emit heat. The outer cover of the power cord may melt resulting in fire or electrical shock.
•Make sure the power cord is fully extended and has no knots in it when electricity is running through it. Knots etc. in the cord may result in fire or electrical shock.
•Fully insert the power plug securely into the electrical outlet. If the prongs of the power plug come into contact with metallic objects etc., it may result in fire or electrical shock.
 CAUTION
CAUTION
•During electrical storms, turn off the power and disconnect the power cord from the power outlet. (Please note that any documents stored in the machine’s memory will be deleted when you turn off the power.)
•Do not use an extension cord as this may result in fire or electrical shock.
•Turn off the power and disconnect the power cord if the machine will not be used for a long period such as during holidays.
VIII |
Preface |

IMPORTANT
•If dust accumulates around the plug of the power cord when it is connected to a power outlet, unplug the machine and wipe the plug with a clean, dry cloth.
•Fax Model Do not plug the machine into the same circuit as
appliances such as an air conditioner, television, or copier. These devices generate electrical noise which may interfere with your machine’s operation.
• Whenever you turn off the power and unplug the machine, wait at least five seconds before you plug it in again.
•Use only the power cord that came with the machine.
•Turn off the power and unplug the machine in the following conditions:
–When the power cord or plug is damaged or frayed.
–If liquid has spilled into the machine.
–If the machine has been exposed to rain or water.
–If the machine does not operate normally when you have followed the instructions in the guides included with your machine. Adjust only those controls that are covered by the instructions in the guides since improper adjustment of other controls may result in damage and will often require extensive work by a qualified technician to restore the product to normal operation.
–If the machine has been dropped or damaged.
–If the machine exhibits a distinct change in performance, indicating a need for servicing.
Handling
WARNING
•Do not drop paper clips, staples, or other metal objects inside the machine. Also do not spill water, liquid, or flammable substances inside the machine. If these items
come into contact with high-voltage parts inside the machine, it may result in fire or electrical shock. If these items are dropped or spilled in the machine, turn off the power and unplug the power cord immediately with dry hands. Then contact the Canon Customer Care Center.
• Do not use any highly flammable sprays near the machine. If gas from a spray comes into contact with the electrical components inside the machine, it will result in fire.
•There are high-voltage components inside the machine. If you are looking inside the machine to remove paper jams etc., do not allow metallic objects such as jewelry to come into contact with the inside of the machine. Contact may result in burns or electrical shock.
Preface |
IX |
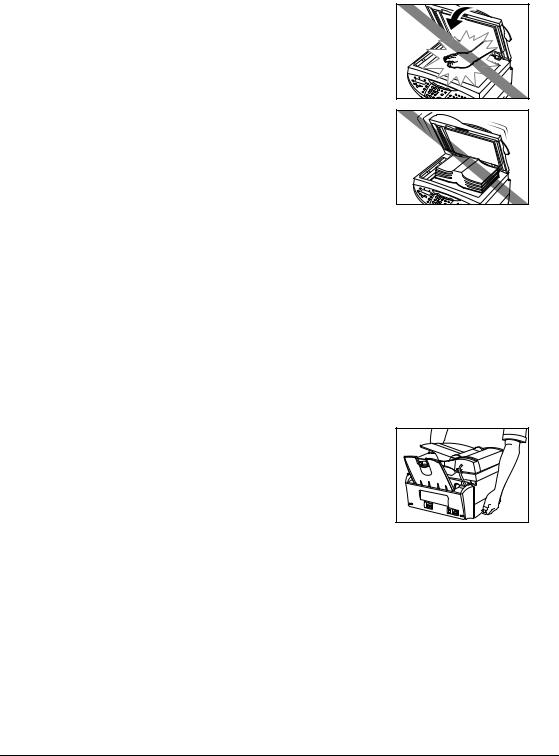
 CAUTION
CAUTION
•Close the document cover and scanning unit gently to avoid catching your hand. Failing to do so may result in personal injury.
•Do not press down hard on the document cover or
 ADF when using the platen glass to scan thick books. This may damage the platen glass and/or result in personal injury.
ADF when using the platen glass to scan thick books. This may damage the platen glass and/or result in personal injury.
•Do not place the following objects on top of the machine. If such objects come into contact with internal electrical components, the machine may short-circuit resulting in fire or electrical shock.
–Metallic objects such as jewelry and watches
–Containers of water or other liquids such as glasses, vases, or pot plants
If water etc. does spill inside the machine, turn off the power immediately, disconnect the power cord and contact the Canon Customer Care Center.
•Do not touch the high-voltage electrical parts as this may result in electrical shock.
•Do not place heavy objects on top of the machine as these may topple over and result in injury.
•Do not insert your hands into the machine while it is printing as parts inside the machine are moving and this may result in injury.
•After printing, do not touch the electrical contacts of the printhead. They will be hot and may result in burns or electrical shock.
•Do not subject the machine to strong physical shock or
vibration.
• Turn off the power and unplug the machine before moving it.
• Do not lift the machine by any of its attachments. Lift it by the recessed areas on the sides of the machine.
•A distinct change in performance may indicate a need for servicing.
Maintenance
 WARNING
WARNING
•Do not service the machine yourself except as specifically described in this guide. If further servicing is required, contact the Canon Customer Care Center.
•Keep the machine clean. Dust accumulation may prevent the machine from operating properly.
X |
Preface |

Legal limitation on usage of your product and the use of images
Using your product to scan, print or otherwise reproduce certain documents, and the use of such images as scanned, printed or otherwise reproduced by your product, may be prohibited by law and may result in criminal and/or civil liability. A non-exhaustive list of these documents is set forth below. This list is intended to be a guide only. If you are uncertain about the legality of using your product to scan, print or otherwise reproduce any particular document, and/or of the use of the images scanned, printed or otherwise reproduced, you should consult in advance with your legal advisor for guidance.
• Paper money |
• Traveler’s checks |
• Money orders |
• Food stamps |
• Certificates of deposit |
• Passports |
• Postage stamps (canceled or uncanceled) |
• Immigration papers |
• Identifying badges or insignias |
• Internal revenue stamps (canceled or uncanceled) |
• Selective service or draft papers |
• Bonds or other certificates of indebtedness |
• Checks or drafts issued by governmental |
• Stock certificates |
agencies |
• Copyrighted works/works of art without permission |
• Motor vehicle licenses and certificates of title |
of copyright owner |
Users in the U.S.A.
Pre-installation requirements for Canon facsimile equipment
A. Location
Supply a suitable table, cabinet, or desk. See the Appendix for the machine’s dimensions and weight.
B. Order information
1.Only a single line, touch-tone or rotary telephone set is to be used.
2.Order an RJ11-C modular jack (USOC code), which should be installed by the telephone company. If the RJ11-C jack is not present, installation cannot occur.
3.Order a normal business line from your telephone company’s business representative. The line should be a regular voice grade line or the equivalent. Use one line per machine. DDD (DIRECT DISTANCE DIAL) LINE
-or-
IDDD (INTERNATIONAL DIRECT DISTANCE DIAL) LINE IF YOU COMMUNICATE OVERSEAS
 NOTE
NOTE
•Canon recommends an individual line following industry standards, e.g., the 2500 (Touch Tone) or 500 (Rotary/Pulse Dial) telephones. A dedicated extension off a PBX unit without “Call Waiting” can be used with the MultiPASS MP730. Key telephone systems are not recommended because they send non-standard signals to individual telephones for ringing and special codes, which may cause a fax error.
C. Power requirements
This equipment should be connected to a standard 120-volt AC, three-wire grounded outlet only. Do not connect this machine to an outlet or power line shared with other appliances that cause “electrical noise.” Air conditioners, electric typewriters, copiers, and machines of this sort generate electrical noise which often interferes with communications equipment and the sending and receiving of documents.
Preface |
XI |

Connection of the equipment
This equipment complies with Part 68 of the FCC rules and the requirements adopted by the ACTA. On the rear panel of this equipment is a label that contains, among other information, a product identifier in the format US:AAAEQ##TXXXX. If requested, this number must be provided to the telephone company.
The REN is used to determine the number of devices that may be connected to a telephone line. Excessive RENs on a telephone line may result in the devices not ringing in response to an incoming call. In most but not all areas, the sum of RENs should not exceed five (5.0). To be certain of the number of devices that may be connected to a line, as determined by the total RENs, contact the local telephone company. The REN for this product is part of the product identifier that has the format US:AAAEQ##TXXXX. The digits represented by ## are the REN without a decimal point (e.g., 03 is a REN of 0.3).
This equipment may not be used on coin service provided by the telephone company. Connection to party lines is subjected to state tariffs.
In case of equipment malfunction
Should any malfunction occur which cannot be corrected by the procedures described in this guide, disconnect the equipment from the telephone line or turn off the power and unplug the power cord. The telephone line should not be reconnected or the power cord plugged in until the problem is completely resolved. Users should contact Canon Authorized Service Facilities for servicing of equipment. Information regarding Authorized Service Facility locations can be obtained by calling the Canon Customer Care Center. (1-800-423-2366)
Rights of the telephone company
Should the equipment cause harm to the telephone network, the telephone company may temporarily disconnect service. The telephone company also retains the right to make changes in facilities and services which may affect the operation of this equipment. When such changes are necessary, the telephone company is required to give adequate prior notice to the user.
FCC Notice
MultiPASS MP730: Facsimile Transceiver, Model H12269
MultiPASS MP700: H12270
This device complies with Part 15 of the FCC Rules.
Operation is subject to the following two conditions:
(1)This device may not cause harmful interference, and
(2)this device must accept an interference received, including interference that may cause undesired operation.
 NOTE
NOTE
•This equipment has been tested and found to comply with the limits for a class B digital device, pursuant to Part 15 of the FCC Rules. These limits are designed to provide reasonable protection against harmful interference in a residential installation. This equipment generates, uses and can radiate radio frequency energy and, if not installed and used in accordance with the instructions, may cause harmful interference to radio communications. However, there is no guarantee that interference will not occur in a particular installation. If this equipment does cause harmful interference to radio or television reception, which can be determined by turning the equipment off and on, the user is encouraged to try to correct the interference by one or more of the following measures:
XII |
Preface |

•Reorient or relocate the receiving antenna.
•Increase the separation between the equipment and receiver.
•Connect the equipment into an outlet on a circuit different from that to which the receiver is connected.
•Consult the dealer or an experienced radio/TV technician for help.
Use of shielded cable is required to comply with class B limits in Subpart B of Part 15 of the FCC Rules.
Do not make any changes or modifications to the equipment unless otherwise specified in this guide. If such changes or modifications should be made, you could be required to stop operation of the equipment.
Canon U.S.A. Inc.
One Canon Plaza, Lake Success, NY 11042, U.S.A.
TEL No. (516) 328-5600
The Telephone Consumer Protection Act of 1991 makes it unlawful for any person to use a computer or other electronic device to send any message via a telephone fax machine unless such message clearly contains in a margin at the top or bottom of each transmitted page or on the first page of the transmission, the date and time it is sent and an identification of the business or other entity, or other individual sending the message and the telephone number of the sending machine or such business, other entity, or individual.
To automatically enter this information into your machine, follow the instructions on p. 7-1 or
p.8-1 of this guide.
Users in Canada
Pre-installation requirements for Canon facsimile equipment
A. Location
Supply a suitable table, cabinet, or desk. See the Appendix for the machine’s dimensions and weight.
B. Order information
1.Provide only a single-line to touch-tone or rotary telephone set terminated with a standard 4-pin modular phone plug. (Touch-tone is recommended if available in your area.)
2.Order an RJ11-C modular jack (USOC code), which should be installed by the telephone company. If the RJ11-C jack is not present, installation cannot occur.
3.Order a normal business line from your telephone company’s business representative. The line should be a regular voice grade line or equivalent. Use one line per machine.
DDD (DIRECT DISTANCE DIAL) LINE
-or-
IDDD (INTERNATIONAL DIRECT DISTANCE DIAL) LINE IF YOU COMMUNICATE OVERSEAS
 NOTE
NOTE
•Canon recommends an individual line following industry standards [e.g., the 2500 (touch tone) or 500 (rotary/pulse dial) telephones]. A dedicated extension off a PBX unit without “Camp On” signals is also permissible with your MultiPASS MP730. Key telephone systems are not recommended because they send non-standard signals to individual telephones for ringing and special codes, which may cause a fax error.
Preface |
XIII |
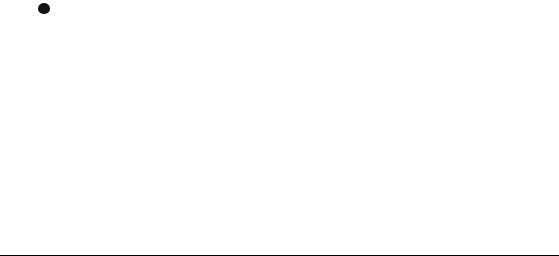
C. Power requirements
The power outlet should be a three-prong grounded receptacle (Single or Duplex). It should be independent from copiers, heaters, air conditioners or any electric equipment that is thermostatically controlled. The rated value is 120 volts and 15 amperes. The RJ11-C modular jack should be relatively close to the power outlet to facilitate installation.
NOTICE
This equipment meets the applicable Industry Canada Terminal Equipment Technical Specifications. This is confirmed by the registration number. The abbreviation, IC, before the registration number signifies that registration was performed based on a Declaration of Conformity indicating that Industry Canada technical specifications were met. It does not imply that Industry Canada approved the equipment.
Cet appareil est conforme aux Spécifications techniques des équipements terminaux de l’Industrie du Canada. Ceci est confirmé par le numéro d’enregistrement. L’abréviation IC précédant le numéro d’enregistrement signifie que l’enregistrement a été effectué sur la base de la Déclaration de conformité indiquant que le produit est conforme aux spécifications techniques du Canada. Ceci n’implique pas que le produit ait été approuvé par l’industrie du Canada.
Before installing this equipment, users should ensure that it is permissible to be connected to the facilities of the local telecommunications company. The equipment must also be installed using an acceptable method of connection. The customer should be aware that compliance with the above conditions may not prevent degradation of service in some situations. Repairs to certified equipment should be coordinated by a representative designated by the supplier. Any repairs or alterations made by the user to this equipment, or equipment malfunctions, may give the telecommunications company cause to request the user to disconnect the equipment.
Users should ensure for their own protection that the electrical ground connections of the power utility, telephone lines and internal metallic water pipe system, if present, are connected together. This precaution may be particularly important in rural areas.
 CAUTION
CAUTION
•Users should not attempt to make such connections themselves, but should contact the appropriate electric inspection authority, or electrician, as appropriate.
 IMPORTANT
IMPORTANT
•This Class B digital apparatus meets all requirements of the Canadian Interference-Causing Equipment Regulations.
•Cet appareil numérique de la classe B respecte toutes les exigences du Règlement sur le matériel brouilleur du Canada.
The Ringer Equivalence Number (REN) for this terminal equipment is 0.3. The REN assigned to each terminal equipment provides an indication of the maximum number of terminals allowed to be connected to a telephone interface. The termination on an interface may consist of any combination of devices subject only to the requirement that the sum of the Ringer Equivalence Numbers of all the devices does not exceed five.
Le Nombre d’équivalence Ringer (REN) de cet appareil terminal est 0.3. Le REN attribué à chaque équipement terminal fournit une indication sur le nombre maximum de terminaux pouvant être connectés sur une interface téléphonique. La terminaison sur une interface peut consister en n’importe quelle combinaison d’appareils, à la condition seulement que la somme des Nombres d’équivalence Ringer de tous les appareils ne soit pas supérieure à 5.
XIV |
Preface |

CANON CANADA INC.
1-800-OK-CANON
24 HOURS A DAY, SEVEN DAYS A WEEK http://www.canon.ca
Preface |
XV |

XVI |
Preface |
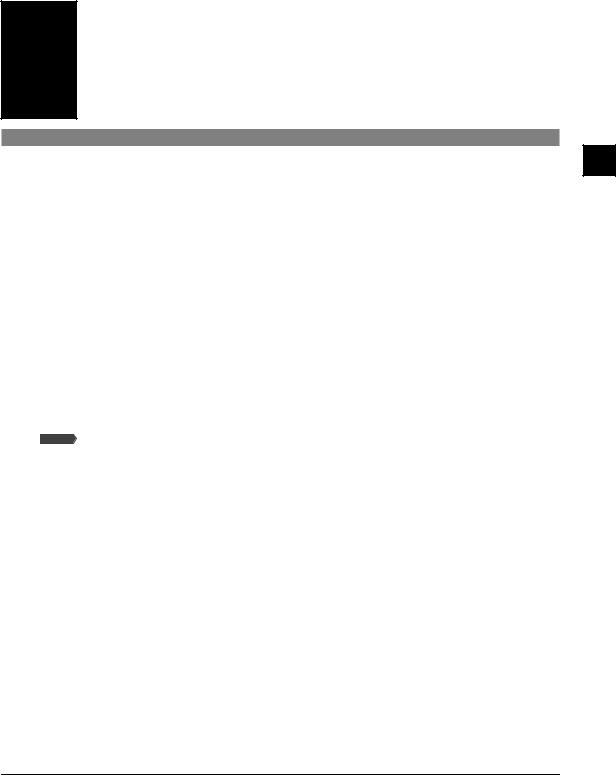
Chapter
1 Introduction
What your machine can do
Thank you for purchasing the Canon MultiPASS MP730 (indicated by the mark  ) or the MultiPASS MP700. Your machine incorporates the following functions in one simple-to-operate device:
) or the MultiPASS MP700. Your machine incorporates the following functions in one simple-to-operate device:
Printer . . . . . . . . . . . . . . . . Print crisp, clear color or black & white documents from your computer.
Photo printer . . . . . . . . . . Print photo-quality images from a memory card inserted directly into your machine.
Copier . . . . . . . . . . . . . . . . . Make color or black & white copies from your machine. Also, apply advanced copy features to your copies.
Scanner . . . . . . . . . . . . . . . Scan high-resolution images to your computer and process them easily using the software provided.
Fax Model Fax . . . . . . . . . . . . . Fax directly from your machine, or use your computer to send faxes.
You may choose to use your machine as a stand-alone device for photo printing, copying, and  faxing. Alternatively, connect your machine to a computer and you will have a fully integrated printer/photo printer/copier/scanner/
faxing. Alternatively, connect your machine to a computer and you will have a fully integrated printer/photo printer/copier/scanner/ fax. The software provided with your machine will allow you to perform a variety of tasks from your computer effortlessly and efficiently.
fax. The software provided with your machine will allow you to perform a variety of tasks from your computer effortlessly and efficiently.
1
Introduction
Chapter 1 |
Introduction |
1-1 |
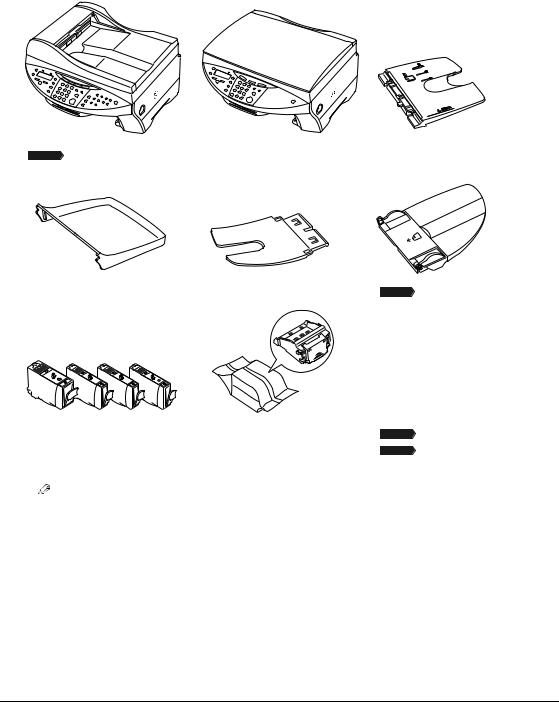
Unpacking your machine
When you unpack your machine, check that you have the following components:
• Fax Model MP730 |
Machine |
• MP700 |
• Multi-purpose tray |
• Tray cover |
• Paper output tray |
• Fax Model Document tray |
|
|
• Power cord |
|
|
• Documentation |
|
|
(Set-Up Sheet, |
|
|
Quick Reference Guide) |
|
|
• MultiPASS MP730/700 |
|
|
Setup CD-ROM |
• Ink tanks |
• Printhead |
• Fax Model Telephone line cord |
(Black, cyan, magenta, yellow) |
|
• Fax Model Destination labels |
NOTE
•A USB cable is not included. You must purchase a USB cable (less than 16 #/8 ft./5 m) to connect your machine to a computer.
1-2 |
Introduction |
Chapter 1 |
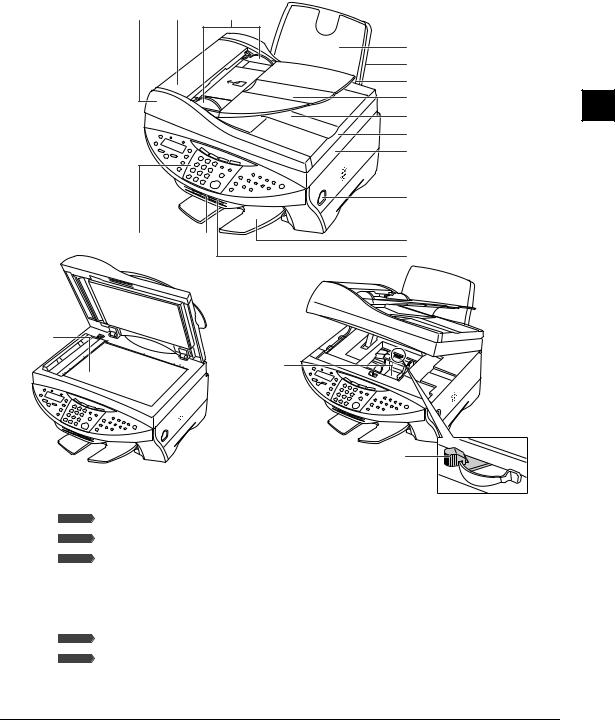
Main components of the machine
Fax model shown here.
q |
w |
e |
|
|
r |
|
|
t |
|
|
y |
|
|
u |
|
|
i |
|
|
o |
|
|
!0 |
|
|
!1 |
!5 |
!4 |
!2 |
|
|
!3 |
!6
!7
|
|
!8 |
q Fax Model |
ADF (Automatic Document Feeder) |
!0Scanning unit (Printer cover) |
w Fax Model |
Feeder cover |
!1[Open] button |
e Fax Model |
Document guides |
!2Paper output tray |
r Multi-purpose tray |
!3Card slot |
|
t Tray cover |
!4Indicator light |
|
y Automatic sheet feeder |
!5Operation panel |
|
u Fax Model |
Document tray |
!6Platen glass |
i Fax Model |
Document output slot |
!7Printhead holder |
o Document cover |
!8Paper thickness lever |
|
1
Introduction
Chapter 1 |
Introduction |
1-3 |
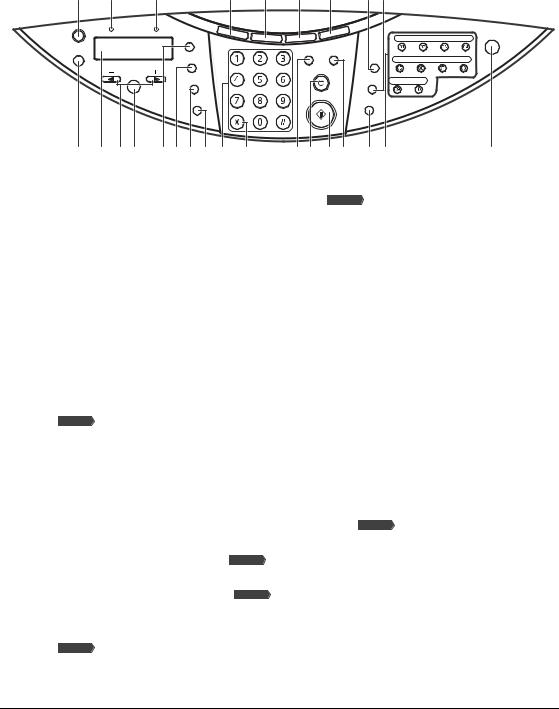
Operation panel of the machine
Fax model shown here.
q w e !2 !3 !4 !5 @2@3
r t yu io!0!1!6 !7 !8!9@0@1 @4@5 |
@6 |
q [Resume] key
Resumes an operation after an error is corrected. Fax Model Also ejects a document remaining in the ADF.
w  In Use/Memory light
In Use/Memory light
Blinks or lights during operation. Lights also when there are documents in the machine’s memory.
eAlarm light
Blinks when an error occurs or when the machine needs attention.
r[Menu] key
Accesses the settings to customize operation of your machine.
tLCD
Displays messages and selections, and prompts during operation.
y[2]([–]) and [3] ([+]) keys
Scroll through selections, select the number of copies, and the photograph file number. Fax Model [2] also clears an entry and [3] enters a space between characters.
u[Set] key
Selects or confirms settings.
i[Enlarge/Reduce] key
Sets the copy enlargement or reduction ratio.
o [Paper Select] key
Selects the paper size and paper type for copying and Fax Model received faxes.
!0[Exposure] key |
|
Selects the copy exposure and Fax Model |
fax exposure. |
!1[Image Quality] key |
|
Selects the copy resolution and Fax Model |
fax resolution. |
!2[Copy] key |
|
Switches the machine to copy mode. |
|
!3Fax Model [Fax] key |
|
Switches the machine to fax mode. |
|
1-4 |
Introduction |
Chapter 1 |
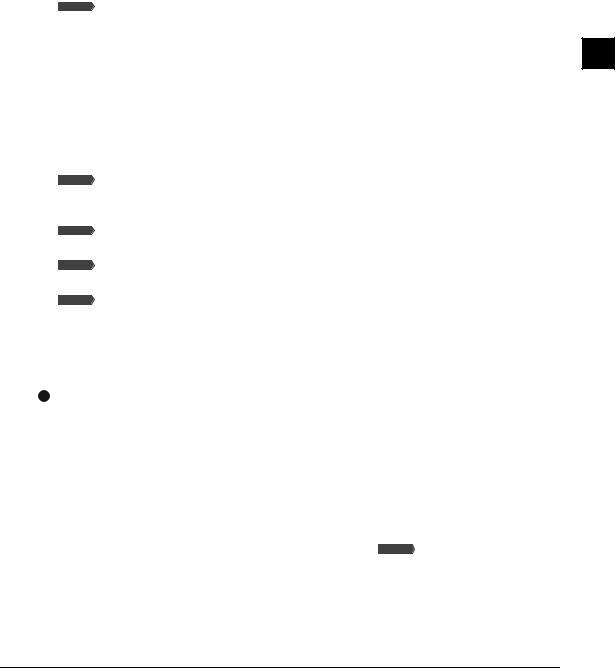
!4[Scan] key
Scans a document to your computer according to the action selected.
!5[Photo Print] key
Switches the machine to photo card print mode.
!6Numeric keys
Enter numerical values as well as  fax/telephone numbers and characters.
fax/telephone numbers and characters.
!7Fax Model [Tone] key
Switches temporarily to tone dialing.
!8[Color] key
Sets the machine for color copying and  color sending.
color sending.
!9[Stop/Reset] key
Cancels operations and returns the machine to standby mode.
@0[Start] key
Starts operations.
@1[B&W] key
Sets the machine for black & white copying and  black & white sending.
black & white sending.
@2Fax Model [Redial/Pause] key
Redials the last number dialed with the numeric keys. Also enters pauses between or after numbers when dialing or registering numbers.
@3Fax Model [Coded Dial] key
Press this key and a two-digit code to dial a pre-registered fax/telephone number or group.
@4Fax Model [Hook] key
Engages or disengages the telephone line.
@5Fax Model One-touch speed dialing keys
Dial a pre-registered fax/telephone number or group.
@6[ON/OFF (1 sec.)] key
Turns the machine on and off (keep pressed for a brief interval). Before turning on the machine, make sure the document cover is closed.
 IMPORTANT
IMPORTANT
•To prevent the printhead from drying up, the machine automatically caps it when the power is turned off with the [ON/OFF (1 sec.)] key. If you need to disconnect the machine from the main power source (e.g. disconnect the power cord), be sure to turn off the machine first by pressing [ON/OFF (1 sec.)] before disconnecting it.
•If you are not using the machine for a long period of time, we recommend that you print (in black and color) or clean the printhead approximately once a month to maintain the printhead in good working condition. The printhead contains high-precision nozzles that will become blocked if the printhead is not used for a long period of time.
 NOTE
NOTE
• The power cannot be turned off when the machine is operating or Fax Model when the In Use/Memory light is on or blinking.
•Your machine performs printhead cleaning every time you turn on the machine. This ensures optimum print quality, but also consumes a small amount of ink during the cleaning process. For this reason, it is recommended that you always leave your machine turned on, and only turn it off when instructed to do so in this guide, or when not using the machine for a long period of time (one month or more). This will avoid unnecessary ink consumption.
1
Introduction
Chapter 1 |
Introduction |
1-5 |

1-6 |
Introduction |
Chapter 1 |
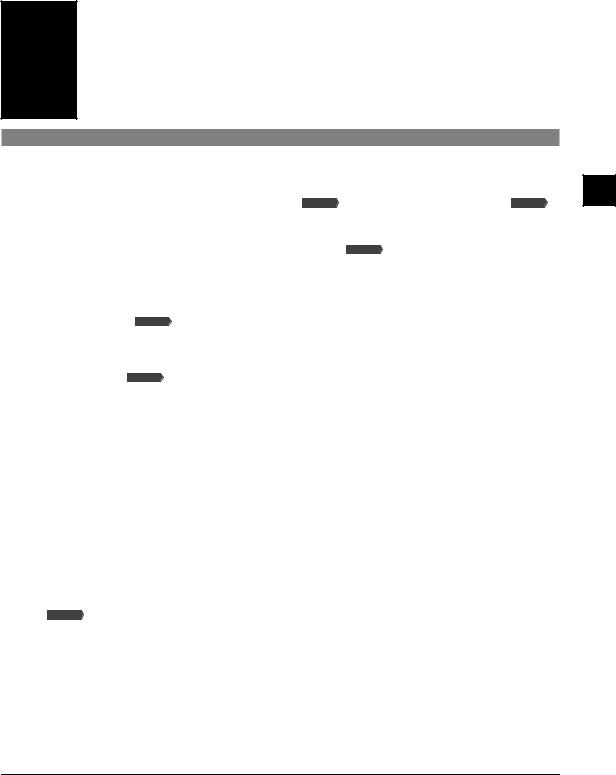
Chapter
2 Document handling
Document requirements
The documents you load on the platen glass or Fax Model |
ADF for copying, scanning, or Fax Model |
||||||
sending must meet these requirements: |
|
|
|||||
|
|
|
|
|
|
|
|
|
Platen glass |
|
ADF |
||||
|
Fax Model |
||||||
|
|
|
|
|
|
|
|
Document |
• Special types of paper |
Multipage documents of the same |
|||||
type |
• Photographs |
size, thickness, and weight. |
|||||
|
• Book |
|
|
||||
|
• |
|
|
Documents that are not |
|
|
|
|
Fax Model |
|
|
||||
|
|
suitable for the ADF. |
|
|
|||
|
|
|
|
|
|
|
|
Size |
Max. 8 !/2 × 14 in. (216 × 356 mm) |
Max. 8 !/2 × 39 in. (216 mm × 1 m) |
|||||
(W × L) |
|
|
Max. 8 !/2 × 11 #/4 in. |
Min. 4 !/8 × 5 &/8 in. (105 × 148 mm) |
|||
|
Fax Model |
||||||
|
|
|
|
(216 × 297 mm) |
|
|
|
|
|
|
|
|
|
|
|
Quantity |
• 1 sheet |
• Max. 35 letteror A4-size sheets |
|||||
|
• 10 photographs for multi-scan |
(20 lb. or 75 g/m2 paper) |
|||||
|
|
|
|
|
|
• Max. 30 legal-size sheets |
|
|
|
|
|
|
|
(20 lb. or 75 g/m2 paper) |
|
|
|
|
|
|
|
• 1 sheet for sizes other than these. |
|
|
|
|
|
|
|
|
|
Thickness |
Max. #/4 in. (20 mm) |
0.002 to 0.005 in. (0.06 to 0.13 mm) |
|||||
|
|
|
|
|
|
|
|
Weight |
— |
13 to 24 lb. (50 to 90 g/m2) |
|||||
|
|
|
|
|
|
|
|
Problem documents
•Make sure any glue, ink, or correction fluid on the document is completely dry before loading.
•Remove all fasteners (staples, paper clips, etc.) before loading.
•Fax Model To prevent jams in the ADF, do not use any of the following:
–Wrinkled or creased paper |
–Carbon paper or carbon-backed paper |
–Curled or rolled paper |
–Coated paper |
–Torn paper |
–Onion skin or thin paper |
–Hole-punched paper |
|
2
Document handling
Chapter 2 |
Document handling |
2-1 |
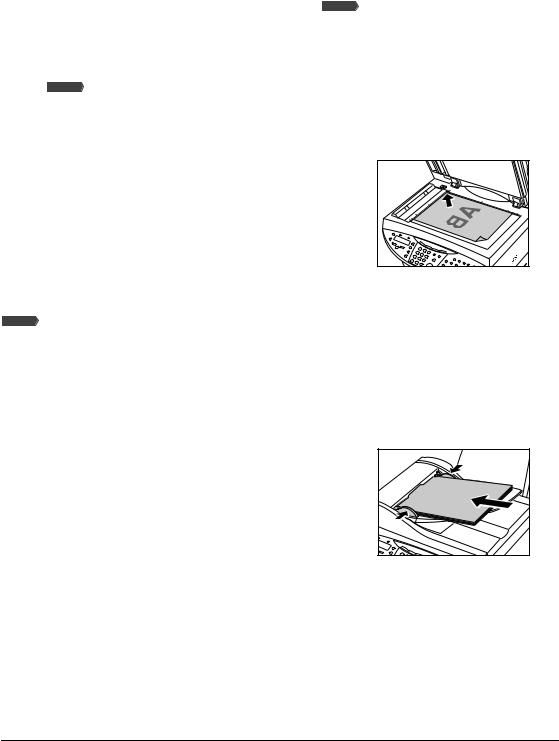
Loading documents
You can load your document on the platen glass or Fax Model ADF. Where you load it depends on the type of document and the machine you are using ( p. 2-1).
Using the platen glass
 NOTE
NOTE
• Fax Model Load legal-size documents in the ADF.
Follow this procedure to load your document on the platen glass:
1Lift the document cover.
2Place your document face down on the
platen glass. Align the upper left corner of your document with the alignment mark on the upper left corner of the platen glass.
3 Gently lower the document cover.
Fax Model Using the ADF
 NOTE
NOTE
• For clearer scans, use the platen glass.
Follow this procedure to load your document in the ADF:
1Check first that there is no document on the platen glass.
2Insert the top of your document, face up, into the ADF until you hear a beep q. Then adjust the document guides to the width of the document w.
|
w |
AB |
q |
|
2-2 |
Document handling |
Chapter 2 |
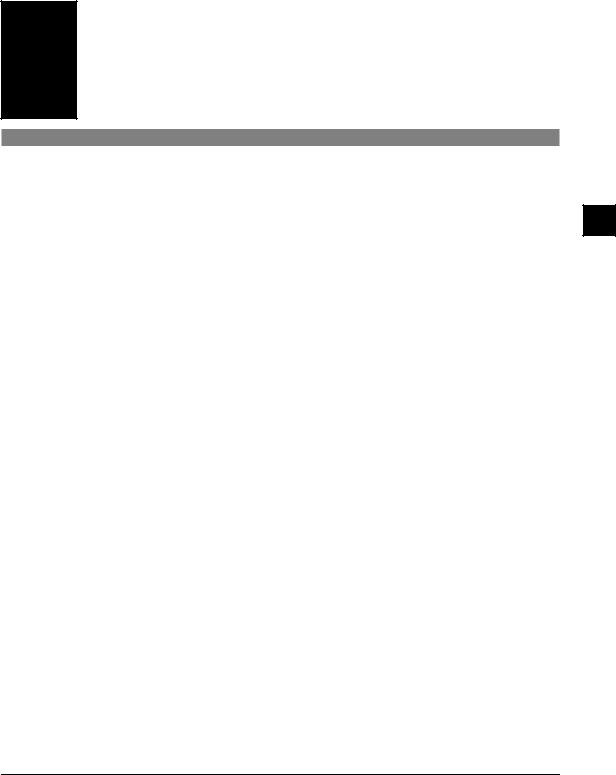
Chapter
3 Print media handling
Recommended print media and requirements
The following print media is recommended for use with your machine. Please be sure to follow the guidelines and meet the requirements when loading print media in the multi-purpose tray.
Plain Paper
You can use normal photocopy paper, Canon Bubble Jet paper (LC-301), or Canon Super White paper (SW-101).
Size: • Standard paper:
Letter (8 !/2 × 11 in./215.9 × 279.4 mm) A4 (8 !/4 × 11 #/4 in./210 × 297 mm) Legal (8 !/2 × 14 in./215.9 × 355.6 mm)
•Non standard paper:
Min: 3 !/2 × 4 #/4 in. (90 × 120 mm) Max: 8 !/2 × 23 in. (215.9 × 584.2 mm)
Weight: 17–28 lb. (64–105 g/m2)
Quantity: Approx. 150 sheets or maximum stack height of !/2 in. (13 mm)
Paper thickness lever position: Left
Printer driver setting ([Media Type]): [Plain Paper]
Use for: All functions
•The machine supports the above paper sizes in portrait orientation.
Envelopes
Size: U.S. Commercial No. 10 (9 !/2 × 4 !/8 in./241 × 105 mm)
European DL (8 %/8 × 4 #/8 in./220 × 110 mm)
Quantity: 10 envelopes
Paper thickness lever position: Right
Printer driver setting ([Media Type]): [Envelope]
Use for: Printing from your computer
•You cannot load envelopes of other sizes than those listed above.
•Do not use envelopes with double flaps or pressure seals as these do not feed properly.
•Do not use envelopes made with embossed or treated surfaces as print quality will deteriorate.
•Remove each envelope as soon as it is printed.
•For details on loading envelopes, see p. 3-7.
3
Print media handling
Chapter 3 |
Print media handling |
3-1 |

High Resolution Paper HR-101N
This type of paper provides better color reproduction than plain paper. It is suitable for printing business documents that feature graphics, and for photographs.
Size: Letter, A4
Quantity: Approx. 80 sheets or maximum stack height of !/2 in. (13 mm)
Paper thickness lever position: Left
Printer driver setting ([Media Type]): [High Resolution Paper]
Use for: Printing from your computer/copying
•Load the paper with the whiter side facing up.
•Do not allow more than 50 sheets to stack up in the paper output tray. If the output paper is curled, it may prevent the next sheet being ejected. In this case, or if the ink takes a long time to dry, remove each sheet as soon as it is printed.
Glossy Photo Paper GP-301/GP-301N
This media is thicker than High Resolution Paper and has a glossy printing surface to produce printouts close to photograph quality. This paper is suitable for borderless printing.
Size: Letter, A4
Quantity: 10 sheets
Paper thickness lever position: Left
Printer driver setting ([Media Type]): [Glossy Photo Paper] Drying time: 2 minutes
Use for: Printing from your computer/copying
•Load the paper with the whiter side facing up.
•Do not use the loading support sheet provided with the package.
•Remove each sheet as soon as it is printed.
•Do not touch the printed surface until the ink is fixed.
Matte Photo Paper MP-101
This is a matte water-resistant paper and provides superior color reproduction. It is suitable for a variety of printing purposes such as paper crafts, calendars and matte photographs.
Size: Letter, A4
Quantity: 10 sheets
Paper thickness lever position: Left
Printer driver setting ([Media Type]): [Matte Photo Paper]
Use for: All functions
•Load the paper with the glossier side facing up.
•Remove each sheet as soon as it is printed.
•Do not touch the printed surface until the ink is fixed.
Photo Paper Plus Glossy PP-101
This is a thick paper with a glossy water-resistant coating and provides superior color reproduction. It is ideal for printing high-quality photographs.
Size: Letter, A4, 4 × 6 in. (101.6 × 152.4 mm), 5 × 7 in. (127.0 × 177.8 mm) Quantity: 10 sheets, 20 sheets (4 × 6 in./101.6 × 152.4 mm size)
Paper thickness lever position: Left
Printer driver setting ([Media Type]): [Photo Paper Plus Glossy]
Use for: All functions
•Load the paper with the glossier side facing up.
•Remove each sheet as soon as it is printed.
3-2 |
Print media handling |
Chapter 3 |
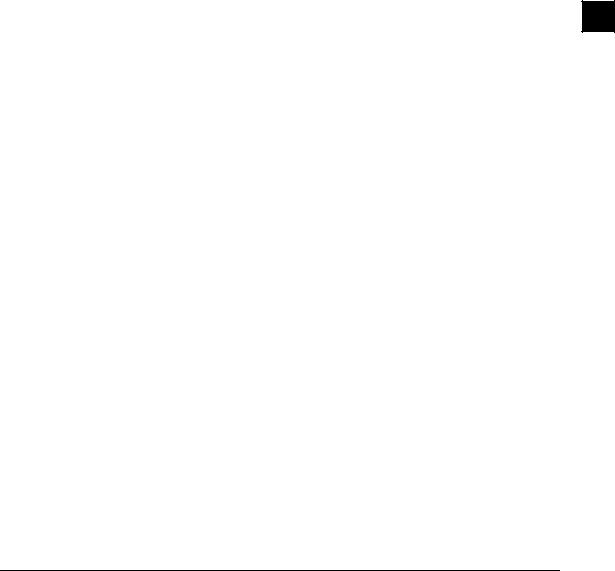
Photo Paper Pro PR-101
This is thick paper with a treated surface that enhances gloss and provides superior color reproduction. It is ideal for printing high-quality photographs. Also, by using borderless printing, you can print without any white borders.
Size: Letter, A4, 4 × 6 in. (101.6 × 152.4 mm), 5 × 7 in. (127.0 × 177.8 mm) Quantity: 10 sheets, 20 sheets (4 × 6 in./101.6 × 152.4 mm size)
Paper thickness lever position: Left
Printer driver setting ([Media Type]): [Photo Paper Pro] Drying time: 30 minutes
Use for: All functions
•Load the paper with the glossier side facing up, one sheet at a time to stop them from sticking together.
Photo Paper Pro PC-101S
This card–size paper for printing photographs is made of the same material as Photo Paper Pro (PR-101). By printing the image beyond the perforations, you can then trim the borders to produce a photograph without any white borders.
Size: 4 × 6 in. (101.6 × 152.4 mm )
Quantity: 20 sheets
Paper thickness lever position: Left
Printer driver setting ([Media Type]): [Photo Paper Pro] Drying time: 30 minutes
Use for: All functions
•Load the paper with the glossy side facing up.
Transparencies CF-102
This film is ideal for printing presentation material for use with overhead projectors. Size: Letter, A4
Quantity: 30 sheets
Paper thickness lever position: Left
Printer driver setting ([Media Type]): [Transparency] Drying time: 15 minutes
Use for: Printing from your computer/copying
•Load one sheet of plain paper as the last sheet in the stack.
•Although you can print on either side of CF-102 transparencies, best results can be obtained by printing on the side toward which it curls when held by the edge.
•Do not touch the printed surface or stack the transparencies until the ink is fixed. If you are storing the transparencies for a long period of time, cover the printed sides with plain paper before storing.
•Remove each transparency as soon as it is printed.
3
Print media handling
Chapter 3 |
Print media handling |
3-3 |

T-Shirt Transfers TR-201
This paper is used to produce iron-on transfers. Size: Letter, A4
Quantity: 1 sheet
Paper thickness lever position: Right
Printer driver setting ([Media Type]): [T-Shirt Transfer]
Use for: Printing from your computer/copying
•Load the paper with the side that does not have green lines facing up.
•Use mirror printing to print or copy the image onto the T-shirt transfer.
•If the T-shirt transfer is curled, flatten it by curling it in the opposite direction.
•Remove each T-shirt transfer as soon as it is printed.
•The T-shirt transfer should be used as soon as it is printed. Refer to the supplied instructions for details on how to use this print media.
General print media guidelines
•Print media you cannot use:
–Folded print media
–Curled print media
–Creased print media
–Moist print media
–Very thin print media (less than 17 lb. or 64 g/m2)
–Very thick print media (more than 28 lb. or 105 g/m2)
–Print media with holes (e.g. punched holed)
–Envelopes with double flaps
–Envelopes with pressure seals
–Envelopes made with embossed or treated surfaces
•Hold the print media as closely as possible to its edges and try not to touch the printing surface. Printing quality will deteriorate if the printing surface is damaged or becomes dirty.
•Do not touch the printing surface until the ink has dried.
•Some print media may curl and the printing surface may smudge if you have used a large amount of ink for printing. If this occurs, move the paper thickness lever to the right ( p. 3-5). Paper that tends to curl is not recommended for printing photographs or graphics. Use for printing mainly text.
•Do not use print media that is in bad condition ( above). If the print media is curled, uncurl it before printing.
•Place the print media you have not used back into its packet and store out of direct sunlight in a place where temperature and humidity is low.
•Photo Paper Pro guidelines:
–Do not touch the printed surface until the ink is fixed (approx. 30 minutes). Colors in dark images may appear indistinct at first, but will become clearer after about 30 minutes.
–Images may smudge if you place them in an album before the ink is completely dry. It is recommended that you allow the ink to dry for 24 hours.
–Do not attempt to dry the ink with a hairdryer or by exposing printed sheets to direct sunlight.
3-4 |
Print media handling |
Chapter 3 |
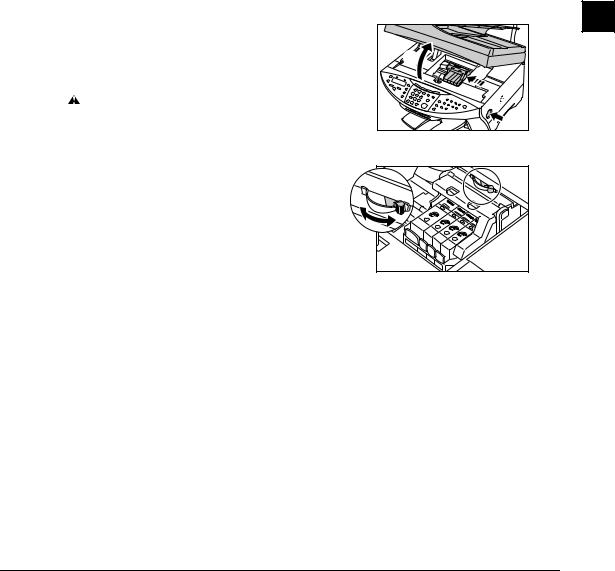
–Do not store or display printouts in hot, damp, or humid conditions. Never expose them to heat or direct sunlight.
–Store printouts in photo albums, photo frames, or presentation binders to protect them from direct exposure to air or sunlight.
–Do not mount printouts in an adhesive-type album as you may not be able to remove them.
–Be aware that some types of clear plastic folders and albums may cause the edges of the paper to turn yellow.
Setting the paper thickness lever
The paper thickness lever adjusts the gap between the printhead and the print media to suit the print media’s thickness. Before printing, be sure to set the paper thickness lever.
Follow this procedure to set the paper thickness lever:
1 Press [Open] q and lift up the scanning unit |
|
|
3 |
|
|
|
|
w. |
|
|
handling |
• The printhead holder automatically moves to the |
w |
|
|
|
|
||
center of the machine. |
|
|
media |
• Do not try to manually move or stop the |
|
|
|
CAUTION |
|
|
|
printhead holder. |
|
q |
|
|
|
||
|
|
|
|
• Do not touch any metal parts. |
|
|
|
2Move the paper thickness lever to the appropriate setting.
•For details on which position to set for the print media you are using, see pp. 3-1 to 3-4.
3Close the scanning unit until it locks into place.
Chapter 3 |
Print media handling |
3-5 |
 Loading...
Loading...