Canon i 250, i 350 User Manual
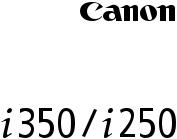
Color Bubble Jet Printer
Quick Start Guide

Canon i350/i250 Color Bubble Jet Printer Quick Start Guide.
Copyright
This manual is copyrighted by Canon U.S.A., Inc. with all rights reserved. Under the copyright laws, this manual may not be reproduced in any form, in whole or in part, without the prior written consent of Canon U.S.A., Inc.
© 2003 Canon U.S.A., Inc.
Disclaimer
Canon U.S.A., Inc. has reviewed this manual thoroughly in order that it will be an easy-to-use guide to your Canon i350/i250 Color Bubble Jet Printer. All statements, technical information and recommendations in this manual and in any guides or related documents are believed reliable, but the accuracy and completeness thereof are not guaranteed or warranted, and they are not intended to be, nor should they be understood to be, representation or warranties concerning the products described.
Specifications are subject to change without notice.
As an ENERGY STAR partner, Canon U.S.A., Inc., has determined that this product meets the ENERGY STAR guidelines for energy efficiency.
All information regarding non-Canon products was compiled from publicly available information. No representation is made regarding the accuracy thereof.
Trademarks
•Canon is a registered trademark of Canon Inc.
•Macintosh, Mac and the Mac logo are registered trademarks of Apple Computer, Inc., registered in the U.S. and other countries.
•Microsoft® and Windows® are registered trademarks of Microsoft Corporation in the U.S. and other countries.
•All other product and brand names are trademarks of their respective owners.
Canon U.S.A., Inc.
One Canon Plaza
Lake Success, NY 11042

Contents
Contents
Basic Printing
Turning on the Printer . . . . . . . . . . . . . . . . . . . . . . . . . . . . . . . . . . . . . . . . . . . . . . . . . . . . . . . . . . . . . . . 3 Loading Paper . . . . . . . . . . . . . . . . . . . . . . . . . . . . . . . . . . . . . . . . . . . . . . . . . . . . . . . . . . . . . . . . . . . . . 4 Using Specialty Media . . . . . . . . . . . . . . . . . . . . . . . . . . . . . . . . . . . . . . . . . . . . . . . . . . . . . . . . . . . . . . 6 Printing with Windows . . . . . . . . . . . . . . . . . . . . . . . . . . . . . . . . . . . . . . . . . . . . . . . . . . . . . . . . . . . . . . 7 Printing with Macintosh . . . . . . . . . . . . . . . . . . . . . . . . . . . . . . . . . . . . . . . . . . . . . . . . . . . . . . . . . . . . . 9
Advanced Printing
Accessing Printer Driver . . . . . . . . . . . . . . . . . . . . . . . . . . . . . . . . . . . . . . . . . . . . . . . . . . . . . . . . . . . . 11 Adjusting Print Quality for Photographs . . . . . . . . . . . . . . . . . . . . . . . . . . . . . . . . . . . . . . . . . . . . . . . 12 Using Printer Driver Options. . . . . . . . . . . . . . . . . . . . . . . . . . . . . . . . . . . . . . . . . . . . . . . . . . . . . . . . . 19 Using the Bundled Software. . . . . . . . . . . . . . . . . . . . . . . . . . . . . . . . . . . . . . . . . . . . . . . . . . . . . . . . . 20 Printing Photographs with Windows . . . . . . . . . . . . . . . . . . . . . . . . . . . . . . . . . . . . . . . . . . . . . . . . . . 21 Printing Photographs with Macintosh. . . . . . . . . . . . . . . . . . . . . . . . . . . . . . . . . . . . . . . . . . . . . . . . . 23
Printing Maintenance
When Printing Becomes Faint or Colors are Incorrect . . . . . . . . . . . . . . . . . . . . . . . . . . . . . . . . . . . . 25 Printing the Nozzle Check Pattern . . . . . . . . . . . . . . . . . . . . . . . . . . . . . . . . . . . . . . . . . . . . . . . . . . . . 26 Print Head Cleaning. . . . . . . . . . . . . . . . . . . . . . . . . . . . . . . . . . . . . . . . . . . . . . . . . . . . . . . . . . . . . . . . 28 Print Head Deep Cleaning . . . . . . . . . . . . . . . . . . . . . . . . . . . . . . . . . . . . . . . . . . . . . . . . . . . . . . . . . . . 30 Aligning the Print Head . . . . . . . . . . . . . . . . . . . . . . . . . . . . . . . . . . . . . . . . . . . . . . . . . . . . . . . . . . . . . 33 Replacing an Ink Tank . . . . . . . . . . . . . . . . . . . . . . . . . . . . . . . . . . . . . . . . . . . . . . . . . . . . . . . . . . . . . . 36
Troubleshooting
Cannot Install the Printer Driver. . . . . . . . . . . . . . . . . . . . . . . . . . . . . . . . . . . . . . . . . . . . . . . . . . . . . . 42 Print Quality is Poor or Contains Errors . . . . . . . . . . . . . . . . . . . . . . . . . . . . . . . . . . . . . . . . . . . . . . . . 43 Troubleshooting Printer Hardware. . . . . . . . . . . . . . . . . . . . . . . . . . . . . . . . . . . . . . . . . . . . . . . . . . . . 44 Paper Does Not Feed Properly . . . . . . . . . . . . . . . . . . . . . . . . . . . . . . . . . . . . . . . . . . . . . . . . . . . . . . . 45 Handling Error Messages . . . . . . . . . . . . . . . . . . . . . . . . . . . . . . . . . . . . . . . . . . . . . . . . . . . . . . . . . . . 46 An Error Message Appears on the Screen . . . . . . . . . . . . . . . . . . . . . . . . . . . . . . . . . . . . . . . . . . . . . . 47
Appendix
Installing the Printer Driver when using Mac OS 9.x . . . . . . . . . . . . . . . . . . . . . . . . . . . . . . . . . . . . . 51 User’s Guide Table of Contents . . . . . . . . . . . . . . . . . . . . . . . . . . . . . . . . . . . . . . . . . . . . . . . . . . . . . . 52 Specifications . . . . . . . . . . . . . . . . . . . . . . . . . . . . . . . . . . . . . . . . . . . . . . . . . . . . . . . . . . . . . . . . . . . . 53 Safety Precautions . . . . . . . . . . . . . . . . . . . . . . . . . . . . . . . . . . . . . . . . . . . . . . . . . . . . . . . . . . . . . . . . 55 Regulatory Information . . . . . . . . . . . . . . . . . . . . . . . . . . . . . . . . . . . . . . . . . . . . . . . . . . . . . . . . . . . . . 57 CANON LIMITED WARRANTY --- (USA Only) . . . . . . . . . . . . . . . . . . . . . . . . . . . . . . . . . . . . . . . . . . . . . 58
Index . . . . . . . . . . . . . . . . . . . . . . . . . . . . . . . . . . . . . . . . . . . . . . . . . . . . . . . . . . . . . . . . . . . . . . . . . . . . . . . . . . . . . |
61 |
1

Contents
2
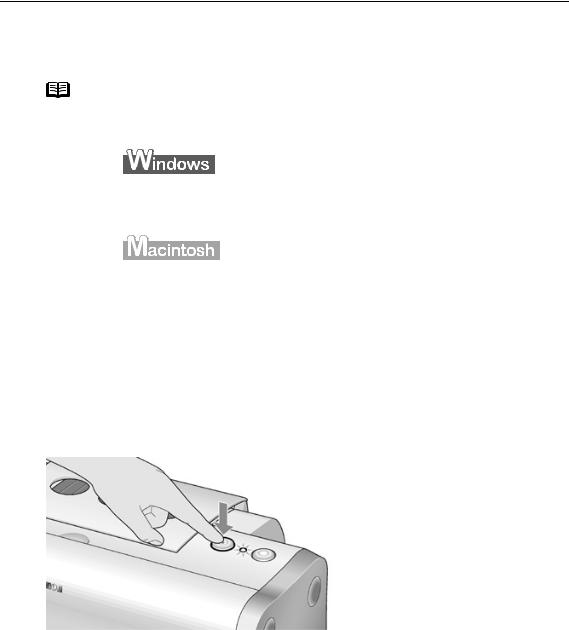
Basic Printing
Basic Printing
Note z This Quick Start Guide describes some of the features of your i350/ i250 printer and how to use them. For more information, view the i350/i250 User's Guide on the Setup Software & User's Guide CDROM, or use the online help within your printer driver interface:
While in the printer's Properties window, press the F1 key, or click ? in the upper right corner. Then click the feature you want to know more about, or click the Help button when displayed.
Turn Balloon Help on by selecting Help, then Show Balloon Help.
zThe diagrams and computer screens in this guide refer to the i350. The operations are exactly the same with the i250.
Turning on the Printer
1Press the POWER button.
The POWER lamp flashes while the printer warms up and changes to steady (nonflashing) green when the printer is ready.
Important z Before unplugging the power cord, turn off the printer and ensure that the green lamp has gone out.
zIf the POWER lamp changes to orange and begins flashing, refer to the section "Handling Error Messages" on page 46.
3

Basic Printing
Loading Paper
Print Media to Avoid
Do not use the following types of paper. Using such paper will not only produce unsatisfactory results, but can also cause the printer to jam or malfunction.
•Folded, curled or wrinkled paper
•Damp paper
•Excessively thin paper (less than 64 gsm or 17 lb)
•Excessively thick paper* (more than 105 gsm or 28 lb)
*non-Canon branded paper
•Picture postcards
•Postcards affixed with photos or stickers
•Envelopes with double flaps
•Sealed envelopes
•Envelopes with an embossed or treated surface
•Any type of paper with holes (such as loose-leaf)
Loading the Print Media
In this section, description for loading Plain Paper into the printer is given as an example.
•For detailed information on the specialty media Canon provides for use with its various printers, refer to the section "Using Specialty Media" on page 6.
•Consult the User’s Guide for detailed instructions on how to load envelopes and specialty media into the printer.
1 Flatten the four corners of the paper before loading it.
Important When paper is curled, gently bend them in the opposite direction until the paper becomes completely flat.
4
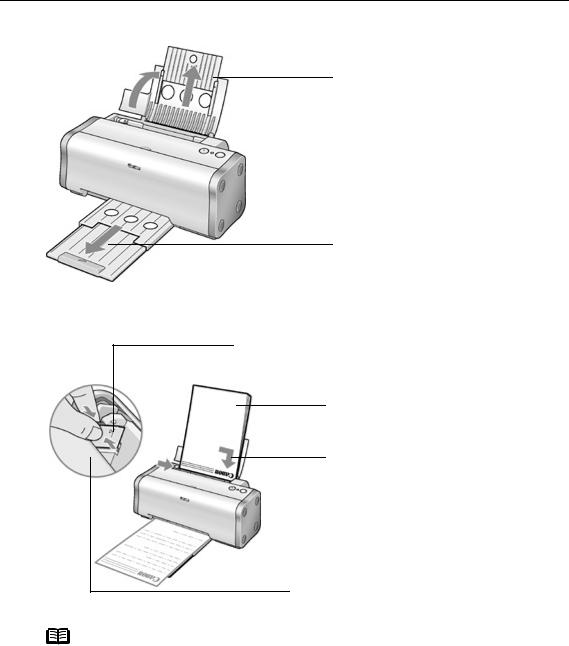
Basic Printing
2Prepare to load paper.
(1) Open and pull out the paper rest (for i350 only).
(2) Pull out the paper output tray
(for i350 only).
3Load the paper.
Limit Mark
Do not load beyond this Load Limit Mark.
(1) Insert the paper in the sheet feeder with the print side facing up.
(2) Align the paper stack snug against the right side of the sheet feeder.
(3) Pinch the paper guide and slide it against the left side of the stack of paper.
Note z Do not stack more than 50 sheets in the paper output tray.
zDo not touch the printed surfaces until the ink dries. For specific drying times, refer to the instructions packaged with your media.
5
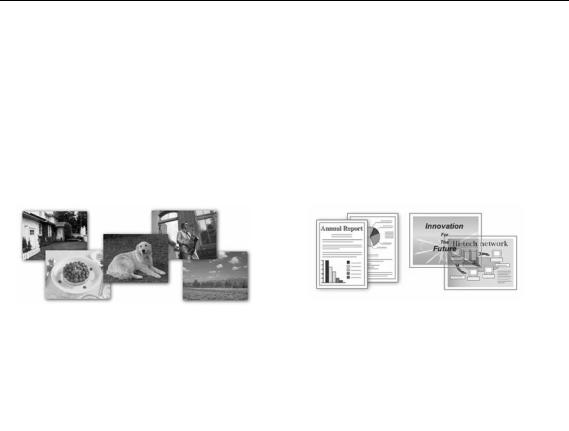
Basic Printing
Using Specialty Media
Canon recommends that you use genuine Canon media to ensure optimal print quality.
Photo Quality Media |
Media Suited for Business |
||
• Photo Paper Pro |
Documents |
||
• |
Photo Paper Plus Glossy |
• |
High Resolution Paper |
• |
Matte Photo Paper |
• |
Transparencies |
•Glossy Photo Paper
•High Resolution Paper
Canon Specialty Media
Media Type |
Paper Rest Load Limit |
Printer Driver Setting |
|
|
Media Type |
|
|
|
Photo Paper Pro |
Letter: 10 sheets |
Photo Paper Pro* |
|
4” x 6” : up to 20 sheets |
|
|
|
|
Photo Paper Plus Glossy |
Letter: up to 10 sheets |
Photo Paper Plus Glossy |
|
5” x 7” : up to 10 sheets |
|
|
4” x 6” : up to 20 sheets |
|
|
|
|
Matte Photo Paper |
Up to 10 sheets |
Matte Photo Paper |
|
|
|
Glossy Photo Paper |
Up to 10 sheets |
Glossy Photo Paper |
|
|
|
High Resolution Paper |
Up to 80 sheets |
High Resolution Paper |
|
|
|
T-Shirt Transfers |
1 sheet |
T-Shirt Transfer |
|
|
|
Transparencies |
Up to 30 sheets |
Transparency |
|
|
|
6
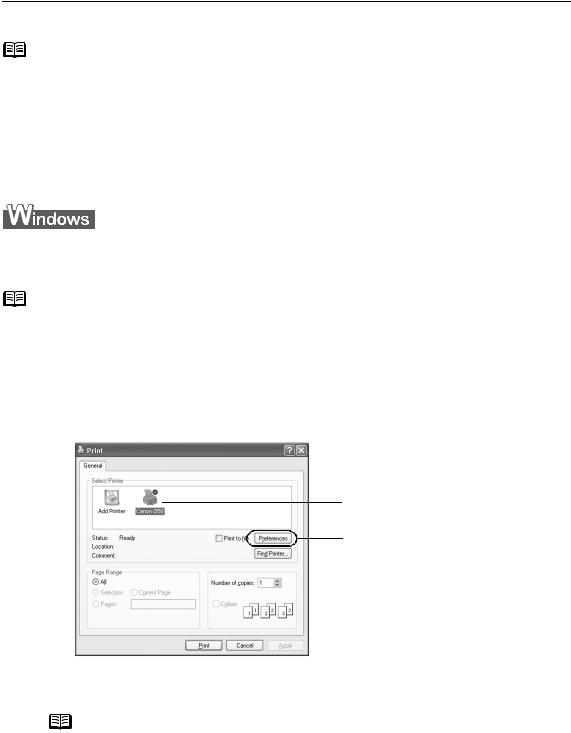
Basic Printing
Note z When using plain paper, up to 100 sheets can be set. Select Plain Paper from the printer driver Media Type.
zFor detailed description of print media types, refer to the User’s Guide.
z*: When loading Letter-sized paper to the auto sheet feeder, do not load the paper all at once. To avoid sticking, load the necessary number of paper (up to 10 sheets) one at a time.
Print settings are much easier to select if you use the applications included on the Setup Software & User’s Guide CD-ROM when printing on the Photo Paper Pro.
Printing with Windows
Note z The menu screens and dialog boxes that appear may vary, depending on the software application you are using.
z The steps described in this section are for printing in Windows XP.
1 Create a document or open a file to print.
2Open Printer Properties dialog box.
(1)Select Print from the application software's File menu.
(2)Ensure that Canon i350/ i250 is selected.
(3) Click Preferences or
Properties.
Note In Windows 2000, click the Main tab in the Print dialog box.
7
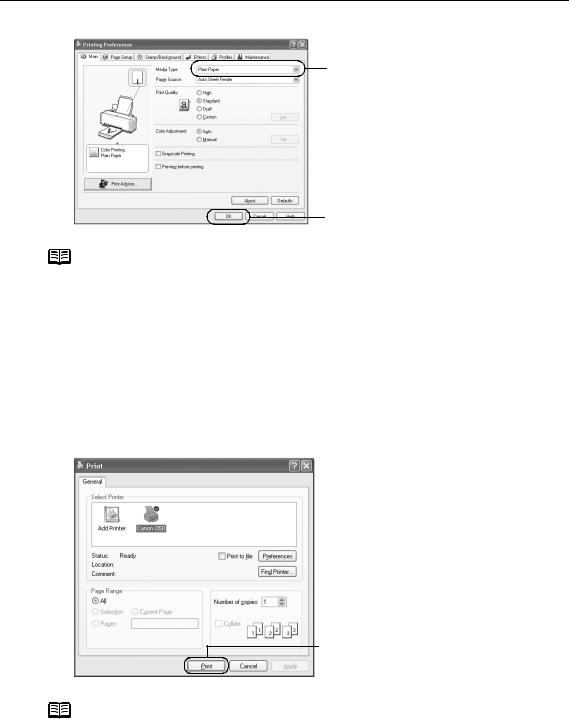
Basic Printing
3Specify the required settings.
(1) Click Media Type to select the type of media loaded in the printer.
(2) Click OK.
Note z From the Page Setup tab, select the correct document size to be printed.
zTo adjust Print Quality settings, select Custom and click Set on the Main tab. You can control quality in the Set Print Quality dialog box.
zFor details about other printer driver functions, refer to the User’s Guide or Help.
zSelect Preview before printing by clicking the check box. This displays a preview screen that allows you to confirm the selected printing effects and how your document will look when printed. Some applications do not contain the function to display the preview.
4Print the document.
(1) Click Print.
Note You can cancel a print job in progress by simply pressing the RESUME/ CANCEL button on the printer.
8
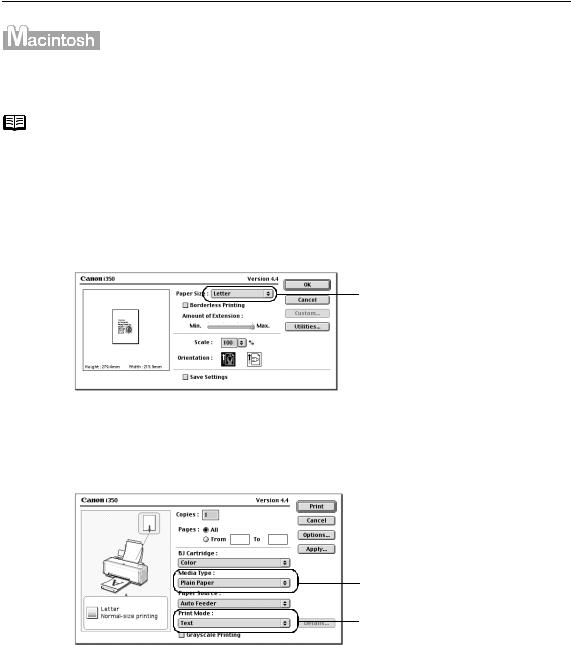
Basic Printing
Printing with Macintosh
Note z The menu screens and dialog boxes that appear may vary, depending on the software application you are using.
z The steps described in this section are for printing in Mac OS 9.
1 Create a document or open a file to print.
2Select Paper Size.
(1)Select the Page Setup from the application software's File menu.
(2)Select the desired paper size from the Paper Size pull-down menu.
(3) Click OK.
3Specify the required settings.
(1)Select Print from the application software's File menu.
(2)Select the Media Type from the pull-down menu.
(3)Select the type of document from the Print Mode pulldown menu.
(4) Click Print.
9

Basic Printing
Note z When you select the type of document from the Print Mode pulldown menu, the document will be printed in color and print quality suited to the characteristics of Media Type you have selected. Text: Select when printing documents consisting mainly of
text.
Graphic: Select when printing documents consisting mainly of graphs and graphics (illustrations) with strong color definition.
Photo: Select when printing documents consisting mainly of photographs and graphics featuring fine color gradation.
Manual: If you select Manual, the Details button will become selectable. Click the Details button to display the Detailed Setting dialog box where you can fine-tune the Print Quality and Halftoning settings.
Refer to the User’s Guide.
zFor details about other printer driver functions, refer to the User’s Guide or Help.
zYou can cancel a print job in progress by simply pressing the RESUME/CANCEL button on the printer.
10
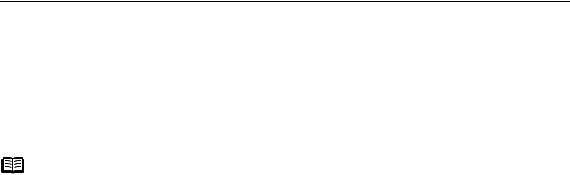
Advanced Printing
Advanced Printing
Accessing Printer Driver
The Printer Properties dialog box can be opened from either within an application, or directly from the Windows Start menu.
Note z This manual refers to Windows XP operation.
The operations may vary depending on your operating system.
zDepending on your application program, the command and menu names may differ, and there may be more steps involved in opening the Printer Properties dialog box. For more details, see the user's manual for your application.
Opening the Printer Properties Dialog Box from Your Application Program
1 In your application, select the command to print a document.
The Print dialog box can usually be opened by selecting Print from the File menu.
2Ensure that Canon i350/i250 is selected. Then click Preferences (or Properties).
The Printer Properties dialog box opens.
Opening the Printer Properties Dialog Box Directly from the Start Menu
This method is used for maintenance operations such as print head cleaning, or to specify printer settings common to all application programs.
When the Printer Properties dialog box is opened from the Start menu, additional tabs appear, including the Details tab. These do not appear when the Printer Properties dialog box is opened from within an application.
For more information about these additional tabs, refer to your Windows documentation.
1Click Start and select Control Panel, Printers and Other Hardware, and then Printers and Faxes.
For other Windows versions, click Start, select Settings, and then Printers.
2Select the Canon i350/i250 icon.
11
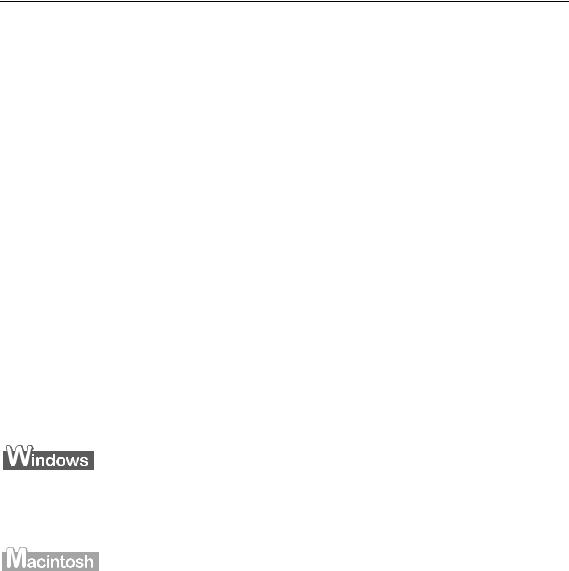
Advanced Printing
3Open the File menu and select Printing Preferences (or Properties).
The Printer Properties dialog box opens.
Adjusting Print Quality for Photographs
Improving the Quality of Printed Images
Two important factors control the quality and output of your printed images:
Paper and Ink
Using recommended Canon paper, specialty media, and inks for printing photographs can significantly improve the quality of your printouts. See the inside back cover for a list of Canon media and inks for this printer.
Printer Driver Settings
The printer driver has a variety of settings that can be used to creatively enhance the colors and output of your photographs. Many of these features are covered in this chapter.
For more detailed information, see the i350/i250 User's Guide on the Setup Software & User's Guide CD-ROM.
You can also access the online help in either of the following ways depending on your operating system:
•Press the F1 key.
•Click ? in the upper right corner, then click the feature you want to know more about.
•Click the Help button when displayed.
•Turn on Balloon Help by clicking Help, then Show Balloons.
Adjusting Print Quality
Features that affect the appearance and quality of your printed images can be controlled with the printer driver.
The i350/i250 automatically adjusts printer settings to improve print quality based on the media type (plain paper, Photo Paper Pro, and so on). You can also customize the Print Quality settings if desired.
12
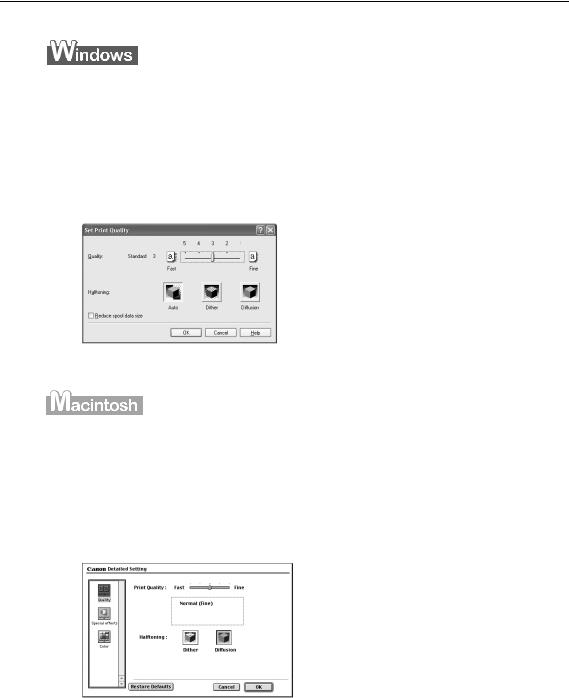
Advanced Printing
To manually adjust Print Quality settings:
1Open the Printer Properties dialog box.
See"Opening the Printer Properties Dialog Box from Your Application Program" on page 11.
2Select Custom in Print Quality, then click Set... to open the Set Print Quality dialog box.
3Move the slide bar to adjust the print quality.
4When the process is complete, click OK.
1Open the Print dialog box.
See "Printing with Macintosh" on page 9.
2Click Print Mode and select Manual, then click Details... to open the Detailed Setting dialog box.
3Move the slide bar to adjust the print quality.
4When the process is complete, click OK.
13
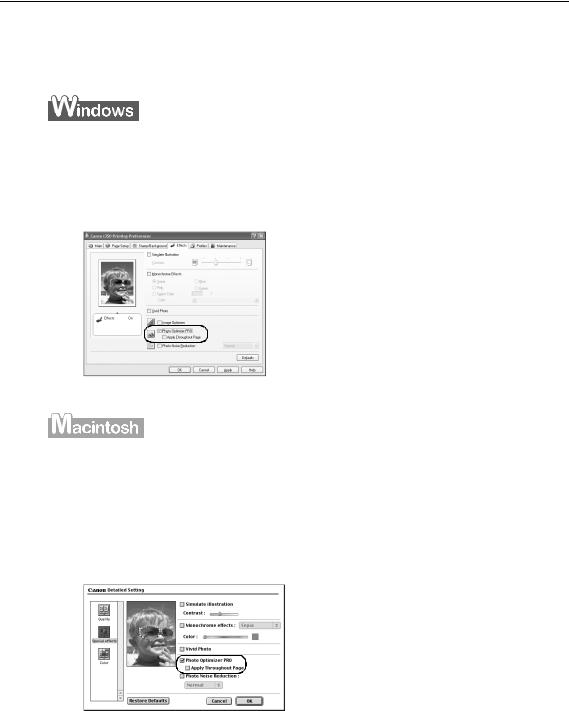
Advanced Printing
To automatically optimize the image:
Photo Optimizer PRO automatically adjusts the photographic image created with a digital camera. Use this feature to compensate for unsatisfactory color balance and overor under-exposure before printing.
1Open the Printer Properties dialog box.
See"Opening the Printer Properties Dialog Box from Your Application Program" on page 11.
2
3
Click the Effects tab.
Select the Photo Optimizer PRO check box.
4
1
Click OK.
Open the Print dialog box.
See "Printing with Macintosh" on page 9.
2Click Print Mode and select Manual, then click Details... to open the Detailed Setting dialog box.
3
4
Click  (Special effects).
(Special effects).
Select the Photo Optimizer PRO check box.
5Click OK.
14
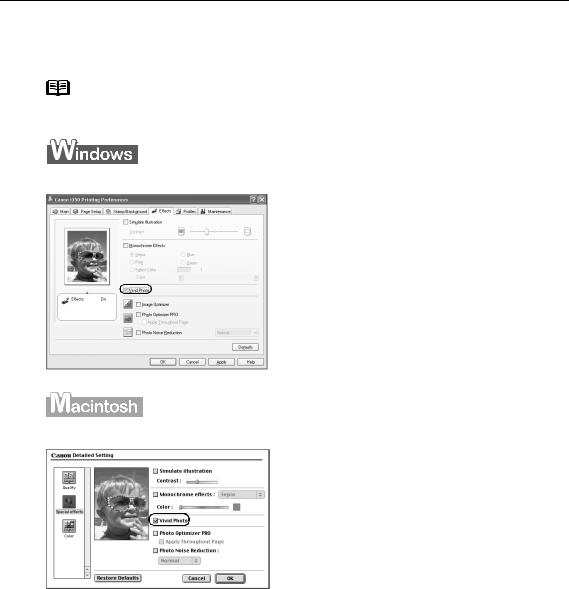
Advanced Printing
To use Vivid Photo option:
Vivid Photo intensifies background colors like fields, trees, oceans and skies, while maintaining natural skin tones in the images.
Note In Windows Me or Windows 98
If Background Printing has been disabled, the Vivid Photo function is not available.
To use Vivid Photo, select the Vivid Photo check box on the Effects tab.
To use Vivid Photo, select the Vivid Photo check box under Special Effects.
15
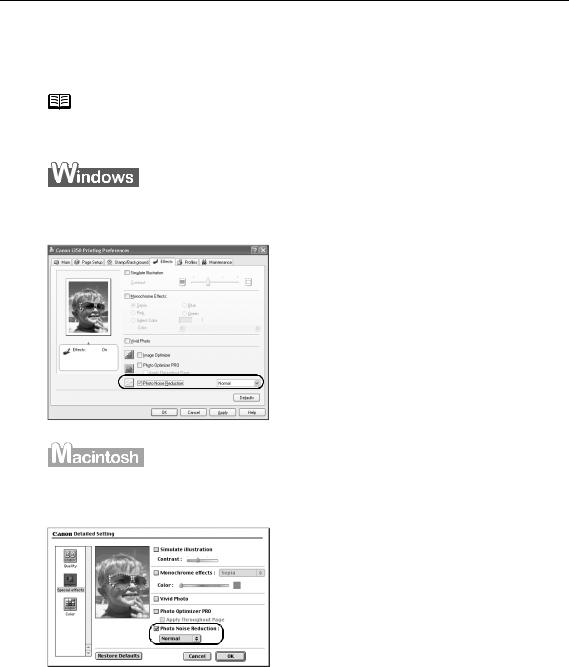
Advanced Printing
To reduce noise from images taken with a digital camera:
Photo Noise Reduction function reduces noise from blue portions, such as the sky and dark portions of the images taken with your digital camera.
Note In Windows Me or Windows 98
If Background Printing has been disabled, the Photo Noise Reduction function is not available.
To use Photo Noise Reduction, select the Photo Noise Reduction check box on the
Effects tab.
To use Photo Noise Reduction, select the Photo Noise Reduction check box under
Special Effects.
16
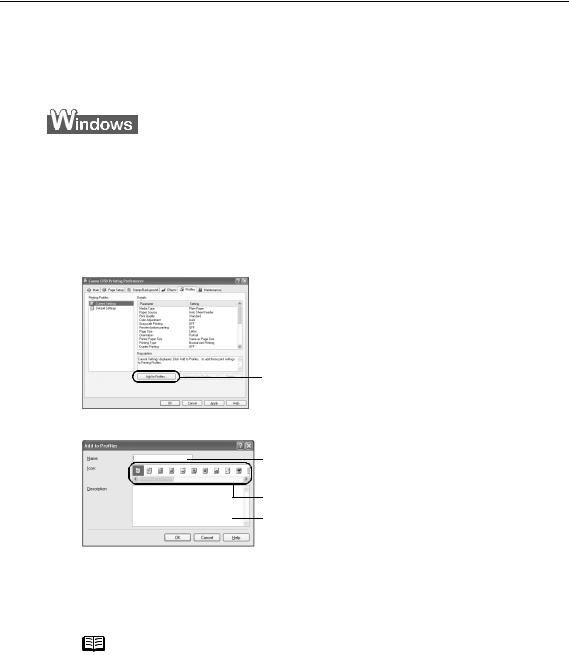
Advanced Printing
Saving and Recalling Driver Settings
When you change printer driver settings for a specific print job, such as printing black and white photos, or printing documents with a special background, you can save and name these settings for future use on similar print jobs.
1Open the Printer Properties dialog box.
See "Opening the Printer Properties Dialog Box from Your Application Program" on page 11.
2
3
Click the Profiles tab.
Enter the new settings in Profiles.
(1) Click Add to Profiles.
The Add to Profiles dialog box opens.
(2) Enter the name of profile for registering settings.
(3) Select an icon.
(4) Enter a description on the registering profile.
4
5
Click OK.
Click OK on the Profiles tab.
This registers your printer driver print settings.
Note You can retrieve or delete the print settings profile at any time.
Retrieving profile: Select the desired profile from Printing Profiles, and click Retrieve from Profiles.
Deleting unwanted profile: Select the desired profile from
Printing Profiles, and click Delete.
For details, click Help and refer to the topic of this function.
17
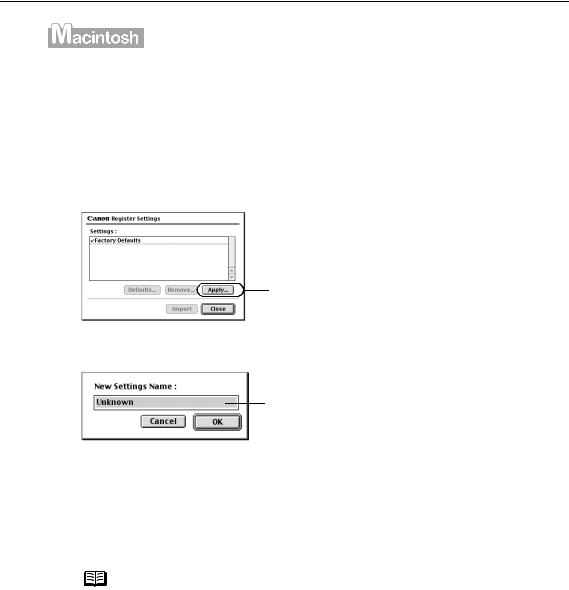
Advanced Printing
1
2
3
Open the Print dialog box.
See "Printing with Macintosh" on page 9.
Click Apply.
The Register Settings dialog box opens.
Enter the print settings to register.
(1) Click Apply….
The New Settings Name screen opens.
(2) Enter a name under which to register your settings.
4
5
Click OK.
Click Close in the Register Settings dialog box.
This registers your printer driver print settings.
Note You can retrieve or delete the saved driver settings at any time.
Retrieving print settings: Select the name of the settings to retrieve from the Settings list and click Import.
Deleting unwanted drivers settings: Select the name of the settings to delete from the Settings list and click Remove.
18
 Loading...
Loading...