Canon FS4000US User Manual
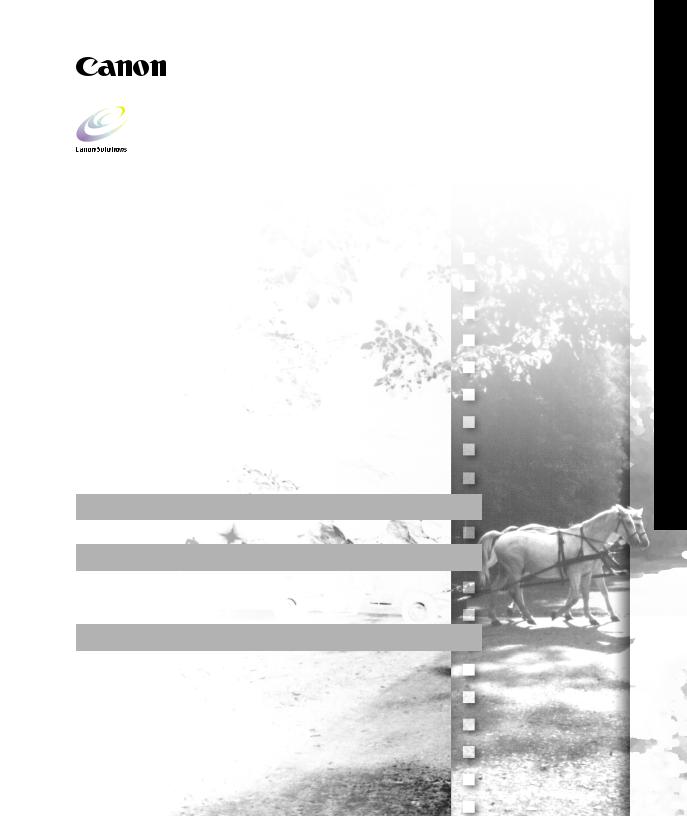
CanoScan FS4000US Driver Software
FilmGet FS
User’s Guide
Quick Start
To jump right into scanning
Chapter 1 to Chapter 4
To proceed at a more leisurely pace
You can start using your CanoScan scanner with either of these procedures!!
Appendix: Troubleshooting
For problems during installation or use
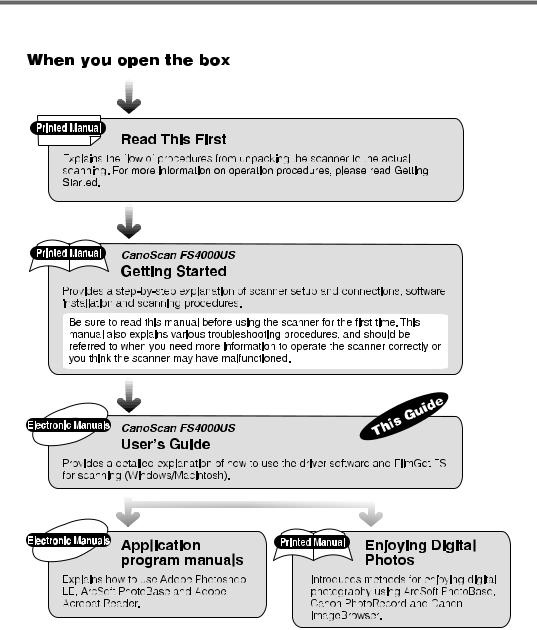
How to Use the Manuals
The various CanoScan scanner manuals are used for the following purposes.
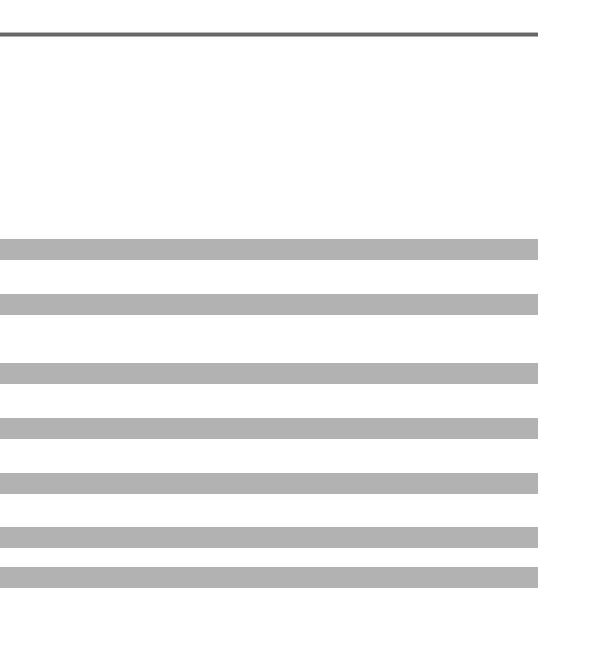
How to Use this Guide
This is the user’s guide for FilmGet FS for Windows and FilmGet FS for Macintosh, the driver software for CanoScan FS4000US film scanners. Start the Windows version as a TWAIN driver from within TWAIN-compliant applications and the Macintosh version as the plug-in compliant driver software from within plug-in compatible applications.
This guide explains how to use FilmGet FS after starting the driver software from within the application program. (The operations after starting the driver software are nearly the same for both the Windows and Macintosh versions.) Please read this guide in conjunction with your Windows and Macintosh guides and the guides for individual TWAIN-compliant or plug-in compliant application programs.
Organization of the Guide
This user’s guide is organized as follows.
Quick Start <To jump right into scanning>
This is a digest of the scanning procedures using FilmGet FS.
Read this to start using the scanner immediately.
Chapter 1 Before Scanning
An explanation of starting and exiting FilmGet FS, and an introduction of FilmGet FS window names and functions.
All users read this section.
Chapter 2 Scanning
A step-by-step explanation of scanning procedures using FilmGet FS.
All users read this section.
Chapter 3 Scanning Setup
An explanation of how to set the scan settings such as input resolution (how finely to read the image) and output target. Read this section as required.
Chapter 4 Adjusting Images
An explanation of how to adjust the coloring and brightness of preview images. Read this section as required.
Chapter 5 Other Functions
An explanation of the FilmGet FS menu items and settings. Read this section as required.
Appendices
Troubleshooting, glossary and index. Refer to these sections as required.
1
2
3
4
5
FilmGet FS User’s Guide |
1 |
|
|
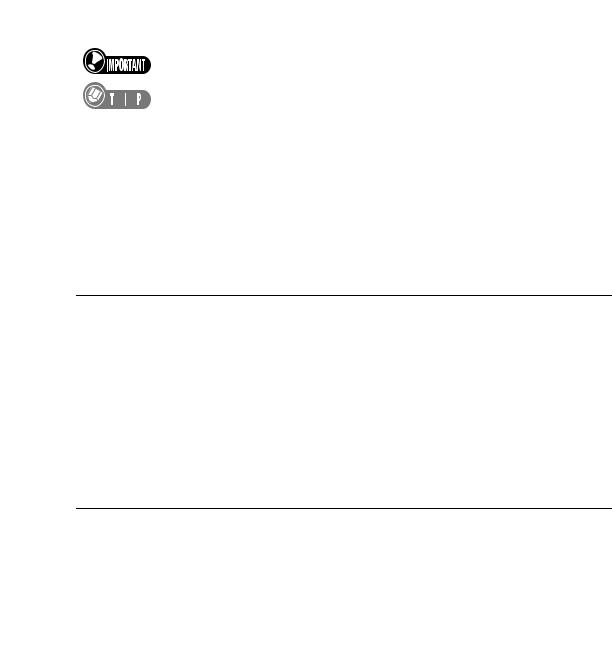
1
2
3
4
5
Symbols in this Guide
The following symbols are used to draw your attention to important topics throughout the guide.
This symbol introduces operating precautions and other critical information. Be sure to read these topics.
This symbol introduces supplementary information. Read these topics at your discretion.
Notation and Screen Samples
• Windows 98 Second Edition, Windows 2000 Professional and Windows Millennium Edition are referred to as Windows 98 SE, Windows 2000 and Windows Me, respectively. Also, unless otherwise specified, references to Windows in this guide include all of Windows 98, Windows 98 SE, Windows 2000 and Windows Me.
• Both FilmGet FS for Windows and FilmGet FS for Macintosh are referred to as FilmGet FS.
• Although the screen samples provided in this guide mostly show the Windows 98 version of FilmGet FS, the Macintosh version features a virtually identical user interface. Separate explanations are provided only for items requiring different procedures.
•Adobe Photoshop LE and Adobe Acrobat Reader are referred to as Photoshop LE and Acrobat Reader, respectively.
Disclaimer
1. |
No part of this guide may be reproduced, transmitted, transcribed, stored in a retrieval system, |
|
or translated into any language in any form, by any means, without the prior written permission |
|
of Canon Inc. |
2. |
Canon Inc. reserves the right to change the contents of this guide and the specifications of the |
|
hardware and software described herein at any time without prior notice. |
3. |
While every effort has been made to ensure that the information contained in this guide is |
|
accurate and complete, no liability can be accepted for any errors or omissions. We respectfully |
|
request that you notify the nearest Canon Customer Support Help Desk if you have any |
|
questions or suggestions about this guide. |
4.Please be aware that the use of text and images scanned from published material for other than personal purposes may be prohibited.
5.Portions of this guide are copyrighted by Adobe Systems Incorporated, and are reproduced herein under permission from Adobe Systems Incorporated.
• Adobe, Acrobat and Photoshop are trademarks of Adobe Systems Incorporated.
•Microsoft and Windows are registered trademarks of Microsoft Corporation in the U.S. and other countries.
•Macintosh, Power Macintosh, Mac OS and ColorSync are registered trademarks or trademarks of Apple Computer Inc. in the U.S. and other countries.
•CanoScan, FilmGet and FARE are trademarks of Canon Inc.
•Other names and products not mentioned above may be trademarks or registered trademarks of their respective companies.
|
2 |
FilmGet FS User’s Guide |
|
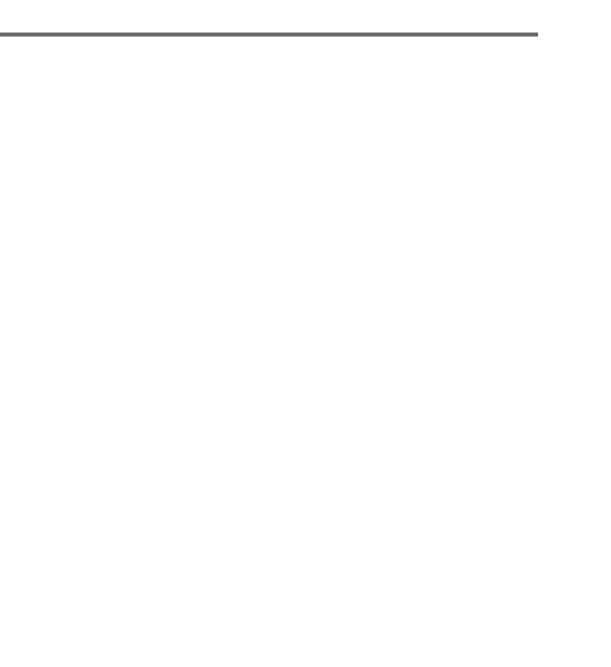
FilmGet FS Features
● A Scanner Driver that Adjusts Images Too
FilmGet FS is the driver software for the CanoScan FS4000US scanner, and is equipped with a variety of image processing functions and input and output controls. The Windows version can be opened as a 32-bit TWAIN driver from within TWAIN-compliant application programs. The Macintosh version can be opened as a plug-in from within plug-in compliant application programs.
● Color Matching System Support
(Windows: ColorGear, Macintosh: ColorSync)
This software supports color matching systems so that the colors read by the scanner are faithfully reproduced on your monitor without forcing you to perform any troublesome adjustments.
● Batch Scanning of Multiple Frames
Save time and effort by setting the color adjustment and resolution settings for individual frames and then scanning the selected frames in a single batch. You can scan up to six frames of 35 mm (135) film, four frames of slide-mounted film, or 40 frames of APS (IX240) film in a single batch.
•APS film refers to APS standard film.
APS is the abbreviation for Advanced Photo System.
● Dirt and Scratch Correction Function FARE
This software is equipped with the FARE (Film Automatic Retouching and Enhancement) dirt and scratch correction function. This function eliminates troublesome and time consuming cleaning and scratch retouching work by automatically identifying dirt and scratches on the film surface and correcting these defects to provide a clear image.
● Easy Scanning with Auto Settings
Settings for images that are to be used for specific purposes, such as for display on a monitor, for output to a printer or for transmission in a fax, can be set automatically. You are now free to scan without bothering with resolution and size settings.
● Tool Tips Provide Guidance
Guidance is always at hand when you position the mouse cursor over a button or tool. The tool tips provide useful information if you are unsure how to use an item.
● Common Windows and Macintosh User Interface
The Windows and Macintosh versions of FilmGet FS both share the same user-friendly window design and functions. You can switch between either platform without noticing the transition.
1
2
3
4
5
FilmGet FS User’s Guide |
3 |
|
|
|
|
||
|
|
||
|
|
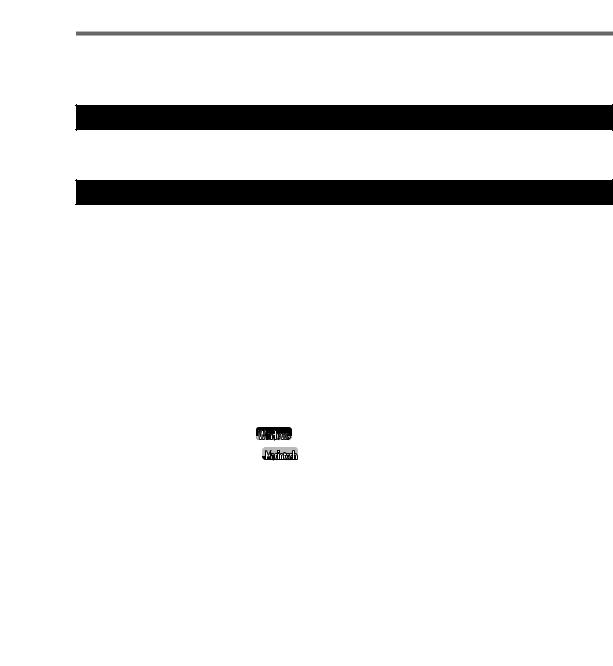
1
2
3
4
5
Table of Contents |
|
How to Use this Guide....................................................................... |
1 |
FilmGet FS Features .......................................................................... |
3 |
QUICK START For Those Who Prefer to Jump Right into Scanning |
|
Quick Start................................................................................................ |
10 |
Chapter 1 Before Scanning |
|
Windows Setup ........................................................................................ |
18 |
System Requirements ..................................................................... |
18 |
Installing FilmGet FS........................................................................ |
18 |
Starting and Exiting FilmGet FS....................................................... |
19 |
Macintosh Setup ...................................................................................... |
21 |
System Requirements ..................................................................... |
21 |
Installing FilmGet FS........................................................................ |
21 |
Starting and Exiting FilmGet FS....................................................... |
22 |
FilmGet FS Main Window ........................................................................ |
24 |
Main Window ........................................................................ |
24 |
Main Windows ..................................................................... |
25 |
Menu Bar in the Main Window......................................................... |
25 |
Toolbar in the Main Window............................................................. |
25 |
FilmGet FS Thumbnail Window .............................................................. |
26 |
Thumbnail Window .......................................................................... |
26 |
Toolbar in the Thumbnail Window.................................................... |
26 |
How to Find Help ..................................................................................... |
27 |
Tool Tips .......................................................................................... |
27 |
|
4 |
FilmGet FS User’s Guide |
|
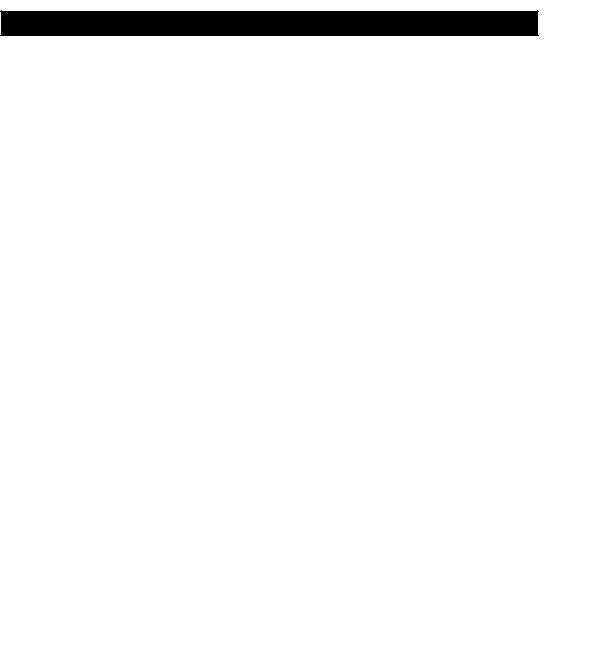
Chapter 2 Scanning |
|
Scanning Procedures .............................................................................. |
29 |
Loading Film ............................................................................................ |
30 |
Inserting the Film Holder ................................................................. |
30 |
Ejecting the Film Holder .................................................................. |
31 |
Switching between Windows.................................................................. |
32 |
Switching to the Main Window ........................................................ |
32 |
Switching to the Thumbnail Window ............................................... |
32 |
Selecting the Film Type........................................................................... |
33 |
Film Type Setting ............................................................................. |
33 |
Setting the Color Mode ........................................................................... |
34 |
Color Mode Setting.......................................................................... |
34 |
Determining the Color Mode ........................................................... |
35 |
Thumbnail Scanning ............................................................................... |
36 |
Displaying the Thumbnail Window .................................................. |
36 |
Initiating a Thumbnail Scan ............................................................. |
36 |
Selecting Frames ..................................................................................... |
37 |
Selecting/Deselecting All ................................................................ |
37 |
Selecting/Deselecting a Single Frame ............................................ |
37 |
Rotating and Flipping Thumbnail Images ............................................. |
38 |
Rotating and Flipping Images ......................................................... |
38 |
Transferring Thumbnail Images to the Application Program .............. |
39 |
Transferring Thumbnail Images....................................................... |
39 |
Previewing to Inspect the Images .......................................................... |
40 |
Previewing ....................................................................................... |
40 |
Switching between Preview Images................................................ |
41 |
Adjusting Preview Images ...................................................................... |
42 |
Zooming an Image for Verification .................................................. |
42 |
Moving an Image within the Preview Area ...................................... |
43 |
Rotating and Flipping Images ......................................................... |
43 |
Using Auto Correction on Images ................................................... |
44 |
1
2
3
4
5
FilmGet FS User’s Guide |
5 |
|
|
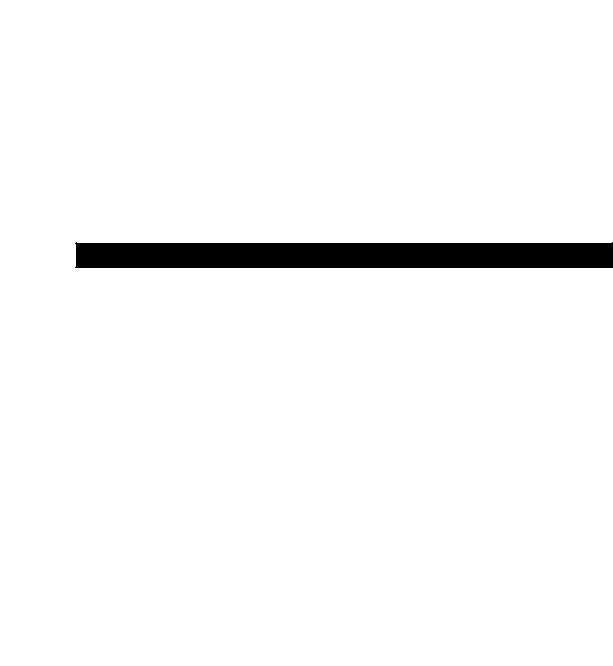
1
2
3
4
5
Adjusting the Scan Settings ................................................................... |
45 |
Adjusting Brightness and Coloring ....................................................... |
46 |
Selecting the Scan Area.......................................................................... |
47 |
Selecting the Scan Area.................................................................. |
47 |
Adjusting the Scan Area Selection Frame....................................... |
48 |
Adjusting the Selected Scan Area .................................................. |
48 |
Final Scan ................................................................................................. |
49 |
Scanning the Selected Frames ....................................................... |
49 |
Exiting FilmGet FS ........................................................................... |
50 |
Chapter 3 Adjusting the Scan Settings |
|
Scan Setting Modes................................................................................. |
52 |
Important Facts about Scan Settings .............................................. |
52 |
Guide to the Scan Settings Section................................................. |
53 |
Procedures Common to All Scan Modes ........................................ |
54 |
Using File Mode ....................................................................................... |
56 |
Selecting an Input Resolution.......................................................... |
56 |
Select an Output Resolution............................................................ |
57 |
Image Size Settings......................................................................... |
57 |
Using Text/Printer/Fax Mode................................................................... |
60 |
Selecting the Paper Size ................................................................. |
60 |
Selecting the Display Size............................................................... |
60 |
Selecting an Output Target.............................................................. |
61 |
Image and File Sizes ....................................................................... |
61 |
Using Display Mode................................................................................. |
62 |
Selecting a Monitor Resolution........................................................ |
62 |
Selecting the Display Size............................................................... |
62 |
Image and File Sizes ....................................................................... |
62 |
Using Photo Size Mode ........................................................................... |
63 |
Selecting a Photo Size..................................................................... |
63 |
Selecting an Output Target.............................................................. |
64 |
Image and File Sizes ....................................................................... |
64 |
|
6 |
FilmGet FS User’s Guide |
|
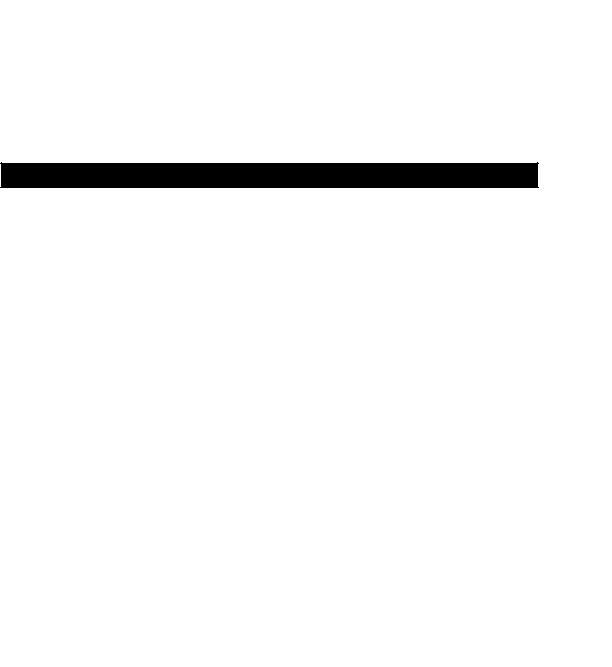
Using Custom Mode ................................................................................ |
65 |
Preset Scan Settings ....................................................................... |
65 |
Customizing the Pull-Down Menu ................................................... |
66 |
Adding Scan Settings and Menu Items.................................................. |
68 |
Adding Scan Settings...................................................................... |
68 |
Adding and Deleting Menu Items ................................................... |
69 |
Chapter 4 Adjusting Images |
|
Image Adjustment Modes ....................................................................... |
72 |
Guide to the Image Adjustment Section ......................................... |
72 |
Adjustment Mode Types.................................................................. |
73 |
Procedures Common to All Image Adjustment Modes ................... |
74 |
How to Use Each Image Adjustment Mode .................................... |
76 |
Adjusting a Histogram ............................................................................ |
77 |
Guide to the Histogram Tab............................................................. |
77 |
Interpreting a Histogram ................................................................. |
78 |
How to Adjust a Histogram.............................................................. |
78 |
Adjusting the Tone Curve ....................................................................... |
79 |
Guide to the Tone Curve Tab ........................................................... |
79 |
Interpreting Tone Curves ................................................................. |
80 |
Adjusting a Tone Curve ................................................................... |
80 |
Adjusting the Brightness/Contrast ........................................................ |
81 |
Guide to the Brightness/Contrast Tab ............................................. |
81 |
Adjusting the Brightness ................................................................. |
82 |
Adjusting the Contrast..................................................................... |
82 |
Adjusting the Color Balance................................................................... |
83 |
Guide to the Color Balance Tab ...................................................... |
83 |
Adjusting the Threshold Value ............................................................... |
84 |
Guide to the Threshold Value Tab ................................................... |
84 |
1
2
3
4
5
FilmGet FS User’s Guide |
7 |
|
|
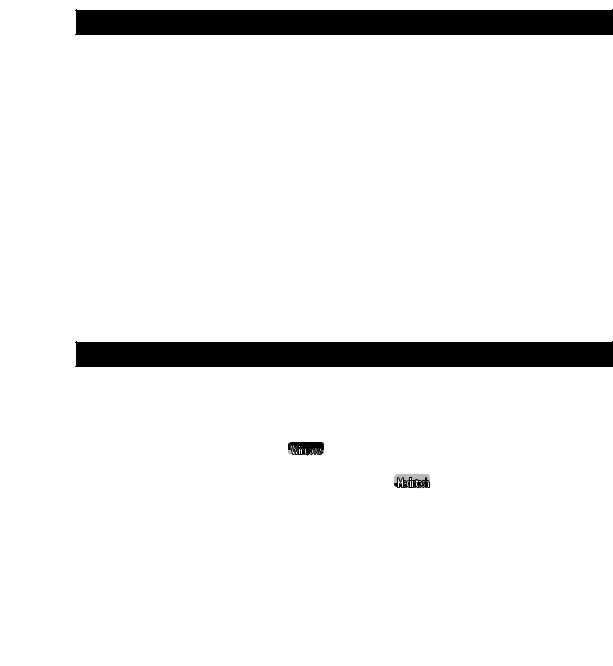
1
2
3
4
5
Chapter 5 Other Functions |
|
[Settings] Menu ........................................................................................ |
86 |
Adjusting the Exposure ................................................................... |
86 |
Setting the Clean Dust/Scratches Function (FARE) ........................ |
87 |
Adjusting the Focus......................................................................... |
88 |
Use Color Matching......................................................................... |
89 |
Setting the Monitor Gamma Value................................................... |
90 |
Setting the Preferences ................................................................... |
91 |
Setting the Power Saving Features ................................................. |
93 |
Restoring the Default Settings......................................................... |
93 |
[Device] and [Help] Menus ...................................................................... |
96 |
Checking a Scanner........................................................................ |
96 |
Viewing the Device Version Information .......................................... |
96 |
Viewing the Software Version Information ....................................... |
96 |
Appendices |
|
Troubleshooting ....................................................................................... |
98 |
FilmGet FS Error Messages .................................................................. |
105 |
Uninstalling FilmGet FS ............................................................. |
109 |
Uninstalling and Reinstalling FilmGet FS ................................ |
112 |
Glossary ................................................................................................. |
115 |
Index ....................................................................................................... |
120 |
|
8 |
FilmGet FS User’s Guide |
|
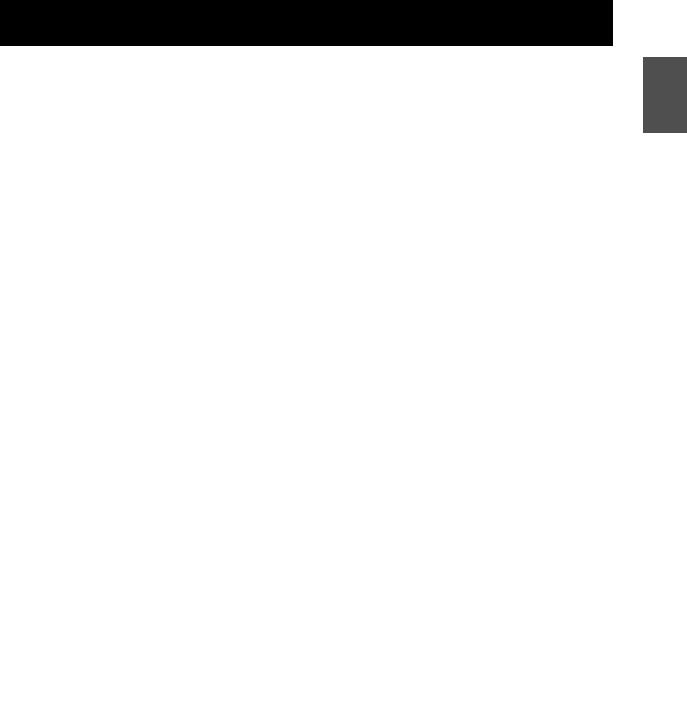
CanoScan FS4000US Film Scanner
QUICK START
For Those Who Prefer to Jump Right |
1 |
into Scanning
2
3
4
5
FilmGet FS User’s Guide |
9 |
|
|
|
|
||
|
|
||
|
|
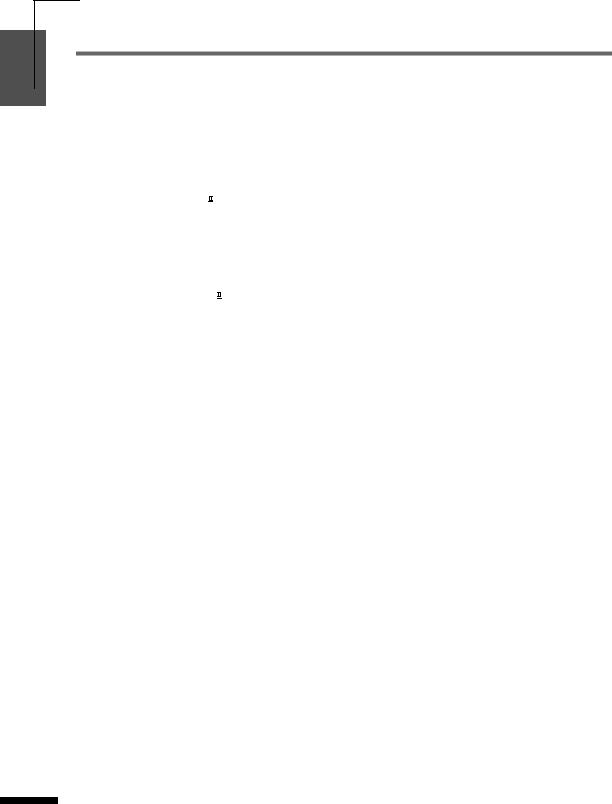
1
2
3
4
5
QUICK START
Quick Start
This section provides the essentials of scanning with FilmGet FS. For those who prefer to jump right into scanning, simply follow the procedures below.
If you wish more information in a particular procedure, refer to the pages quoted for that topic.
1 Install the FilmGet FS software.
• Proceed directly to step 2 if you have already installed the FilmGet FS software according to the instructions in Getting Started.
 See Getting Started p. 30.
See Getting Started p. 30.
•Connect the scanner to your computer and turn on the power. When the “Add New Hardware Wizard” screen appears, place the supplied “CanoScan Setup CD-ROM” into the CD-ROM drive and follow the instructions in the messages to install the software.
 See Getting Started p. 50.
See Getting Started p. 50.
(1)Place the supplied “CanoScan Setup CD-ROM” into the CD-ROM drive.
(2)When CanoScan Setup Utility starts, select [Install the Software] and install Photoshop LE. Be sure to reboot your computer after installation is finished.
(3)Start CanoScan Setup Utility again, select [Install the Software] and install FilmGet FS together with the supplied application program.
10 FilmGet FS User’s Guide
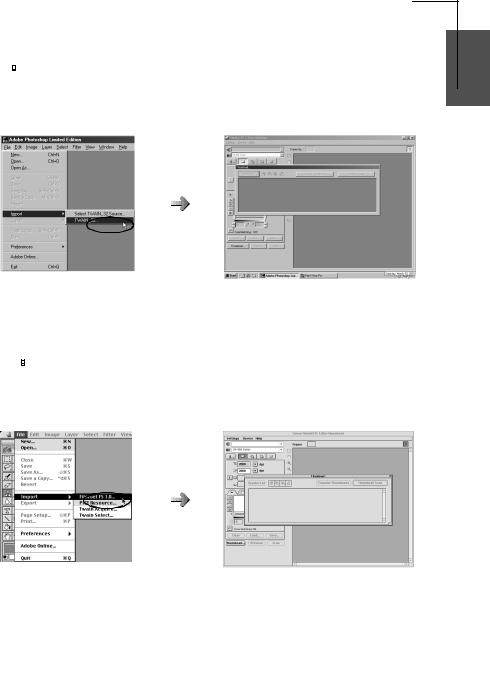
QUICK START
2 Start FilmGet FS.
 See p. 19.
See p. 19.
• Start a TWAIN-compliant application program such as Photoshop LE, and start FilmGet FS using the menu item or button.
Thumbnail Window
When using Photoshop LE, click the [File]
Main Window
menu and select [Import] and
[TWAIN_32...].
 See p. 22.
See p. 22.
•Start a plug-in-compliant application program such as Photoshop LE, and select FilmGet FS using the menu item or button.
Thumbnail Window
When using Photoshop LE, click the
Main Window
[File] menu and select [Import] and
[FilmGet FS 1.0...].
1
2
3
4
5
FilmGet FS User’s Guide |
11 |
|
|
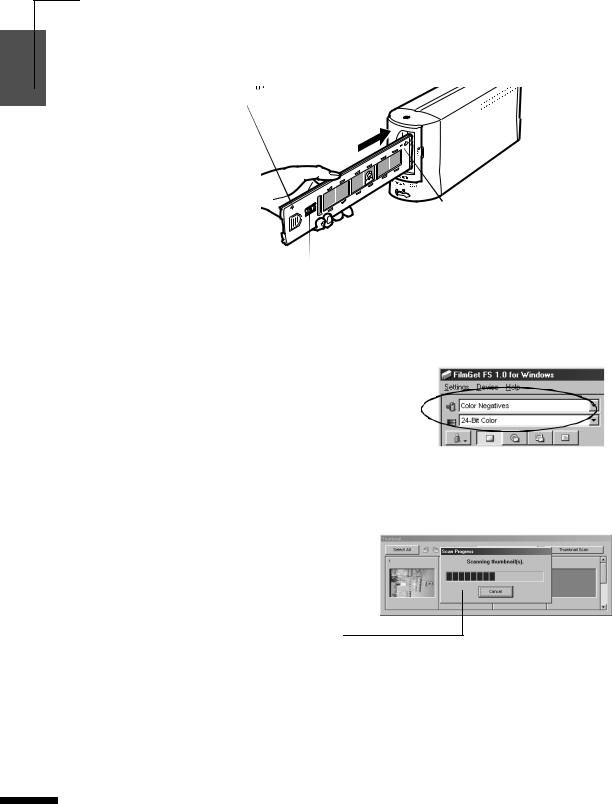
QUICK START
3
1
2
3 4
4
5
5
Load the film. See p. 30.
(1)Hold the film holder horizontally with the  mark facing
mark facing
upwards.
(3) Insert the end with the

 mark into the film holder slot of the scanner.
mark into the film holder slot of the scanner.
(2)Check that the [R] mark can be seen properly from the right side.
Set the film type and color mode. See pp. 33 to 35.
(1)Click the main window to switch the window.
(2)Select a film type (color/ monochrome, negative/positive) that matches the film you are scanning.
(3)Set the color mode (color, grayscale, or black and white).
Make a thumbnail scan of all the frames on the film. See p. 36.
(1)Click the [Thumbnail…] button in the main window to display the thumbnail window.
(2)Click the [Thumbnail Scan] button in the thumbnail window.
The thumbnail scan progress bar will be displayed. Click the [Cancel] button if you wish to stop the thumbnail scan.
12 FilmGet FS User’s Guide
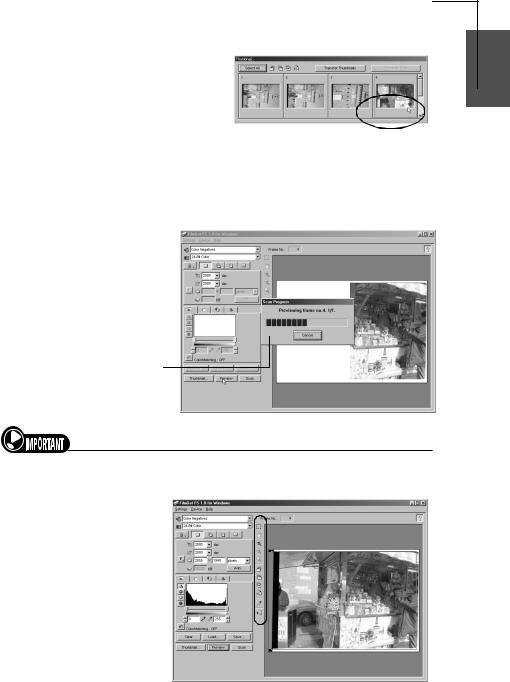
QUICK START
6 |
Select a frame you wish to scan. See pp. 37, 38. |
|
• Click a frame to select that |
|
frame. The selected frame will |
|
be displayed with a red border. |
|
• If necessary, rotate or flip the |
|
frame to change the orientation. |
7 Preview the image for the selected frame. See pp. 40, 41.
• Switch to the main window and click the [Preview] button.
• The image will be displayed in the preview area.
• For details on switching between the main window and the thumbnail window, see page 32.
The preview progress bar will be displayed. Click the [Cancel] button if you wish to stop the preview.
Preview Area
|
• You can only preview one frame at a time. |
|
8 |
If necessary, adjust the preview image. See pp. 42 to 44. |
|
|
• If the preview image |
|
|
orientation and |
|
|
brightness are not to your |
|
|
satisfaction, adjust the |
|
|
images frame by frame |
|
|
using the toolbar in the |
|
|
preview area. You can |
|
|
zoom, rotate or flip the |
|
|
image, or perform auto |
|
|
retouching. |
|
|
|
|
Toolbar
1
2
3
4
5
FilmGet FS User’s Guide |
13 |
|
|
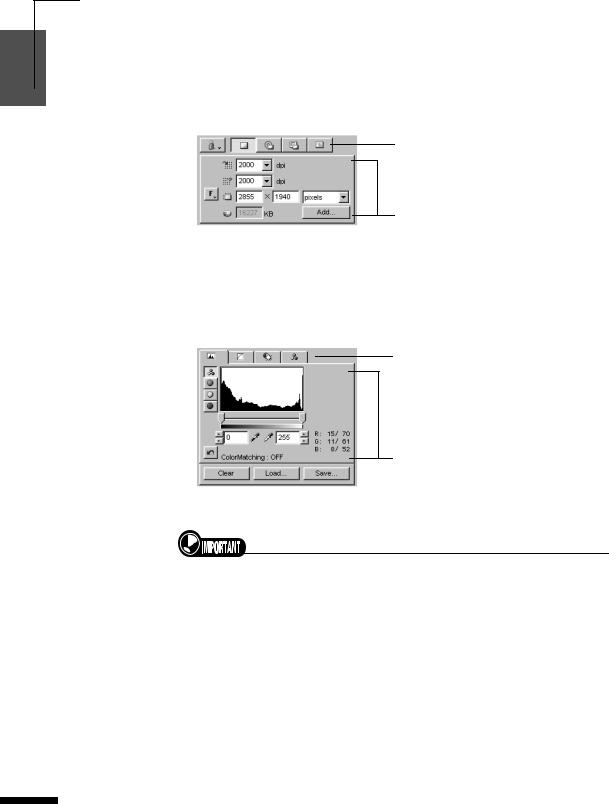
QUICK START
1
2
3
4
5
9 If necessary, set the scan settings. See p. 45.
• If the purpose is clear such as for printout or display on a monitor, set the resolution, output target and other settings for each frame using the scan setting section functions.
• If the purpose is undecided, scan at default settings. In this case the images are scanned with file mode settings (scanning settings for storage in files).
Select a mode corresponding to the purpose of the scanned image.
Set the values for each item.
Scan Settings Section
10 If necessary, adjust the image brightness and coloring. See p. 46.
•If the preview image brightness and coloring are not to your satisfaction, adjust the images frame by frame using the image adjustment section functions.
Select an image adjustment mode (Contrast, Brightness, etc.).
Set the values for each item.
Image Adjustment Section
•When using the image adjustment section functions, remove the check from the “Use Color Matching” option in the [Color Matching] item of the [Settings] menu.
See p. 89.
14 FilmGet FS User’s Guide
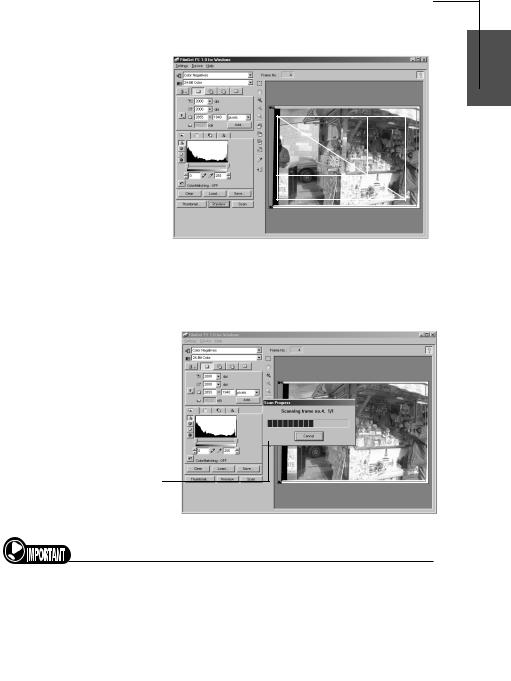
QUICK START
11 Select the scan area for each image. See pp. 47, 48.
•Drag the ‘+’ shaped mouse cursor diagonally to select a scan area.
12 Initiate the final scan. See p. 49.
•Click the [Scan] button.
•Scanning is executed. The scanned image will not appear in the preview area, and will instead be transferred to the application program from which FilmGet FS was started.
The scan progress bar will be displayed. Click the [Cancel] button if you wish to stop the scan.
•To scan multiple frames in a batch, select the frames to be scanned beforehand at the thumbnail window.
1
2
3
4
5
FilmGet FS User’s Guide |
15 |
|
|
|
|
||
|
|
||
|
|
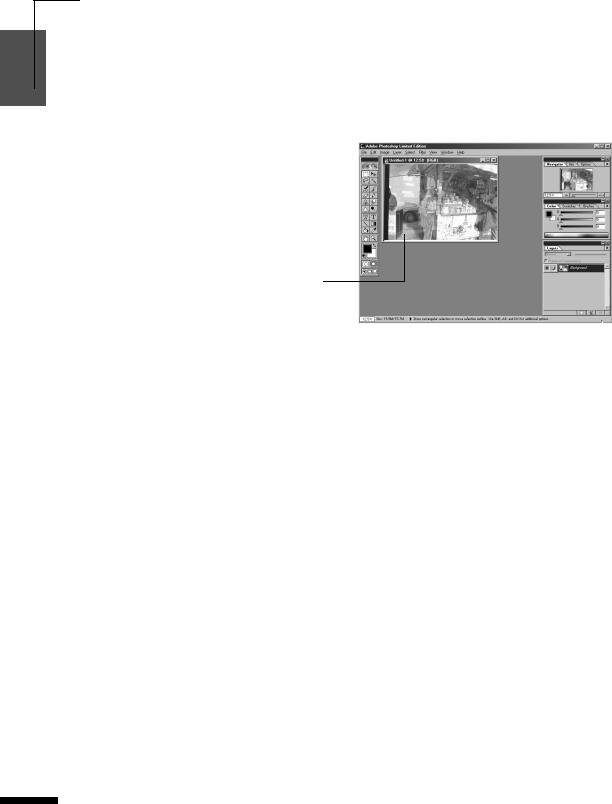
1
2
3
4
5
QUICK START
13
Click the  (close box) at the top right of the window to close the window.
(close box) at the top right of the window to close the window.
•For the Macintosh version, click the  (close box) at the top left of the window to close the window.
(close box) at the top left of the window to close the window.
•The scanned image will be displayed in the window of the application program from which FilmGet FS was started.
The scanned images of all the selected frames will be displayed.
14 Retouch the image as required. See the manual for your application program.
•Print or save the image to a disk with the application program from which FilmGet FS was started.
16 FilmGet FS User’s Guide
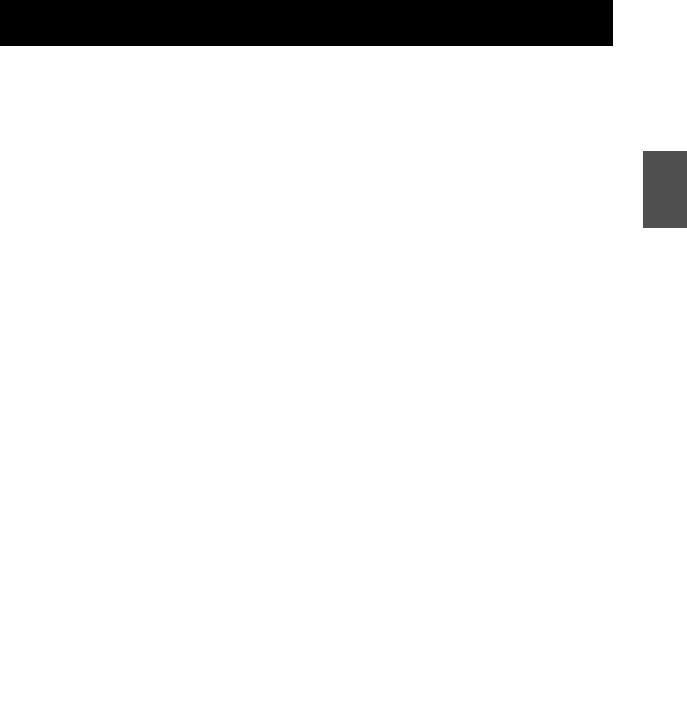
CanoScan FS4000US Film Scanner
CHAPTER 1
Before Scanning
This section introduces procedures and main window and thumbnail window names and functions that you should be familiar with before actually using FilmGet FS.
All users read this section. |
|
Windows Setup............................................................... |
18 |
Macintosh Setup............................................................. |
21 |
FilmGet FS Main Window .............................................. |
24 |
FilmGet FS Thumbnail Window .................................... |
26 |
How to Find Help ............................................................ |
27 |
1
2
3
4
5
FilmGet FS User’s Guide |
17 |
|
|
|
|
||
|
|
||
|
|
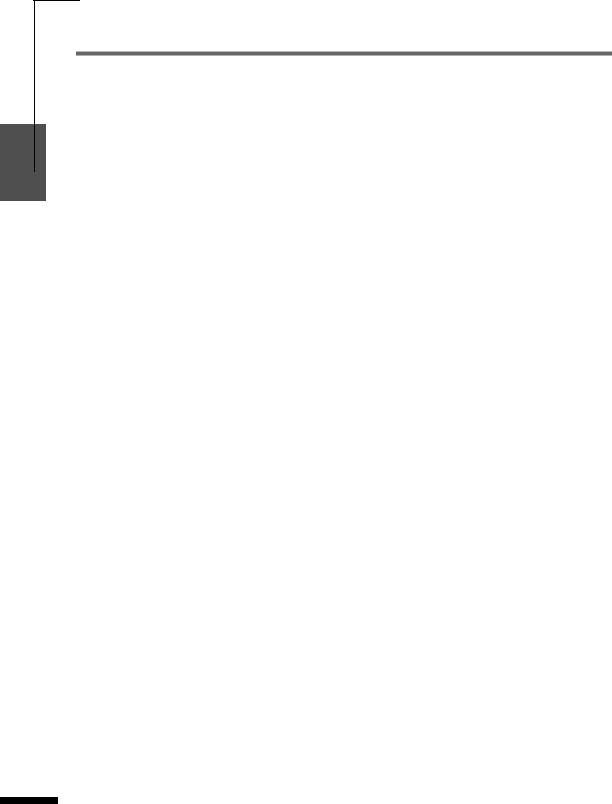
1
2
3
4
5
Before Scanning
Windows Setup
System Requirements
The computer you use to run FilmGet FS must meet the following minimum requirements. Check your computer and install FilmGet FS onto the hard disk drive.
Computer |
USB connection: IBM PC-AT compatible computer with standard |
|
USB configuration |
|
SCSI connection: IBM PC-AT compatible computer with SCSI card |
|
installed |
|
|
Operating System |
Windows 98, Windows 98 SE, Windows 2000, Windows Me |
|
|
CPU |
Windows 98: Pentium 133 MHz or faster |
|
Windows 98 SE: Pentium 133 MHz or faster |
|
Windows 2000: Pentium 133 MHz or faster |
|
Windows Me: Pentium 150 MHz or faster |
|
|
RAM |
64 MB or more (128 MB or more recommended) |
|
|
Display |
High Color (16 bit) or better, 800 x 600 pixels or better |
|
|
Interface |
USB 1.1/SCSI II |
|
|
Hard Disk Capacity |
500 MB or more (1 GB or more recommended) available after |
|
installing the application program |
|
|
CD-ROM Drive |
Required |
|
|
Required Application |
Photoshop LE or other TWAIN-compliant application program |
Program |
|
|
|
•FilmGet FS operation is not guaranteed on home-made or shop brand PCs.
•FilmGet FS is not compatible with NEC PC-9800/9821 series computers.
•Only one CanoScan scanner may be connected to a computer at a time.
•Please note that the system may become unstable because the computer’s energy saving mode
(sleep mode) is not supported.
Installing FilmGet FS
Install FilmGet FS according to the instructions in “2. Installing the Driver Software” of “Chapter 2 Using the Scanner with Windows” in Getting Started supplied with the scanner.
18 FilmGet FS User’s Guide
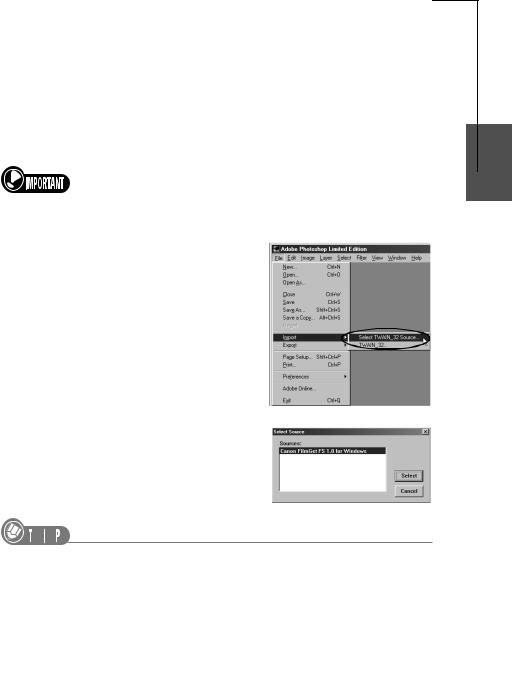
Before Scanning
Starting and Exiting FilmGet FS
■ Starting FilmGet FS
FilmGet FS must be started from within a TWAIN-compliant application program. It cannot be started independently. Photoshop LE is used in the example below.
1 |
Start Photoshop LE. |
|
|
• If you are using a different TWAIN-compliant application program, start that |
|
|
program. |
|
|
|
|
|
• When using Photoshop LE, you must increase the allotted memory in order to start |
|
|
FilmGet FS. For more information please see page 41 “Increasing the Memory |
|
|
Allocated to Photoshop LE” of Getting Started. |
|
2 |
Click the [File] menu and select [Import] |
|
|
and [Select TWAIN_32 Source...]. |
|
3 The Select Source dialog will be displayed. Select [Canon FilmGet FS 1.0 for Windows] from the list and click the [Select] button.
•The operations in steps 2 and 3 are not necessary if no driver software for other scanners or digital cameras has been installed.
•Once FilmGet FS has been selected, you do not need to reselect it as long as you do not disconnect the scanner or change the settings.
1
2
3
4
5
FilmGet FS User’s Guide |
19 |
|
|
|
|
||
|
|
||
|
|
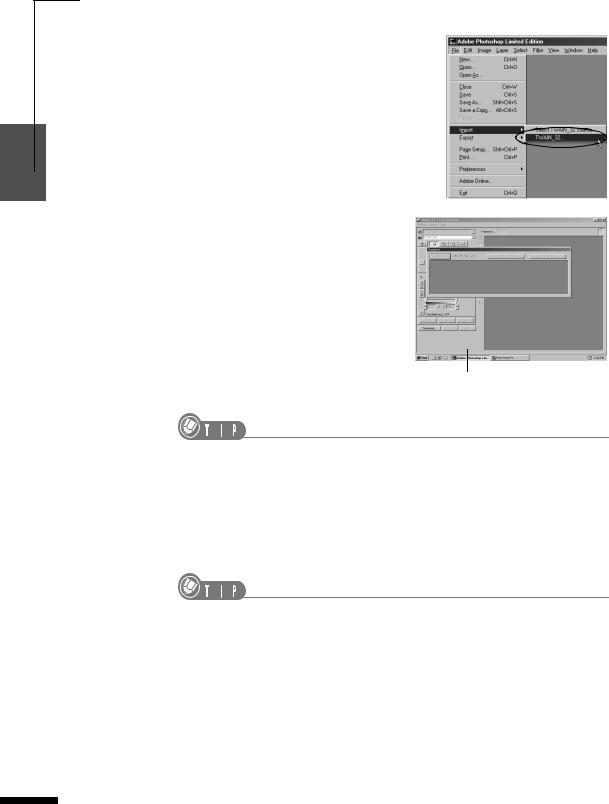
1
2
3
4
5
Before Scanning
4 Click the [File] menu and select [Import] and [TWAIN_32...].
•FilmGet FS starts, and the main window and thumbnail window will be displayed.
•Scanning is performed using these windows.
Thumbnail Window
Main Window
•Please refer to the manuals accompanying the individual software package for the procedures for starting FilmGet FS from within a TWAIN-compliant application program other than Photoshop LE.
■Exiting FilmGet FS
1Click the  (close box) at the top right of the main window.
(close box) at the top right of the main window.
•The FilmGet FS windows will close.
•FilmGet FS will automatically close after scanning has finished when the “Close FilmGet FS after Acquire” option has been checked in the [Preferences...] item of the [Settings] menu. See p. 92.
20 FilmGet FS User’s Guide
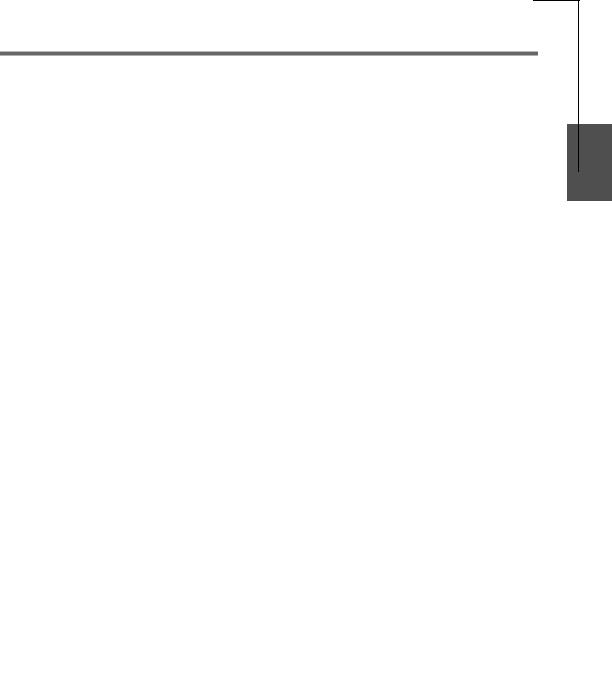
Before Scanning
Macintosh Setup
System Requirements
The computer you use to run FilmGet FS must meet the following minimum requirements. Check your computer and install FilmGet FS onto the hard disk drive.
Computer |
USB connection: Macintosh with standard USB configuration |
|
SCSI connection: Macintosh with standard SCSI configuration or |
|
SCSI card installed |
|
|
Operating System |
Mac OS 8.6 - 9.1 |
|
|
CPU |
Power PC G3 or greater |
|
|
RAM |
64 MB or more (128 MB or more recommended) |
|
|
Display |
32,000 colors or better, 800 x 600 pixels or better |
|
|
Interface |
USB 1.1/SCSI II |
|
|
Hard Disk Capacity |
500 MB or more (1 GB or more recommended) available after |
|
installing the application program |
|
|
CD-ROM Drive |
Required |
|
|
Required Application |
Photoshop LE or other plug-in compliant application program |
Program |
|
|
|
• Operation is not guaranteed on Macintosh-compatible computers.
•Only one CanoScan scanner may be connected to a computer at a time.
•Please note that the system may become unstable because the computer’s energy saving mode (sleep mode) is not supported.
Installing FilmGet FS
Install FilmGet FS according to the instructions in “1. Installing the Software” of “Chapter 3 Using the Scanner with a Macintosh” in Getting Started supplied with the scanner.
1
2
3
4
5
FilmGet FS User’s Guide |
21 |
|
|
|
|
||
|
|
||
|
|
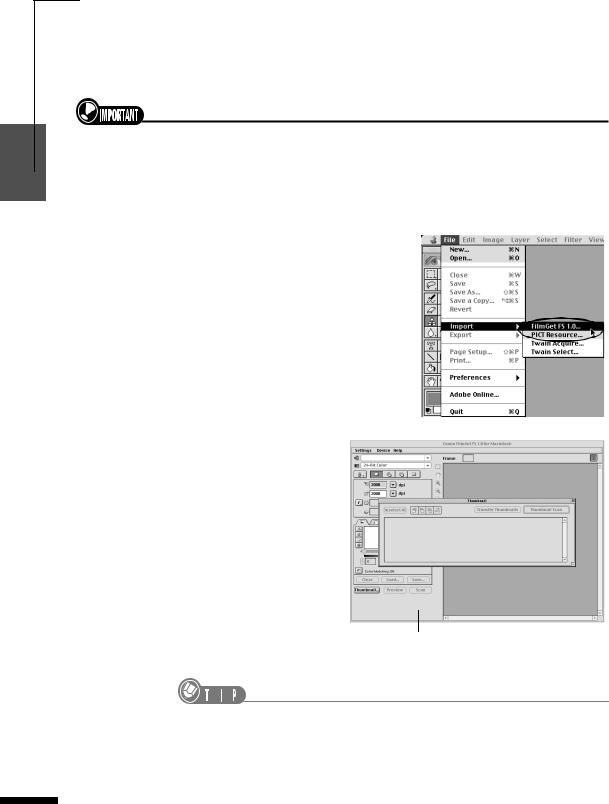
1
2
3
4
5
Before Scanning
Starting and Exiting FilmGet FS
■ Starting FilmGet FS
FilmGet FS must be started from within a plug-in compliant application program. It cannot be started independently. Photoshop LE is used in the example below.
• When using Photoshop LE, you must increase the allotted memory in order to start FilmGet FS. For more information please see page 65 “Increasing the Memory Allocated to Photoshop LE” of Getting Started.
.
1 |
Start Photoshop LE. |
|
• If you are using a different plug-in compliant application program, start that |
|
program. |
2 |
Click the [File] menu and select |
|
[Import] and [FilmGet FS 1.0...]. |
•FilmGet FS starts, and the main window and thumbnail window will be displayed.
•Scanning is performed using these windows.
Thumbnail Window
Main Window
•Please refer to the manuals accompanying the individual software package for the procedures for starting FilmGet FS from within a plug-in compliant application program other than Photoshop LE.
22 FilmGet FS User’s Guide
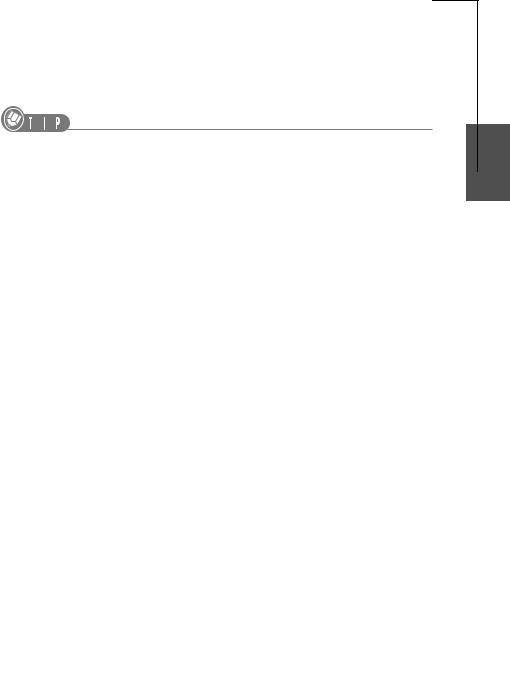
Before Scanning
■Exiting FilmGet FS
1Click the  (close box) at the top left of the main window.
(close box) at the top left of the main window.
•The FilmGet FS windows will close.
•FilmGet FS will automatically close after scanning has finished when the “Close FilmGet FS after Acquire” option has been checked in the [Preferences...] item.
See p. 92.
1
2
3
4
5
FilmGet FS User’s Guide |
23 |
|
|
|
|
||
|
|
||
|
|
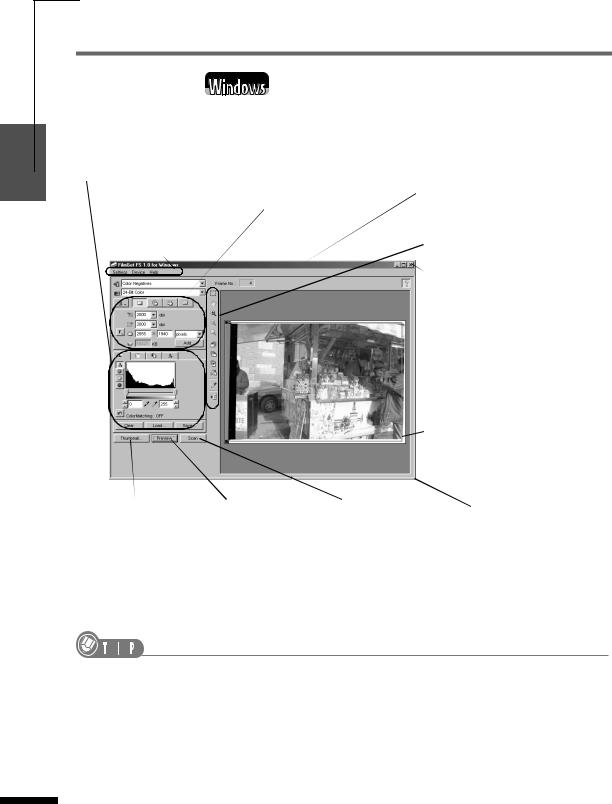
1
2
3
4
5
Before Scanning
FilmGet FS Main Window
Main Window
The main window is displayed together with the thumbnail window (See p. 26) when FilmGet FS is started within the application program.
Image Adjustment Section
Adjusts the brightness and coloring of preview images.
Menu Bar
Contains the various commands and settings to control how FilmGet FS operates.
Scan Settings Section
Sets the resolution and output target settings according to the primary purpose of the scanned image.
Title Bar
Displays the window title. Click here and drag the window to change its position on the desktop.
Toolbar
Contains the tools for rotating, flipping and zooming the preview image.
Close Box
Closes FilmGet FS.
Show/Hide Tool Tips
Shows or hides the tool tips.
 Scan Area Frame
Scan Area Frame
The image within the area enclosed by this frame is scanned.
Preview Area
Displays the preview image for a single frame. Use this area to set the scan area and inspect adjustments to the image.
[Thumbnail…] button |
[Preview] button |
[Scan] button |
Window Resizing |
Displays the thumbnail |
Initiates a preview scan |
Initiates the final scan of |
Click and drag anywhere |
window (See p. 26) in |
and displays the |
all selected images and |
along the right or bottom |
front of the main window |
images one at a time in |
transfers the scanned |
edges (Windows) or click |
when it is hidden by the |
the preview area. |
images to the application |
and drag the lower right |
main window. |
|
program from which |
corner (Macintosh) to |
|
|
FilmGet FS was started. |
resize the window. |
• Some items and buttons are grayed out and not available when a film holder is not inserted into the scanner.
24 FilmGet FS User’s Guide
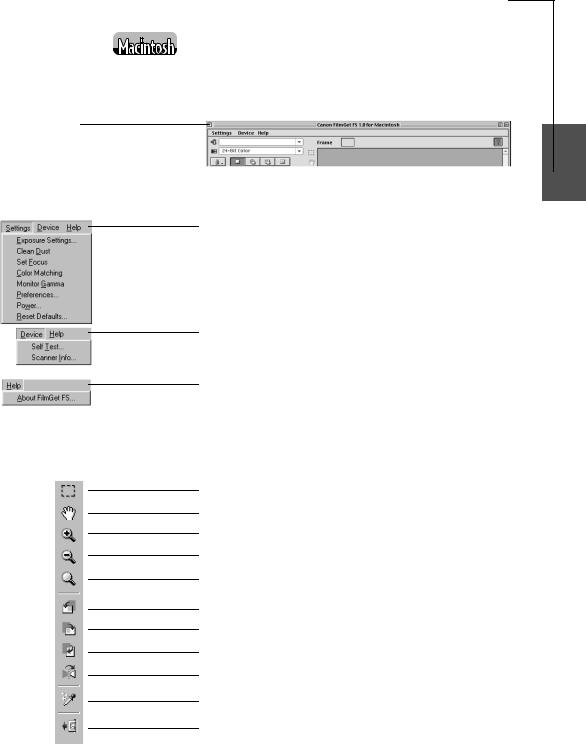
Before Scanning
Main Windows
The FilmGet FS main window is virtually indistinguishable between the Windows and Macintosh versions. The primary difference is the location of the close box. On the Macintosh version it is located at the top left corner of the window.
Close Box
Closes FilmGet FS.
Menu Bar in the Main Window
[Settings] menu
Sets the auto exposure, focus adjustment, and color matching system settings among others. See p. 86.
[Device] menu
Runs a scanner test or displays scanner information. See p. 96.
[Help] menu
Displays FilmGet FS help topics or software version data. See p. 96.
Toolbar in the Main Window
Selector Tool. See pp. 43, 47, 78.
Grab Tool. See p. 43.
Zoom In Tool. See p. 42.
Zoom Out Tool. See p. 42.
Zoom Reset Tool. See p. 42.
Rotate 90 Degrees Left Tool. See p. 43.
Rotate 90 Degrees Right Tool. See p. 43.
Rotate 180 Degrees Tool. See p. 43.
Flip Tool. See p. 43.
Auto Correct Tool. See p. 44.
Film Eject Tool. See p. 42.
1
2
3
4
5
FilmGet FS User’s Guide |
25 |
|
|
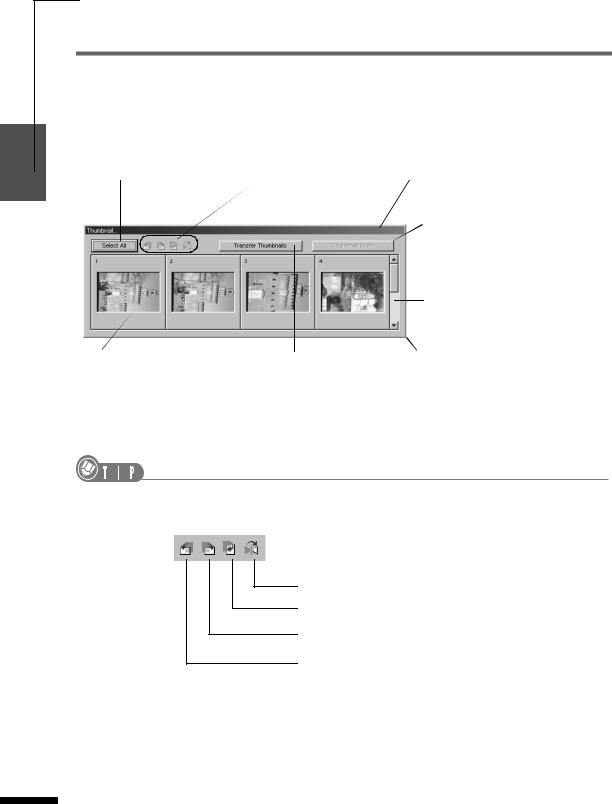
1
2
3
4
5
Before Scanning
FilmGet FS Thumbnail Window
Thumbnail Window
The thumbnail window is the window that appears when you click the [Thumbnail...] button in the main window (See p. 24). This window is displayed together with the main window when FilmGet FS is started within the application program.
[Select All] button |
Toolbar |
Title Bar |
Selects all of the frames. |
Contains the tools for rotating |
Click here and drag the window to |
When clicked, it changes to |
or flipping the thumbnail |
change the window position on the |
the [Deselect All] button. |
images. |
desktop. |
[Thumbnail Scan] button
Initiates a thumbnail scan of all frames and displays the thumbnail images.
Scroll Bar
Lets you scroll to view thumbnail images that are not currently displayed.
Frame |
Frame No. |
[Transfer Thumbnails] button |
Window Resizing |
|
|
Transfers the selected |
Make the window larger in order to display |
|
|
thumbnail images to the |
more frames at one time. |
|
|
application program. |
Click and drag anywhere along the right or |
|
|
|
bottom edges (Windows) or click and drag |
|
|
|
the lower right corner (Macintosh) to resize |
|
|
|
the window. |
• When a film holder is not inserted into the scanner, no frames will be displayed.
Toolbar in the Thumbnail Window
Flip Tool. See p. 38.
Rotate 180 Degrees Tool. See p. 38.
Rotate 90 Degrees Right Tool. See p. 38.
Rotate 90 Degrees Left Tool. See p. 38.
26 FilmGet FS User’s Guide

Before Scanning
How to Find Help
Tool Tips
FilmGet FS is equipped with tool tips that explain the functions of the buttons and tools in the windows. When you click the  (Show/Hide Tool Tips) button, the button will change to the
(Show/Hide Tool Tips) button, the button will change to the  button. In this state, positioning the mouse cursor over a button or tool will display the tool tip for that item. To hide the tool tips, click the
button. In this state, positioning the mouse cursor over a button or tool will display the tool tip for that item. To hide the tool tips, click the  button again.
button again.
Show/Hide Tool Tips Button
Tool Tip
1
2
3
4
5
FilmGet FS User’s Guide |
27 |
|
|
|
|
||
|
|
||
|
|
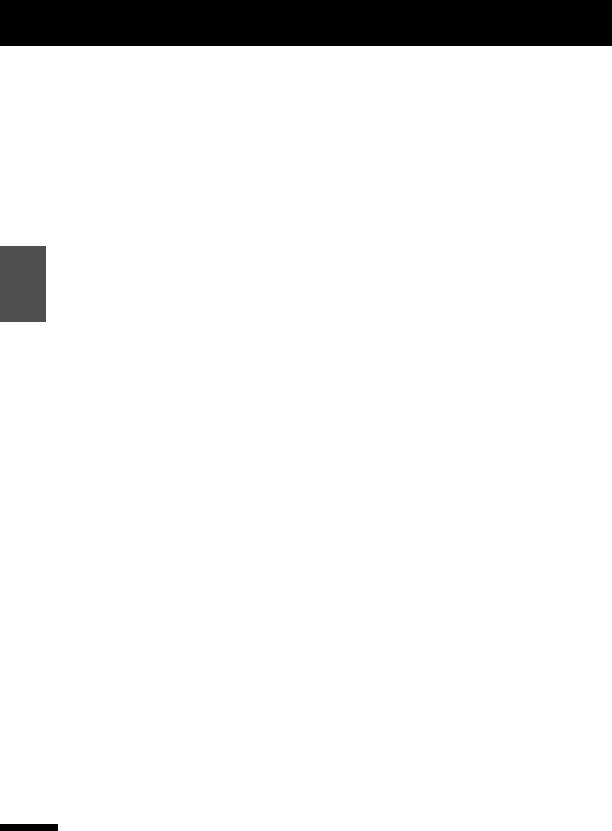
1
2
3
4
5
CanoScan FS4000US Film Scanner
CHAPTER 2
Scanning
This section provides a step-by-step explanation of scanning operations using FilmGet FS, from loading the film to thumbnail scanning and preview scanning.
All users read this section. |
|
Scanning Procedures .................................................... |
29 |
Loading Film ................................................................... |
30 |
Switching between Windows ........................................ |
32 |
Selecting the Film Type ................................................. |
33 |
Setting the Color Mode .................................................. |
34 |
Thumbnail Scanning ...................................................... |
36 |
Selecting Frames ........................................................... |
37 |
Rotating and Flipping Thumbnail Images.................... |
38 |
Transferring Thumbnail Images to the Application |
|
Program ..................................................................... |
39 |
Previewing to Inspect the Images................................. |
40 |
Adjusting Preview Images............................................. |
42 |
Adjusting the Scan Settings.......................................... |
45 |
Adjusting Brightness and Coloring.............................. |
46 |
Selecting the Scan Area ................................................ |
47 |
Final Scan ....................................................................... |
49 |
28 FilmGet FS User’s Guide
 Loading...
Loading...