Canon CANOSCAN LIDE 20, CANOSCAN LIDE 30 Quick Start Guide
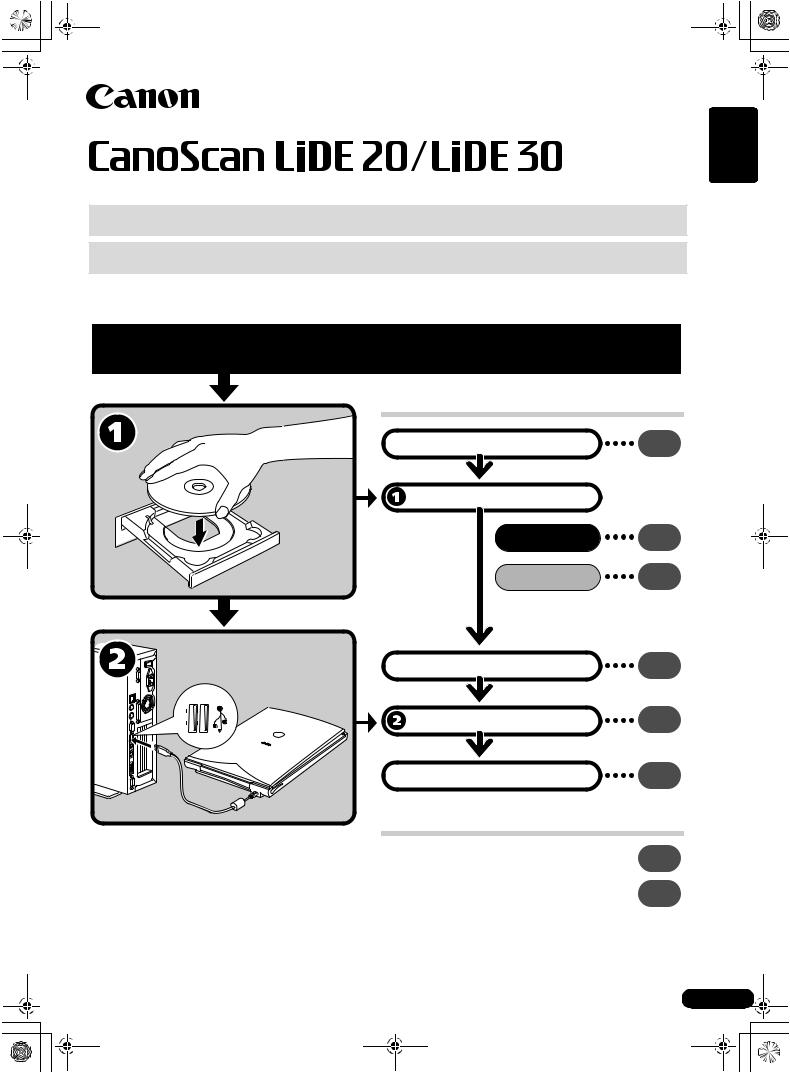
00-QSG_E_M_MAIN.fm Page 1 Friday, May 10, 2002 6:31 PM
English
Quick Start Guide
Be sure to install the software programs before connecting the scanner to the computer!
Setup and Scanning
Check the Package Contents |
p.3 |
Install the Software |
|
Windows |
p.4 |
Macintosh |
p.5 |
Unlock the Scanning Unit |
p.6 |
Connect the Scanner |
p.7 |
Try Scanning |
p.8 |
Try the Additional Features
 Using the Scanner Buttons
Using the Scanner Buttons 


 p.11
p.11
 Using the Scanner in the Upright Position
Using the Scanner in the Upright Position 
 p.12
p.12
1
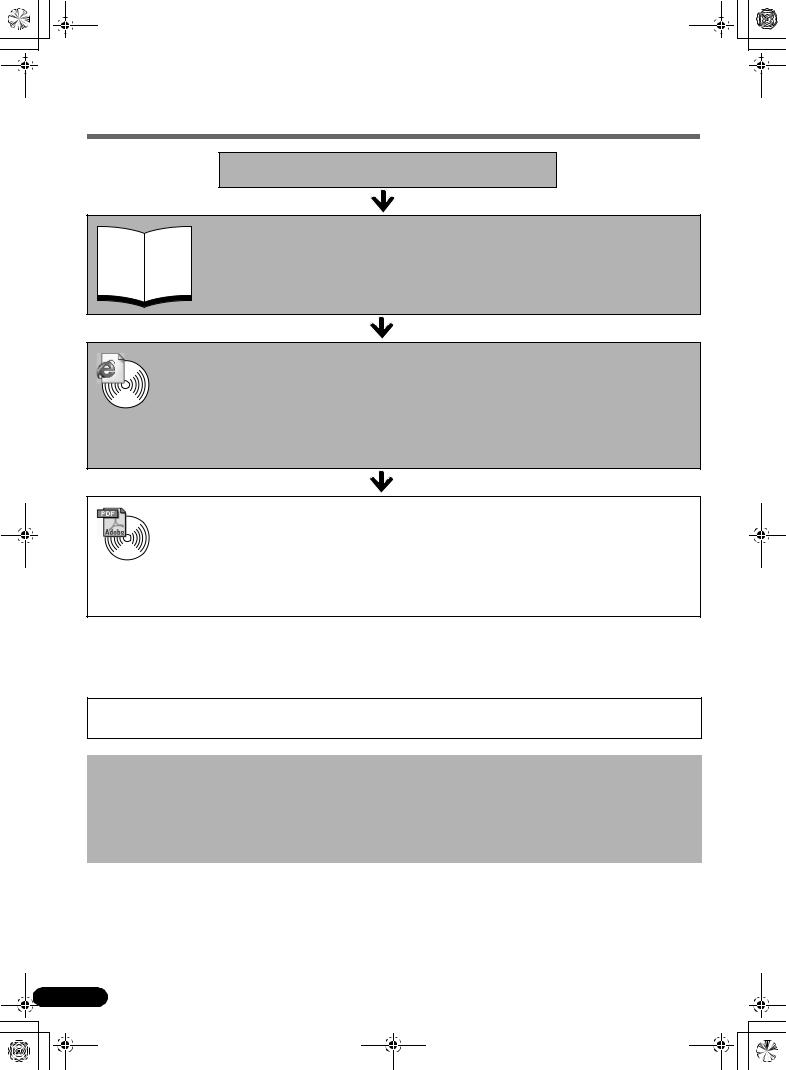
00-QSG_E_M_MAIN.fm Page 2 Friday, May 10, 2002 6:31 PM
Guide to the Manuals
Open the Package
Quick Start Guide (this guide)
This guide describes a series of processes, from opening the package to using the scanner.
READ THIS GUIDE FIRST!
Scanning Guide (HTML format manual)
Refer to this guide when you have finished setting up the scanner according to the procedures in the Quick Start Guide. It describes how to utilize the scanner with the bundled
HTML software, and how to solve problems when they occur. You can install this manual onto the hard disk together with the software programs. When you install it, the Scanning Guide icon
will appear on the desktop. Double-click the icon to view it with a browser program, such as Internet Explorer.
User’s Guides for Application Programs (PDF format manuals)
• ArcSoft PhotoStudio
• ArcSoft PhotoBase PDF • OmniPage SE
Select the “View the Electronic Manuals” menu on the CanoScan Setup Utility CD-ROM. To read these manuals, Adobe Acrobat Reader should be installed on your computer.
Use of a shielded cable with the ferrite core(s) provided with the scanner is necessary to comply with the technical requirements of the EMC Directive.
Warning
When you use this product, you should pay attention to the following legal issues:
•Scanning of certain documents, such as bank notes (bank bills), government bonds and public certificates, may be prohibited by law and may result in criminal and/or civil liability.
•You may be required under law to obtain authorization from a person possessing copyrights or other legal rights to the item being scanned.
If you are uncertain of the legality of scanning any particular item, you should consult your legal adviser in advance.
•CanoScan and ScanGear are trademarks of Canon Inc.
•Adobe® and Acrobat® are trademarks of Adobe Systems Incorporated.
•Microsoft and Windows are registered trademarks of Microsoft Corporation in the U.S. and other countries.
•Macintosh, Power Macintosh and Mac OS are trademarks of Apple Computer, Inc., registered in the U.S. and other countries.
•ScanSoft and OmniPage are trademarks of ScanSoft, Inc.
•Other names and products not mentioned above may be trademarks or registered trademarks of their respective companies.
In this guide the screen shots are taken with Windows XP in the explanation common to all operating systems.
2
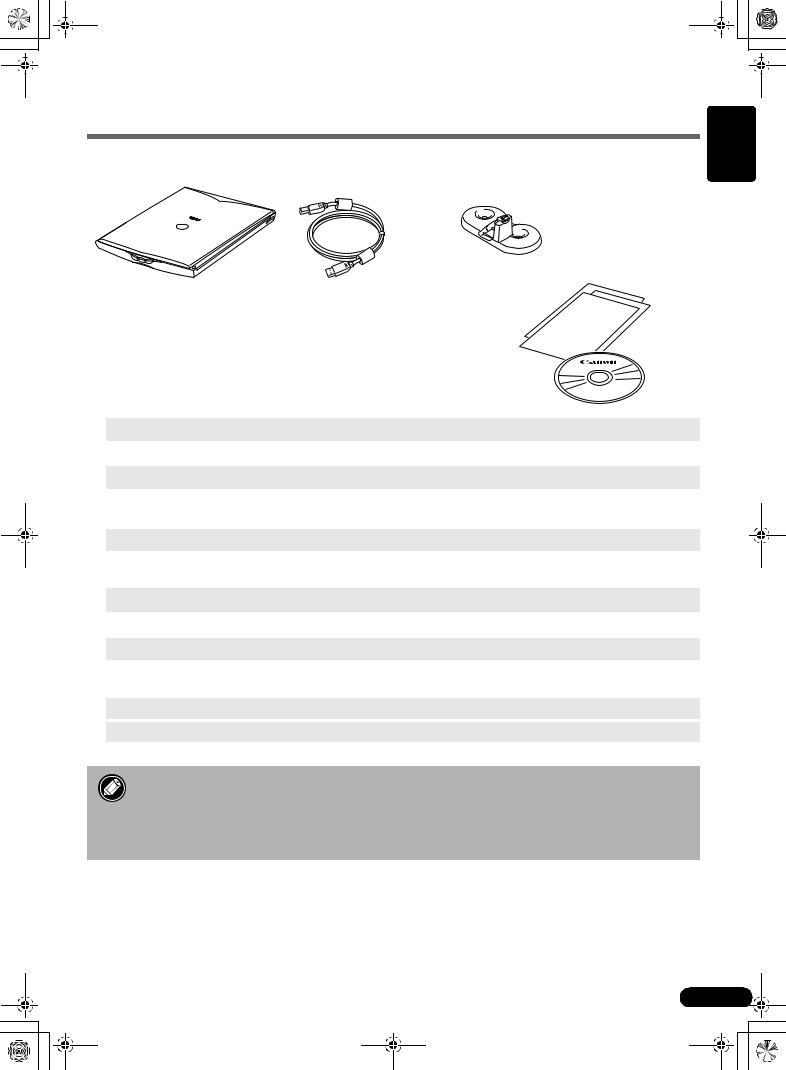
00-QSG_E_M_MAIN.fm Page 3 Friday, May 10, 2002 6:31 PM
Check the Package Contents
Scanner and Accessories
English
Stand
 Page 12
Page 12
Scanner |
USB Interface Cable |
Documents and Software Programs
• Quick Start Guide (this guide)
• Additional documents
• CanoScan Setup Utility CD-ROM
ScanGear CS (25 MB / 5 MB) - Scanner Driver
It allows you to scan and load images from the scanner.
CanoScan Toolbox (5 MB / 3 MB) - Scanning Utility Program
It enables you to scan images and copy (print), attach images to e-mail messages or save images with simple steps. It also works with the scanner buttons.
ArcSoft PhotoStudio (30 MB / 19 MB) - Image Editing Program
It allows you to load images from the scanner, edit and retouch them, and apply special effects and enhancements.
ArcSoft PhotoBase (75 MB / 5 MB) - Photo Album Program
It allows you to create and edit image albums, perform image searches and create slide shows.
ScanSoft OmniPage SE (65 MB / 48 MB) - OCR (Optical Character Recognition) Program
It converts characters scanned from a book, magazine or newspaper into text data for editing or digital transmission.
Adobe Acrobat Reader (24 MB / 24 MB) - Electronic Manual Viewer Program (PDF manual)
Electronic manuals for the above software programs (HTML (5 MB) and PDF manuals)
•The two figures in the brackets above indicate the respective sizes of the Windows/ Macintosh versions of the software.
•Approximately 229 MB (for Windows) / 109 MB (for Macintosh) of hard disk space on your computer is required to install all the programs. Additional free hard disk space is required to operate the programs.
3

00-QSG_E_M_MAIN.fm Page 4 Friday, May 10, 2002 6:31 PM
Install the Software (Windows)
• With Windows XP/2000, you should log on with an administrator user name when you install or uninstall software programs.
1 Turn the computer on.
2
3
4
5
6
7
If the "Found New Hardware Wizard" or
"Add New Hardware Wizard" appears, click [Cancel].
Place the CanoScan Setup Utility CD-ROM in the drive.
After you select your language, the CanoScan Setup Utility main menu will display.
Click [Install the Software].
Read the SOFTWARE USER LICENSE AGREEMENT. Click [Yes] if you accept the terms.
The [Install] window will display.
Click [Start Installation].
You will install six software programs and the Scanning Guide (HTML format manual).
The installation procedure will start.
Follow the on-screen message prompts and click [Yes] or [Next] to continue the installation.
When the installation is complete, click [Yes].
The computer will restart.
After Windows restarts, remove the CD-ROM from the drive and store it in a safe place.
Continue on P. 6.
4
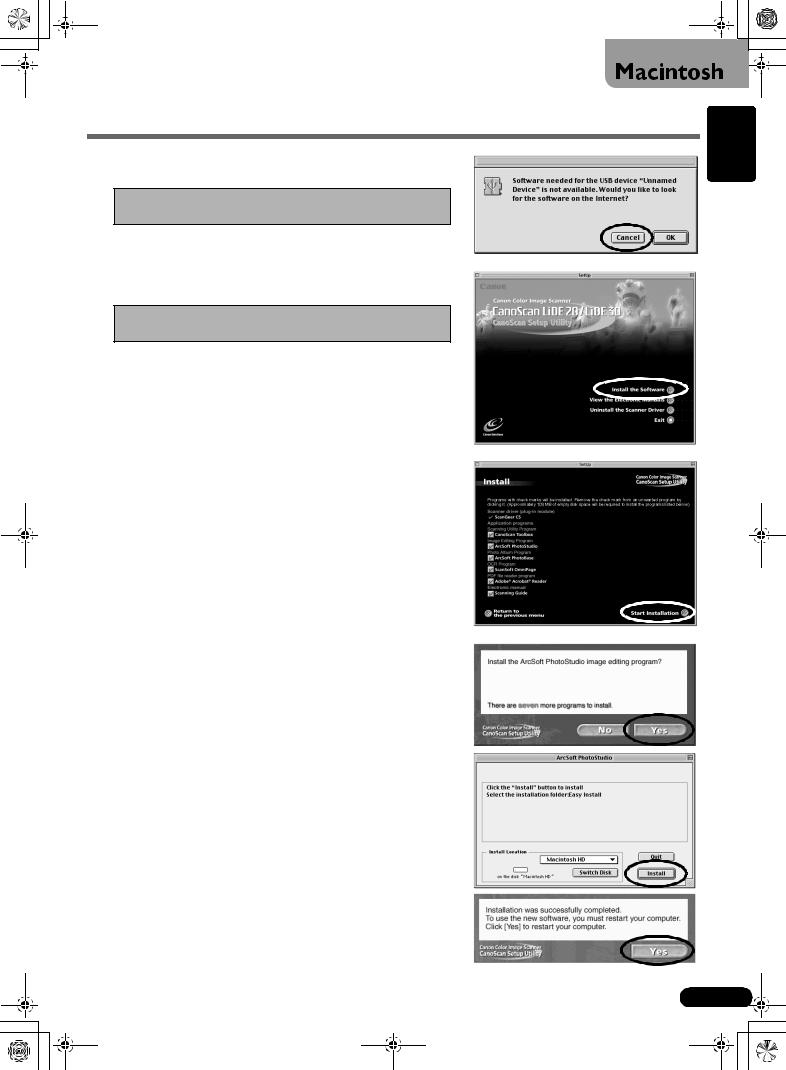
00-QSG_E_M_MAIN.fm Page 5 Friday, May 10, 2002 6:31 PM
Install the Software (Macintosh)
1 Turn the computer on.
If the “...Would you like to look for the software on the Internet?” appears, click [Cancel].
2 Place the CanoScan Setup Utility CD-ROM in the drive.
After you select your language, the CanoScan Setup Utility main menu will display.
If no window displays, double-click the CD-ROM icon, then the Setup icon.
3 Click [Install the Software].
Read the SOFTWARE USER LICENSE AGREEMENT. Click [Yes] if you accept the terms.
The [Install] window will display.
4 Click [Start Installation].
You will install six software programs and the Scanning Guide (HTML format manual).
5 The installation procedure will start.
Follow the on-screen message prompts and click [Yes], [Next] or [Install] to continue the installation.
6 When the installation is complete, click [Yes].
The computer will restart.
7 After restarting, remove the CD-ROM from the drive and store it in a safe place.
English
5
 Loading...
Loading...