Bushnell 119739 User Manual [es]

I N S T R U C T I O N M A N U A L
Model#: 119739 |
11-14 |
2

TABLE OF CONTENTS |
PAGE # |
ENGLISH |
4-36 |
Français |
37-76 |
Español |
77-113 |
Deutsch |
114-154 |
ITALIANO |
155-193 |
3
IMPORTANT NOTE
Congratulations on your purchase of one of the best trail cameras on the market! Bushnell is very proud of this little unit and we are sure you will be pleased with it as well. We appreciate your business and want to earn your trust. Please refer to the notes below and the instructions in this manual to ensure that you are completely satisfied with this product.
If your Bushnell NatureView HD Essential does not seem to be functioning properly or if you are having photo/video quality issues, please check the Troubleshooting/FAQ section on pages 29-33.
Problems are often due to something simple that was overlooked, or require only changing one setting to solve.
If your problem continues after trying the solutions in the Troubleshooting/FAQ section, please call Bushnell Customer Service at (800) 423-3537. In Canada, call (800) 361-5702.
Bushnell recommends using 8 Energizer® Lithium AA batteries in this NatureView HD Essential model to obtain maximum battery life
Do not mix old and new batteries
Do not mix battery types-use ALL lithium or ALL alkaline Rechargeable batteries are NOT recommended
Bushnell recommends using SanDisk® SD and SDHC Cards (up to 32GB capacity) in all NatureView HD Cameras
INTRODUCTION |
ENGLISH |
|
|
About the NatureView HD Essential
The Bushnell NatureView HD Essential is a digital scouting camera. It can be triggered by any movement of game in a location, detected by a highly sensitive Passive Infra-Red (PIR) motion sensor, and then take high quality pictures (up to 12MP still photos), or video clips.
The NatureView HD Essential consumes very little power (less than 300mA) in a stand-by (surveillance) state. This means it can deliver up to six months stand-by operation time when the device is powered by eight AA alkaline batteries, and up to twelve months utilizing lithium AA batteries. Once motion in the monitored area is detected, the digital camera unit will be triggered at once (typically less than 0.5 second) and then automatically take photos or videos according to previously programmed settings. The NatureView HD Essential is equipped with built-in infrared LEDs that function as a flash, so that it delivers clear photos or videos (in black & white) even in the dark, and it can take color photos or videos under sufficient daylight. The NatureView HD Essential is designed for outdoor use and is resistant against water and snow. Your trail camera is one of the latest generation of Bushnell NatureView HD Essentials, and includes many new or improved features, such as:
•Auto PIR Sensitivity-the camera monitors ambient temperature conditions and automatically adjusts the sensor/trigger signal to be more sensitive to slight variations in temperature on hot days, less sensitive on cold days.
•Field Scan 2x with Live Trigger-The “time lapse” feature added in last year’s models has been enhanced with the addition of the option for a second block of recording with its own start/stop times. Trigger signals generated by nearby wildlife activity will still generate additional photos/videos as they normally would, independently of the Field Scan operation.
•Audio Recording capability in Video Mode. 720p HD Video.
Applications
The NatureView HD Essential can be used as a trail camera for hunting or scouting game. It is also suitable for surveillance usage.
5

PARTS AND CONTROLS
The NatureView HD Essential provides the following connections for external devices: USB port, SD card slot, TV Out, and external DC power in (Fig. 1).
A 3-way power switch is used to select the main operating modes: OFF, SETUP, and ON (Fig. 2).
A control key interface with six keys is primarily used in SETUP mode to select operational functions and parameters. As shown in Fig. 2, these keys are: UP, DOWN, LEFT, RIGHT, OK and MENU. Four of the keys can also perform a second function (shortcut operations in SETUP mode) in addition to their main function: The DOWN key can be used to set the camera to Photo mode (still camera icon), and the UP key can set the camera to Video mode (movie camera icon). The RIGHT key also serves as the manual shutter (“SHOT”) button of the camera and the OK key switches the camera to the Playback (“REPLAY”) mode. These secondary functions are indicated by icons or text above the key as shown in Fig. 2.
BACK VIEW
|
|
|
|
|
|
|
|
Cable to Battery |
|
|
|
|
|
|
|
|
Compartment |
LCD Screen |
|
|
|
|
|
|
UP/Video |
|
|
|
|
|
|
||||
|
|
|
|
|
|
|
|
|
|
|
|
|
|
|
|
|
DOWN/Photo |
|
|
|
|
|
|
|
|
LEFT |
|
|
|
|
|
|
|
|
MENU |
|
|
|
|
|
|
|
|
|
|
|
|
|
|
|
|
|
OK/Replay |
Power/Mode |
|
ON |
RIGHT/Shot |
|||||
Switch |
|
|
|
|
|
SETUP |
||
|
|
|
|
|||||
|
|
|
||||||
|
|
|
|
|
|
OFF |
|
|
Fig. 2: Button and
Switch Guide
6

PARTS AND CONTROLS
TV Out Video Mic USB Port
DC In SD Card Slot |
Video Mic |
Fig. 1: Connections
DC in |
|
Cover Plug |
Tripod Socket |
FRONT VIEW
LED IR Flash
Motion/ Low
Battery Indicator
Lens
Lock Hole
PIR Sensor
7

INSTALLING THE BATTERIES AND SD CARD
Before you begin learning how to use your NatureView HD Essential, you will first need to install a set of batteries and insert an SD card. Although that may only take you a minute, there are some important notes about both batteries and SD cards you should be aware of, so please take the time to read the following directions and cautions:
Loading Batteries
After opening the two latches on the right side of the NatureView HD Essential, you will see that the NatureView HD Essential has eight battery slots. Starting at the top of the battery compartment, slots 1, 2, 3 and 4 form one group, while slots 5, 6, 7 and 8 form the other group, each providing 6 volts in parallel. For maximum battery life, you should install a full set of eight batteries. The NatureView HD Essential may also be operated by just four batteries installed in the top group only (see right), starting at slot 1. Battery life will be shorter with 4 batteries, but the camera will operate normally. Whether you
use 4 or 8, be sure to insert each battery with correct polarity (negative or “flat” end against the long spring of each battery slot).
Bushnell recommends using eight new lithium AA (Energizer® brand) or alkaline AA batteries. NiMh Rechargeable batteries can also be used, but they might have a shorter life span due to their reduced efficiency over time and at low temperature. It is also possible to use a lead-acid external battery cell with 6V output or suitable AC adapter-see below for more details.
Using an External Power Source (optional, user provided)
Optionally, you can connect an external 6V DC power source to the “DC In” jack at the bottom of the NatureView HD Essential. It is recommended to use a power source with a current output greater than 1000mA. However, during bright daytime operation when no flash is required, the NatureView HD Essential can function with much less current (>400mA). Please use a compatible power source cable (not provided) to connect the external DC power source with the power input jack of the NatureView HD Essential, making sure that the polarity is correct. Note: The power connector is a
8

4.0x1.7mm coaxial DC power plug with positive “tip” (inside pin) polarity (Radio Shack P/N 274-1532 or equivalent).
If both an external power source is connected and batteries are installed, the NatureView HD Essential will be powered by the external power source.
When the batteries become weak, the low-battery indicator LED will glow blue, indicating the batteries should be changed (pg 7, “Front View”).
Inserting the SD Card
The NatureView HD Essentials have 32MB internal memory, which can hold only about 10 photos (@ 5MP resolution). This is handy for testing and getting familiar with the camera, but you will no doubt want to leave the camera unattended for longer than a day, so using an SD card is recommended. Insert the SD card (with the camera’s power switch in the OFF position) before beginning to operate the camera. Don’t insert or remove the SD card when the power switch is in the ON position.
The NatureView HD Essential uses a standard SD (Secure Digital) memory card to save photos (in .jpg format) and/or videos (in .avi format). SD and SDHC (High Capacity) cards up to a maximum 32GB capacity are supported. Before inserting the SD card into the card slot after opening the camera’s front cover, please make sure that the write-protect switch on the side of the card is “off” (NOT in the “Lock” position). The following describes how to insert and remove the SD card:
•Insert the SD card into the card slot with its label side upwards (see above). A “click” sound indicates that the card is installed successfully. If the wrong side of the card is facing up, you will not be able to insert it without force-there is only one correct way to insert cards. If the SD card is not installed correctly, the device will not display an SD card icon on the LCD in SETUP mode (the SD card icon displayed after switching to SETUP mode will have a “lock” symbol inside it in it if the card is locked). Formatting the SD card by using the NatureView HD Essential’s “Format” parameter before using it for the first time is recommended,
especially when a card has been used in other devices (see “Changing Menu Parameter Settings” for details).
•To take out the SD card, just gently push in the card (do not try to pull it out without pushing in first). The card is released from
the slot and ready to be removed when you hear the click. Be sure the
9
camera’s power is switched OFF before inserting or removing SD cards or batteries.
USING THE NatureView HD Essential
Once you’ve prepared your NatureView HD Essential by properly installing batteries and an SD card, you could simply take it outside, strap it to a tree, switch it on and leave-and you might get some great photos that are exactly what you wanted. However, we highly recommend that you first spend some additional time indoors with this manual and your camera until you know a bit more about what the 3-way switch and those control keys do. If nothing else, you’ll probably want to at least set the date and time so the camera will imprint them (or not-it’s your option) on your photos as they are taken, learn how to set the camera to shoot video clips instead of still photos if you like, and read some tips about mounting it on a tree.
THE OFF, ON, AND SETUP MODES
The NatureView HD Essential has three basic operational modes:
•OFF mode: Power switch in the OFF position.
•ON mode: Power switch in the ON position (LCD screen is off.)
•SETUP mode: Power switch at SETUP position (LCD screen is on).
OFF Mode
The OFF mode is the “safe” mode when any actions must be taken, e.g., replacing the SD card or batteries, or transporting the device. You will also use OFF mode if you connect the camera to a computer’s USB port later to download your photos/videos. And of course, when you are storing or not using the camera, you will switch it to OFF. Please note that even in the OFF mode the NatureView HD Essential still consumes power at a very low level. Therefore, it’s a good idea to take the batteries out of the battery compartment if the camera will not be used for a long time.
ON Mode
Anytime after the batteries and SD card have been inserted, you can switch on the camera. When the power switch is moved to the top position, the camera will enter into the ON (Live) mode. The motion indicator LED (pg. 7, “Front View”) will blink red for about 10 seconds. This interval allows time for
10
you to close the NatureView HD Essential’s front cover, lock it, and leave the monitored area. Once in the ON mode, no manual controls are needed or possible (the control keys have no effect). The NatureView HD Essential will take photos or videos automatically (according to its current parameter settings) when it is triggered by the PIR sensor’s detection of activity in the area it covers.
You can either move the power switch directly from OFF to ON mode, or stop at the SETUP position first to change one or more settings, then move the switch to ON after you have finished doing so.
SETUP Mode
In the SETUP mode you can check and change the settings of the NatureView HD Essential with the help of its built-in LCD (or a monitor connected to the TV out jack). These settings, found in the SETUP Menu, let you change the photo or video resolution, interval between photos, switch the time imprint on, etc. Moving the power switch to the SETUP position will turn on the LCD display, and you will see an information screen that shows how many images have been taken, the battery level, camera or video mode, etc (see Fig. 3, pg. 12).
NOTE: Always move the power switch from OFF to SETUP mode. It is possible that the camera could lockup if it is switched from ON to SETUP mode. If this occurs, simply move the switch to OFF and then push it up to SETUP again.
SETUP Mode Shortcut Keys/Functions
As mentioned earlier in “Parts & Controls”, four of the keys below the LCD have secondary, “shortcut” functions when the camera is switched to SETUP mode (but the MENU key has not been pressed):
•Press the UP key to quickly set the camera to shoot video clips.
•Press the DOWN key to quickly set the camera to take still photos.
•Press the RIGHT key to manually trigger the shutter. This is useful for testing the camera-make sure you are in SETUP mode, press the RIGHT key, and a few seconds later a photo or video (depending on how the camera was set) will be saved to the SD card (or internal memory if no card is inserted). The “number of images taken” counter on the bottom left of the LCD will increase by one. If the display indicates “SD PROTECTED” when you press the SHOT key, switch the camera OFF, remove the SD card and slide its protect switch off.
11
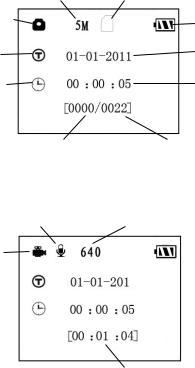
Fig. 3: SETUP Information Screen
Camera (Still Photo) Mode
Image Size (Resolution) |
SD Card Status |
|
||
Still Photo Mode |
|
|
|
Battery Level |
|
|
|
|
|
|
|
|
|
Date:Month-Day-Year |
Time Stamp |
|
5 |
|
|
|
|
|
||
Field Scan On |
|
|
|
Time |
|
|
|
Hour:Minute:Second |
|
|
|
|
|
|
# of Photos Taken |
|
|
Remaining Photo Capacity |
|
Video Mode |
|
|
|
|
Video Sound On |
Video Resolution |
|
||
Video Mode
5
Available Video Recording Time
12
•Press the OK key to replay (review or playback) photos/videos on a connected TV monitor. See “Playing Back Photos/Videos” for more details.
Using the SETUP Menu to Change Settings
The main purpose of the SETUP mode is to allow you to change the settings of the camera’s parameters (14 different ones are available) so your NatureView HD Essential operates exactly the way you want it to. You will do this by entering the SETUP Menu and pressing the keys below the LCD display, which will show you each parameter and its setting.
Changing Parameter Settings in SETUP Mode
A wide range of options or “parameters” are provided to allow you to set the NatureView HD Essential to your operational preferences. To change the setting of any parameter you must first switch to the SETUP mode. Once in SETUP mode, pressing the MENU button will allow you to select any parameter and change its setting. The name of the parameter and its current setting will be shown on the LCD. Pressing the RIGHT or LEFT key scrolls to the next or previous parameter (RIGHT key to move on to the next parameter and LEFT key to go back to the previous parameter), and pressing the UP or DOWN key lets you select a different setting for the currently displayed parameter. Once you have selected your preferred new setting for a parameter, press the OK button to save the new setting (actually change it). When have are finished changing the settings of one or more parameters, press MENU again to exit the SETUP menu. MENU can also be pressed anytime you want to cancel changing a parameter’s setting after a new setting has been selected (but OK has not been pressed yet). After setting the parameters to your preferences, be sure to move the switch to ON to begin actually taking photos or videos. No images will be captured if the switch is left in the SETUP position (unless you press the RIGHT/Shot key after exiting the menu)-in fact, the camera will power off automatically after a few seconds with no key pressed.
13

Parameter Display
The settings for a parameter are shown on the display as follows:
Only one setting is displayed at a time, starting with the current setting for the parameter when it is first selected (Fig. 4a). To change the setting, use the UP/DOWN keys to display the new setting you want (Fig. 4b), then press OK to “Execute” (make the actual change to this setting). If you want to confirm this setting is now the current one, just press the RIGHT key to scroll to the next parameter, then press LEFT to go back again to the previous one. You should see the parameter setting you just made.
Fig. 4: Selecting Parameter Settings
(4a)
Press MENU
Press DOWN to select new setting for the highlighted parameter
(4b)
Press OK to confirm and execute the new setting
14
EXAMPLES-Changing the Settings of Some Common Parameters
Following this page, you will find tables listing all of the parameters found in the SETUP Menu, along with their possible settings (or range of settings), and a detailed description of what the parameter controls and what the settings do. If you read the previous section detailing how to select parameters and change their settings, you should be able to dive right in, find the parameter(s) you want, and setup the camera to your preferences. But maybe you’d rather walk through an example or two first:
To change any parameter’s setting, always start with the power switch in the SETUP position. After the LCD comes on, press the MENU key.
The first parameter you will see when you first enter the SETUP Menu is “Mode”. To change it from its default setting of “Camera” (still photos) to “Video” (shoot video clips), press the DOWN key to select the “Video” setting. Press the OK key to “Execute” (Set) the new setting you’ve selected for this parameter.
Now press the RIGHT key to move to another parameter in the Menu. Pressing it four times will take you to “Video Length”. Try using the UP and DOWN keys to scroll through the range of settings, then press OK to lock in your setting for the length of each video clip the camera shoots.
Pressing the RIGHT key several more times will get you to the “Default Set” parameter. Highlight or select “Execute” (using UP or DOWN) and press OK to restore all parameters (including the Mode and Video Length parameters you changed a minute ago) back to their original factory default settings. The default settings for each parameter are indicated in bold type in the SETUP Menu tables on the next several pages.
Be sure to set the current date and time, using the “Set Clock” parameter, if you choose to change the “Time Stamp” parameter setting to “On” since that will tell the camera to imprint the date and time on each of the images it captures.
15
Field Scan 2x with Live Trigger Feature
Field Scan is a revolutionary new feature for the Bushnell NatureView HD Essential, which allows you to monitor your food plots or field edges with time lapse images or video. When set to “On”, the NatureView HD Essential will take a photo (or record a video clip) automatically at your choice of intervals (for example, once every five minutes) during one or two blocks of time you set up for each day, without requiring a trigger from an active animal. This has the advantage of giving you the ability to monitor the edge of a field that might be 50 or 150 yards away from the camera out of the PIR sensor’s range. The result is an effective range much greater than it would normally be, with the camera dependant on triggers generated by nearby animals. This is a great tool for hunters to scout an entire field with only one camera.
If an animal does enter the area covered by the PIR sensor and generate a trigger event during a time in between the Field Scan intervals you set, the camera will capture an image or video just as it normally would, based on your other menu settings. Here’s how to setup and use Field Scan (be sure you’ve set the current time in “Set Clock” first, so your Field Scan recording will stop and start at the correct times of day):
1.Move the main switch to SETUP, then press MENU.
2.Keep pressing the RIGHT key, stepping through the Setup Menu until you reach Field Scan.
3.Press the UP key to select On, and press OK (Step 1, pg.18). You will see "A", representing the first block of time you can define (a second block of time later in the day, "B" can also be setup if you wish). Press OK (Step 2). This takes you to the screen to set Start and Stop times, which determines the clock times when the first block of Field Scan recording will begin and end for each day. You can set these times to the exact hour and minute you want, for a recording “window” that lasts anywhere from just a minute to a full 24 hours.
4.Set the [Start] and [Stop] times, beginning with the Start hour, using the UP/DOWN keys to change the setting (Step 3). The hour setting is based on a 24-hour clock, with “00” hours = midnight, “12” hours = noon, “23” hrs = 11PM, etc. To move to the next setting, press the RIGHT key, change the minute for the Start time with UP/DOWN, then on to the hour and minute settings for the Stop time.
16
5.After you finish setting the Stop minutes, press OK to confirm your settings for the first block of Field Scan recording. If desired, you can create a second block of time by pressing the DOWN key to select "B" (Step 4), then press OK and follow the same process to set Start and Stop times for Field Scan block "B" (Step 5). As an example of how you might use these two available time blocks, you could setup Field Scan time block "A" for the dawn hours from 6 AM to 8 AM, and block "B" to capture images between 5:30 and 7 PM. No Field Scan recording would occur from 8AM to 5:30PM, or from 7PM to 6AM.
6.After setting Start/Stop times to define Field Scan block "A" and/or "B", press OK, then press the UP or DOWN key to select "Interval" and press OK (Step 6). The Field Scan "Interval" setting lets you control how often a photo or video clip is recorded during the block(s) of time you defined with the Start and Stop settings. Your options are 60 minutes, 30 minutes, 15 minutes, 5 minutes (this is the default), or 1 minute (still photo mode only). Use the UP/DOWN keys to select your preference, then press OK to save it (Step 7). Note that for videos, "Interval" is independent of the Length of each video recording-it’s how often videos are recorded, not how long each one lasts.
7.Here’s an example of how the camera would operate, based on the following Field Scan settings:
Field Scan: On
Field Scan A: [Start]: 6:00 [Stop]: 8:00
Field Scan B: [Start]: 17:30 [Stop]: 19:00 Interval: 15M
Note: avoid any "overlap" of Field Scan A & B recording blocks when setting their start and stop times, to assure correct operation.
These settings would cause the camera to capture a photo (or video, if the camera is set to that mode) once every 15 minutes, beginning at 6 AM, until the Field Scan "A" recording block stops at 8:00 AM. Later that day, the camera would again take a photo or video every 15 minutes between 5:30 PM and 7:00 PM (during Field Scan time block "B"). The next day, the camera would again record an image or video once every 15 minutes between 6:00 and 8:00 AM, and between
17
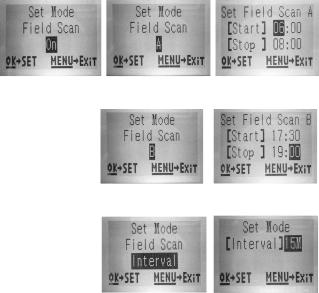
5:30 and 7:00 PM. No Field Scan recording would occur from 8AM to 5:30PM, or from 7PM to 6AM. Remember, Field Scan recording is independent of normal triggers due to animal activity–even if no animals enter the IR sensor coverage zone, an image or video will still be captured every 15 minutes during the block(s) of time. If an animal triggers the camera “in between” the 15 minute intervals, it will be recorded, same as it would if you had setup the camera with Field Scan turned Off. Note: Field Scan settings of frequent intervals and/or long periods between start and stop time can reduce battery life.
(Step 1)-set Field |
|
(Step 2)-select Field |
(Step 3)-set Field |
|
Scan Mode to “On” |
Scan "A" (press OK) |
Scan "A" Stop & Start |
||
Steps 4 & 5 are |
|
|
|
|
optional (only |
|
|
|
|
required if you want |
|
|
|
|
to set up a second |
|
|
|
|
block of Field Scan |
|
|
|
|
recording with |
(Step 4) (opt)-select Field (Step 5) (opt)-set Field |
|||
different stop and |
||||
|
Scan "B" (press OK) |
Scan "B" Stop & Start |
||
start times) |
|
|||
|
|
|
||
Note: the Interval Setting sets the timing between each image for both Field Scan "A" and "B" recording blocks.
(Step 6)-select Field |
(Step 7)-set Field |
Scan "Interval" |
Scan Interval |
18
The SETUP Menu – Parameters and Settings
Parameter |
Settings |
Description |
|
(Bold=default) |
|
|
|
|
Mode |
Camera or Video |
Selects whether still photos or video |
|
|
clips are captured when the camera |
|
|
is triggered. |
|
|
|
Image Size |
3M Pixel, |
Selects resolution for still photos from |
(only affects still |
5M Pixel, |
3 to 12 megapixels. Higher resolution |
photos) |
12M Pixel |
produces better quality photos, but |
|
|
creates larger files that take up more |
|
|
of the SD card capacity (fills up |
|
|
faster). 5M is a good compromise |
|
|
between quality and file size. |
|
|
|
Capture |
1 Photo, |
Selects how many photos are taken |
Number |
2 Photo, |
in sequence per trigger in Camera |
(only affects still |
3 Photo |
mode. Please also refer to the Interval |
photos) |
|
parameter. |
|
|
|
Video Size |
320x240, |
Selects video resolution (in pixels per |
(only affects |
640x480, |
frame). Higher resolution produces |
video clips) |
1280x720 |
better quality videos, but creates |
|
|
larger files that take up more of the |
|
|
SD card capacity (fills up faster). |
|
|
640x480 is VGA video in standard |
|
|
4:3 format, 1280x720 is widescreen |
|
|
16:9 HD format. |
|
|
|
Video Length |
10S (second) |
Sets length per captured video |
(only affects |
default, with 60S |
clip. Settings begin with 10 second |
video clips) |
to 5S possible |
default when parameter is first |
|
range |
selected. After stepping down to |
|
|
5S, video length settings start over |
|
|
at 60S. |
|
|
|
19
Parameter |
Settings |
Description |
|
(Bold=default) |
|
|
|
|
Interval |
10S (second) |
Selects the length of time that the |
|
default, with a |
camera will “wait” until it responds |
|
60M (minute) |
to any additional triggers from the |
|
to1S (second) |
PIR after an animal is first detected |
|
range of settings |
and remains within the sensor’s |
|
available. |
range. During this user set “ignore |
|
|
triggers” interval, the camera will not |
|
(60M-1M are set |
capture photos/videos. This prevents |
|
in one minute |
the card from filling up with too |
|
increments, |
many redundant images. Settings |
|
59S-1S are set |
begin with 10 second default when |
|
in one second |
parameter is first selected. Note: after |
|
increments) |
setting down past “1S”, settings start |
|
|
over at “60M”. |
|
|
|
Sensor Level |
Low, Normal, |
Selects the sensitivity of the PIR |
|
High, Auto |
sensor. The “High” setting will make |
|
|
the camera more sensitive to infrared |
|
|
(heat) and more easily triggered by |
|
|
motion, and the “Low” setting makes |
|
|
it less sensitive to heat and motion. |
|
|
The High setting can be useful when |
|
|
the ambient temperature is warm |
|
|
(making it more difficult for the sensor |
|
|
to detect animals), and the Low |
|
|
setting may help in cold weather if |
|
|
the camera is being triggered too |
|
|
often by anything warmer than the |
|
|
surroundings. “Normal” is for average |
|
|
or moderate conditions. The default |
|
|
“Auto” setting will allow the camera |
|
|
to determine the best setting based |
|
|
on its current operating temperature. |
|
|
This is an ideal setting if the weather |
|
|
is expected to change significantly |
|
|
during the period the camera will be |
|
|
used. |
|
|
|
20
Parameter |
Settings |
Description |
|
(Bold=default) |
|
|
|
|
Format |
Execute |
Deletes (erases) all files stored on a |
|
|
card to prepare it for reuse. Always |
|
|
format a card that has been previously |
|
|
used in other devices. Caution! Make |
|
|
sure you have downloaded and |
|
|
backed up any files you want to |
|
|
preserve first! Press OK to execute, |
|
|
press MENU (or select NO then press |
|
|
OK) to exit without formatting. |
|
|
|
TV Out |
NTSC, PAL |
Selects video standard /format for |
|
|
the “TV Out” output jack. The video |
|
|
standard is NTSC for the United |
|
|
States, Canada, Mexico, Asia and |
|
|
South America. PAL is used primarily |
|
|
in Europe. |
|
|
|
Time Stamp |
Off, On |
Select “On” if you want the date & |
(only affects still |
|
time (that the photo was captured) |
photos) |
|
imprinted on every photo, select “Off” |
|
|
for no imprint. |
|
|
|
Set Clock |
Set |
Press OK and use the UP/DOWN |
|
|
keys (to change the setting) and |
|
|
LEFT/RIGHT keys ( to move to the |
|
|
next field) to set the hour (24-hr format |
|
|
only, “00”=midnight, “12”=noon) and |
|
|
minute, and then (on the lower row), |
|
|
the year, month and date. |
|
|
|
21
Parameter |
Settings |
Description |
|
(Bold=default) |
|
|
|
|
Field Scan |
On, Off |
Turns Field Scan (Time Lapse) record- |
|
(After On is |
ing mode on/off. When activated, |
|
selected): “A” |
Field Scan forces the camera to take |
|
Start/Stop, “B” |
photos or videos even when it is not |
|
Start/Stop, |
triggered by a nearby live animal, |
|
Interval |
useful for constant monitoring of an |
|
|
area that might be far away from the |
|
|
camera. The user can set the start |
|
|
and stop times for up to two indepen- |
|
|
dent “blocks” of Field Scan recording, |
|
|
as well as the interval time between |
|
|
each photo/video. To ensure correct |
|
|
operation, avoid setting overlapping |
|
|
start/stop times for Field Scan A and |
|
|
B. Please read the “Field Scan 2x…” |
|
|
section of this manual for details on |
|
|
using this feature. |
|
|
|
Video Sound |
On, Off |
Select “On” to record audio along |
(only affects |
|
with the video when the camera is set |
video clips) |
|
to video mode (saved file sizes will be |
|
|
slightly larger). |
|
|
|
Default Set |
Cancel, |
Select “Execute” and press OK to |
|
Execute |
restore all parameters to the original |
|
|
factory default settings. If the camera |
|
|
is behaving oddly and you think you |
|
|
may have changed the setting for |
|
|
something accidently (but aren’t |
|
|
sure which one), this will reset all |
|
|
parameters to their most commonly |
|
|
used or “generic” settings. |
|
|
|
22

MOUNTING AND POSITIONING THE
NatureView HD Essential
Mounting
After you’ve set up the camera’s parameters to your personal preferences at home or in your truck, you’re ready to take it outside and slide the power switch to “ON”. When setting up the NatureView HD Essential for scouting game or other outdoor applications, you must be sure to mount it in place correctly and securely. We recommend mounting the NatureView HD Essential on a sturdy tree with a diameter of about 6 in. (15cm). To get the optimal picture quality, the tree should be about 16-17 ft. (5 meters) away from the place to be monitored, with the camera placed at a height of 5-6.5 ft. (1.5~2 m). Also, keep in mind that you will get the best results at night when the subject is within the ideal flash range, no farther than 45’ (14m) and no closer than 10’ (3m) from the camera.
There are two ways to mount the NatureView HD Essential: using the provided adjustable web belt, or the tripod socket.
Using the adjustable web belt: Fig. 5 illustrates using the web belt on the NatureView HD Essential. Push one end of the belt through the two brackets on the back of the NatureView HD Essential. Thread the end of the strap through the buckle. Fasten the belt securely around the tree trunk by pulling the end of the strap firmly so there is no slack left. Note: it is not possible to use a cable lock (in the upper part of the bracket) and the web belt at the same time.
Fig. 5: Attaching the Belt
23
Using the tripod socket: The camera is equipped with a socket at the bottom end to enable mounting on a tripod or other mounting accessories with a standard1/4-20 thread.
Two optional mounting accessories, a “Bear Safe” metal camera box (model # 119653C) and Deluxe Tree Bracket (model# 119652C) are also available-please see your Bushnell dealer or website for more details.
Sensing Angle and Distance Test
To test whether the NatureView HD Essential can effectively monitor the area you choose, this test is recommended to check the sensing angle and monitoring distance of the NatureView HD Essential. To perform the test:
•Switch the NatureView HD Essential to the SETUP mode.
•Make movements in front of the camera at several positions within the area where you expect the game or subjects to be. Try different distances and angles from the camera.
•If the motion indicator LED light blinks, it indicates that position can be sensed. If it does not blink, that position is outside of the sensing area.
The results of your testing will help you find the best placement when mounting and aiming the NatureView HD Essential. The height away from the ground for placing the device should vary with the animal size appropriately. In general, 3 to 6 feet is preferred.
You can avoid potential false triggers due to temperature and motion disturbances in front of the camera by not aiming it at a heat source or nearby tree branches or brush (especially on windy days).
Switching ON the Camera
Once you switch to the ON mode, the motion indicator LED (red) will blink for about 10 seconds. This gives you time to close and lock the front cover of the NatureView HD Essential and then walk away. During this time, the motion indicator LED will blink red continuously. After it stops blinking, the PIR is active, and any motion that is detected by it will trigger the capture of photos or videos as programmed in the SETUP Menu. Be sure you have read the descriptions of the Capture Number, Video Length, Interval and Sensor Level parameters. Please note, the PIR is strongly sensitive to ambient temperature. The greater the temperature difference between the environment and your subject, the farther the possible sensing distance. The average sensing distance is about 45 ft.
24

Before leaving the camera unattended, please check for the following:
•Are the batteries or DC power supply inserted/connected with correct polarity and is the power level is sufficient?
•Does the SD card have sufficient available space and is its writeprotection (lock) switch off?
•Is the Power switch in the ON position? (do not leave it in SETUP).
PLAYING BACK/DELETING THE PHOTOS/ VIDEOS
After you have setup, mounted and activated your NatureView HD Essential, you will of course be eager to return later and review the images it has captured for you. There are several different ways this can be done.
Reviewing Images Directly From the SD Card
This is the most popular method of viewing images. Since unmounting the camera and taking it to your computer isn’t very convenient, you may find it easier to just take the card out. By removing the SD card (swapping it for a new empty card if you like) and taking it to your home or campsite to view the images by using an SD card “reader” (user supplied) connected to your computer (some computers and TVs have a built in SD card slot), you can leave the camera in place ready to capture more images. Once connected, the card reader works the same way as described below-please read that section if you have any problem finding your files.
Reviewing Images on an External Video Monitor
A TV monitor can also be used to play back pictures (or videos) from the device. Connect a TV monitor or a viewing device (such as a digital picture frame) that has a standard composite video input (RCA jack) to the NatureView HD Essential‘s “TV Out” mini jack using a suitable cable (not included). Then:
•Put the power switch in SETUP mode (switch to OFF first).
•Press the OK key. The most recently captured image will be shown on the video monitor. For
video clips, press the SHOT (RIGHT) key to Cable from “TV Out” start playing, press again to stop.
25
•Press the UP key for the previous photo or video and the DOWN key for the next one. When viewing images, the total number of all images in the SD card and the index of the displaying image are shown in the center of LCD and at the bottom of the video monitor respectively.
•Press the OK key to return to live preview state (SETUP mode) when playback is finished.
Reviewing Images by Connecting the Camera to a Computer
You can always unmount the entire camera from the tree and connect its USB port to a computer-it will be recognized as a “removable disk”, without the need to install any drivers or software. When using a PC (or Mac*) to view photos (or video clips*), first connect the device to the computer with a USB cable (not included, available at most electronics/computer retailers) that has a “Mini-B” USB plug on one end (camera) and a “Standard-A” USB plug at the other end (computer). Then use commercial software with an image browser feature, or an image browser included with the PC’s operating system to view images saved on the SD card in the folder \ DCIM\100EK113. Each new image or video will be numbered incrementally in order of the time it was captured (first four digits indicate month/day). For example, you will see file names such as “09030001.JPG” or “09030001. avi”. Through the file format suffix you can distinguish whether the file is a still photo (with suffix .jpg) or a video (with suffix .avi).
*“.avi” video files may require additional software for viewing on a Mac.
The NatureView HD Essential supports 3 kinds of file system formats, FAT12, FAT16, and FAT32. The default value is FAT16 to save photos and videos. Here are some related notes:
•You don’t need to be concerned about the file system format of the NatureView HD Essential unless your equipment has problems reading the SD card. If this happens, please format the SD card with the NatureView HD Essential or in your computer first and then insert the card into your NatureView HD Essential and try again.
•The default file system format of the NatureView HD Essential is FAT16, which most computers can read. If you format an SD card for the NatureView HD Essential in your computer, you should choose the file system format FAT16. Normally FAT16 is recommended unless you have another image viewer that uses FAT12 or FAT32 format.
26
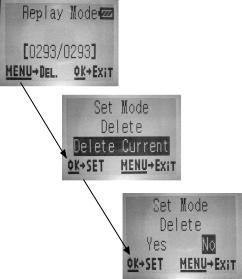
Deleting Photos or Videos
If you see a photo or video during playback on a connected video monitor that you want to delete, it can be done easily without leaving SETUP mode:
•Press the MENU key. You will see the first “Delete” screen, which lets you selects the option to delete only the currently displayed photo/ video, or all photos/videos (see below).
•Highlight the “Delete Current” or “Delete All” option, then press OK.
•Next, select “Yes” and press OK to erase only the last displayed photo or video (if you selected “Delete Current”), or every photo and video file on the card (if you selected “Delete All”)-or select “No” and press OK to cancel the operation without deleting any files.
NOTE: after deleting a picture or a video file, the deleted files can’t be restored! It is also possible to delete all files from the card by using the Format parameter. (see pg. 21)
27

DOWNLOADING THE PHOTOS/VIDEOS
To download your photos/videos to a PC or Mac*, first make sure the NatureView HD Essential power switch is in the OFF position. Connect a USB cable to the camera’s USB port, then directly to a main USB port on your computer-do not use front panel/keyboard USB ports or unpowered “hubs”.
The NatureView HD Essential will be recognized as a standard “USB Mass Storage” device (this may take several seconds the first time you connect it). If you would rather leave your camera in the woods and just pull its SD card out, an SD card reader works the same way as described in this section once the card is inserted and the reader is connected to your computer.
With Windows XP or later, you can then simply use the options in the pop-up window to copy, view, or print your photos (right).
On all Windows OS, the NatureView HD Essential will also be listed as a “Removable Disk” if you open the “My Computer” window (on Macs, an icon will appear
on your desktop). The NatureView HD Essential’s photo files are named “09030001.JPG” etc, and are located in the “DCIM\100EK113” folder on this “Removable Disk”. Video file names will end with “.avi”. You may copy the photos/videos to your hard drive as you would any file-just copy/paste or drag the file names or icons to your drive or desktop.
After the photos are copied to your hard drive, you can disconnect the NatureView HD Essential. (On Mac computers, drag the “disk” that appeared on your desktop when the camera was connected into your Trash to “eject” it before disconnecting.) The .jpg standard files from the NatureView HD Essential may be viewed and edited with any photo software you choose to use. The .avi video files may be viewed with Windows Media Player (version 7 or later) as well as other video playback programs that may have been supplied with your computer, or are available online.
* the .avi video files may require conversion to .mov or MPEG-4 format for viewing on iOS devices.
|
Windows® Copyright © 2013 Microsoft. Windows® is a registered trademark of |
|
Microsoft Corporation in the United States and other countries. All rights reserved. |
|
Mac® iOS®, Copyright © 2013 Apple Inc. Mac® is a registered trademark of Apple Inc. |
28 |
in the United States and other countries. All rights reserved. |
|

TROUBLESHOOTING / FAQ
Camera takes continuous images of no subject
A camera has what is known as a “false trigger” if the PIR sensor thinks that there is motion and heat in front of the camera lens when there is no subject in the image. These “False Triggers” are the result of placing the camera in an environment where there is motion associated with tree branches creating motion in front of the camera or an area where there is high heat in the foreground and any motion from wind could set off the camera. Setting a camera up over water is also a potential cause for this issue. To remedy this situation:
1.Try moving the camera to an area that does not have any of these issues or try changing the sensor level on the menu settings.
2.If the camera continues to take images when there is no subject in them, try placing the camera in an inside environment and aiming at a location where there is no motion.
3.If the camera continues to show issues, then there is probably an electronic component issue. If this is the case, please contact our customer service to send the camera back for repair.
Battery life is shorter than expected
1.Battery life will vary with operating temperature and the number of images taken over time. Typically, the NatureView HD Essential will be able to capture several thousand images before the batteries die.
2.Check to make sure you have used new alkaline or lithium batteries.
Bushnell recommends using 8 Energizer® Lithium AA batteries in all NatureView HD Essentials to obtain maximum battery life.
3.Make sure that the power switch was turned to the “On” position and that the camera was not left in “Setup” mode while in the field.
4.Make sure that you are using a good quality name brand SD card in your camera. Bushnell recommends SanDisk® brand SD Cards up to 32GB. Our experience indicates that poor quality SD cards can sometimes reduce your NatureView HD Essential battery life.
Camera stops taking images or won’t take images
1.Please make sure that the SD card is not full. If the card is full, the camera will stop taking images.
2.Check the batteries to make sure that they are new alkaline or lithium AA batteries. See note above about short battery life.
29

3.Make sure that the camera power switch is in the “On” position and not in the “Off” or “Setup” modes.
4.Make sure that you are using a good quality SD card in your camera.
Bushnell recommends SanDisk® SD Cards up to 32GB.
5.If the SD card has its write protect switch in the lock position, the camera will not take images.
6.If you have used an SD card in another device before inserting it in your NatureView HD Essential, you might want to try formatting the card using the “Format” parameter in Setup mode (make sure you have backed up any important files first, as formatting will erase all previous files). In some cases, other devices may change the formatting of the SD card so that it will not work properly with the NatureView HD Essential.
Camera won’t power up
1.Make sure that you have installed at least 4 batteries (the required minimum #) in the battery compartment, starting at the top, filling battery spaces 1-4 with no “gaps”.
®Lithium AA batteries in
all NatureView HD Essentials.
2.Make sure that the batteries are installed correctly, observing proper polarity. Always place the negative (flat) end of each battery in contact with the spring side of its slot inside the camera.
3.After moving the switch from “Off” to “Setup” or “On”, make sure that the switch is correctly in position to ensure the proper mode (avoid positions “between” two modes).
4.Do not move the switch directly from “On” to “Setup”-always move the switch all the way down to “Off” first, then back up to “Setup”.
Still Photo and/or Video Quality Problems
1.Night photos or videos appear too dark
a.Check the battery indicator icon to see if battery power is full. The flash will stop operating near the end of the battery life.
b.You will get the best results when the subject is within the ideal flash range, no farther than 45’ (14m) from the camera. Subjects may appear too dark at greater distances.
c.Please note that when the Capture Number parameter is set higher than “1 Photo”, or with very short Interval settings,
some images may appear darker than others due to the quick
30
 Loading...
Loading...