Bushnell 118321, 118321CL Owner's Manual
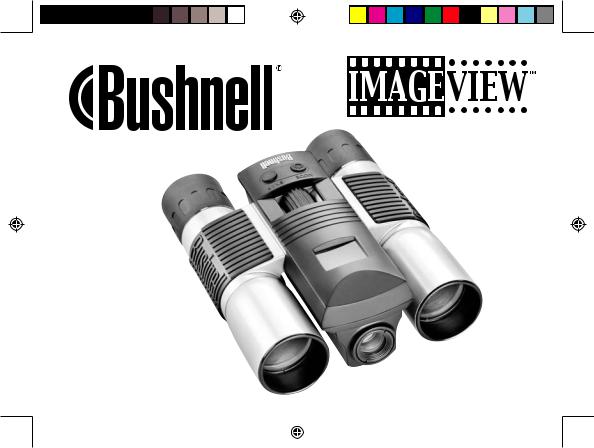
Model: 11-8321
LIT. #: 98-0386/02-04
11-8321 ImageView 6LIM |
1 |
|
|
2/24/04, 11:09 AM |
|
|
|
|
|
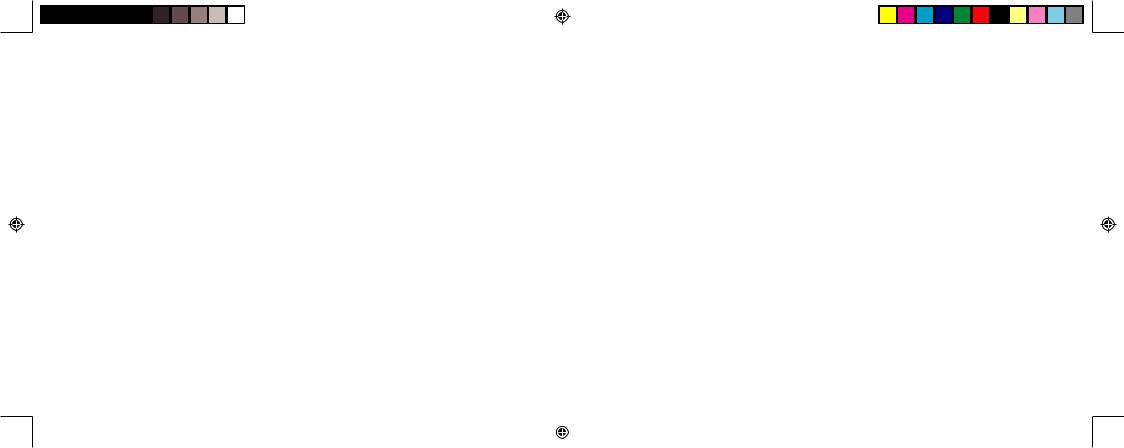
CONTENTS |
|
ENGLISH............................................................................ |
2 |
FRANÇAIS........................................................................ |
14 |
ESPAÑOL......................................................................... |
26 |
DEUTSCH......................................................................... |
38 |
ITALIANO ........................................................................ |
50 |
PORTUGUÊS.................................................................... |
62 |
1
11-8321 ImageView 6LIM |
2-3 |
|
|
2/24/04, 11:09 AM |
|
|
|
|
|
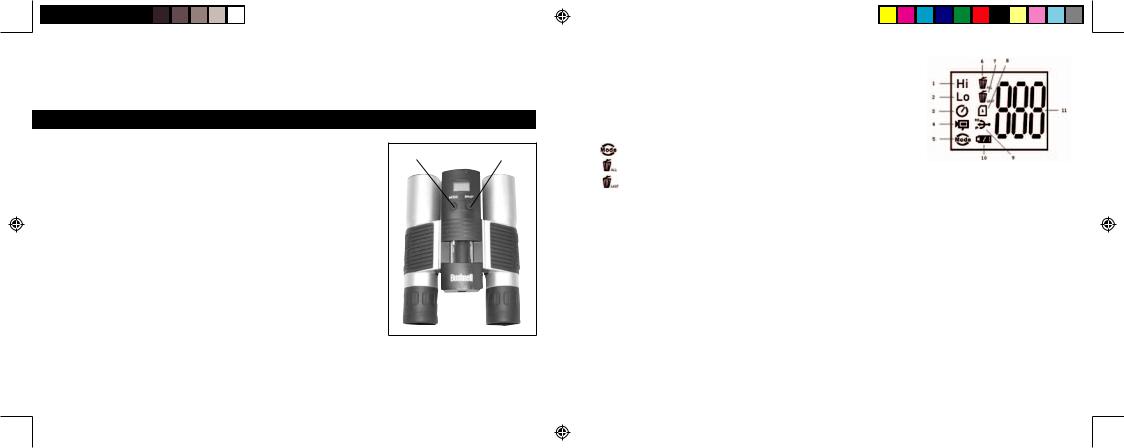
Congratulations on your purchase of a Bushnell® ImageView® binocular. Before using the product, please read the instructions contained in this manual and take time to familiarize yourself with the different parts and features of the product.
CAMERA OPERATION INSTRUCTIONS |
|
|
BUTTON DESCRIPTIONS |
|
|
The MODE button has three functions: |
Mode |
Snap |
1.Power on: Press and hold the button until the camera turns on. When the camera is connected to a PC via the USB cable provided, the camera will power on automatically.
2.Power off: While the camera is on, press and hold the button until the camera turns off. If the camera has not been used or if a button has not been pressed for over 2 minutes, the camera will automatically power off to save battery life. If the camera is connected via USB, it will not power off except when the PC power is off.
3.Mode change: press the button rapidly to change modes.
The SNAP button has two functions:
1.Take a picture: press this button to take a picture when the camera is on. (But not in the PC mode or mode change.)
2.Select: in “Mode Change” press this button to confirm the function.
2
11-8321 ImageView 6LIM |
4-5 |
LCD DISPLAY
1.  High Resolution Mode = 1600x1200 Pixels
High Resolution Mode = 1600x1200 Pixels
2. Low Resolution Mode = 1280x1024 Pixels
Low Resolution Mode = 1280x1024 Pixels
3. Select the timer to take a delayed picture. This gives you approximately a 10-second delay.
Select the timer to take a delayed picture. This gives you approximately a 10-second delay.
4. This mode allows you to take short movie clips, saved as “.avi” files.
This mode allows you to take short movie clips, saved as “.avi” files.
5.Select different mode.
6.Deletes all the pictures in the memory.
7.Deletes the last picture taken.
8.  SD mark appears when SD is inserted.
SD mark appears when SD is inserted.
9.  USB mark appears when USB cord is connected between the camera and the PC. 10.
USB mark appears when USB cord is connected between the camera and the PC. 10. Battery mark keeps track of the battery life left.
Battery mark keeps track of the battery life left.
11. a. Picture Number-- This area will show the number of pictures in the memory.
a. Picture Number-- This area will show the number of pictures in the memory.
b.SET-- select HQ (high quality)/LQ (low quality) mode, STO (Mass Storage)/ PCC (PC Cam) mode, 50Hz/60Hz frequency
c.FUL--When the memory is full , the display will show “FUL” and an alarm will sound.
OPERATION GUIDE
1.The camera is powered by one CR123A battery (not included) or USB power cable (included).
2.Insert the battery into the battery compartment.
3.Press and hold the MODE button until the camera turns on.
4.Press SNAP to take a picture, or press the MODE button quickly to change mode settings as described above. The camera is set at infinity and will not be focused on an object closer than 49 feet.
3
2/24/04, 11:09 AM
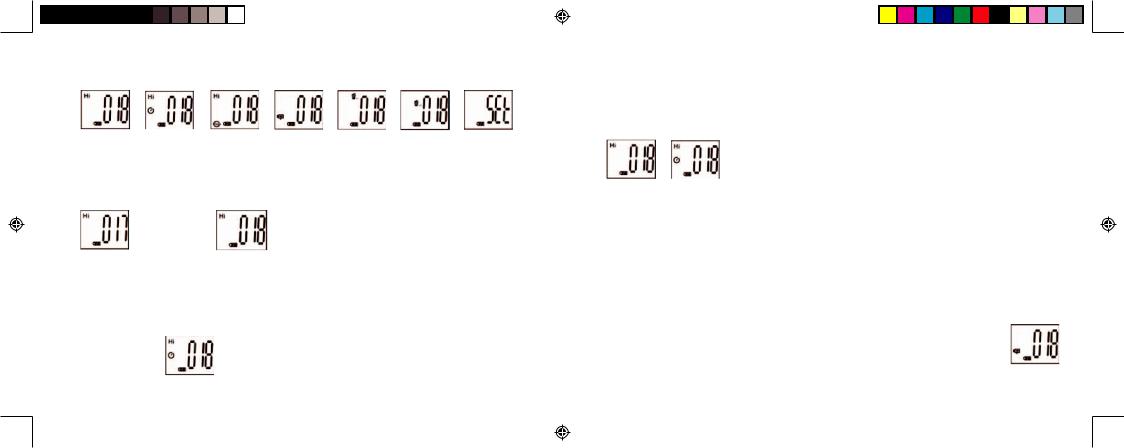
5.The mode setting operation is a cycle loop, so press the MODE button to switch to another mode. The loop order of the different modes is shown here:
6.To change settings, toggle through the different modes by pressing the MODE button. When a mode is selected, the indicator symbol on the LCD will appear. You can then select that mode by pressing the SNAP button.
7.When in “Normal” mode, press SNAP to take a picture.
Press SNAP->
8.Pressing the MODE button will cause the camera to enter “Mode Change”.
9.To select “Self-Timer” mode, press MODE and the self timer mark appears. Press SNAP and the capture will be done after 10 seconds. The camera exits self timer mode automatically after the capture is done and the self timer mark disappears on the LCD at the same time.
Press MODE-> |
press SNAP to capture. |
4 |
|
11-8321 ImageView 6LIM |
6-7 |
10.“Low Resolution” Mode will cause your pictures to be of a lower resolution, but allows you to store many more pictures in the camera’s memory. The default setting is Hi resolution. To change the resolution, press the MODE button until the “mode” icon appears. Press the SNAP button and “Lo” will appear. The camera is changed from high resolution to low resolution. Do the same steps for the desired resolution setting.
CAPTURED PICTURES WITH BUILT-IN MEMORY:
Pixels (resolution) |
Image quality |
Captured Picture Quantity |
1600X1200(Hi) |
High quality (HQ) |
Up to 18 pictures |
|
Low quality (LQ) |
Up to 25 pictures |
1280X1024(Lo) |
High quality (HQ) |
Up to 24 pictures |
|
Low quality (LQ) |
Up to 33 pictures |
|
|
|
11.When in “Normal” mode press the MODE button 3 times to enter the “AVI” mode.
The  icon will appear. Press the SNAP button to start AVI capturing and counting. The resolution for AVI is 320X240 pixels. The AVI capturing can last for 40-70 seconds as the captured objects and environment will vary.
icon will appear. Press the SNAP button to start AVI capturing and counting. The resolution for AVI is 320X240 pixels. The AVI capturing can last for 40-70 seconds as the captured objects and environment will vary.
5
2/24/04, 11:09 AM
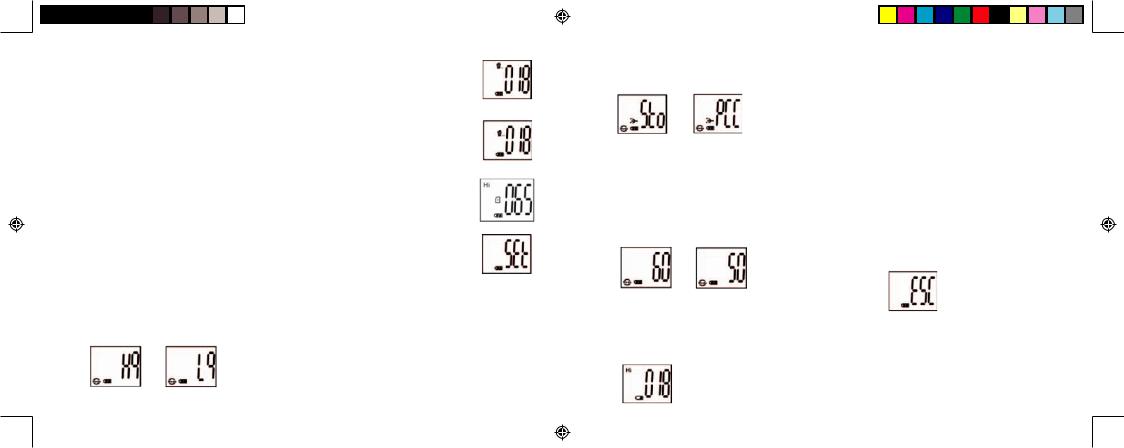
12.To delete all pictures in the camera’s memory, select the “Delete” mode. Press the SNAP button to confirm. The picture number will then blink. You will hear a tone that becomes higher as the pictures are deleted. Once complete, the picture number will reset to possible captured numbers.
13.If “Delete Last” icon appears, the display will show the following: Press SNAP to delete the last picture in the camera’s memory. The picture number will be automatically increased after deletion is done.
14.When SD card is inserted into the card slot, the SD mark appears on the LCD. The captured pictures will be stored in the SD card once the card is inserted. The captured picture numbers will be different with different memory capacity of the SD card.
15.Press the MODE button until SET mode appears on the LCD. Press SNAP to enter Setting mode. To change the setting of image quality (default setting is High), Storage/PC Cam (default setting is Storage), 50 Hz/60 Hz frequency (default setting is 60 Hz), follow the steps below:
a.Select the image quality at HQ (High quality) or LQ (Low quality) by pressing the SNAP button. Then press the MODE button to confirm and enter the next setting.
6
11-8321 ImageView 6LIM |
8-9 |
b.Select the STO (Mass Storage) or PCC (PC CAM) mode by pressing the SNAP button. Then press the MODE button to confirm and enter the next setting.
c.Select 50 Hz or 60 Hz settings for the camera output by pressing the SNAP button. Then press the MODE button to confirm and enter the next setting. The camera’s default mode is the “60” mode, which matches the power frequency for the United States. To change to the “50” mode, press the SNAP button until the “60” changes to “50”. Confirm the selection by pressing the SNAP button. To avoid any flickering on the picture, the correct power frequency (either 50 or 60) for your country must be selected.
d.Escape the Setting mode by pressing the SNAP button.
16.The battery mark keeps track of the battery life. If the “Battery” indicator is blinking, it is necessary to replace the batteries soon.
7
2/24/04, 11:09 AM
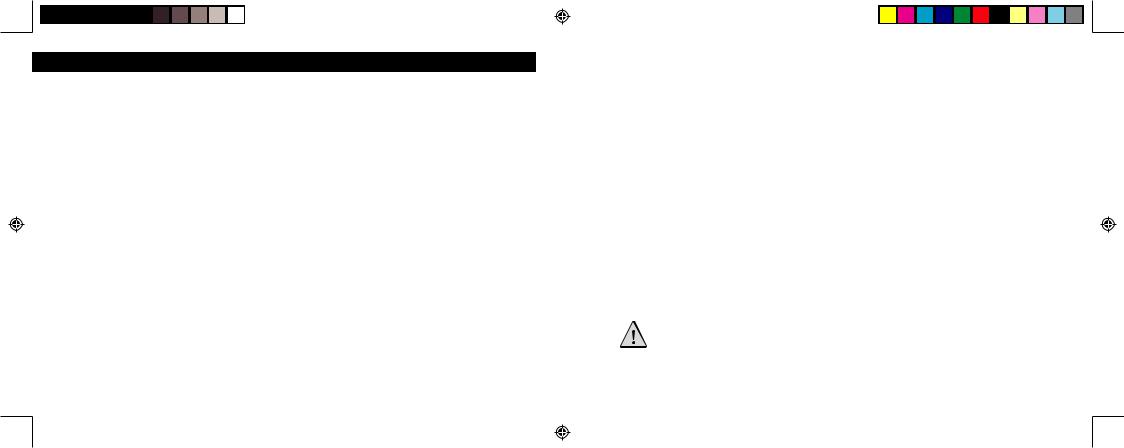
DOWNLOADING THE PICTURES TO YOUR COMPUTER:
1.The camera will be recognized as a USB mass storage device, which means no special drivers are required for all operating systems later than Windows 98 (Me, 2000, XP). Mac OS 9 and OSX are also compatible. If you have a PC running Windows 98, you must install the driver found on the included CD-ROM BEFORE CONNECTING THE CAMERA TO YOUR PC.
2.If you have a computer OS as listed above that is USB mass storage compliant, a new disc icon will appear in Windows Explorer (under “My Computer”) as a new “Removable Disc” after plugging in the USB cable from the Imageview. Mac users will see the new disc device appear on their desktop. Clicking on the new disc icon will show the contents, a folder named “DCIM”. The image folder inside this contains your photos, stored as JPEGs (.jpg file format). They may then be opened, edited, renamed and saved using any photo or graphics software that accepts .jpg files. If you do not have software that will open .jpg files, you should install MGI Photosuite (Windows only) from the included CD-ROM. See “Software Installation” for instructions.
3.After you have copied or opened and saved the photo files to your computers hard drive, you may disconnect the Imageview camera (NEVER disconnect the camera while files are still being transferred to your computer). Before disconnecting, you should “eject” or stop the removable disc representing the camera to avoid an error message.
8
11-8321 ImageView 6LIM |
10-11 |
CONNECTING TO THE COMPUTER - System Requirements:
Pentium 166MMX minimum (Recommended Pentium 266) Windows 98 / ME / Windows 2000 / XP
Minimum 32MB of RAM USB port
Minimum 200MB of Hard Drive space with additional 65 MB space for IE and DirectX CD-ROM driver
Super VGA Monitor and video card
SOFTWARE INSTALLATION
Load software prior to connecting your camera to your computer if the OS is Windows 98. If the OS is Windows2000/ME/XP, there is no need to install driver. Simply plug in the camera and use.To load software insert the CD into your CD-ROM drive and it will self-start. The CD contains the Roxio Photo Suite software as well as the drivers that will allow your computer to recognize your camera.
Follow the “On Screen” instructions. If your computer does not have an auto play function and will not automatically run CDs, open the CD in the “My Computer” window and click on the “autorun.exe”. After the drivers are successfully installed, click on “Roxio Photo Suite ”to install the photo imaging software.
WARNING: Make sure you download any picture from your camera before you remove the batteries from the camera.
Follow the instructions on the software to successfully download and save the pictures on your computer. An installation screen will automatically guide you through the installation process.
9
2/24/04, 11:09 AM
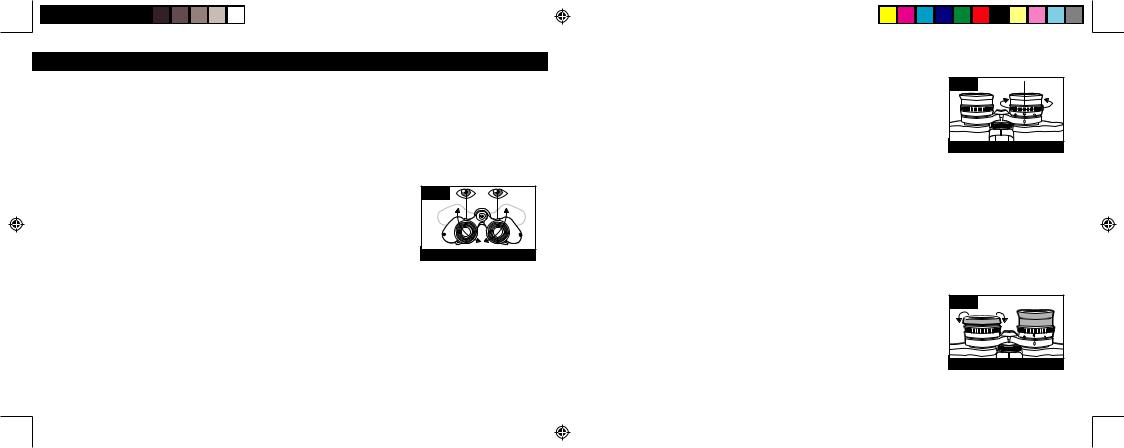
BINOCULAR INSTRUCTIONS
Your Bushnell binocular is a precision instrument designed to provide many years of pleasurable viewing. This portion of the booklet will help you achieve optimum performance by explaining how you can adjust the binocular to your eyes, and how to care for this instrument. Read the instructions carefully before using your binocular.
EYE ADJUSTMENTS (Figure 1) |
|
How to Adjust For Distance Between Your Eyes |
Fig. 1 |
The distance between the eyes, called “interpupillary distance,” varies |
|
from person to person. To achieve perfect alignment of lens to eye, follow |
|
these simple steps. |
|
|
INTERPUPILLARY DISTANCE |
1.Hold your binocular in the normal viewing position.
2.Grasp each barrel firmly. Move the barrels closer together or further apart until you see a single circular field. Always re-set your binocular to this position before using.
How to Adjust For Individual Eye Strength
As individual eyesight varies from one person to another, most Bushnell binoculars have a diopter setting feature which allows you to fine-tune the binocular to your vision. Follow the focusing instructions below for your type of binocular.
10
11-8321 ImageView 6LIM |
12-13 |
FOCUSING
1. Adjust interpupillary distance. (Figure 1)
2. Set the “diopter setting” (Figure 2) to zero and view a distant object. 3. Keep both eyes open at all times.
4.Using a lens cover or your hand, cover the objective (front) lens of the same side of the binocular that has the “diopter setting.” This is usually
the right side. (The left side on zoom models.)
5.Using the center focus wheel, focus on a distant object with fine detail (e.g., brick wall, tree branches, etc.) until it appears as sharp as possible.
6.Uncover the objective lens on the diopter side, cover the other objective lens, then view the same object.
7.Using the “diopter setting” adjustment ring, focus the same object being viewed. Caution should be used as over turning or forcing the diopter eyepiece can cause damage or cause the eyepiece to break away from the chassis.
8.Your binocular should be adjusted for your eyes. Focus at any far or near distances can now be attained simply by turning the center focus wheel. Make a note of the diopter setting for your eyes
for future reference.
EYECUPS (Figure 3) |
|
Your Bushnell binocular is fitted with rubber roll-down eyecups designed for |
|
your comfort and to exclude extraneous light. If you wear sun/eyeglasses, roll |
ROLL-DOWN EYECUPS |
down the eyecups. This will bring your eyes closer to the binocular lens thus |
|
providing improved field of view. |
11 |
|
|
2/24/04, 11:09 AM |
|
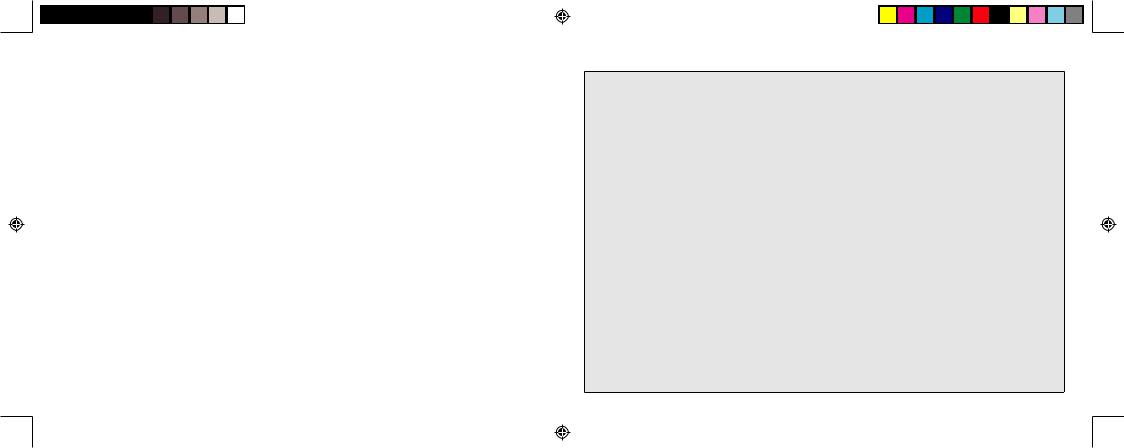
INSTRUCTIONS FOR CARE OF BINOCULARS
Your Bushnell binocular will provide years of trouble-free service if it receives the normal care you would give any fine optical instrument. Non-waterproof models should not be exposed to excessive moisture.
1.If your binocular has roll-down, flexible eyecups, store it with the eyecups up. This avoids excessive stress and wear on the eyecups in the down position.
2.Avoid banging and dropping.
3.Store in a cool, dry place.
4.CAUTION: Looking directly at the sun with your binocular may be very harmful to your eyes.
5.Never expose your ImageView binocular to any type of excessive of liquid or fluid, as the binocular is not water/fogproof.
6.Take the batteries out of your ImageView if you are not going to use for a long period of time. (Make sure you download any pictures from your camera before you remove the batteries out of the camera.)
CLEANING
1.Blow away any dust or debris on the lens (or use a soft lens brush).
2.To remove dirt or finger prints, clean with a soft cotton cloth rubbing in a circular motion. Use of a coarse cloth or unnecessary rubbing may scratch the lens surface and eventually cause permanent damage. A “microfiber” cleaning cloth (available at most photo dealers) is ideal for the routine cleaning of your optics.
3.For a more thorough cleaning, photographic lens tissue and photographic-type lens cleaning fluid or isopropyl alcohol may be used. Always apply the fluid to the cleaning cloth – never directly on the lens.
12
11-8321 ImageView 6LIM |
14-15 |
WARRANTY / REPAIR
TWO-YEAR LIMITED WARRANTY
Your Bushnell® product is warranted to be free of defects in materials and workmanship for two years after the date of purchase. In the event of a defect under this warranty, we will, at our option, repair or replace the product, provided that you return the product postage prepaid. This warranty does not cover damages caused by misuse, improper handling, installation, or maintenance provided by someone other than a Bushnell Authorized Service Department.
Any return made under this warranty must be accompanied by the items listed below:
1)A check/money order in the amount of $10.00 to cover the cost of postage and handling
2)Name and address for product return
3)An explanation of the defect
4)Proof of Date Purchased
5)Product should be well packed in a sturdy outside shipping carton, to prevent damage in transit, with return postage prepaid to the address listed below:
IN U.S.A. SEND TO: |
IN CANADA SEND TO: |
Bushnell Performance Optics |
Bushnell Performance Optics |
Attn.: Repairs |
Attn.: Repairs |
8500 Marshall Drive |
25A East Pearce Street, Unit 1 |
Lenexa, Kansas 66214 |
Richmond Hill, Ontario L4B 2M9 |
For products purchased outside the United States or Canada please contact your local dealer for applicable warranty information. In Europe you may also contact Bushnell at: BUSHNELL Performance Optics Gmbh
European Service Centre MORSESTRASSE 4
D- 50769 KÖLN GERMANY
Tél: +49 (0) 221 709 939 3
Fax: +49 (0) 221 709 939 8
This warranty gives you specific legal rights.
You may have other rights which vary from country to country. ©2004 Bushnell Performance Optics
13
2/24/04, 11:09 AM
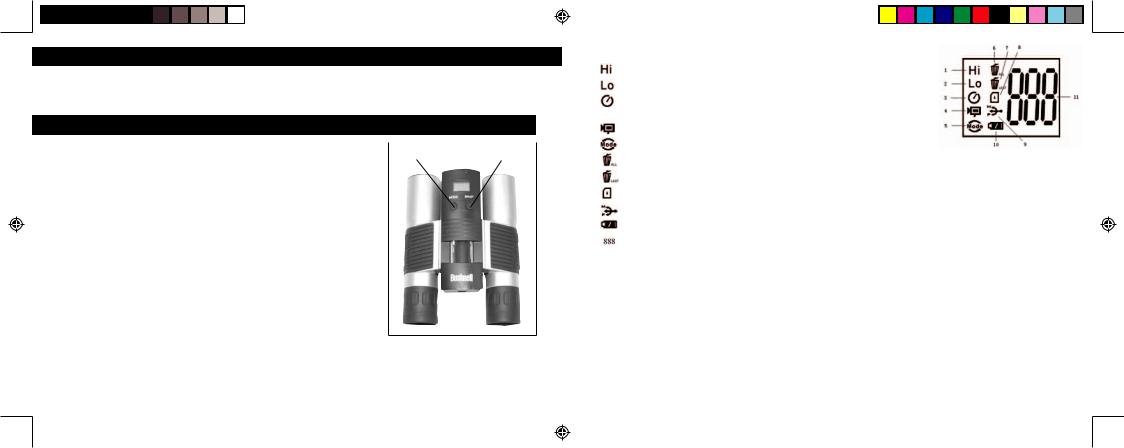
FRANÇAIS
Félicitations et merci d’avoir acheté les jumelles ImageView® de Bushnell®. Avant d’utiliser cet instrument, veuillez lire les instructions de ce manuel et prendre quelques instants pour vous familiariser avec les différentes pièces et fonctions de l’instrument.
INSTRUCTIONS D’UTILISATION DE L’APPAREIL PHOTO |
|
|
|
DESCRIPTION DES BOUTONS |
|
|
|
Mode |
Snap |
||
Le bouton MODE (MODE) a trois fonctions : |
|||
|
|
1.Mise sous tension : Maintenez le bouton enfoncé jusqu’à ce que l’appareil photo se mette sous tension. Lorsque l’appareil est connecté à un PC à l’aide du câble USB fourni, il se met sous tension automatiquement.
2.Mise hors tension : Lorsque l’appareil est sous tension, maintenez le bouton enfoncé jusqu’à ce qu’il se mette hors tension. Si l’appareil n’a pas été utilisé ou si un bouton n’a pas été actionné depuis plus de 2 minutes, l’appareil se met automatiquement hors tension pour économiser l’énergie de la pile. Si l’appareil est connecté par le câble USB, il ne se met hors tension que lorsque le PC est mis hors tension.
3.Changement de mode : appuyez brièvement sur ce bouton pour changer de mode.
Le bouton SNAP (DÉCLENCHEUR) a deux fonctions :
1.Prendre une photo : Appuyez sur ce bouton pour prendre une photo quand l’appareil est sous tension. (mais pas au mode PC ni au changement de mode)
2.Sélectionner : Au Changement de mode, appuyez sur ce bouton pour confirmer la fonction.
14
11-8321 ImageView 6LIM |
16-17 |
ÉCRAN LCD |
|
|
1. |
Mode haute résolution = 1600 x 1200 pixels |
|
2. |
Mode basse résolution |
= 1280 x 1024 pixels |
3.Sélectionnez la minuterie pour prendre une photo avec délai. Elle donne un délai d’environ 10 secondes.
4. |
Cemodepermetdeprendredecourtsclipsvidéo,sauvegardésenfichiers«.avi». |
5.Sélectionnez un mode différent.
6.Efface toutes les photos de la mémoire.
7.Efface la dernière photo prise.
8. |
Le symbole SD apparaît quand une carte SD est insérée. |
9. |
Le symbole USB apparaît quand le câble USB est connecté entre l’appareil photo et un PC. |
10. |
Le symbole de la pile représente la tension de pile restante. |
11. |
a. Nombre de photos -- Cet emplacement indique le nombre de photos dans la mémoire. |
|
b. SET (RÉGLAGE) -- Sélectionnez le mode HQ (haute qualité)/LQ (basse qualité), le mode |
|
STO (mémoire de masse) / PCC (PC appareil photo), la fréquence 50 Hz/60 Hz. |
|
c. FUL (PLEIN) -- Quand la mémoire est pleine , l’écran indique “FUL” et un avertisseur |
sonore retentit. GUIDE D’UTILISATION
1.L’appareil photo est alimenté par une pile CR123A (non incluse) ou le câble USB (inclus).
2.Insérez la pile dans le compartiment de pile.
3.Maintenez le bouton MODE enfoncé jusqu’à ce que l’appareil photo se mette sous tension.
4.Appuyez sur le bouton SNAP (DÉCLENCHEUR) pour prendre une photo ou appuyez brièvement sur le bouton MODE pour changer le réglage de mode, comme décrit ci-dessus. L’appareil est réglé sur
l’infini et n’effectuera pas la mise au point sur un objet à moins de 15 mètres. |
15 |
|
2/24/04, 11:10 AM
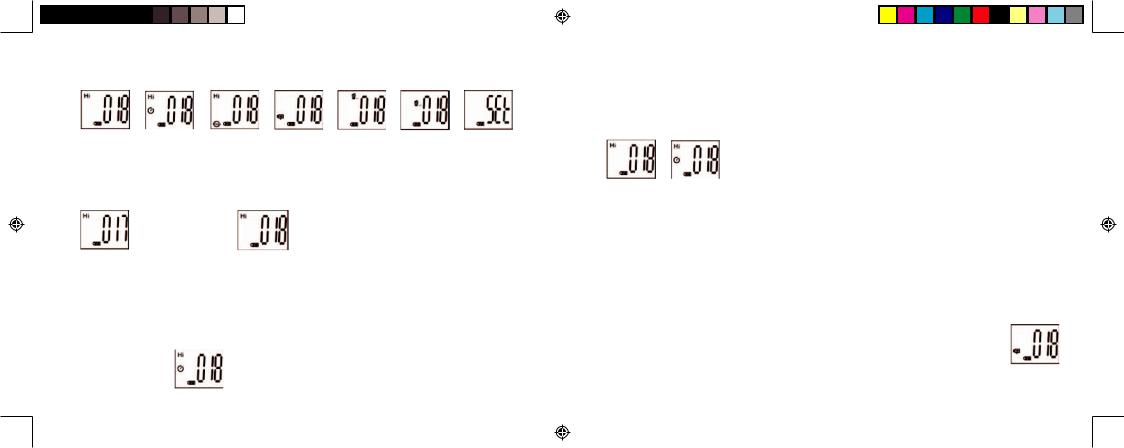
5.Le fonctionnement du réglage de mode s’effectue sur un cycle en boucle ; appuyez sur le bouton MODE pour passer à un autre mode. L’ordre des différents modes sur la boucle est représenté ici :
6.Pour changer de réglage, passez aux différents modes en appuyant sur le bouton MODE. Quand un
mode est sélectionné, le symbole indicateur de l’écran LCD apparaît. Vous pouvez alors sélectionner ce mode en appuyant sur le bouton SNAP.
7.Au mode “Normal”, appuyez sur SNAP pour prendre une photo.
Appuyez sur SNAP->
8.Une pression sur le bouton MODE fait passer l’appareil à “Mode Change” (changement de mode).
9.Pour sélectionner le mode “Self-Timer” (retardateur), appuyez sur MODE et le symbole du retardateur doit apparaître. Appuyez sur SNAP et la photo sera prise au bout de 10 secondes. L’appareil photo sort automatiquement du mode retardateur dès que la photo est prise et le symbole du retardateur disparaît en même temps de l’écran LCD.
Appuyez sur MODE-> |
Appuyez sur SNAP pour prendre une photo. |
16 |
|
11-8321 ImageView 6LIM |
18-19 |
10. Le mode «Low Resolution» (basse résolution) donne des photos d’une résolution inférieure mais permet d’enregistrer beaucoup plus de photos dans la mémoire de l’appareil. Le réglage par défaut est «Hi» (haute résolution). Pour changer la résolution, appuyez sur le bouton MODE jusqu’à ce que le symbole MODE apparaisse. Appuyez sur le bouton SNAP et “Lo” (basse résolution) doit apparaître. Le réglage de l’appareil est passé de haute résolution à basse résolution. Effectuez les mêmes opérations pour obtenir la résolution souhaitée.
PHOTOS SAISIES AVEC LA MÉMOIRE INTÉGRÉE :
Pixels (résolution) |
Qualité de l’image |
Quantité de photos saisies |
|
|
|
1600 x 1200 (Hi) |
Haute qualité (HQ) |
jusqu’à 18 photos |
|
Basse qualité (LQ) |
jusqu’à 25 photos |
|
|
|
1280 x 1024 (Lo) |
Haute qualité (HQ) |
Jusqu’à 24 photos |
|
Basse qualité (LQ) |
jusqu’à 33 photos |
11. Au mode “Normal”, appuyez sur le bouton MODE 3 fois pour entrer au mode “AVI”. Le symbole  doit apparaître. Appuyez sur le bouton SNAP pour commencer la saisie AVI et le compte. La résolution pour le mode AVI est 320 x 240 pixels. La saisie en mode AVI peut durer de 40 à 70 secondes selon les objets saisis et l’environnement.
doit apparaître. Appuyez sur le bouton SNAP pour commencer la saisie AVI et le compte. La résolution pour le mode AVI est 320 x 240 pixels. La saisie en mode AVI peut durer de 40 à 70 secondes selon les objets saisis et l’environnement.
17
2/24/04, 11:10 AM
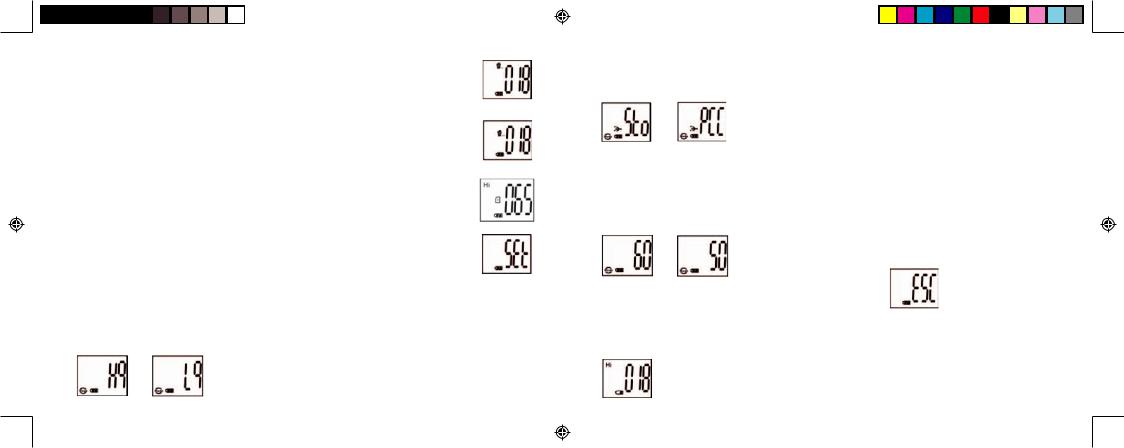
12.Pour effacer toutes les photos de la mémoire de l’appareil, sélectionnez le mode “Delete” (effacer). Appuyez sur le bouton SNAP pour confirmer. Le nombre de photos clignote alors. Vous devez entendre une tonalité qui devient plus forte à mesure que les photos sont effacées. Une fois l’opération terminée, le nombre de photos se remet à zéro pour saisir à nouveau d’autres photos.
13.Si le symbole “Delete Last” (effacer la dernière) apparaît, l’écran doit indiquer ce qui suit : Appuyez sur SNAP pour effacer la dernière photo de la mémoire de l’appareil. Le nombre de photos augmente automatiquement après l’effacement.
14.Lorsque la carte SD est insérée dans son emplacement, le symbole SD apparaît sur l’écran LCD. Les photos saisies sont enregistrées sur la carte SD une fois qu’elle est insérée. Le nombre de photos saisies sera différent selon que la capacité de mémoire de la carte SD est différente.
15.Appuyez sur le bouton MODE jusqu’à ce que le mode SET (réglage) apparaisse à l’écran. Appuyez sur SNAP pour entrer au mode de réglage. Pour changer le réglage de la qualité de l’image (le réglage par défaut est High [haut]), le mode STO/PC Cam (mémoire/PC appareil photo) (le réglage par défaut est mémoire), la fréquence 50/60 Hz (le réglage par défaut est 60 Hz), procédez ainsi :
A.Sélectionnez la qualité de l’image : Hq (haute qualité) ou Lq (basse qualité) en appuyant sur le bouton SNAP. Appuyez ensuite sur le bouton MODE pour confirmer et entrer le réglage suivant.
18
11-8321 ImageView 6LIM |
20-21 |
B.Sélectionnez le mode STO (Mass Storage) (mémoire de masse) ou PCC (PC CAM) (PC appareil photo) en appuyant sur le bouton SNAP. Appuyez ensuite sur le bouton MODE pour confirmer et entrer le réglage suivant.
C.Sélectionnez 50 ou 60 Hz pour la fréquence de sortie de l’appareil en appuyant sur le bouton SNAP. Appuyez ensuite sur le bouton MODE pour confirmer et entrer le réglage suivant. Le réglage par défaut de l’appareil est 60 qui est la fréquence utilisée aux États-Unis. Pour passer au réglage 50, appuyez sur le bouton SNAP jusqu’à ce que 60 devienne 50. Confirmez la sélection en appuyant sur le bouton SNAP. Afin d’éviter le scintillement de l’image, sélectionnez la fréquence utilisée dans le pays où vous vous trouvez (soit 50 soit 60).
D.Sortez du mode de réglage en appuyant sur le bouton SNAP.
16. Le symbole de la pile indique la tension restant dans la pile. Si l’indicateur de la pile clignote, il est nécessaire de remplacer la pile dès que possible.
19
2/24/04, 11:10 AM
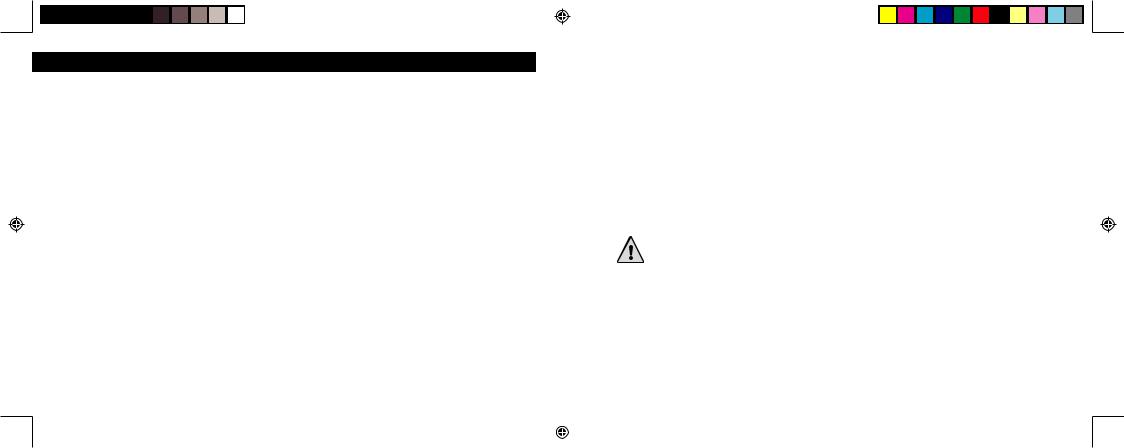
TRANSFERT DES PHOTOS VERS UN ORDINATEUR :
1.L’appareil photo dispose d’une fonction de mémoire de masse. Lorsqu’il est connecté à un PC, sans changer aucun réglage, une nouvelle icône de disque apparaît à l’interface de l’ordinateur. Cliquez sur l’icône pour visionner directement les photos prises.
2.Les photos prises peuvent aussi être téléchargées et sauvegardées sur le PC grâce à un imagiciel.
CONNEXION À L’ORDINATEUR - Système requis:
Pentium 166MMX minimum (Pentium 266 recommandé) Windows 98 / Me / Windows 2000 / XP
32 Mo de RAM minimum Port USB
200 Mo minimum d’espace sur disque dur avec 65 Mo supplémentaires pour IE et DirectX Lecteur de CD-ROM
Écran Super VGA et carte vidéo
INSTALLATION DU LOGICIEL:
Chargez le logiciel avant de connecter l’appareil photo à l’ordinateur si le système d’exploitation est Windows 98. S’il s’agit de Windows 2000/ME/XP, il n’est pas nécessaire d’installer le pilote. Vous pouvez simplement brancher l’appareil photo et l’utiliser.
Pour charger le logiciel, introduisez le CD dans le lecteur de CD-ROM et le logiciel se lance de lui-même. Le CD contient le logiciel Roxio Photo Suite ainsi que les pilotes qui permettent à l’ordinateur de reconnaître l’appareil photo.
Suivez les instructions sur l’écran. Si l’ordinateur ne comporte pas la fonction de lecture automatique et ne démarre pas automatiquement les CD, ouvrez le CD dans la fenêtre « Mon ordinateur » et cliquez sur « autorun.exe ». Une fois que les pilotes ont été installés, cliquez sur « Roxio Photo Suite » pour installer l’imagiciel.
AVERTISSEMENT: N’oubliez pas de transférer les photos de l’appareil avant d’enlever la pile.
Suivez les instructions du logiciel pour transférer les photos et les sauvegarder sur l’ordinateur. Un écran d’installation guide automatiquement pour la procédure d’installation.
20 |
|
21 |
||
11-8321 ImageView 6LIM |
22-23 |
|
|
2/24/04, 11:10 AM |
|
|
|||
|
|
|
|
|
 Loading...
Loading...