Brother MFC-J835DW, BRTMFCJ825DW, MFC-J825DW User Manual
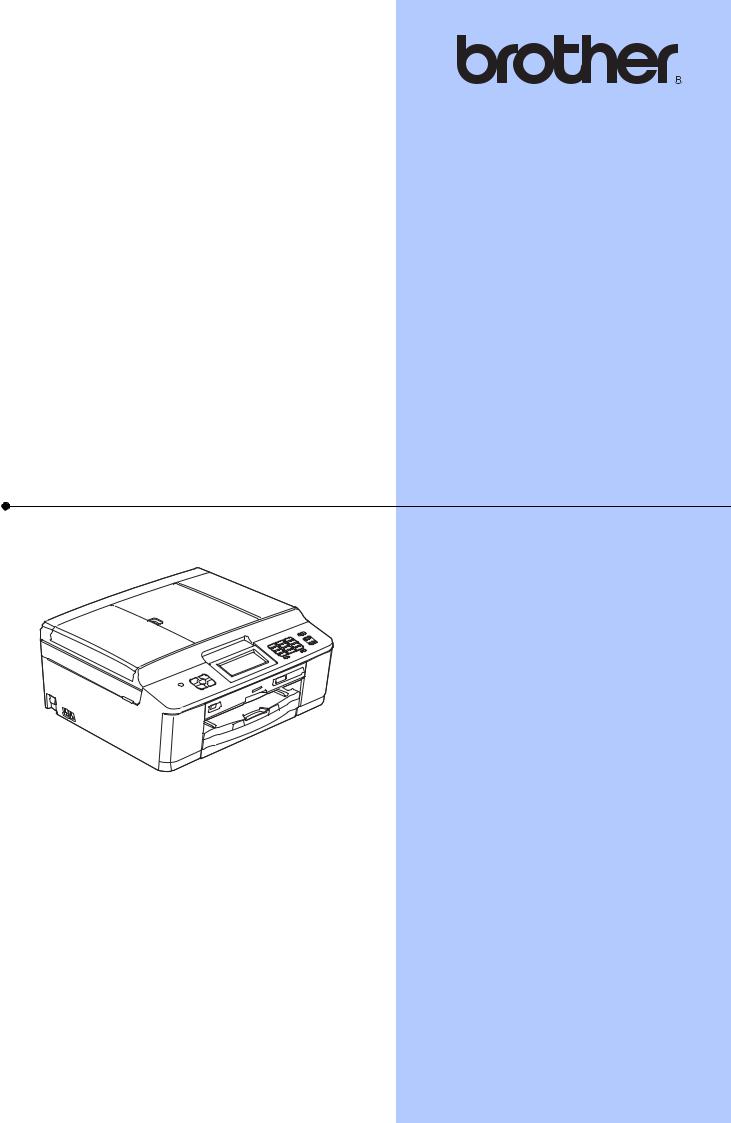
BASIC USER’S GUIDE
MFC-J825DW MFC-J835DW
Version A
USA/CAN
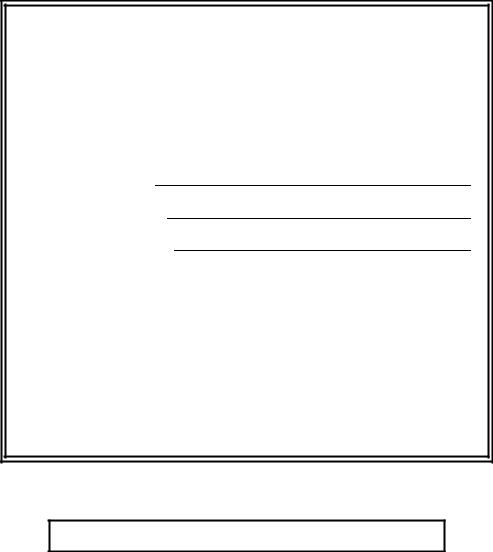
If you need to call Customer Service
Please complete the following information for future reference:
Model Number: MFC-J825DW and MFC-J835DW (Circle your model number)
Serial Number: 1
Date of Purchase:
Place of Purchase:
1The serial number is on the back of the unit. Retain this User's Guide with your sales receipt as a permanent record of your purchase, in the event of theft, fire or warranty service.
Register your product on-line at
http://www.brother.com/registration/
By registering your product with Brother, you will be recorded as the original owner of the product. Your registration with Brother:
may serve as confirmation of the purchase date of your product should you lose your receipt;
may support an insurance claim by you in the event of product loss covered by insurance; and,
will help us notify you of enhancements to your product and special offers.
The most convenient and efficient way to register your new product is on-line at http://www.brother.com/registration/.
© 2011 Brother Industries, Ltd.
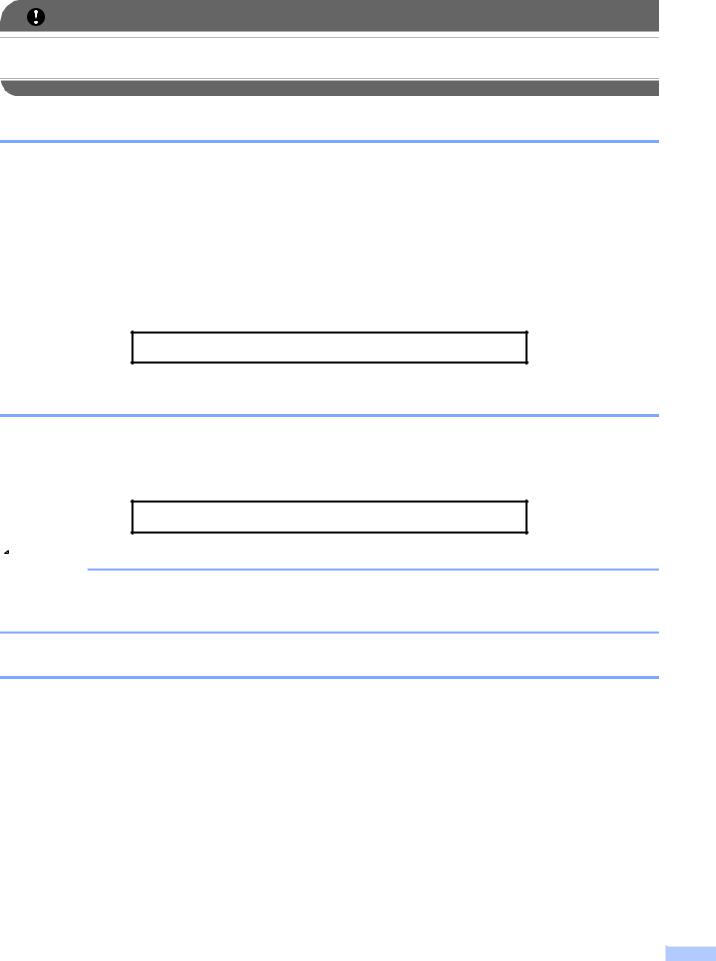
Brother numbers
IMPORTANT
For technical help, you must call the country where you bought the machine. Calls must be made from within that country.
Register your product
By registering your product with Brother International Corporation, you will be recorded as the original owner of the product. Your registration with Brother:
may serve as confirmation of the purchase date of your product should you lose your receipt;
may support an insurance claim by you in the event of product loss covered by insurance; and,
will help us notify you of enhancements to your product and special offers.
Please complete and fax the Brother Warranty Registration And Test Sheet or, for your convenience and most efficient way to register your new product, register on-line at
http://www.brother.com/registration/
FAQs (frequently asked questions)
The Brother Solutions Center is our one-stop resource for all your Fax Machine/Multi-Function Center needs. You can download the latest software documents and utilities, read FAQs and troubleshooting tips, and learn how to get the most from your Brother product.
http://solutions.brother.com/
 Note
Note
•You can check here for Brother driver updates.
•To keep your machine performance up to date, check here for the latest firmware upgrade.
For Customer Service
In USA: 1-877-BROTHER (1-877-276-8437)
1-901-379-1215 (fax)
In Canada: 1-877-BROTHER
(514) 685-4898 (fax)
Service Center Locator (USA only)
For the location of a Brother authorized service center, call 1-877-BROTHER (1-877-276-8437).
Service Center Locations (Canada only)
For the location of a Brother authorized service center, call 1-877-BROTHER.
i |
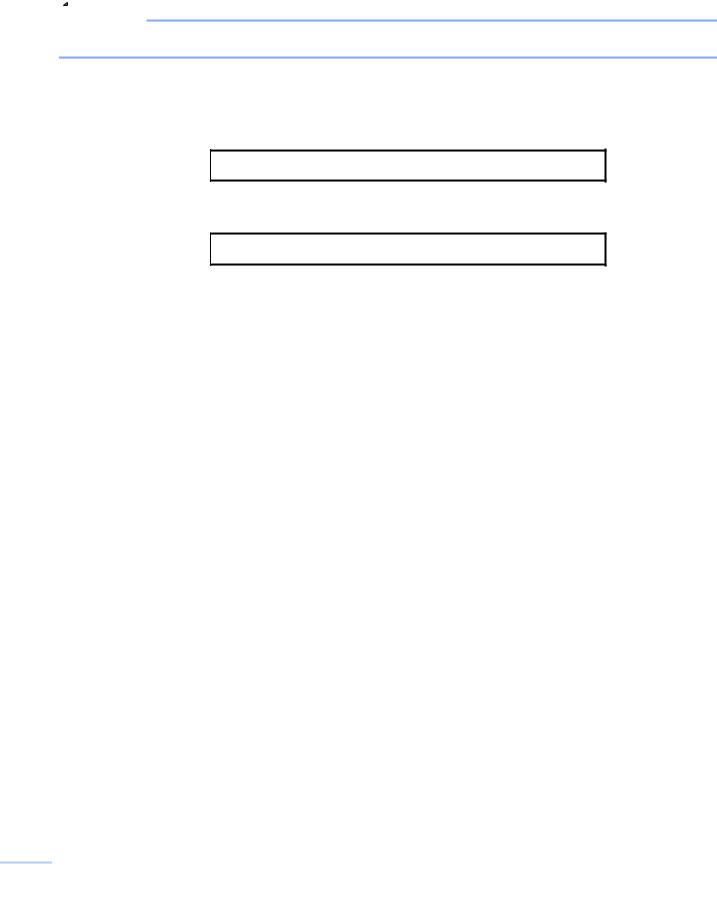
Ordering accessories and supplies
For best quality results use only genuine Brother accessories, which are available at most Brother retailers. If you cannot find the accessory you need and you have a Visa, MasterCard, Discover, or American Express credit card, you can order accessories directly from Brother. (You can visit us online for a complete selection of the Brother accessories and supplies that are available for purchase.)
 Note
Note
In Canada only Visa and MasterCard are accepted.
In USA: 1-877-552-MALL (1-877-552-6255)
1-800-947-1445 (fax)
http://www.brothermall.com/
In Canada: |
1-877-BROTHER |
http://www.brother.ca/
Description |
Item |
Ink Cartridge Standard <black> |
LC71BK (Prints approx. 300 pages) 1 |
Ink Cartridge Standard <yellow> |
LC71Y (Prints approx. 300 pages) 1 |
Ink Cartridge Standard <cyan> (blue) |
LC71C (Prints approx. 300 pages) 1 |
Ink Cartridge Standard <magenta> (red) |
LC71M (Prints approx. 300 pages) 1 |
Ink Cartridge High Yield <black> |
LC75BK (Prints approx. 600 pages) 1 |
Ink Cartridge High Yield <yellow> |
LC75Y (Prints approx. 600 pages) 1 |
Ink Cartridge High Yield <cyan> (blue) |
LC75C (Prints approx. 600 pages) 1 |
Ink Cartridge High Yield <magenta> (red) |
LC75M (Prints approx. 600 pages) 1 |
Premium Plus Glossy Photo Paper |
|
(Letter size / 20 sheets) |
BP71GLTR |
(4" 6" size / 20 sheets) |
BP71GP |
|
|
Premium Glossy Photo Paper |
|
(Letter size / 20 sheets) |
BP61GLL (USA only) |
(4" 6" size / 20 sheets) |
BP61GLP (USA only) |
|
|
1 For more information about the replacement consumables, visit us at http://www.brother.com/pageyield/.
 ii
ii

Description |
Item |
Multipurpose Paper - Plain Paper |
|
(Letter size / 500 sheets) |
BP60MPLTR (USA only) |
|
|
Matte Inkjet Paper |
|
(Letter size / 25 sheets) |
BP60ML (USA only) |
|
|
Plain Inkjet Paper |
|
(Letter size / 100 sheets) |
BP60PL100 (USA only) |
|
|
Telephone Line Cord |
LG3077001 (USA only) |
|
|
Basic User’s Guide |
LX8249001 (English for USA and Canada) |
|
LX8249002 (French for Canada) |
|
|
CD ROM for Windows® & Mac |
LX8265001 (MFC-J825DW) |
|
LX8291001 (MFC-J835DW) |
|
|
iii 

Notice - Disclaimer of Warranties
(USA and Canada)
BROTHER'S LICENSOR(S), AND THEIR DIRECTORS, OFFICERS, EMPLOYEES OR AGENTS (COLLECTIVELY BROTHER'S LICENSOR) MAKE NO WARRANTIES, EXPRESS OR IMPLIED, INCLUDING WITHOUT LIMITATION THE IMPLIED WARRANTIES OF MERCHANTABILITY AND FITNESS FOR A PARTICULAR PURPOSE, REGARDING THE SOFTWARE. BROTHER'S LICENSOR(S) DOES NOT WARRANT, GUARANTEE OR MAKE ANY REPRESENTATIONS REGARDING THE USE OR THE RESULTS OF THE USE OF THE SOFTWARE IN TERMS OF ITS CORRECTNESS, ACCURACY, RELIABILITY, CURRENTNESS OR OTHERWISE. THE ENTIRE RISK AS TO THE RESULTS AND PERFORMANCE OF THE SOFTWARE IS ASSUMED BY YOU. THE EXCLUSION OF IMPLIED WARRANTIES IS NOT PERMITTED BY SOME STATES IN THE USA AND SOME PROVINCES IN CANADA. THE ABOVE EXCLUSION MAY NOT APPLY TO YOU.
IN NO EVENT WILL BROTHER'S LICENSOR(S) BE LIABLE TO YOU FOR ANY CONSEQUENTIAL, INCIDENTAL OR INDIRECT DAMAGES (INCLUDING DAMAGES FOR LOSS OF BUSINESS PROFITS, BUSINESS INTERRUPTION, LOSS OF BUSINESS INFORMATION, AND THE LIKE) ARISING OUT OF THE USE OR INABILITY TO USE THE SOFTWARE EVEN IF BROTHER'S LICENSOR HAS BEEN ADVISED OF THE POSSIBILITY OF SUCH DAMAGES. BECAUSE SOME STATES IN THE USA AND SOME PROVINCES IN CANADA DO NOT ALLOW THE EXCLUSION OR LIMITATION OF LIABILITY FOR CONSEQUENTIAL OR INCIDENTAL DAMAGES, THE ABOVE LIMITATIONS MAY NOT APPLY TO YOU. IN ANY EVENT BROTHER'S LICENSOR'S LIABILITY TO YOU FOR ACTUAL DAMAGES FROM ANY CAUSE WHATSOEVER, AND REGARDLESS OF THE FORM OF THE ACTION (WHETHER IN CONTRACT, TORT (INCLUDING NEGLIGENCE), PRODUCT LIABILITY OR OTHERWISE), WILL BE LIMITED TO $50.
 iv
iv

Compilation and Publication Notice
Under the supervision of Brother Industries, Ltd., this manual has been compiled and published, covering the latest product descriptions and specifications.
The contents of this manual and the specifications of this product are subject to change without notice.
Brother reserves the right to make changes without notice in the specifications and materials contained herein and shall not be responsible for any damages (including consequential) caused by reliance on the materials presented, including but not limited to typographical and other errors relating to the publication.
v |

User's Guides and where do I find it?
|
|
|
Which manual? |
What's in it? |
Where is it? |
Product Safety Guide |
Read this Guide first. Please read the Safety |
Printed / In the box |
|
Instructions before you set up your machine. |
|
|
See this Guide for trademarks and legal |
|
|
limitations. |
|
Quick Setup Guide |
Follow the instructions for setting up your |
Printed / In the box |
|
machine and installing the drivers and software |
|
|
for the operating system and connection type |
|
|
you are using. |
|
Basic User's Guide |
Learn the basic Fax, Copy, Scan and |
Printed / In the box |
|
PhotoCapture Center™ operations and how to |
|
|
replace consumables. See troubleshooting tips. |
|
Advanced User's Guide |
Learn more advanced operations: Fax, Copy, |
PDF file / CD-ROM |
|
security features, printing reports and |
|
|
performing routine maintenance. |
|
Software User's Guide |
Follow these instructions for Printing, Scanning, |
PDF file / CD-ROM |
|
Network Scanning, PhotoCapture Center™, |
|
|
Remote Setup, PC-Fax, Disc Print, Web |
|
|
Services (Scan), and using the Brother |
|
|
ControlCenter utility. |
|
Network Glossary |
This Guide provides basic information about |
PDF file / CD-ROM |
|
advanced network features of Brother |
|
|
machines along with explanations about |
|
|
general networking and common terms. |
|
Network User's Guide |
This Guide provides useful information about |
PDF file / CD-ROM |
|
wired and wireless network settings and |
|
|
security settings using the Brother machine. |
|
|
You can also find supported protocol |
|
|
information for your machine and detailed |
|
|
troubleshooting tips. |
|
Mobile Print/Scan Guide |
This Guide provides useful information about |
PDF file / Brother |
|
printing data from your mobile phone and |
Solutions Center 1 |
|
transmitting scanned data from the Brother |
|
|
machine to your mobile phone. |
|
|
|
|
Web Connect Guide |
This Guide provides useful information about |
PDF file / Brother |
|
accessing internet services from the Brother |
Solutions Center 1 |
|
machine, as well as downloading images, |
|
|
printing data and uploading files directly from |
|
|
internet services. |
|
|
|
|
1 Visit us at http://solutions.brother.com/.
 vi
vi
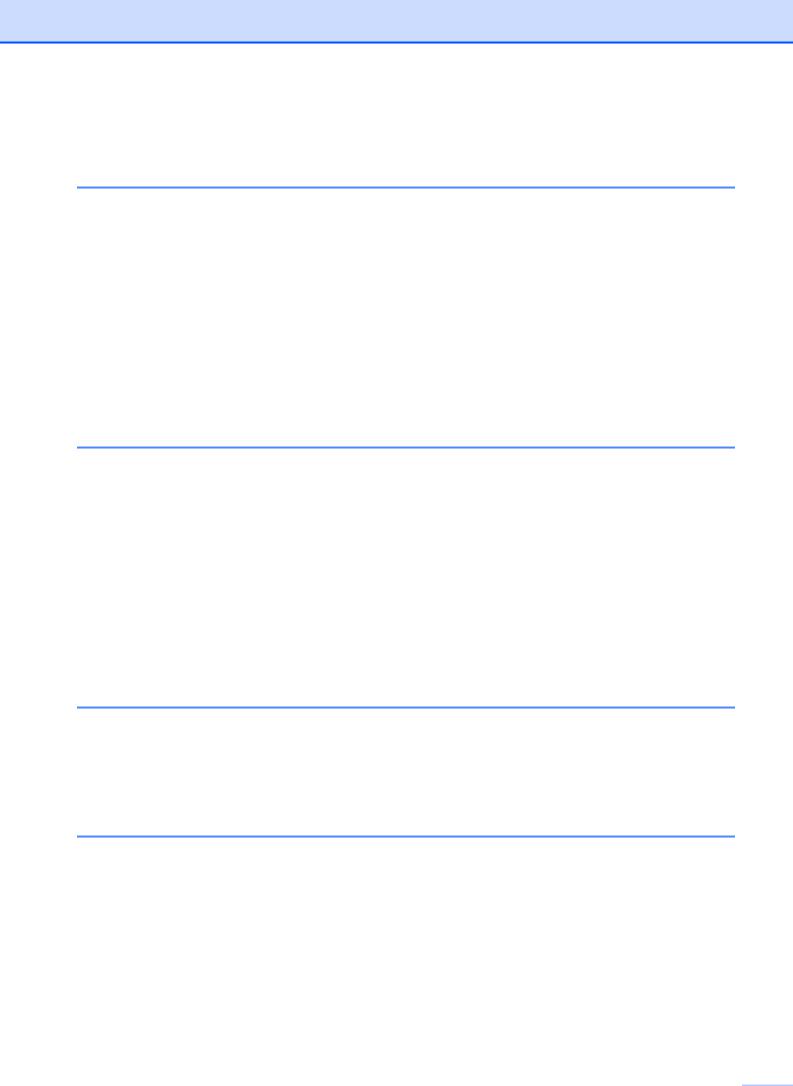
Table of Contents
(BASIC USER’S GUIDE)
1 |
General information |
1 |
|
Using the documentation ....................................................................................... |
1 |
|
Symbols and conventions used in the documentation .................................... |
1 |
|
Accessing the Advanced User’s Guide, Software User’s Guide, |
|
|
Network User’s Guide, and Network Glossary ................................................... |
2 |
|
Viewing Documentation................................................................................... |
2 |
|
Accessing Brother Support (Windows®)................................................................ |
4 |
|
Accessing Brother Support (Macintosh) ................................................................ |
5 |
|
Control panel overview .......................................................................................... |
6 |
|
LCD Touchscreen............................................................................................ |
8 |
|
Status LED ...................................................................................................... |
9 |
|
Basic Operations ............................................................................................. |
9 |
2 |
Loading paper |
10 |
|
Loading paper and other print media................................................................... |
10 |
|
Loading envelopes and postcards................................................................. |
13 |
|
Loading photo paper...................................................................................... |
14 |
|
Printable area ................................................................................................ |
17 |
|
Paper settings...................................................................................................... |
18 |
|
Paper Type .................................................................................................... |
18 |
|
Paper Size ..................................................................................................... |
18 |
|
Acceptable paper and other print media.............................................................. |
19 |
|
Recommended print media ........................................................................... |
19 |
|
Handling and using print media ..................................................................... |
20 |
|
Choosing the right print media....................................................................... |
21 |
3 |
Loading documents |
23 |
|
How to load documents ....................................................................................... |
23 |
|
Using the ADF ............................................................................................... |
23 |
|
Using the scanner glass ................................................................................ |
24 |
|
Unscannable area ......................................................................................... |
25 |
4 |
Sending a fax |
26 |
|
How to send a fax ................................................................................................ |
26 |
|
Stop faxing..................................................................................................... |
28 |
|
Setting scanner glass size for faxing ............................................................. |
28 |
|
Color fax transmission ................................................................................... |
28 |
|
Canceling a fax in progress ........................................................................... |
28 |
|
How to preview an outgoing fax .................................................................... |
28 |
|
Transmission Verification Report................................................................... |
29 |
vii 
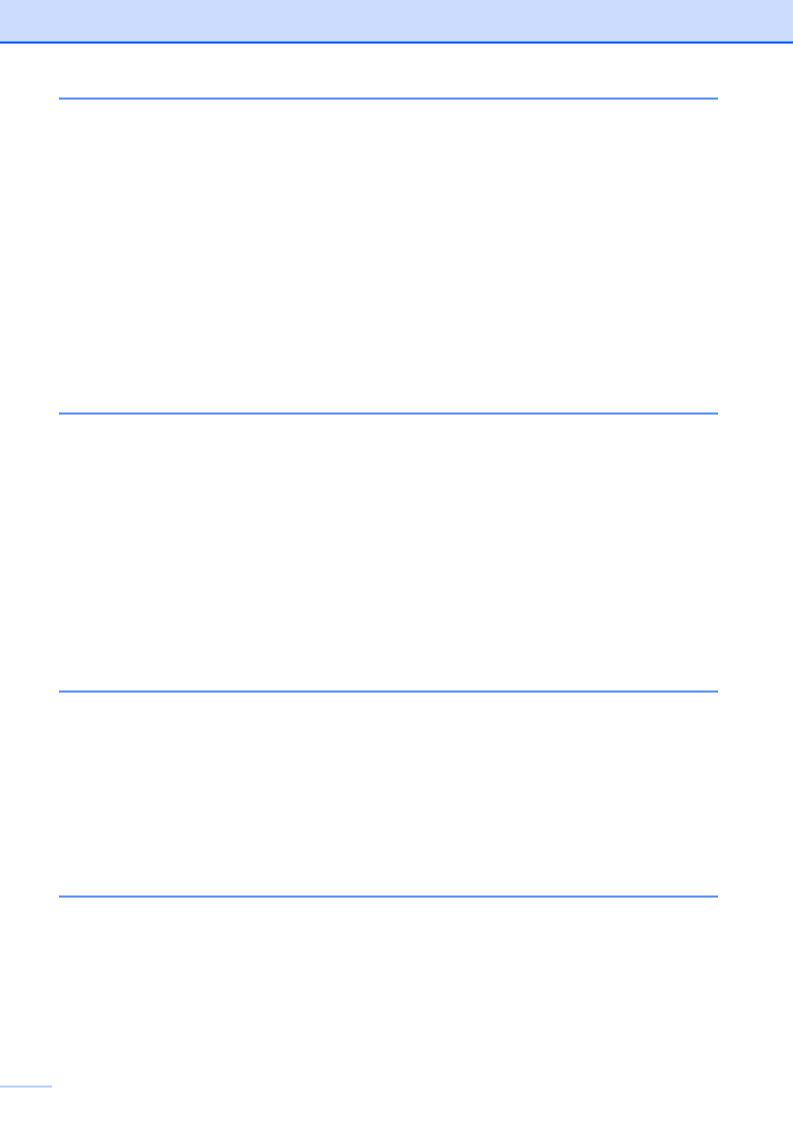
5 |
Receiving a fax |
30 |
|
Receive Modes .................................................................................................... |
30 |
|
Choose the correct Receive Mode ................................................................ |
30 |
|
Using Receive Modes.......................................................................................... |
32 |
|
Fax Only ........................................................................................................ |
32 |
|
Fax/Tel........................................................................................................... |
32 |
|
Manual........................................................................................................... |
32 |
|
External TAD ................................................................................................. |
32 |
|
Receive Mode settings ........................................................................................ |
33 |
|
Ring Delay ..................................................................................................... |
33 |
|
F/T Ring Time (Fax/Tel mode only)............................................................... |
33 |
|
Easy Receive................................................................................................. |
34 |
|
Fax Preview (Black & White only)........................................................................ |
34 |
|
How to preview a received fax....................................................................... |
34 |
|
Turning off Fax Preview................................................................................. |
36 |
6 |
Telephone services and external devices |
37 |
|
Telephone services.............................................................................................. |
37 |
|
Voice Mail ...................................................................................................... |
37 |
|
Distinctive Ring.............................................................................................. |
38 |
|
Connecting an external TAD (telephone answering device)................................ |
40 |
|
Connections................................................................................................... |
41 |
|
Recording an outgoing message (OGM) on an external TAD....................... |
41 |
|
Multi-line connections (PBX) ......................................................................... |
42 |
|
External and extension telephones...................................................................... |
42 |
|
Connecting an external or extension telephone ............................................ |
42 |
|
Using external and extension telephones...................................................... |
43 |
|
Using a non-Brother cordless external telephone ......................................... |
43 |
|
Using remote codes....................................................................................... |
43 |
7 |
Dialing and storing numbers |
45 |
|
How to dial ........................................................................................................... |
45 |
|
Manual dialing ............................................................................................... |
45 |
|
Speed Dialing ................................................................................................ |
45 |
|
Fax Redial ..................................................................................................... |
45 |
|
Storing numbers .................................................................................................. |
46 |
|
Storing a pause ............................................................................................. |
46 |
|
Storing Speed Dial numbers.......................................................................... |
46 |
|
Changing Speed Dial names or numbers...................................................... |
47 |
8 |
Making copies |
48 |
|
How to copy ......................................................................................................... |
48 |
|
Stop copying.................................................................................................. |
48 |
|
Copy settings................................................................................................. |
49 |
|
Paper Options................................................................................................ |
49 |
 viii
viii
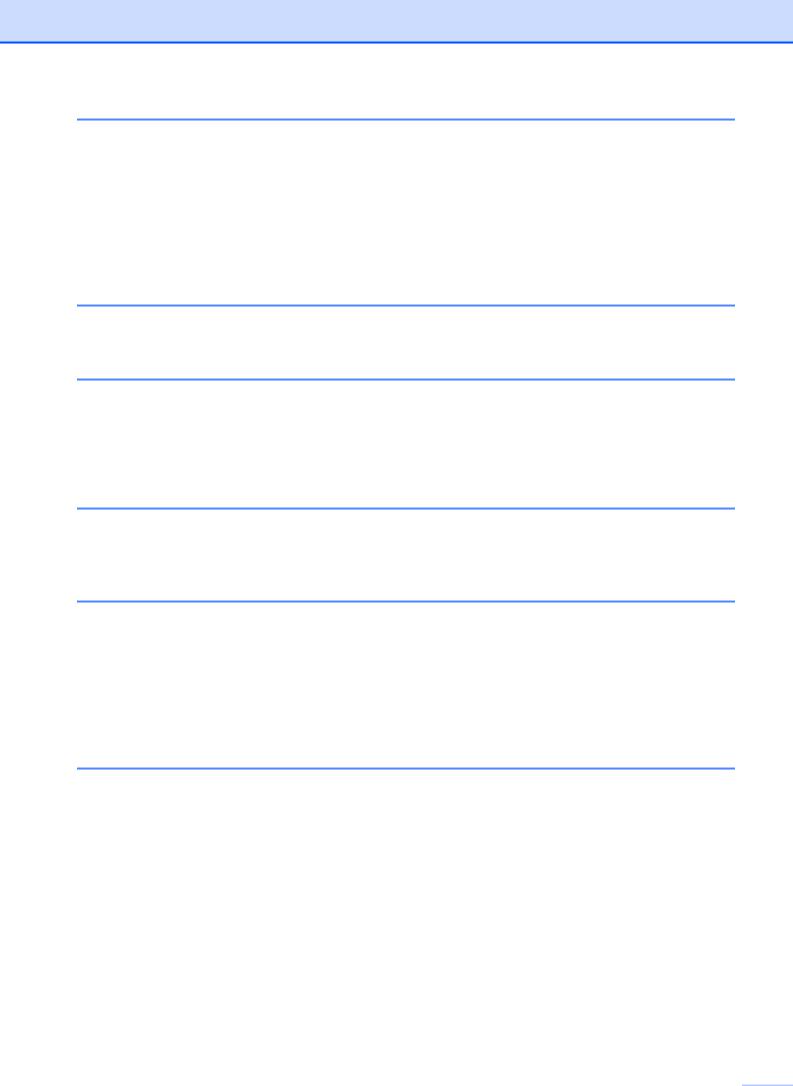
9 |
PhotoCapture Center™: Printing photos from a memory card or |
|
|
USB Flash memory drive |
50 |
|
PhotoCapture Center™ operations (PHOTO mode) ........................................... |
50 |
|
Using a memory card or USB Flash memory drive ....................................... |
50 |
|
Getting started ..................................................................................................... |
51 |
|
Print Images......................................................................................................... |
53 |
|
View Photos................................................................................................... |
53 |
|
PhotoCapture Center™ print settings.................................................................. |
54 |
|
How to scan to a memory card or USB Flash memory drive............................... |
54 |
10 |
How to print from a computer |
56 |
|
Printing a document............................................................................................. |
56 |
11 |
How to scan to a computer |
57 |
|
Scanning a document.......................................................................................... |
57 |
|
Scanning using the SCAN key............................................................................. |
57 |
|
Scanning using a scanner driver ......................................................................... |
58 |
|
Scanning using the ControlCenter....................................................................... |
58 |
12 |
How to print on a Disc (CD/DVD/BD) |
59 |
|
Overview.............................................................................................................. |
59 |
|
How to load a Disc (CD/DVD/BD)........................................................................ |
59 |
A |
Routine maintenance |
61 |
|
Replacing the ink cartridges ................................................................................ |
61 |
|
Cleaning and checking the machine.................................................................... |
64 |
|
Cleaning the scanner..................................................................................... |
64 |
|
Cleaning the print head ................................................................................. |
65 |
|
Checking the print quality .............................................................................. |
65 |
|
Checking the print alignment ......................................................................... |
66 |
B |
Troubleshooting |
67 |
|
Error and Maintenance messages....................................................................... |
67 |
|
Error animation .............................................................................................. |
75 |
|
Transferring your faxes or Fax Journal report ............................................... |
75 |
|
Document jam .............................................................................................. |
76 |
|
Printer jam or paper jam ................................................................................ |
77 |
|
Disc Jam........................................................................................................ |
83 |
|
Troubleshooting .................................................................................................. |
86 |
|
If you are having difficulty with your machine ................................................ |
86 |
|
Dial Tone ...................................................................................................... |
96 |
|
Telephone line interference / VoIP ................................................................ |
96 |
|
Machine Information ............................................................................................ |
97 |
|
Checking the serial number........................................................................... |
97 |
|
Reset functions.............................................................................................. |
97 |
|
How to reset the machine.............................................................................. |
97 |
ix 
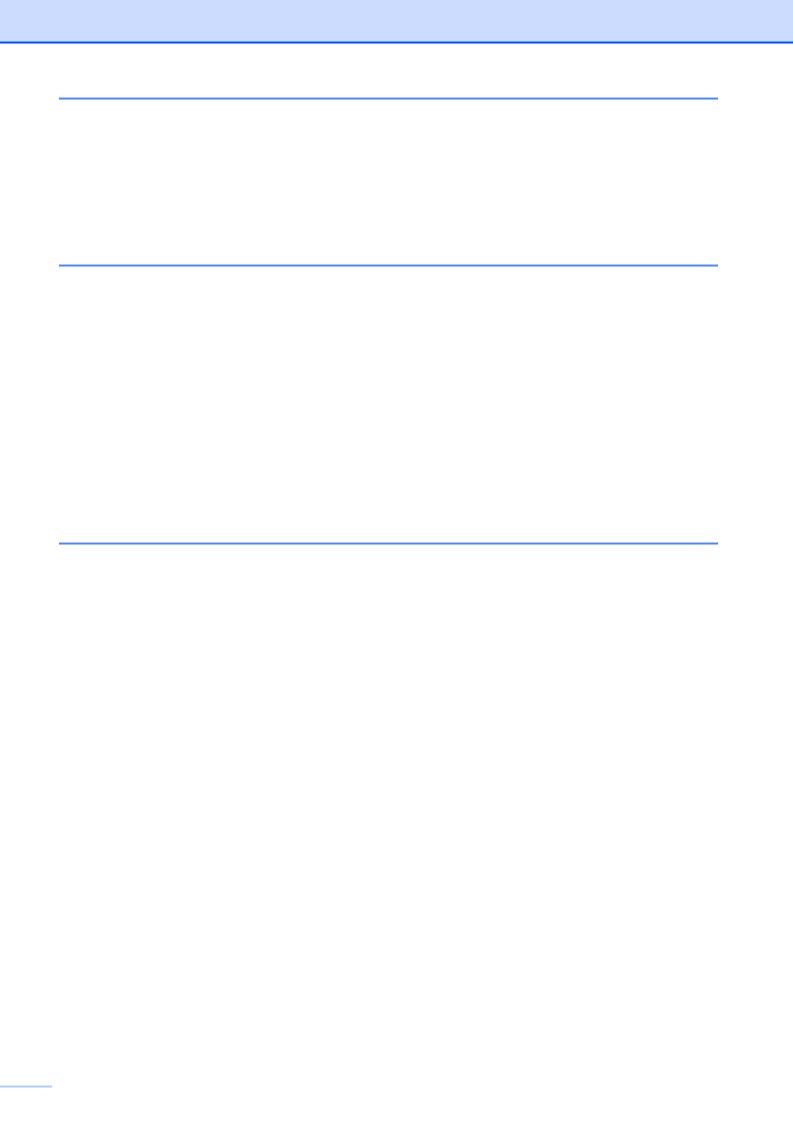
C |
Menu and features |
98 |
|
On-screen programming |
......................................................................................98 |
|
Menu table ........................................................................................................... |
99 |
|
Entering Text ..................................................................................................... |
122 |
|
Inserting spaces ......................................................................................... |
122 |
|
Making corrections ...................................................................................... |
122 |
|
Repeating letters ......................................................................................... |
122 |
D |
Specifications |
123 |
|
General .............................................................................................................. |
123 |
|
Print media......................................................................................................... |
125 |
|
Fax..................................................................................................................... |
126 |
|
Copy .................................................................................................................. |
127 |
|
PhotoCapture Center™ ..................................................................................... |
128 |
|
PictBridge .......................................................................................................... |
129 |
|
Scanner ............................................................................................................. |
130 |
|
Printer ................................................................................................................ |
131 |
|
Interfaces ........................................................................................................... |
132 |
|
Computer requirements ..................................................................................... |
133 |
|
Consumable items ............................................................................................. |
134 |
|
Network (LAN) ................................................................................................... |
135 |
E |
Index |
136 |
 x
x
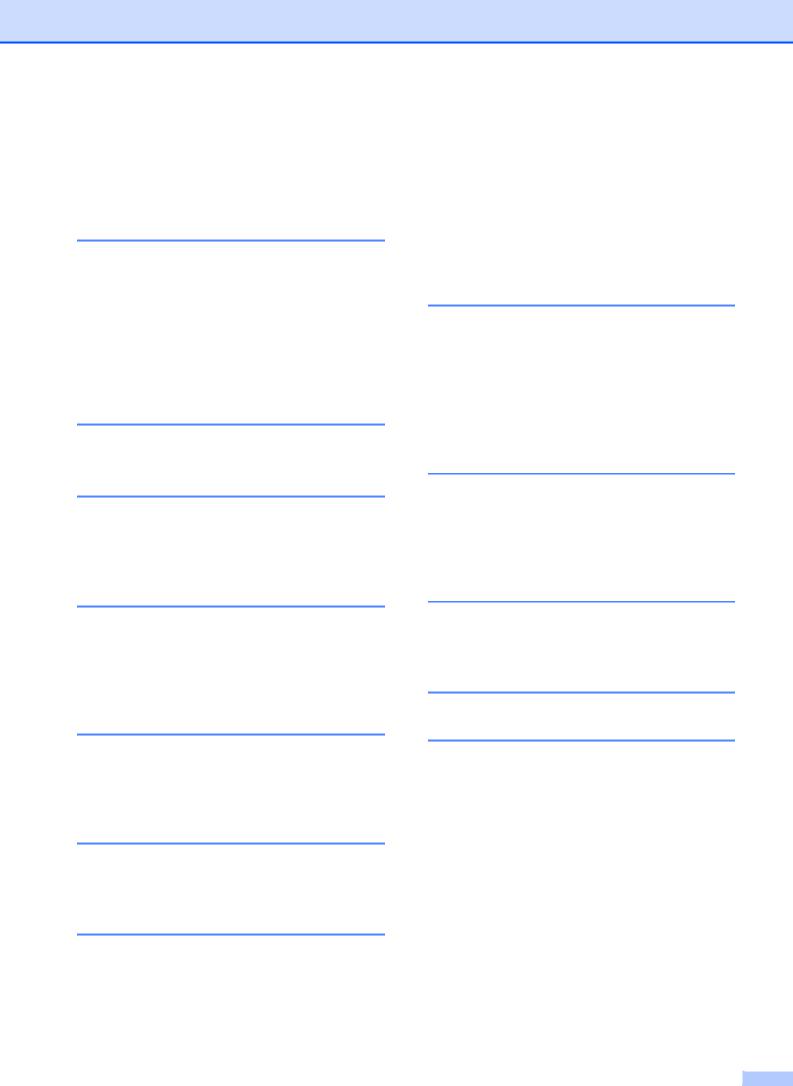
Table of Contents
(ADVANCED USER’S GUIDE)
The Advanced User’s Guide explains the following features and operations. You can view the Advanced User’s Guide on the CD-ROM.
1 General setup
IMPORTANT NOTE Memory storage Volume Settings
Automatic Daylight Saving Time Sleep Mode
LCD screen Mode Timer
2 Security features
Memory Security
3 Sending a fax
Additional sending options Additional sending operations Polling overview
8PhotoCapture Center™: Printing photos from a memory card or USB Flash memory drive
PhotoCapture Center™ operations Print Images
PhotoCapture Center™ print settings Scan to a memory card or USB Flash memory drive
9Printing photos from a camera
Printing photos directly from a PictBridge camera
Printing photos directly from a digital camera (without PictBridge)
4 Receiving a fax
Memory Receive (Black & White only) Remote Retrieval
Additional receiving operations Polling overview
5 Dialing and storing numbers
Voice operations
Additional dialing operations Additional ways to store numbers
A Routine maintenance
Cleaning and checking the machine Packing and shipping the machine
BGlossary
CIndex
6 Printing reports
Fax reports
Reports
7 Making copies
Copy settings
xi
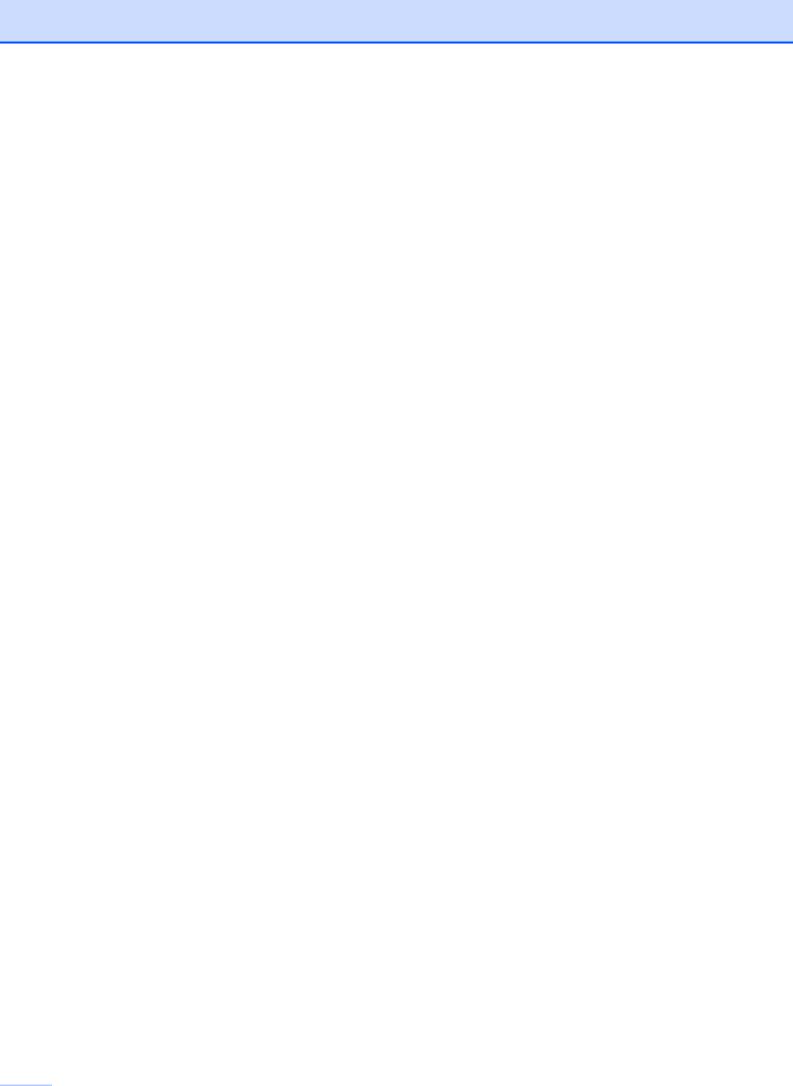
 xii
xii
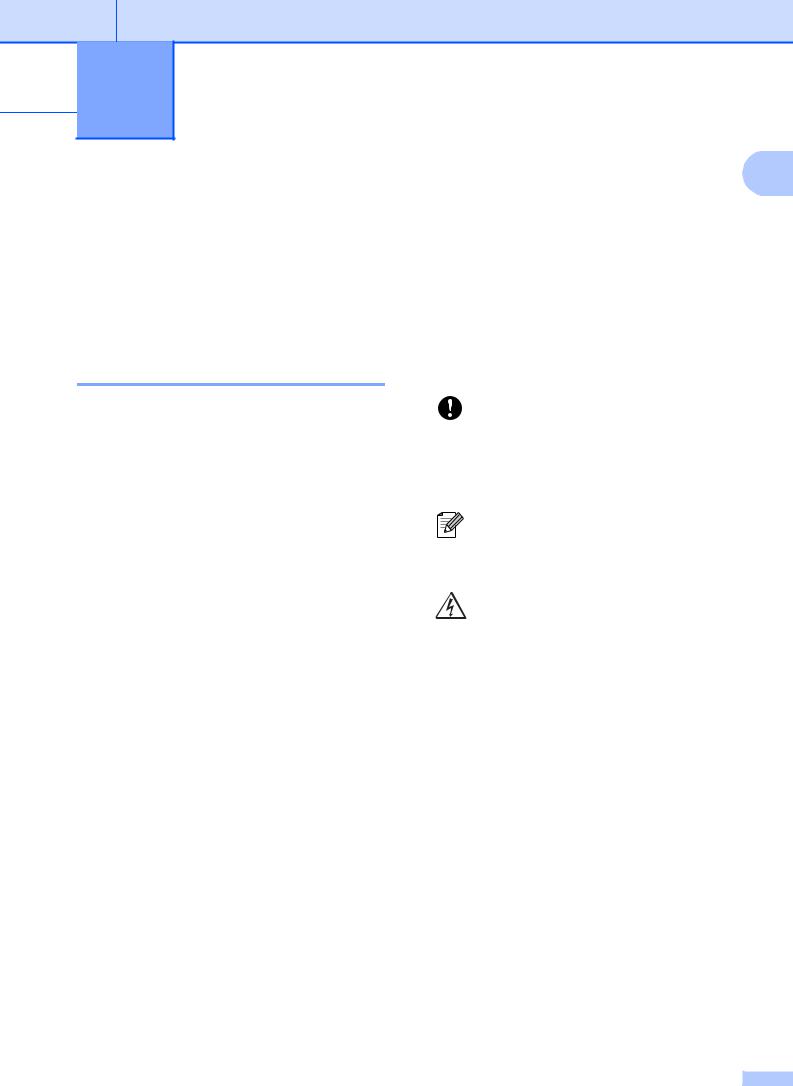
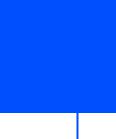 1 General information
1 General information
Using the documentation
Thank you for buying a Brother machine! Reading the documentation will help you make the most of your machine.
Symbols and conventions used in the documentation
The following symbols and conventions are used throughout the documentation.
Bold |
Bold typeface identifies specific |
|
keys on the machine’s control |
|
panel or on the computer |
|
screen. |
Italics |
Italicized typeface emphasizes |
|
an important point or refers you |
|
to a related topic. |
Courier |
Text in Courier New font |
New |
identifies messages on the |
|
LCD of the machine. |
1
 WARNING
WARNING
WARNING indicates a potentially hazardous situation which, if not avoided, could result in death or serious injuries.
 CAUTION
CAUTION
CAUTION indicates a potentially hazardous situation which, if not avoided, may result in minor or moderate injuries.
IMPORTANT
IMPORTANT indicates a potentially hazardous situation which, if not avoided, may result in damage to property or loss of product functionality.
Notes tell you how you should
respond to a situation that may arise or give tips about how the operation works with other features.
Electrical Hazard icons alert you to possible electrical shock.
1 |
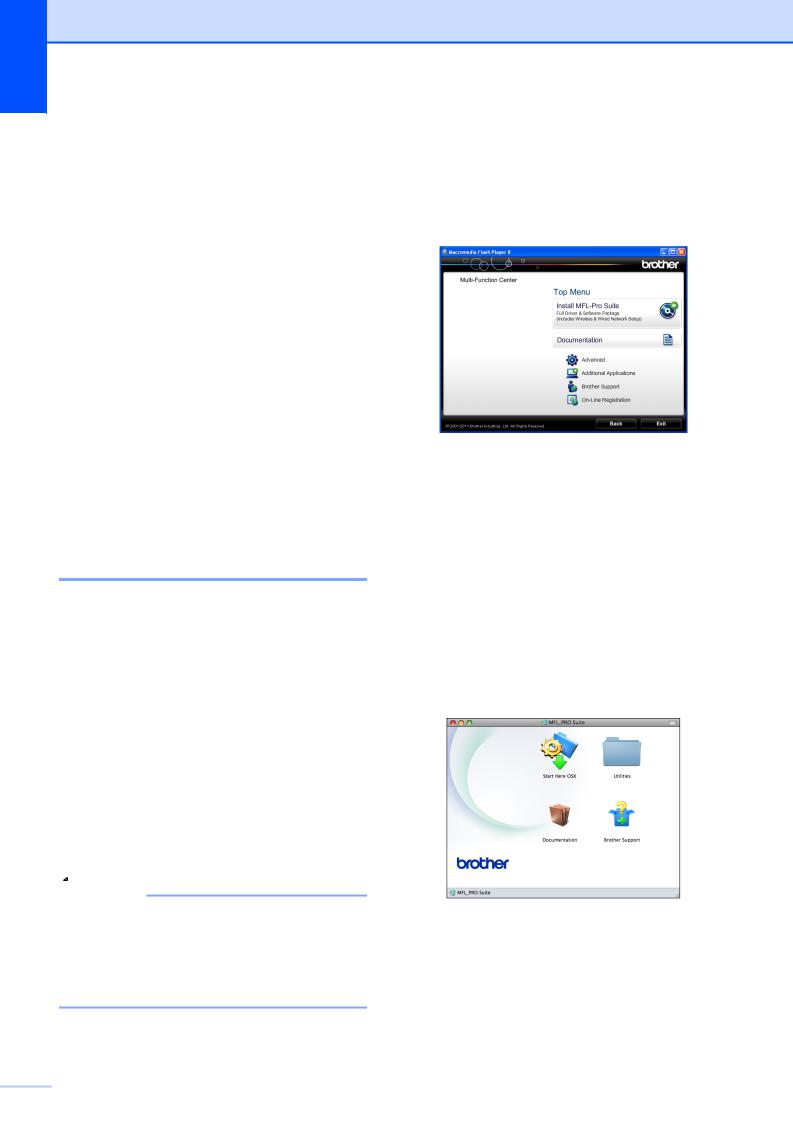
Chapter 1
Accessing the
Advanced User’s
Guide, Software User’s
Guide, Network User’s
Guide, and Network
Glossary
This Basic User’s Guide does not contain all the information about the machine, such as how to use the advanced features for Fax, Copy, PhotoCapture Center™, Printer, Scanner, PC-Fax, and Network. When you are ready to learn detailed information about these operations, read the
Advanced User’s Guide,
Software User’s Guide, Network User’s Guide, and
Network Glossary that are on the CD-ROM.
Viewing Documentation
Viewing Documentation (Windows®)
To view the documentation, from the Start menu, select Brother, MFC-XXXX (where XXXX is your model name) from the programs group, and then choose
User’s Guides.
If you have not installed the software, you can find the documentation on the CD-ROM by following the instructions below:
a Turn on your PC. Insert the Brother CD-ROM into your CD-ROM drive.
 Note
Note
If the Brother screen does not appear automatically, go to
My Computer (Computer), double-click the CD-ROM icon, and then double-click start.exe.
b If the model name screen appears, click your model name.
c If the language screen appears, click your language. The CD-ROM Top Menu will appear.
d Click Documentation.
e Click PDF documents. If the country screen appears, choose your country. After the list of User’s Guides appears, choose the guide you want to read.
Viewing Documentation (Macintosh)
a Turn on your Macintosh. Insert the Brother CD-ROM into your CD-ROM drive. The following window will appear.
b Double-click the Documentation icon. c Double-click your language folder.
d Double-click top.pdf. If the country screen appears, choose your country.
 2
2
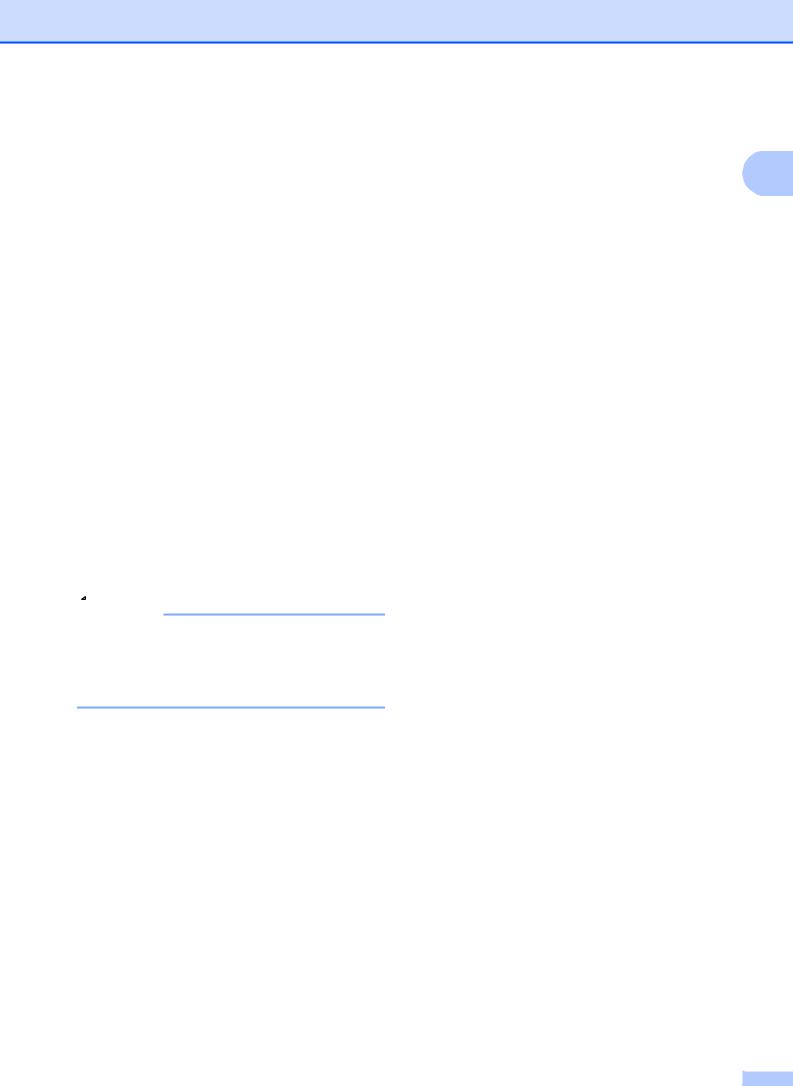
e After the list of User’s Guides appears, choose the guide you want to read.
How to find Scanning instructions
There are several ways you can scan documents. You can find the instructions as follows:
Software User’s Guide
Scanning
ControlCenter
Network Scanning
ScanSoft™ PaperPort™12SE with OCR How-to-Guides
(Windows® users)
The complete ScanSoft™ PaperPort™12SE with OCR How-to- Guides can be viewed from the Help selection in the ScanSoft™ PaperPort™12SE application.
Presto! PageManager User’s Guide (Macintosh users)
 Note
Note
Presto! PageManager is available as a download from http://nj.newsoft.com.tw/download/ brother/PM9SEInstaller_BR_multilang.dmg
The complete Presto! PageManager User’s Guide can be viewed from the Help selection in the Presto! PageManager application.
General information
How to find Network setup instructions
Your machine can be connected to a wireless |
1 |
or wired network. |
|
Basic setup instructions uuQuick Setup Guide
If your wireless access point or router supports Wi-Fi Protected Setup or AOSS™ uuQuick Setup Guide
Network setup uuNetwork User’s Guide
3 |
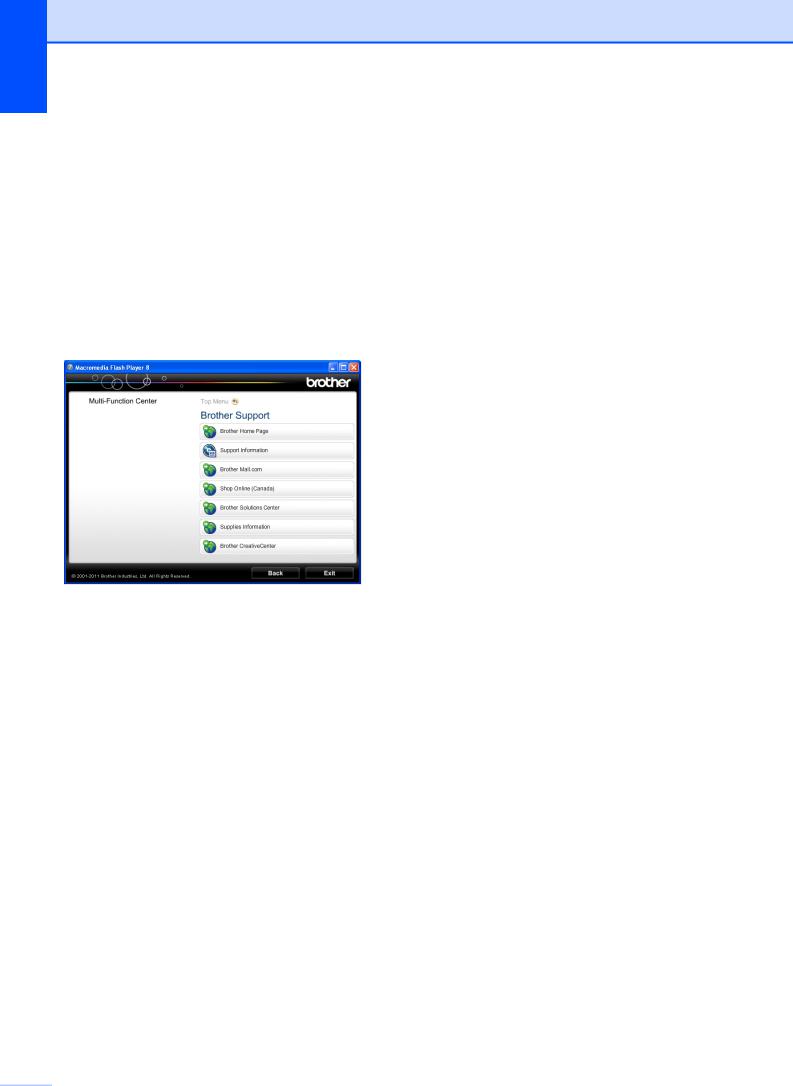
Chapter 1
Accessing Brother
Support (Windows®)
You can find all the contacts you will need, such as Web support (Brother Solutions Center), Customer Service and Brother Authorized Service Centers in Brother numbers uu page i and on the CD-ROM.
Click Brother Support on the Top Menu. The following screen will appear:
To access our Web site (http://www.brother.com/), click
Brother Home Page.
To view all Brother Numbers, including Customer Service numbers for the USA and Canada, click Support Information.
To access the USA Brother online shopping mall (http://www.brothermall.com/) for additional product and services information, click Brother Mall.com.
To access Canada’s Brother online shopping mall (http://www.brother.ca/) for additional product and services information, click Shop Online (Canada).
For the latest news and product support information (http://solutions.brother.com/), click
Brother Solutions Center.
To visit our Web site for genuine Brother Supplies (http://www.brother.com/original/),
click Supplies Information.
To access the Brother CreativeCenter (http://www.brother.com/creativecenter/) for FREE photo projects and printable downloads,
click Brother CreativeCenter.
To return to the Top Menu, click Back or if you are finished, click Exit.
 4
4
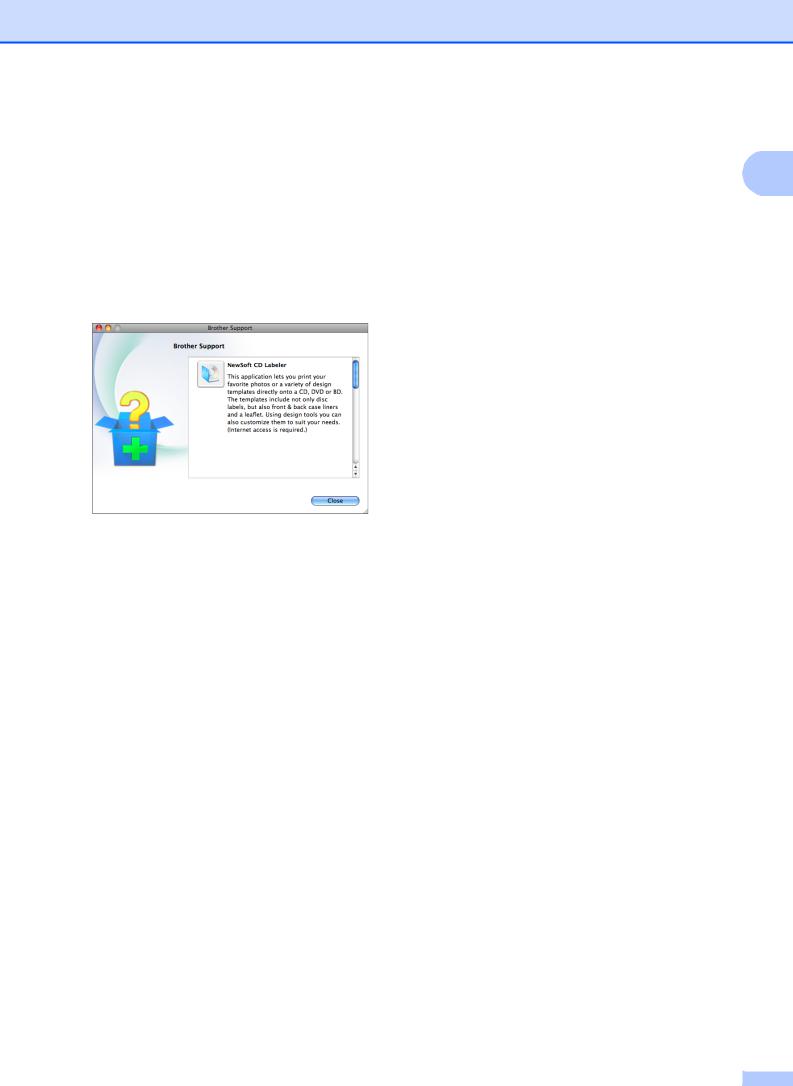
Accessing Brother
Support (Macintosh)
You can find all the contacts you will need, such as Web support (Brother Solutions Center) on the CD-ROM.
Double-click the Brother Support icon. The following screen will appear:
To download and install NewSoft CD Labeler, click NewSoft CD Labeler.
To download and install Presto! PageManager, click
Presto! PageManager.
To register your machine from the Brother Product Registration Page (http://www.brother.com/registration/), click On-Line Registration.
For the latest news and product support information (http://solutions.brother.com/), click
Brother Solutions Center.
To visit our Web site for genuine Brother Supplies (http://www.brother.com/original/), click
Supplies Information.
General information
1
5 |

Chapter 1
Control panel overview
The MFC-J825DW and MFC-J835DW have the same control panel keys.
7 6
1
1Mode keys:
 FAX
FAX
Lets you access FAX mode.
 SCAN
SCAN
Lets you access SCAN mode.
 COPY
COPY
Lets you access COPY mode.
 PHOTO
PHOTO
Lets you access PHOTO mode.

Lets you return to Ready mode.
2Telephone keys:
Redial/Pause
Redials the last 30 numbers called. It also inserts a pause when dialing numbers.
Hook
Press before dialing when you want to listen to make sure a fax machine has answered, and then press Black Start or Color Start.
Also, press this key after picking up the handset of the external telephone during the F/T pseudo/double-ring.
3Start keys:
 Black Start
Black Start
Lets you start sending faxes or making copies in black & white. Also lets you start a scanning operation (in color or black & white depending on the scan setting in the ControlCenter software).
 Color Start
Color Start
Lets you start sending faxes or making copies in full color. Also lets you start a scanning operation (in color or black & white, depending on the scan setting in the ControlCenter software).
 6
6
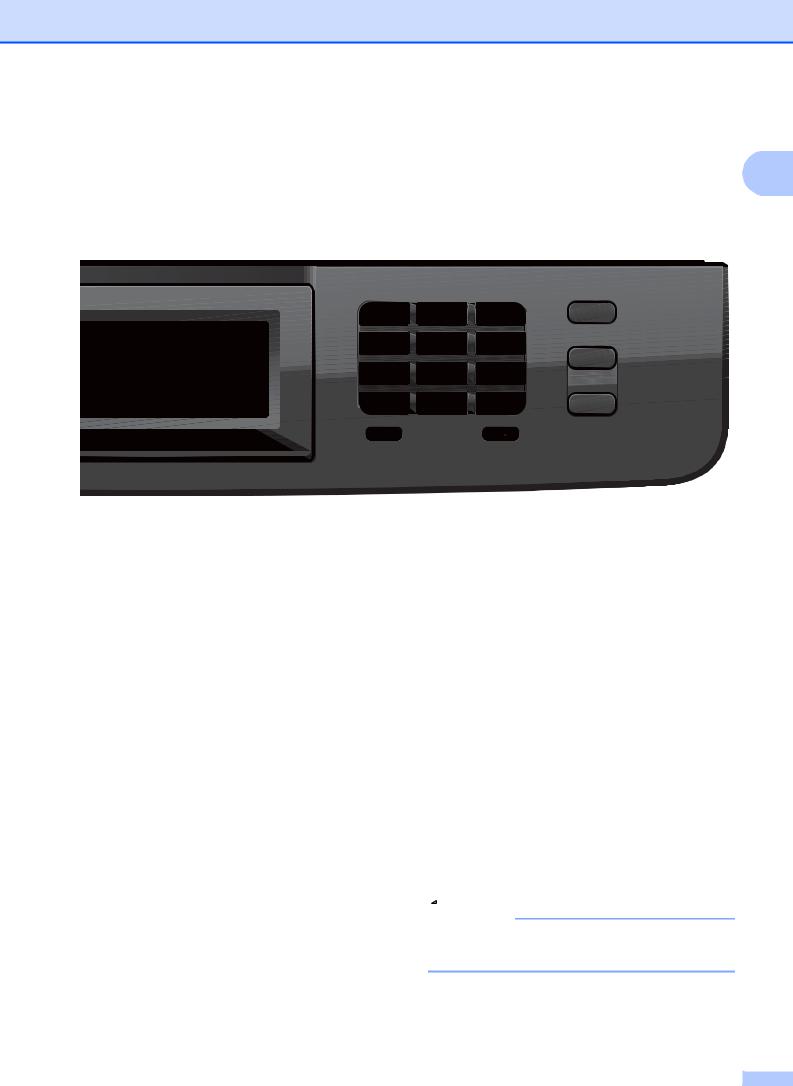
4  Stop/Exit
Stop/Exit
Stops an operation or exits the menu.
5Dial Pad
Use these keys to dial telephone and fax numbers and as a keyboard for entering information into the machine.
6LCD (Liquid Crystal Display)
This is a Touchscreen LCD. You can access the menus and options by pressing buttons displayed on the screen.
Also, you can adjust the angle of the LCD screen by lifting it.
General information
1
5 |
4 |
|
|
|
|
|
|
|
|
|
|
|
|
|
|
|
|
2 |
3 |
7 On/Off
On/Off
You can turn the machine on and off. Press  On/Off to turn the machine on.
On/Off to turn the machine on.
Press and hold down  On/Off to turn the machine off. The LCD will show
On/Off to turn the machine off. The LCD will show
Shutting Down and will stay on for a few seconds before going off.
If you have connected an external telephone or TAD, it is always available.
If you turn the machine off, it will still periodically clean the print head to maintain print quality. To prolong print head life, provide the best ink cartridge economy, and maintain print quality, you should keep your machine connected to the power at all times.
 Note
Note
Most of the illustrations in this User’s Guide show the MFC-J825DW.
7 |
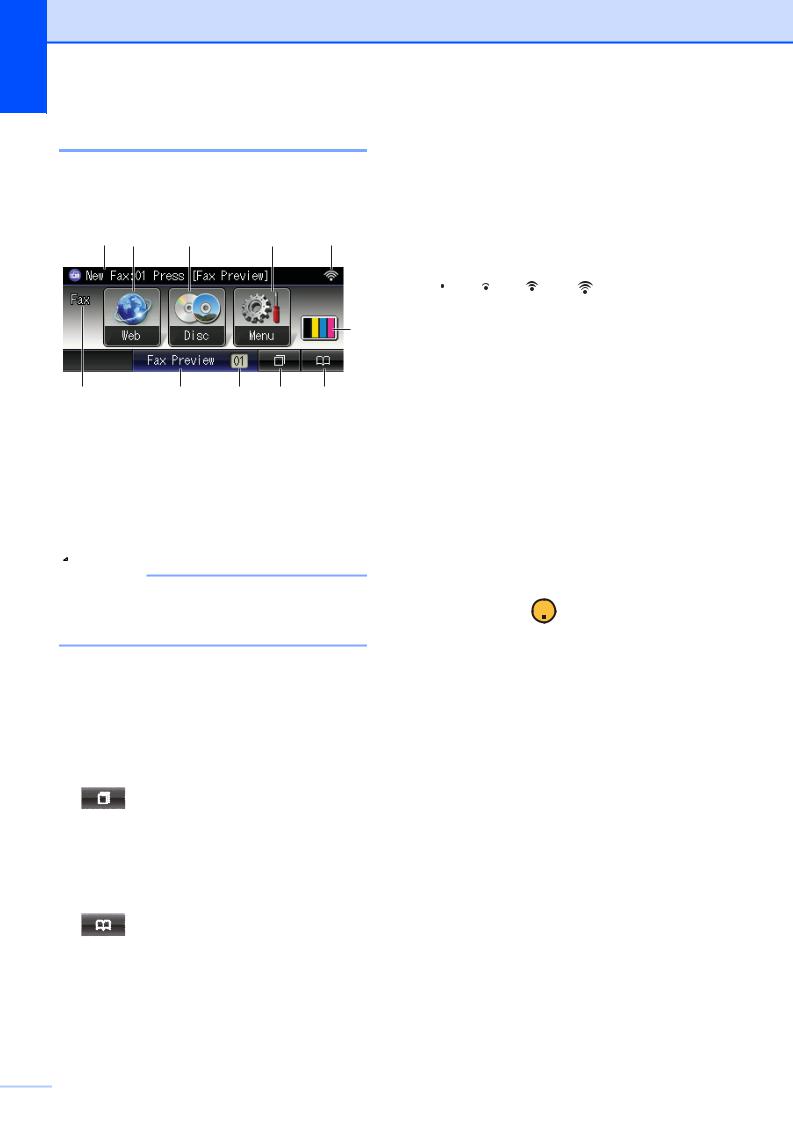
Chapter 1
LCD Touchscreen
The LCD shows the current machine status when the machine is idle.
11 10 |
9 |
8 |
7 |
6
1 |
2 |
3 |
4 |
5 |
1Current Receive Mode
Lets you see the current receive mode.
Fax (Fax Only)
F/T (Fax/Tel)
TAD (External TAD)
Mnl (Manual)
 Note
Note
When the Distinctive Ring feature is turned on, the LCD shows D/R. For details, see
Distinctive Ring uu page 38.
2Fax Preview
Lets you preview received faxes.
3Faxes in memory
Shows how many received faxes are in the memory.
4Call History
Lets you view a list of outgoing calls and the Caller ID history.
Also, lets you fax the number you have chosen from the lists.
5Speed Dial
Lets you set up Speed Dial and Group numbers.
Also, you can search for the number you want to dial.
6Ink indicator
Lets you see the available ink volume. Also, lets you access the Ink menu.
7Wireless Status
A four level indicator shows the current wireless signal strength if you are using a wireless connection.
0 |
Max |
8Menu
Lets you access the main menu.
9Disc
Lets you print on printable media, including CD-R/RW, DVD-R/RW and Blu-ray Disc™. (uuSoftware User’s Guide: Printing on a Disc)
10Web
Lets you connect the Brother machine to an internet service.
For details uuWeb Connect Guide.
11New Fax
When Fax Preview is set to On, you can see how many new faxes you have received.
The warning icon |
|
appears when there is |
|
||
|
an error or maintenance message. For details, see Error and Maintenance messages uu page 67.
 8
8
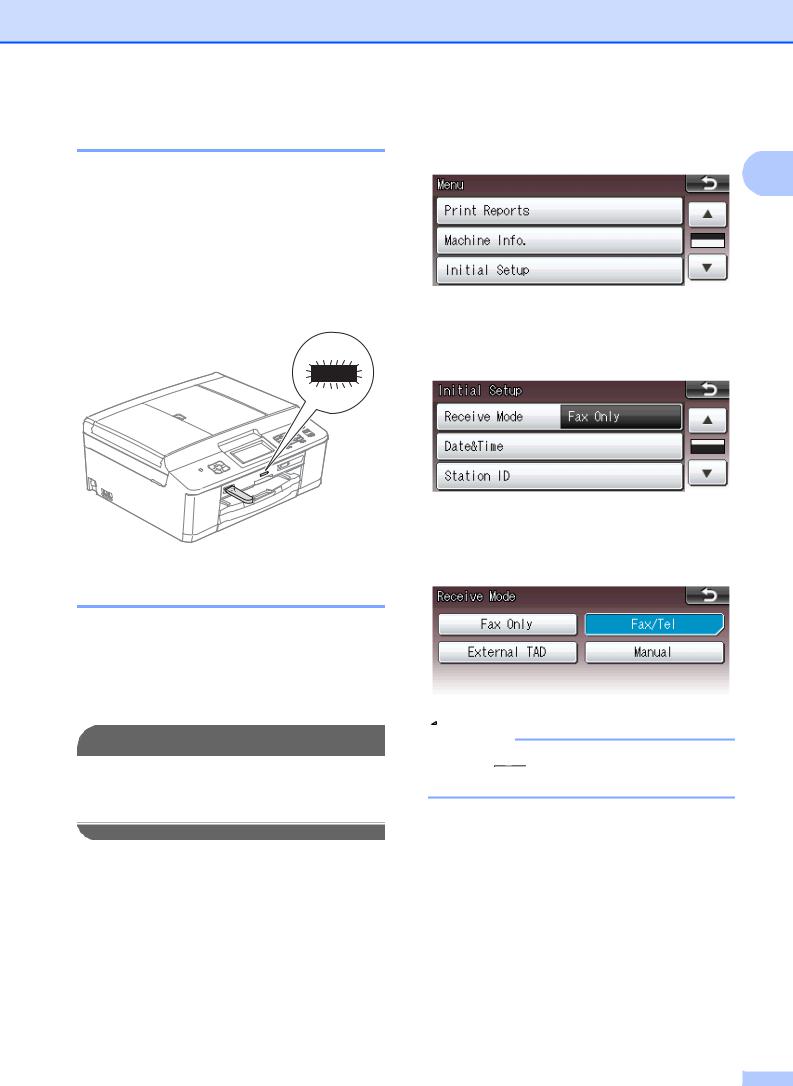
Status LED
When you turn the machine on, the status LED lights up.
When the memory card or USB Flash memory drive is being read or written to, the status LED blinks.
When the machine is in Sleep Mode, the status LED will be off.
Basic Operations
To operate the Touchscreen use your finger to press the Menu or option button directly on the Touchscreen. To display and access all the screen menus or options in a setting, press d c or a b to scroll through them.
 IMPORTANT
IMPORTANT
DO NOT press the Touchscreen with a sharp object, such as a pen or stylus. It may damage the machine.
The following steps show how to change a setting in the machine. In this example the Receive mode setting is changed from
Fax Only to Fax/Tel. a Press Menu.
General information
b Press a or b to display
Initial Setup.
1
c Press Initial Setup.
d Press a or b to display Receive Mode.
e Press Receive Mode.
f Press Fax/Tel.
 Note
Note
Press 




 to go back to the previous level.
to go back to the previous level.
g Press Stop/Exit.
9 |
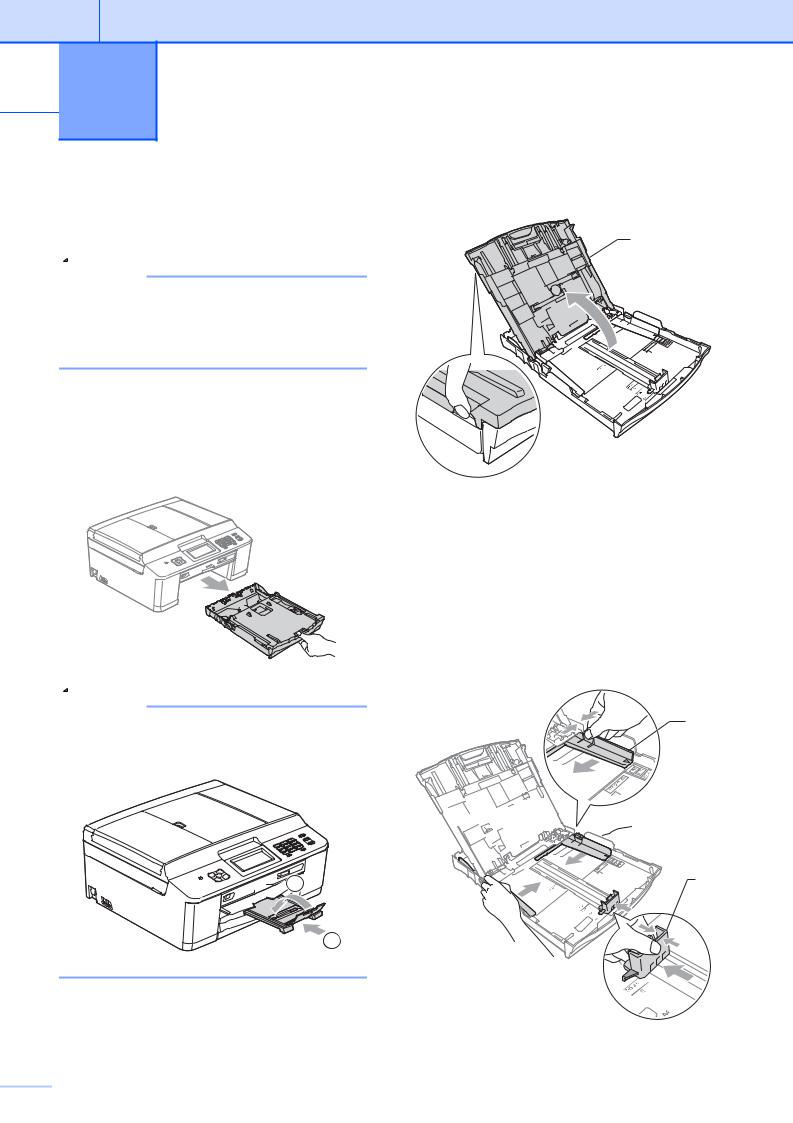
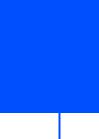 2 Loading paper
2 Loading paper
Loading paper and other print media
 Note
Note
To print on Photo (4" 6") or Photo L (3.5" 5") paper, you must use the photo bypass tray. (See Loading photo paper uu page 14.)
Load only one size of paper and one type of paper in the paper tray at any one time.
a Pull the paper tray completely out of the machine.
 Note
Note
If the paper support flap (1) is open, close it, and then close the paper support (2).

 1
1
2
b Lift the output paper tray cover (1).
1
c With both hands, gently press and slide the paper side guides (1) and then the paper length guide (2) to fit the paper size.
Make sure that the triangular marks (3) on the paper side guides (1) and paper length guide (2) line up with the marks for the paper size you are using.
1






 3
3
2
3



 10
10
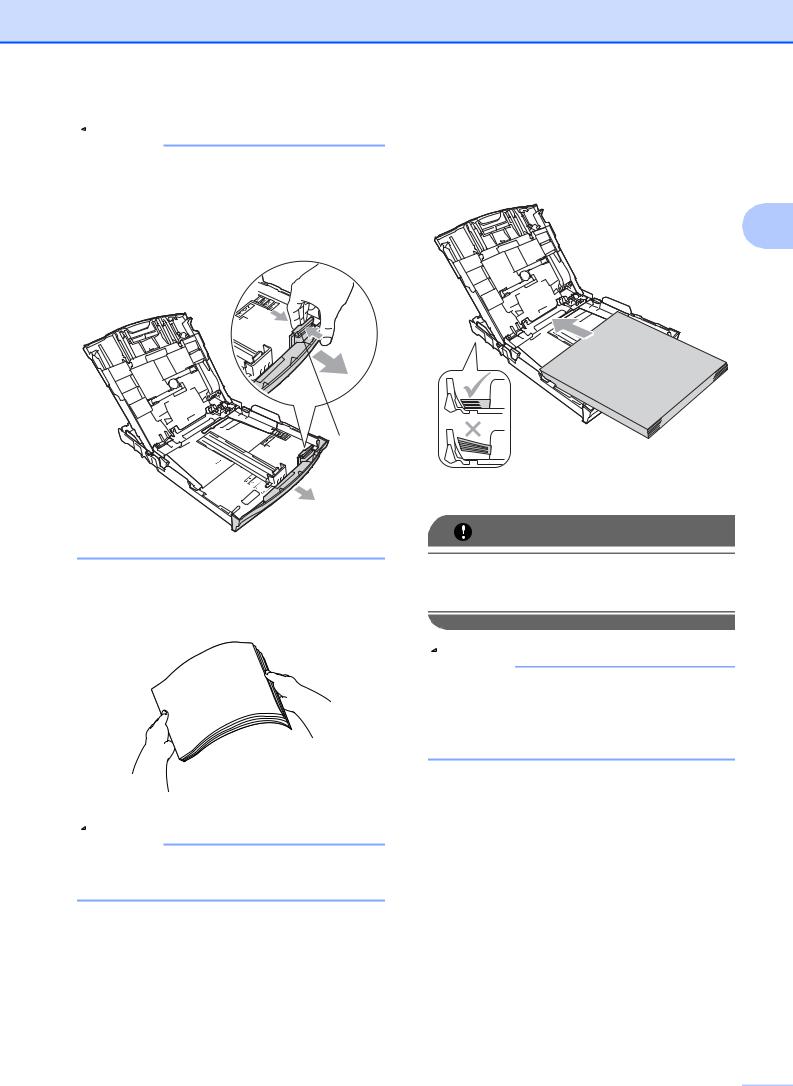
 Note
Note
When you are using Legal size paper, press and hold the universal guide release button (1) as you slide out the front of the paper tray.
1
d Fan the stack of paper well to avoid paper jams and misfeeds.
Loading paper
e Gently put the paper into the paper tray print side down and top edge in first. Check that the paper is flat in the tray.
2
IMPORTANT
Be careful not to push the paper in too far; it may lift at the back of the tray and cause paper feed problems.
 Note
Note
Always make sure that the paper is not curled or wrinkled.
 Note
Note
When there are only a few sheets of paper left in the paper tray, the machine may start to misfeed. Load at least 10 sheets of paper in the paper tray.
11 
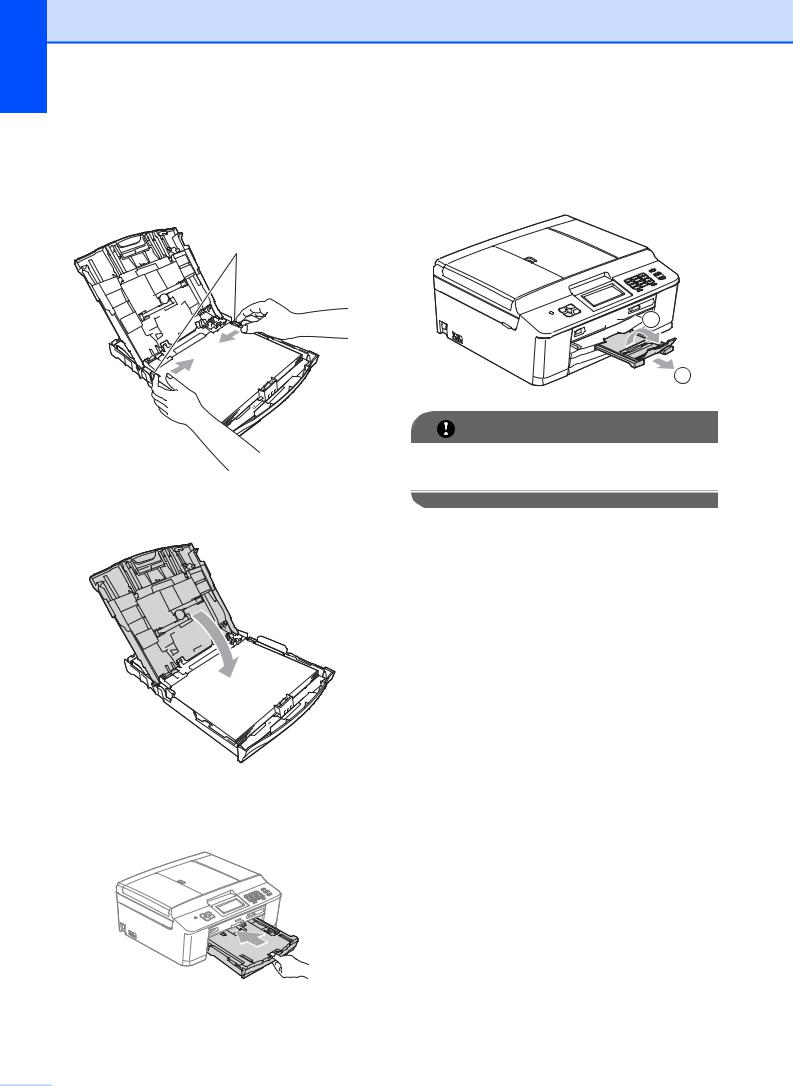
Chapter 2
f Gently adjust the paper side guides (1) to fit the paper using both hands. Make sure the paper side guides touch the sides of the paper.
i While holding the paper tray in place, pull out the paper support (1) until it clicks, and then unfold the paper support flap (2).
1

 2
2
1
IMPORTANT
DO NOT use the paper support flap for
Legal size paper.
g Close the output paper tray cover.
h Slowly push the paper tray completely into the machine.
 12
12
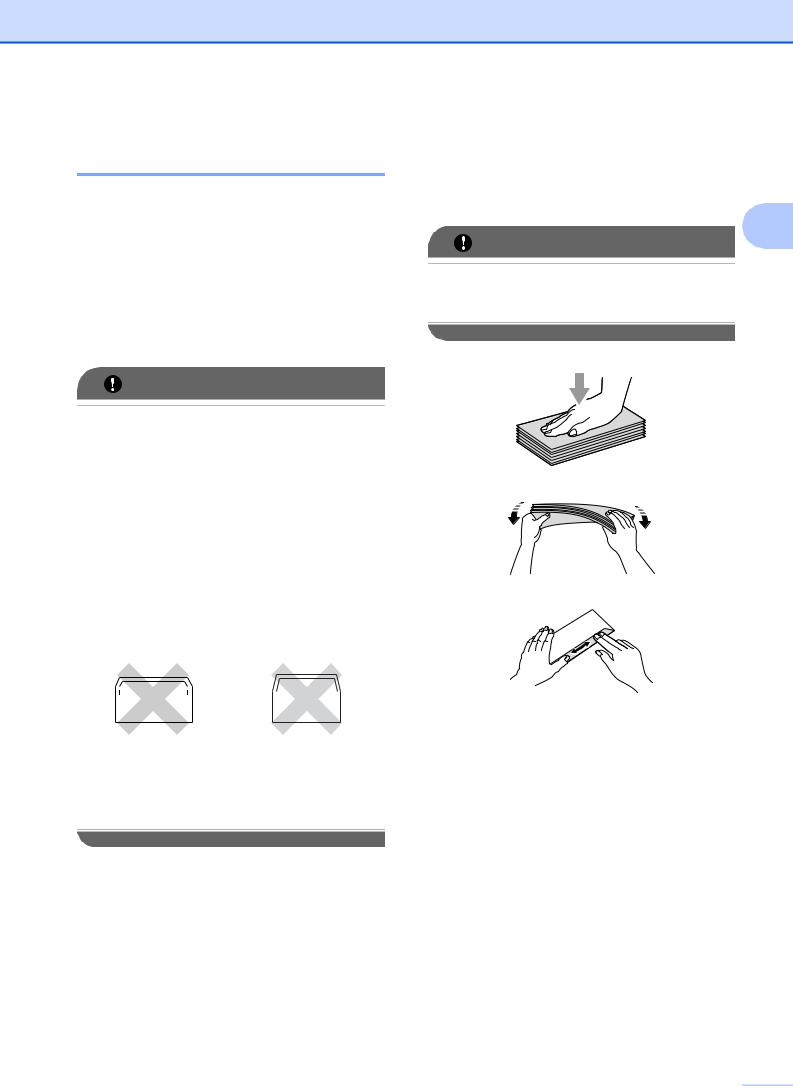
Loading envelopes and postcards
About envelopes
Use envelopes that weigh from 20 to 25 lb (80 to 95 g/m2).
Some envelopes need margin settings to be set in the application. Make sure you do a test print first before printing many envelopes.
IMPORTANT
DO NOT use any of the following types of envelopes, as they will cause paper feed problems:
•That are of a baggy construction.
•That have windows.
•That are embossed (have raised writing on them).
•That have clasps or staples.
•That are pre-printed on the inside.
Glue |
Double flaps |
||||||
|
|
|
|
|
|
|
|
|
|
|
|
|
|
|
|
|
|
|
|
|
|
|
|
|
|
|
|
|
|
|
|
|
|
|
|
|
|
|
|
Occasionally you may experience paper feed problems caused by the thickness, size and flap shape of the envelopes you are using.
Loading paper
Loading envelopes and postcards
a Before loading, press the corners and sides of envelopes or postcards to make them as flat as possible.
2
IMPORTANT
If envelopes or postcards are “doublefeeding,” put one envelope or postcard in the paper tray at a time.
13 
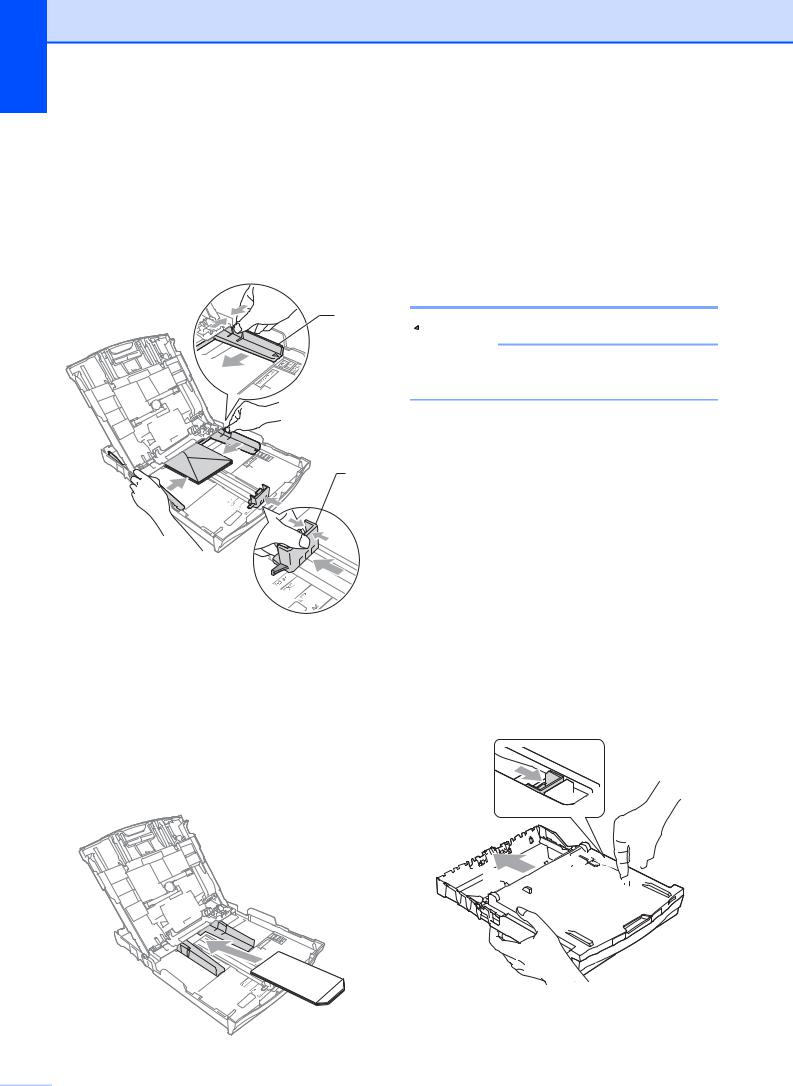
Chapter 2
b Put envelopes or postcards in the paper tray with the address side down and the leading edge in first as shown in the illustration. Using both hands, gently press and slide the paper side
guides (1) and paper length guide (2) to fit the size of the envelopes or postcards.
1
2
If you have problems printing on envelopes with the flap on the short edge, try the following:
a Open the envelope flap.
b Put the envelope into the paper tray with the address side down and the flap positioned as shown in the illustration.
c Select Reverse Print in the printer driver’s dialog box, and then adjust the size and margin in your application. uuSoftware User’s Guide: Printing
(Windows®)
uuSoftware User’s Guide: Printing and Faxing (Macintosh)
Loading photo paper
 Note
Note
In Canada, the photo bypass tray is called the photo paper tray.
Use the photo bypass tray, which is located on the top of the output paper tray cover, to print on Photo (4" 6") and Photo L
(3.5" 5") size paper. When you use the photo bypass tray, you do not have to take out the paper that is in the tray beneath it. (For the maximum number of photo cards you can load, see Paper weight, thickness and capacity uu page 22.)
a Squeeze the blue photo bypass tray release button (1) using your right index finger and thumb and push the photo bypass tray forward until it clicks into the photo printing position (2).
1





 2
2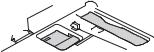


Photo Bypass Tray
 14
14
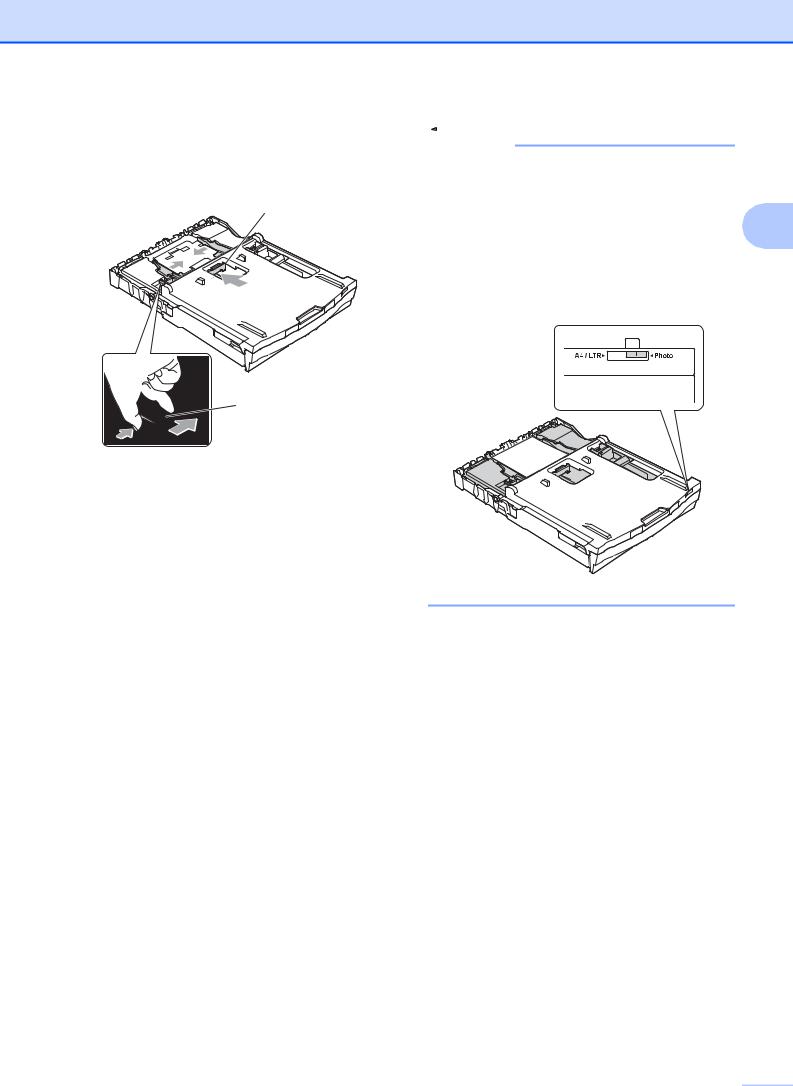
b Press and slide the paper side
guides (1) and paper length guide (2) to fit the paper size.
2
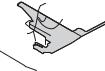

 1
1
c Put the photo paper into the photo bypass tray and gently adjust the paper side guides to the paper.
Make sure the paper side guides touch the sides of the paper.
Check that the paper is flat in the tray.
Loading paper
 Note
Note
•Always make sure that the paper is not curled or wrinkled.
• The Photo indicator confirms that the |
2 |
photo bypass tray is in the Photo printing |
position. The A4/LTR indicator confirms that the photo bypass tray is in the Normal printing position.
15 
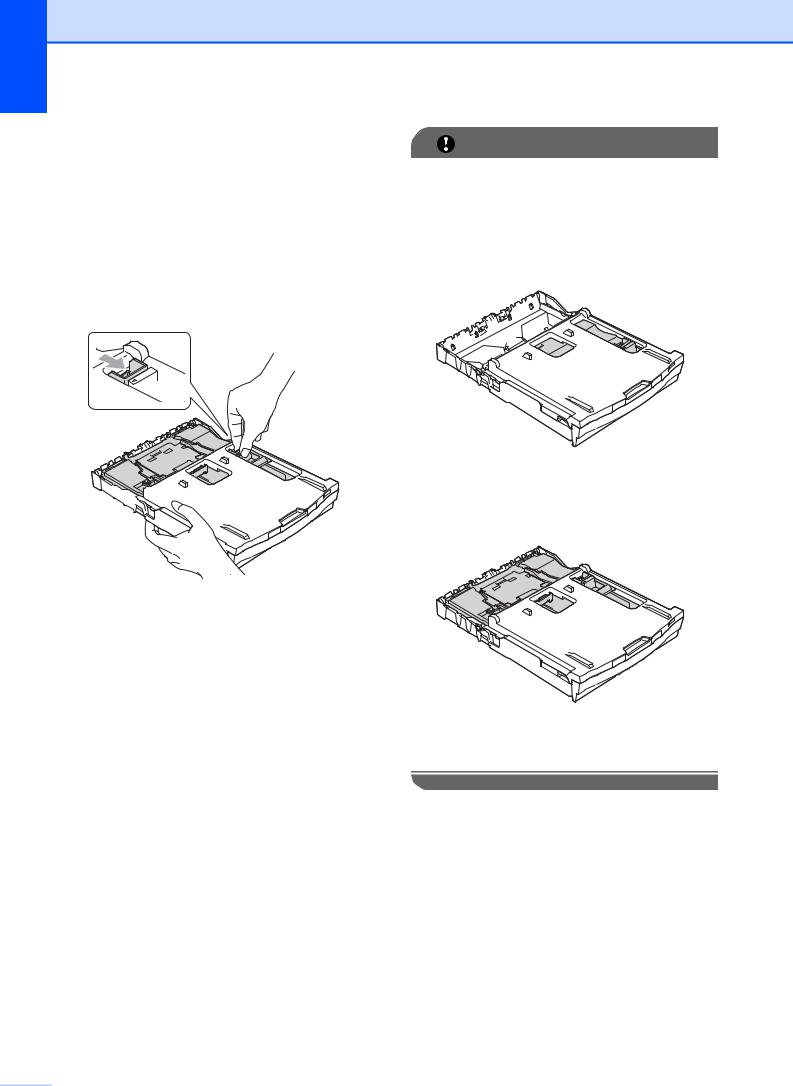
Chapter 2
d When you have finished printing photos return the photo bypass tray to the Normal printing position. If you do not, you will get a No Paper Fed error when you use Letter or Legal size paper.
Squeeze the blue photo bypass tray release button (1) using your right index finger and thumb and pull the photo bypass tray back until it clicks (2).
1








 2
2
IMPORTANT
If you do not return the photo bypass tray to the Normal printing position after printing photos, you will get a
No Paper Fed error when you use cut sheet paper.
Photo Bypass Tray in the Normal printing position
Photo Bypass Tray in the Photo printing position
 16
16
 Loading...
Loading...