Brother ADS-2800W, ADS-3000N, ADS-2400N User Manual [de]

Benutzerhandbuch
ADS-2400N
ADS-2800W
ADS-3000N
ADS-3600W
Version 0
GER
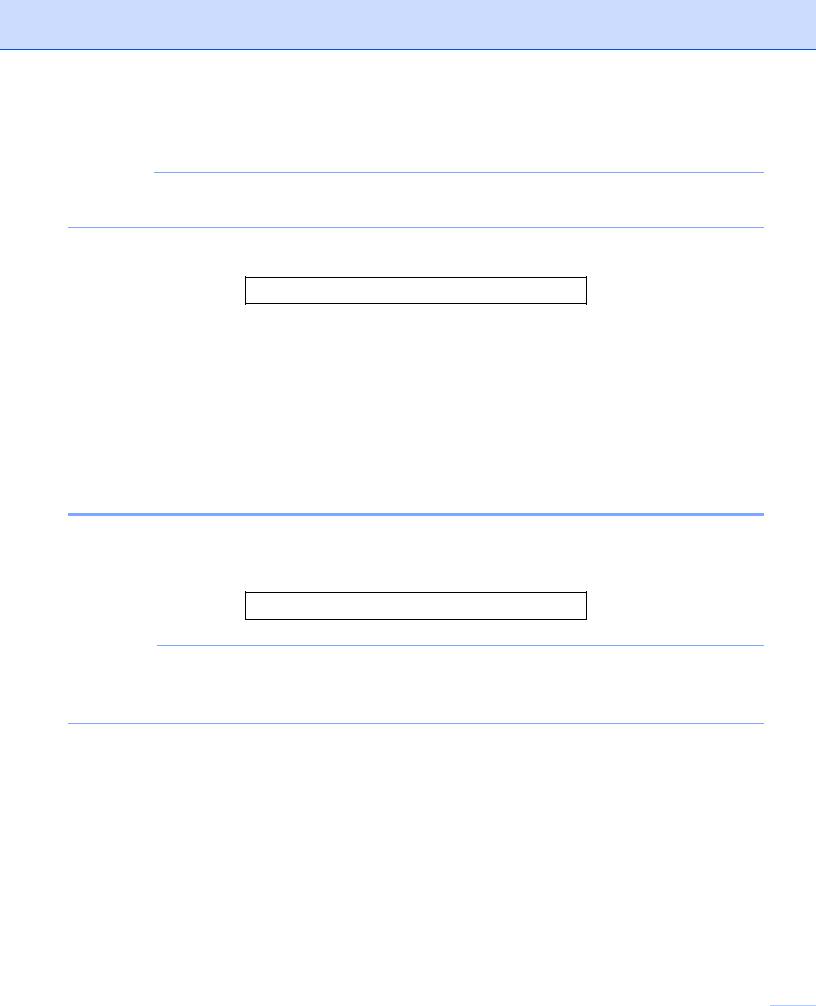
Kontaktdaten von Brother
WICHTIG
Technische Unterstützung erhalten Sie von dem Land, in dem Sie das Gerät gekauft haben. Sie müssen sich also an die Niederlassung innerhalb des betreffenden Landes wenden.
Registrieren Sie Ihr Produkt online unter
www.brother.com/registration
Indem Sie Ihr Produkt bei Brother registrieren, werden Sie als der ursprüngliche Eigentümer des Produkts vermerkt. Ihre Registrierung bei Brother:
•kann bei Verlust des Kaufbelegs als Bestätigung des Kaufdatums Ihres Produkts dienen;
•kann im Falle eines versicherten Verlusts des Produkts Ihren Anspruch auf Versicherungsleistungen unterstützen und
•hilft uns, Sie über Verbesserungen für Ihr Produkt und Sonderangebote zu informieren. Registrieren Sie Ihr neues Produkt online unter www.brother.com/html/registration
FAQs (Häufig gestellte Fragen)
Das Brother Solutions Center ist die zentrale Stelle für alle Fragen rund um Ihr Brother Gerät. Hier können Sie die aktuelle Software und Nutzerdokumentation herunterladen, die FAQs und Hinweise zur Problemlösung lesen und mehr zur optimalen Nutzung Ihres Brother Produkts erfahren.
support.brother.com
HINWEIS
•Hier finden Sie Brother Treiber-Updates.
•Damit Ihr Gerät immer auf dem neuesten Stand der Technik ist, sollten Sie auf dieser Seite regelmäßig prüfen, ob Firmware-Updates vorliegen.
i 
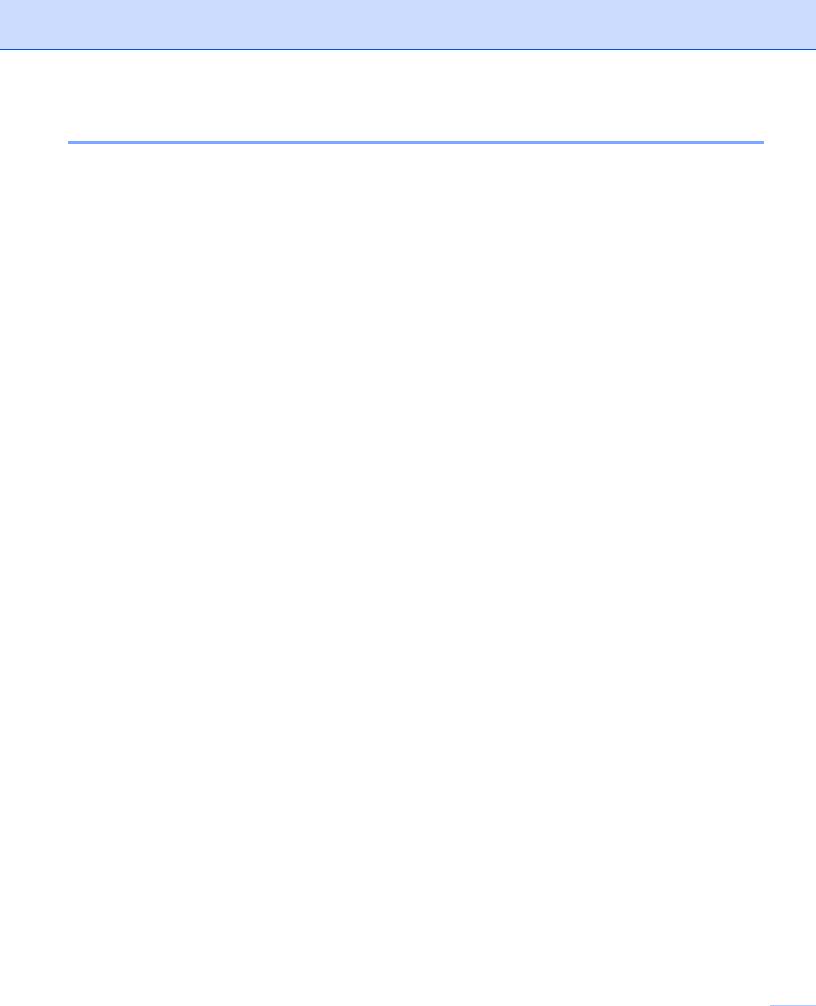
Für den Kundenservice
Handbücher und wo sie zu finden sind
Welches Handbuch? |
Was enthält es? |
Wo ist es zu finden? |
Installationsanleitung |
Folgen Sie den Anweisungen zur Inbetriebnahme |
Gedruckt / im Karton |
|
des Geräts und zur Installation der Treiber und |
|
|
Software entsprechend dem Betriebssystem und der |
|
|
von Ihnen verwendeten Verbindungsart. |
|
Produkt-Sicherheitshinweise |
Lesen Sie vor dem Einrichten Ihres Geräts zuerst |
Gedruckt / im Karton |
|
diese Anleitung. Diese Anleitung enthält Infos zu |
|
|
Ihrem Betriebssystem und dem von Ihnen |
|
|
verwendeten Verbindungstyp. |
|
|
|
|
Benutzerhandbuch |
Lernen Sie die Scanund Sicherheitsfunktionen |
PDF-Datei / |
|
sowie die Durchführung regelmäßiger |
Brother Solutions Center 1 |
|
Wartungsarbeiten kennen und beachten Sie die |
|
|
Hinweise zur Problemlösung. |
|
|
|
|
Netzwerkhandbuch |
Dieses Handbuch enthält hilfreiche Informationen zu |
PDF-Datei / |
|
den Ethernet-Netzwerkeinstellungen und zu den |
Brother Solutions Center 1 |
|
Sicherheitseinstellungen bei Verwendung des Brother |
|
|
Geräts. Daneben finden Sie hier Angaben zu den |
|
|
unterstützten Protokollen für Ihr Gerät und |
|
|
ausführliche Tipps zur Problemlösung. |
|
Web Connect Anleitung |
Dieses Handbuch bietet hilfreiche Informationen für |
PDF-Datei / |
(ADS-2800W / ADS-3600W) |
den Zugriff auf Internet-Dienste vom Brother Gerät |
Brother Solutions Center 1 |
|
aus sowie zum Herunterladen von Bildern und |
|
|
Hochladen von Dateien direkt zu Internet-Diensten. |
|
|
|
|
Mobile Print/Scan Guide for |
Diese Anleitung beschreibt, wie Sie mit Ihrem Brother |
PDF-Datei / |
Brother iPrint&Scan (Anleitung |
Gerät und einem Mobilgerät bei Anschluss an ein |
Brother Solutions Center 1 |
für Mobildruck und -scan aus |
Wireless-Netzwerk scannen bzw. drucken können. |
|
Brother iPrint&Scan) |
|
|
(ADS-2800W / ADS-3600W) |
|
|
Brother Image Viewer Guide |
Diese Anleitung bietet nützliche Informationen, um |
PDF-Datei / |
for Android™ (Brother Image |
mit Ihrem Android™-Mobilgerät die von einem |
Brother Solutions Center 1 |
Viewer Anleitung für |
Brother Gerät gescannten Dokumente zu betrachten |
|
Android™) |
und zu bearbeiten. |
|
Brother ScanViewer Guide for |
Diese Anleitung bietet nützliche Informationen, um |
PDF-Datei / |
iOS/OS X (Brother ScanViewer |
mit Ihrem iOS-Gerät oder Macintosh-Computer die |
Brother Solutions Center 1 |
Anleitung für iOS/OS X) |
von einem Brother Gerät gescannten Dokumente zu |
|
|
betrachten, zu bearbeiten und in der iCloud zu |
|
|
speichern. |
|
|
|
|
1 Besuchen Sie das Brother Solutions Center unter support.brother.com
ii 
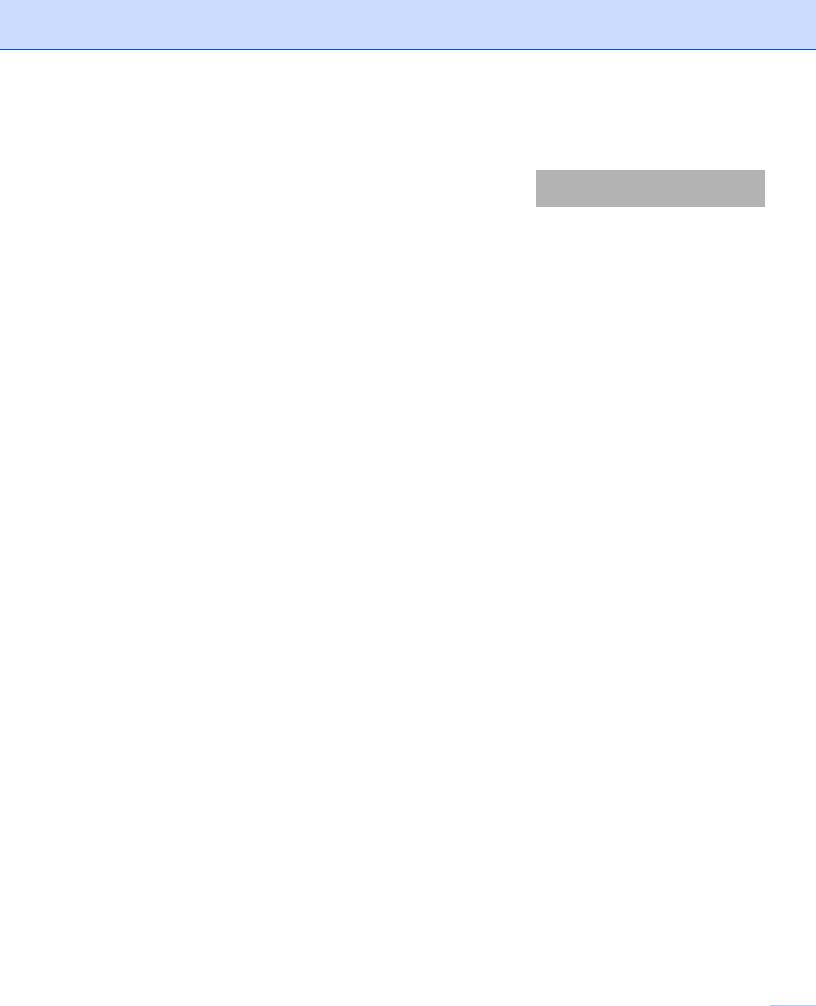
Erste Schritte
Funktionen |
Anwendungen |
Funktionen |
Weitere Informationen |
||
(Programme) |
|||||
|
|
|
|
||
Scan to PC |
Scan to Bild |
ControlCenter4 |
Scannen Sie Ihr Dokument |
Zum Scannen über die Treiber-App |
|
|
|
(Windows®) |
direkt in eine |
des Geräts: |
|
|
|
ControlCenter2 |
Grafikanwendung zur |
Standard-Modus: Speichern |
|
|
|
Bildbearbeitung. |
|||
|
|
(Macintosh) |
gescannter Dokumente auf Ihrem |
||
|
|
|
|||
|
|
|
|
Computer im Standard-Modus |
|
|
|
|
|
auf Seite 155 |
|
|
|
|
|
Erweiterter Modus: Speichern |
|
|
|
|
|
gescannter Dokumente auf Ihrem |
|
|
|
|
|
Computer im Erweiterten Modus |
|
|
|
|
|
auf Seite 158 |
|
|
|
|
|
Zum Scannen über ControlCenter4 |
|
|
|
|
|
(Windows®): |
|
|
|
|
|
Standard-Modus: Grundlegende |
|
|
|
|
|
Scanfunktionen auf Seite 80 |
|
|
|
|
|
Erweiterter Modus: Grundlegende |
|
|
|
|
|
Scanfunktionen auf Seite 87 |
|
|
|
|
|
Zum Scannen über das |
|
|
|
|
|
ControlCenter2 (Macintosh): |
|
|
|
|
|
Scan to Bild auf Seite 109 |
|
|
|
|
|
|
|
|
Scan to Text |
|
Scannen Sie ein Dokument, |
Zum Scannen über die Treiber-App |
|
|
|
|
und wandeln Sie es in ein |
des Geräts: |
|
|
|
|
Textformat um. Diesen Text |
Standard-Modus: Speichern |
|
|
|
|
können Sie mit Ihrem |
||
|
|
|
gescannter Dokumente auf Ihrem |
||
|
|
|
bevorzugten |
||
|
|
|
Computer im Standard-Modus |
||
|
|
|
Textverarbeitungsprogramm |
||
|
|
|
auf Seite 155 |
||
|
|
|
bearbeiten. |
||
|
|
|
Erweiterter Modus: Speichern |
||
|
|
|
|
||
|
|
|
|
gescannter Dokumente auf Ihrem |
|
|
|
|
|
Computer im Erweiterten Modus |
|
|
|
|
|
auf Seite 158 |
|
|
|
|
|
Zum Scannen über ControlCenter4 |
|
|
|
|
|
(Windows®): |
|
|
|
|
|
Standard-Modus: Grundlegende |
|
|
|
|
|
Scanfunktionen auf Seite 80 |
|
|
|
|
|
Erweiterter Modus: Grundlegende |
|
|
|
|
|
Scanfunktionen auf Seite 87 |
|
|
|
|
|
Zum Scannen über das |
|
|
|
|
|
ControlCenter2 (Macintosh): |
|
|
|
|
|
Scan to Text auf Seite 110 |
|
|
|
|
|
|
|
iii 
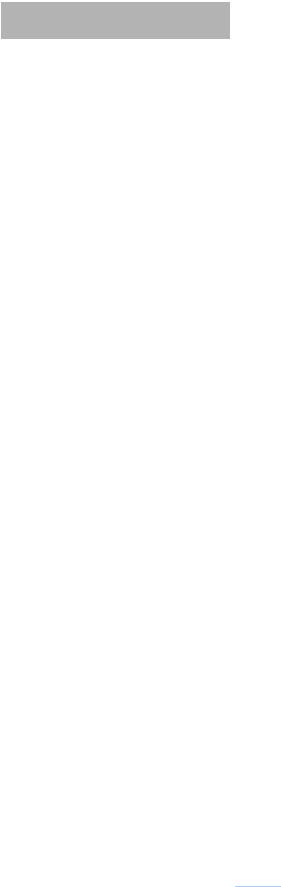
|
|
|
|
|
|
|
|
|
|
|
|
|
|
|
Funktionen |
Anwendungen |
Funktionen |
Weitere Informationen |
|
|
|
(Programme) |
|
||||
|
|
|
|
|
|
|
|
Scan to PC |
Scan to E-Mail |
ControlCenter4 |
Nachdem Sie das Dokument |
Zum Scannen über die Treiber-App |
|
|
(Fortsetzung) |
|
(Windows®) |
gescannt haben, wird Ihre |
des Geräts: |
|
|
|
ControlCenter2 |
Standard-E-Mail-Anwendung |
Standard-Modus: Speichern |
|
|
|
|
|
|
|||
|
|
|
(Macintosh) |
mit einer leeren neuen E-Mail |
gescannter Dokumente auf Ihrem |
|
|
|
|
geöffnet, in die bereits die |
|
||
|
|
|
(Fortsetzung) |
Computer im Standard-Modus |
|
|
|
|
|
gescannte Datei als Anhang |
|
||
|
|
|
auf Seite 155 |
|
||
|
|
|
|
eingefügt wurde. |
|
|
|
|
|
|
Erweiterter Modus: Speichern |
|
|
|
|
|
|
|
|
|
|
|
|
|
|
gescannter Dokumente auf Ihrem |
|
|
|
|
|
|
Computer im Erweiterten Modus |
|
|
|
|
|
|
auf Seite 158 |
|
|
|
|
|
|
Zum Scannen über ControlCenter4 |
|
|
|
|
|
|
(Windows®): |
|
|
|
|
|
|
Standard-Modus: Grundlegende |
|
|
|
|
|
|
Scanfunktionen auf Seite 80 |
|
|
|
|
|
|
Erweiterter Modus: Grundlegende |
|
|
|
|
|
|
Scanfunktionen auf Seite 87 |
|
|
|
|
|
|
Zum Scannen über das |
|
|
|
|
|
|
ControlCenter2 (Macintosh): |
|
|
|
|
|
|
Scan to E-Mail auf Seite 111 |
|
|
|
|
|
|
|
|
|
|
Scan to Datei |
|
Scannen Sie ein Dokument |
Zum Scannen über die Treiber-App |
|
|
|
|
|
ein, und speichern Sie es als |
des Geräts: |
|
|
|
|
|
Datei in einem Ordner auf Ihrer |
Standard-Modus: Speichern |
|
|
|
|
|
Festplatte (z. B. als PDF- |
gescannter Dokumente auf Ihrem |
|
|
|
|
|
Datei). Die unterstützten |
|
|
|
|
|
|
Computer im Standard-Modus |
|
|
|
|
|
|
Dateitypen sind der Liste der |
|
|
|
|
|
|
auf Seite 155 |
|
|
|
|
|
|
Dateitypen zu entnehmen. |
|
|
|
|
|
|
Erweiterter Modus: Speichern |
|
|
|
|
|
|
|
|
|
|
|
|
|
|
gescannter Dokumente auf Ihrem |
|
|
|
|
|
|
Computer im Erweiterten Modus |
|
|
|
|
|
|
auf Seite 158 |
|
|
|
|
|
|
Zum Scannen über ControlCenter4 |
|
|
|
|
|
|
(Windows®): |
|
|
|
|
|
|
Standard-Modus: Grundlegende |
|
|
|
|
|
|
Scanfunktionen auf Seite 80 |
|
|
|
|
|
|
Erweiterter Modus: Grundlegende |
|
|
|
|
|
|
Scanfunktionen auf Seite 87 |
|
|
|
|
|
|
Zum Scannen über das |
|
|
|
|
|
|
ControlCenter2 (Macintosh): |
|
|
|
|
|
|
Scan to Datei auf Seite 112 |
|
|
|
|
|
|
|
|
iv 
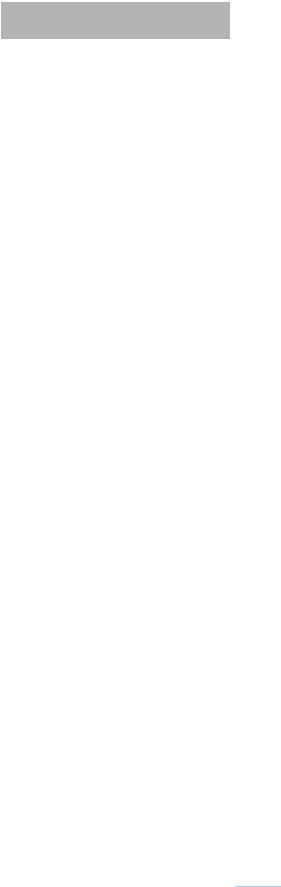
|
|
|
|
|
|
|
|
|
|
|
|
|
|
|
Funktionen |
Anwendungen |
Funktionen |
Weitere Informationen |
|
|
|
(Programme) |
|
||||
|
|
|
|
|
|
|
|
Scan to PC |
Scannen mit |
Anwendungen, |
Verwenden Sie zum Scannen |
Zum Scannen mit dem TWAIN/WIA- |
|
|
(Fortsetzung) |
dem TWAIN/ |
die TWAIN/WIA- |
die in der Brother MFL-Pro- |
Treiber: |
|
|
|
WIA-Treiber |
Treiber |
Softwaresuite integrierte |
Scannen mit Nuance™ |
|
|
|
für Windows®- |
unterstützen, |
Anwendung Nuance™ |
|
|
|
|
PaperPort™ 14SE oder anderen |
|
|||
|
|
Benutzer |
wie: |
PaperPort™ 14SE oder |
|
|
|
|
Windows®-Anwendungen |
|
|||
|
|
|
Nuance™ |
andere Anwendungen, die |
auf Seite 129 |
|
|
|
|
TWAINbzw. WIA- |
|
||
|
|
|
PaperPort™ |
|
|
|
|
|
|
Spezifikationen unterstützen. |
|
|
|
|
|
|
14SE |
|
|
|
|
|
|
|
|
|
|
|
|
|
Windows®-Fax |
|
|
|
|
|
|
und -Scan |
|
|
|
|
|
|
Windows®- |
|
|
|
|
|
|
Fotogalerie |
|
|
|
|
|
|
|
|
|
|
|
|
Scannen mit |
Anwendungen, |
Verwenden Sie zum Scannen |
Zum Scannen unter Anwendung eines |
|
|
|
dem TWAIN/ |
die ICA-Treiber |
Anwendungen, die TWAIN- |
TWAIN-Treibers: |
|
|
|
ICA-Treiber |
unterstützen, |
Spezifikationen unterstützen: |
Scannen mit TWAIN-Anwendungen |
|
|
|
für Macintosh- |
wie: |
Nach Installation der Brother |
|
|
|
|
(Macintosh) auf Seite 147 |
|
|||
|
|
Benutzer |
|
|
||
|
|
ABBYY |
MFL-Pro Softwaresuite |
|
|
|
|
|
|
|
|
||
|
|
|
FineReader Pro |
können Sie zum Scannen |
Zum Scannen unter Anwendung eines |
|
|
|
|
Anwendungen, |
auch die Apple-Anwendung |
|
|
|
|
|
„Digitale Bilder“ verwenden. |
ICA-Treibers: |
|
|
|
|
|
die TWAIN/ICA- |
|
||
|
|
|
|
Scannen mit der Apple-Anwendung |
|
|
|
|
|
Treiber |
|
|
|
|
|
|
unterstützen, |
|
Digitale Bilder (ICA-Treiber) |
|
|
|
|
wie: |
|
auf Seite 151 |
|
|
|
|
Apple- |
|
|
|
|
|
|
Anwendung |
|
|
|
|
|
|
„Digitale Bilder“ |
|
|
|
|
|
WS-Scan (nur |
Windows®-Fax |
Scannen Sie Ihr Dokument |
Zur Installation von Treibern: |
|
|
|
für Windows®- |
und -Scan |
über das Webdienstprotokoll. |
Installieren von Treibern zum Scannen |
|
|
|
Benutzer) |
Windows®- |
Mit dem Webdienstprotokoll |
|
|
|
|
über Webdienste (Windows Vista®, |
|
|||
|
|
(ADS-2800W/ |
Fotogalerie |
können Sie mit dem Gerät und |
Windows® 7, Windows® 8 und |
|
|
|
ADS-3600W) |
|
einem Computer, auf dem |
Windows® 8.1) im Netzwerkhandbuch |
|
|
|
|
|
Windows Vista® (SP2 oder |
|
|
|
|
|
|
höher), Windows® 7, |
|
|
|
|
|
|
Windows® 8 oder |
Zum Scannen über die Treiber-App |
|
|
|
|
|
Windows® 8.1 ausgeführt |
des Geräts: |
|
|
|
|
|
wird, über ein Netzwerk |
Scannen über Webdienste |
|
|
|
|
|
scannen. |
|
|
|
|
|
|
(Windows Vista® SP2 oder höher, |
|
|
|
|
|
|
|
|
|
|
|
|
|
|
Windows® 7, Windows® 8 und |
|
|
|
|
|
|
Windows® 8.1) auf Seite 204 |
|
v 
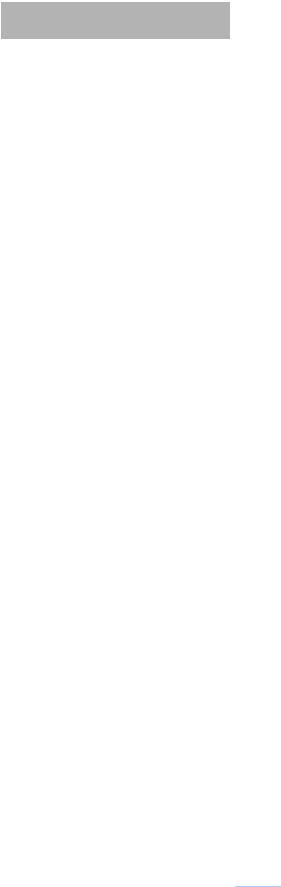
|
|
|
|
|
|
|
|
|
|
|
|
|
|
|
Funktionen |
Anwendungen |
Funktionen |
Weitere Informationen |
|
|
|
(Programme) |
|
||||
|
|
|
|
|
|
|
|
Scannen |
Scan to USB |
— |
Scannen Sie Ihr Dokument |
Speichern gescannter Dokumente |
|
|
über das |
|
|
ein, und speichern Sie das |
auf einen USB-Stick auf Seite 162 |
|
|
Bedienfeld |
|
|
eingescannte Bild auf einem |
|
|
|
des Geräts |
|
|
USB-Stick. |
|
|
|
|
|
|
(ADS-2800W / ADS-3600W) |
|
|
|
|
|
|
Sie können die Einstellungen |
|
|
|
|
|
|
über das Gerätebedienfeld |
|
|
|
|
|
|
konfigurieren. |
|
|
|
|
Scannen: FTP |
|
Scannen Sie Ihr Dokument, |
Scannen von Dokumenten und |
|
|
|
|
|
und legen Sie es direkt auf |
Hochladen auf einen FTP-Server |
|
|
|
|
|
einem FTP-Server in Ihrem |
auf Seite 169 |
|
|
|
|
|
lokalen Netzwerk oder im |
|
|
|
|
|
|
Internet ab. |
|
|
|
|
|
|
|
|
|
|
|
Scannen: |
|
Scannen Sie Ihr Dokument, |
Scannen von Dokumenten auf einen |
|
|
|
SFTP |
|
und legen Sie es direkt auf |
SFTP-Server auf Seite 178 |
|
|
|
|
|
einem SFTP-Server in Ihrem |
|
|
|
|
|
|
lokalen Netzwerk oder im |
|
|
|
|
|
|
Internet ab. |
|
|
|
|
|
|
|
|
|
|
|
Scan to |
|
Scannen Sie Ihr Dokument, und |
Scannen von Dokumenten nach |
|
|
|
SharePoint |
|
legen Sie es direkt auf einem |
SharePoint auf Seite 196 |
|
|
|
|
|
SharePoint-Server ab. |
|
|
|
|
Scan to Apps |
|
Konvertiert die gescannten |
Netzwerkhandbuch |
|
|
|
(ADS-2800W/ |
|
Daten in eine Excel-Datei. |
|
|
|
|
|
|
|
|
|
|
|
ADS-3600W) |
|
|
|
|
|
|
|
|
|
|
|
|
|
Scan to SMB |
|
Nachdem Sie Ihr Dokument |
Scannen von Dokumenten auf einen |
|
|
|
(nur |
|
gescannt haben, wird es direkt |
freigegebenen Ordner / eine |
|
|
|
Windows®- |
|
in einem freigegebenen |
Netzwerkadresse (Windows®) |
|
|
|
Benutzer) |
|
Ordner in Ihrem lokalen |
auf Seite 187 |
|
|
|
|
|
Netzwerk oder im Internet |
|
|
|
|
|
|
abgelegt. |
|
|
|
|
|
|
|
|
|
|
|
Scan to |
|
Nachdem Sie Ihr Dokument |
Senden gescannter Dokumente |
|
|
|
E-Mail-Server |
|
gescannt haben, wird es direkt |
direkt an eine E-Mail-Adresse |
|
|
|
(ADS-2800W/ |
|
vom Gerät an eine E-Mail- |
(ADS-2800W / ADS-3600W) |
|
|
|
|
Adresse gesendet. Zusätzlich |
auf Seite 206 |
|
|
|
|
ADS-3600W) |
|
|
||
|
|
|
kann dem Gerät mit dieser |
|
|
|
|
|
|
|
|
|
|
|
|
|
|
Funktion eine E-Mail-Adresse |
|
|
|
|
|
|
zugewiesen werden, sodass |
|
|
|
|
|
|
Sie mit dem Gerät Dokumente |
|
|
|
|
|
|
über Ihr lokales Netzwerk oder |
|
|
|
|
|
|
über das Internet an Computer |
|
|
|
|
|
|
senden können. |
|
|
|
|
|
|
|
|
|
|
|
Scan to Web |
— |
Scannen Sie Ihr Dokument, |
Web Connect Anleitung |
|
|
|
(ADS-2800W/ |
|
und laden Sie es direkt ohne |
|
|
|
|
|
Computer auf Webdienste wie |
|
|
|
|
|
ADS-3600W) |
|
|
|
|
|
|
|
Evernote, Dropbox, Box und |
|
|
|
|
|
|
|
|
|
|
|
|
|
|
OneDrive hoch. |
|
|
|
|
|
|
|
|
|
vi 
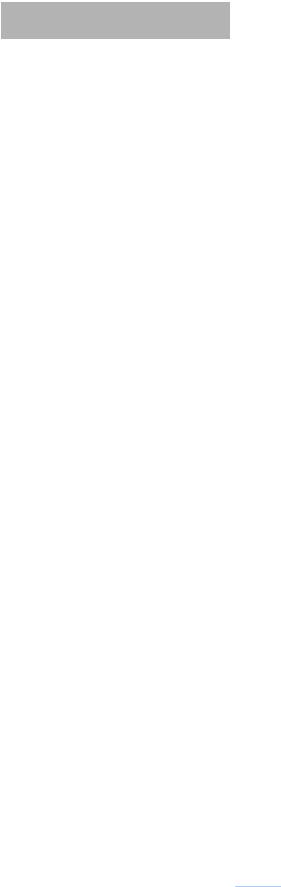
|
|
|
|
|
|
|
|
|
|
|
|
|
|
|
Funktionen |
Anwendungen |
Funktionen |
Weitere Informationen |
|
|
|
(Programme) |
|
||||
|
|
|
|
|
|
|
|
Von |
Scannen von |
Brother |
Scannen Sie Ihr Dokument |
Mobile Print/Scan Guide for Brother |
|
|
Mobilgeräten |
Dokumenten |
iPrint&Scan |
ohne Computer direkt von |
iPrint&Scan (Anleitung für Mobildruck |
|
|
|
(Brother |
|
Ihrem Android™- bzw. iOS- |
und -scan aus Brother iPrint&Scan) |
|
|
|
iPrint&Scan) |
|
Gerät und Windows®-Phone. |
|
|
|
|
|
|
Sie können Brother |
|
|
|
|
|
|
iPrint&Scan von Google Play, |
|
|
|
|
|
|
aus dem App Store oder aus |
|
|
|
|
|
|
dem Windows®-Phone Store |
|
|
|
|
|
|
herunterladen und installieren. |
|
|
|
|
|
|
|
|
|
|
|
Betrachten |
Brother |
Betrachten und bearbeiten Sie |
Brother ScanViewer Guide for iOS/OS |
|
|
|
bzw. |
ScanViewer |
mit Ihrem iOS-Gerät oder |
X (Brother ScanViewer Anleitung für |
|
|
|
Bearbeiten |
|
Macintosh-Computer die von |
iOS/OS X) |
|
|
|
von |
|
einem Brother Gerät |
|
|
|
|
gescannten |
|
gescannten und in der iCloud |
|
|
|
|
Daten |
|
gespeicherten Dokumente. |
|
|
|
|
(iOS/OS X) |
|
Brother ScanViewer können |
|
|
|
|
(ADS-2800W/ |
|
|
|
|
|
|
|
Sie aus dem App Store |
|
|
|
|
|
ADS-3600W) |
|
|
|
|
|
|
|
herunterladen und installieren. |
|
|
|
|
|
|
|
|
|
|
|
|
|
|
|
|
|
|
|
Betrachten |
Brother Image |
Betrachten und bearbeiten Sie |
Brother Image Viewer Guide |
|
|
|
bzw. |
Viewer |
mit Ihrem Android™- |
for Android™ (Brother Image Viewer |
|
|
|
Bearbeiten |
|
Mobilgerät die von einem |
Anleitung für Android™) |
|
|
|
von |
|
Brother Gerät gescannten |
|
|
|
|
gescannten |
|
Dokumente. |
|
|
|
|
Daten |
|
Brother Image Viewer können |
|
|
|
|
(Android™) |
|
|
|
|
|
|
|
Sie aus Google Play |
|
|
|
|
|
(ADS-2800W/ |
|
|
|
|
|
|
|
herunterladen und installieren. |
|
|
|
|
|
ADS-3600W) |
|
|
|
|
|
|
|
|
|
|
|
|
|
|
|
|
|
|
vii 
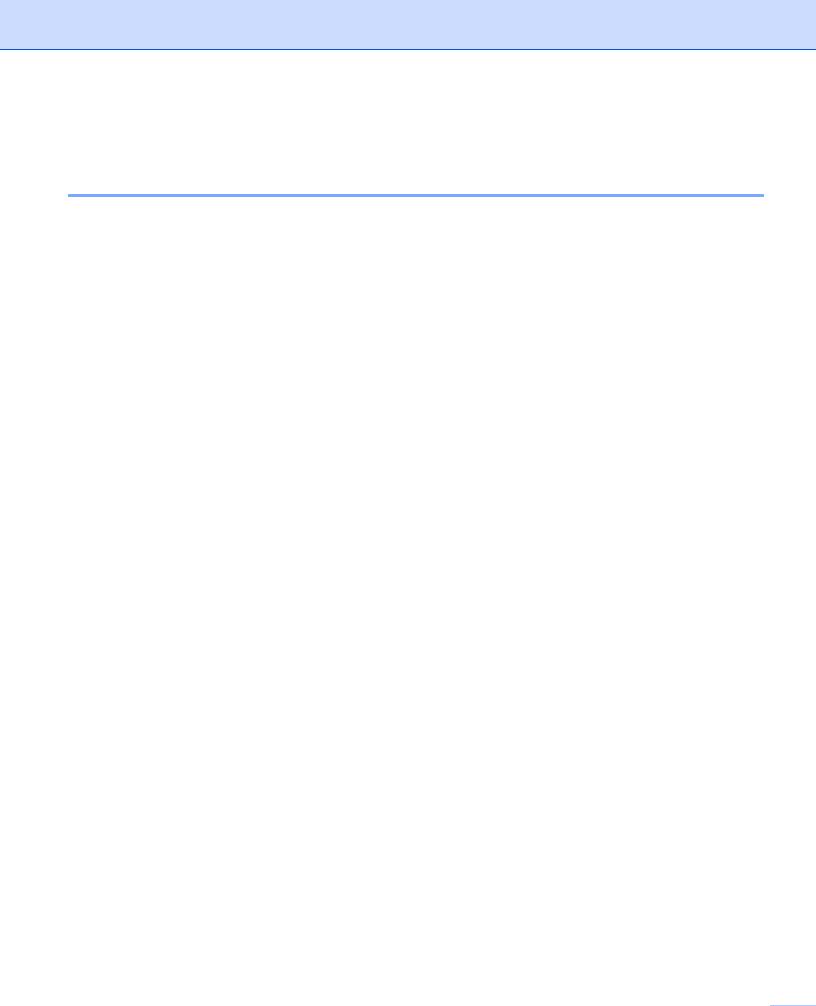
Sie können folgende Funktionen verwenden
Sichere Geräteverwaltung
Funktion |
Beschreibung |
Weitere Informationen |
Benutzersperre 3.0 |
Ermöglicht Benutzern die Auswahl der für |
Benutzersperre 3.0 auf Seite 39 |
(ADS-2800W / ADS-3600W) |
einzelne Benutzer verfügbaren Optionen. |
|
|
|
|
Active Directory-Authentifizierung |
Schränkt die Nutzung des Brother Geräts ein, |
Active Directory-Authentifizierung |
(ADS-2800W / ADS-3600W) |
solange Benutzer nicht eine Benutzer-ID und |
(ADS-2800W / ADS-3600W) |
|
ein Kennwort eingeben. |
auf Seite 48 |
|
|
|
Einstellsperre |
Verhindert, dass Benutzer, die das Kennwort |
Einstellsperre (ADS-2800W / |
(ADS-2800W / ADS-3600W) |
nicht kennen, die Geräteeinstellungen |
ADS-3600W) auf Seite 37 |
|
ändern. |
|
LDAP-Authentifizierung |
Schränkt die Benutzung des Brother Geräts |
LDAP-Authentifizierung |
|
ein, solange Benutzer nicht den |
(ADS-2800W / ADS-3600W) |
|
Benutzernamen und ein Kennwort eingeben. |
auf Seite 49 |
|
|
|
Rationalisieren der Arbeit |
|
|
Funktion |
Beschreibung |
Weitere Informationen |
Scannen mit |
Ermöglicht das Scannen mit den |
ID-Karten-Favoriten hinzufügen |
Nahfeldkommunikation (NFC) |
Einstellungen, die Sie beim Registrieren Ihrer |
(ausschließlich ADS-3600W) |
(ADS-3600W) |
NFC-ID-Karte mit einer Verknüpfung |
auf Seite 14 |
|
gespeichert haben. |
|
BRAdmin Light (nur Windows®) |
Ermöglicht die Verwaltung von Brother |
Dienstprogramm BRAdmin |
BRAdmin Professional 3 (nur |
Geräten, die mit einem Netzwerk verbunden |
starten auf Seite 75 |
sind. Sie können mit einem Computer nach |
|
|
Windows®) |
|
|
|
Brother Geräten im Netzwerk suchen, |
|
|
Informationen zum Gerätestatus anzeigen und |
|
|
Netzwerkeinstellungen ändern. |
|
|
|
|
One-Touch-Scannen |
Ermöglicht Ihnen das Scannen von |
Favoriten-Einstellungen |
(ADS-2800W / ADS-3600W) |
Dokumenten mit den von Ihnen bevorzugten |
(ADS-2800W / ADS-3600W) |
|
Einstellungen durch Drücken einer einzelnen |
auf Seite 10 |
|
Taste. Um diese Funktion zu verwenden, |
|
|
müssen Sie in Ihren Favoriten eine |
|
|
One-Touch-Einstellung erstellen und die |
|
|
Favoritennummer auf Ihrem Startbildschirm |
|
|
ablegen. |
|
|
|
|
viii 
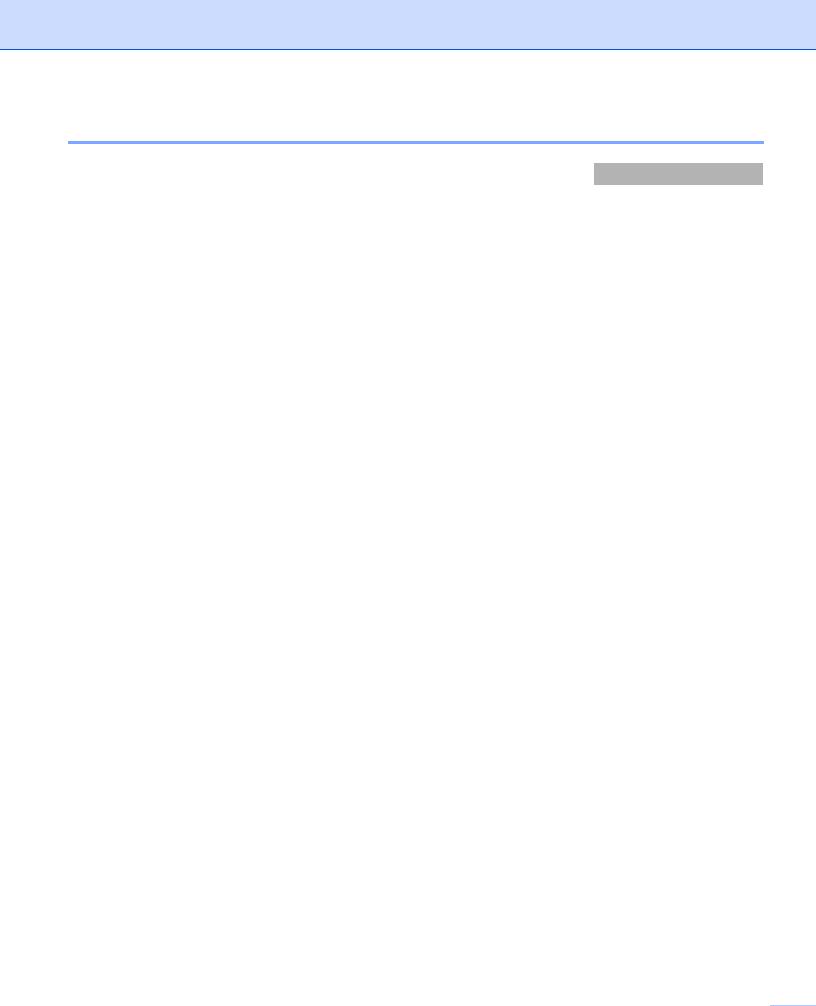
Speicherplatz sparen und Daten verwalten
Funktion |
Beschreibung |
Siehe |
Scannen: FTP/SFTP |
Ermöglicht die direkte Übertragung gescannter |
Scannen von Dokumenten |
|
Daten auf einen FTP/SFTP-Server, ohne dass dafür |
und Hochladen auf einen |
|
ein Computer benötigt wird. Mit dieser Funktion |
FTP-Server auf Seite 169 |
|
können Sie große Datendateien übertragen, die nicht |
Scannen von Dokumenten |
|
als E-Mail-Anhang gesendet werden können. |
auf einen SFTP-Server |
|
|
|
|
|
auf Seite 178 |
|
|
|
Scan to SharePoint |
Ermöglicht die direkte Übertragung gescannter |
Scannen von Dokumenten |
|
Daten an SharePoint, ohne dass dafür ein Computer |
nach SharePoint |
|
benötigt wird. |
auf Seite 196 |
|
|
|
Scan to E-Mail-Server |
Ermöglicht das Einscannen von Dokumenten, die |
Senden gescannter |
(ADS-2800W / ADS-3600W) |
Sie anschließend direkt vom Gerät an eine E-Mail- |
Dokumente direkt an eine |
|
Adresse gesendet werden. |
E-Mail-Adresse |
|
|
(ADS-2800W / |
|
|
ADS-3600W) |
|
|
auf Seite 206 |
|
|
|
Scan to Web |
Ermöglicht das Einscannen von Dokumenten, die |
Gescannte Dokumente ins |
(ADS-2800W / ADS-3600W) |
Sie anschließend direkt auf Webdienste hochladen |
Web hochladen |
|
werden. |
(ADS-2800W / |
|
|
ADS-3600W) |
|
|
auf Seite 213 |
Scan-to-SMB |
Ermöglicht das Einscannen von Dokumenten, die |
Scannen mit Scan-to- |
|
Sie anschließend direkt in das Netzwerk hochladen |
SMB-Profilen |
|
werden. |
auf Seite 194 |
|
|
|
ix 
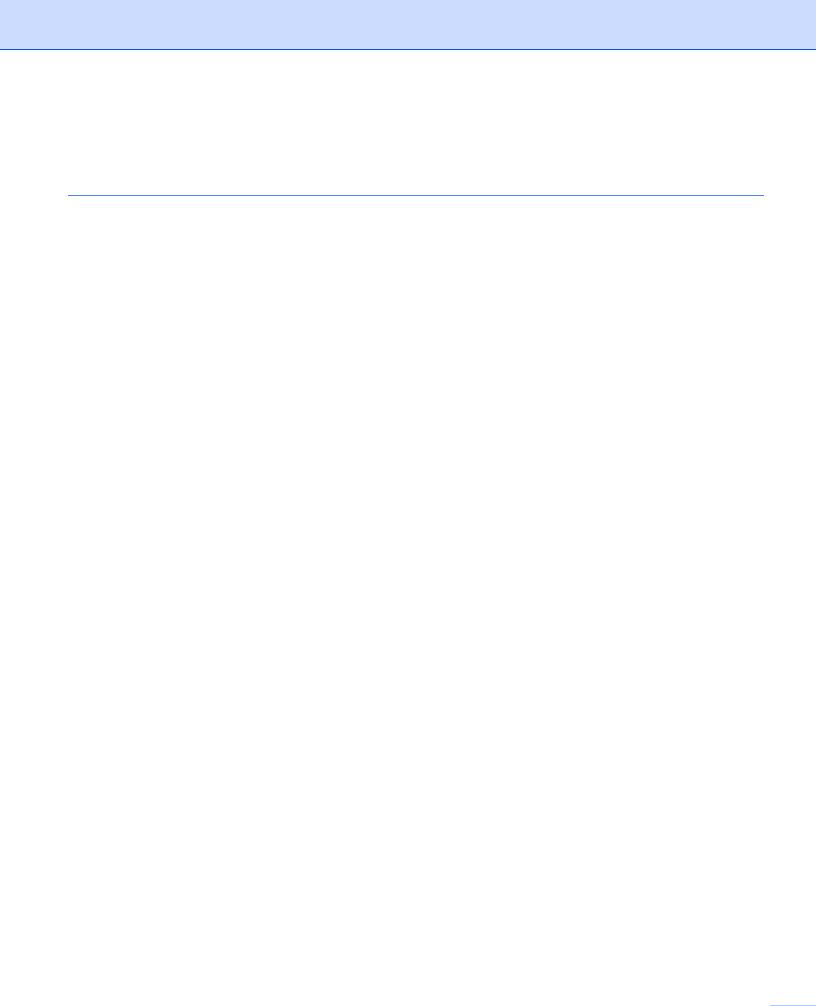
Inhaltsverzeichnis |
|
|
1 |
Allgemeine Informationen |
1 |
|
Informationen zu diesem Handbuch .......................................................................................................... |
1 |
|
In diesem Handbuch verwendete Formatierungen und Symbole........................................................ |
1 |
|
Überblick über das Gerät........................................................................................................................... |
2 |
|
Übersicht Bedienfeld (ADS-2400N / ADS-3000N)..................................................................................... |
3 |
|
Übersicht Bedienfeld (ADS-2800W / ADS-3600W) ................................................................................... |
5 |
|
Touchscreen-LCD ............................................................................................................................... |
6 |
|
Grundfunktionen .................................................................................................................................. |
9 |
|
Favoriten-Einstellungen (ADS-2800W / ADS-3600W)............................................................................. |
10 |
|
Scan-Favoriten hinzufügen................................................................................................................ |
10 |
|
Web Connect-Favoriten hinzufügen .................................................................................................. |
12 |
|
Apps-Favoriten hinzufügen ............................................................................................................... |
13 |
|
ID-Karten-Favoriten hinzufügen (ausschließlich ADS-3600W) ......................................................... |
14 |
|
Favoriten ändern ............................................................................................................................... |
14 |
|
Favoritennamen bearbeiten............................................................................................................... |
15 |
|
Favoriten löschen .............................................................................................................................. |
15 |
|
Favoriten aufrufen ............................................................................................................................. |
15 |
|
Auf Brother Utilities zugreifen (Windows®) .............................................................................................. |
16 |
|
Geräteeinstellungen (ADS-2400N / ADS-3000N).................................................................................... |
17 |
|
Datum/Uhrzeit einstellen ................................................................................................................... |
17 |
|
Energiesparmodus einstellen ............................................................................................................ |
21 |
|
Wählen Sie Ihre Sprache aus............................................................................................................ |
25 |
|
Zuweisen der Scanfunktion zu den Netzwerkgeräten 1–3 ................................................................ |
29 |
|
Geräteeinstellungen (ADS-2800W / ADS-3600W) .................................................................................. |
32 |
|
Helligkeit der Hintergrundbeleuchtung einstellen .............................................................................. |
32 |
|
Dimmer für die Hintergrundbeleuchtung einstellen ........................................................................... |
32 |
|
Startbildschirm einstellen................................................................................................................... |
32 |
|
Wählen Sie Ihre Sprache aus ........................................................................................................... |
33 |
|
Speichererhaltung ............................................................................................................................. |
33 |
|
Signalton-Lautstärke.......................................................................................................................... |
33 |
|
Automatische Zeitumstellung ............................................................................................................ |
34 |
|
Energiesparmodus ............................................................................................................................ |
34 |
|
Automatische Abschaltung ................................................................................................................ |
35 |
|
Multieinzugs-Erkennung .................................................................................................................... |
36 |
|
Einstellsperre (ADS-2800W / ADS-3600W)............................................................................................. |
37 |
|
Kennwort festlegen............................................................................................................................ |
37 |
|
Kennwort ändern ............................................................................................................................... |
38 |
|
Einstellsperre einbzw. ausschalten ................................................................................................. |
38 |
|
Benutzersperre 3.0 .................................................................................................................................. |
39 |
|
Vor der Verwendung der Benutzersperre 3.0.................................................................................... |
40 |
|
Benutzersperre einbzw. ausschalten .............................................................................................. |
41 |
|
Konfigurieren der Benutzersperre 3.0 mit Web-based Management ................................................ |
42 |
|
Einrichten von Benutzern für die Karten-Authentifizierung (für ADS-3600W) ................................... |
44 |
|
Modus „Öffentlicher Benutzer“ einrichten und ändern....................................................................... |
44 |
|
Benutzer wechseln ............................................................................................................................ |
46 |
x 
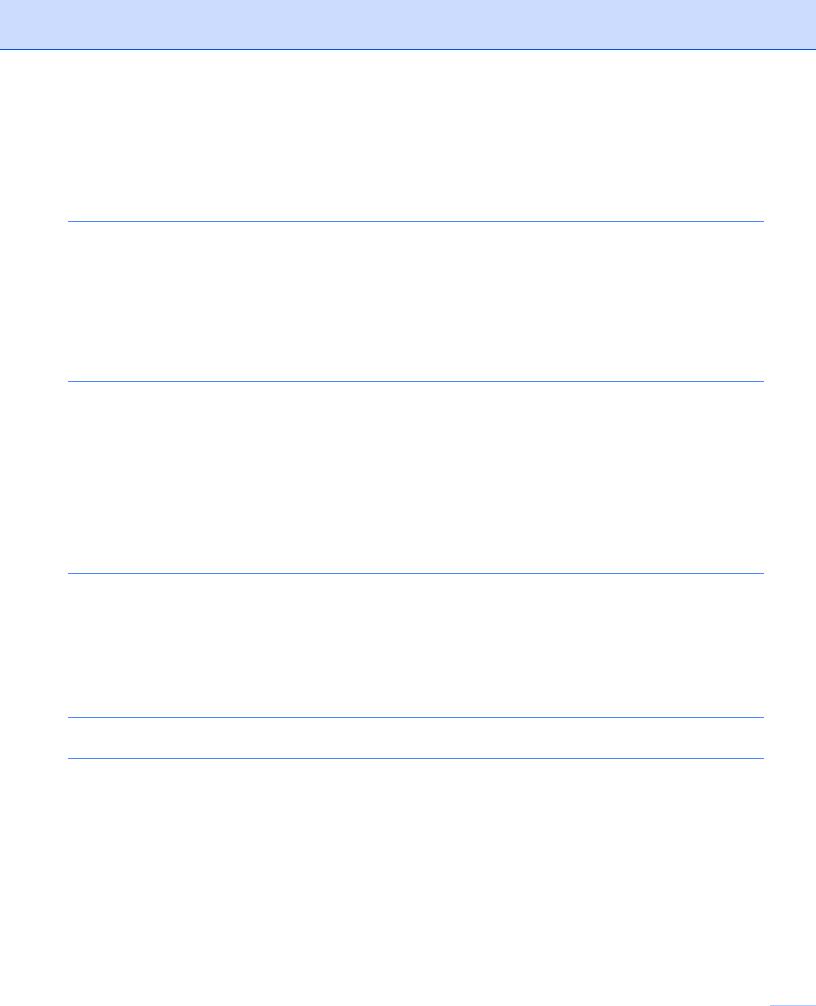
|
Active Directory-Authentifizierung (ADS-2800W / ADS-3600W) ............................................................. |
48 |
|
Einund Ausschalten der Active Directory-Authentifizierung ............................................................ |
48 |
|
LDAP-Authentifizierung (ADS-2800W / ADS-3600W) ............................................................................. |
49 |
|
Einund Ausschalten der LDAP-Authentifizierung ............................................................................ |
49 |
2 |
Unterstützte Dokumente und Formate |
50 |
|
Verwendbare Dokumente........................................................................................................................ |
50 |
|
Nicht verwendbare Dokumente ............................................................................................................... |
52 |
|
Einzugskapazität ............................................................................................................................... |
53 |
|
Perforationsfreie Bereiche ................................................................................................................. |
54 |
|
Bedingungen für eine Multieinzugs-Erkennung................................................................................. |
55 |
|
Gemischte Vorlagen scannen ........................................................................................................... |
55 |
|
Empfehlungen zum Trägerbogen ............................................................................................................ |
57 |
3 |
Vorbereitung des Scanvorgangs |
58 |
|
Einrichten Ihres Scanners........................................................................................................................ |
58 |
|
Dokumente einlegen................................................................................................................................ |
59 |
|
Dokumente in Standardformaten....................................................................................................... |
59 |
|
Visitenkarten...................................................................................................................................... |
61 |
|
Plastikkarten ...................................................................................................................................... |
63 |
|
Dokumente mit Überlänge................................................................................................................. |
64 |
|
Dokumente, die nicht auf Standardpapierformaten gedruckt sind..................................................... |
65 |
|
Dokumente mit gegenüberliegenden Seiten ..................................................................................... |
66 |
|
Quittungen, Ausschnitte, Fotos und andere Dokumente................................................................... |
66 |
4 |
Ihr Netzwerk für das Scannen mit Ihrem Computer vorbereiten |
68 |
|
Vor dem Scannen.................................................................................................................................... |
68 |
|
Vor dem Scannen im Netzwerk ............................................................................................................... |
69 |
|
Netzwerk-Lizenz (Windows®)............................................................................................................ |
69 |
|
Konfigurieren von Netzwerk-Scannen für Windows®........................................................................ |
69 |
|
Konfigurieren für das Scannen in einem Macintosh-Netzwerk.......................................................... |
73 |
|
Dienstprogramm BRAdmin starten.................................................................................................... |
75 |
5 |
Vor dem Scannen |
76 |
6 |
Scannen über den Computer |
77 |
|
Ändern der ControlCenter4-Benutzeroberfläche (Windows®)................................................................. |
77 |
|
Scannen im Standard-Modus von ControlCenter4 (Windows®) ............................................................. |
80 |
|
Grundlegende Scanfunktionen .......................................................................................................... |
80 |
|
Scannen von Dokumenten mit dem Trägerbogen............................................................................. |
81 |
|
Scannen von Plastikkarten ................................................................................................................ |
83 |
|
Scannen von Dokumenten nach SharePoint..................................................................................... |
85 |
|
Scannen im Erweiterten Modus von ControlCenter4 (Windows®) .......................................................... |
87 |
|
Grundlegende Scanfunktionen .......................................................................................................... |
87 |
|
Scan to Bild ....................................................................................................................................... |
88 |
|
Scan to Text ...................................................................................................................................... |
89 |
|
Scan to E-Mail ................................................................................................................................... |
90 |
|
Scan to Datei ..................................................................................................................................... |
91 |
xi 

|
Ändern der Standardeinstellungen von Scan-Schaltflächen ............................................................. |
92 |
|
Scannen mit dem Trägerbogen ......................................................................................................... |
92 |
|
Scannen von Plastikkarten ................................................................................................................ |
94 |
|
Scannen von Dokumenten nach SharePoint..................................................................................... |
96 |
|
Erstellen einer benutzerdefinierten Registerkarte (Erweiterter Modus von ControlCenter4) |
|
|
(Windows®) .......................................................................................................................................... |
98 |
|
Erstellen einer benutzerdefinierten Registerkarte ............................................................................. |
98 |
|
Benutzerdefinierte Schaltflächen auf benutzerdefinierten Registerkarten erstellen .......................... |
99 |
|
Scaneinstellungen (ControlCenter4) ändern (Windows®)..................................................................... |
100 |
|
Scannen mit ControlCenter2 (Macintosh).............................................................................................. |
108 |
|
Scan to Bild ..................................................................................................................................... |
109 |
|
Scan to Text .................................................................................................................................... |
110 |
|
Scan to E-Mail ................................................................................................................................. |
111 |
|
Scan to Datei ................................................................................................................................... |
112 |
|
Ändern der Standardeinstellungen von Scan-Schaltflächen ........................................................... |
113 |
|
Scannen von Dokumenten mit Sonderformaten mithilfe des Trägerbogens ................................... |
113 |
|
Scannen von Plastikkarten .............................................................................................................. |
115 |
|
Einstellen Ihrer bevorzugten Scaneinstellungen mit ControlCenter2 (Macintosh)................................. |
117 |
|
Benutzerdefinierte Schaltfläche....................................................................................................... |
118 |
|
Ändern der Scaneinstellungen (ControlCenter2) (Macintosh) ............................................................... |
121 |
|
Scannen mit Nuance™ PaperPort™ 14SE oder anderen Windows®-Anwendungen .......................... |
129 |
|
Scannen mit Nuance™ PaperPort™ 14SE ..................................................................................... |
129 |
|
Scannen mit Windows®-Fotogalerie oder Windows®-Fax und -Scan ............................................ |
145 |
|
Verwenden von ABBYY FineReader..................................................................................................... |
146 |
|
Scannen mit TWAIN-Anwendungen (Macintosh) .................................................................................. |
147 |
|
Scannen mit TWAIN-Anwendungen (z. B. mit Presto! PageManager) ........................................... |
147 |
|
TWAIN-Treiber-Einstellungen.......................................................................................................... |
148 |
|
Scannen mit der Apple-Anwendung Digitale Bilder (ICA-Treiber) ......................................................... |
151 |
|
Scannen mit der Apple-Anwendung Digitale Bilder......................................................................... |
151 |
|
ICA-Treiber-Einstellungen ............................................................................................................... |
153 |
7 |
Scannen über die Treiber-App |
155 |
|
Speichern gescannter Dokumente auf Ihrem Computer im Standard-Modus ....................................... |
155 |
|
Speichern gescannter Dokumente auf Ihrem Computer im Erweiterten Modus.................................... |
158 |
|
Speichern gescannter Dokumente auf einen USB-Stick ....................................................................... |
162 |
|
Speichern gescannter Dokumente auf Mobilgeräten............................................................................. |
167 |
|
Scannen von Dokumenten und Hochladen auf einen FTP-Server........................................................ |
169 |
|
Web-based Management starten .................................................................................................... |
170 |
|
Konfigurieren der FTP-Standardeinstellungen ................................................................................ |
172 |
|
Scannen mit FTP-Server-Profilen.................................................................................................... |
176 |
|
Scannen von Dokumenten auf einen SFTP-Server............................................................................... |
178 |
|
Web-based Management starten .................................................................................................... |
179 |
|
Konfigurieren der SFTP-Standardeinstellungen.............................................................................. |
181 |
|
Scannen mit SFTP-Server-Profilen ................................................................................................. |
185 |
|
Scannen von Dokumenten auf einen freigegebenen Ordner / eine Netzwerkadresse (Windows®) ..... |
187 |
|
Web-based Management starten .................................................................................................... |
188 |
|
Konfigurieren der Scan-to-SMB-Standardeinstellungen.................................................................. |
190 |
|
Scannen mit Scan-to-SMB-Profilen................................................................................................. |
194 |
|
Scannen von Dokumenten nach SharePoint......................................................................................... |
196 |
|
Web-based Management starten .................................................................................................... |
197 |
|
Einrichten von Scan-to-SharePoint-Profilen .................................................................................... |
199 |
xii 
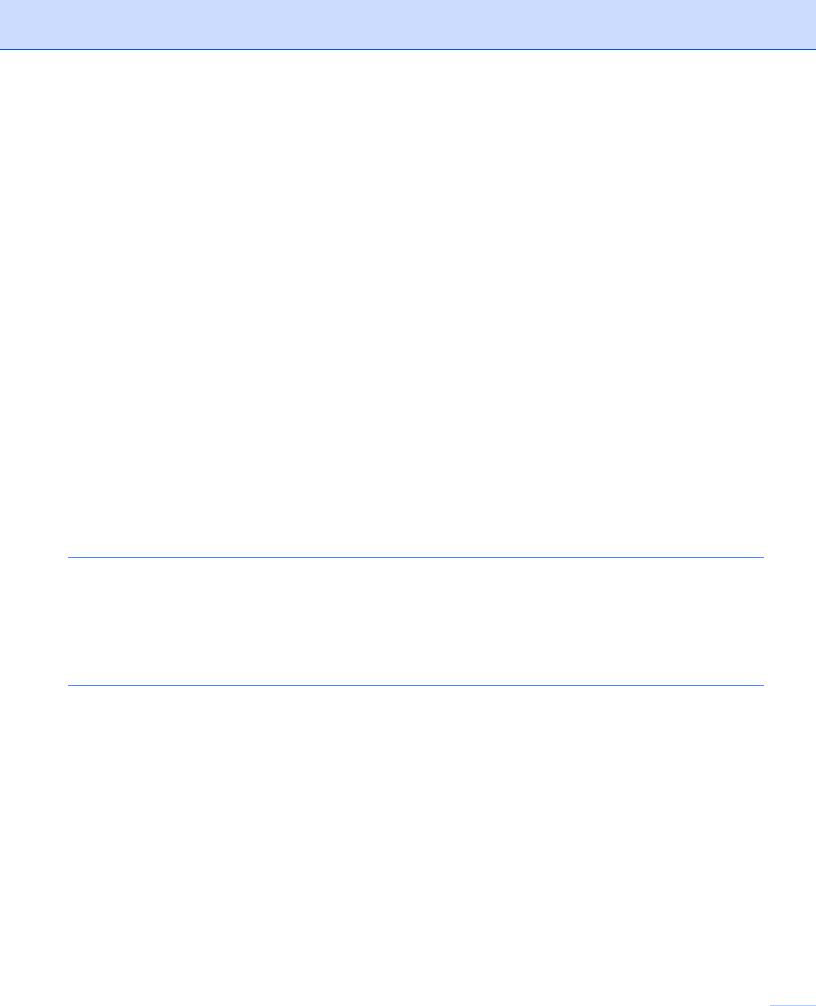
|
Scannen über Webdienste (Windows Vista® SP2 oder höher, Windows® 7, Windows® 8 und |
|
|
Windows® 8.1) ................................................................................................................................... |
204 |
|
Konfigurieren von Scaneinstellungen .............................................................................................. |
205 |
|
Senden gescannter Dokumente direkt an eine E-Mail-Adresse (ADS-2800W / ADS-3600W).............. |
206 |
|
Auswählen einer E-Mail-Adresse aus dem Adressbuch.................................................................. |
207 |
|
Manuelle Eingabe einer E-Mail-Adresse ......................................................................................... |
208 |
|
Adressbuch einrichten (ADS-2800W / ADS-3600W)............................................................................. |
209 |
|
E-Mail-Adresse registrieren ............................................................................................................. |
209 |
|
E-Mail-Adresse ändern.................................................................................................................... |
209 |
|
E-Mail-Adresse löschen................................................................................................................... |
210 |
|
Gruppe einrichten ............................................................................................................................ |
211 |
|
Gruppe ändern ............................................................................................................................... |
211 |
|
Gruppe löschen ............................................................................................................................... |
212 |
|
Gescannte Dokumente ins Web hochladen (ADS-2800W / ADS-3600W) ............................................ |
213 |
|
Einstellungen von Scan to PC ändern (Windows®) .............................................................................. |
214 |
|
Einstellungen für Scan to PC ändern (Macintosh)................................................................................. |
223 |
|
Scanoptionen über den Touchscreen verwenden (ADS-2800W / ADS-3600W)................................... |
231 |
|
Funktion „Leere Seite überspringen“ ............................................................................................... |
231 |
|
Scanposition anpassen ................................................................................................................... |
231 |
|
Scanbereich angeben...................................................................................................................... |
231 |
|
Helligkeit anpassen ......................................................................................................................... |
232 |
|
Kontrast anpassen........................................................................................................................... |
232 |
|
Farben im Dokument automatisch erkennen................................................................................... |
233 |
|
Farbtonanpassung........................................................................................................................... |
233 |
|
Auto. Farberkennung anpassen ...................................................................................................... |
233 |
8 |
Gerät vom Computer aus verwalten |
234 |
|
Gerätestatus vom Computer aus überwachen (Windows®).................................................................. |
234 |
|
Anzeigen von Status Monitor........................................................................................................... |
235 |
|
Gerätestatus vom Computer aus überwachen (Macintosh) .................................................................. |
237 |
|
Autostart-Funktion einund ausschalten (ControlCenter2) ............................................................. |
238 |
|
Brother Gerät vom Computer aus einrichten ......................................................................................... |
239 |
9 |
Regelmäßige Wartung |
243 |
|
Gerätegehäuse reinigen ........................................................................................................................ |
243 |
|
Scanner und Rollen reinigen ................................................................................................................. |
245 |
|
Verbrauchsmaterial austauschen .......................................................................................................... |
249 |
|
Teilebezeichnungen, Teilenummern und Austauschzyklen ............................................................ |
249 |
|
Austauschzyklus für Verbrauchsmaterialien prüfen (ADS-2400N / ADS-3000N)............................ |
250 |
|
Austauschzyklus für Verbrauchsmaterialien (ADS-2800W / ADS-3600W) prüfen .......................... |
253 |
|
Aufnahmerolle ersetzen................................................................................................................... |
253 |
|
Gegenlaufrolle austauschen............................................................................................................ |
256 |
|
Reset des Nutzungszählers............................................................................................................. |
258 |
|
Nutzungszähler zurücksetzen (ADS-2800W / ADS-3600W) ........................................................... |
261 |
|
Gerät verpacken und versenden ........................................................................................................... |
262 |
xiii 
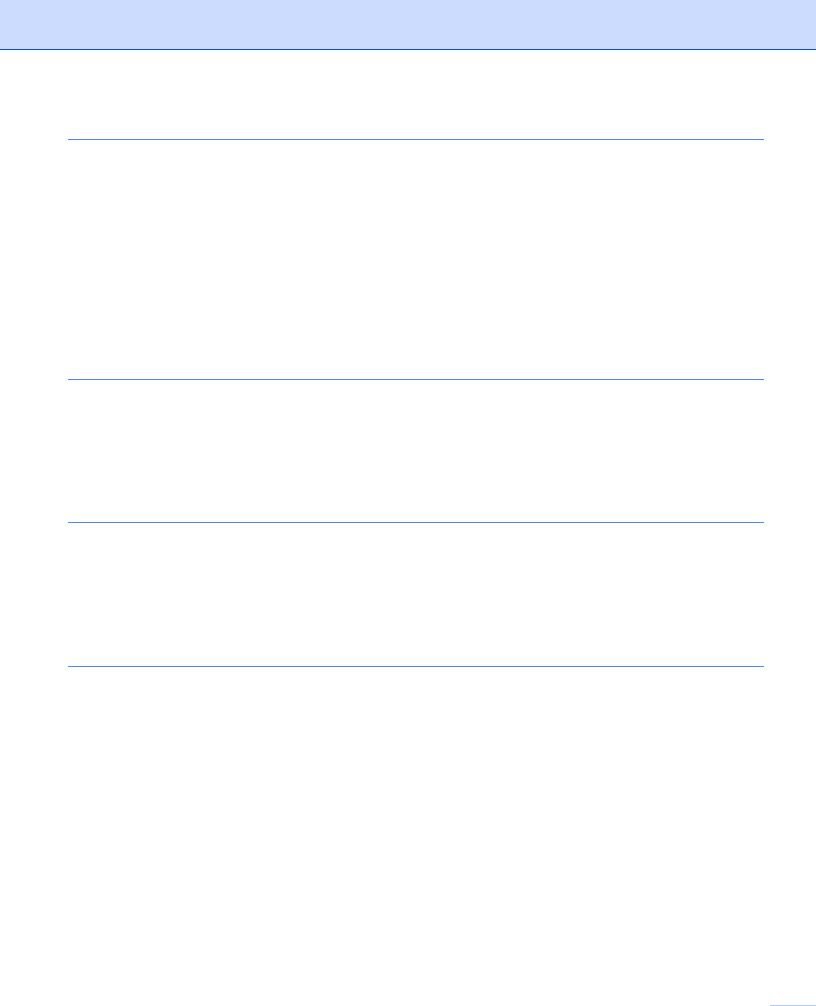
10 |
Problemlösung |
264 |
|
Übersicht................................................................................................................................................ |
264 |
|
Problem identifizieren ............................................................................................................................ |
264 |
|
Fehlerund Wartungsmeldungen .......................................................................................................... |
264 |
|
Dokumentenstau ............................................................................................................................. |
269 |
|
Probleme bei Betrieb und Bedienung der Software............................................................................... |
271 |
|
Geräteinformationen.............................................................................................................................. |
278 |
|
Prüfen der Seriennummer (ADS-2400N / ADS-3000N) .................................................................. |
278 |
|
Prüfen der Seriennummer (ADS-2800W / ADS-3600W)................................................................. |
280 |
|
WLAN aktivieren/deaktivieren (ADS-2800W / ADS-3600W) ........................................................... |
280 |
|
Reset-Funktionen ............................................................................................................................ |
281 |
|
Gerät zurücksetzen (ADS-2400N / ADS-3000N)............................................................................. |
281 |
|
Gerät zurücksetzen (ADS-2800W / ADS-3600W) ........................................................................... |
282 |
A |
Technische Daten |
283 |
|
Allgemein............................................................................................................................................... |
283 |
|
Scanner ................................................................................................................................................. |
285 |
|
Direkte Scanfunktion (Scan to USB)...................................................................................................... |
285 |
|
Schnittstellen ......................................................................................................................................... |
286 |
|
Netzwerk................................................................................................................................................ |
286 |
|
Systemvoraussetzungen ....................................................................................................................... |
287 |
B |
Anhang |
288 |
|
Eingeben von Text (ADS-2800W / ADS-3600W) .................................................................................. |
288 |
|
Leerzeichen eingeben .................................................................................................................... |
288 |
|
Korrekturen ausführen..................................................................................................................... |
288 |
|
LED-Anzeigen (ADS-2400N / ADS-3000N)........................................................................................... |
289 |
|
Service-Anzeigen ............................................................................................................................ |
300 |
|
Scaneinstellungen ........................................................................................................................... |
301 |
C |
Index |
307 |
xiv 
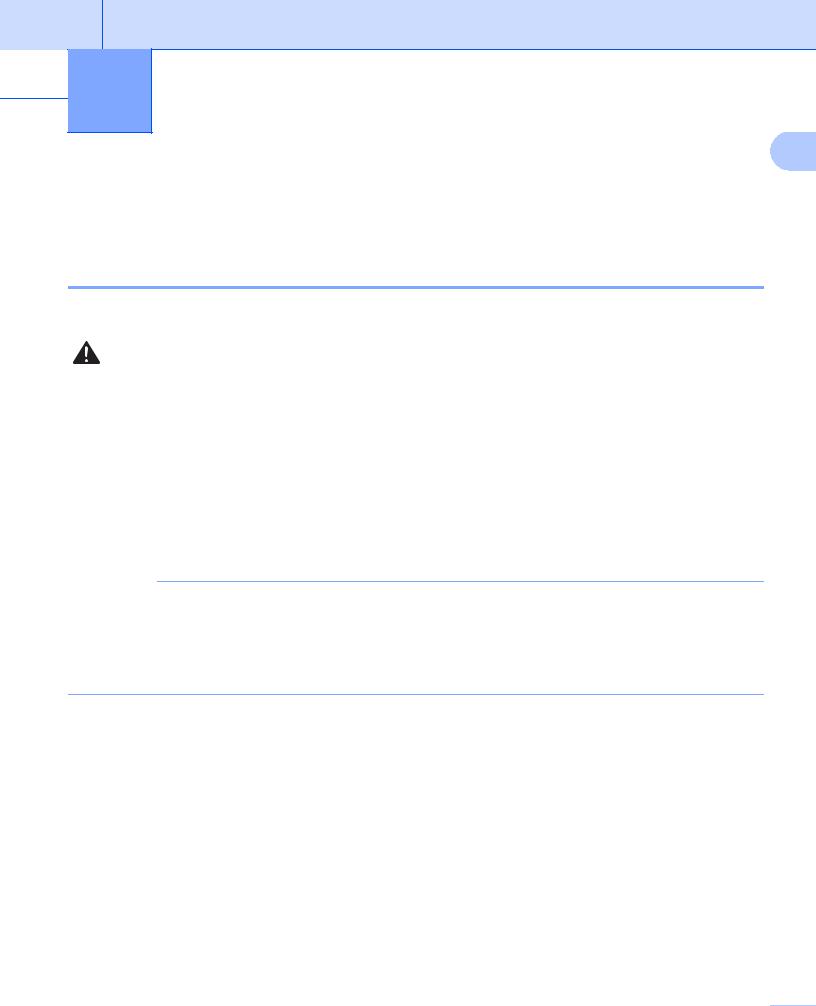
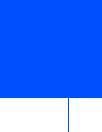 1 Allgemeine Informationen
1 Allgemeine Informationen
1
Informationen zu diesem Handbuch
Vielen Dank für den Kauf eines Geräts von Brother! Lesen Sie diese Dokumentation, um den vollen Leistungsumfang Ihres neuen Geräts zu verstehen und nutzen zu können.
In diesem Handbuch verwendete Formatierungen und Symbole
Die folgenden Formate und Symbole werden in diesem Handbuch verwendet:
VORSICHT |
VORSICHT weist auf eine potenziell gefährliche Situation hin, die bei |
Nichtvermeidung zu leichten oder mittelschweren Verletzungen führen kann. |
|
|
|
WICHTIG |
WICHTIG weist auf eine potenziell gefährliche Situation hin, die bei |
Nichtvermeidung zu Sachschäden oder zu einem Funktionsausfall des Geräts |
|
|
führen kann. |
|
|
HINWEIS |
Hinweise informieren Sie, wie auf eine bestimmte Situation reagiert werden muss, |
oder geben Ihnen hilfreiche Tipps zu anderen Scanfunktionen. |
|
Fett |
Fettdruck kennzeichnet Tasten auf dem Funktionstastenfeld des Geräts oder |
|
Optionen und Schaltflächen auf dem Computerbildschirm. |
|
|
Kursiv |
Kursive Schrift hebt wichtige Punkte hervor oder verweist auf verwandte Themen. |
|
|
Courier New |
Text in der Schriftart Courier New kennzeichnet Meldungen, die auf dem |
(ADS-2800W / ADS-3600W) |
Touchscreen des Geräts erscheinen. |
HINWEIS
•Falls nicht anders angegeben, zeigen die Bildschirme und Abbildungen in diesem Handbuch den ADS-3600W.
•Falls nicht anders angegeben, entstammen die in diesem Handbuch abgebildeten Bildschirme Windows® 7 und OS X 10.10.x. Die an Ihrem Computer gezeigten Bildschirme können je nach verwendetem Betriebssystem variieren.
1 
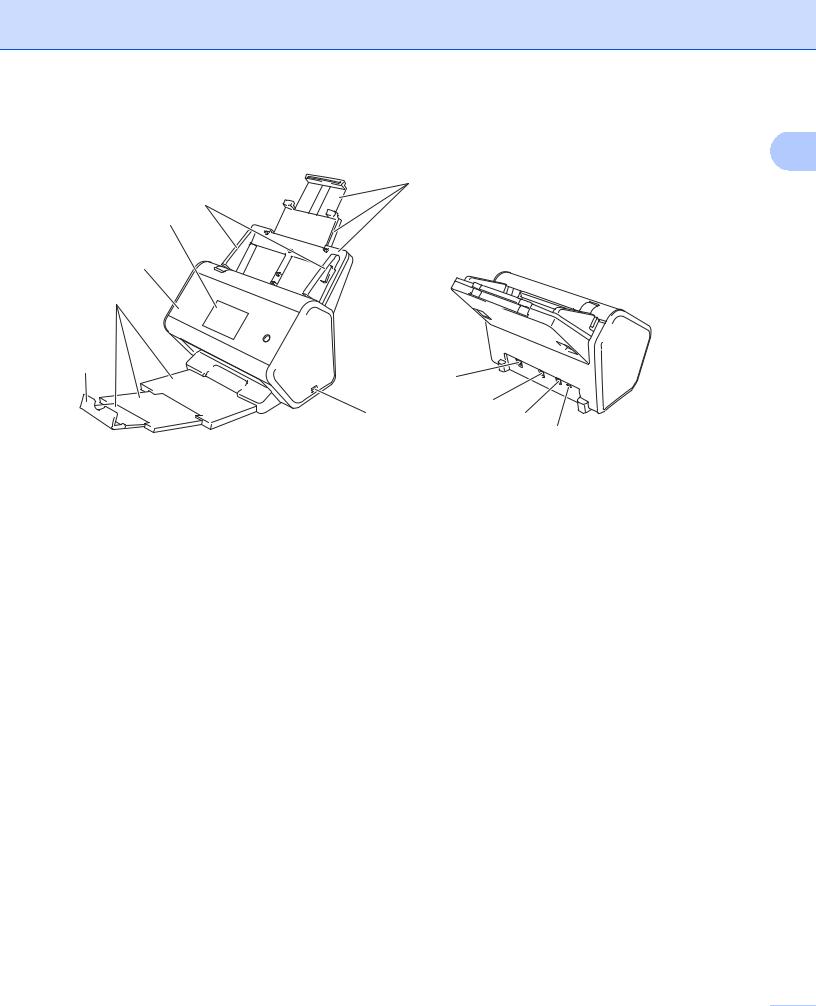
Allgemeine Informationen
Überblick über das Gerät
1
1
2
3
4
5
6
|
8 |
7 |
9 |
10 |
11
1Ausziehbarer Automatischer Vorlageneinzug (ADF)
2Papierführungen
3Bedienfeld (ADS-2800W / ADS-3600W)
4Vordere Abdeckung
5Ausziehbares Ablagefach
6Vorlagenstopper
7USB 2.0-Anschluss
8Ethernet-Kabelanschluss
9Hi-Speed USB 2.0-Anschluss (ADS-2400N / ADS-2800W) USB 3.0 SuperSpeed-Anschluss (ADS-3000N / ADS-3600W)
10Netzadapteranschluss
11Anschluss für ein Sicherheitsschloss
2 
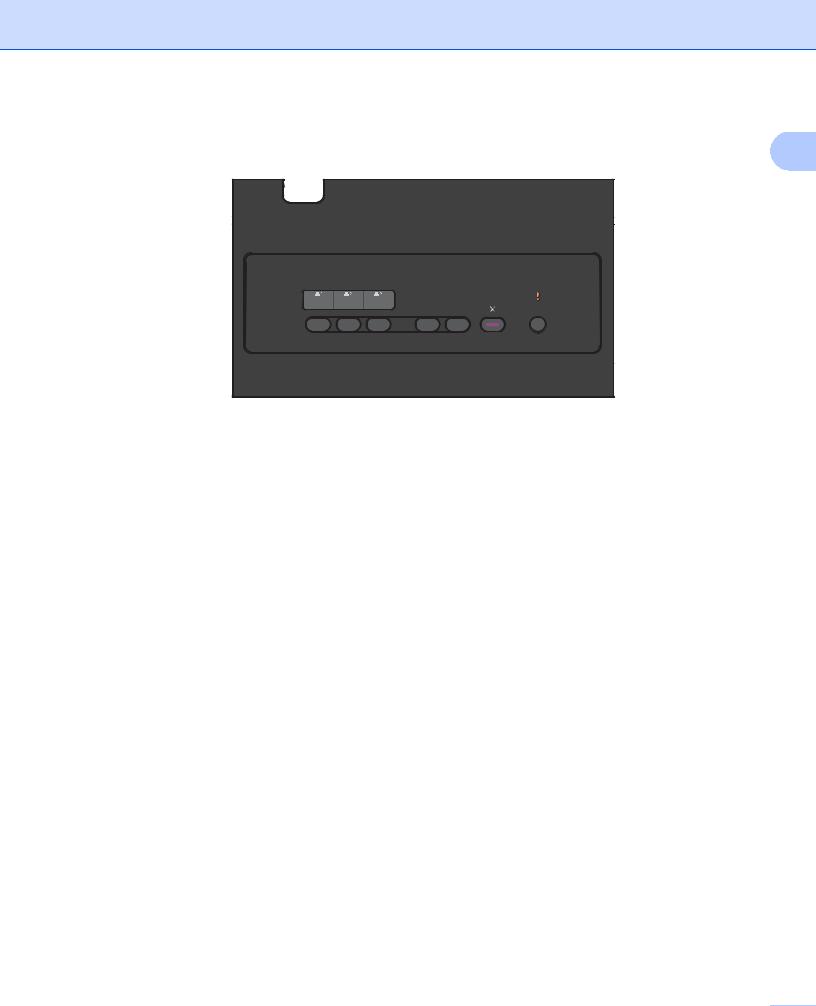
Allgemeine Informationen
Übersicht Bedienfeld (ADS-2400N / ADS-3000N)
1
6 |
5 |
4 |
3 |
2 |
1 |
1Fehleranzeige (mit LED-Anzeige)
Die Fehleranzeige informiert Sie, wenn ein Fehler am Gerät aufgetreten ist. Weitere Informationen finden Sie unter LED-Anzeigen (ADS-2400N / ADS-3000N) auf Seite 289.
2Netzschalter (mit LED)
Schaltet das Gerät ein und aus.
Drücken Sie  , um das Gerät einzuschalten.
, um das Gerät einzuschalten.
Halten Sie  gedrückt, um das Gerät auszuschalten.
gedrückt, um das Gerät auszuschalten.
3Stopp-Taste
Die Stopp-Taste bietet folgende Funktionen:
-Vorlageneinzug anhalten
-Auftrag abbrechen
-Gerät erneut aktivieren
-Wiederherstellung nach einem Fehler
-Remote Setup trennen
4Scan to USB-Taste (mit LED)
Die Scan to USB-Taste bietet folgende Funktionen:
-Scan to USB
-Gerät erneut aktivieren
5Scan to PC-Taste (mit LED)
Die Taste Scannen: PC (USB Connect) bietet folgende Funktionen:
-Scan to PC
-Gerät erneut aktivieren
3 
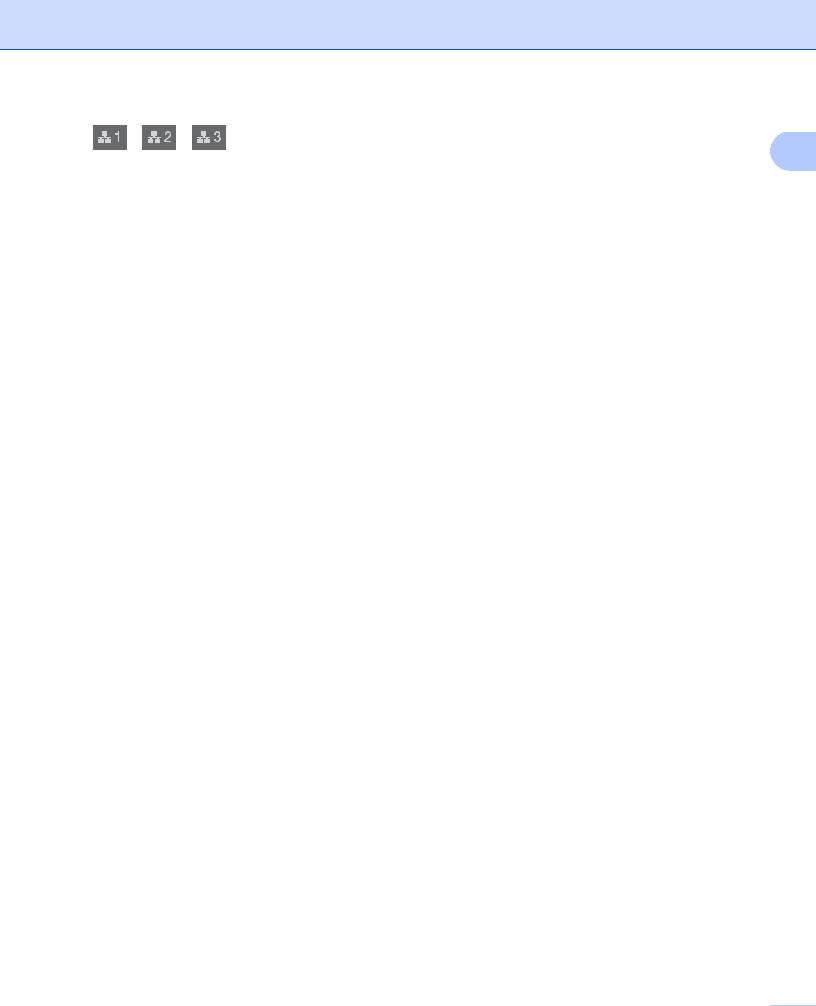
Allgemeine Informationen
6
1
Sie können diesen Tasten die Funktionen „Scannen: FTP/SFTP“, „Scan to SMB“, „Scan to SharePoint“, „Scan to PC“ (Netzwerkverbindung) oder „WS-Scan“ zuweisen. Drücken Sie nach der Konfiguration der Einstellungen eine Taste, um die zugewiesene Funktion auszuwählen. Diese Tasten sind nur verfügbar, wenn
das Gerät mit der Installations-DVD-ROM und einem USB-Kabel über das verkabelte Netzwerk eingerichtet wurde (siehe Installationsanleitung). Weitere Informationen finden Sie unter Scannen von Dokumenten und Hochladen auf einen FTP-Server auf Seite 169 oder Scannen über Webdienste (Windows Vista® SP2 oder höher, Windows® 7, Windows® 8 und Windows® 8.1) auf Seite 204.
4 
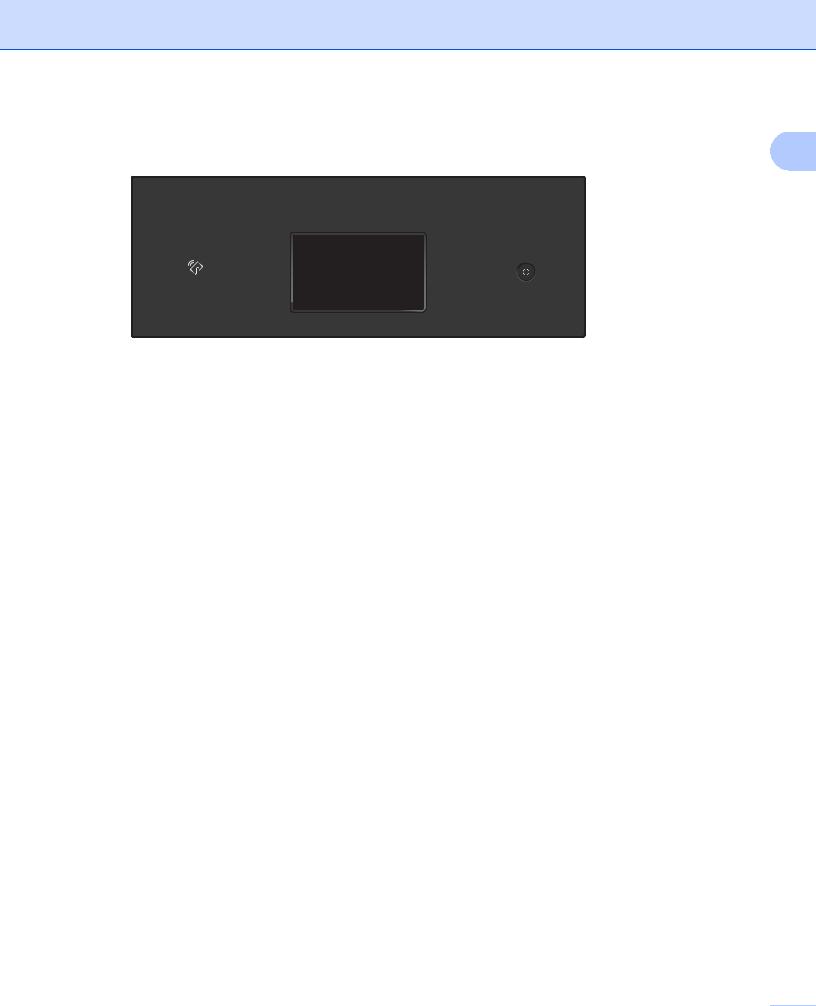
Allgemeine Informationen
Übersicht Bedienfeld (ADS-2800W / ADS-3600W)
1
6 |
5 |
4 |
3 |
2 |
1 |
1  (Zurück-Taste)
(Zurück-Taste)
Drücken Sie diese Taste, um zum vorherigen Bildschirm oder Menü zurückzukehren. Die Zurück-Taste leuchtet auf, wenn sie verfügbar ist.
2  (Netzschalter)
(Netzschalter)
Drücken Sie |
, um das Gerät einzuschalten. Halten Sie |
gedrückt, um das Gerät auszuschalten. |
Das Touchscreen zeigt einige Sekunden lang Beenden an, bevor sich das Gerät ausschaltet.
3  (Home-Taste)
(Home-Taste)
Drücken Sie diese Taste, um zum Startbildschirm und zum Bereitschaftsmodus zurückzukehren. Die Home-Taste leuchtet auf, wenn sie verfügbar ist.
4 (Stopp-Taste)
Drücken Sie die Stopp-Taste, um die aktuelle Aktion zu stoppen oder abzubrechen und in den Bereitschaftsmodus zurückzukehren. Die Stopp-Taste leuchtet auf, wenn sie verfügbar ist.
5Touchscreen-LCD
Rufen Sie die Menüs und Optionen durch Drücken des Touchscreens auf.
6NFC-Leser (Nahfeldkommunikation)
(ADS-3600W)
Sie können Kartenauthentifizierung verwenden, indem Sie die IC-Karte auf den NFC-Leser im Funktionstastenfeld halten.
Wenn Ihr Android™-Gerät den NFC-Standard unterstützt, können Sie an Ihr Gerät scannen, indem Sie das NFC-Logo damit berühren. Um diese Funktion nutzen zu können, müssen Sie Brother iPrint&Scan herunterladen und auf dem Android™-Gerät installieren.
(Siehe Scannen mit Nahfeldkommunikation (NFC) auf Seite 24.)
5 
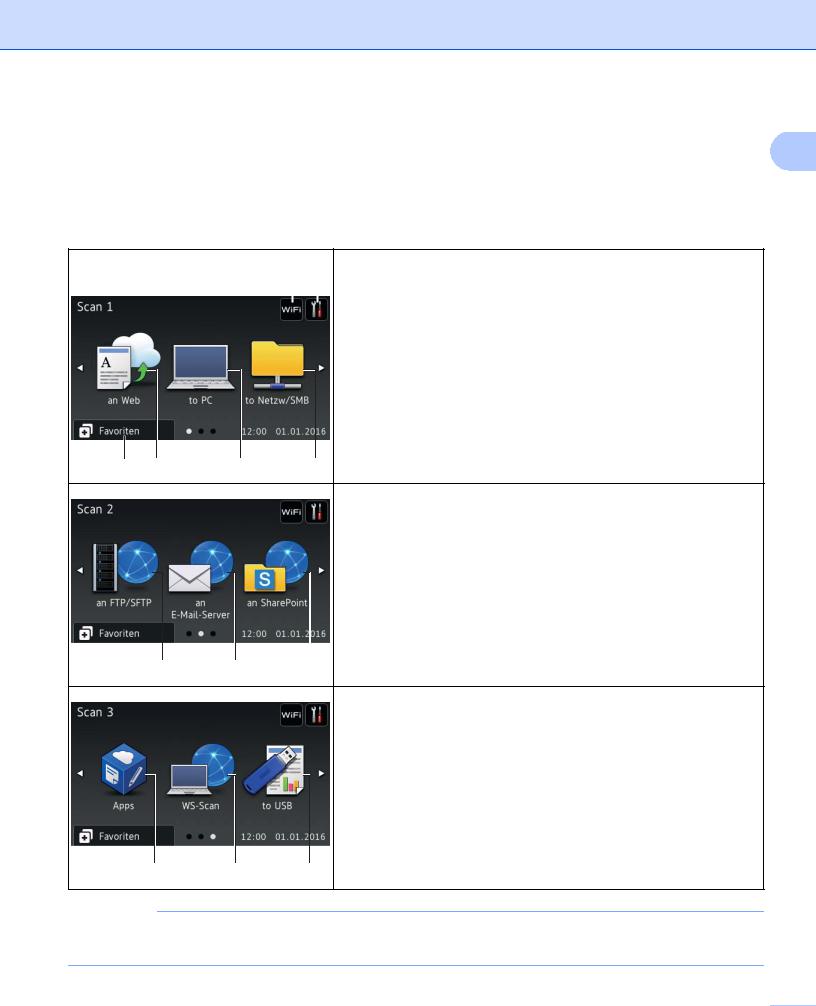
Allgemeine Informationen
Touchscreen-LCD
|
1 |
|
Sie können einen der vier Bildschirme als Startbildschirm festlegen. Wenn der Startbildschirm angezeigt wird, |
||
|
||
können Sie den angezeigten Bildschirm wechseln, indem Sie nach links oder rechts streichen bzw. d oder c |
|
|
drücken. |
|
Die folgenden Bildschirme zeigen den Gerätestatus an, wenn sich das Gerät im Leerlauf befindet:
1 |
2 |
Bildschirm „Scan 1“ |
|||
Der Bildschirm „Scan 1“ bietet Zugriff auf Scanfunktionen wie Scan to |
|||||
|
|
|
|
||
|
|
|
|
Web, Scan to PC, Scan to SMB. |
|
|
|
|
|
||
3 |
4 |
5 |
6 |
Bildschirm „Scan 2“
Der Bildschirm „Scan 2“ bietet Zugriff auf Scanfunktionen wie Scannen:
FTP/SFTP, Scan to E-Mail-Server und Scan to SharePoint.
7 |
8 |
9 |
Bildschirm „Scan 3“
Der Bildschirm „Scan 3“ bietet Zugriff auf Scanfunktionen wie WS Scan und Scan to USB sowie auf weitere Funktionen, wie etwa Apps. Wenn Sie die Funktion WS Scan eingerichtet haben, erscheint der WS Scan-Bildschirm.
10 |
11 |
12 |
HINWEIS
„Streichen“ bedeutet, dass Sie mit Ihrem Finger über den Touchscreen streichen, um die nächste Seite oder das nächste Element anzuzeigen.
6 
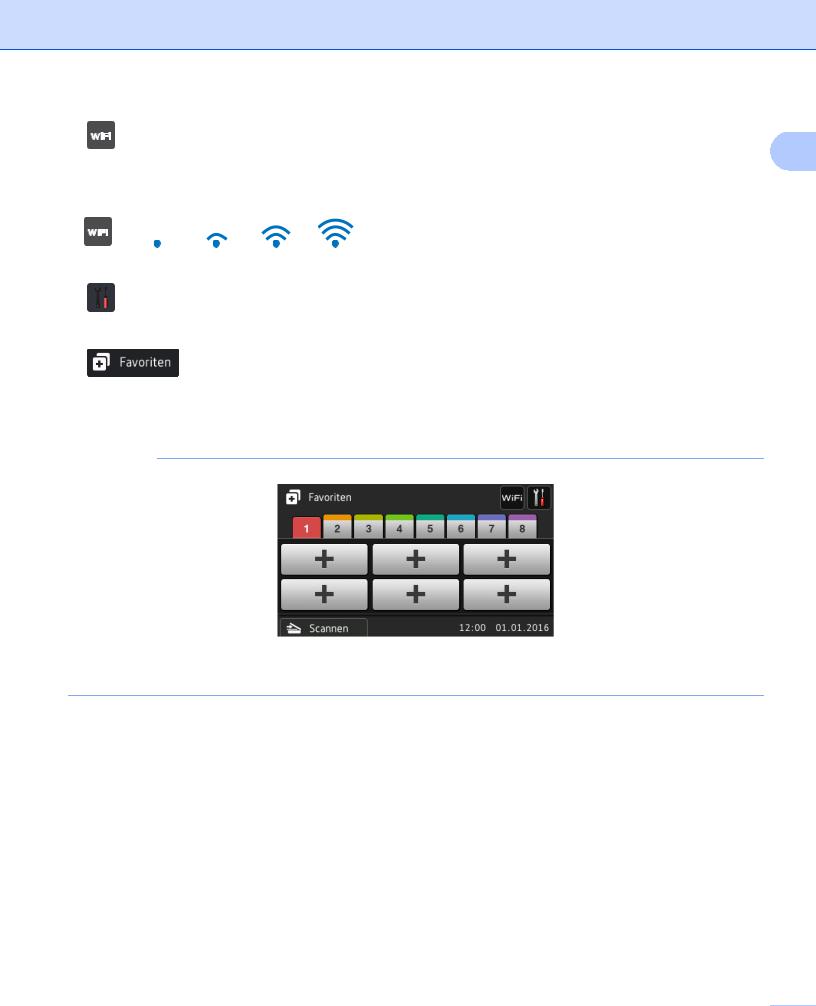
Allgemeine Informationen
1 |
|
|
|
|
|
|
(WLAN-Einrichtung) |
1 |
|
Wenn Sie eine Wireless-Verbindung verwenden, zeigt eine vierstufige Anzeige auf dem Bildschirm des |
|||||||
Bereitschaftsmodus die aktuelle Wireless-Signalstärke an.
AUS |
0 |
Max. |
2 
 (Einstellungen)
(Einstellungen)
Drücken Sie diese Taste, um die Haupteinstellungen festzulegen (weitere Informationen finden Sie unter Bildschirm „Einstellungen“ auf Seite 9).
3 |
(Favoriten) |
Drücken Sie diese Taste, um Favoriten einzurichten.
Sie können schnell an die gewünschten Ziele scannen und eine Verbindung zu Webdiensten herstellen, indem Sie die entsprechenden Optionen als Favoriten festlegen.
HINWEIS
Für Favoriten sind acht Registerkarten verfügbar. Auf jeder dieser Registerkarten können Sie bis zu sechs Favoriten festlegen. Insgesamt stehen 48 Favoriten zur Verfügung.
4an Web
Drücken Sie diese Option, um das Brother Gerät mit einem Internetdienst zu verbinden (weitere Informationen finden Sie in der Web Connect Anleitung).
5to PC
Drücken Sie diese Option, die Funktion Scan to PC aufzurufen.
6to Netzw/SMB
Drücken Sie diese Option, um die Funktion Scan to SMB aufzurufen.
7an FTP/SFTP
Drücken Sie diese Option, um die Funktion Scannen: FTP/SFTP aufzurufen.
8an E-Mail-Server
Drücken Sie diese Option, um die Funktion Scan to E-Mail-Server aufzurufen.
7 
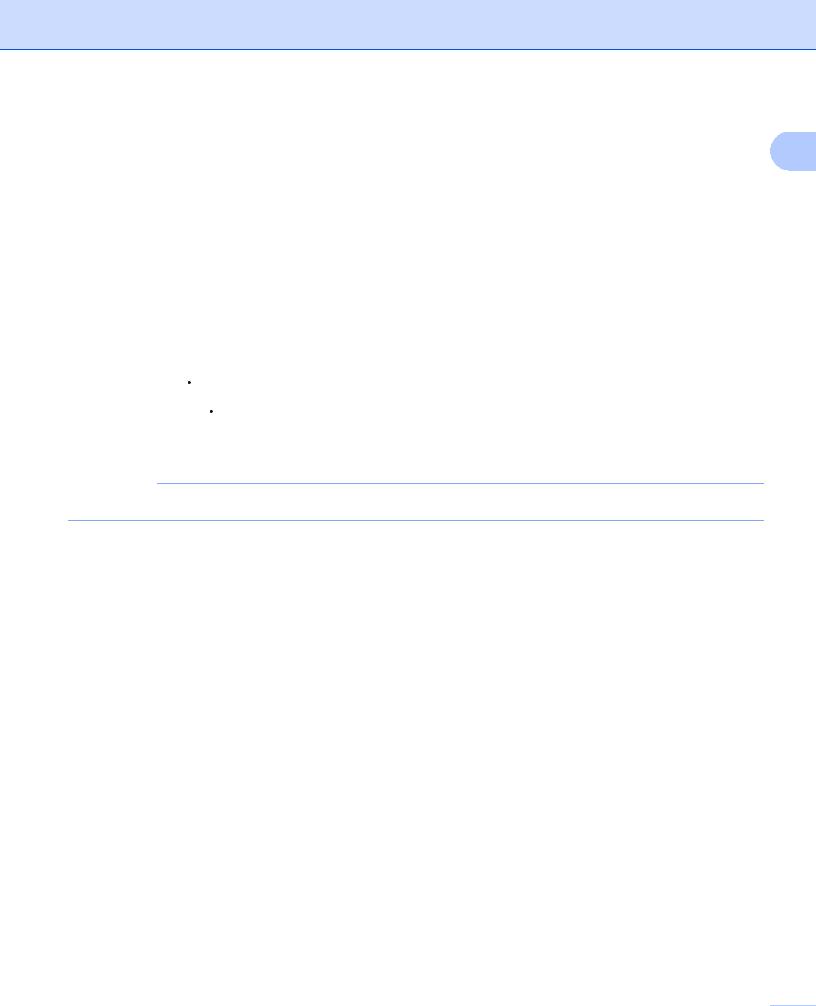
Allgemeine Informationen
9 an SharePoint
Drücken Sie diese Option, um die Funktion Scan to SharePoint aufzurufen. |
1 |
10 Apps
Drücken Sie diese Option, um das Brother Gerät mit dem Menü „Brother Apps“ zu verbinden. (Weitere Informationen finden Sie in der Web Connect Anleitung.)
11WS-Scan
Drücken Sie diese Option, um die Funktion WS Scan aufzurufen.
Dieses Symbol erscheint, wenn Sie WS Scan auswählen. (Weitere Informationen finden Sie im
Netzwerkhandbuch.)
12to USB
Drücken Sie diese Option, um Zugriff auf die Funktion Scan to USB zu erhalten.
13Warnsymbol 
Das Warnsymbol  erscheint, wenn eine Fehleroder Wartungsmeldung ausgegeben wird; drücken Sie zum Lesen Details und anschließend
erscheint, wenn eine Fehleroder Wartungsmeldung ausgegeben wird; drücken Sie zum Lesen Details und anschließend  , um zum Bereitschaftsmodus zurückzukehren.
, um zum Bereitschaftsmodus zurückzukehren.
Weitere Informationen finden Sie unter Fehlerund Wartungsmeldungen auf Seite 264.
HINWEIS
Bei diesem Produkt wird eine Schrift von ARPHIC TECHNOLOGY CO., LTD. verwendet.
8 
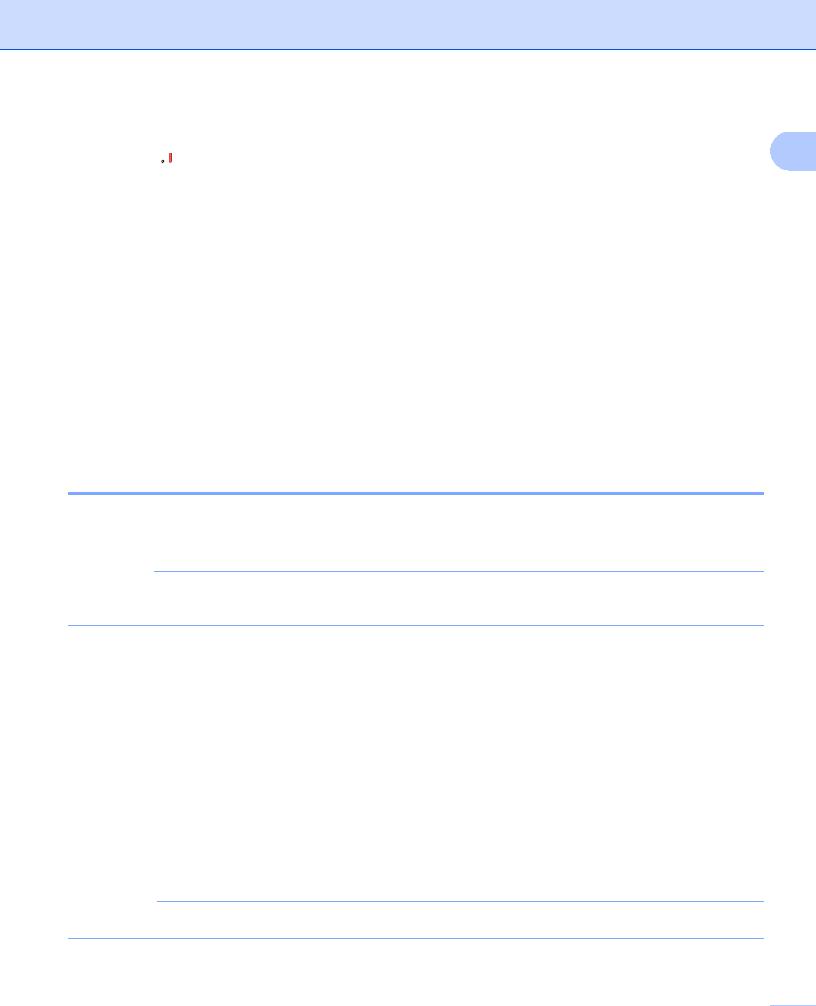
Allgemeine Informationen
Bildschirm „Einstellungen“
Drücken Sie  (Einstellungen), um Zugriff auf alle Geräteeinstellungen zu erhalten. 1
(Einstellungen), um Zugriff auf alle Geräteeinstellungen zu erhalten. 1
Geräteeinstell
Drücken Sie diese Option, um das Menü mit den vollständigen Einstellungen aufzurufen.
Favoriten-Einstellungen
Drücken Sie diese Option, um Favoriten einzurichten.
Weitere Informationen finden Sie unter Favoriten-Einstellungen (ADS-2800W / ADS-3600W) auf Seite 10.
Netzwerk
Drücken Sie diese Option, um Zugriff auf die Netzwerkeinstellungen zu erhalten.
Geräte-Info
Drücken Sie diese Option, um Geräteinformationen zu prüfen.
Inbetriebnahme
Drücken Sie diese Option, um Zugriff auf die Menüs Datum & Uhrzeit, Korrektur Scan-Offset,
Zurücksetzen und Displaysprache zu erhalten.
Grundfunktionen
Um den Touchscreen zu bedienen, drücken Sie mit dem Finger auf den Touchscreen. Um alle Bildschirmmenüs und Optionen anzuzeigen und aufzurufen, streichen Sie nach links, rechts, oben oder unten, oder drücken Sie d c oder a b, um durch die Optionen zu scrollen.
WICHTIG
Drücken Sie NICHT mit spitzen Gegenständen wie Kugelschreibern oder Touchpens auf den Touchscreen. Das Gerät kann dadurch beschädigt werden.
Im Folgenden wird anhand eines Beispiels gezeigt, wie Sie eine Geräteeinstellung ändern. In diesem Beispiel wird die Einstellung der Dokumentengröße für Scan to USB in Automatisch geändert.
1 Streichen Sie nach links oder rechts, bzw. drücken Sie d oder c, um Scan 3 anzuzeigen.
2 Drücken Sie to USB.
3 Drücken Sie Optionen.
4 Drücken Sie a oder b, um Dokumentgröße anzuzeigen.
5 Drücken Sie Dokumentgröße.
6 Drücken Sie a oder b, um Automatisch anzuzeigen.
7 Drücken Sie Automatisch.
HINWEIS
Drücken Sie  , um zum vorherigen Bildschirm oder Menü zurückzukehren.
, um zum vorherigen Bildschirm oder Menü zurückzukehren.
9 
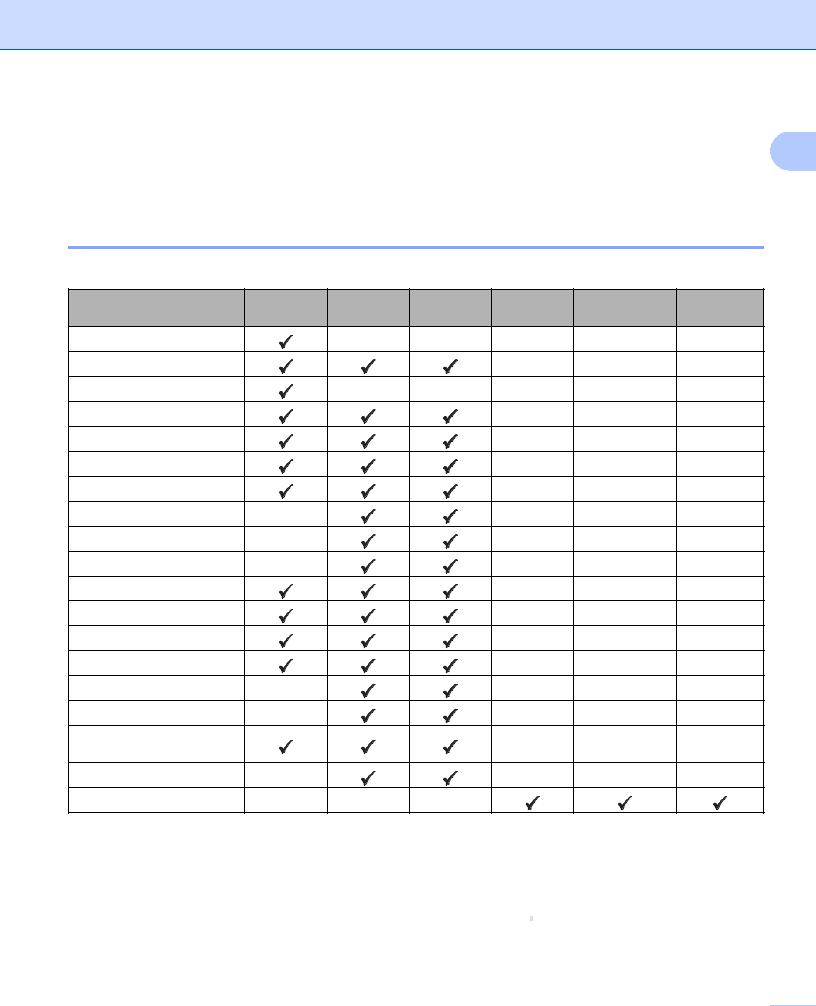
Allgemeine Informationen
Favoriten-Einstellungen (ADS-2800W / ADS-3600W)
Sie können die am häufigsten verwendeten Scanund Web Connect-Einstellungen als Favoriten einrichten. |
1 |
|
|
Diese Einstellungen können Sie dann schnell aufrufen und anwenden. Sie können bis zu 48 Favoriten |
|
hinzufügen. |
|
Scan-Favoriten hinzufügen
Sie können folgende Einstellungen in einen Scan-Favoriten aufnehmen:
Einstellung |
to PC |
to USB |
to E-Mail- |
to |
auf |
to |
|
Server |
FTP/SFTP |
Netzwerkgerät |
SharePoint |
||||
|
|
|
|||||
PC-Name |
|
- |
- |
- |
- |
- |
|
2-seitiger Scan |
|
|
|
- |
- |
- |
|
Scaneinstellungen |
|
- |
- |
- |
- |
- |
|
Scantyp |
|
|
|
- |
- |
- |
|
Auflösung |
|
|
|
- |
- |
- |
|
Dateityp |
|
|
|
- |
- |
- |
|
Dokumentgröße |
|
|
|
- |
- |
- |
|
Dateiname |
- |
|
|
- |
- |
- |
|
Stil Dateiname |
- |
|
|
- |
- |
- |
|
Dateigröße |
- |
|
|
- |
- |
- |
|
Auto Ausr. |
|
|
|
- |
- |
- |
|
Leere Seite überspr. |
|
|
|
- |
- |
- |
|
Helligkeit |
|
|
|
- |
- |
- |
|
Kontrast |
|
|
|
- |
- |
- |
|
Farbe |
- |
|
|
- |
- |
- |
|
Schwarz-weiß/Grau |
- |
|
|
- |
- |
- |
|
Leerseitenerkenn.- |
|
|
|
- |
- |
- |
|
stufe ausw. |
|
|
|
|
|
|
|
Margin Settings |
- |
|
|
- |
- |
- |
|
Profilname *1 |
- |
- |
- |
|
|
|
*1 Die Einstellungen für den Profilnamen umfassen viele Elemente. Weitere Informationen dazu finden Sie im Netzwerkhandbuch.
1
2
3
4
Drücken Sie  .
.
Drücken Sie auf eine Registerkarte von 1 bis 8.
Drücken Sie dort, wo Sie den Favoriten hinzufügen möchten, auf  .
.
Streichen Sie nach oben, oder unten oder drücken Sie a oder b, um den gewünschten Scanmodus anzuzeigen, und drücken Sie anschließend darauf.
10 
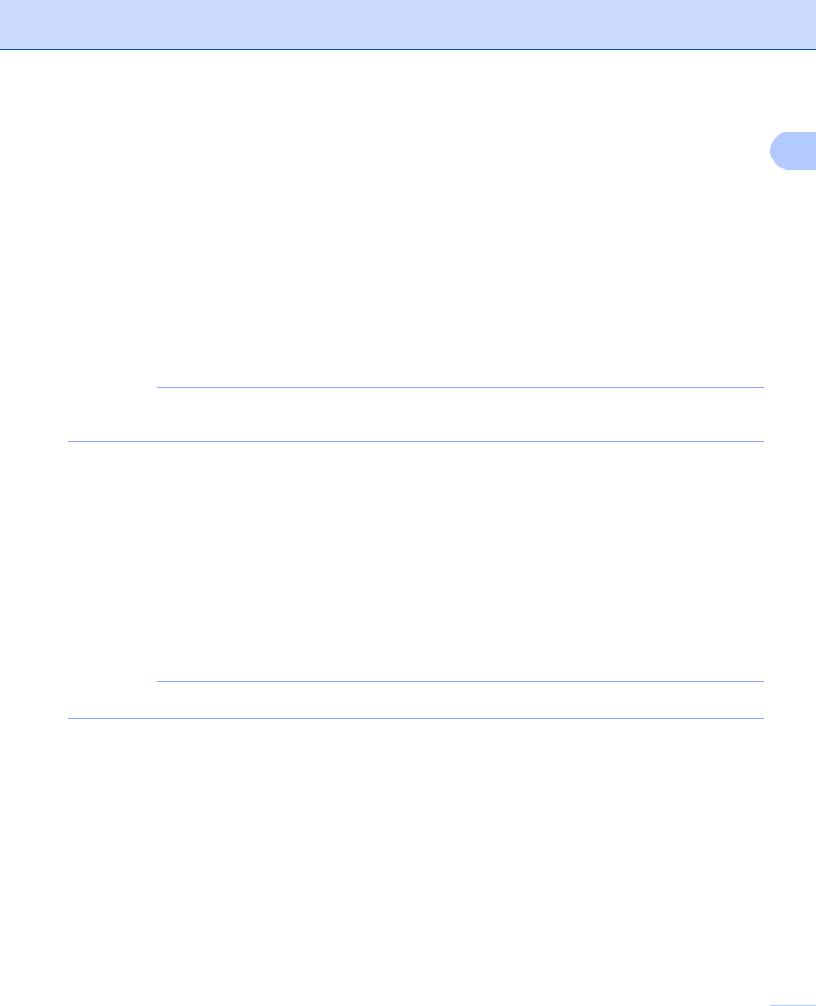
Allgemeine Informationen
5 Führen Sie einen der folgenden Schritte aus:
Wenn Sie to USB gedrückt haben, lesen Sie die Informationen auf dem Touchscreen, und drücken 1 Sie zum Bestätigen OK. Gehen Sie zu Schritt 8. 
Wenn Sie an E-Mail-Server gedrückt haben, lesen Sie die Informationen auf dem Touchscreen, und drücken Sie zum Bestätigen OK. Gehen Sie zu Schritt 6.
Wenn Sie to Text, to Datei, to Bild oder to E-Mail gedrückt haben, lesen Sie die Informationen auf dem Touchscreen, und drücken Sie zum Bestätigen OK. Gehen Sie zu Schritt 7.
Wenn Sie an FTP/SFTP, to Netzw/SMB oder an SharePoint gedrückt haben, lesen Sie die Informationen auf dem Touchscreen, und drücken Sie zum Bestätigen OK.
Streichen Sie nach oben oder unten, oder drücken Sie a oder b, um den Profilnamen anzuzeigen, und drücken Sie anschließend darauf.
Drücken Sie OK, um den ausgewählten Profilnamen zu bestätigen. Gehen Sie zu Schritt C.
HINWEIS
Um einen Favoriten für an FTP/SFTP, to Netzw/SMB oder an SharePoint hinzuzufügen, müssen Sie zuerst einen Profilnamen erstellt haben.
6 Führen Sie einen der folgenden Schritte aus:
Um eine E-Mail-Adresse manuell einzugeben, drücken Sie Manuell. Geben Sie die gewünschte E-Mail-Adresse über die Touchscreen-Tastatur des Geräts ein. (Für eine Hilfe zur Eingabe von Text über den Touchscreen siehe Eingeben von Text (ADS-2800W / ADS-3600W) auf Seite 288.) Drücken Sie OK.
Um eine E-Mail-Adresse aus dem Adressbuch einzugeben, drücken Sie Adressbuch. Streichen Sie nach oben oder unten, oder drücken Sie a oder b, um die gewünschte E-Mail-Adresse anzuzeigen, und drücken Sie anschließend darauf.
Drücken Sie OK.
Nachdem Sie die eingegebene E-Mail-Adresse bestätigt haben, drücken Sie OK. Gehen Sie zu Schritt 8.
HINWEIS
Drücken Sie Details, um die Liste der eingegebenen Adressen anzuzeigen.
7 Führen Sie einen der folgenden Schritte aus:
Wenn das Gerät über USB mit einem Computer verbunden ist:
Drücken Sie OK, um zu bestätigen, dass USB als PC-Name ausgewählt ist. Gehen Sie zu Schritt C.
Wenn das Gerät mit einem Netzwerk verbunden ist:
Streichen Sie nach oben oder unten, oder drücken Sie a oder b, um den PC-Namen anzuzeigen, und drücken Sie anschließend darauf. Drücken Sie OK, um den ausgewählten PC-Namen zu bestätigen. Gehen Sie zu Schritt C.
8 Drücken Sie Optionen.
9 Streichen Sie nach oben oder unten, oder drücken Sie a oder b, um die verfügbaren Einstellungen anzuzeigen, und drücken Sie anschließend auf die gewünschte Einstellung.
11 
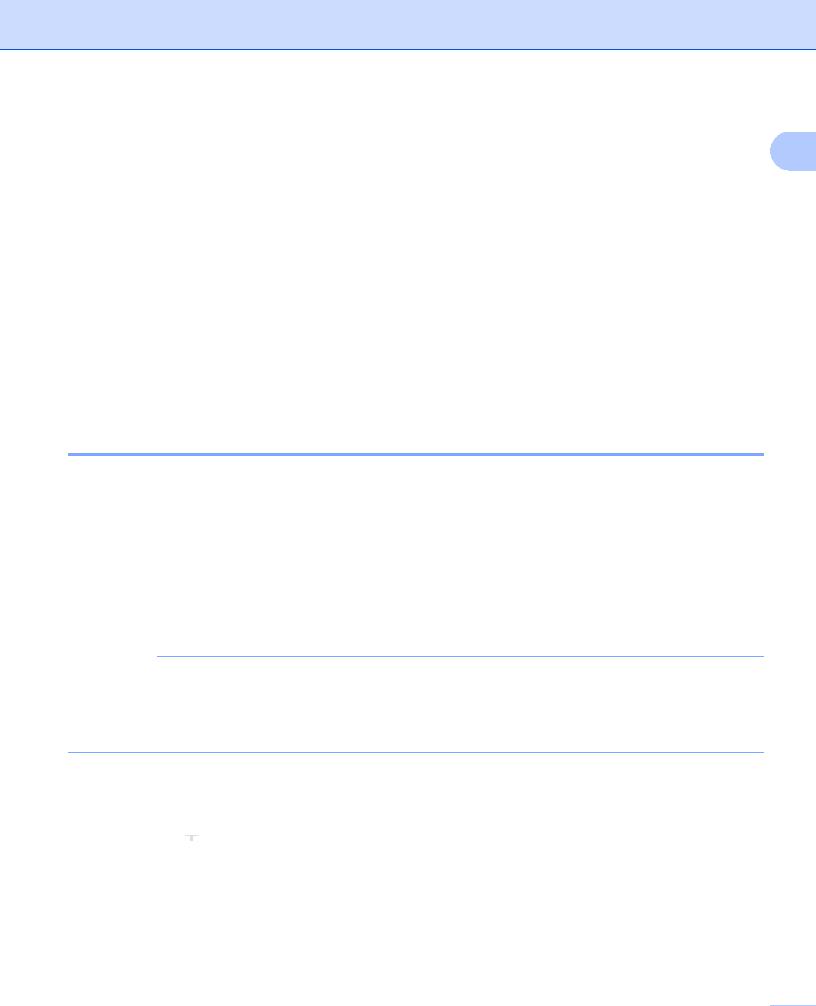
Allgemeine Informationen
0 Streichen Sie nach oben oder unten, oder drücken Sie a oder b, um die verfügbaren Optionen für die Einstellung anzuzeigen, und drücken Sie anschließend auf die gewünschte Option. 1 Wiederholen Sie die Schritte 9 und 0, bis Sie alle Einstellungen für diesen Favoriten ausgewählt haben. Drücken Sie OK.
A Prüfen Sie die ausgewählten Einstellungen:
Kehren Sie zu Schritt 8 zurück, um weitere Änderungen vorzunehmen.
Zum Beenden drücken Sie auf Als Favorit speichern.
B Prüfen Sie Ihre Einstellungen auf dem Touchscreen, und drücken Sie OK.
C Geben Sie über die Touchscreen-Tastatur des Geräts einen Namen für den Favoriten ein. (Für eine Hilfe zur Eingabe von Text über den Touchscreen siehe Eingeben von Text (ADS-2800W / ADS-3600W) auf Seite 288.)
Drücken Sie OK.
D Drücken Sie OK, um den Favoriten zu speichern.
Web Connect-Favoriten hinzufügen
Die Einstellungen für folgende Dienste können in einem Web Connect-Favoriten gespeichert werden:
Box
Google Drive™
Evernote®
Evernote Business
Dropbox
OneDrive
OneNote
HINWEIS
•Möglicherweise wurden nach Veröffentlichung dieses Dokuments Webdienste hinzugefügt oder die Namen der Dienste vom Anbieter geändert.
•Um einen Web Connect-Favoriten hinzufügen zu können, benötigen Sie ein Konto bei dem gewünschten Dienst (Weitere Informationen dazu finden Sie in der Web Connect Anleitung).
1
2
3
4
5
Drücken Sie  .
.
Drücken Sie auf eine Registerkarte von 1 bis 8.
Drücken Sie  auf einem Feld ohne Favorit.
auf einem Feld ohne Favorit.
Drücken Sie an Web.
Falls Informationen zur Internetverbindung angezeigt werden, lesen und bestätigen Sie diese durch Drücken auf OK.
6 Streichen Sie nach links oder rechts, oder drücken Sie d oder c, um die verfügbaren Dienste anzuzeigen, und drücken Sie anschließend auf den gewünschten Dienst.
12 
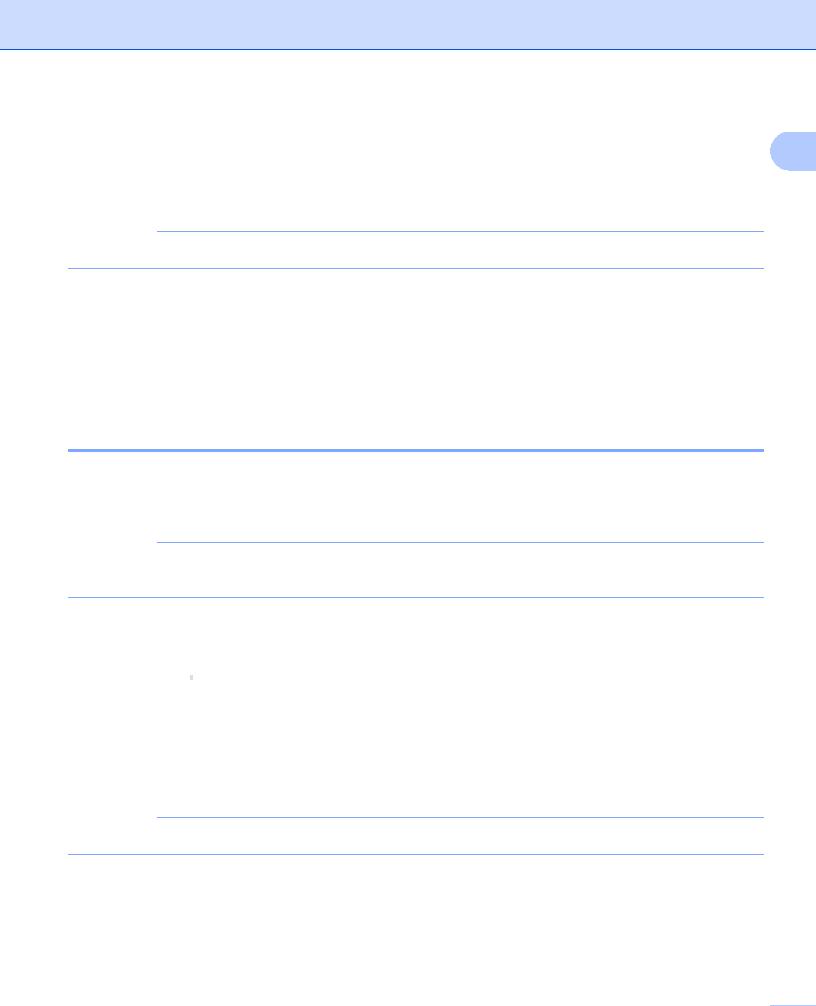
Allgemeine Informationen
7 Drücken Sie auf Ihr Konto.
Falls für das Konto eine PIN (Personal Identification Number) benötigt wird, geben Sie den PIN-Code für |
1 |
|
das Konto über die Touchscreen-Tastatur des Geräts ein. |
||
|
||
Drücken Sie OK. |
|
8 Drücken Sie auf die gewünschte Funktion.
HINWEIS
Die verfügbaren Funktionen können je nach ausgewähltem Dienst variieren.
9
0
A
Lesen und bestätigen Sie die Liste der ausgewählten Funktionen, und drücken Sie OK.
Geben Sie über die Touchscreen-Tastatur des Geräts einen Namen für den Favoriten ein. (Für eine Hilfe zur Eingabe von Text über den Touchscreen siehe Eingeben von Text (ADS-2800W / ADS-3600W) auf Seite 288.)
Drücken Sie OK.
Drücken Sie OK, um den Favoriten zu speichern.
Apps-Favoriten hinzufügen
Die Einstellungen für folgende Dienste können in einem Apps-Favoriten gespeichert werden:
Notiz Scannen
Ausw. & Scannen
HINWEIS
Möglicherweise wurden nach Veröffentlichung dieses Dokuments Webdienste hinzugefügt oder die Namen der Dienste vom Anbieter geändert.
1
2
3
4
5
Drücken Sie  .
.
Drücken Sie auf eine Registerkarte von 1 bis 8.
Drücken Sie  auf einem Feld ohne Favorit.
auf einem Feld ohne Favorit.
Drücken Sie Apps.
Falls Informationen zur Internetverbindung angezeigt werden, lesen und bestätigen Sie diese durch Drücken auf OK.
6 Streichen Sie nach links oder rechts. oder drücken Sie d oder c, um die verfügbaren Apps anzuzeigen, und drücken Sie anschließend auf die gewünschte App.
HINWEIS
Welche Apps verfügbar sind, hängt vom ausgewählten Dienst ab.
7 Drücken Sie auf Ihr Konto.
Falls für das Konto eine PIN benötigt wird, geben Sie die PIN für das Konto über die TouchscreenTastatur des Geräts ein.
Drücken Sie OK.
8 Lesen und bestätigen Sie die Liste der ausgewählten Apps, und drücken Sie OK.
13 
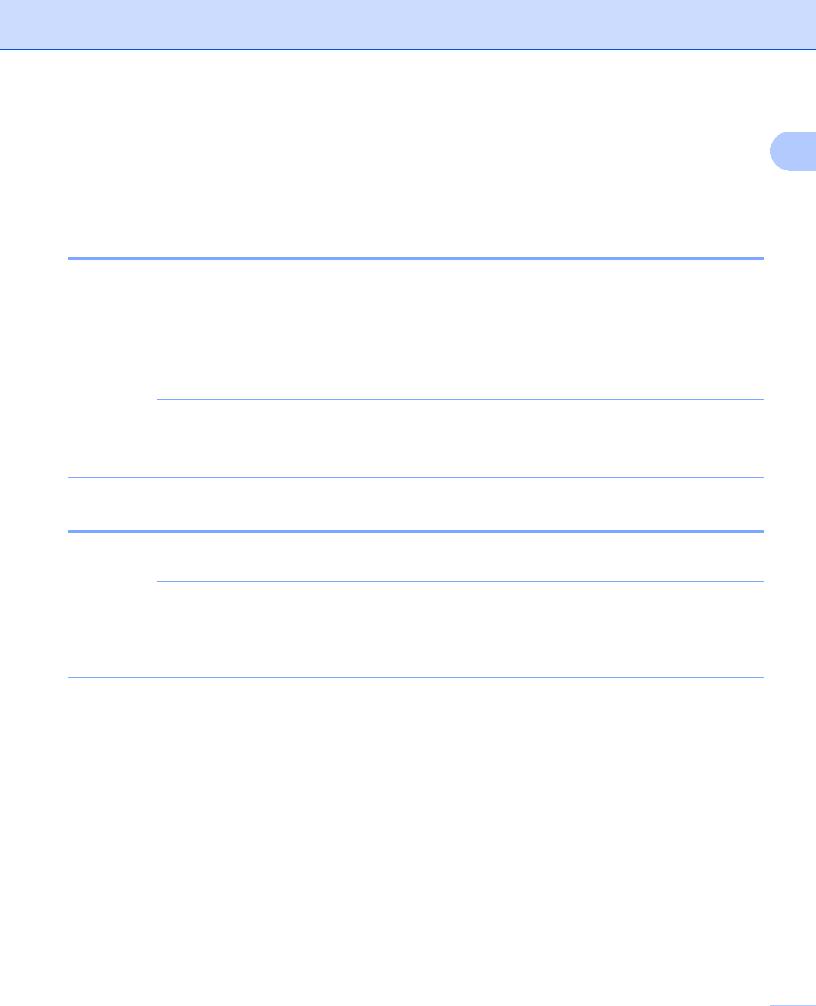
Allgemeine Informationen
9 Geben Sie über die Touchscreen-Tastatur des Geräts einen Namen für den Favoriten ein. (Für eine Hilfe
zur Eingabe von Text über den Touchscreen siehe Eingeben von Text (ADS-2800W / ADS-3600W) 1 auf Seite 288.)
Drücken Sie OK.
0 Drücken Sie OK, um den Favoriten zu speichern.
ID-Karten-Favoriten hinzufügen (ausschließlich ADS-3600W)
1 Drücken Sie  .
.
2 Drücken Sie auf eine der Registerkarten 1 bis 8, um den gewünschten Favoriten anzuzeigen. 3 Halten Sie die Favoritentaste gedrückt.
4 Drücken Sie NFC registrieren.
HINWEIS
•Sie können nicht dieselbe ID-Karte für mehrere Favoriten verwenden.
•Um die ID-Karte einem anderen Favoriten zuzuweisen, müssen Sie zuerst die Registrierung der ID-Karte aufheben, um sie anschließend mit dem neuen Favoriten zu registrieren.
Favoriten ändern
Sie können die Einstellungen in einem Favoriten ändern.
HINWEIS
Um einen Web Connect-Favoriten zu ändern, müssen Sie diesen zuerst löschen und anschließend einen neuen Favoriten hinzufügen.
(Weitere Informationen finden Sie unter Favoriten löschen auf Seite 15 und Web Connect-Favoriten hinzufügen auf Seite 12.)
1
2
3
Drücken Sie  .
.
Drücken Sie auf eine der Registerkarten 1 bis 8, um den zu ändernden Favoriten anzuzeigen.
Drücken Sie auf den gewünschten Favoriten, gefolgt von Optionen. Die Einstellungen für den ausgewählten Favoriten werden angezeigt.
4 Ändern Sie die Einstellungen für den Favoriten, den Sie in Schritt 3 ausgewählt haben (weitere Informationen finden Sie unter Favoriten-Einstellungen (ADS-2800W / ADS-3600W) auf Seite 10).
5
6
7
Drücken Sie abschließend auf OK, gefolgt von Als Favorit speichern. Drücken Sie zum Bestätigen OK.
Führen Sie einen der folgenden Schritte aus:
Um den Favoriten zu überschreiben, drücken Sie Ja.
Um den vorhandenen Favoriten zu bewahren, drücken Sie für die Eingabe eines neuen Favoritennamens auf Nein. Gehen Sie zu Schritt 8.
14 
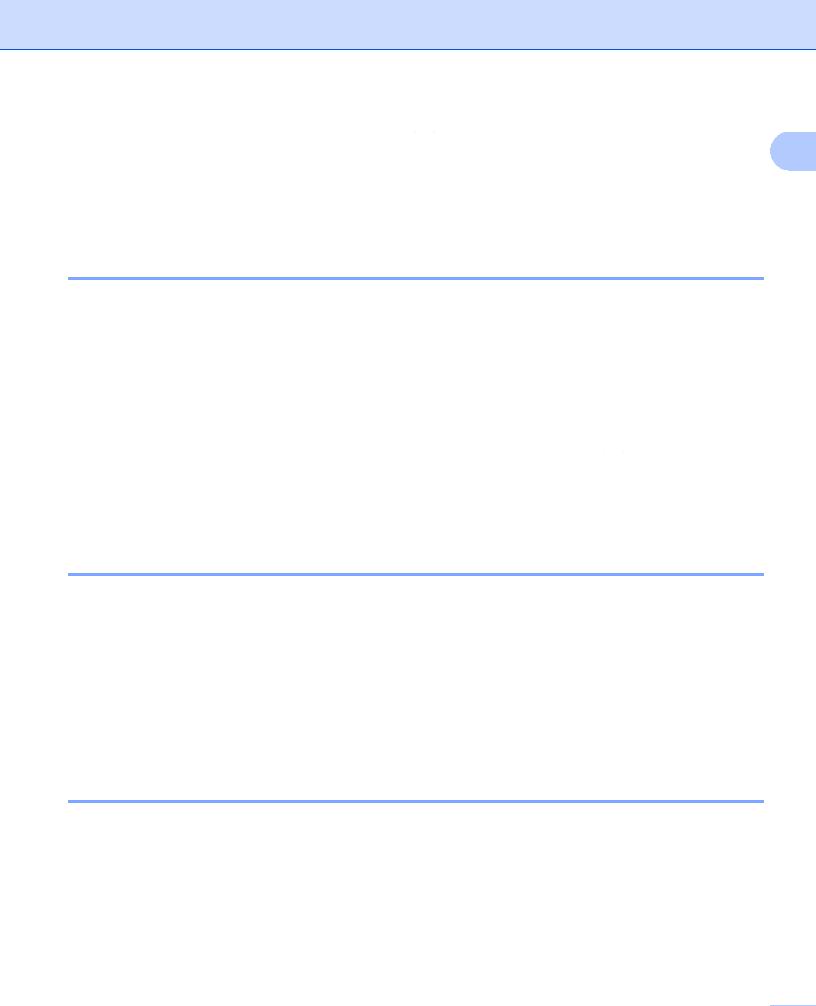
Allgemeine Informationen
8 Um einen neuen Favoriten zu erstellen, halten Sie  gedrückt, um den aktuellen Namen zu löschen, und geben Sie anschließend einen neuen Namen über die Touchscreen-Tastatur des Geräts ein. (Für eine 1 Hilfe zur Eingabe von Text über den Touchscreen siehe Eingeben von Text (ADS-2800W / ADS-3600W)
gedrückt, um den aktuellen Namen zu löschen, und geben Sie anschließend einen neuen Namen über die Touchscreen-Tastatur des Geräts ein. (Für eine 1 Hilfe zur Eingabe von Text über den Touchscreen siehe Eingeben von Text (ADS-2800W / ADS-3600W)
auf Seite 288.) Drücken Sie OK.
9 Drücken Sie zum Bestätigen OK.
Favoritennamen bearbeiten
Sie können Favoritennamen bearbeiten.
1
2
3
4
Drücken Sie  .
.
Drücken Sie auf eine der Registerkarten 1 bis 8, um den gewünschten Favoriten anzuzeigen.
Halten Sie die Favoritentaste gedrückt.
Drücken Sie Umbenennen.
5 Um den Namen zu bearbeiten, halten Sie zum Löschen des aktuellen Namens  gedrückt, und geben Sie anschließend einen neuen Namen über die Touchscreen-Tastatur des Geräts ein. (Für eine Hilfe zur Eingabe von Text über den Touchscreen siehe Eingeben von Text (ADS-2800W / ADS-3600W)
gedrückt, und geben Sie anschließend einen neuen Namen über die Touchscreen-Tastatur des Geräts ein. (Für eine Hilfe zur Eingabe von Text über den Touchscreen siehe Eingeben von Text (ADS-2800W / ADS-3600W)
auf Seite 288.) Drücken Sie OK.
Favoriten löschen
Sie können Favoriten löschen.
1
2
3
4
5
Drücken Sie  .
.
Drücken Sie auf eine der Registerkarten 1 bis 8, um den gewünschten Favoriten anzuzeigen.
Halten Sie die Favoritentaste gedrückt.
Drücken Sie Löschen, um den in Schritt 3 ausgewählten Favoriten zu löschen.
Drücken Sie zum Bestätigen Ja.
Favoriten aufrufen
Die Favoriteneinstellungen werden auf dem Bildschirm „Favoriten“ angezeigt. Um einen Favoriten aufzurufen, drücken Sie einfach auf den Namen des Favoriten.
1
2
3
Drücken Sie  .
.
Drücken Sie auf eine der Registerkarten 1 bis 8, um den gewünschten Favoriten anzuzeigen.
Drücken Sie die Favoritentaste.
15 
 Loading...
Loading...