Bose Lifestyle 35 Owner Manual

LIFESTYLE® DVD
H O M E E N T E R T A I N ME N T S Y S T E M S w i t h t h e V S - 2 V i d e o E n h a n c e r
Operating Guide
Guía de uso
Notice d’utilisation
®
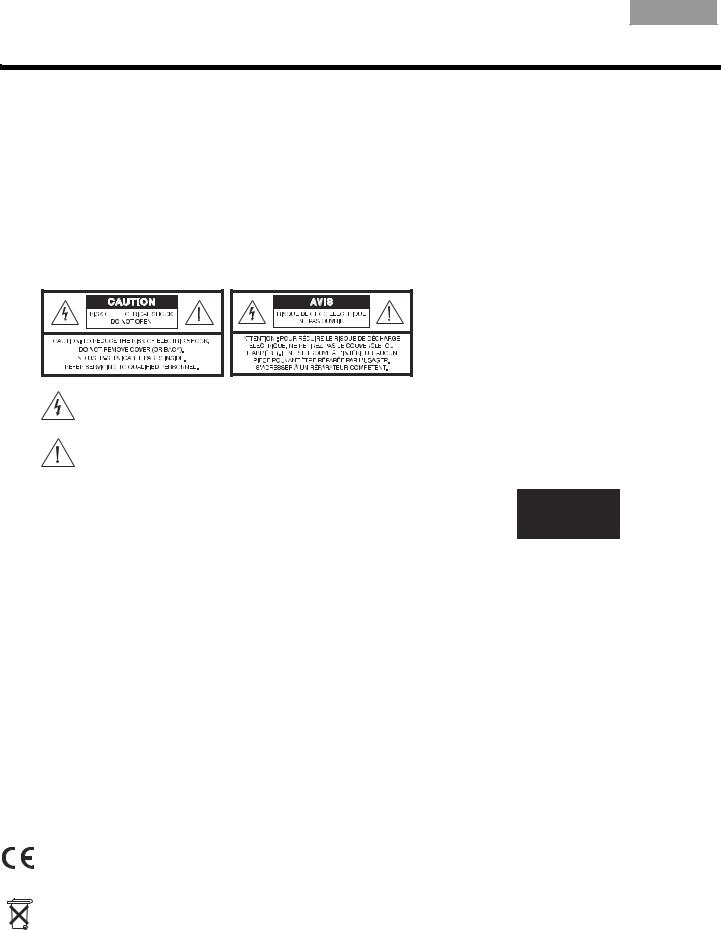
Français Español English
SAFETY INFORMATION
Please read this guide
Please take the time to follow the instructions in this guide carefully. It will help you set up and operate your system properly and enjoy all of its advanced features. Please save this guide for future reference.
Additional safety information
See the additional instructions on the Important Safety Information sheet enclosed in the shipping carton.
 WARNINGS:
WARNINGS:
•To reduce the risk of fire or electrical shock, do not expose the product to rain or moisture.
•The apparatus shall not be exposed to dripping or splashing, and objects filled with liquids, such as vases, shall not be placed on the apparatus. As with any electronic products, use care not to spill liquids into any part of the system. Liquids can cause a failure and/or a fire hazard.
•No naked flame sources, such as lighted candles, should be placed on the apparatus.
The lightning flash with arrowhead symbol within an equilateral triangle alerts the user to the presence of uninsulated, dangerous voltage within the system enclosure that may be of sufficient magnitude to constitute a risk of electrical shock.
The exclamation point within an equilateral triangle, as marked on the system, is intended to alert the user to the presence of important operating and maintenance instructions in this owner’s guide.
Class 1 laser product
This CD/DVD player is classified as a CLASS 1 LASER PRODUCT according to EN 60825-1:1994+A1+A2, IEC60825-1:1993+A1+A2.
 CAUTIONS:
CAUTIONS:
CLASS 1 LASER PRODUCT
KLASSE 1 LASER PRODUKT LUOKAN 1 LASER LAITE KLASS 1 LASER APPARAT
•Use of controls or adjustments or performance of procedures other than those specified herein may result in hazardous radiation exposure. The compact disc player should not be adjusted or repaired by anyone except properly qualified service personnel.
•Make no modifications to the system or accessories. Unauthorized alterations may compromise safety, regulatory compliance, and system performance, and may void the warranty.
Notes:
•Where the mains plug or appliance coupler is used as the disconnect device, such disconnect device shall remain readily operable.
•The product must be used indoors. It is neither designed nor tested for use outdoors, in recreation vehicles, or on boats.
•This product is intended to be used only with the power supply provided.
Class B emissions
•This Class B digital apparatus meets all requirements of the Canadian Interference-Causing Equipment Regulations (Canada only).
•If applicable, the radio communication device incorporated into this apparatus meets all requirements of the Industry Canada standard RSS-310 (Canada only).
This product conforms to the EMC Directive 89/336/EEC and to the Low Voltage Directive 73/23/EEC. The remote control conforms to the RTTE Directive 99/5/EC. The complete Declaration of Conformity can be found at www.Bose.com/static/compliance/index.html.
Please dispose of used batteries properly, following any local regulations. Do not incinerate.
©2007 Bose Corporation. No part of this work may be reproduced, modified, distributed, or otherwise used without prior written permission. For additional copyright, trademark, patent, and licensing information, please refer to pages at the back of this book.
2

English
CONTENTS
|
INTRODUCTION |
|
|
|
|
5 |
|
|
SYSTEM CONTROLS |
|
|
|
|
8 |
|
|
SYSTEM OPERATION |
|
|
|
|
14 |
|
|
CONTROLLING EXTERNAL SOURCES |
|
|
|
|
21 |
|
|
USING SYSTEM MENUS |
|
|
|
|
27 |
|
|
CHANGING SOURCE SETTINGS |
|
|
|
|
35 |
|
|
REFERENCE |
|
|
|
|
41 |
INTRODUCTION |
5 |
Welcome . . . . . . . . . . . . . . . . . . . . . . . . . . . . . . . . . . . . . . . . . . . . . . . . . . . . . . . . . . . . . . . . . . . . . . . . . . . . . . . . . . . |
5 |
Introducing the VS-2 video enhancer . . . . . . . . . . . . . . . . . . . . . . . . . . . . . . . . . . . . . . . . . . . . . . . . . . . . . . . . . . . . . |
5 |
Types of discs you can use with this system . . . . . . . . . . . . . . . . . . . . . . . . . . . . . . . . . . . . . . . . . . . . . . . . . . . . . . . . |
5 |
Glossary of terms . . . . . . . . . . . . . . . . . . . . . . . . . . . . . . . . . . . . . . . . . . . . . . . . . . . . . . . . . . . . . . . . . . . . . . . . . . . . . |
6 |
SYSTEM CONTROLS |
8 |
Remote control buttons . . . . . . . . . . . . . . . . . . . . . . . . . . . . . . . . . . . . . . . . . . . . . . . . . . . . . . . . . . . . . . . . . . . . . . . . |
8 |
Getting good remote control range and response . . . . . . . . . . . . . . . . . . . . . . . . . . . . . . . . . . . . . . . . . . . . . . . . . . . . |
11 |
Media center . . . . . . . . . . . . . . . . . . . . . . . . . . . . . . . . . . . . . . . . . . . . . . . . . . . . . . . . . . . . . . . . . . . . . . . . . . . . . . . . |
12 |
Controls . . . . . . . . . . . . . . . . . . . . . . . . . . . . . . . . . . . . . . . . . . . . . . . . . . . . . . . . . . . . . . . . . . . . . . . . . . . . . . . |
12 |
Display window . . . . . . . . . . . . . . . . . . . . . . . . . . . . . . . . . . . . . . . . . . . . . . . . . . . . . . . . . . . . . . . . . . . . . . . . . |
13 |
SYSTEM OPERATION |
14 |
Initial pointers to get you started . . . . . . . . . . . . . . . . . . . . . . . . . . . . . . . . . . . . . . . . . . . . . . . . . . . . . . . . . . . . . . . . . |
14 |
To turn on your system . . . . . . . . . . . . . . . . . . . . . . . . . . . . . . . . . . . . . . . . . . . . . . . . . . . . . . . . . . . . . . . . . . . |
14 |
To turn on the TV or other external components . . . . . . . . . . . . . . . . . . . . . . . . . . . . . . . . . . . . . . . . . . . . . . . . |
14 |
To watch a DVD . . . . . . . . . . . . . . . . . . . . . . . . . . . . . . . . . . . . . . . . . . . . . . . . . . . . . . . . . . . . . . . . . . . . . . . . . |
14 |
To adjust what you hear or see . . . . . . . . . . . . . . . . . . . . . . . . . . . . . . . . . . . . . . . . . . . . . . . . . . . . . . . . . . . . . |
14 |
Using system sources . . . . . . . . . . . . . . . . . . . . . . . . . . . . . . . . . . . . . . . . . . . . . . . . . . . . . . . . . . . . . . . . . . . . . . . . . |
15 |
Playing a DVD . . . . . . . . . . . . . . . . . . . . . . . . . . . . . . . . . . . . . . . . . . . . . . . . . . . . . . . . . . . . . . . . . . . . . . . . . . . |
15 |
Using DVD parental controls . . . . . . . . . . . . . . . . . . . . . . . . . . . . . . . . . . . . . . . . . . . . . . . . . . . . . . . . . . . . . . . |
16 |
Playing a CD . . . . . . . . . . . . . . . . . . . . . . . . . . . . . . . . . . . . . . . . . . . . . . . . . . . . . . . . . . . . . . . . . . . . . . . . . . . . |
16 |
Using the radio . . . . . . . . . . . . . . . . . . . . . . . . . . . . . . . . . . . . . . . . . . . . . . . . . . . . . . . . . . . . . . . . . . . . . . . . . . |
18 |
Setting, removing, or reassigning radio station presets . . . . . . . . . . . . . . . . . . . . . . . . . . . . . . . . . . . . . . . . . . . |
18 |
Using the headphone jack . . . . . . . . . . . . . . . . . . . . . . . . . . . . . . . . . . . . . . . . . . . . . . . . . . . . . . . . . . . . . . . . . |
19 |
Using the sleep timer . . . . . . . . . . . . . . . . . . . . . . . . . . . . . . . . . . . . . . . . . . . . . . . . . . . . . . . . . . . . . . . . . . . . . |
19 |
CONTROLLING EXTERNAL SOURCES |
21 |
Using your LIFESTYLE® remote with other components . . . . . . . . . . . . . . . . . . . . . . . . . . . . . . . . . . . . . . . . . . . . . . . |
21 |
Setting the remote to control each component . . . . . . . . . . . . . . . . . . . . . . . . . . . . . . . . . . . . . . . . . . . . . . . . . . . . . . |
21 |
For TV control . . . . . . . . . . . . . . . . . . . . . . . . . . . . . . . . . . . . . . . . . . . . . . . . . . . . . . . . . . . . . . . . . . . . . . . . . . . |
21 |
For cable/satellite control . . . . . . . . . . . . . . . . . . . . . . . . . . . . . . . . . . . . . . . . . . . . . . . . . . . . . . . . . . . . . . . . . . |
23 |
For VCR (or other video recorder) control . . . . . . . . . . . . . . . . . . . . . . . . . . . . . . . . . . . . . . . . . . . . . . . . . . . . . |
24 |
For AUX control . . . . . . . . . . . . . . . . . . . . . . . . . . . . . . . . . . . . . . . . . . . . . . . . . . . . . . . . . . . . . . . . . . . . . . . . . |
25 |
Assigning channel control to the TV input device . . . . . . . . . . . . . . . . . . . . . . . . . . . . . . . . . . . . . . . . . . . . . . . |
25 |
USING SYSTEM MENUS |
27 |
Properties that you can adjust . . . . . . . . . . . . . . . . . . . . . . . . . . . . . . . . . . . . . . . . . . . . . . . . . . . . . . . . . . . . . . . . . . . |
27 |
How to enter the System menu . . . . . . . . . . . . . . . . . . . . . . . . . . . . . . . . . . . . . . . . . . . . . . . . . . . . . . . . . . . . . |
27 |
How to make changes . . . . . . . . . . . . . . . . . . . . . . . . . . . . . . . . . . . . . . . . . . . . . . . . . . . . . . . . . . . . . . . . . . . . |
28 |
Audio options . . . . . . . . . . . . . . . . . . . . . . . . . . . . . . . . . . . . . . . . . . . . . . . . . . . . . . . . . . . . . . . . . . . . . . . . . . . . . . . . |
28 |
Video options . . . . . . . . . . . . . . . . . . . . . . . . . . . . . . . . . . . . . . . . . . . . . . . . . . . . . . . . . . . . . . . . . . . . . . . . . . . . . . . . |
29 |
Media center options . . . . . . . . . . . . . . . . . . . . . . . . . . . . . . . . . . . . . . . . . . . . . . . . . . . . . . . . . . . . . . . . . . . . . . . . . . |
31 |
Remote control options . . . . . . . . . . . . . . . . . . . . . . . . . . . . . . . . . . . . . . . . . . . . . . . . . . . . . . . . . . . . . . . . . . . . . . . . |
32 |
DVD Lock options . . . . . . . . . . . . . . . . . . . . . . . . . . . . . . . . . . . . . . . . . . . . . . . . . . . . . . . . . . . . . . . . . . . . . . . . . . . . |
33 |
3

English
CHANGING SOURCE SETTINGS |
35 |
Quick adjustments as you watch or listen . . . . . . . . . . . . . . . . . . . . . . . . . . . . . . . . . . . . . . . . . . . . . . . . . . . . . . . . . . |
35 |
Where to find the list of options . . . . . . . . . . . . . . . . . . . . . . . . . . . . . . . . . . . . . . . . . . . . . . . . . . . . . . . . . . . . . |
35 |
How to change the settings . . . . . . . . . . . . . . . . . . . . . . . . . . . . . . . . . . . . . . . . . . . . . . . . . . . . . . . . . . . . . . . . |
36 |
CD settings options . . . . . . . . . . . . . . . . . . . . . . . . . . . . . . . . . . . . . . . . . . . . . . . . . . . . . . . . . . . . . . . . . . . . . . . . . . . |
37 |
DVD settings options . . . . . . . . . . . . . . . . . . . . . . . . . . . . . . . . . . . . . . . . . . . . . . . . . . . . . . . . . . . . . . . . . . . . . . . . . . |
37 |
Tuner settings options (FM or AM radio) . . . . . . . . . . . . . . . . . . . . . . . . . . . . . . . . . . . . . . . . . . . . . . . . . . . . . . . . . . . |
39 |
TV settings options (for VCR, CBL/SAT, and AUX) . . . . . . . . . . . . . . . . . . . . . . . . . . . . . . . . . . . . . . . . . . . . . . . . . . . |
39 |
REFERENCE |
41 |
System maintenance . . . . . . . . . . . . . . . . . . . . . . . . . . . . . . . . . . . . . . . . . . . . . . . . . . . . . . . . . . . . . . . . . . . . . . . . . . |
41 |
Replacing the remote control batteries . . . . . . . . . . . . . . . . . . . . . . . . . . . . . . . . . . . . . . . . . . . . . . . . . . . . . . . |
41 |
Changing remote control switch settings . . . . . . . . . . . . . . . . . . . . . . . . . . . . . . . . . . . . . . . . . . . . . . . . . . . . . . |
41 |
Protecting and caring for your system . . . . . . . . . . . . . . . . . . . . . . . . . . . . . . . . . . . . . . . . . . . . . . . . . . . . . . . . |
42 |
Setting up a second room with sound . . . . . . . . . . . . . . . . . . . . . . . . . . . . . . . . . . . . . . . . . . . . . . . . . . . . . . . . . . . . . |
43 |
Bose® link-compatible products make it easy . . . . . . . . . . . . . . . . . . . . . . . . . . . . . . . . . . . . . . . . . . . . . . . . . . |
43 |
Bose® link remote switch settings . . . . . . . . . . . . . . . . . . . . . . . . . . . . . . . . . . . . . . . . . . . . . . . . . . . . . . . . . . . |
44 |
Troubleshooting . . . . . . . . . . . . . . . . . . . . . . . . . . . . . . . . . . . . . . . . . . . . . . . . . . . . . . . . . . . . . . . . . . . . . . . . . . . . . . |
45 |
Contacting Customer Service . . . . . . . . . . . . . . . . . . . . . . . . . . . . . . . . . . . . . . . . . . . . . . . . . . . . . . . . . . . . . . . . . . . |
47 |
Limited warranty . . . . . . . . . . . . . . . . . . . . . . . . . . . . . . . . . . . . . . . . . . . . . . . . . . . . . . . . . . . . . . . . . . . . . . . . . . . . . . |
47 |
Accessories . . . . . . . . . . . . . . . . . . . . . . . . . . . . . . . . . . . . . . . . . . . . . . . . . . . . . . . . . . . . . . . . . . . . . . . . . . . . . . . . . |
48 |
Technical information . . . . . . . . . . . . . . . . . . . . . . . . . . . . . . . . . . . . . . . . . . . . . . . . . . . . . . . . . . . . . . . . . . . . . . . . . . |
48 |
4

English Español Français
INTRODUCTION
Welcome
Thank you for purchasing a Bose® LIFESTYLE® DVD home entertainment system with HDMITM connectivity and automatic video switching. Through proprietary Bose technologies and innovative LIFESTYLE® system design, this elegant and easy-to-use system delivers superior performance for both music and video program content.
Introducing the VS-2 video enhancer
The Bose VS-2 video enhancer included with your system allows you to connect multiple video sources to your LIFESTYLE® DVD system. With the VS-2 correctly installed, a single button press selects the source video and audio at the same time.
The VS-2 video enhancer:
•Incorporates HDMI (High-Definition Multimedia Interface) technology to help maximize your home theater experience.
•Provides HDMI, component, S-Video, and composite video connections.
•Converts lower-quality video input formats (composite or S-Video) up to higher-quality video output formats (component and HDMI).
•Makes your system compatible with HDTV and progressive scan TV formats.
Types of discs you can use with this system
Your system is engineered to play the disc types listed below, some of which are identified by corresponding logos:
•Video DVDs 
•Video CDs (VCDs) 
•DVD-R or DVD-RW
•Audio CDs 

•SACD content if it is CDcompatible
•CD-R, CD-RW, or CD-ROM
•MP3 CDs created with:
–All tracks burned in a single, closed session
–Use of ISO9660 disc format
–Each file named with an “.mp3” extension and no other periods
–File tags no higher than ID3 (ID3v2)
Any difficulties experienced in playing compatible CDs or DVDs may be related to the rates at which data was recorded to the disc or to the optical characteristics of the recording device used.
Note: Regarding copy protection – Music and other content may be protected by international and domestic copyright laws and may contain specific restrictions on use and/or reproduction. Please respect the rights of the artists and other copyright holders.
NTRODUCTIONI
5

INTRODUCTION
Français Español English
INTRODUCTION
Check DVDs for region number compatibility
For a DVD disc to be compatible with a player, their respective region numbers must match. These numbers are assigned by the geographic region where the player and disc are sold.
You can find the region number for your system on the bottom of the media center. If you have trouble playing a DVD disc, check to see if the region number marked on the disc label or packaging matches the region number of your system. A DVD and media center marked for use in Region 1 should display the symbol at right.
Glossary of terms
AAspect ratio – An expression for the width of the picture relative to the height and seen when as a rectangular TV image. For example, if the aspect ratio is 4:3 (read as 4 by 3), the shape of that picture is 4 units wide by 3 units high. The standard TV aspect ratios are 4:3 and 16:9.
CCD-R, CD-RW – Abbreviations for Recordable (R) and ReWriteable (RW) Compact Disc (CD). Data can be added to a CD-R once only and to a CD-RW more than once.
CD-ROM – The abbreviation for Read Only Memory (ROM) on a Compact Disc (CD), which allows no data to be added.
Chapter – A main division of contents in a DVD title.
Component video – Also called YPbPr, this video signal is split into three parts: luminance and two color signals for considerably better resolution than can be provided by either composite or S-video signals. This more complex signal also requires the use of component connection jacks, which are not available on all televisions or video components.
Composite video – The simplest of three types of video signal, which combines rather than separates brightness (black and white) and color information. It provides the lowest resolution of the three, but is compatible with the broadest range of televisions and other video components and requires a simple video cable connection to RCA jacks.
DDolby Digital – A perceptual coding system for audio, developed by Dolby Laboratories and accepted as an international standard. Dolby Digital is the most common means of encoding multi-channel audio.


 – The logo representing Dolby Digital.
– The logo representing Dolby Digital.
DTS – An abbreviation for Digital Theater Systems, a type of multi-channel surround sound format used on certain CDs and many DVDs.
– The logo representing DTS.
DVD – An abbreviation most commonly known to mean Digital Video Disc or Digital Versatile Disc. The audio/video/data storage system is based on 12-cm optical discs.
DVD-R, DVD+R, DVD-RW, DVD+RW – Abbreviations for Recordable (R) and ReWriteable (RW) Digital Video (or Versatile) Disc (DVD). Data can be added to a DVD-R or +R once only, and to a DVD-RW or +RW more than once.
DVD-ROM – The abbreviation for Read Only Memory (ROM) on a Digital Video (or Versatile) Disc (DVD), which allows no data to be added.
DVD video – A standard for storing and reproducing audio and video on DVD-ROM discs, based on MPEG video, Dolby Digital audio, and other proprietary data formats.
DVR – An abbreviation for Digital Video Recording, sometimes used interchangeably with
PVR, for Personal Video Recording.
HHDMI – An abbreviation for High Definition Multimedia Interface. HDMITM is a de-facto standard interface that delivers clear, all-digital audio and video through a single cable.
6
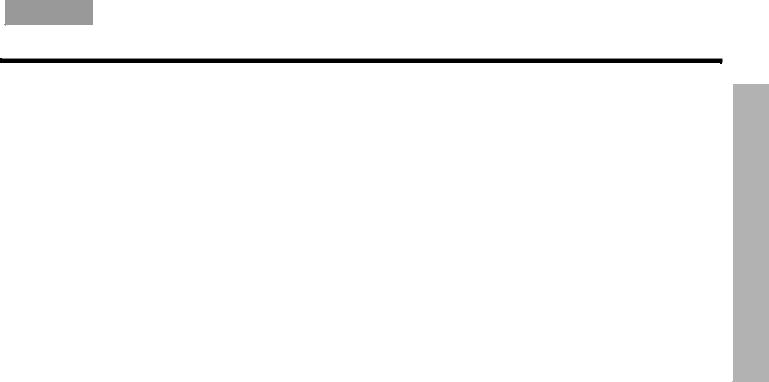
English Español Français
INTRODUCTION
IIR – An abbreviation for infrared. Pertains to the type of remote that sends/receives commands on an infrared light beam.
LLetterbox – A video format that has an aspect ratio wider than 4:3 and is shown with black bars above and below the picture.
MMP3 – MPEG-1 Layer III audio. This is a compressed audio format that allows the recording of many hours of music on a single CD.
MPEG – An abbreviation for Moving Picture Experts Group, the committee of experts from the audio, video, and computer industries involved in setting standards for compression of moving images.
NNTSC – An abbreviation for National Television System Committee and the label for its video format standard used for televisions in the U.S. and other countries.
PPAL – An acronym for the Phase Alternate Line video format used extensively in Western Europe.
PCM – An abbreviation for Pulse Code Modulation. A common form of digital audio signal.
Progressive Scan – A video format that displays all lines of the picture frame in a single pass and refreshes the TV image 30x/sec. Not compatible with all video displays.
PVR – An abbreviation for Personal Video Recording. Sometimes used interchangeably with DVR for Digital Video Recording but may include non-digital technology, as used in VCRs.
RRF remote – A remote control that transmits commands to a device using radio frequency (RF) signals, which have the ability to penetrate walls, unlike the infrared (IR) signals used by many remote controls.
RDS – A system that displays radio broadcast station and programming information. This feature is available on European systems only.
SSACD – An abbreviation for Super Audio Compact Disc, used for high-resolution digital audio storage on CD-sized discs. New Bose® LIFESTYLE® systems play the CD-compatible portion of such discs, identified by the CD disc logo on the front of the disc.
SCART – A type of jack commonly found on consumer electronics products manufactured for use in Western Europe.
Subtitles – Text that appears at the bottom of the screen during video playback, and which may differ from the language of the on-screen dialog.
S-video – Also called Y/C. A video signal that separates the brightness (black and white) and the color information. S-video provides significantly higher resolution than composite video, but not as high as from component. This type of connection is compatible with many televisions and other video components, and requires use of an S-video cable.
TTeletext – An information retrieval service provided by television broadcast companies in Europe and some other countries, not including the U.S.
VVideo CD – A Compact Disc (CD) that contains a video component.
Videostage® 5 – Bose proprietary decoding circuitry that provides five-channel surround sound performance from varied media – VHS tapes, stereo CDs, even mono TV programs.
YYPbPr – A component analog video signal containing one luminance and two chrominance components. Also referred to as YUV or Y, B-Y, R-Y.
NTRODUCTIONI
7
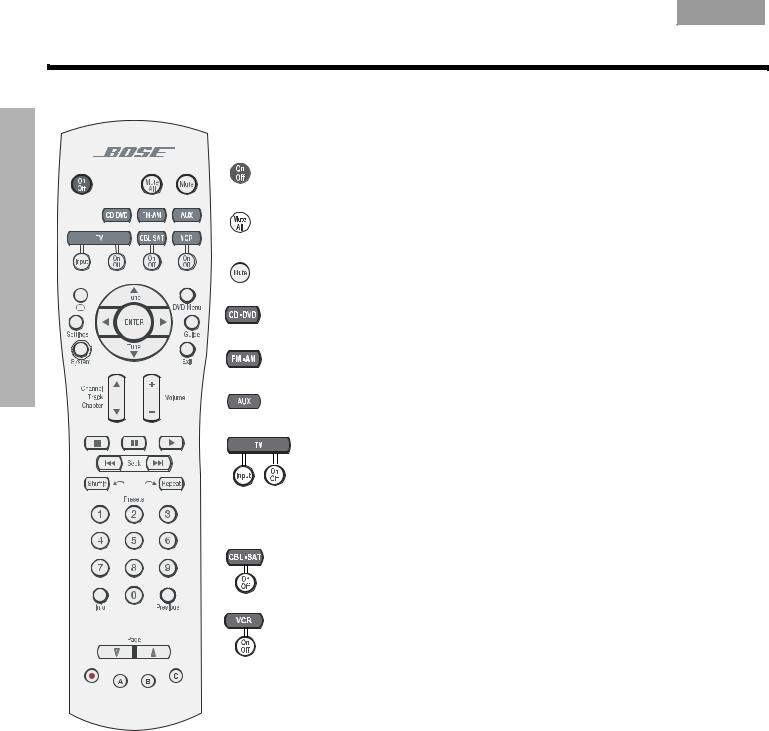
SYSTEM CONTROLS
Français Español English
SYSTEM CONTROLS
Remote control buttons
The advanced radio frequency (RF) remote control provided with this system works from almost anywhere inside your home, with no need to aim it in the direction of the system.
Turns the system on and off. Selects the last used source.
Mutes the volume for all connected speakers (main and in other rooms).
Mutes or unmutes the volume in the current room.
Selects the built-in disc player as source. Turns the system on if it was off.
Selects the built-in FM/AM radio tuner set to the station last selected. Switches between FM and AM when the radio is on. Turns the system on if it was off.
Selects the AUX source connected to your system. Turns the system on if it was off.
TV – Selects the TV source that is connected to your LIFESTYLE® system. Turns the system on if it was off. For more information, see “For TV control” on page 21.
Input – Selects different video inputs on the TV if the remote is set to control it. Enables you to select the TV input connected to the VS-2.
On/Off – Turns the TV on and of, if the remote is set to control your TV.
CBL•SAT – Selects the cable box or satellite receiver that is connected to your
LIFESTYLE system. Turns the system on if it was off.
On/Off – Turns your cable or satellite box on and off, if the remote is set to control it.
VCR – Selects the VCR that is connected to your LIFESTYLE system.
Turns the system on if it was off.
On/Off – Turns your VCR on and off, if the remote is set to control it.
Note: You may set the LIFESTYLE® remote to control your TV, cable or satellite box, or VCR and turn these devices on or off. For details, refer to “Using your LIFESTYLE® remote with other components” on page 21.
8
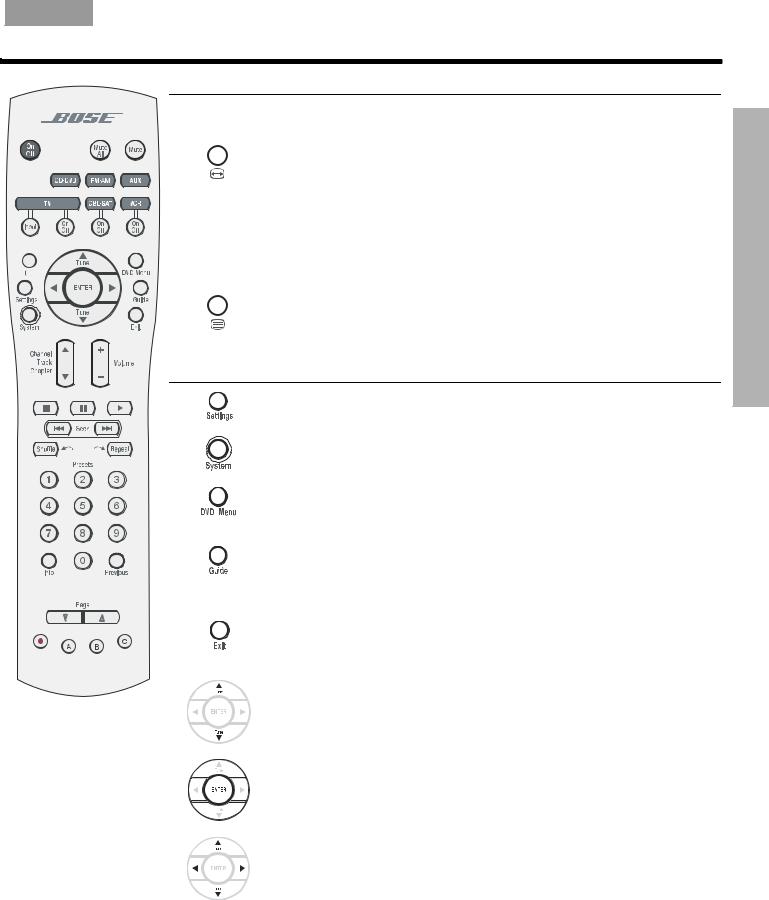
English Español Français
SYSTEM CONTROLS
Depending on the remote you have, the button above the Settings button performs one of the following functions:
If  (Record/ABC* functions) appears below this button and you select a video source:
(Record/ABC* functions) appears below this button and you select a video source:
• When using an HDMITM connection to a widescreen TV (16:9)**, pressing this button skips through Image View settings: Gray Bars, Stretch, Zoom, and Normal (see Image View in TV settings options on page 39).
• For other video connection types and TVs, pressing this button switches the aspect ratio of your TV picture between 4:3 and 16:9 (widescreen). This feature works only if your TV has this function and your LIFESTYLE® remote is set up to control your TV.
If  (Teletext* functions) appears below this button and you select the TV source:
(Teletext* functions) appears below this button and you select the TV source:
• Pressing this button enters the Teletext mode.
• Works in conjunction with the four colored FastText buttons on the remote.
Enters or exits the Settings menu for the current source.
Enters or exits the System menu.
Enters or exits the menu of the DVD disc that is currently loaded.
Enters the main menu of your cable or satellite box, VCR, or DVR (a digital video recorder) or another video recording device.
In Library, provides further details on the search results.
Displays an electronic program guide (if your TV, cable, satellite box or VCR/DVR provides this feature) when the remote is set up to control such components.
Exits the Settings and System menus and the Library and Info screens.
Exits on-screen menus for TV, cable, satellite box, or VCR/DVR (if the remote is set up to control such components).
Tunes the FM/AM radio up or down to the next frequency.
Selects the next or previous item in a menu list.
Confirms the selection of a menu item.
Moves up, down, left, or right in a menu or screen.
ONTROLSC YSTEMS
* See Remote Version in “Remote control options” on page 32.
**The Widescreen TV option must be set to Yes in “Video options” on page 29.
9
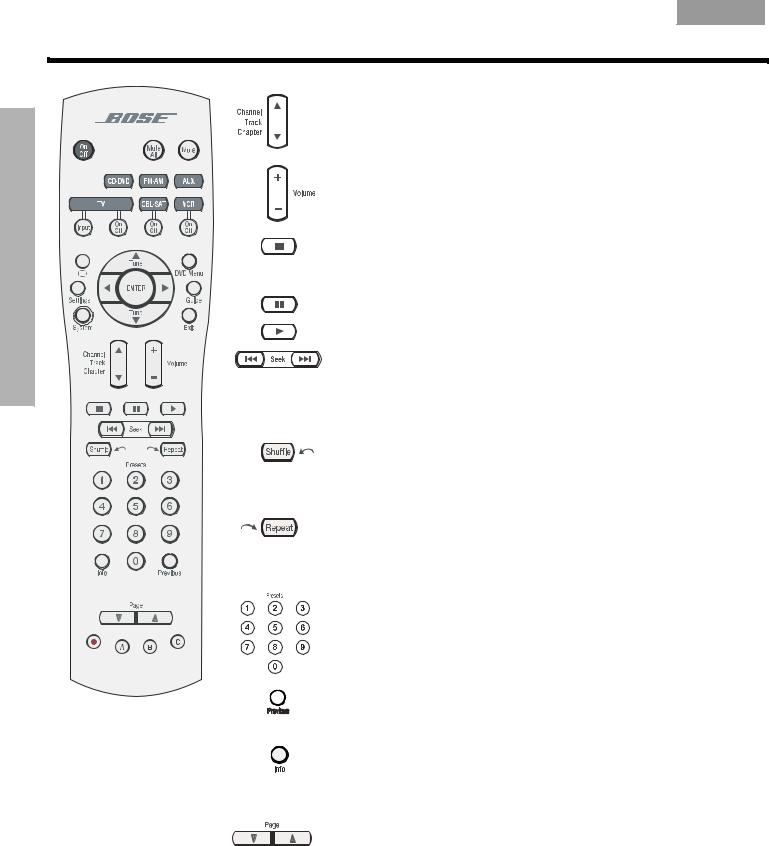
SYSTEM CONTROLS
SYSTEM CONTROLS
Français Español English
Skips backward or forward to the next TV, cable, or satellite channel, CD track, or DVD chapter.
Raises or lowers the volume of the current source.
Pressing + raises the volume and unmutes the source playing (if muted) in the current room only.
Pressing – lowers the volume.
Stops music (except FM/AM) or video play.
For DVDs and VCDs only, the system bookmarks where the disc stopped, so you can resume play there. Pressing again clears the bookmark.
Pauses music (except FM/AM) or video play.
Starts music (except FM/AM) or video play.
Moves backward or forward in video. Displays a control bar to adjust the speed of this movement.
Moves to the previous or next CD track, or strong radio station.
When pressed and held, scans backward or forward through the current CD or MP3 disc.
Randomly plays music from a CD. Pressing again cancels this style of play.
Moves back a few seconds in your DVR (or other digital video recorder) if the LIFESTYLE® remote is set up for this control.
Repeats the current music selection. Pressing again cancels this style of play.
Moves ahead a few seconds in your DVR (or other digital video recorder) if the LIFESTYLE® remote is set up for this control.
Selects a radio station preset, DVD chapter, CD track, or TV channel that corresponds to the numbers pressed.
Skips to the channel last selected on TV, cable, satellite box, or VCR/DVR (if applicable) when the remote is set up to control your components.
Displays or exits the TV, cable, satellite box, or VCR/DVR information on the TV screen, if the remote is set up to control your components.
During MP3 play, removes or restores track information on the media center display.
Moves to the previous (arrow down) or next (arrow up) page in some cable and satellite on-screen menus and guides.
10
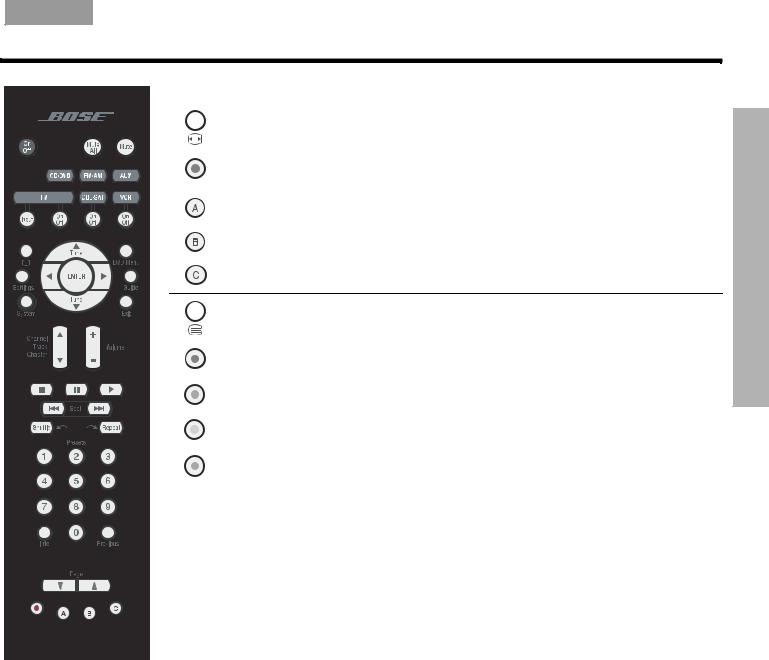
English Español Français
SYSTEM CONTROLS
If your remote has this button* above the Settings button, the four buttons on the bottom of your remote perform the following functions:
In VCR source (or AUX, if a recorder-type device is connected to that input), activates the record function. Not available on remotes set to control Teletext.
In Cable source, makes a selection from the A list.
In Cable source, makes a selection from the B list.
In Cable source, makes a selection from the C list.
If your remote has this button* above the Settings button, the four colored buttons on the bottom of your remote perform the following functions:
In Teletext mode, selects the content labeled red.
In Teletext mode, selects the screen content labeled green.
In Teletext mode, selects the screen content labeled yellow.
In Teletext mode, selects the screen content labeled blue.
* See Remote Version in “Remote control options” on page 32.
Getting good remote control range and response
The cord that connects the power supply to the VS-2 and the VS-2 to the media center contains an antenna for your RF remote. For good range, it is VERY important that you extend this cord to its full length and keep it away from other system cables. Placing the power supply on the floor, well below the media center, puts the cord in a vertical orientation, which is optimum.
Note: When using a plasma screen TV, keeping the media center power supply as far from the TV as is practical improves remote range.
If your system does not respond when you press a button on the remote, it could be time to change the batteries. For information on the type of batteries to use and how to change them, refer to “Replacing the remote control batteries” on page 41.
In some buildings, there may be “dead spots” where remote control signals are not effective. If this happens, move the remote a foot or two and try again. If this does not help, move the media center a few feet to see if a new location provides better response.
If the batteries are not dead and your efforts to avoid dead spots are in vain, you may need an antenna extender. To contact Bose for more information, or to order the extender, refer to the contact list included with the system.
ONTROLSC YSTEMS
11
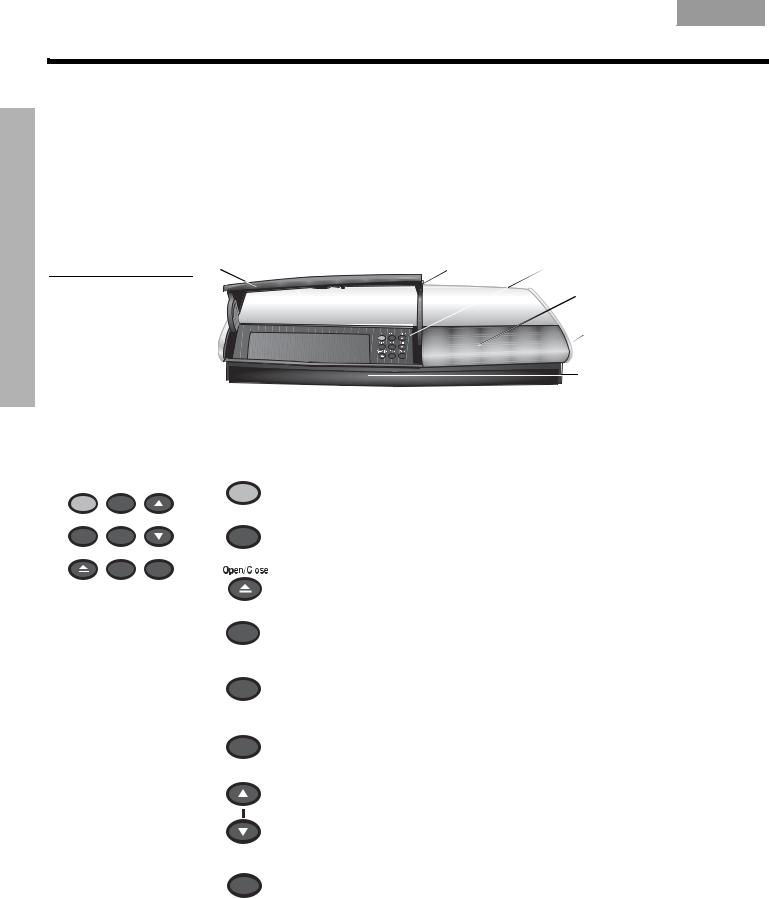
SYSTEM CONTROLS
Français Español English
SYSTEM CONTROLS
Media center
The disc tray and system controls are located under the front panel door of the media center. To the right of the system controls is the display window (Figure 1).
 CAUTION: Pressing the Open/Close button on the media center is the best way to open and retract the disc tray. DO NOT press on the tray to make it retract or exert pressure on the front of the tray while it is moving. Doing so can cause the disc player to malfunction.
CAUTION: Pressing the Open/Close button on the media center is the best way to open and retract the disc tray. DO NOT press on the tray to make it retract or exert pressure on the front of the tray while it is moving. Doing so can cause the disc player to malfunction.
An IR (infrared) signal emitter, located under the disc tray, enables you to control other components using the LIFESTYLE® remote. Avoid blocking this emitter, so its signal will have a clear path to other components or reflective surfaces in the room.
Figure 1 Front panel door – lifts up Disc tray  Controls
Controls
Front view of the media |
Display window |
|
center |
||
|
||
|
Headphone jack |
|
|
IR emitter |
Controls
Four of the media center control panel buttons provide similar control to buttons on the remote control. The other five offer unique functionality.
|
|
|
|
|
On/Off |
|
On/Off |
Source |
Volume |
|
|
||
All Off |
Enter |
|
|
|
All Off |
|
|
|
|
||||
Open/Close |
Erase |
Store |
|
|
||
|
|
|
|
|
|
|
|
|
|
|
|
|
|
|
|
|
|
|
|
|
Source
Enter
Erase
Volume
Store
Turns the system on or off in the main room only. Selects the source last used when it turns on the system.
Turns off the system and all connected speakers (in all rooms).
Opens and closes the disc tray.
Selects the next available sound source in sequence.
Initiates DVD play when that option is selected from DVD menu options that appear on the TV screen.
In combination with the Store button, advances through and selects system settings on the media center display.
Removes a radio station preset.
Raises the volume of the system and unmutes the speakers (if they are muted).
Lowers the volume of the system but does not unmute the source.
When the system is off, resets the remote control house code.
In combination with the Enter button, advances through and selects system settings on the media center display.
12
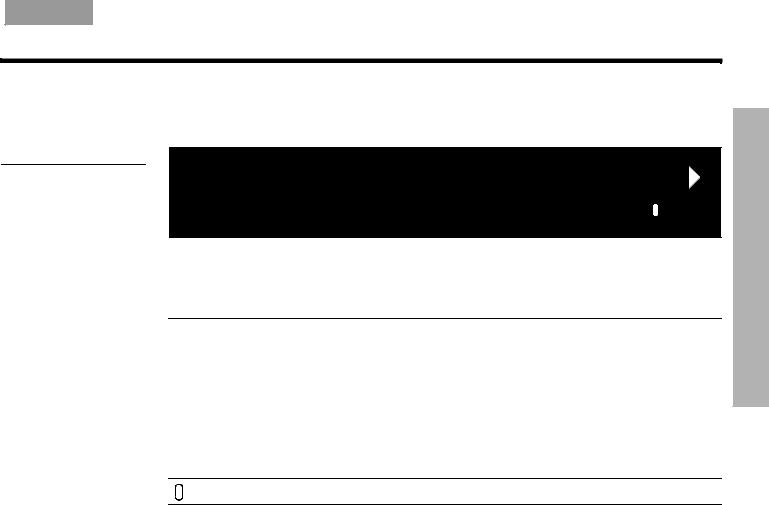
English Español Français
SYSTEM CONTROLS
Display window
Figure 2
Sample of information that appears on the media center display
The media center display window indicates the state of the system, including which source is playing, program details, and what option, if any, is selected (Figure 2).
S T O R E D 0 : 2 2 P 1 |
|
T R A C K 6 / 1 0 |
C D 7 |
When Settings menu items or messages appear in the display, they may scroll to reveal information that does not fit in the two lines available.
Light indicators
Sleep |
Shows when the system is set to shut down automatically. |
|
|
Settings |
Shows when the source Settings menu is selected. |
|
|
Shuffle |
Shows when tracks from a CD, Playlist, or Library search are playing in random order. |
|
|
Repeat |
Shows when the track playing is set to play again. |
|
|
Disc |
Shows when a selected action applies to the tracks on a disc. |
|
|
Track |
Shows when a selected action applies to one track only. |
Lights briefly when a remote control command is received.
ONTROLSC YSTEMS
13
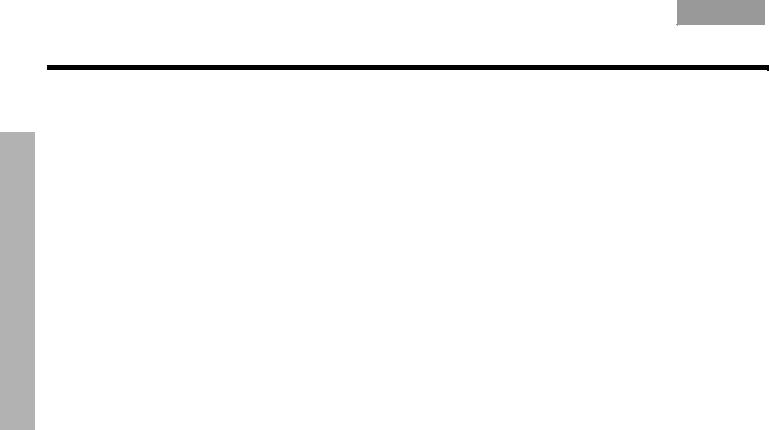
SYSTEM OPERATION
Français Español English
SYSTEM OPERATION
Initial pointers to get you started
Scanning the following tips may prove worthwhile before using your system.
Note: For information on how to set the remote to operate other components, refer to “Using your LIFESTYLE® remote with other components” on page 21.
To turn on your system
•Press the On/Off button on the remote control. OR
•Press the media center On/Off button. OR
•Press the CD/DVD, FM/AM, TV, CBL/SAT, or AUX remote button. This turns on the system and selects the source at the same time.
To turn on the TV or other external components
You can use your LIFESTYLE® remote to control externally connected components such as your TV, cable/satellite receiver, or VCR. Refer to “Setting the remote to control each component” on page 21.
After setting up your remote:
•Turn on the system.
•Press the remote control button for the source you want.
To watch a DVD
•Turn on the system.
•Be sure to select the video input on your TV that connects to the VS-2 video enhancer. Use the LIFESTYLE® remote control Input button (just below the TV source button).
•Put a DVD in the media center tray.
•Press the CD/DVD button on the remote.
To adjust what you hear or see
•To correct sound problems (unexpected boominess, harshness, thinness, or reverberation) take time to run the ADAPTiQ® audio calibration program, if you have not done so.
•For lasting adjustment to system operation (for audio, video, media center, remote control, or DVD lock), use the System menus. For details on the changes you can make, refer to “Properties that you can adjust” on page 27.
•For temporary adjustments to the particular source playing (like the number of speakers engaged or the turn-off timer setting), use the on-screen Settings menus. For details on the changes you can make, refer to “Quick adjustments as you watch or listen” on page 35.
14

English Español Français
SYSTEM OPERATION
Using system sources
For instructions on selecting and playing system sources, refer to buttons on the
LIFESTYLE® remote control unless otherwise specified.
Playing a DVD
1.Turn on your TV.
2.Press CD/DVD to select the DVD player. If the system is off, this will turn it on.
3.On the media center, lift the door and press the Open/Close button to expose the disc tray.
4.Insert a DVD into the tray (label side up). Be sure the DVD is clean. If not, refer to “Protecting and caring for your system” on page 42.
5.On the media center, press the Open/Close button again to retract the disc tray.
6.Press Play to begin DVD play.
You may need to press Play more than once. On most DVDs, the option to play the main feature is just one of several on-screen selections offered.
Note: Not all DVDs offer the same features. You can choose subtitles only if the disc provides subtitle information.
Your remote control options
When you want to:
Pause a DVD movie…
Resume play…
Stop a DVD movie…
Skip to the next chapter…
Skip to the previous chapter…
Repeat a chapter…
Search backward or forward…
Select a different option offered on the DVD…
Press:
 .
.
 again, or
again, or  .
.
 .
.
Then  to resume play where the movie stopped. Or,
to resume play where the movie stopped. Or,  twice to stop and reset.
twice to stop and reset.
Then  to restart at the beginning of the DVD.
to restart at the beginning of the DVD.
up.
down twice.

 while the chapter you want to repeat plays.
while the chapter you want to repeat plays.
 for the motion rate control bar to appear. Press again to adjust the rate of the search and set the direction.
for the motion rate control bar to appear. Press again to adjust the rate of the search and set the direction.
to view the menu shown at the beginning of the 


 DVD. Use the left, right, up, or down arrows to reach the menu item you want, and press Enter to make that selection.
DVD. Use the left, right, up, or down arrows to reach the menu item you want, and press Enter to make that selection.
PERATIONO YSTEMS
15

SYSTEM OPERATION
Français Español English
SYSTEM OPERATION
To repeat a segment of the DVD that is playing
To replay a segment of the DVD several times, you can choose the AB repeat option in the TV Settings menu, as follows:
1.Press Setting and move down the list of options until you reach the AB icon.
2.Press Enter to activate this selection. The letters a b appear in a highlighted box to the right of the menu list.
3.Press Enter at a point in the DVD where you want to begin or end the segment. The a changes to A, confirming your action.
4.Move backward or forward to the next point that defines the segment.
5.Press Enter. The b changes to B to confirm that you have defined the segment. The repeat of that segment begins.
Repeat continues until you press the Enter or Stop button.
 Note: For information on the quick adjustments you can make to DVD settings, refer to “DVD settings options” on page 37. Instructions on how to enter the menu to make those changes are available in “Where to find the list of options” on page 35.
Note: For information on the quick adjustments you can make to DVD settings, refer to “DVD settings options” on page 37. Instructions on how to enter the menu to make those changes are available in “Where to find the list of options” on page 35.
Using DVD parental controls
The parental control feature of your LIFESTYLE® system allows you to restrict access by locking any DVD movies that you find inappropriate for members of your family.
Before you can use this feature, you need to choose a password and a level of restriction (matched to movie rating levels) as found in the System menu. To learn more about parental controls, refer to “DVD Lock options” on page 33.
Note: Refer to “Troubleshooting” on page 45 if you have trouble with a password.
Playing a CD
Press CD/DVD to select the CD player. If the system is off, this will turn it on and begin playing a CD loaded in the disc tray.
To load a disc:
1.On the media center, lift the door and press Open/Close to expose the disc tray.
2.Insert the audio CD into the tray.
3.On the media center, press Open/Close again to retract the disc tray.
Play begins automatically.
16
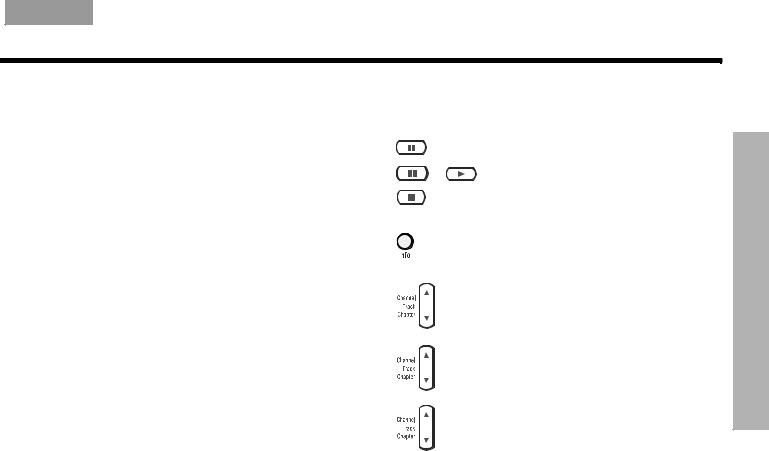
English Español Français
SYSTEM OPERATION
Your remote control options
When you want to: |
Press: |
|
Pause a CD… |
. |
|
Resume play of a paused CD… |
or |
. |
Stop a CD… |
. |
|
Then  to restart at the beginning of the CD.
to restart at the beginning of the CD.
Clear continuously scrolling track |
|
and hold until the display changes. |
information (for an MP3 CD only) |
|
Repeat to resume display of the scrolling text. |
|
||
|
||
from the media center display... |
|
|
Go to the next track…
Go to the beginning of the current track…
Go to a previous track…
Skip a track…
Scan a CD backward/forward…
Randomly play CD tracks…
Cancel random play…
Repeat a track…
Repeat a CD…
Cancel repeat…
up.
down
(after a track has played for several seconds).
down:
• once if no music is playing.
• twice if the music has begun.
 .
.
 and hold.
and hold.
On MP3 discs only, this jumps to the beginning of a track.

 .
.

 again.
again.

 .
.

 again.
again.

 a third time.
a third time.
Note: For information on the quick adjustments you can make to CD settings, refer to
“CD settings options” on page 37. Instructions on how to enter the menu to make these changes are available in “Where to find the list of options” on page 35.
PERATIONO YSTEMS
17
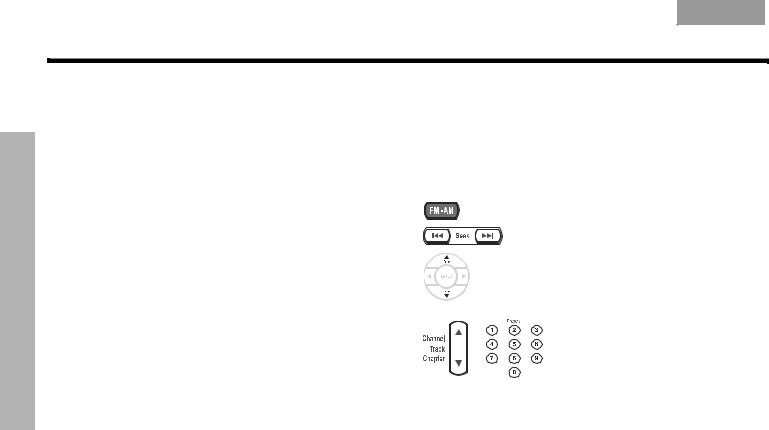
SYSTEM OPERATION
Français Español English
SYSTEM OPERATION
Using the radio
Press FM/AM to select the radio tuner. This turns on the system if it was off and tunes to the FM or AM station last selected.
Changing stations
When you want to: |
Press: |
|
Switch between FM and AM… |
. |
|
Seek the next strong station… |
|
. |
Manually tune to a station… |
|
|
|
. |
|
Select a preset station… |
or |
by specific preset number. |
Note: For information on the quick adjustments you can make to the radio tuner settings, refer to “Tuner settings options (FM or AM radio)” on page 39. Instructions on how to enter the menu to make those changes are available in “Where to find the list of options” on page 35.
Setting, removing, or reassigning radio station presets
You can establish presets for up to 20 AM and 20 FM stations. This enables you to tune in a favorite station quickly. There are two ways you can assign presets.
To set a preset, use method A or B below:
A.To assign the next preset number to a station, use the media center control panel and follow the next two steps for each station:
1.Tune to the preferred station.
2.On the media center control panel, press the Enter button.
B.To assign a station to a specific number use the LIFESTYLE® remote control and follow these steps:
1.Tune to the preferred station.
2.To assign the station a preset number, press and hold that number button.
•For numbers 1 through 9, press a single number and hold it until the display indicates PRESET: # SET.
•For numbers 10 through 20, press the first number, then press and hold the second number until the display indicates PRESET: # SET.
18
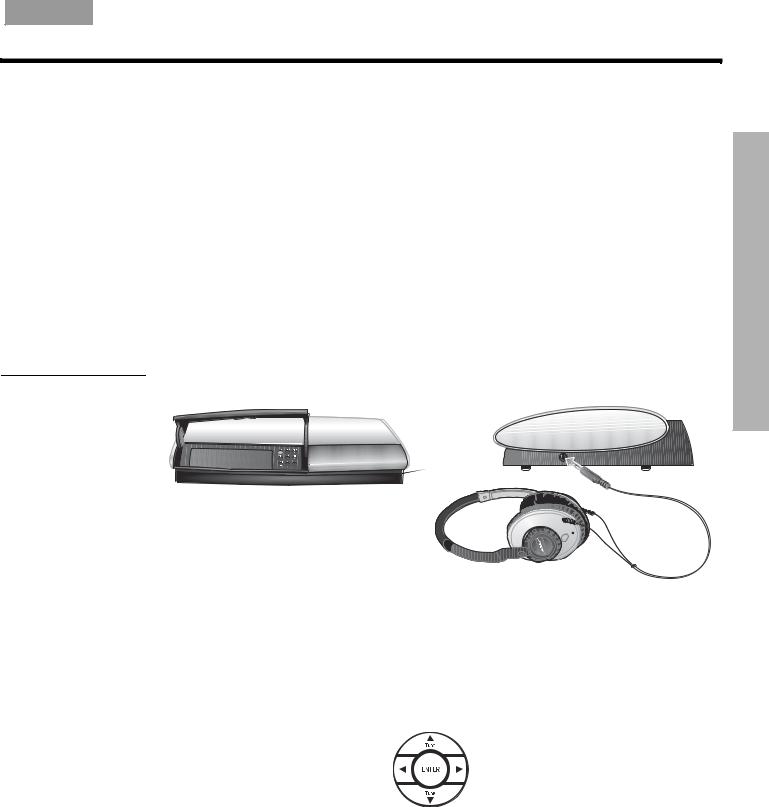
English Español Français
SYSTEM OPERATION
Note: Assigning a preset number to a station will replace any previous assignment to that number.
To remove a station preset:
1.Tune to the preset number you want to remove.
2.On the remote control, press and hold the 0 number button until the message PRESET:
##ERASED appears briefly on the media center display. Removal is then complete.
To reassign a preset to a different station:
1.Tune to the station preferred.
2.On the remote control, press and hold the preset number button(s) you choose to re-assign to that station.
Using the headphone jack
For private listening, you can connect headphones to the jack, which is located on the right side of the media center (Figure 3).
Figure 3 |
Media center views |
|
Location of the headphone |
|
|
jack on the media center |
|
|
|
Right |
Front |
|
side |
|
|
Headphone |
Right |
|
|
jack |
||
® |
side view |
||
|
Front view
PERATIONO YSTEMS
Note: Connecting headphones mutes all main room speakers.
Using the sleep timer
You can set the sleep timer to turn off the LIFESTYLE® system automatically in 10 to 90 minutes, depending on the time you select. You can do this in the Settings menu for any source that is selected.
Note: If you are unfamiliar with use of the Settings menu, refer to “Quick adjustments as you watch or listen” on page 35.
In the Settings menu on the media center display or on the TV screen, move around and make changes by using the selection buttons.
19
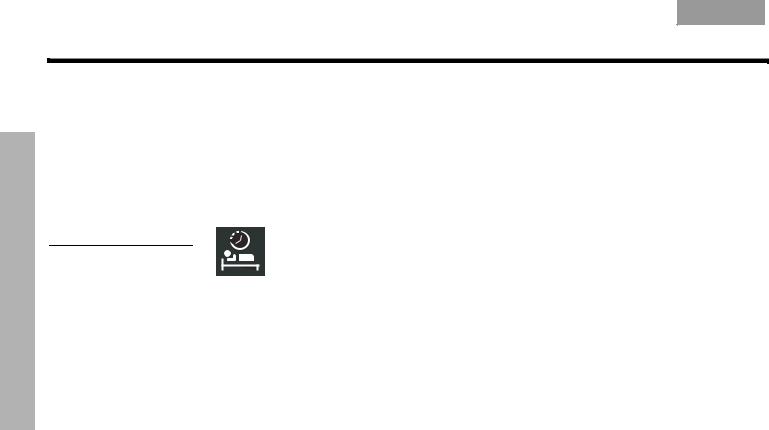
SYSTEM OPERATION
Français Español English
SYSTEM OPERATION
To set the timer:
On both the media center display and the TV on-screen menu, the same actions apply:
1.Press the Settings button on the LIFESTYLE® remote to enter the source Settings menu.
2.Move down to the Sleep Timer symbol, the last feature in the menu (Figure 4). If you see a continuation arrow at the bottom of the menu, move to it to see the other attributes that are not currently shown.
Figure 4
Sleep timer symbol in the source Settings menu
3.Move right into the options list and up to the delay time you want, from 10 to 90 minutes.
Note: Pressing the up arrow when you reach the 90-minute option turns off the sleep timer.
4.Press Enter to confirm your selection.
5.Press Exit or Settings on the LIFESTYLE® remote control to leave the menu.
When the time you set elapses, sleep timer turns off the system and the TV (if it is on*), and resets itself to zero.
*For the TV to turn off automatically, the system must sense that it is on. This is contingent on your use of the supplied TV sensor. For information on installing and testing the TV sensor, refer to your Installation Guide.
20
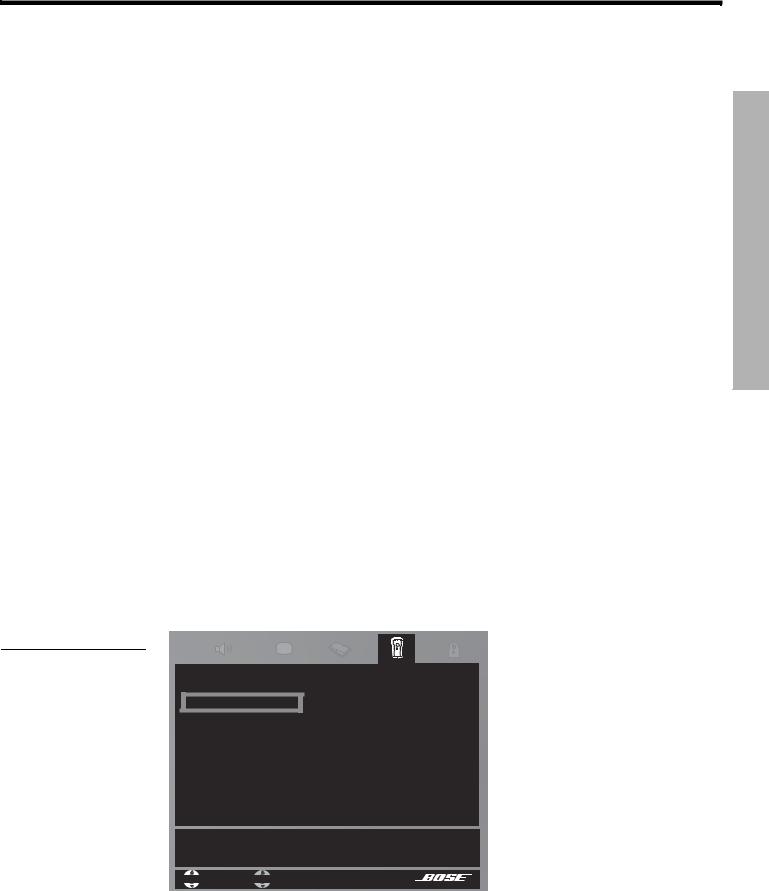
English |
Français |
Español |
English |
|
|
|
|
CONTROLLING EXTERNAL SOURCES
Using your LIFESTYLE® remote with other components
You can control most brands of external components – such as TVs, cable/satellite boxes, and VCR/DVRs – using your LIFESTYLE® remote control. After you make the proper menu selections for each component you want to control, the LIFESTYLE® remote serves as a universal remote for most of your component operations.
Setting the remote to control each component
Your LIFESTYLE® system includes an IR (infrared) emitter that sends out signals from the front of the music center to each component that your LIFESTYLE® remote is set to control. This allows you to turn on those sources (which are in the room with the media center) and make basic selections from them.
It may take more than one try
Some manufacturers use a number of similar device codes. After selecting one code, your remote may turn your TV, cable or satellite box, or VCR on and off successfully. However, if you cannot change channels or initiate other features using the remote, you may want to continue testing device codes until you find one that provides greater control.
After trying a few codes, if your component still does not respond, reposition the component slightly.
Note: IR signals must reach each component for a reliable test of the IR code settings.
A good way to succeed is by using the supplied IR emitter cable, positioning it in front of each component as you use the LIFESTYLE® remote to turn it on and off. If you have not yet installed the emitter, see “Using the IR emitter” in your Installation Guide.
For TV control
Note: For general guidelines on using the LIFESTYLE® System menu, refer to “Using System
Menus” on page 27.
Use the TV remote to turn on the TV. Be sure to select the TV video input that connects to the VS-2 video enhancer.
Then, using the LIFESTYLE® remote control:
1.Press TV to select the TV source.
2.Press System. The System menu will appear on the TV screen (Figure 5).
3.Move across the properties to Remote Control to preview these menu options.
4.Press the down arrow or Enter to move into that menu.
Figure 5
Preview of Remote features |
|
in the System menu |
Remote Control |
TV Brand: |
- - |
TV Code: |
|
CBL• SAT Device: |
|
CBL• SAT Brand: |
|
CBL• SAT Code: |
|
VCR Device: |
|
VCR Brand: |
|
Select your TV brand.

 navigate
navigate 
 select
select
OURCESS XTERNALE ONTROLLINGC
21
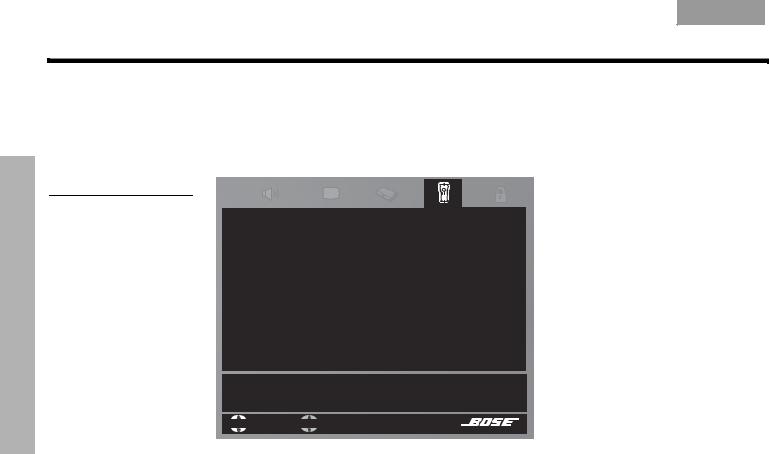
CONTROLLING EXTERNAL SOURCES
Français Español English
CONTROLLING EXTERNAL SOURCES
5.Identify the TV brand:
•From the list of options that appear, select TV Brand (Figure 6).
•Move right into the list of brands and up or down to locate the brand of your TV.
•Press Enter to select the brand.
Figure 6
TV brand selection
|
Remote Control |
|
|
Philex |
|
|
Philharmonic |
|
TV brand: |
Philips |
|
TV Code: |
Phoenix |
|
CBL• SAT Device: |
Phonola |
|
CBL• SAT Brand: |
|
|
CBL• SAT Code: |
|
|
VCR Device: |
|
|
Select your TV brand. Press-and-hold the arrow button to scroll faster.

 navigate
navigate 
 select
select
6.Choose the TV code:
•In the list of options on the left, select TV Code.
•Move right to select the first code.
•Press the TV On/Off button on your LIFESTYLE® remote. Press that button again. If the TV turns off and on, you have chosen the right code.
If the TV does not turn off, select another code, and press TV On/Off two more times. When you have chosen the right code, press Enter.
7.Set the TV to turn on automatically, as needed.
This automatic feature works only after the optional TV sensor is installed and positioned to detect if the TV is on or off. Refer to your Installation Guide for information on installing the sensor.
To make this choice:
•Move up to the System menu properties and over to Video (Figure 7).
•From the Video options, select TV Power.
•Move right into the list of choices and up or down to select a different setting:
–Euro Connector (European default)
–Automatic
–Manual (US default)
•Press the Enter button.
22
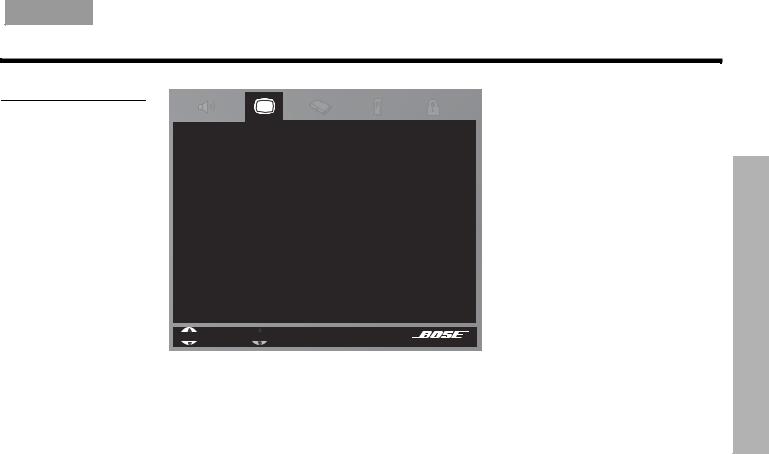
English Español Français
CONTROLLING EXTERNAL SOURCES
Figure 7
Changing the TV Power
Video |
|
TV Power: |
|
Automatic |
|
TV Power Status: |
TV Detected |
TV Aspect Ratio: |
- - |
Widescreen DVDs: |
- - |
Video Connector: |
Component |
Video Black Level: |
Normal |
The Media Center can turn your TV on automatically whenever you select a video source.

 navigate
navigate 
 select
select
8.Notice the TV Power Status:
•TV Detected means the installed TV sensor is working.
•TV Not Detected means the TV sensor (if installed) is not connected or not positioned properly.
•Press System or Exit to leave the System menu.
For cable/satellite control
The cable box or satellite receiver that is connected your LIFESTYLE® system is the one you should select. So when you press the CBL• SAT source button and the On/Off button below it, you are operating that device.
If you own both a cable box and satellite receiver, use the AUX option to designate the second device brand and code.
Note: For general guidelines on using the LIFESTYLE® System menu, refer to “Using System
Menus” on page 27.
Follow the cable or satellite process below:
Turn on the cable box or satellite receiver that is connected to your LIFESTYLE system. Turn on the TV. Using the LIFESTYLE remote control, press CBL•SAT and follow these steps:
1.Identify the device:
•From the Remote Control options in the System menu, select CBL•SAT Device.
•Move right and select a device from the multiple options by pressing Enter.
2.Identify the brand:
•In the menu options on the left, select CBL•SAT Brand.
•Move to the right and up or down in the alphabetical list to locate your brand.
•Press Enter to select the brand.
OURCESS XTERNALE ONTROLLINGC
23

CONTROLLING EXTERNAL SOURCES
Français Español English
CONTROLLING EXTERNAL SOURCES
3.Choose the device code:
•From the menu options on the left, select CBL•SAT Code.
•Move right to select the first code.
•Press the CBL•SAT On/Off button on your LIFESTYLE® remote. Press the button again. If the cable or satellite box turns off and on, you have chosen the right code. If not, select another code, and press the CBL•SAT On/Off button two more times.
•When you have chosen the right code, press Enter.
•Press System or Exit to leave the System menu.
When you complete these settings, you can use CBL•SAT On/Off to turn on your cable or satellite source, and use other LIFESTYLE® remote buttons to operate it. If you have both a cable and satellite box, use AUX to connect the second device and to select it as the source.
For VCR (or other video recorder) control
The list of VCR brands and codes include selections for DVRs (or PVRs) and DVD recorders, as well. By following the instructions below, you can set the remote to control one or the other, but not both.
If you have both a VCR and a DVR, set up one as VCR and the other as AUX.
Follow the VCR process below:
Turn on your VCR or other video recorder. Turn on the TV. Then, using the LIFESTYLE® remote control, press the VCR source button and follow the steps below.
1.Identify the device:
•From the Remote Control options in the System menu, select VCR Device.
•Move right and select a device from the multiple options by pressing Enter.
2.Identify the brand:
•From the Remote Control options in the System menu, select VCR Brand.
•Move right into the list of brands and up or down to locate your brand of VCR or DVR.
•Press Enter to select the brand.
3.Choose the device code:
•In the menu options on the left, select VCR Code.
•Move right to select the first code.
•Press the VCR On/Off button on your LIFESTYLE® remote. Press this button again. If the VCR or DVR turns off and on, you have chosen the right code.
If not, select another code, and press VCR On/Off two more times.
•When you have chosen the right code, press Enter.
•Press System or Exit to leave the System menu.
24
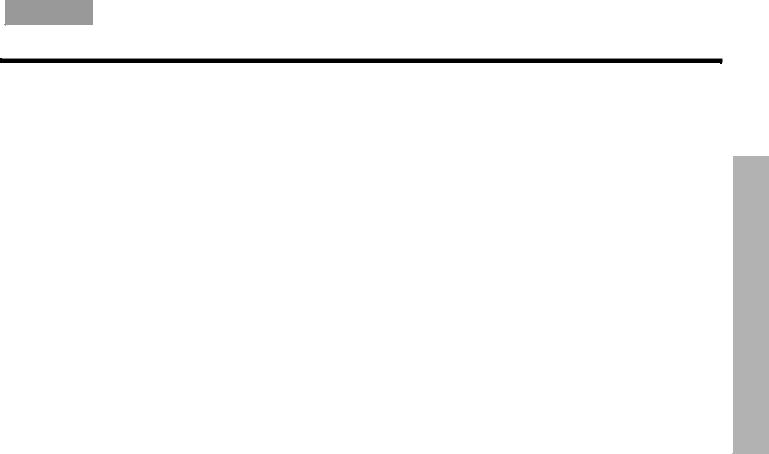
English Español Français
CONTROLLING EXTERNAL SOURCES
When you complete these settings and select VCR as the source, you can now use the VCR On/Off button and press Play, Pause, or Stop and Seek to control your VCR or other video recorder. On some DVRs, pressing Shuffle and Repeat buttons will allow you to skip backward or forward quickly.
Note: If your LIFESTYLE® remote control has a button with the  symbol below it, the remote also has a record button (
symbol below it, the remote also has a record button ( ) near the bottom of the remote. Use that button to set your VCR/ DVR to record.
) near the bottom of the remote. Use that button to set your VCR/ DVR to record.
For AUX control
If you have a component connected to the AUX inputs on your LIFESTYLE system, you can set your LIFESTYLE remote to control it, although on and off control is not an option.
If you do not have a component connected to AUX, you can still control another device by selecting it from the list of AUX device choices: Changer, Satellite, Cable, DVR, TV, or VCR.
To exercise this control, you must press the AUX source button first.
Note: For general guidelines on using the LIFESTYLE® System menu, refer to “Using System Menus” on page 27.
Follow the AUX process below:
Turn on your component. Turn on the TV and be sure to select the Video input on the TV for the VS-2. Then using the LIFESTYLE® remote control, press AUX and continue:
1.Identify the device:
•From the Remote Control options in the System menu, select AUX Device.
•Move to the right and up or down in the list to select a component by pressing Enter.
2.Identify the brand:
•In the menu options on the left, select AUX Brand.
•Move to the right and up or down in the alphabetical list to locate your brand.
•Press Enter to select the brand.
3.Choose the device code:
•From the menu options on the left, select AUX Code.
•Move right to select the first code.
•Press the Play or Channel/Track up button on the LIFESTYLE® remote control.
If the component responds, press other buttons to make sure important functions on the component also work. If the component does not respond, select a different code and try again.
•When you have chosen the best code for your component, press Enter.
Press System or Exit to leave the System menu.
Assigning channel control to the TV input device
If you usually select TV channels on your cable or satellite box, you can set up your
LIFESTYLE remote to control that device when you select the TV source.
To make this change, press the System menu button and go to the Remote Control options (Figure 8).
Note: For general guidelines on using the LIFESTYLE® System menu, refer to “Properties that you can adjust” on page 27.
OURCESS XTERNALE ONTROLLINGC
25

CONTROLLING EXTERNAL SOURCES
Français Español English
CONTROLLING EXTERNAL SOURCES
Opposite the TV Control menu item, select from multiple options the one you want to use as channel selector. Then press System or Exit to leave the menu.
Figure 8
Designating the TV as channel selector (TV tuner)
Remote Control
AUX Device: |
AUX |
AUX Brand: |
|
AUX Code: |
VCR |
TV Control: |
CBL•SAT |
Remote Version |
|
IR Control: |
|
Determines which video source is displayed and controlled when TV is selected.

 navigate
navigate 
 select
select
For example, if you selected CBL• SAT for TV Control, pressing the TV source button will allow you to select channels on your cable/satellite box instead of your TV. You will see and hear the program delivered by your cable/satellite box without selecting the CBL• SAT source.
26
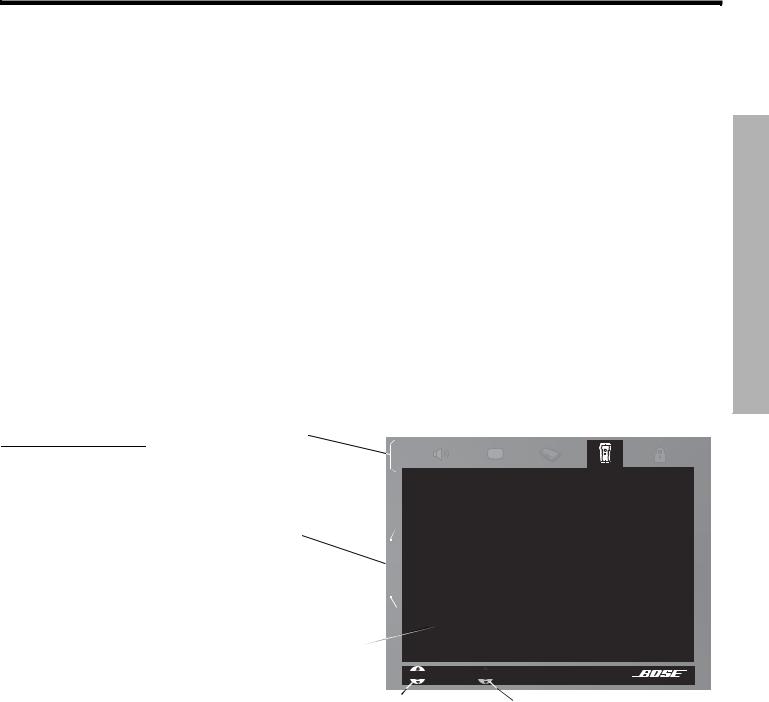
English |
Français |
Español |
English |
|
|
|
|
USING SYSTEM MENUS
Properties that you can adjust
Figure 9
System menu and preview of the RemoteControl options
Adjustments to system properties are typically those you make only once. If your system already operates just as you want, there is no need to make such adjustments.
However, for some installation options, changes to the System menu may be required. This is simply to make the system fully compatible and convenient for your setup.
One example is the adjustments made so the remote control works with any components that are externally connected to the system.
How to enter the System menu
By pressing the System button on the LIFESTYLE® remote control, you call up the System menu. This menu appears on your TV screen only, not on the media center display.
However, if you do NOT see this menu:
•Make sure your TV is turned on.
•Make sure to select the TV Video Input that connects to the VS-2.
•Press System on the LIFESTYLE® remote control.
What it shows you
When the System menu appears, the first property on the left (Audio) is prominent, and the preview screen displays those property features. However, as you move across to the right, different properties become prominent. At the far right, you reach the DVD Lock property and its preview list of features.
Note: Entering the System menu causes any DVD or VCD that is playing to pause.
Properties – Elements of the system
Features – Submenus under each property 
Remote Control
Select Remote Control to adjust these system options:
Controlling your TV set
Controlling your CBL/SAT receiver
Controlling your VCR or video recorder
Controlling your AUX device
Setting a TV channel control device
Selecting a remote control version
Setting IR control
Preview screen –
Inactive display

 navigate
navigate 
 select
select
Navigation cue – |
Select – Action to take |
|
Which remote control buttons to use |
||
|
ENUSM YSTEMS SINGU
27
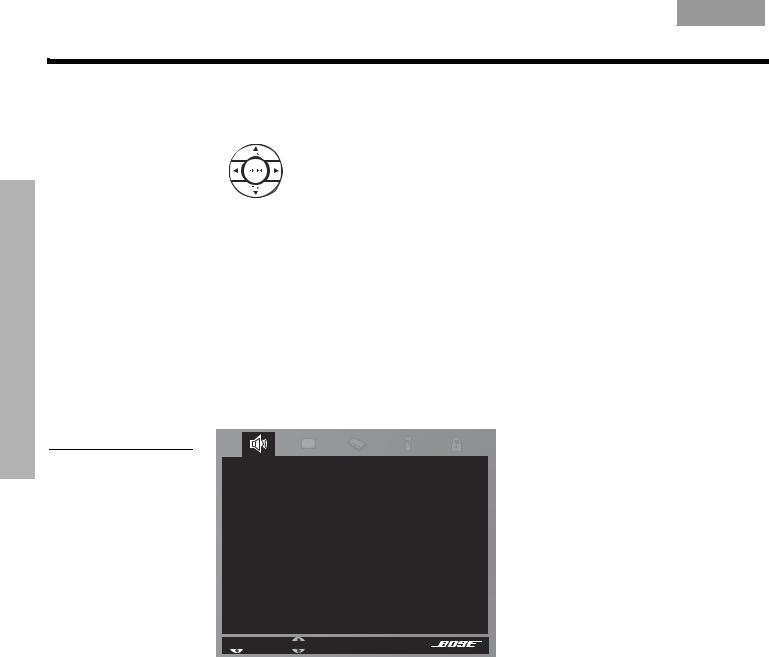
USING SYSTEM MENUS
Français Español English
USING SYSTEM MENUS
Audio options
Figure 10
Preview of audio features
How to make changes
Making adjustments to system properties in this menu is similar to changing the settings for a source.
•Move around and make choices by using the selection buttons shown.
•Move right to see a preview of features under each property.
•Press the down arrow or Enter to select and activate that property screen.
Note: When activated, the screen changes from a preview of features to a list of the specific options you may choose to alter for that property.
•In the active list, press the left, right, up, or down arrows to get to the option you want.
•Press Enter or the left arrow button to confirm your selection and move back to the features column.
•Repeat these steps for each change you want to make.
•Press Exit to leave the System menu.
Press System on the LIFESTYLE® remote control. The Audio tab is selected and you can see a preview of audio features. Press Enter to move into the active list of audio options.
Audio
Select Audio to adjust these system options:
Bass Compensation
Treble Compensation
Audio Processing
Input Levels
ADAPTiQ
Expansion Protocol

 navigate
navigate 
 select
select
Note: Listening to an audio source while you make these adjustments can be helpful. Some changes will be immediately noticeable and therefore useful in fine-tuning your selections.
Menu Options |
Option Settings |
Settings Descriptions |
|
|
|
Bass Compensation |
0 [default] |
Normal low-frequency reproduction. |
|
-14 to +14 |
Decreased (-) or increased (+) low-frequency reproduction. |
|
-9 to +6 |
Range available following ADAPTiQ® system calibration. |
|
|
|
Treble Compensation |
0 [default] |
Normal high-frequency reproduction. |
|
-14 to +14 |
Decreased (-) or increased (+) high-frequency reproduction. |
|
-9 to +6 |
Range available following ADAPTiQ system calibration. |
|
|
|
Audio Processing |
Automatic [default] |
Standard Bose® processing applies. |
(Movie EQ, Range Compression, |
User Adjustable |
Allows you to make adjustments to the options (specific to each |
Mono Decoding) |
|
sound source) after pressing the Settings button while playing any |
|
|
internal or external system sound source. |
|
|
|
28
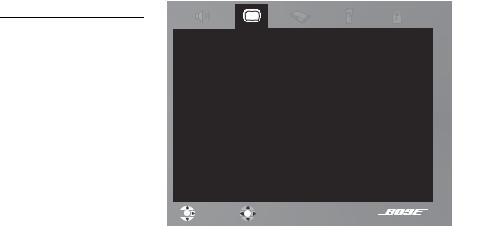
|
|
English |
Español |
Français |
|
|
|
|
|
|
|
|
USING SYSTEM MENUS |
|
|
|
|
|
|
|
|
||
|
|
|
|
|
|
|
|
|
|
|
|
|
|
|
|
|
|
TV Analog Input Level |
Normal [default] |
Standard signal level (loudness). |
|
||
|
|
TV Digital Input Level |
-6, -3, +3, +6 |
Decreases or increases signal level |
|
||
|
|
VCR Analog Input Level |
|
(adjustable to match the levels of other components). |
|
||
|
|
VCR Digital Input Level |
|
Note: You may want to adjust the inputs for each external |
|
||
|
|
CBL/SAT Analog Input Level |
|
component to match the system’s internal FM and CD levels. |
|
||
|
|
CBL/SAT Digital Input Level |
|
|
|
|
|
|
|
|
|
SINGU |
|||
|
|
AUX Analog Input Level |
|
|
|
||
|
|
AUX Digital Input Level |
|
|
|
||
|
|
|
|
|
S |
||
|
|
|
|
|
|
|
|
|
|
ADAPTiQ® |
|
Off [default] |
No ADAPTiQ audio calibration performed. |
M YSTEM |
|
|
|
|
|
On |
Uses ADAPTiQ system adjustments established using Disc 2. |
||
|
|
|
|
Erase |
Eliminates the ADAPTiQ system adjustments* when this selection is |
||
|
|
|
|
|
followed, within 5 seconds, by pressing the Erase button on the |
ENUS |
|
|
|
|
|
|
media center control panel. |
||
|
|
|
|
|
|
|
|
|
|
Expansion Protocol |
Bose® link [default] |
Communicates only with Bose link-compatible products in other |
|
||
|
|
Change this only if instructed in |
|
areas or rooms of your house. |
|
||
|
|
the owner’s guide supplied with |
Legacy |
Allows the system to communicate with Bose legacy products (like |
|
||
|
|
your Bose® link remote control. |
|
Wave® radios or Wave® radio/CDs, which pre-date Bose link com- |
|
||
|
|
|
|
|
patibility) and with some non-Bose products in other areas or rooms |
|
|
|
|
|
|
|
of your house. |
|
|
|
|
|
|
|
|
|
|
|
|
CBL•SAT/VCR Audio |
Bose 5.1 [default] |
Allows you to hear cable/satellite or VCR audio in Bose 5.1 surround |
|
||
|
|
(Available only if the TV-to-VS-2 |
|
sound. |
|
||
|
|
connection is HDMITM.) |
TV Stereo |
Sends 2-channel HDMI audio from your cable box, satellite receiver, |
|
||
|
|
|
|
|
|||
|
|
|
|
|
or VCR to your TV speakers. |
|
|
|
|
|
|
|
|
|
|
*Elimination of ADAPTiQ system adjustments is NOT automatically reversible.
Restoring these adjustments requires performing the ADAPTiQ audio calibration system again using Disc 2. For information on how to use this process, refer to “Getting Started” in your Installation Guide.
Through use of this advanced feature, the LIFESTYLE® system self-adjusts its audio processing to compensate for the furnishings, speaker placement, and positions of listeners to provide ideal sound in your main room.
Video options
Press System on the LIFESTYLE® remote control. Move right to see a preview of video features, and press the Enter button to move into the active list of video options.
Figure 11
Preview of video features
Video
Select Video to adjust these system options:
TV Power |
|
TV Video Format |
TV Power Status |
Progressive Scan |
|
Widescreen TV |
|
Video Resolution |
Widescreen DVDs |
Persistent Video |
|
Video Connector |
Settings on TV |
|
Video Black Level |
|
|
|
|
|
navigate |
select |
|
|
|
|
29
|
|
|
|
|
Français |
Español |
|
English |
|
|
|
|
USING SYSTEM MENUS |
|
|
|
|
|
|
|
|
|
|
|
|
|
|
|
|
|
|
|
|
|
|
|
|
|
|
|
|
|
|
|
|
|
|
|
|
|
|
|
Menu Options |
Option Settings |
Settings Descriptions |
|
|
|
|
|
|
|
|
|
|
||||
|
|
|
TV Power |
Automatic [default] |
TV turns on automatically when a video source is selected. This |
||||
|
|
|
|
|
feature only works after the TV on/off sensor is properly installed. |
||||
|
|
|
|
|
Refer to “Using the TV on/off sensor” in your Installation Guide. |
||||
MENUS |
|
|
|
Manual |
TV does not turn on automatically. |
|
|
|
|
|
|
|
Euro |
TV responds to SCART connector input. |
|
|
|
|
|
|
|
|
|
|
|
|
|
||
|
|
|
|
|
|
||||
SYSTEM |
|
|
TV Power Status |
TV Not Detected |
Indicates TV Sensor is not installed or not positioned correctly. |
||||
|
|
(Indicator only; not a setting) |
or TV On |
Indicates TV Sensor is installed and functioning properly. |
|||||
|
|
|
|
|
|||||
|
|
Widescreen TV |
No [default] |
Adjusts your system to work with a normal (4:3) TV screen size. |
|||||
USING |
|
|
|
Yes |
Adjusts your system to work with a widescreen (16:9) TV. |
||||
|
|
|
|
||||||
|
|
|
|
|
|
|
|
||
|
|
|
Widescreen DVDs |
Normal [default] |
DVD video reformats, as needed, to fit a 4:3 TV screen. |
|
|
||
|
|
|
(Available only if Widescreen TV |
Modified |
DVD video does not reformat automatically. |
|
|
||
|
|
|
is set to “No.”) |
|
|
|
|
|
|
|
|
|
|
|
|
||||
|
|
|
Video Connector |
|
Not applicable for systems with the VS-2 video enhancer. |
||||
|
|
|
|
|
|
|
|
||
|
|
|
Video Black Level |
Normal [default] |
Screen black level generally appropriate for TVs. |
|
|
||
|
|
|
|
Extended |
Reduces screen black level, appropriate for certain TVs. |
|
|
||
|
|
|
|
|
|
|
|
||
|
|
|
TV Video Format |
NTSC (US) |
Correct for NTSC (US standard) monitors. |
|
|
||
|
|
|
|
PAL (EUROPE) |
Correct for PAL (European standard) monitors. |
|
|
||
|
|
|
|
MULTISTANDARD |
Proper only for a TV that supports multiple formats (NTSC and PAL). |
||||
|
|
|
|
||||||
|
|
|
|
|
|
||||
|
|
|
Progressive Scan |
|
Not applicable for systems with the VS-2 video enhancer. |
||||
|
|
|
|
|
|
||||
|
|
|
Video Resolution |
Adjustable [default] |
Allows changing the video resolution for the CD/DVD, CBL•SAT, |
||||
|
|
|
(Available only if the TV-to-VS-2 |
|
VCR, and AUX sources. Refer to the Settings menu for each source. |
||||
|
|
|
connection is HDMI.) |
Fixed |
Video resolution changes are not allowed. |
|
|
||
|
|
|
|
|
|
||||
|
|
|
Persistent Video |
Disabled [default] |
Your TV screen goes blank when you select an audio source |
||||
|
|
|
|
|
(FM, AM, or CD). |
|
|
|
|
|
|
|
|
Enabled |
CBL•SAT, VCR, or AUX video output remains on your TV screen |
||||
|
|
|
|
|
when you select an audio source (FM, AM, or CD). |
|
|
||
|
|
|
|
|
|
||||
|
|
|
Settings on TV |
Yes [default] |
Settings menu appears on your TV screen and the media center |
||||
|
|
|
|
|
display for the CBL•SAT, VCR, TV, and AUX source selections. |
||||
|
|
|
|
No |
Settings menu only appears on the media center display for the |
||||
|
|
|
|
|
CBL•SAT, VCR, TV, and AUX source selections. |
|
|
||
|
|
|
|
|
|
|
|
|
|
30
 Loading...
Loading...