Bosch Appliances DCN Synoptic Microphone Control User Manual
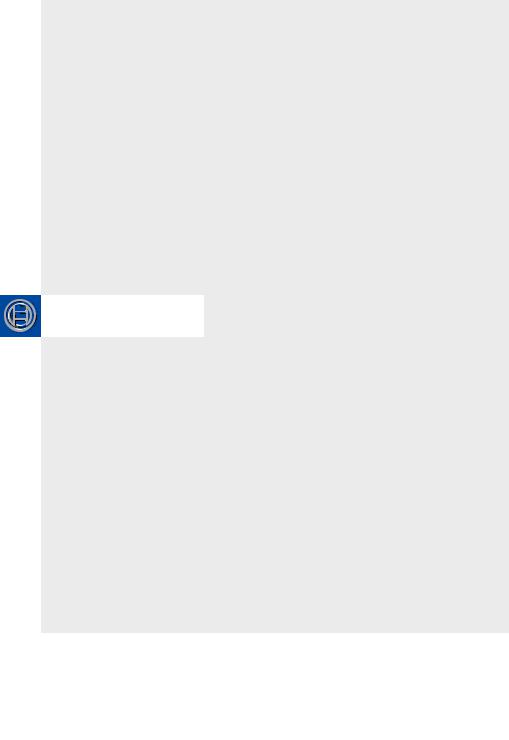
DCN Synoptic Microphone Control
Software User Manual
en LBB 3571
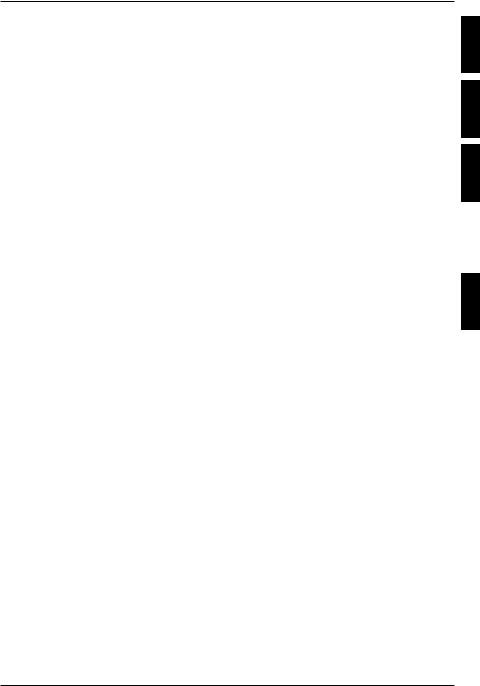
GENERAL CONTENTS
Chapter 1 - Synoptic Microphone Control |
1 |
1.1About Synoptic Microphone Control
1.2What is a synoptic layout?
1.3Controlling microphones
2
Chapter 2 - Getting Started
2.1Starting Synoptic Microphone Control
2.2Using Help
3
Chapter 3 - Preparing for a Conference
3.1Using layout mode
3.2Making a layout
3.3 |
Specifying conference procedures |
4 |
3.4 |
Working with layout files |
|
3.5 |
Going to control mode |
|
|
|
|
Chapter 4 - Controlling a Conference |
A |
4.1What is control mode?
4.2Control mode display options
4.3Using control mode
4.4Printing
4.5Microphone testing
4.6Exiting Synoptic Microphone Control
Appendix A - Reference Guide
A.1 Control menus
A.2 Accelerator keys
A.3 Index
Digital Congress Network |
Synoptic Microphone Control |
Page i |
Software User Manual |
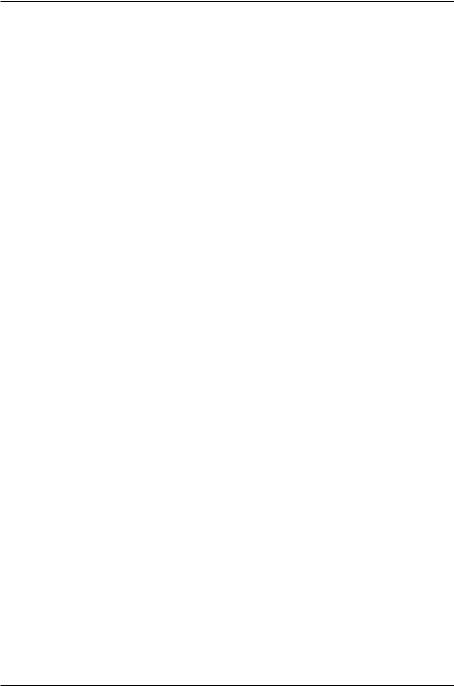
EXPLANATORY NOTES
About this manual
This user manual is divided into four chapters. Chapters 1 and 2 provide background information and chapters 3 and 4 provide detailed user information. The contents are as follows:
•Chapter 1 - Synoptic Microphone Control - containing a brief overview of the Digital Congress Network (DCN), a summary of the application modules available and an overview of the functionality of the Synoptic Microphone Control application.
•Chapter 2 - Getting Started - containing details on how to start the Synoptic Microphone Control application from the DCN Startup screen and a description of the Help facility.
•Chapter 3 - Preparing for a Conference - containing details about the layout mode, instructions about making a synoptic layout for the first time and editing existing synoptic layouts, and exiting layout mode.
•Chapter 4 - Controlling a Conference - containing details about the control mode, instructions about assigning operational modes and accessing conference information, controlling a conference and exiting control mode.
An appendix provides additional reference information that will be helpful to experienced users. This consists of:
•A.1 - Overview of Synoptic Microphone Control menus
•A.2 - Short-cut (accelerator) keys
•A.3 - Alphabetic index
Synoptic Microphone Control |
Digital Congress Network |
Software User Manual |
Page ii |
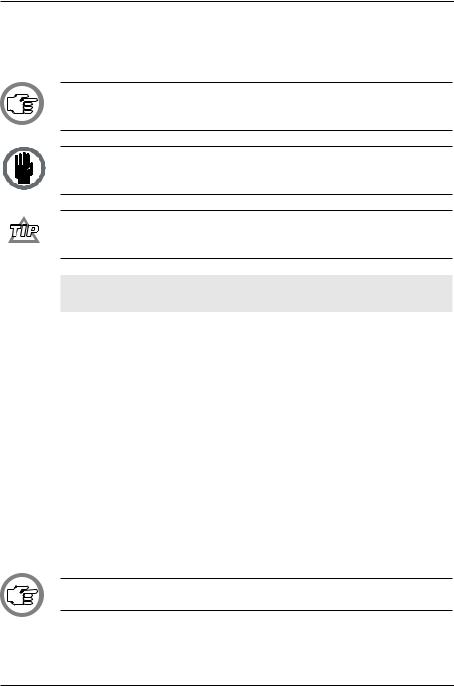
EXPLANATORY NOTES
Manual conventions
For clarity this user manual uses consistent styles, symbols and typographical conventions. They are:
NOTE: General notes are contained within rules and indicated with this symbol in the left margin. Notes are used to draw attention to special actions or information.
CAUTION: A caution is contained within rules and indicated with this symbol in the left margin. Cautions are used to draw attention to actions or commands that could lead to a loss of information or damage to equipment
A tip is contained within a box and indicated with symbol in the left margin. Tips are use to provide supplementary information that may make an action quicker or easier to carry out.
•An action (to be carried out by a user) is shown on a grey background and preceded by a round bullet.
Typographical conventions
The following typographical conventions (text styles) are used in this manual:
• Typed input - information to be typed in using the keyboard is shown as: Filename
• Single key - input via a single key (or keys) on the keyboard is shown as:
<Enter>, <Shift>, etc.
•Multiple keys - input via a combination of keys pressed together is shown as: <CTRL>+<P>, <ALT>+<F4>
•Screen text - information that appears on screen is shown as:
‘Choose Startup Modules:’
NOTE: Some keyboards use <Return> instead of ‘Enter’.
Functionally, these keys are identical.
Digital Congress Network |
Synoptic Microphone Control |
Page iii |
Software User Manual |
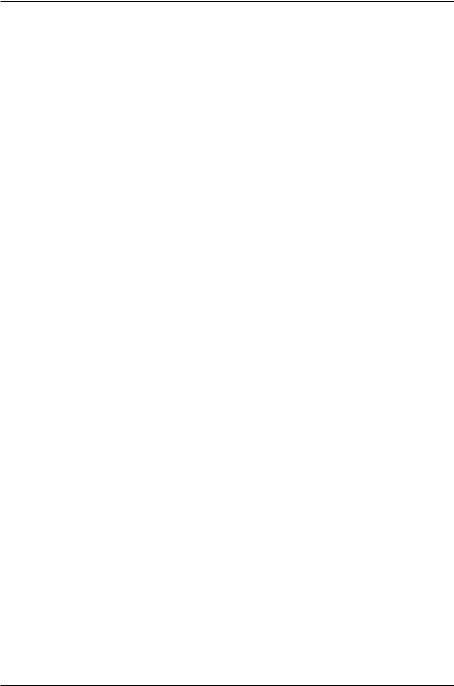
EXPLANATORY NOTES
Synoptic Microphone Control |
Digital Congress Network |
Software User Manual |
Page iv |
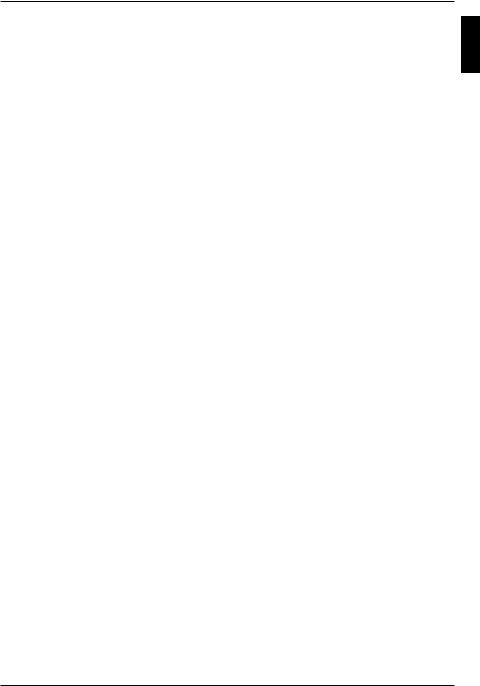
SYNOPTIC MICROPHONE CONTROL
CONTENTS |
1 |
Title |
Page |
1.1 ABOUT SYNOPTIC MICROPHONE CONTROL . . . . . . . .1-2 What is Synoptic Microphone Control? . . . . . . . . . . . . . . . .1-2 Layout mode . . . . . . . . . . . . . . . . . . . . . . . . . . . . . . . .1-2 Control mode . . . . . . . . . . . . . . . . . . . . . . . . . . . . . . .1-2
1.2 WHAT IS A SYNOPTIC LAYOUT?. . . . . . . . . . . . . . . . . . .1-3 Making a graphical representation . . . . . . . . . . . . . . . . . . . .1-3
1.3 CONTROLLING MICROPHONES . . . . . . . . . . . . . . . . . . .1-4 Conference procedures . . . . . . . . . . . . . . . . . . . . . . . . . . . .1-4 Microphone operation modes . . . . . . . . . . . . . . . . . . . . . . .1-4 Microphone control by operator with request list . .1-4
Microphone control by operator with request
and response list . . . . . . . . . . . . . . . . . . . . . . . . . . . . .1-5 Microphone control by delegate with request list . . .1-5 Microphone control by delegate with override . . . . .1-6 Microphone control by delegate with voice
activation . . . . . . . . . . . . . . . . . . . . . . . . . . . . . . . . . . .1-6
Digital Congress Network |
Synoptic Microphone Control |
Page 1-1 |
Software User Manual |
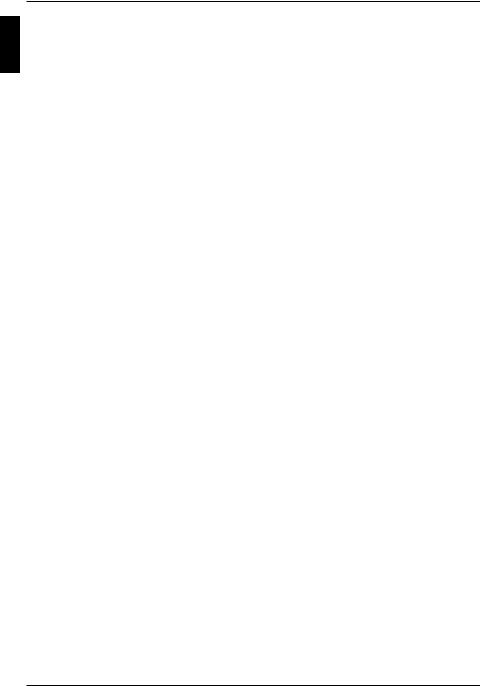
SYNOPTIC MICROPHONE CONTROL
1 1.1 ABOUT SYNOPTIC MICROPHONE CONTROL
What is Synoptic Microphone Control?
The Synoptic Microphone Control software program is one of a family of modules designed for controlling and monitoring conferences and discussions using the DCN contribution equipment. It is used for configuring and controlling microphones connected to the system, and uses icons to produce a graphical representation of a conference seating plan. The result is a highly visual ‘push-button’ conference control program. Synoptic Microphone Control has two modes:
•Layout mode
•Control mode
Layout mode - is used to create a synoptic view which contains an arrangement of icons corresponding to the positions of actual microphones in the conference venue. Each type of contribution equipment (delegate unit, chairman unit, etc.) has its own icon. Synoptic layouts can be created and modified in layout mode.
• Refer to chapter 3, ‘Preparing for a Conference’.
Control mode - is used to monitor and control a conference. In control mode, the colour of a particular icon depends on the state (request-to-speak, active, etc.) of the actual microphone it represents. Synoptic layouts generated in layout mode are used in control mode.
• Refer to chapter 4, ‘Controlling a Conference’.
Synoptic Microphone Control |
Digital Congress Network |
Software User Manual |
Page 1-2 |
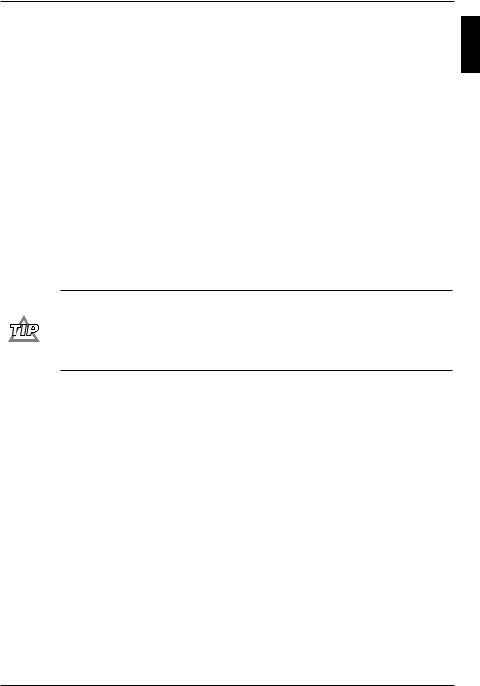
SYNOPTIC MICROPHONE CONTROL
1.2 WHAT IS A SYNOPTIC LAYOUT? |
1 |
Making a graphical representation
A synoptic layout is a graphical representation of the actual location of the DCN microphones, delegate units and chairman units in a room or hall.
What you create on screen is a plan view of how your conference venue looks. The layout mode of Synoptic Microphone Control contains tools for creating and editing such layouts. Icons (graphical representations) of the DCN contribution equipment are used to build up the layout.
In control mode, the icons you have positioned in the layout become functional, and a conference can be monitored and/or controlled. The icons are used as status indicators or buttons to initiate actions for the DCN unit the icon represents. Icons cannot be moved in control mode, but a layout can always be edited by returning to layout mode.
Before creating a layout, it is useful to know the seat numbers assigned to all microphones connected to the DCN. This helps assigning seat numbers to icons in your layout, as Synoptic Microphone Control does not give a list of all available seat numbers. Seat numbers are assigned using the System Installation software (LBB 3585) and are stored in an installation file.
Digital Congress Network |
Synoptic Microphone Control |
Page 1-3 |
Software User Manual |
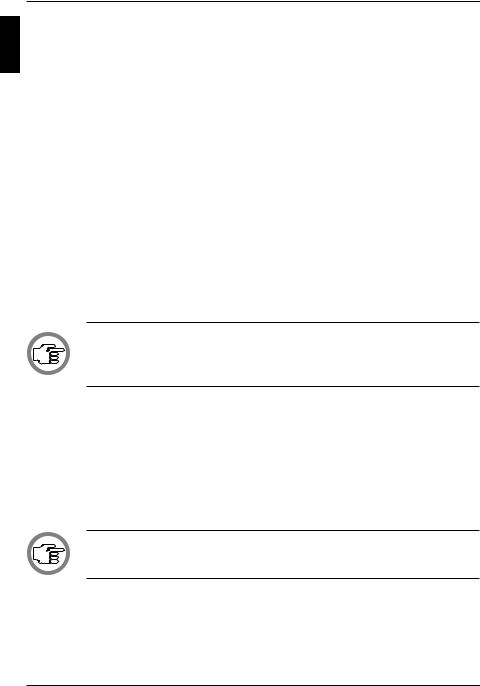
MICROPHONE MANAGEMENT
1 1.3 CONTROLLING MICROPHONES
Conference procedures
To successfully set-up, conduct and organise a conference it is necessary to provide microphone management procedures which facilitate many different types of conference or discussion.
The system operator (or conference chairman) requires a choice of operating modes for controlling delegates waiting to speak, and the number of delegates who can speak at the same time. In addition, an automatic mode of operation, that does not need operator (or chairman) involvement, is essential.
Microphone operation modes
Allowing conference delegates to activate their microphones whenever they desired would almost certainly lead to confusion. However, in some smaller discussion groups, it is acceptable to allow a certain amount of freedom.
Microphone operation modes must allow for all circumstances.
NOTE: In this manual, reference is made to the request list, response list and speakers list. However, it is not possible to view these lists on-screen using Synoptic Microphone Control. For more details, refer to the Microphone Management user manual.
To manage and control the way delegates and/or the system operator activate microphones, five microphone operation modes are possible:
•Microphone control by operator with request list
•Microphone control by operator with request and response list
•Microphone control by delegate with request list
•Microphone control by delegate with override
•Microphone control by delegate with voice activation
NOTE: All modes are selected using the ‘System Mic. Mode...’ command in the ‘Settings’ menu. For more information refer to chapter 3, ‘Preparing for a Conference’.
Microphone control by operator with request list - is useful in structured meetings where participants join a ‘request-to-speak’ list by activating a key on their delegate unit. They can only be promoted to active status (speaker) via the operator.
Synoptic Microphone Control |
Digital Congress Network |
Software User Manual |
Page 1-4 |
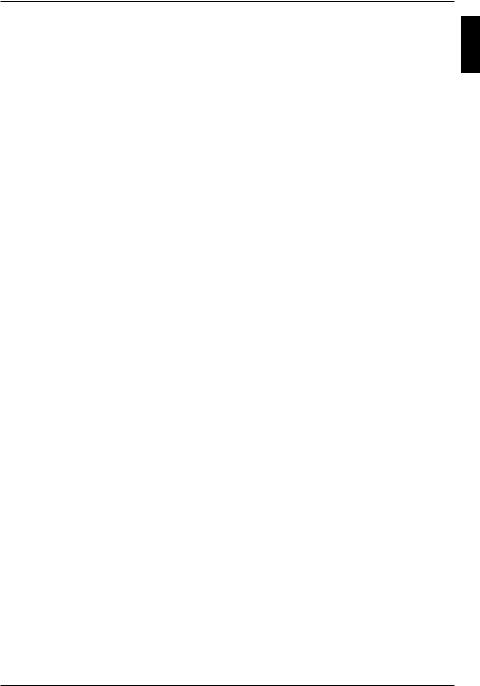
MICROPHONE MANAGEMENT
The operator can see which delegate is has been waiting longest to speak, as 1 this microphone is represented by a flashing green icon. The operator can
grant active status to this delegate, or indeed any other delegate on the request-to-speak list. The microphone of the delegate who has been speaking longest is automatically switched off to make room. The maximum number of active microphones (speakers) can be preset by the operator. When a participant presses the microphone on/off key on the delegate unit, it is indicated as a ‘request-to-speak’ on the unit with a flashing green LED. No further action is required, and when the delegate receives active status, the microphone is automatically switched on (indicated by an illuminated red LED).
Microphone control by operator with request and response list - is also intended for formal, highly-structured meetings, and is similar to microphone control by operator with request list. However, as well as joining a ‘request-to-speak’ list, it is now possible for a delegates to make a response request using the middle soft key on his/her DCN delegate conference unit. This is useful in situations where a delegate wants to give a prompt answer to a matter raised by the speaker. This request will be given temporary priority, and the delegate’s microphone will be represented by a flashing yellow icon. When such a response request is promoted to active status, the current speaker is deactivated, and the response delegate’s microphone is switched on. The maximum number of response requests is five, only one of which can be active at any time.
Microphone control by delegate with request list - is useful in less formal meetings where the order of speaking is determined by the participants and not the operator. When delegates switch their microphones on, they are automatically promoted to the speakers list, providing the speakers list is not full. No operator action is required to control the conference, though it is possible. The operator can turn microphones on by clicking on them, and turn them off by clicking on them again. The operator can also specify the length of the speakers list.
When the speakers list is full and delegates not on the speakers list turn their microphones on, they are placed on the request-to-speak list. This list is in chronological order, and the participant at the top of the list is automatically promoted to active status when a currently active speaker switches his/her microphone off. This automatic promotion also takes place when the operator switches off the microphone of a delegate currently on the speakers list. All other participants move up one place.
Digital Congress Network |
Synoptic Microphone Control |
Page 1-5 |
Software User Manual |
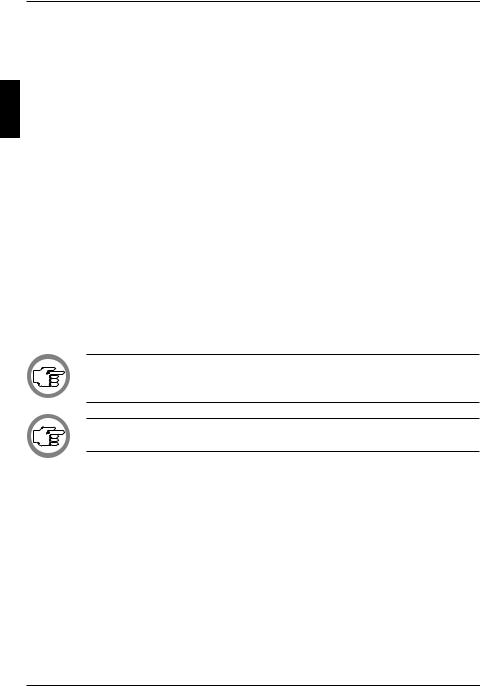
MICROPHONE MANAGEMENT
Microphone control by delegate with override - is useful for smaller discussions where participants are given active status by activating a contribution unit key. The microphone of the speaker who has been speaking the longest is automatically switched off. No operator action is required.
2
There is no request-to-speak list (this mode is sometimes called ‘first-in-first- out’ or FIFO mode). The maximum number of active microphones (speakers) can be preset by the operator.
When a participant presses the microphone on/off key on the delegate unit, it is automatically switched on and the delegate receives active status (indicated by an illuminated red LED).
Microphone control by delegate with voice activation - is useful in active discussions in which participants activate their microphones by speaking (no on/off key is required). They are automatically given active status (speaker) while speaking. No operator action is required.
The number of simultaneous active status microphones (speakers) can be preset by the operator.
NOTE: ‘Microphone control by delegate with voice activation’ mode is not possible in multi-CCU systems. Only one voice-activated microphone can be connected to a Dual Audio Interface Unit (DAI).
NOTE: Operator control and microphone status monitoring are not possible in ‘Microphone control by delegate with voice activation’ mode.
Synoptic Microphone Control |
Digital Congress Network |
Software User Manual |
Page 1-6 |
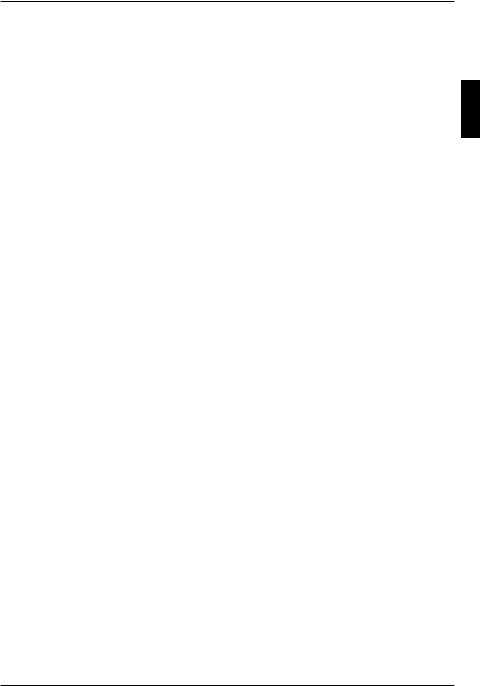
GETTING STARTED
CONTENTS
Title |
Page |
2.1 STARTING SYNOPTIC MICROPHONE CONTROL . . . . 2-2
The DCN Startup screen . . . . . . . . . . . . . . . . . . . . . . . . . . .2-2 2 Selecting an installation- (and a names) file . . . . . . . . . . . . .2-3
The Synoptic Microphone Control icon . . . . . . . . . . . . . . .2-3
2.2 USING HELP . . . . . . . . . . . . . . . . . . . . . . . . . . . . . . . . . . . . .2-4 The Help menu . . . . . . . . . . . . . . . . . . . . . . . . . . . . . . . . . . .2-4 Index . . . . . . . . . . . . . . . . . . . . . . . . . . . . . . . . . . . . . .2-4 Keyboard . . . . . . . . . . . . . . . . . . . . . . . . . . . . . . . . . . .2-4 Commands . . . . . . . . . . . . . . . . . . . . . . . . . . . . . . . . .2-5 Procedures . . . . . . . . . . . . . . . . . . . . . . . . . . . . . . . . .2-5 Glossary . . . . . . . . . . . . . . . . . . . . . . . . . . . . . . . . . . . .2-5 Using Help . . . . . . . . . . . . . . . . . . . . . . . . . . . . . . . . . .2-6 About Synoptic Microphone Control . . . . . . . . . . . . .2-6
Digital Congress Network |
Synoptic Microphone Control |
Page 2-1 |
Software User Manual |
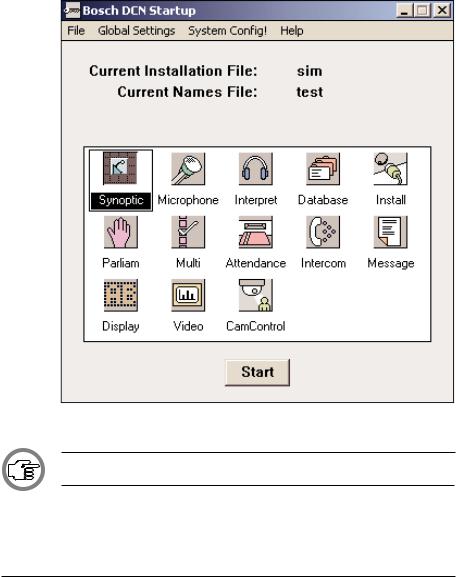
|
|
GETTING STARTED |
|
|
|
2.1 STARTING SYNOPTIC MICROPHONE CONTROL |
|
|
|
|
The DCN Startup screen |
|
|
|
The Synoptic Microphone Control program is started from the DCN Start- |
2 |
|
|
up screen (shown below). |
|
|
|
|
|
|
|
|
|
|
|
|
Fig. 1 The DCN Startup screen
NOTE: For starting the DCN Startup program from an icon in the Windows desktop, refer to the Startup user manual.
Synoptic Microphone Control |
Digital Congress Network |
Software User Manual |
Page 2-2 |
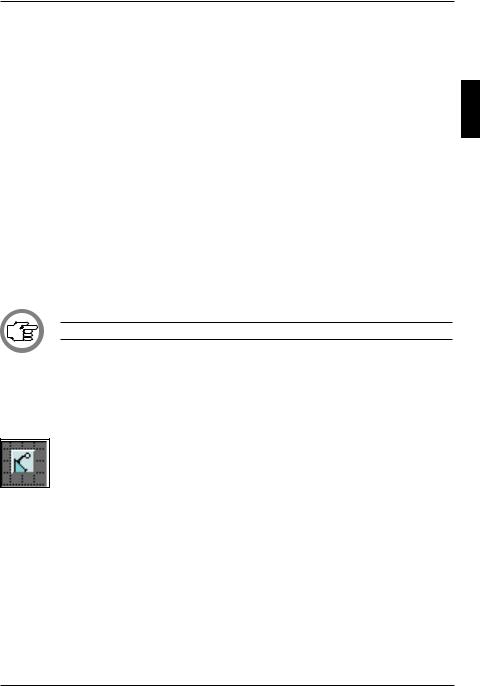
GETTING STARTED
The DCN software uses two user-created files that contain important information about the installed hardware configuration and about delegates’ names. These files are:
• Installation file - containing information about channel assignment and
the numbers that have been assigned to all microphones connected to the 2 DCN. These seat numbers are assigned using the System Installation software (LBB 3585).
•Names file - containing information about the name, seat number and other conference and personal details of participating delegates. Names files are created using the Delegate Database software (LBB 3580).
DCN software modules may be started up from the Startup main window without specifying either an installation or names file. However, some software modules will not run without the appropriate installation or names file.
Synoptic Microphone Control requires both an installation file and a names file for full functionality, but will work with only an installation file.
NOTE: A names file is needed to show screenline icons.
Selecting an installation- (and a names) file
For details on selecting an installation- (and a names) file, please refer to section 3.2 of the Startup user manual, under the heading ‘Selecting an installationand a names file’.
The Synoptic Microphone Control icon
For details on the Synoptic Microphone Control icon and how to start Synoptic Microphone Control from Startup, please refer to section 3.2 of the Startup user manual, under the heading ‘Opening other modules
from Startup’.
Digital Congress Network |
Synoptic Microphone Control |
Page 2-3 |
Software User Manual |
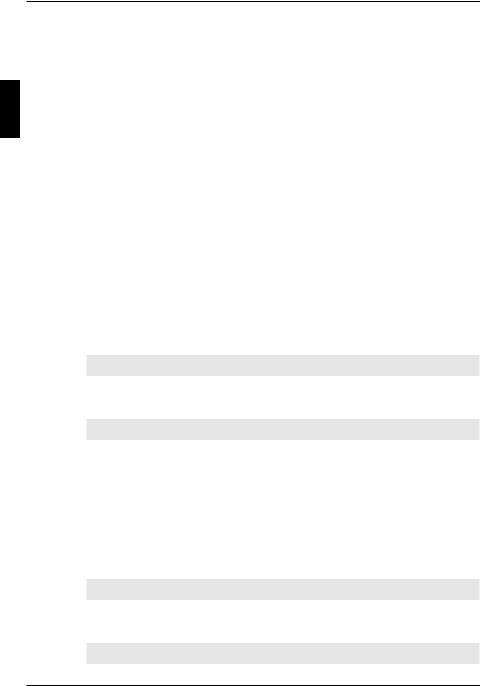
GETTING STARTED
2.2 USING HELP
The Help menu
The ‘Help’ menu in the title bar contains commands for an on-screen help
2facility. This help facility contains information on all commands in the ‘File’ menu, on which keyboard keys are functional, a description of how to use the Synoptic Microphone Control software, information on how to use the help facility itself, plus an index and a glossary of terms. All information contained in this user manual can also be found in the ‘Help’ facility.
The ‘Help’ facility contains the following options:
•Index
•Keyboard
•Commands
•Procedures
•Glossary
•Using Help
•About Synoptic Microphone Control
Index
To access the index:
• Select the ‘Help’ menu and click on ‘Index’.
A full list of subjects covered by the help facility is given in alphabetical order. For more information on any subject contained in the index:
• Click on the required subject in the index.
An on-screen page with the requested information will appear.
Keyboard
This gives information on which keys on your keyboard can be used with the Synoptic Microphone Control software. This includes using keys to activate menu items, to move around in dialogue boxes, for short-cuts, and to select options from the main window. To access the ‘Keyboard’ help facility:
• Select the ‘Help’ menu and click on ‘Keyboard’.
A list of different key types is given. For more information on any key type contained in the list:
• Click on the required key type in the list.
Synoptic Microphone Control |
Digital Congress Network |
Software User Manual |
Page 2-4 |
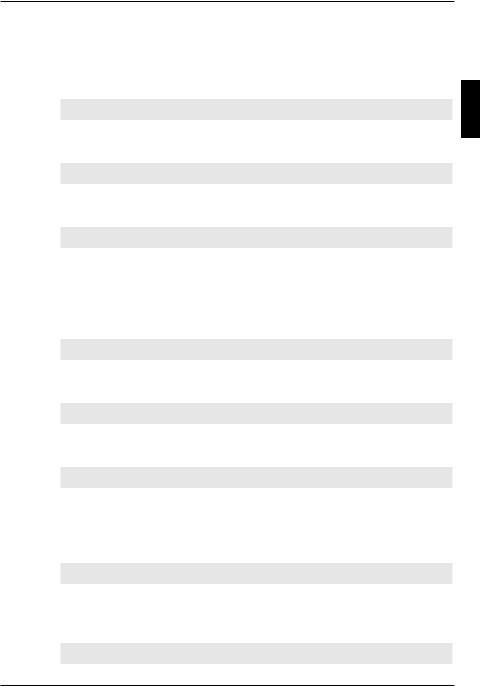
GETTING STARTED
An on-screen page with the requested information will appear. |
|
Commands |
|
This gives information on all menu options, covering the ‘File’, ‘Clear |
|
Display’ and ‘Help’ menus. To access the ‘Commands’ help facility: |
2 |
• Select the ‘Help’ menu and click on ‘Commands’.
A list of menu groups is given. For more information on any menu group contained in the list:
• Click on the required menu group in the list.
A list of options in the selected menu group is given. For more information on any option contained in the list:
• Click on the required option in the list.
An on-screen page with the requested information will appear.
Procedures
This gives information on how to use the Synoptic Microphone Control software. To access the ‘Procedures’ help facility:
• Select the ‘Help’ menu and click on ‘Procedures’.
A list of topics is given. For more information on any topic contained in the list:
• Click on the required topic in the list.
A list of options for the selected topic is given. For more information on any option contained in the list:
• Click on the required option in the list.
An on-screen page with the requested information will appear.
Glossary
To access the glossary:
• Select the ‘Help’ menu and click on ‘Glossary’.
A list of terms used in the Synoptic Microphone Control help facility is given in alphabetical order. For more information on any term contained in the glossary:
• Click on the required subject in the index.
Digital Congress Network |
Synoptic Microphone Control |
Page 2-5 |
Software User Manual |
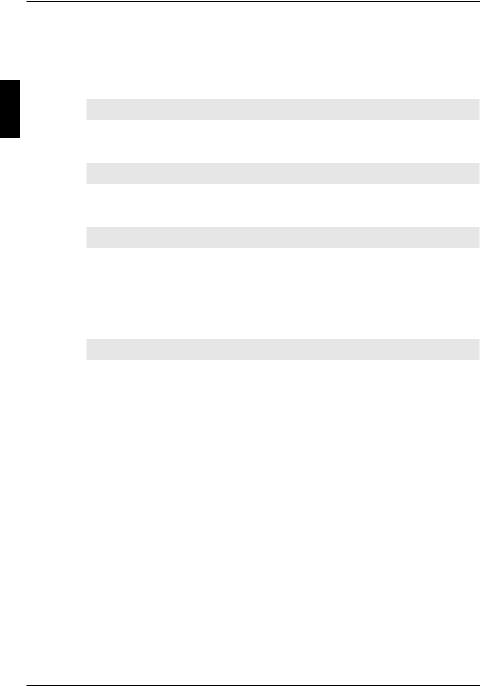
GETTING STARTED
A window with the requested information will appear.
Using Help
This gives information on how to use the Synoptic Microphone Control
2help facility. To access the ‘Using Help’ facility:
•Select the ‘Help’ menu and click on ‘Using Help’.
A list of topics is given. For more information on any topic contained in the list:
• Click on the required topic in the list.
A list of options for the selected topic is given. For more information on any option contained in the list:
• Click on the required option in the list.
An on-screen page with the requested information will appear.
About Synoptic Microphone Control
This provides software release information. To display the ‘About...’ window:
• Select the ‘Help’ menu and click on ‘About Syn. Mic. Control...’.
Synoptic Microphone Control |
Digital Congress Network |
Software User Manual |
Page 2-6 |
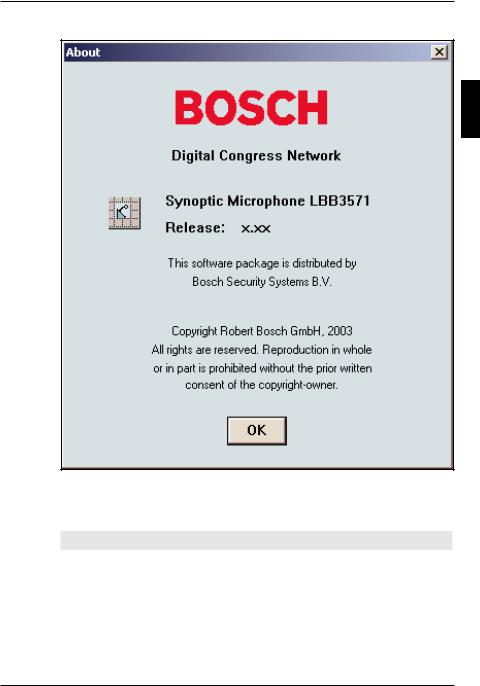
GETTING STARTED
The following window appears:
2
Fig. 2 The ‘About...’ window
To remove this window:
• Click on the ‘OK’ push button.
Digital Congress Network |
Synoptic Microphone Control |
Page 2-7 |
Software User Manual |
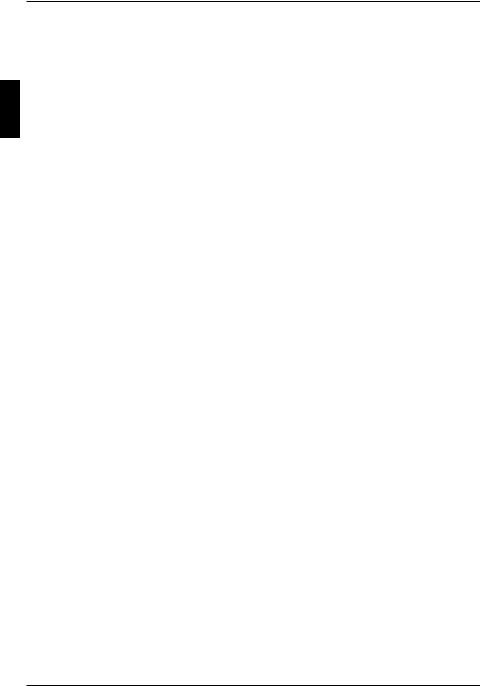
GETTING STARTED
2
[this page left intentionally blank]
Synoptic Microphone Control |
Digital Congress Network |
Software User Manual |
Page 2-8 |
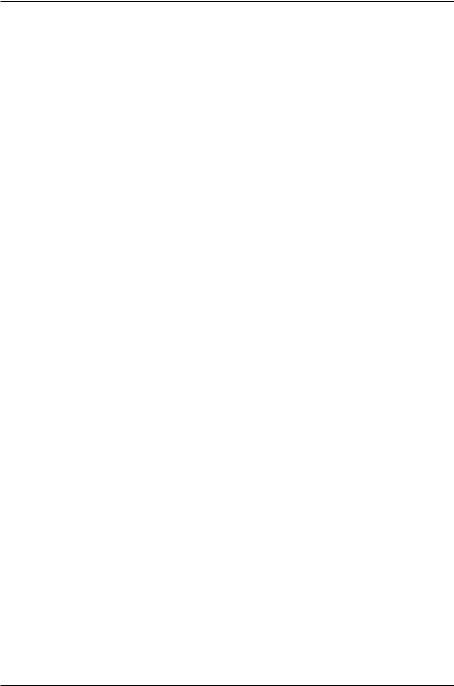
PREPARING FOR A CONFERENCE
CONTENTS
Title |
Page |
|
|
3.1USING LAYOUT MODE |
3-2 |
|
|
The main window . . . . . . . . . . . . . . . . . . . . . . . . . . . . . . . . . . . . . . |
. . .3-2 |
|
|
The menu bar . . . . . . . . . . . . . . . . . . . . . . . . . . . . . . . . . . . . . . . . . . |
. .3-3 |
|
|
The tool box . . . . . . . . . . . . . . . . . . . . . . . . . . . . . . . . . . . . . . . . . . . |
. .3-3 |
|
|
Delegate unit . . . . . . . . . . . . . . . . . . . . . . . . . . . . . . . . . . . . . . |
. .3-3 |
|
|
Chairman unit . . . . . . . . . . . . . . . . . . . . . . . . . . . . . . . . . . . . . . |
. .3-3 |
|
|
Podium microphone |
3-3 |
|
|
3 |
|||
Microphone on floorstand . . . . . . . . . . . . . . . . . . . . . . . . . . . . |
. .3-3 |
||
Lavalier microphone . . . . . . . . . . . . . . . . . . . . . . . . . . . . . . . . . |
. .3-4 |
|
|
Screen line . . . . . . . . . . . . . . . . . . . . . . . . . . . . . . . . . . . . . . . . |
. .3-4 |
|
|
Microphone total . . . . . . . . . . . . . . . . . . . . . . . . . . . . . . . . . . . |
. .3-4 |
|
|
. . . . . . . . . . . . . . . . . . . . . . . . . . . . . . . . .Go to control mode |
. .3-4 |
|
|
3.2 MAKING A LAYOUT . . . . . . . . . . . . . . . . . . . . . . . . . . . . . . . . . . . . |
. .3-5 |
|
|
Layout options . . . . . . . . . . . . . . . . . . . . . . . . . . . . . . . . . . . . . |
. .3-5 |
|
|
Microphone seat numbers . . . . . . . . . . . . . . . . . . . . . . . . . . . . |
. .3-5 |
|
|
Displaying seat numbers . . . . . . . . . . . . . . . . . . . . . . . . . . . . . . |
. .3-5 |
|
|
Automatic seat numbering . . . . . . . . . . . . . . . . . . . . . . . . . . . . |
. .3-5 |
|
|
Small or large icons . . . . . . . . . . . . . . . . . . . . . . . . . . . . . . . . . |
. .3-6 |
|
|
Displaying a red background for active microphones . . . . . . . |
. .3-6 |
|
|
Displaying a layout grid . . . . . . . . . . . . . . . . . . . . . . . . . . . . . . . |
. .3-6 |
|
|
Snapping to the grid . . . . . . . . . . . . . . . . . . . . . . . . . . . . . . . . . |
. .3-7 |
|
|
Positioning icons on a layout . . . . . . . . . . . . . . . . . . . . . . . . . . . . . . |
. .3-8 |
|
|
Editing icons in a layout . . . . . . . . . . . . . . . . . . . . . . . . . . . . . . . . . . . |
. .3-9 |
|
|
Deleting icons . . . . . . . . . . . . . . . . . . . . . . . . . . . . . . . . . . . . . . |
. .3-9 |
|
|
Cutting and pasting icons . . . . . . . . . . . . . . . . . . . . . . . . . . . . . |
. .3-9 |
|
|
Copying and pasting icons . . . . . . . . . . . . . . . . . . . . . . . . . . . . |
.3-10 |
|
|
Editing seat numbers . . . . . . . . . . . . . . . . . . . . . . . . . . . . . . . . |
.3-11 |
|
|
Altering the default screen line length . . . . . . . . . . . . . . . . . . |
.3-11 |
|
3.3 SPECIFYING CONFERENCE PROCEDURES . . . . . . . . . . . . . . . . . . .3-13 Specifying the microphone operation mode . . . . . . . . . . . . . . . . . . .3-13 Microphone Control By . . . . . . . . . . . . . . . . . . . . . . . . . . . . . . .3-14 Microphone Settings . . . . . . . . . . . . . . . . . . . . . . . . . . . . . . . . . .3-14 Active Mics . . . . . . . . . . . . . . . . . . . . . . . . . . . . . . . . . . . . . . . . .3-14 Specifying additional microphone parameters . . . . . . . . . . . . . . . . . .3-15 Microphone Activity . . . . . . . . . . . . . . . . . . . . . . . . . . . . . . . . . .3-15 Attention Tone . . . . . . . . . . . . . . . . . . . . . . . . . . . . . . . . . . . . . .3-16 Ambient Microphone . . . . . . . . . . . . . . . . . . . . . . . . . . . . . . . . .3-16 Microphones off after shift . . . . . . . . . . . . . . . . . . . . . . . . . . . . .3-17
3.4 WORKING WITH LAYOUT FILES . . . . . . . . . . . . . . . . . . . . . . . . . .3-18 Layout file options . . . . . . . . . . . . . . . . . . . . . . . . . . . . . . . . . . . . . . . .3-18 Creating a new layout file . . . . . . . . . . . . . . . . . . . . . . . . . . . . . .3-18 Opening an existing layout file . . . . . . . . . . . . . . . . . . . . . . . . . .3-20 Saving a layout file . . . . . . . . . . . . . . . . . . . . . . . . . . . . . . . . . . . .3-21 Saving a layout file under a new name . . . . . . . . . . . . . . . . . . . .3-21 Deleting a layout file. . . . . . . . . . . . . . . . . . . . . . . . . . . . . . . . . .3-23 Importing a bitmap. . . . . . . . . . . . . . . . . . . . . . . . . . . . . . . . . . .3-24
3.5 GOING TO CONTROL MODE . . . . . . . . . . . . . . . . . . . . . . . . . . . . .3-25
Digital Congress Network |
Synoptic Microphone Control |
Page 3-1 |
Software User Manual |
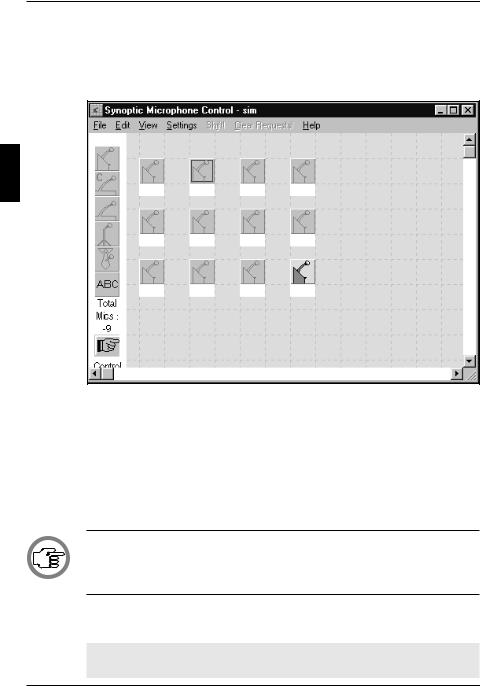
PREPARING FOR A CONFERENCE
3.1 USING LAYOUT MODE
The main window
The Synoptic Microphone Control main window contains a layout area and a tool box. From this you will create or edit your synoptic layout.
3
Fig. 1 The Synoptic Microphone main window
In the title bar, the software displays the layout file name. The name displayed is that of the last-used layout file corresponding to that installation file. A new layout file is automatically given the same name as the installation file if no layout file already exists. If an installation file has been opened for which no layout file already exists (for example, the very first time the program is used), the layout area is empty.
NOTE: The synoptic layout area is actually larger than the window. When a layout is opened, the viewed area is always the top left corner. To enable you to work on unseen parts of the layout, scroll bars are provided to move the viewed area.
If the layout window is not full screen size, you may enlarge it to fill the desk-top. To do so:
•Click on the maximize button in the top right corner of the window’s title bar.
Synoptic Microphone Control |
Digital Congress Network |
Software User Manual |
Page 3-2 |
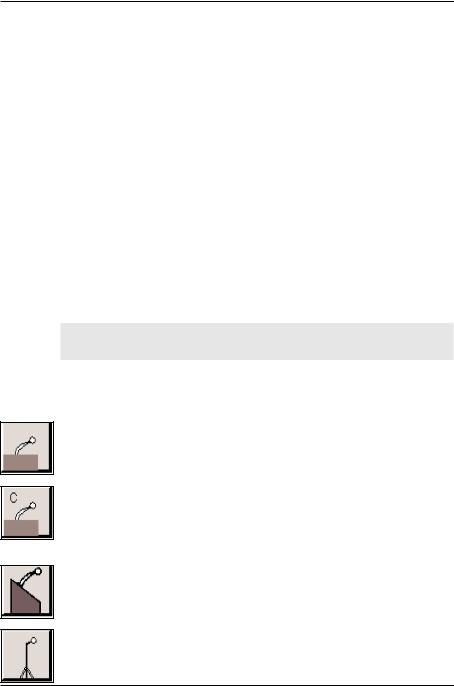
PREPARING FOR A CONFERENCE
The menu bar
All menu options referred to in this user manual are contained within the menu bar, located underneath the title bar at the top of the main window. Access to drop-down menus is gained by clicking on the menu title, displayed in the menu bar. The list of menu options is as follows:
|
|
|
|
|
|
|
|
|
|
|
|
File |
Edit |
View |
Settings |
Shift! |
Clear |
Help |
|
|
|
|
|
|
|
|
|
Requests! |
|
|
|
|
|
New... |
Undo |
Numbers |
System Mic |
|
|
Index... |
|
|
|
|
Open... |
Cut |
Small Icons |
Mode... |
|
|
Keyboard |
|
|
|
|
|
3 |
||||||||
|
Save |
Copy |
Grid |
Mic Activity... |
|
|
Commands |
|
|
|
|
Save As... |
Paste |
Rotate Image |
Microphone |
|
|
Procedures |
|
|
|
|
|
|
|
|
|
|||||
|
Delete... |
Delete |
Action Box |
Test... |
|
|
Glossary |
|
|
|
|
Import... |
Number |
Settings |
Select Grid... |
|
|
Using Help |
|
|
|
|
Layout |
Red background |
Snap |
|
|
About Syn. |
|
|
|
|
|
Activity... |
|
for active mics |
Auto Numbers |
|
|
Mic Control.... |
|
|
|
|
Exit |
|
|
Attention Tone |
|
|
|
|
|
|
|
|
|
|
Ambient Mic. Control |
|
|
|
|
|
|
|
|
|
|
Mic's off after shift |
|
|
|
|
|
|
|
|
|
|
|
|
|
|
|
|
|
|
|
|
|
|
|
|
|
|
|
|
Fig. 2 All available menu options on the menu bar
The tool box
The tool box is situated on left side of the window as default. You can, however, move this anywhere in the window. To do so:
•Position the pointer at the top of the tool box - though not on any icons - and drag it to the desired location.
The tool box contains icons representing all available microphone possibilities. These are:
Delegate unit - used for table top or built-in units with microphone, loudspeaker, on/off button and status indicators.
Chairman unit - used for table top or built-in units with microphone, priority key, on/off button and status indicators. Up to three chairman units may be included in a layout.
Podium microphone - used for e.g. gooseneck type microphones mounted on a desk or podium.
Microphone on floorstand - used for e.g. microphones mounted on a floorstand.
Digital Congress Network |
Synoptic Microphone Control |
Page 3-3 |
Software User Manual |
 Loading...
Loading...