Benq 640P, 640ST, 640S, 3300U, 640UT Manual

Manuale per l'utente

Sommario |
|
INTRODUZIONE A MIRASCAN . . . . . . . . . . . . . . . . . . . . . . . . . . . . . . . . . . . . . . . . . . . . . . . |
5 |
1.1 MIRASCAN . . . . . . . . . . . . . . . . . . . . . . . . . . . . . . . . . . . . . . . . . . . . . . . . . . . . . . . . . . . . . |
5 |
1.2 MODALITÀ OPERATIVE DI MIRASCAN. . . . . . . . . . . . . . . . . . . . . . . . . . . . . . . . . . . . . . . . . . . |
5 |
REALIZZAZIONE DI UNA SCANSIONE . . . . . . . . . . . . . . . . . . . . . . . . . . . . . . . . . . . . . . . . . |
9 |
2.1 POSIZIONAMENTO DELL'ORIGINALE SULLO SCANNER . . . . . . . . . . . . . . . . . . . . . . . . . . . . . . . . |
9 |
Per gli originali riflettenti . . . . . . . . . . . . . . . . . . . . . . . . . . . . . . . . . . . . . . . . . . . . . . . . . . |
9 |
Per gli originali trasparenti . . . . . . . . . . . . . . . . . . . . . . . . . . . . . . . . . . . . . . . . . . . . . . . . 10
2.2 REALIZZAZIONE DI UNA SCANSIONE IN MODALITÀ STANDALONE . . . . . . . . . . . . . . . . . . . . . . . 12 2.3 REALIZZAZIONE DI UNA SCANSIONE IN MODALITÀ PLUG-IN . . . . . . . . . . . . . . . . . . . . . . . . . . 14
2.4 ATTIVAZIONE DI MODALITÀ AVANZATA . . . . . . . . . . . . . . . . . . . . . . . . . . . . . . . . . . . . . . . . 15
ULTERIORI INFORMAZIONI SU MIRASCAN . . . . . . . . . . . . . . . . . . . . . . . . . . . . . . . . . . . 16
3.1 MIRASCAN IN MODALITÀ DI BASE . . . . . . . . . . . . . . . . . . . . . . . . . . . . . . . . . . . . . . . . . . . . 16
Pulsanti Settings (Impostazioni) . . . . . . . . . . . . . . . . . . . . . . . . . . . . . . . . . . . . . . . . . . . . |
17 |
Pulsante Tipo di originale . . . . . . . . . . . . . . . . . . . . . . . . . . . . . . . . . . . . . . . . . . . . . . 17 Parametro Tipo di immagine . . . . . . . . . . . . . . . . . . . . . . . . . . . . . . . . . . . . . . . . . . . . 17 Pulsante Destinazione . . . . . . . . . . . . . . . . . . . . . . . . . . . . . . . . . . . . . . . . . . . . . . . . 18 Pulsante di modalità. . . . . . . . . . . . . . . . . . . . . . . . . . . . . . . . . . . . . . . . . . . . . . . . . . 19 Finestra di anteprima . . . . . . . . . . . . . . . . . . . . . . . . . . . . . . . . . . . . . . . . . . . . . . . . . . . . 20
Area di anteprima . . . . . . . . . . . . . . . . . . . . . . . . . . . . . . . . . . . . . . . . . . . . . . . . . . . 20 Strumenti del frame. . . . . . . . . . . . . . . . . . . . . . . . . . . . . . . . . . . . . . . . . . . . . . . . . . 20 Pulsanti Command (Comando) . . . . . . . . . . . . . . . . . . . . . . . . . . . . . . . . . . . . . . . . . . . . . 22
Anteprima. . . . . . . . . . . . . . . . . . . . . . . . . . . . . . . . . . . . . . . . . . . . . . . . . . . . . . . . . 22 Scansione . . . . . . . . . . . . . . . . . . . . . . . . . . . . . . . . . . . . . . . . . . . . . . . . . . . . . . . . . 22
22

Esci . . . . . . . . . . . . . . . . . . . . . . . . . . . . . . . . . . . . . . . . . . . . . . . . . . . . . . . . . . . . . 22
Pulsante ? . . . . . . . . . . . . . . . . . . . . . . . . . . . . . . . . . . . . . . . . . . . . . . . . . . . . . . . . . . . . 22
3.2 MIRASCAN IN MODALITÀ AVANZATA . . . . . . . . . . . . . . . . . . . . . . . . . . . . . . . . . . . . . . . . . . |
23 |
Barra dei menu . . . . . . . . . . . . . . . . . . . . . . . . . . . . . . . . . . . . . . . . . . . . . . . . . . . . . . . . 24 Menu Setting (Impostazione) . . . . . . . . . . . . . . . . . . . . . . . . . . . . . . . . . . . . . . . . . . . 24 Menu ? . . . . . . . . . . . . . . . . . . . . . . . . . . . . . . . . . . . . . . . . . . . . . . . . . . . . . . . . . . . 25 Casella di controllo dello scanner. . . . . . . . . . . . . . . . . . . . . . . . . . . . . . . . . . . . . . . . . . . . 26
Casella di controllo comune . . . . . . . . . . . . . . . . . . . . . . . . . . . . . . . . . . . . . . . . . . . . 26 Casella di controllo informazioni sull'operazione . . . . . . . . . . . . . . . . . . . . . . . . . . . . . . 32 Casella di controllo dimensioni di scansione . . . . . . . . . . . . . . . . . . . . . . . . . . . . . . . . . 33 Casella di controllo selezione operazioni. . . . . . . . . . . . . . . . . . . . . . . . . . . . . . . . . . . . 36 Casella Destinazione . . . . . . . . . . . . . . . . . . . . . . . . . . . . . . . . . . . . . . . . . . . . . . . . . . . . 36
Casella Controllo immagine. . . . . . . . . . . . . . . . . . . . . . . . . . . . . . . . . . . . . . . . . . . . . . . . 37 Inverti . . . . . . . . . . . . . . . . . . . . . . . . . . . . . . . . . . . . . . . . . . . . . . . . . . . . . . . . . . . 37 Regolazione immagine . . . . . . . . . . . . . . . . . . . . . . . . . . . . . . . . . . . . . . . . . . . . . . . . 37 Ruota . . . . . . . . . . . . . . . . . . . . . . . . . . . . . . . . . . . . . . . . . . . . . . . . . . . . . . . . . . . . 51 Miglioramento immagine . . . . . . . . . . . . . . . . . . . . . . . . . . . . . . . . . . . . . . . . . . . . . . 52 Rifletti . . . . . . . . . . . . . . . . . . . . . . . . . . . . . . . . . . . . . . . . . . . . . . . . . . . . . . . . . . . 58
Pulsanti di comando. . . . . . . . . . . . . . . . . . . . . . . . . . . . . . . . . . . . . . . . . . . . . . . . . . . . . 59
Zoom . . . . . . . . . . . . . . . . . . . . . . . . . . . . . . . . . . . . . . . . . . . . . . . . . . . . . . . . . . . . 59 Anteprima. . . . . . . . . . . . . . . . . . . . . . . . . . . . . . . . . . . . . . . . . . . . . . . . . . . . . . . . . 59 Scansione . . . . . . . . . . . . . . . . . . . . . . . . . . . . . . . . . . . . . . . . . . . . . . . . . . . . . . . . . 59 Pulsante di modalità. . . . . . . . . . . . . . . . . . . . . . . . . . . . . . . . . . . . . . . . . . . . . . . . . . 59 Profile (Profilo) . . . . . . . . . . . . . . . . . . . . . . . . . . . . . . . . . . . . . . . . . . . . . . . . . . . . . 59 Esci . . . . . . . . . . . . . . . . . . . . . . . . . . . . . . . . . . . . . . . . . . . . . . . . . . . . . . . . . . . . . 60
L'area di anteprima e la barra degli strumenti del frame. . . . . . . . . . . . . . . . . . . . . . . . . . . . 61
Area di anteprima . . . . . . . . . . . . . . . . . . . . . . . . . . . . . . . . . . . . . . . . . . . . . . . . . . . 61 Barra degli strumenti del frame. . . . . . . . . . . . . . . . . . . . . . . . . . . . . . . . . . . . . . . . . . 61
33

PRINCIPI DI SCANSIONE. . . . . . . . . . . . . . . . . . . . . . . . . . . . . . . . . . . . . . . . . . . . . . . . . . 63
CONCETTI DI SCANSIONE DI BASE . . . . . . . . . . . . . . . . . . . . . . . . . . . . . . . . . . . . . . . . . . . . . . . 63
Cos'è la scansione? . . . . . . . . . . . . . . . . . . . . . . . . . . . . . . . . . . . . . . . . . . . . . . . . . . . . . 63 Come funziona lo scanner? . . . . . . . . . . . . . . . . . . . . . . . . . . . . . . . . . . . . . . . . . . . . . . . . 63 Come ottenere l'immagine corretta dallo scanner? . . . . . . . . . . . . . . . . . . . . . . . . . . . . . . . 63 Quali sono le funzioni di uno scanner? . . . . . . . . . . . . . . . . . . . . . . . . . . . . . . . . . . . . . . . . 64
RISOLUZIONE E DIMENSIONI DEI FILE . . . . . . . . . . . . . . . . . . . . . . . . . . . . . . . . . . . . . . . . . . . . 64
Risoluzione . . . . . . . . . . . . . . . . . . . . . . . . . . . . . . . . . . . . . . . . . . . . . . . . . . . . . . . . . . . 64 Dimensioni delle immagini . . . . . . . . . . . . . . . . . . . . . . . . . . . . . . . . . . . . . . . . . . . . . . . . 65
SUGGERIMENTI PER MIGLIORARE L'ACQUISIZIONE DELLE IMMAGINI . . . . . . . . . . . . . . . . . . . . . . . 66
Controllo delle dimensioni dei dati . . . . . . . . . . . . . . . . . . . . . . . . . . . . . . . . . . . . . . . . . . . 66 Utilizzo della funzione "Anteprima" . . . . . . . . . . . . . . . . . . . . . . . . . . . . . . . . . . . . . . . . . . 66 Utilizzo della funzione "Zoom" . . . . . . . . . . . . . . . . . . . . . . . . . . . . . . . . . . . . . . . . . . . . . . 66 Regolazioni . . . . . . . . . . . . . . . . . . . . . . . . . . . . . . . . . . . . . . . . . . . . . . . . . . . . . . . . . . . 66
RISOLUZIONE DEI PROBLEMI E DOMANDE FREQUENTI . . . . . . . . . . . . . . . . . . . . . . . . . 67
INFORMAZIONI SULL'ASSISTENZA . . . . . . . . . . . . . . . . . . . . . . . . . . . . . . . . . . . . . . . . . . 70
ASSISTENZA TECNICA . . . . . . . . . . . . . . . . . . . . . . . . . . . . . . . . . . . . . . . . . . . . . . . . . . . . . . . . 70
ISTRUZIONI PER L'IMBALLAGGIO . . . . . . . . . . . . . . . . . . . . . . . . . . . . . . . . . . . . . . . . . . . . . . . . 70
APPENDICE . . . . . . . . . . . . . . . . . . . . . . . . . . . . . . . . . . . . . . . . . . . . . . . . . . . . . . . . . . . . . 71
TASTI DI SCELTA RAPIDA DI MIRASCAN . . . . . . . . . . . . . . . . . . . . . . . . . . . . . . . . . . . . . . . . . . . 71
I . In Basic Mode (Modalità di base) . . . . . . . . . . . . . . . . . . . . . . . . . . . . . . . . . . . . . . . . . 71 II . In Modalità avanzata . . . . . . . . . . . . . . . . . . . . . . . . . . . . . . . . . . . . . . . . . . . . . . . . . 72
44

Capitolo 1: Introduzione a MiraScan
1.1 MiraScan
MiraScan è il driver utilizzato per lo scanner. È compatibile con TWAIN ed è stato progettato per essere facilmente utilizzato dall'utente. Con l'interfaccia utente a icona e la struttura task-flow completamente logica, è possibile effettuare una scansione soddisfacente con pochi clic del mouse. MiraScan consente di effettuare tutte le operazioni descritte di seguito:
1.Visualizzare l'anteprima, effettuare la scansione e importare gli originali riflettenti o i lucidi nel software per la modifica delle immagini.
2.Regolare la qualità dell'immagine acquisita prima di iniziare a modificare l'immagine nel software di modifica delle immagini.
3.Applicare la funzione di scansione in sessioni che consente di specificare e spostarsi tra più lavori di scansione nell'ambito della stessa immagine.
4.Realizzare effetti speciali nell'immagine acquisita applicando le funzioni Inverti e Rifletti.
5.Utilizzare Color Wizard (Autocomposizione colori) per regolare l'immagine in modo semplice e rapido.
1.2 Modalità operative di MiraScan
MiraScan offre un'interfaccia utente migliorata e due modalità operative e di esecuzione: Basic Mode (Modalità di base) e Modalità avanzata.
Nella modalità di base, è possibile ottenere immagini di alta qualità con una procedura di semplice esecuzione. Nella modalità avanzata, MiraScan fornisce le informazioni dettagliate, necessarie agli utenti professionali, per ottenere immagini di qualità ottimale.
55
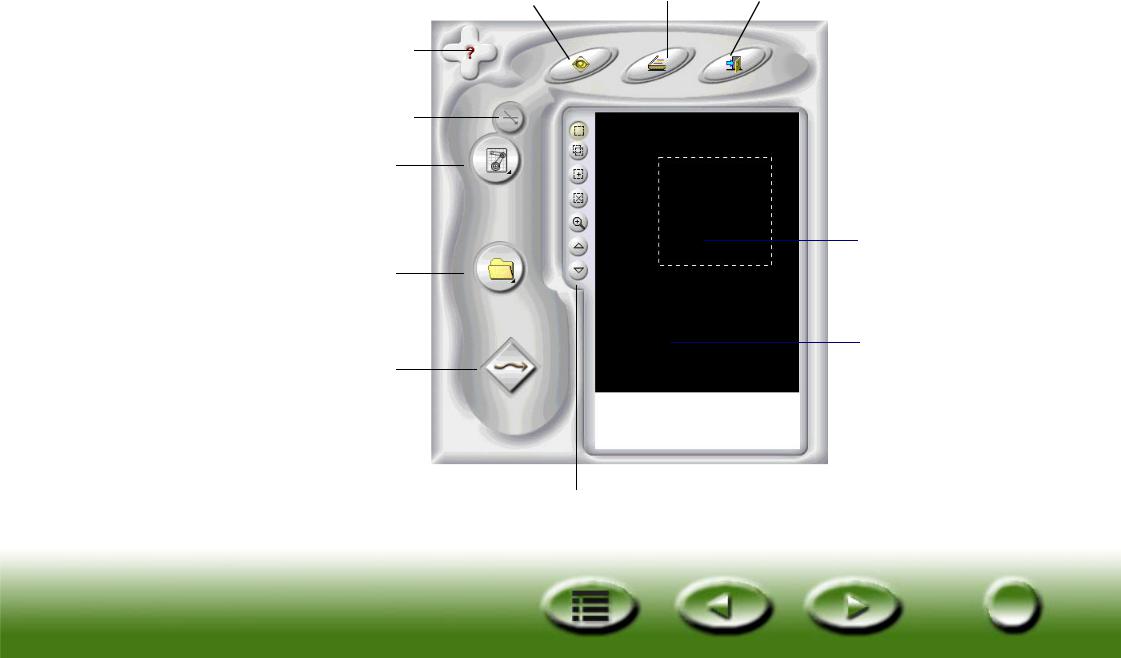
MiraScan in modalità di base
Pulsante Anteprima |
Pulsante di scansione |
Pulsante Esci |
Pulsante ?
Pulsante Tipo di originale
Pulsante Tipo di immagine
Areadiscansione(frame
punteggiato)
Pulsante Destinazione
Area di anteprima
Pulsante di modalità
Barra degli strumenti del frame
66
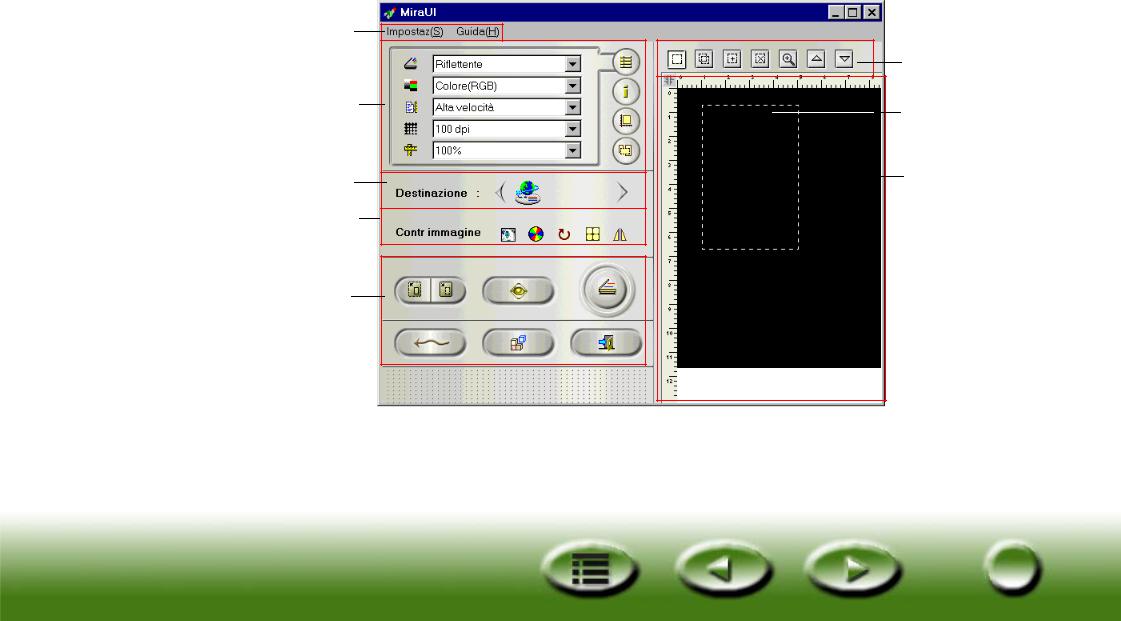
Barra dei menu
Casella di controllo dello scanner
Barra di destinazione
Casella Controllo
immagine
Pulsanti
Controllo
MiraScan in modalità avanzata
Barra degli strumenti del frame
Area di scansione (frame punteggiato)
Area di anteprima
Nella modalità di base, MiraScan include potenti funzioni automatiche in grado di creare effetti straordinari per le scansioni, consentendo di risparmiare tempo e fatica. Tuttavia, nella modalità avanzata sono disponibili opzioni e strumenti più utili per migliorare le capacità di ritocco e di elaborazione delle immagini.
77

MiraScan può essere inoltre avviato direttamente da un collegamento sul desktop ovvero in Standalone Mode (modalità Standalone ) oppure da un software di editing delle immagini, ovvero in Plug-In Mode (Modalità PlugIn). La modalità Standalone consente di acquisire un'immagine e salvarla direttamente in un file, mentre la modalità Plug-In consente di acquisire un'immagine e trasferirla facilmente nel software che si utilizza.
È arrivato il momento di esplorare le fantastiche e potenti funzioni di MiraScan per riempire di colori il mondo dell'imaging e arricchirlo di nuova bellezza!
88
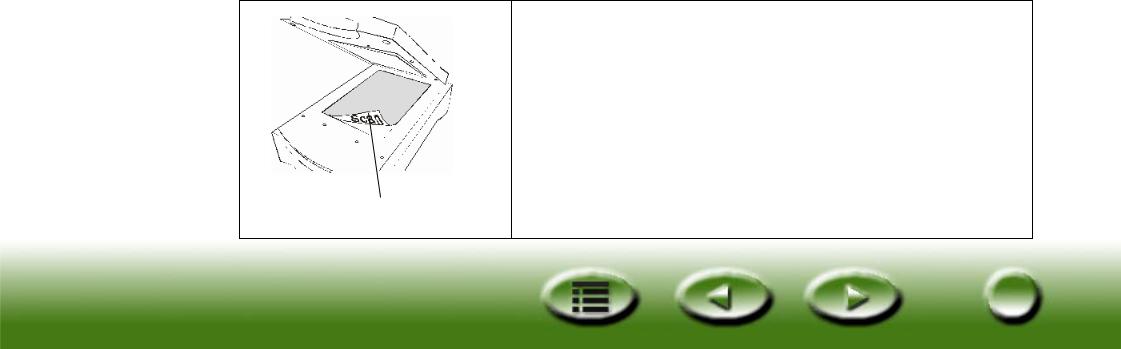
Capitolo 2:
Realizzazione di una scansione
Ora che si possiedono delle nozioni di base sulle funzioni offerte da MiraScan, è possibile passare a effettuare una scansione con MiraScan e lo scanner disponibile.
Come già menzionato nel capitolo 1, MiraScan può essere avviato indipendentemente oppure da un software applicativo. Per eseguire la scansione, fare riferimento ai passi successivi.
2.1 Posizionamento dell'originale sullo scanner
Nota: |
lo scanner illustrato qui può essere diverso da quello utilizzato. In ogni caso il modo in cui |
|
posizionare l'originale è lo stesso. |
Per gli originali riflettenti
Collocare l'originale con il lato da sottoporre a scansione rivolto verso il basso, sul vetro dello scanner. Fare attenzione alla direzione dell'originale per non eseguire la scansione dell'immagine nella direzione errata.
Attenzione alla direzione
99
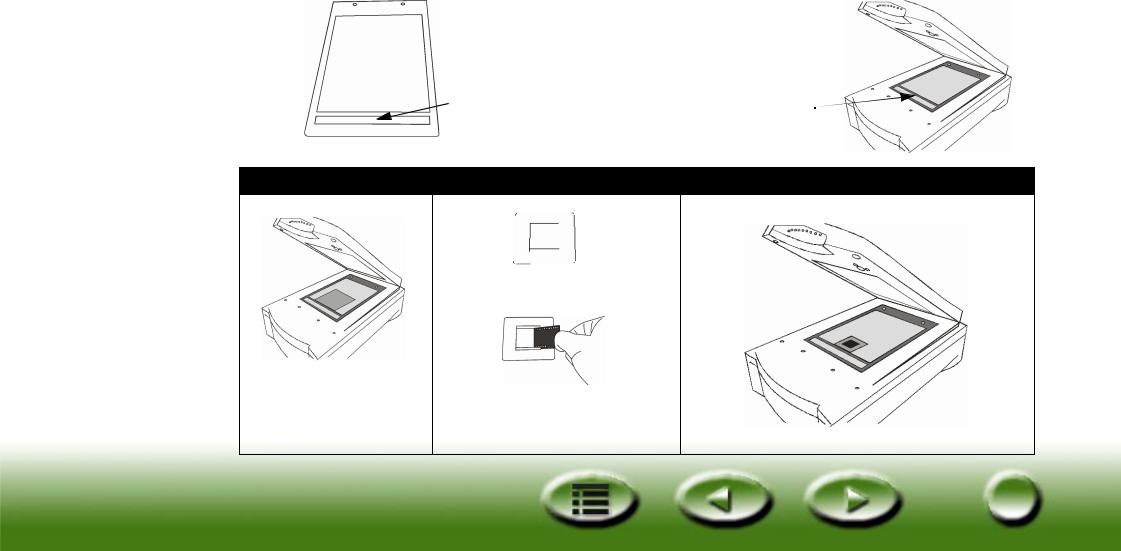
Per gli originali trasparenti
Nota: |
per la scansione di originali trasparenti, lo scanner deve essere munito di TPO (il numero di |
|
modello dello scanner con una "T"). Prima di procedere con la scansione, rimuovere il coperchio |
|
ottico del TPO. |
Disporre la pellicola in un apposito telaio per pellicole, quindi collocarlo sul vetro dello scanner. Durante l'operazione, accertarsi che l'area di calibrazione sia rivolta nella corretta direzione (in corrispondenza del pannello anteriore dello scanner). Non ostruire l'area di calibrazione in quanto ciò impedirebbe allo scanner di funzionare in modo corretto.
Fare attenzione alla
Area di calibrazione |
direzione dell'area di |
|
calibrazione
Telaio per la collocazione dei lucidi
Scansione delle pellicole
Collocare la pellicola con il lato emulsione rivolto verso il basso
Contenitore della pellicola positiva
Collocare la pellicola positiva nell'apposito contenitore
1010
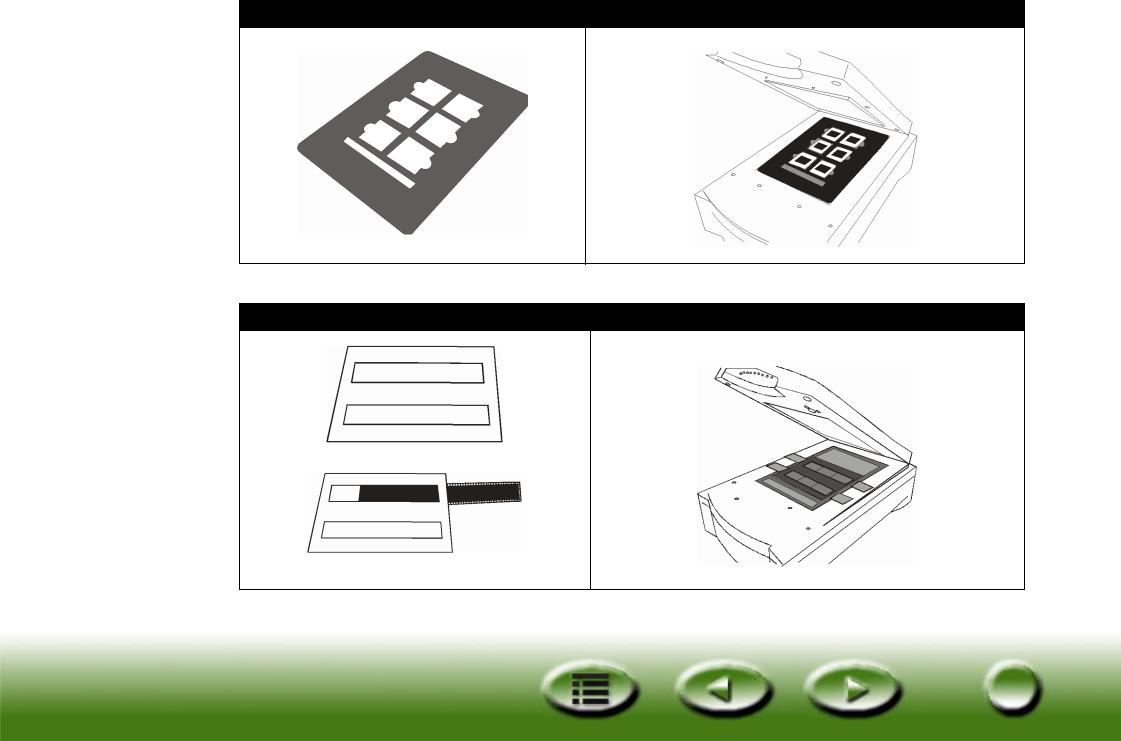
Scansione delle diapositive montate su cornice
Contenitore per diapositive
Scansione di filmine
Contenitore per filmine.
Inserire la filmina nell'apposito contenitore
1111

2.2 Realizzazione di una scansione in modalità Standalone
Passo 1. Fare doppio clic sull'icona del collegamento MiraScan sul desktop per visualizzare MiraScan. Passo 2. Inserire l'originale sul vetro dello scanner. Chiudere il coperchio dello scanner.
Passo 3. |
Fare clic sul pulsante Tipo di originale |
per selezionare un tipo di originale in base all'originale |
|
digitalizzato. |
|
Nota: |
per la scansione di originali trasparenti, lo scanner deve essere munito di TPO (opzione per |
|
|
lucidi). Prima di procedere con la scansione, rimuovere il coperchio ottico del TPO. |
|
Passo 4. |
Fare clic sul pulsante Anteprima |
per visualizzare l'immagine in anteprima. Completato il processo, |
|
l'immagine in anteprima verrà visualizzata nell'Area di anteprima. |
|
Passo 5. |
Utilizzare il mouse per regolare l'area di scansione, cioè il frame punteggiato nell'Area di anteprima e |
|
|
inserire solo l'immagine da digitalizzare. Per modificare le aree di scansione, utilizzare i Strumenti del |
|
|
frame nella Barra degli strumenti del frame: |
|
Fare clic sul pulsante  per aggiungere un nuovo frame.
per aggiungere un nuovo frame.
Fare clic sul pulsante  per duplicare un frame. Fare clic sul pulsante
per duplicare un frame. Fare clic sul pulsante  per cancellare un frame.
per cancellare un frame.
Per spostare un frame, farvi sopra clic e trascinarlo nella posizione desiderata.
Per modificare le dimensioni di un frame, spostare il mouse sul bordo del frame e quando il cursore assume la forma di una freccia a due punte, fare clic sul frame e trascinarlo sino a che acquista le dimensioni desiderate. Per ruotare un frame, spostare il cursore del mouse sul bordo di un'area di scansione e quando il cursore assume la forma di una doppia freccia uncinata, fare clic e trascinare per ruotare l'area di scansione selezionata.
Passo 6. Fare clic sul pulsante Tipo di immagine  per selezionare un tipo di immagine utilizzato per digitalizzare l'immagine.
per selezionare un tipo di immagine utilizzato per digitalizzare l'immagine.
1212

Passo 7. |
Ripetere i passi 4 e 5 se si desidera aggiungere altre scansioni di un'immagine. |
|||
Passo 8. |
Fare clic sul pulsante Destination |
(Destinazione) per selezionare una destinazione per l'immagine |
||
|
acquisita (ad esempio salvarla come file o stamparla su una stampante). |
|||
Passo 9. |
Al termine, fare clic sul pulsante di scansione |
per avviare la scansione. |
||
Passo 10. |
Quando la scansione è completa, l'immagine viene elaborata in base alla destinazione selezionata. Fare clic |
|||
|
sul pulsante Exit |
(Esci) per uscire da MiraScan. |
|
|
1313

2.3 Realizzazione di una scansione in modalità Plug-in
Passo 1. Aprire il software applicativo.
Passo 2. La prima volta che si effettua una scansione, selezionare l'origine TWAIN scegliendo Select source (Seleziona sorgente) dal menu File e quindi selezionando MiraScan nel software applicativo (sarà necessario eseguire tale operazione una sola volta, a meno che il software applicativo non venga reinstallato). Si noti che le modalità di selezione dell'origine TWAIN possono differire in base al software utilizzato. Per i dettagli, consultare la documentazione fornita con il software applicativo.
Passo 3. Per visualizzare MiraScan, scegliere Acquire (Acquisisci) dal software applicativo (anche questa procedura può differire in base all'applicazione utilizzata).
Passo 4. Seguire i passi da 2 a 10 come descritto nella sezione 2.2.
1414
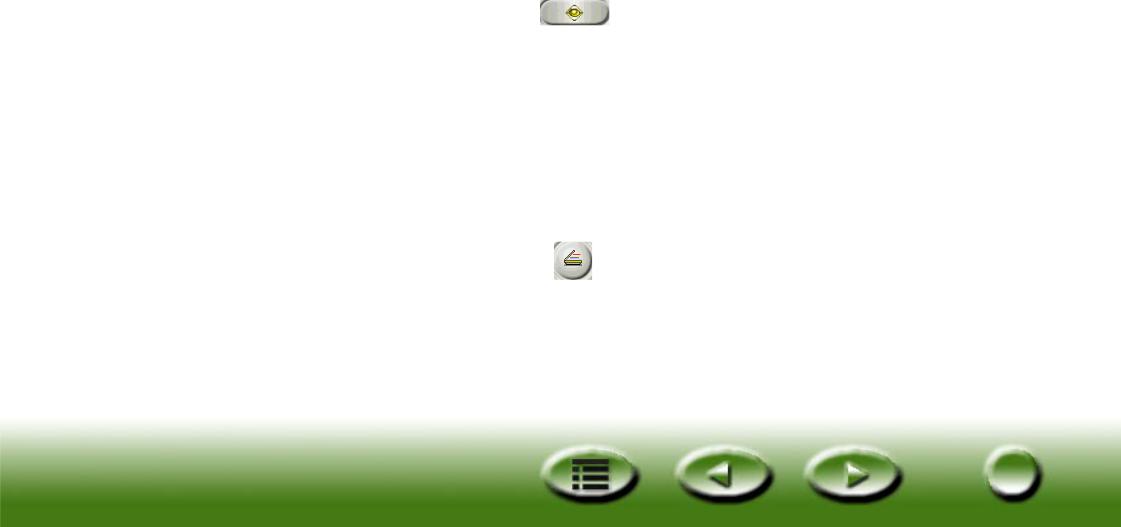
2.4 Attivazione di Modalità avanzata
Oltra alla modalità di base che offre un'interfaccia rapida, semplice e conveniente, per modificare i dettagli di una scansione, è possibile attivare Modalità avanzata. Per digitalizzare in modalità avanzata:
Passo 1. Aprire MiraScan da un software applicativo in Modalità (Plug-in) oppure facendo doppio clic sull'icona del collegamento sul desktop in (Modalità Standalone), come descritto nelle sezioni 2.1 e 2.2.
Passo 2. Fare clic su Pulsante di modalità  (Pulsante di modalità) per passare l'interfaccia MiraScan in modalità avanzata.
(Pulsante di modalità) per passare l'interfaccia MiraScan in modalità avanzata.
Passo 3. Fare clic sul pulsante Anteprima |
per visualizzare l'immagine in anteprima. Completato il |
processo, l'immagine in anteprima verrà visualizzata nell'Area di anteprima.
Passo 4. Utilizzare il mouse per regolare l'area di scansione, (cioè il frame punteggiato nell'area di anteprima) e inserire solo l'immagine da digitalizzare. Per modificare le aree di scansione, utilizzare gli Strumenti del frame nella Barra degli strumenti del frame.
Passo 5. Utilizzare le opzioni nella Casella di controllo dello scanner per regolare la risoluzione e la modalità della scansione, il tipo di immagine, le dimensioni della scansione ecc.
Passo 6. Scegliere una destinazione per l'immagine acquisita nella Barra di destinazione.
Passo 7. Utilizzare le opzioni nella Casella controllo immagine per regolare la qualità dell'immagine e/o applicare effetti speciali.
Passo 8. Fare clic sul pulsante di scansione per avviare la scansione dell'immagine. Quando la scansione è completa, l'immagine viene elaborata in base alla destinazione selezionata.
Passo 9. Fare clic sul pulsante Esci  per uscire da MiraScan.
per uscire da MiraScan.
1515
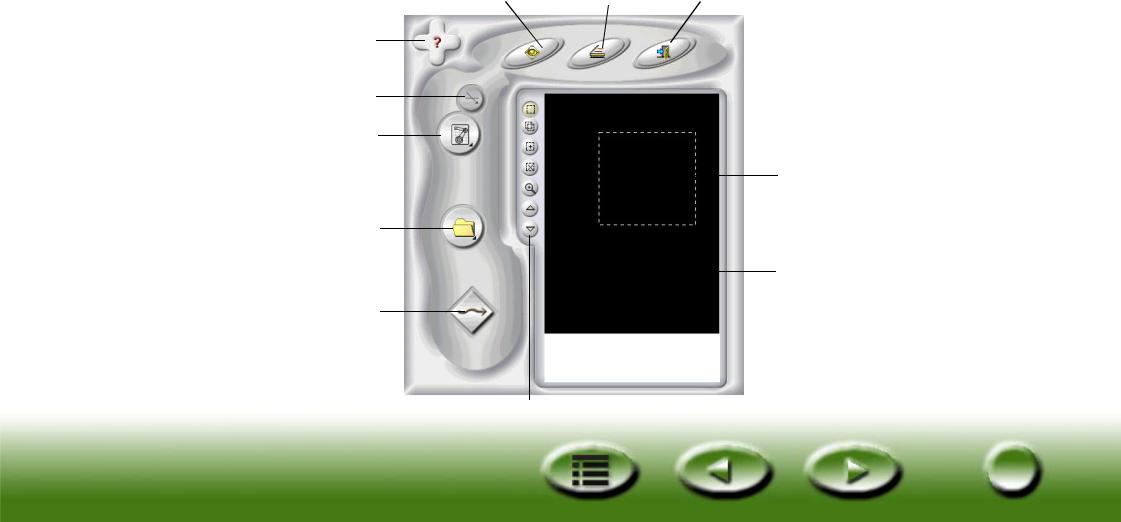
Capitolo 3: Ulteriori informazioni su MiraScan
Il presente capitolo offre ulteriori informazioni sulle caratteristiche e le funzioni di MiraScan. Le sezioni seguenti guidano e preparano il lettore a utilizzare al meglio lo scanner e MiraScan.
3.1 MiraScan in modalità di base
Pulsante Anteprima |
Pulsante di scansione |
Pulsante Esci |
Pulsante ?
Pulsante Tipo di originale
Pulsante Tipo di immagine
Area di scansione (frame punteggiato)
Pulsante
Destinazione
Area di anteprima
Pulsante di modalità
Barra degli strumenti del frame
1616
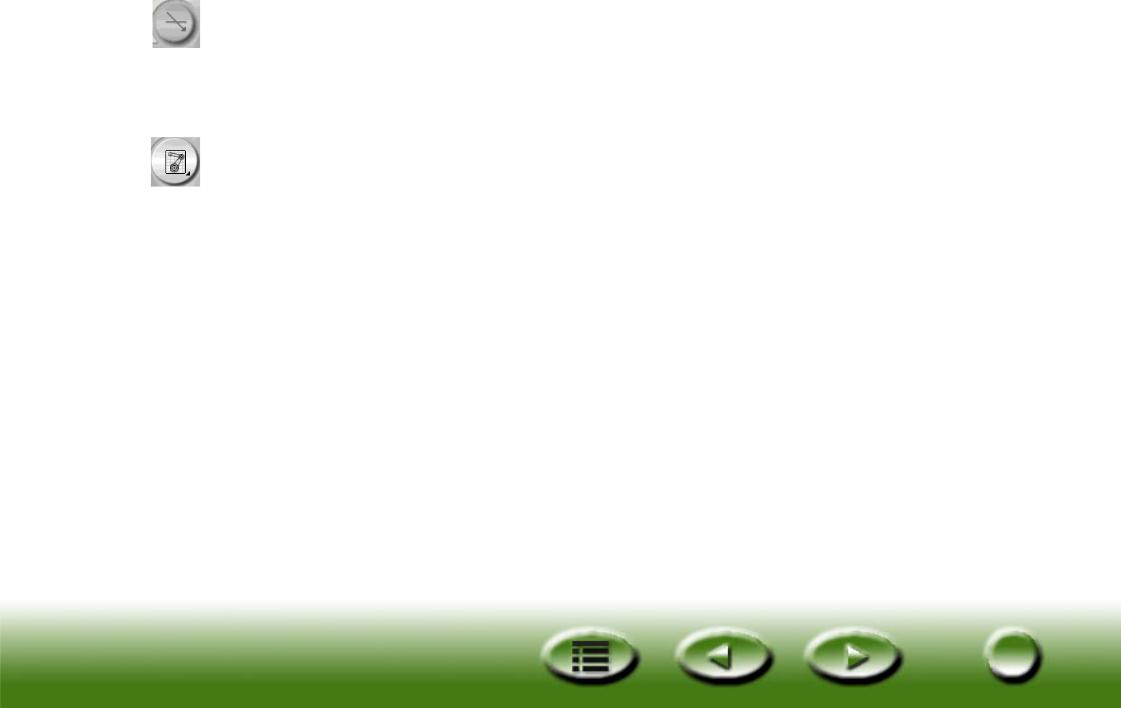
Pulsanti Settings (Impostazioni)
Pulsante Tipo di originale
MiraScan può essere utilizzato per digitalizzare lucidi e originali riflettenti. Fare clic sul pulsante per alternare i due tipi di originali.  rappresenta gli originali riflettenti mentre
rappresenta gli originali riflettenti mentre  rappresenta gli originali lucidi.
rappresenta gli originali lucidi.
Nota: per la scansione di originali lucidi, lo scanner deve essere munito di TPO (opzione per lucidi).
Parametro Tipo di immagine
Il Parametro tipo di immagine viene utilizzato per selezionare un tipo di dati particolare per una scansione. Sarà necessario selezionare il corretto tipo di immagine in base al tipo di supporto che si sottoporrà a scansione. Se si seleziona Riflettente in Tipo di originale, diventano disponibili le seguenti opzioni:
 AUTO (AUTOMATICO)
AUTO (AUTOMATICO)
Se viene selezionata questa opzione, MiraScan rileva automaticamente il tipo di immagine da acquisire ed esegue la scansione in base al tipo appropriato.
 PHOTO (FOTO)
PHOTO (FOTO)
Se si seleziona questa opzione, l'immagine da acquisire avrà le seguenti proprietà: Colore, High Speed (Alta velocità), No Descreen (Nessuna deretinatura) e 100% delle dimensioni originali.
 MAGAZINE (RIVISTA)
MAGAZINE (RIVISTA)
Se si seleziona questa opzione, l'immagine sarà acquisita in base alle seguenti impostazioni: Colore, High Speed (Alta velocità), 175lpi (deretinatura) e 100% delle dimensioni originali.
1717
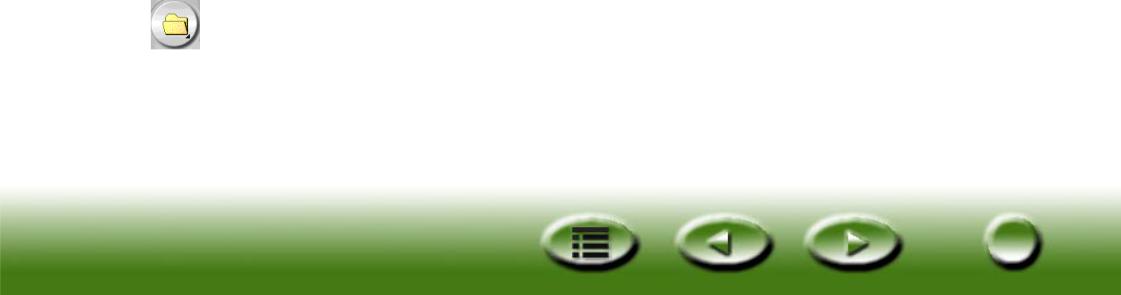
 NEWSPRINT (QUOTIDIANO)
NEWSPRINT (QUOTIDIANO)
Se si seleziona questa opzione, l'immagine verrà acquisita con le impostazioni seguenti: Colore, High Speed (Alta velocità), 85lpi (deretinatura) e 100% delle dimensioni originali.
 TEXT (TESTO)
TEXT (TESTO)
Se si seleziona questa opzione, l'immagine verrà acquisita con le impostazioni seguenti: Line art, High Speed (Alta velocità), No descreen (Nessuna deretinatura) e 100% delle dimensioni originali.
Se si seleziona Transparent Original (Originale lucido) in Tipo di originale, diventano disponibili le seguenti opzioni:
 LUCIDO
LUCIDO
Se è selezionata questa opzione, MiraScan esegue la scansione dei lucidi con le seguenti impostazioni: Colore, High Speed (Alta velocità), No Descreen (Nessuna deretinatura) e 100% delle dimensioni originali.
 NEGATIVO
NEGATIVO
Se è selezionata questa opzione, MiraScan esegue la scansione dei negativi con le seguenti impostazioni: Colore, High Speed (Alta velocità), No Descreen (Nessuna deretinatura) e 100% delle dimensioni originali.
Pulsante Destinazione
Quando MiraScan viene avviato da un'applicazione TWAIN compatibile, ovvero in Plug-in Mode (Modalità Plugin), l'applicazione sarà l'unica destinazione a cui verrà trasferita l'immagine acquisita. Se MiraScan è in modalità standalone, quando si preme questo pulsante vengono elencate tutte le applicazioni predefinite supportate che MiraScan può recuperare dal computer. È possibile selezionare un'applicazione come destinazione, altrimenti la destinazione predefinita è "Scan to File" (Scansione su file).
1818

 SCAN TO FILE (SCANSIONE SU FILE)
SCAN TO FILE (SCANSIONE SU FILE)
Se è selezionata questa opzione, quando viene completata una scansione viene richiesto di salvare l'immagine digitalizzata in formato di file. I formati di file predefiniti supportati sono: BMP, GIF, TIF, PCX, JPG, TGA e PNG.
 SCAN TO PRINTER (SCANSIONE IN STAMPANTE)
SCAN TO PRINTER (SCANSIONE IN STAMPANTE)
Se è selezionata questa opzione, l'immagine acquisita viene stampata sulla stampante (accertare che la stampante sia accesa e installata correttamente).
 SCAN TO WEB (SCANSIONE SU WEB)
SCAN TO WEB (SCANSIONE SU WEB)
Se è selezionata questa opzione, l'immagine acquisita viene visualizzata su un browser di Internet (Internet Explorer o Netscape Navigator).
SCAN TO APPLICATION (SCANSIONE SU APPLICAZIONE)
Se sul computer sono installate altre applicazioni compatibili, l'icona del programma viene visualizzata anche qui.
Se ad esempio si seleziona  , l'immagine acquisita viene trasferita automaticamente a Microsoft Word.
, l'immagine acquisita viene trasferita automaticamente a Microsoft Word.
Se una destinazione viene cancellata o aggiunta in Advance Mode (Modalità Avanzata) le opzioni di destinazione vengono modificate anche in Basic Mode (Modalità di base).
Pulsante di modalità
Fare clic su questo pulsante per attivare la modalità avanzata e preservare tutte le impostazioni della modalità di base, ad eccezione dell'immagine di anteprima che viene riportata alle dimensioni originali.
1919
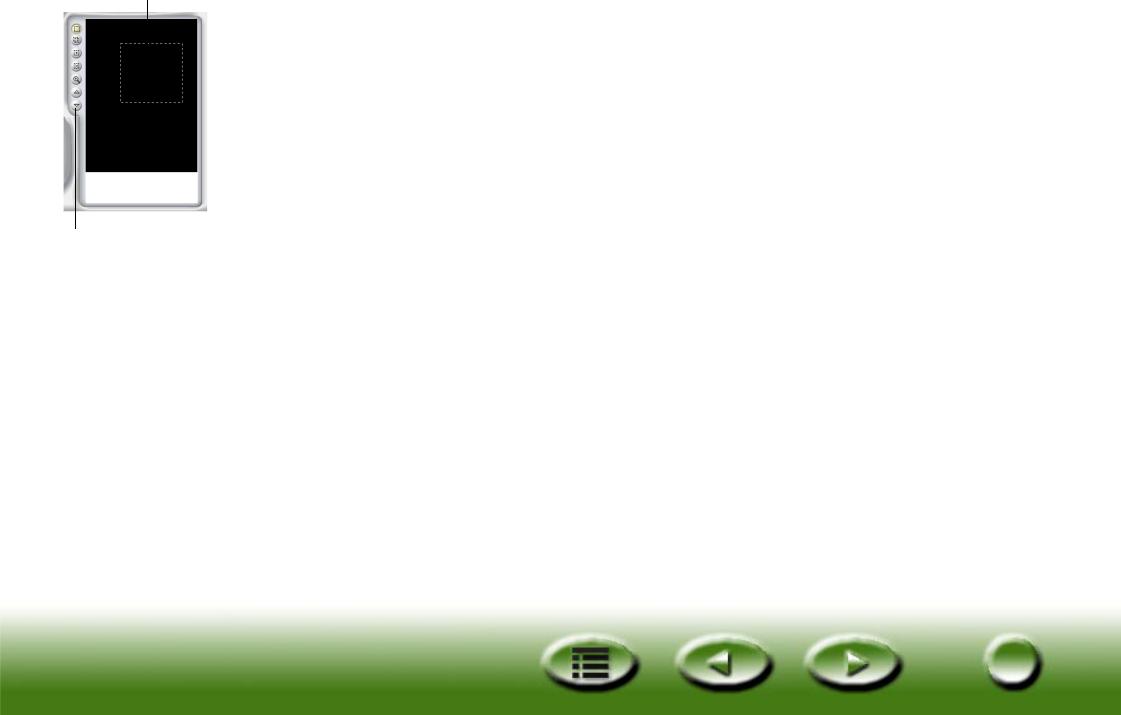
Area di anteprima
Strumenti del frame
Finestra di anteprima
La finestra di anteprima è suddivisa in due sezioni: Area di anteprima e Strumenti del frame.
Area di anteprima
L'area di anteprima è l'area in cui è possibile visualizzare un'immagine da acquisire in qualità bozza. In quest'aria si regola inoltre l'area di scansione (ovvero quella racchiusa nel frame punteggiato, all'interno dell'area dell'anteprima). Viene digitalizzata solo una parte dell'immagine racchiusa nel frame. Per ridurre al minimo le dimensioni del file dell'immagine acquisita, è consigliabile selezionare ed eseguire la scansione solo della sezione di immagine desiderata all'interno del frame.
È possibile:
Spostare un frame puntandovi sopra il cursore del mouse. Quando il cursore si trasforma in una freccia incrociata, fare clic con il mouse e trascinarlo per spostare il frame nell'Area di anteprima.
Per regolare le dimensioni di un frame, spostare il cursore sul bordo del frame. Quando il cursore si trasforma in una doppia freccia, fare clic con il mouse e trascinarlo per espandere o ridurre il frame.
Per ruotare un frame, spostare il cursore del mouse sul bordo del frame e quando il cursore assume la forma di una doppia freccia uncinata, fare clic e trascinare per ruotare il frame selezionato.
Strumenti del frame
Strumenti del frame consentono di aggiungere a un'immagine ulteriori scansioni (ogni frame dell'area dell'anteprima rappresenta una scansione indipendente). Questo significa che in una sessione di scansione è possibile digitalizzare diverse parti di un'immagine (oppure diverse immagini in un'unica scansione). Questa procedura è detta scansione batch. È possibile aggiungere fino a 18 operazioni di scansione in un'unica sessione.
 SELEZIONE
SELEZIONE
Per aggiungere una nuova scansione è sufficiente fare clic su questo pulsante e disegnare un nuovo frame nell'area di anteprima.
2020
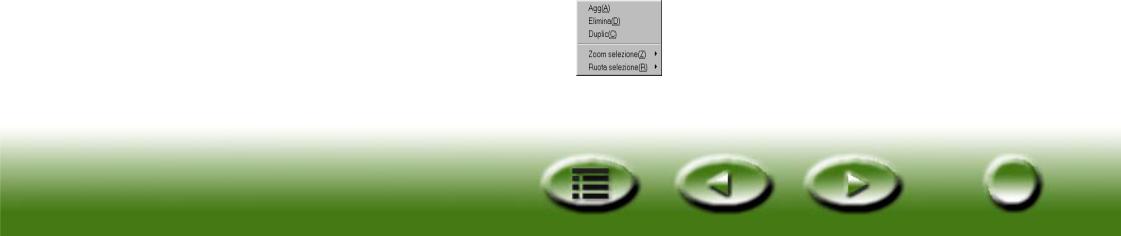
 DUPLICA
DUPLICA
Per duplicare una scansione è sufficiente fare clic su un frame inesistente nell'area di anteprima e quindi premere questo pulsante. Nell'area di anteprima viene visualizzata una nuova scansione con le stesse impostazioni di scansione.
 ADD (AGGIUNGI)
ADD (AGGIUNGI)
È possibile fare clic su questo pulsante per aggiungere un nuovo frame di scansione nell'area di anteprima.
 DELETE (ELIMINA)
DELETE (ELIMINA)
È possibile fare clic per scegliere un frame nell'area di anteprima e fare clic su questo pulsante per cancellarlo.
 ZOOM
ZOOM
È possibile fare clic su questo pulsante per ingrandire l'anteprima di un'immagine nell'area di anteprima.
 PREVIOUS JOB (OPERAZIONE PRECEDENTE)
PREVIOUS JOB (OPERAZIONE PRECEDENTE)
Fare clic su questo pulsante per passare alla scansione precedente.
 NEXT JOB (OPERAZIONE SUCCESSIVA)
NEXT JOB (OPERAZIONE SUCCESSIVA)
Fare clic su questo pulsante per passare alla scansione successiva.
Oltra a Strumenti del frame di cui sopra, è possibile anche fare clic col pulsante destro del mouse su una scansione nell'area di scansione. Viene visualizzato il menu secondario riportato di seguito:
Add (Aggiungi): aggiunge un nuovo frame.
Duplica: duplica un frame assegnandogli la stessa impostazione del frame corrente.
2121
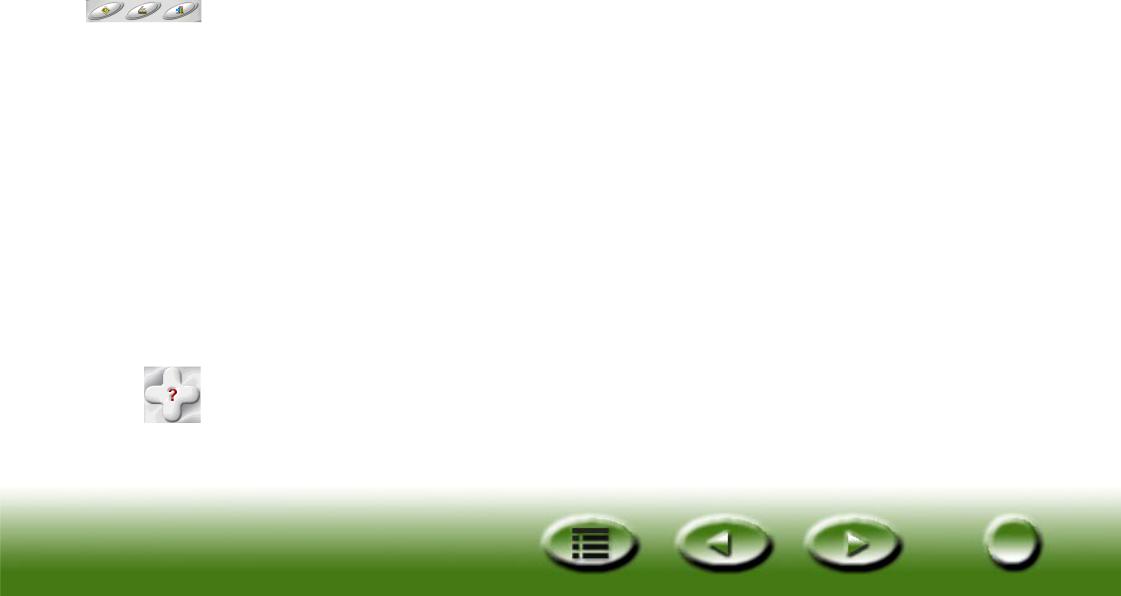
Delete (Elimina): cancella il frame corrente.
Zoom Selection (Selezione zoom): ingrandisce l'immagine in anteprima in base a una delle seguenti percentuali: 1x, 2x, 4x, 8x oppure 16x. Per adattare automaticamente l'immagine all'area di anteprima è possibile anche selezionare "Auto Fit" (Adatta automaticamente).
Rotate Selection (Ruota selezione): ruota il frame presso uno dei seguenti angoli: 0, 45, 90, 135 o 180 gradi.
Pulsanti Command (Comando)
 Anteprima
Anteprima
Scegliere questo pulsante per visualizzare in anteprima l'immagine.
 Scansione
Scansione
Fare clic su questo pulsante per iniziare la scansione.
 Esci
Esci
Fare clic su questo pulsante per uscire da MiraScan.
Pulsante ?
In caso di problemi con MiraScan, è possibile fare clic su questo pulsante per accedere alla guida in linea.
2222
 Loading...
Loading...