Behringer DeepMind 12 User Manual

User Manual
DeepMind 12
True Analog 12-Voice Polyphonic Synthesizer with
4 FX Engines, 2 OSCs and LFOs per Voice, 3 ADSR Generators, 8-Channel Modulation Matrix, 32-Step Sequencer,
Tablet Remote Control and Built-In WiFi

2DeepMind 12 User Manual
Table of Contents |
|
|
Thank you........................................................................ |
2 |
|
Important Safety Instructions ...................................... |
3 |
|
Legal Disclaimer ............................................................. |
3 |
|
Limited warranty............................................................ |
3 |
|
About the DeepMind 12................................................. |
4 |
|
1. Introduction ............................................................... |
5 |
|
2. Features...................................................................... |
5 |
|
3. Controls ...................................................................... |
7 |
|
4. Program Management............................................ |
11 |
|
5. Playing Guide........................................................... |
15 |
|
6. Signal Path / Voice Structure ................................. |
17 |
|
7. Menu System ............................................................ |
19 |
|
8. Programming........................................................... |
36 |
|
9. Effects Reference Guide .......................................... |
79 |
|
10. |
Short-cuts............................................................. |
102 |
11. Applications ......................................................... |
103 |
|
12. |
DAW MIDI Configuration..................................... |
108 |
13. |
System Block Diagram ........................................ |
109 |
14. |
Connection Wiring Diagrams ............................. |
111 |
15. |
Technical Specifications...................................... |
112 |
16. |
MIDI Commands .................................................. |
113 |
17. MIDI NRPN Commands ........................................ |
117 |
|
18. |
Global Commands ............................................... |
120 |
19. MIDI SysEx Commands........................................ |
121 |
|
20. Firmware Update................................................. |
127 |
|
21. Troubleshooting .................................................. |
127 |
|
22. Bootloader Menu................................................. |
128 |
|
23. Definition of Terms.............................................. |
129 |
|
24. Appendix 1 - Octave Shifting ............................. |
133 |
|
25. Appendix 2 - ARP/SEQ/LFO Sync Timing ........... |
133 |
|
Thank you
Thank you very much for expressing your confi dence in BEHRINGER products by purchasing the DeepMind 12 analog polyphonic synthesizer—our True Analog
12-Voice Polyphonic Synthesizer with 4 FX Engines, 2 OSCs and LFOs per Voice, 3 ADSR Generators, 8-Channel Modulation Matrix, 32-Step Sequencer, Tablet Remote Control and Built-In Wi-Fi.
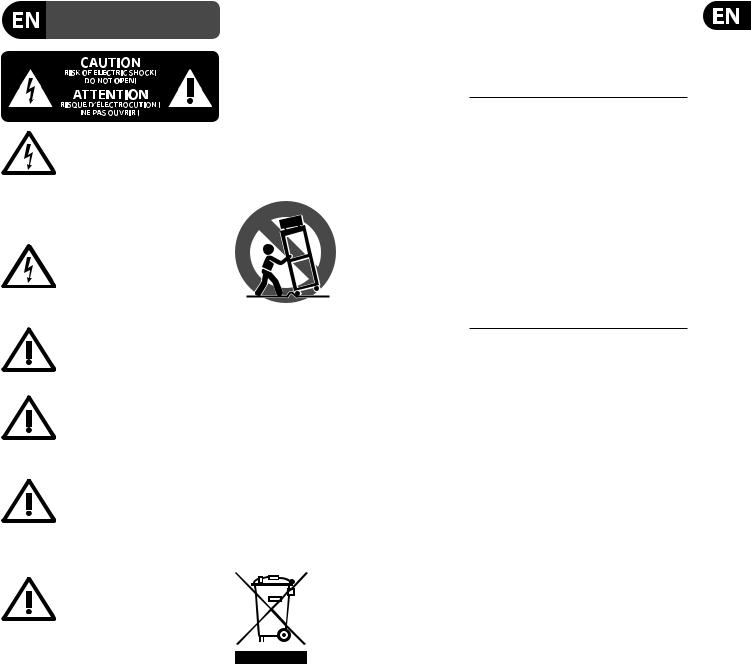
3DeepMind 12 User Manual
Important Safety
Instructions
Terminals marked with this symbol carry electrical current of sufficient magnitude to constitute risk of electric shock.
Use only high-quality professional speaker cables with ¼" TS or twist-locking plugs pre-installed. All other installation or modifi cation should be performed only by qualifi ed personnel.
This symbol, wherever it appears,
alerts you to the presence of uninsulated dangerous voltage inside the
enclosure - voltage that may be sufficient to constitute a risk of shock.
This symbol, wherever it appears, alerts you to important operating and maintenance instructions in the
accompanying literature. Please read the manual.
Caution
To reduce the risk of electric shock, do not remove the top cover (or the rear section).
No user serviceable parts inside. Refer servicing to qualifi ed personnel.
Caution
To reduce the risk of fi re or electric shock, do not expose this appliance to rain and moisture. The apparatus shall not be exposed to dripping
or splashing liquids and no objects fi lled with liquids, such as vases, shall be placed on the apparatus.
Caution
These service instructions are for use by qualifi ed service personnel only.
To reduce the risk of electric shock do not perform any servicing other than that contained in the operation instructions. Repairs have to be performed by qualifi ed service personnel.
1.Read these instructions.
2.Keep these instructions.
3.Heed all warnings.
4.Follow all instructions.
5.Do not use this apparatus near water.
6.Clean only with dry cloth.
7.Do not block any ventilation openings. Install in accordance with the manufacturer’s instructions.
8.Do not install near any heat sources such as radiators, heat registers, stoves, or other apparatus (including amplifi ers) that produce heat.
9.Do not defeat the safety purpose of the polarized or grounding-type plug. A polarized plug has two blades with one wider than the other. A grounding-type plug has two blades and a third grounding prong. The wide
blade or the third prong are provided for your safety. If the provided plug does not fi t into your outlet, consult an electrician for replacement of the obsolete outlet.
10.Protect the power cord from being walked on or pinched particularly at plugs, convenience receptacles, and the point where they exit from the apparatus.
11.Use only attachments/accessories specifi ed by
the manufacturer.
12. Use only with the cart, stand, tripod, bracket, or table specifi ed by the
manufacturer, or sold with the apparatus. When a cart is used, use caution when
moving the cart/apparatus combination to avoid
injury from tip-over.
13.Unplug this apparatus during lightning storms or when unused for long periods of time.
14.Refer all servicing to qualifi ed service personnel. Servicing is required when the apparatus has been damaged in any way, such as power supply cord or plug is damaged, liquid has been spilled or objects have fallen into the apparatus, the apparatus has been exposed
to rain or moisture, does not operate normally, or has been dropped.
15.The apparatus shall be connected to a MAINS socket outlet with a protective earthing connection.
16.Where the MAINS plug or an appliance coupler is used as the disconnect device, the disconnect device shall remain readily operable.
17.Correct disposal of this product: This symbol indicates
that this product must not be disposed of with household waste, according to the WEEE Directive (2012/19/EU) and your national law. This product
should be taken to a collection center licensed for the recycling of waste electrical and electronic equipment (EEE). The mishandling of this type of waste could have a possible negative impact on the environment and human health due to potentially hazardous substances that are generally associated with EEE. At the same time, your cooperation in the correct disposal of this product will contribute to the efficient use of natural resources. For more information about where you can take your waste equipment for recycling, please contact your local city office, or your household waste collection service.
18.Do not install in a confi ned space, such as a book case or similar unit.
19.Do not place naked fl ame sources, such as lighted candles, on the apparatus.
20.Please keep the environmental aspects of battery disposal in mind. Batteries must be disposed-of at a battery collection point.
21.Use this apparatus in tropical and/or
moderate climates.
LEGAL DISCLAIMER
MUSIC Group accepts no liability for any loss which may be suffered by any person who relies either wholly or in part upon any description, photograph, or statement contained herein. Technical specifi cations, appearances and other information are subject to change without notice. All trademarks are the property of their respective
owners. MIDAS, KLARK TEKNIK, LAB GRUPPEN, LAKE, TANNOY, TURBOSOUND, TC ELECTRONIC, TC HELICON, BEHRINGER, BUGERA and DDA are trademarks
or registered trademarks of MUSIC Group IP Ltd. © MUSIC Group IP Ltd. 2017 All rights reserved.
LIMITED WARRANTY
For the applicable warranty terms and conditions and additional information regarding MUSIC Group’s
Limited Warranty, please see complete details online at music-group.com/warranty.

4DeepMind 12 User Manual
About the DeepMind 12
The DeepMind 12 is a True Analog 12-Voice Polyphonic Synthesizer with TC ELECTRONIC / KLARK TEKNIK FX and iPad Remote Control.
The DeepMind 12 was created to serve the creative needs of players, performers, artists, sound designers, engineers and producers.
The DeepMind 12 offers all the features of a traditional analog polyphonic synthesizer, and adds incredible new features to enhance and expand the creative possibilities.
•Classic polyphonic synthesizer with 12 true analog oscillators for insanely fat and authentic sounds.
•4 simultaneous world-class TC ELECTRONIC and KLARK TEKNIK FX with over 30 algorithms including Reverb, Chorus, Flanger, Phaser, Delay and multiband Distortion.
•12 voices with 2 OSCs per voice with oscillator sync mode 2 LFOs per voice with 7 waveform shapes, key sync, MIDI sync and envelope auto-triggering.
•3 ADSR generators per voice for control of VCF, VCA and MOD envelopes.
•Flexible 8-channel modulation matrix with 22 sources and 129 destinations including effects parameters.
•32-step control sequencer with adjustable slew rate and MIDI sync.
•Full remote control via iPad*/PC/Mac and selected Android* Application over USB, MIDI or built-in Wi-Fi for extended parameter control.
•49 semi-weighted full-size keys featuring velocity sensitivity and after-touch.
•Pure analog signal path with legendary IR3109-style VCFs and stereo VCAs.
•OSC 1 generates sawtooth and square/pulse waveforms with pulse width modulation.
•OSC 2 generates square/pulse waveforms with tone modulation.
•Selectable dual slope 12/24 dB analog low pass fi lter per voice with adjustable resonance.
•Envelope faders seamlessly transform individual envelope segments between linear, exponential and reverse exponential curves.
•Powerful unison and poly modes with detune, pan spread and drift parameters featuring up to 12 voices per note.
•Global noise generator dramatically expands waveform generation.
•Incredible polyphonic portamento with fl exible fi xed rate, fi xed time and exponential pitch glide modes.
•Sophisticated arpeggiator with tap tempo button and user confi gurable pattern modes.
•Chord and Poly Chord memories enable polyphonic performances from monophonic playing styles.
•Global variable 6 dB high pass fi lter with bass boost switch.
•26 sliders and one switch per function give direct and real-time access to all important parameters.
•Spring-loaded pitch and assignable modulation wheels provide total hands-on performance.
•LCD Display with encoder, navigation switches and data value fader for rapid menu parameter editing and program selection.
•1024 user program memories with "compare and match” feature to quickly match all analog controls to values stored in program.
•Fully servo-balanced stereo outputs for highest signal integrity.
•CV/pedal input for connection to modular systems.
•Comprehensive MIDI implementation (including NRPN/CC control of all parameters and bulk load/save).
•Integrated and confi gurable Wi-Fi client / Access point allows easy and secure connection to home network.
•3-Year Warranty Program*.
•Designed and engineered in the U.K.

5DeepMind 12 User Manual
1.Introduction
The DeepMind 12 is a True Analog 12-Voice Polyphonic Synthesizer with 4 FX Engines, 2 OSCs and LFOs per Voice, 3 ADSR Generators, 8-Channel Modulation Matrix, 32-Step Sequencer, Tablet Remote Control and Built-In Wi-Fi.
The DeepMind 12 was created to serve the creative needs of players, performers, artists, sound designers, engineers and producers.
The DeepMind 12 offers all the features of a traditional analog polyphonic synthesizer, and adds incredible new features to enhance and expand the creative possibilities.
!This manual first describes the terminology used, so that you understand the unit and its functions. Please read the manual carefully and keep it for future reference.
1.1 Before you get started
1.1.1 Shipment
The DeepMind 12 was carefully packed in the factory to guarantee safe transport. Nevertheless, we recommend that you carefully examine the packaging and
its contents for any signs of physical damage, which may have occurred during transit.
!If the unit is damaged, please do NOT return it to us, but notify your dealer and the shipping company immediately, otherwise claims for damage or replacement may not be granted.
1.1.2 Initial operation
Be sure that there is enough space around the unit for cooling purposes and, to avoid over-heating, please do not place the DeepMind 12 on high-temperature devices such as radiators or power amps.
*Blown fuses must only be replaced by fuses of the same type and rating!
The console is connected to the mains via the supplied cable. It meets the required safety standards.
◊Please make sure that all units have a proper ground connection. For your own safety, never remove or disable the ground conductor from the unit or the AC power cord.
1.2 The product manual
The product manual is designed to give you both an overview of the DeepMind 12 analog polyphonic synthesizer, as well as detailed information on each of the controls and parameters. You will fi nd an overview of the physical control elements in the next chapter.
1.3 Preparation
!Remember to turn your monitors / loudspeakers on last when powering up your system, and turn your monitors / loudspeakers off first when powering down your system.
2. Features
2.1 Voices
•Twelve independent Voices.
•Two discrete OSCs per voice.
•OSC 1 : Simultaneous Sawtooth and Pulse / Square function.
•OSC 2 : Square with Tone Mod wave shape function.
•Variable Pulse width (OSC1) Tone Mod (OSC2) manual and variable modulation depth for each OSC.
•Hard sync option: oscillator 2 either syncs to oscillator 1 or can free run.
•Variable Pitch off set for OSC2 (+/- 1 octave) for harmonic richness.
•Three octave ranges per OSC, 16", 8", 4".
•OSC drift amount for controllable tuning instability.
•Unison modes (1,2,3,4,6,12 voice) with detune for huge sounds.
•Variable Oscillator 2 level.
2.2 Filters
•2/4 pole resonant Midas Low-Pass Filter.
•Continuous High-Pass Filter frequency.
•LP Filter can be driven into self-oscillation.
•Switchable Bi-polar fi lter envelope depth.
•Variable Keyboard / Frequency tracking.
•Switchable +12 db Bass Boost for massive low end.
2.3 Envelopes
•Dedicated VCA, VCF and auxiliary (MOD) envelope Four-stage (ADSR) envelope generator with continuously variable curves for unique fl exibility.
•Trigger modes (Key, Loop, Control Sequencer, LFO1, LFO2).
2.4 LFO
•Two LFOs per voice.
•Variable slew rate.
•Mono / Poly / Spread modes for linking and unlinking LFO phase across voices.
•High maximum LFO rate for cross mod type effects.
•Sine, Triangle, Square, Ramp Up, Ramp Down, Sample and Hold, Sample and Glide.
•Key Sync on/off.
•Clock sync (internal or external MIDI clock).
•Delay and Fade in Per LFO.
•High maximum LFO rate which can track note number via mod matrix for cross mod type effects.
2.5 VCA
•Stereo VCA per voice with overall pan spread control and individual voice pan modulation.

6DeepMind 12 User Manual
2.6Effects
•Over 30 high grade studio quality chainable effects.
•Effects from TC Electronic, Behringer X32 and Midas Consoles.
•4 Effects per Program.
•True bypass.
•Tap Tempo.
•Many effect parameters are a destination in the Mod Matrix allowing endless possibilities.
•10 different Effects confi gurations including shimmer routings with feedback.
•TC-DeepVRB, Ambience, Room Rev, VintageRm, Hall Rev, Chamber Rev, Plate Rev, Rich Plate, Gated Rev, Reverse, ChorusVerb, DelayVerb, FlangeVerb, 4Band EQ, Enhancer, FairComp, MulBndDist, RackAmp, EdisonEX1, Auto-Pan, NoiseGate, Delay, 3TapDelay, 4TapDelay, T-RayDelay, ModDlyRev, Chorus, Chorus-D, Flanger, Phaser, MoodFilter, Dual Pitch, RotarySpkr.
2.7 Mod Matrix
•8 Mod matrix busses.
Modulation Sources (22):
•Pitch Bend, Mod Wheel, Foot Ctrl, Breath Controller, Pressure, LFO 1, LFO 2, VCA Envelope, VCF Envelope, Mod Envelope (Auxiliary Envelope), Note
Number, Note Velocity, Ctrl Sequencer, LFO1 (unipolar), LFO2 (unipolar), LFO1 Fade, LFO2 Fade, Note Off Velocity, Voice Number, CC X-Axis, CC Y-Axis, CC Z-Axis.
Modulation Destinations (122):
•LFO1 Rate, LFO1 Delay, LFO1 Slew, LFO2 Rate, LFO2 Delay, LFO2 Slew, OSC1+2 Pitch, OSC1 Pitch, OSC2 Pitch, LFO Depth, PWM Depth, Tone Mod Depth, OSC2 Pulse Modulation Depth, Portamento Time, VCF Frequency, VCF Resonance, VCF Envelope, VCF LFO, All Envelope Rates, All Envelope Attacks, All Envelope Decays, All Envelope Sustains, All Envelope Releases, Envelope (1-3) Rates, Envelope (1-3) Curves, Envelope (1-3) Attack, Envelope (1-3) Decay, Envelope (1-3) Sustain , Envelope (1-3) Release, Envelope (1-3) Attack Curve, Envelope ( 1-3) Decay Curve, Envelope (1-3) Sustain Curve , Envelope (1-3) Release Curve, VCA All, VCA Active, VCA Envelope Depth, LFO Pan Spread, VCA Pan, OSC2 Level, Noise Level, HP Frequency, Unison Detune, Modulation 1-8 Depth, Effects (1-4) All loaded FX Parameter(1-12).
2.8 Keyboard
•Full-sized, semi-weighted, 49-note keyboard with note on and off velocity, and aftertouch.
•Backlit pitch and mod wheel.
•Spring-loaded pitch wheel with selectable range per program (1 to 24 semitones up and down).
•Transpose controls for an 8-octave range.
•Polyphonic Portamento.
2.9 PSU
•IEC mains connection - No Wall Wart.
2.10 Clock
•Master clock with tap tempo.
•BPM control and display.
•MIDI clock sync
2.11 Arpeggiator
•Variable Gate Time.
•Up to six octave range.
•32 Preset and 32 User programmable rhythmic patterns with up to 32 steps and rests.
•Variable swing function.
•Arpeggiator Modes :
•UP, DOWN, UP-DOWN ,UP-INV, DOWN-INV, UP-DN-INV, UP-ALT, DOWN-ALT, RAND, AS-PLAYED, CHORD.
•User Pattern.
•Arp Clock options : 1/2, 3/8, 1/3, 1/4, 3/16, 1/6, 1/8, 3/32, 1/12, 1/16, 1/24, 1/32, 1/48.
•Hold switch latches held notes on.
2.12 Chord / Poly Chord
•Maps chords to trigger keys.
•Up to 12 notes per chord.
•Enough storage for 36x 6 note chords.
2.13 Control sequencer
•Up to 32 steps and rests. Output routable via the mod matrix.
2.14 Editor
•Comprehensive Apple iPad, Apple MacOS and Windows PC editor.
2.15 Program Memory
•1024 Programs arranged in 8 Banks of 128 Programs.
2.16 Input / Output
•Built in USB Midi Interface.
•USB for iPad/PC/Mac connection MIDI.
•USB for bidirectional MIDI communication.
•Flexible MIDI routing.
•Expression Pedal / CV (0-5v) in.
•Left and right balanced audio outputs (2 x 1/4” TRS).
•Headphone output (stereo, 1/4” TRS).
•MIDI IN, OUT, and THRU ports.
•Confi gurable Wi-Fi client / Access point allows easy and secure connection to home network.
•Wireless control with RTP (Real-Time Protocol) MIDI support.

7DeepMind 12 User Manual
3.Controls
3.1 Top Controls
(5) |
(6) |
(7) |
(1) |
(3) |
(14)
(15)
(16)
(17)
(18) |
(19) |
(20)
(2) |
(4) |
(8) |
(9) |
(10) |
(11) |
(12) |
(13)
(20)

8DeepMind 12 User Manual
(1)DISPLAY - this large backlit LCD screen shows the synthesizer status, parameters, and the fi ve main menus. The contrast and brightness are adjustable on the PANEL SETTINGS page of the GLOBAL menu.
(2)NAVIGATION - navigate within the display menus using the UP, DOWN, +/ YES and -/NO buttons.
(3)MENUS - these switches allow access to the display menus.
PROG MENU- the main display of the synthesizer. Shows the current program, the currently adjusted parameter and a visual representation of the parameter and the three envelopes.
FX MENU - add up to four effects from the list available. Change the effects routing by selecting one of the ten MODEs available. Each of the effects has individual controls for all parameters.
GLOBAL MENU - view and adjust settings for the synthesizer. There are fi ve pages, CONNECTIVITY, KEYBOARD, PEDAL, PANEL and SYSTEM.
COMPARE MENU - in this menu, you can compare the current program with the stored program and see the difference in physical fader positions.
WRITE MENU - in this menu, you can write the current program settings to the program library. You can also rename the program and set its category type.
(4)DATA ENTRY - selected parameters on the display are adjusted using the rotary knob or the fader. The rotary knob has a click which allows very accurate control. The fader allows rapid adjustment across the full range.
MOD- this switch opens the modulation matrix on the display and allows up to 8 modulations to be created from the list of sources and destinations.
(5)ARP/SEQ - this area controls the arpeggiator and the control sequencer.
ON/OFF - when activated, this generates an arpeggio based on pressed keys. Note - the control sequencer is turned on from its edit page only.
RATE - adjusts the rate of the arpeggiator / sequencer in beats per minute (BPM).
GATE TIME - adjusts the duration of the note played based on a percentage of the time between triggered notes.
CHORD - allows you to play any chord with a single key. The chord is given a root note and mapped across the keyboard.
POLY CHORD - allows you to play multiple chords from multiple keys. The chords are mapped to individual keys.
TAP/HOLD - tap this button in time with your performance to set the rate/ BPM, or press and hold to engage the HOLD function.
EDIT - this allows additional arpeggiator/control sequencer parameters to be edited from the main display.
(6)LFO 1 and 2- low frequency oscillators used to modulate or control other parameters.
RATE- this sets the rate, or speed of the LFO.
DELAY TIME - the duration of time which will elapse before the LFO starts.
EDIT - this allows additional LFO parameters to be edited from the main display.
LFO WAVEFORMs - these LEDs indicate the type and status of the waveforms produced by each LFO.
(7)OSC 1 & 2 - These analog full range oscillators create waveforms which are the sound source of the synthesizer.
OSC 1 & 2 PITCH MOD - amount of pitch modulation applied to respective OSC.
OSC 1 SQUAREWAVE- this switch turns the square wave output for OSC 1 on/off.
OSC 1 PWM - amount of pulse width modulation applied to the OSC 1 square wave.
OSC 1 SAWTOOTH- this switch turns the sawtooth output for OSC 1 on/off.
OSC 2 TONE MOD- amount of tone modulation applied to OSC 2.
OSC 2 PITCH- controls the base pitch of OSC 2.
OSC 2 LEVEL- controls the level of OSC 2.
NOISE LEVEL- controls the amount of white noise added to the oscillators.
EDIT- this allows additional OSC parameters to be edited from the main display.
(8)POLY - this area is used to control the polyphony of the synthesizer.
UNISON DETUNE - when voices are playing in unison, this adjusts the amount of detuning between the voices.
EDIT- this allows additional POLY parameters to be edited from the main display.
(9)VCF - the voltage controlled low pass fi lter used to fi lter high frequencies from the sound of the synthesizer.
FREQ - adjusts the cut-off frequency of the fi lter.
2-POLE - changes the roll off slope of the fi lter from the default 4-POLE mode to a 2-POLE mode.
RES - adjusts the resonance of the fi lter cut-off point.
EDIT - allows additional VCF parameters to be edited from the main display.
ENV - adjusts the level of the VCF ENVELOPE which controls the fi lter cut-off frequency.
INVERT - used to invert the polarity of the VCF envelope applied to the fi lter cut-off frequency.
LFO - adjusts the depth of the selected LFO waveform applied to the fi lter cut-off frequency.
KYBD - adjusts the amount of keyboard tracking to be applied to the fi lter cut-off frequency.
(10)VCA - the voltage controlled amplifi er used to control the output level.
LEVEL - controls the output level of the VCA.
EDIT - this allows additional VCA parameters to be edited from the main display.
(11)HPF - the voltage controlled high pass fi lter used to fi lter low frequencies from the sound of the synthesizer.
FREQ - used to adjust the frequency of the high pass fi lter.
BOOST - this switch applies a +12 dB bass boost to the signal path
(12)ENVELOPE - these are the three envelopes used to modulate other parameters.
A [ATTACK]- controls the attack time of the envelope.
D [DECAY] - controls the decay time of the envelope.
S [SUSTAIN] - controls the sustain level of the envelope.
R [RELEASE] - controls the release time of the envelope.
VCA - selects the envelope used to control the voltage controlled amplifi er.

9DeepMind 12 User Manual
VCF - selects the envelope used to control the voltage controlled fi lter.
MOD - selects the envelope used for user specifi c modulation.
CURVES - changes the ADSR controls to affect the associated curves for each stage of the envelope.
(13)VOICES - these LEDs show which voices are active as keys are played.
(14)OCTAVE - these LEDs show the octave shift applied to the keyboard.
(15)PORTAMENTO - changes the slide time between played notes.
(16)VOLUME - controls the output level of the synthesizer.
(17)OCTAVE UP/DOWN - raise or lower the keyboard’s pitch range in steps of an octave.
(18)PITCH BEND WHEEL - this spring loaded wheel allows you to lower / raise the pitch expressively.
(19)MOD WHEEL - used for expressive modulation of parameters.
(20)KEYS - 49 semi-weighted full-size keys featuring expressive velocity and after-touch.
3.2 Rear Panel
(22)(21)
|
|
|
|
|
|
|
|
|
|
|
|
|
|
|
|
|
|
|
|
|
|
|
|
|
|
|
|
|
|
|
|
|
|
|
|
|
|
|
|
|
|
|
|
|
|
|
|
|
|
|
|
|
|
|
|
|
|
|
|
|
|
|
|
(23) |
(24) |
(25) |
(26) |
(27) |
(28) |
(29) |
(30) |
||||||||

10 DeepMind 12 User Manual
Rear Panel
(21)POWER INPUT - connect using the supplied power cable only.
(22)POWER SWITCH - use this to turn the synthesizer on and off. Only turn it on after all connections have been made.
(23)OUTPUT L / R - this is the main output of the synthesizer. It should be connected to your audio interface or sound system. Remember to turn your monitors / loudspeakers on last when turning on your system and turn your monitors / loudspeakers off fi rst when turning your system off.
(24)PHONES - the headphones output of the synthesizer follows the main output. Connect your headphones here. Ensure the volume control is at minimum when putting on headphones or when turning the synthesizer on or off.
(25)SUSTAIN - this ¼" TS jack allows you to connect a sustain pedal, such as a normally-open switch.
The operation of this pedal can be customized using the GLOBAL / PEDAL SETTINGS menu.
(26)PEDAL/CV - this ¼" TRS jack allows you to connect an expression pedal. The operation of this pedal can be customized using the GLOBAL / PEDAL SETTINGS menu.
(27)MIDI IN - this 5-pin DIN jack receives MIDI data from an external source. This will commonly be an external hardware sequencer, a computer equipped with a MIDI interface, etc.
(28)MIDI OUT - this 5-pin DIN jack sends MIDI data to an external source. This will commonly be an external hardware sequencer, a computer equipped with a MIDI interface, etc.
(29)MIDI THRU - this 5-pin DIN jack is used to pass through MIDI data received at the MIDI INPUT. This will commonly be sent to another synthesizer or drum machine assigned to a different DEVICE ID, or MIDI Channel.
(30)USB PORT - this USB type B jack allows connection to a computer. The DeepMind 12 will show up as a class-compliant USB MIDI device, capable of supporting MIDI in and out. The DeepMind 12 does not require any additional drivers to work with Windows, Android, MacOS and iOS devices.
USB MIDI IN - accepts incoming MIDI data from an application.
USB MIDI OUT - sends MIDI data to an application.
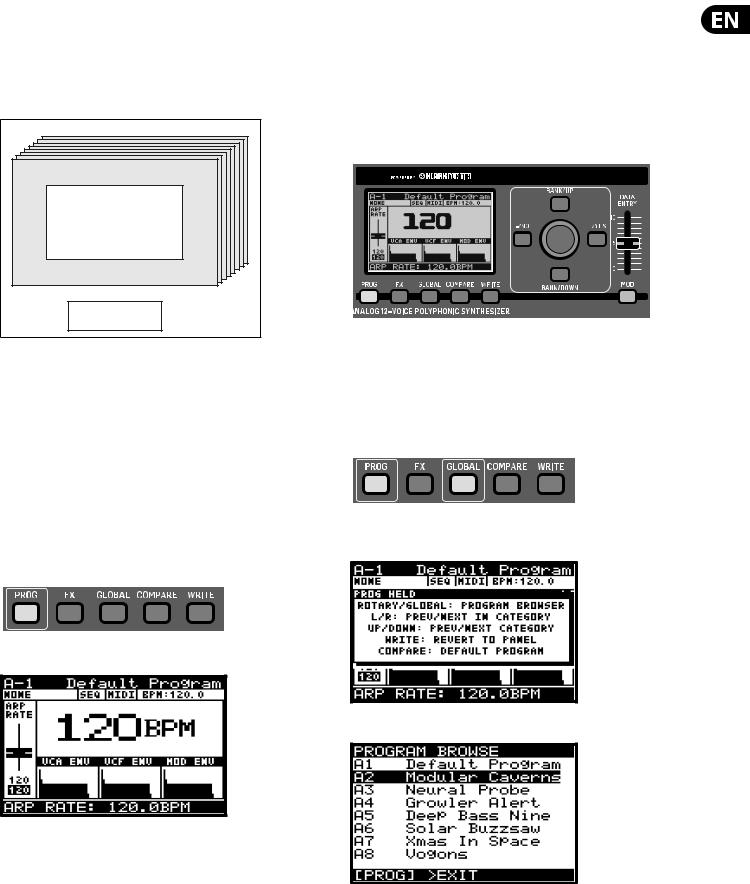
11DeepMind 12 User Manual
4.Program Management
This chapter covers the program management for the DeepMind 12 analog polyphonic synthesizer. It is important to understand how to manage your programs and maintain your library.
4.1 Program Library
Banks A-H
Programs 1-128
Editing Memory
The DeepMind 12 contains a total of 1,024 programs. There are 8 Banks (A-H) of 128 programs. All programs can be overwritten as required, please consult the chapter on restoring factory defaults if you need to return the DeepMind 12 program library to its original state.
All current changes from the stored program are stored in temporary "Editing Memory". The changes are also placed into "Backup Memory" which can be used to recover unsaved programs.
Note: The DeepMind 12 Programs are stored in EEPROM memory and will be retained through a power cycle.
4.2 Selecting Programs
Press the PROG switch to open the PROG menu. This is also the screen which will be displayed when the DeepMind 12 is turned on.
The PROG (Programming) page will be displayed:
The PROG (Programming) page is the main display of the synthesizer. It shows the current program name, the category name, the currently adjusted parameter and a visual representation of the parameter plus the three envelopes.
There are three methods of changing the current program:
•Step forwards/backwards through programs using the -NO and+YES switches, or by stepping up and down through the banks using the BANK/UP and BANK/DOWN switches.
•Using the program browser.
•From an external device using a MIDI program change message.
4.2.1 Using the Navigation Switches
Pressing -NO or +YES will load the previous/next program in the bank.
Pressing BANK/UP to BANK/DOWN will change banks.
4.2.2 Using the Program Browser
To access the program browser, press and hold the PROG switch, then move the rotary knob (or press the GLOBAL switch).
Note: a help menu will appear while the PROG switch is held, showing additional guidance and commands:
The program browser will then appear:
When in program browser mode you can use the rotary knob to scroll through the list of programs. When you stop on a program it will be automatically loaded.
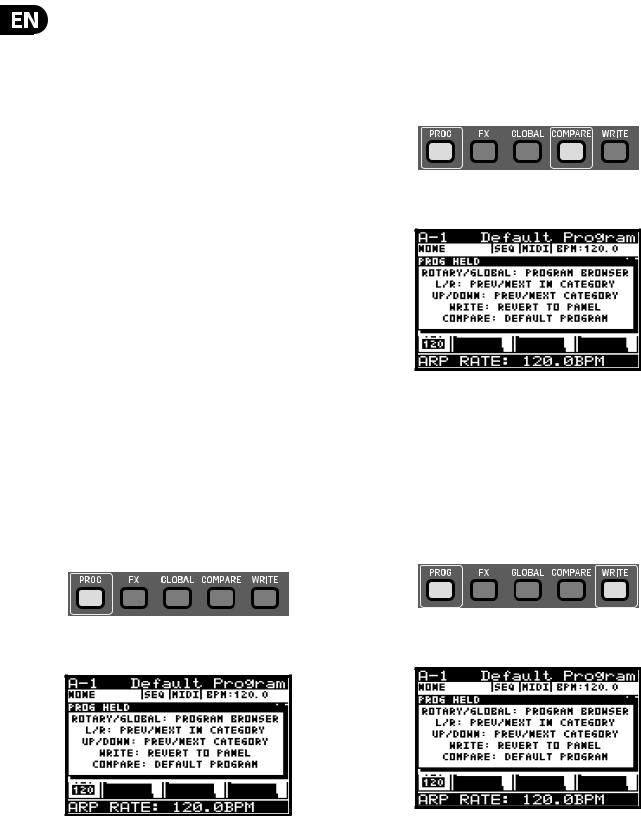
12DeepMind 12 User Manual
4.2.3Using MIDI Program Change messages
You can change the program using a MIDI program change message. This special MIDI message can be sent from your Digital Audio Workstation (DAW) or from an external MIDI device which is capable of transmitting program change messages.
For details on the message please consult the section on MIDI commands.
4.3 Program Categories
Each program is assigned to a category from the list of options below:
•NONE - No category information is stored.
•BASS - Used for bass sounds.
•PAD - Used for pad sounds.
•LEAD - Used for lead sounds.
•MONO - Used for monophonic sounds.
•POLY - Used for polyphonic sounds.
•STAB - Used for stab sounds.
•SFX - Used for sound effects.
•ARP - Used for programs with the arpeggiator active.
•SEQ - Used for programs with sequencing.
•PERC - Used for percussion sounds.
•AMBIENT - Used for ambient or texture sounds.
•MODULAR -Used for programs with modular type programming.
•USER-1/4 - Used for user/project specifi c sounds..
For information on how to assign a category, please consult the section on writing programs.
4.4 Browsing by Category
To access the program browser, press and hold the PROG switch.
Note: a help menu will appear while the PROG switch is held, showing additional guidance and commands:
To change programs, while you have the PROG switch held you can press the LEFT/RIGHT switches to select the PREVIOUS/NEXT programs within the category.
To change categories, while you have the PROG switch held you can press the UP/ DOWN switches to select the PREVIOUS/NEXT category.
Note: While the PROG switch is held you can still see the category changes displayed behind the pop-up menu.
4.5 Default Program
In order to return to a fi xed point when creating programs you recall a default program using the short-cut described here. The default program is confi gured without modulation/effects and uses basic settings in each of the sections.
To load the default program, press and hold the PROG switch, then press the COMPARE switch.
Note: a help menu will appear while the PROG switch is held, showing additional guidance and commands.:The default program will then be loaded.
4.6 Revert to Panel
When you load a program, all the physical controls on the DeepMind 12 may not match the position stored in memory. In order to send all the physical positions to the program (rather than moving each individually until you reach the stored value), follow the procedure below:
Warning: When you do this the sound/character of the program will often change radically as the multiple parameters are updated.
To revert to the panel controls, press and hold the PROG switch, then press the WRITE switch.
Note: a help menu will appear while the PROG switch is held, showing additional guidance and commands:
The current program will then be updated with the positions of the physical controls on the DeepMind 12.
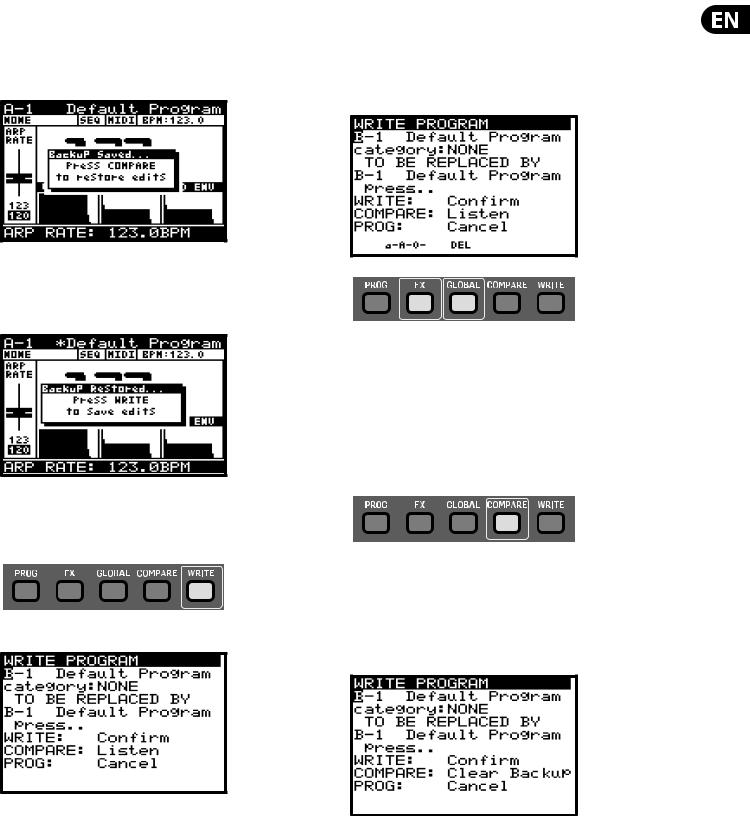
13DeepMind 12 User Manual
4.7Restoring Program Data
If you edit a program and forget to write it before selecting a new program - don't panic - a backup of the program is stored in memory. Whenever this happens a pop-up menu will appear with a message saying "Press COMPARE to restore edits":
By pressing the COMPARE switch your previously editing patch will be re-instated.
You will then see another pop-up message reminding you to press WRITE to store your edits:
4.8 Writing Programs
To write a program to memory press the WRITE switch to open the WRITE PROGRAM menu.
The WRITE PROGRAM menu will then appear:
In this menu you can use the -NO/+YES switches to navigate through the sections. The selected section will be highlighted by an inverted character (white on black).
The fi rst section is the program location the current program will be saved. You can use the UP/DOWN switches, the rotary knob, or the fader to select the required BANK (A-H) and PROGRAM NUMBER (1-128).
The second section is the CATEGORY to select any of the available categories. Again you can use the UP/DOWN switches, the rotary knob, or the fader to select the required CATEGORY.
The third section is REPLACED BY which allows you to name the program to be written. You can use the -NO/+YES switches to step through each character of the name and use the UP/DOWN switches, the rotary knob, or the faders to change the character.
There are also two short-cuts for selecting characters indicated by text above the FX and GLOBAL switches:
a-A-0 - Pressing the FX switch will cycle between lower-case, upper-case and numbers.
DEL - Pressing the GLOBAL switch will delete the currently selected character.
Note: These short-cuts only appear when you are editing the name of the REPLACED BY program.
To compare the current program with the intended program location you can press the COMPARE switch to listen to the difference. To return to the current program, press the compare switch again.
Once you have selected the new location and named the program simply press the WRITE switch again to write the program.
At anytime you decide you do not want to write the program, you can press the PROG switch to return to the main programming display.
Note: If there is a program in the backup memory then you will see the message "COMPARE to clear backup".
If you wish to listen to the intended program location as described earlier you will need to press the COMPARE switch to clear the backup memory. Once the backup has been cleared then the message will revert to "COMPARE to listen" and you can listen to the intended program location as normal.
4.9 Re-naming Programs
To rename a program simply follow the procedure for writing a program and keep the BANK and PROGRAM NUMBER the same.
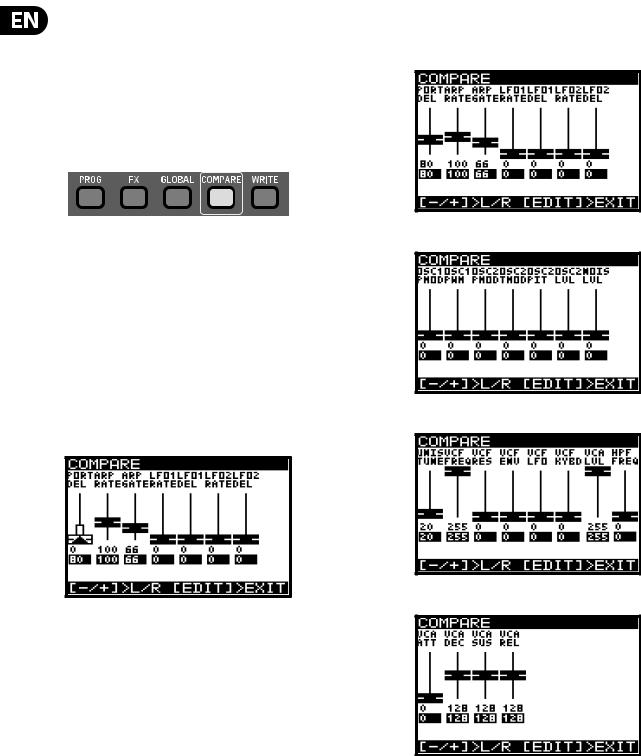
14DeepMind 12 User Manual
4.10The COMPARE function
The COMPARE feature has two main functions:
Firstly you can use it to COMPARE the current (edited) program with the original program.
Secondly you can use it to COMPARE and/or match the current position of the physical faders on the surface with the original program. This is necessary when you wish to maintain the sound/character of the program.
To perform both functions simply press the COMPARE switch.
Note: If you have not edited the program (i.e. changed some parameters) when you press the COMPARE switch you will restore the backup as described in a previous chapter.
Firstly the sound/character will return to its original state so that you can compare your edits.
Note: If you do not want to match the fader positions you can simply press COMPARE again to return to programming.
Secondly, you now have the option to match the position of the physical faders to the positions stored in the original program.
You will then see a page of the COMPARE menu (page 1 is displayed below). The page shown will be the last page you used. If you have never used the COMPARE function since turning the DeepMind 12 on, it will default to page 1.
Each page of the COMPARE menu shows a section of the faders.
If the position of the fader matches the position of the stored value the fader will be black.
If the fader does not match the position it will be white with a superimposed arrow pointing in the direction it needs to move in order to approach the stored value.
There is also a white bar to show how far the fader needs to move in order to match the stored value.
Once the fader reaches the stored position it will turn black to indicate it is now matched.
Note: The pages will switch automatically when you begin to adjust any of the faders.
There are four pages of faders in the COMPARE menu, to access the other pages use the +/- switches to select the previous/next pages.
Page 1 Shows the ARP/SEQ and LFO faders:
Page 2 shows the OSC faders:
Page 3 shows the UNISON, VCF, HPF and VCA faders:
Page 4 shows the ENVELOPE faders:
Note: You can still select specifi c envelopes to match the faders depending on your requirements.
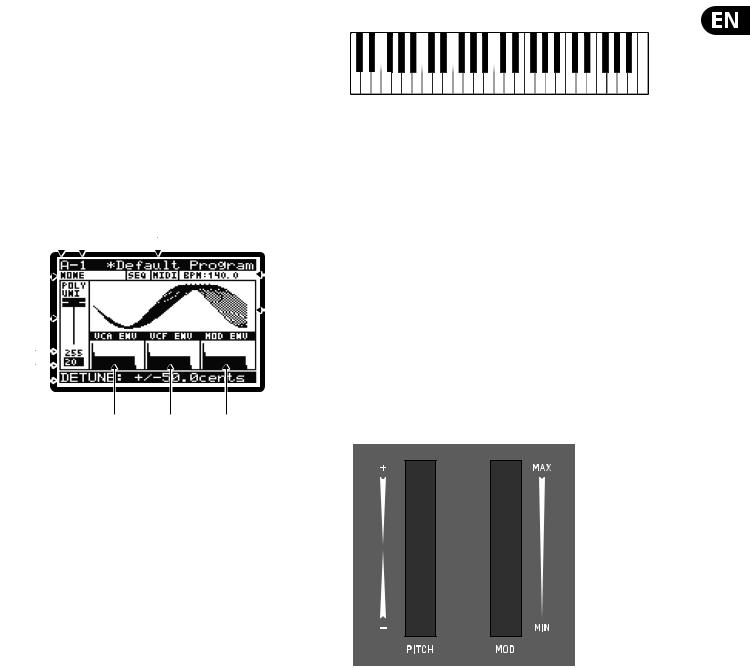
15 DeepMind 12 User Manual |
|
5. Playing Guide |
5.2 Keyboard (Velocity/Aftertouch) |
This section describes the use of the DeepMind 12 for playing and performance. It covers all the main aspects of the synthesizer.
There are 64 physical controls on the DeepMind 12 made up of illuminated switches, faders, rotary knobs and wheels.
There are also many virtual controls/parameters and menu based controls within the software, please consult the section on programming for detailed information.
5.1 Display
(1) |
(2) |
(3) |
|
|
||||||
(4) |
|
|
|
|
|
|
|
|
|
(5) |
|
|
|
|
|
|
|
|
|||
|
|
|
|
|||||||
|
|
|
|
|
|
|
|
|
||
(6) |
|
|
|
|
|
|
|
(10) |
||
|
|
|
|
|
|
|||||
|
|
|
|
|
|
|
|
|
||
|
|
|
|
|
|
|
|
|
||
(7)
(8)
(9)
(11) |
(12) |
(13) |
The DeepMind 12 has 49 semi-weighted full-size keys featuring expressive velocity and after-touch.
The keyboard spans four octaves with the ability to shift octaves up or down to meet your playing requirements.
The aftertouch and velocity expression can have individual curves applied to their response in order to fi ne tune your playing style/requirements.
The velocity is expressive in two ways:
The (NOTE) ON VELOCITY - i.e. The velocity that you strike the keys.
The (NOTE) OFF VELOCITY - i.e. The velocity that you release the keys.
The ON/OFF velocities can be set to a fi xed value if required which will override the velocity of the strike and release values.
Note: The settings to adjust the response curves and fi xed values can be found in the GLOBAL-KEYBOARD SETTINGS menu.
Note: You can also turn off the keyboard's LOCAL messages allowing you to play an external device, without affecting the DeepMind 12.
5.3 Pitch Bend and Modulation Wheels
The PROG (Programming) page is the main display of the synthesizer.
During playing the display can show the status of the synthesizer when the PROG switch is pressed. The PROG switch will be illuminated when you are in this mode.
Being able to see all this information on one screen allows you to quickly check any of the following parameters shown on the display:
(1)PROGRAM BANK ("A "in the example above).
(2)PROGRAM NUMBER ("1" in the example above).
(3)PROGRAM NAME ("Default Program" in the example above.
(4)PROGRAM CATEGORY ("NONE" in the example above).
(5)SEQ STATUS / MASTER BPM EXTERNAL / BPM ( "OFF", "MIDI","140.0" in the example above).
(6)PARAMETER CONTROL ("POLY UNI" in the example above).
(7)CURRENT PARAMETER MIDI VALUE (255 in the example above).
(8)STORED PARAMETER VALUE (20 in the example above).
(9)CURRENT PARAMETER EXPLICIT NAME/VALUE ( "DETUNE +/-50.0cents" in the example above).
(10)PARAMETER VISUALIZATION (the UNISON waveform in the example above).
(11)VCA ENV VISUALIZATION (VCA ENV in the example above).
(12)VCF ENV VISUALIZATION (VCF ENV in the example above).
(13)MOD ENV VISUALIZATION (MOD ENV in the example above).
Note: The brightness and contrast of the display can be adjusted in the GLOBAL-PANEL SETTINGS menu.
For more detail on the PROG screen and the status of the synthesiser, please consult the programming section later in this manual.
PITCH WHEEL - The pitch wheel allows you to lower or raise the pitch of the notes being played expressively.
The range of the PITCH BEND can be assigned in the second page of the POLY menu (accessed by pressing the POLY switch twice).
The pitch wheel is spring loaded and will naturally return to its centre point after you adjust it and release the wheel.
MODULATION WHEEL - The modulation wheel allows you to apply any type of modulation or expression to a single (or multiple) parameters.
For traditional playing this can be used to create vibrato, or in a more creative way e.g. to open the fi lter by assigning to the VCF FREQUENCY.
The wheels are illuminated so that they can be seen even in low light conditions. They can be fi xed on, turned off or placed in AUTO mode which will increase the LED intensity as the wheel is moved.
For more detail on controlling advanced parameters relating to the PITCH WHEEL and the MODULATION WHEEL please consult the section later in this manual.
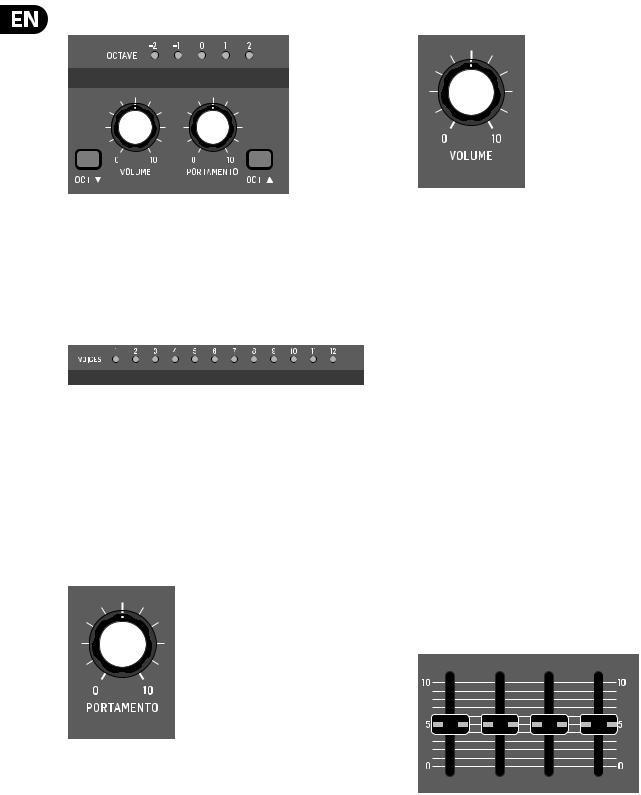
16DeepMind 12 User Manual
5.4Octave Shift (OCT UP/DOWN)
These switches allow you to raise or lower the keyboard’s pitch range in steps of one octave.
The LEDs above the switches labelled OCTAVE will show the current octave shift applied to the keyboard.
Pressing both switches together will reset to Octave 0 (no transpose).
5.5 Voice Indication
The DeepMind 12 has 12 independent voices. There are 12 LEDs above the keyboard showing the status of each voice.
When playing in traditional POLY mode the voice LEDs will light individually using the full polyphonic capabilities.
When playing in any of the UNISON or MONO modes the voice LEDs will light simultaneously depending on the number of voices allocated.
Note: The settings to adjust the polyphony and voice allocation can be found in the POLY-VOICE PARAMETERS menu.
5.6 Portamento
The PORTAMENTO function makes the pitch of a note glide up or down from the previously played note. The PORTAMENTO knob controls the time taken to transition from the previous note to the currently played note.
The knob ranges from 0 seconds (instant change of note, with no pitch gliding) to 10 seconds.
The PORTAMENTO function can be tuned to your specifi c playing requirements by way of 14 different modes.
The PORTAMENTO function can also be balanced between the OSCs, allowing you to set the ratio of PORTAMENTO applied to OSC 1 and OSC 2.
For more detail on controlling advanced parameters relating to PORTAMENTO please consult the section later in this manual.
5.7 Volume
The volume knob controls the output level for both the main outputs and the headphones simultaneously. If you fi nd the need to compensate the main output level, please do so using your gain stage on your mixer, audio interface or amplifi er.
5.8 Pedal Input (Rear Panel)
The pedal input is a ¼" TRS jack that allows you to connect an expression pedal.
The pedal input can be assigned to operate in one of fi ve modes: FOOT CONTROL, MOD WHEEL, BREATH, VOLUME or EXPRESSION.
The operation of this pedal can be customized using the GLOBAL / PEDAL SETTINGS menu.
For more detail on controlling advanced parameters relating to the pedal input please consult the section later in this manual.
5.9 Sustain Input (Rear Panel)
The sustain input is a ¼" TS jack that allows you to connect a sustain pedal, such as a normally-open switch.
The sustain input can be assigned to operate in one of several modes. For more information please consult the PEDAL SETTINGS section later in this document.
The operation of this pedal can be customized using the GLOBAL / PEDAL SETTINGS menu.
For more detail on controlling advanced parameters relating to the sustain input please consult the section later in this manual.
5.10 Slide Fader Operation Modes
The slide faders can operate in two modes: PASS-THRU or JUMP.
For more detail on controlling the way the slide faders respond when adjusted, please consult the section later in this manual.
Note: You can also turn off the faders LOCAL messages allowing you to control an external device, without affecting the DeepMind 12.
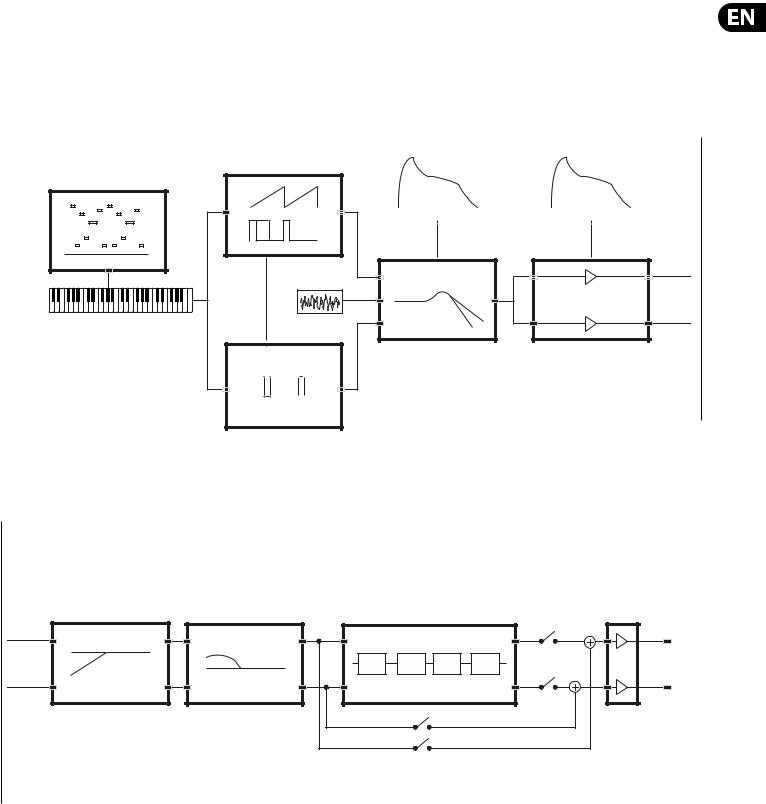
17DeepMind 12 User Manual
6.Signal Path / Voice Structure
The signal path / voice structure from the OSCs to the main outputs is completely analog. The DSP effects can be bypassed completely to maintain the analog path. When routed through the DSP effects all sampling is done at 24-Bit 48 kHz. All internal DSP effects are processed at 32/40-Bit fl oating point resolution.
OSC-1
Arpeggiator
Key Pitch
|
|
VCF Env |
|
VCA Env |
|
|
|
|
|
|
|
|
|
|
VCF |
VCA |
|
||
|
|
|
|
|
Noise |
OSC-2
|
|
|
|
|
|
|
|
|
|
|
|
|
|
|
|
|
|
|
|
|
|
|
|
|
|
|
|
|
|
|
|
|
|
|
|
|
|
|
|
|
|
|
|
|
|
|
|
|
|
|
|
|
|
|
|
|
|
|
|
|
|
|
|
|
|
|
|
|
|
|
|
|
|
|
|
|
|
|
|
MODE |
ANALOG PATH |
DIGITAL PATH |
|
|
|
|
|
|
|
|
|
|
|
INSERT |
OFF |
ON |
|
|
|
|
|
|
|
|
|
|
|
SEND |
ON |
ON |
|
|
|
|
|
|
|
|
|
|
|
BYPASS |
ON |
OFF |
|
|
|
|
|
|
|
|
|
|
|
|
|
|
Volume |
|
|
|
|
|
|
|
|
|
|
|
|
|
|
HPF |
BOOST |
|
|
|
|
|
|
FX |
|
|
DIGITAL PATH |
||
1 |
2 |
3 |
4 |
|
ANALOG PATH |
|
|
Main Outputs &
Headphones
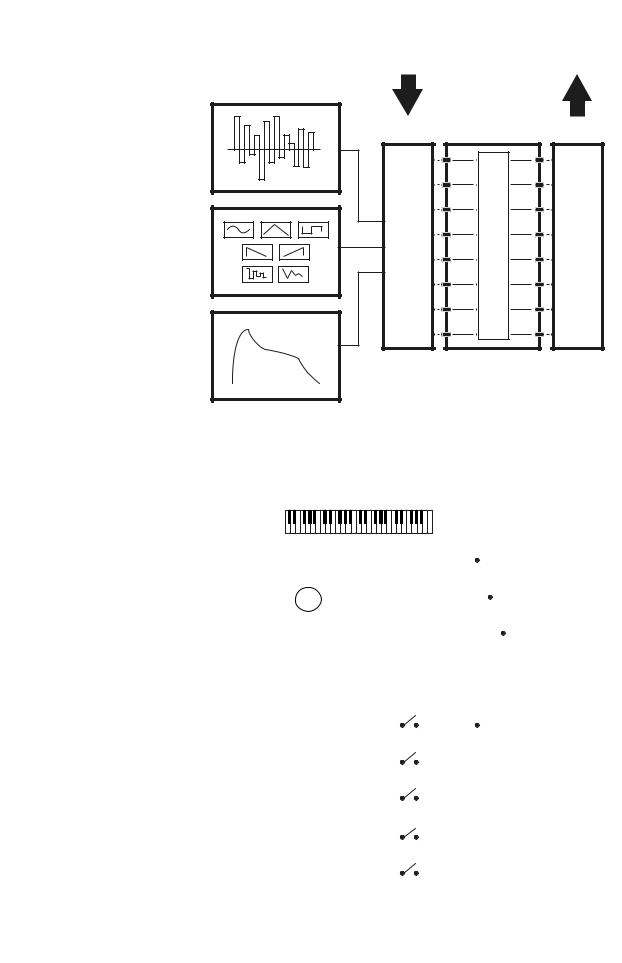
18 DeepMind 12 User Manual
Mod Matrix
The Modulation Matrix is a large scale digital routing matrix which allows a massive number of potential modulations. The matrix confi guration is stored and recalled with the program data.
Control Sequencer
LFO1&2 |
MOD Env
Modulation |
|
Modulation |
Sources |
8x8 Mod Matrix |
Destinations |
22 SOURCES |
ROUTING LEVELS |
130 DESTINATIONS |
22,880 Possible Modulations (All Automatable)
MIDI Routing
The DeepMind 12 offers extreme MIDI routing possibilities, allowing you to integrate the synthesizer with many different pieces of hardware and software.
Keyboard Data |
|
Control Data |
|
|
SOFTMIDI-THCTRUL |
|
USB-CTRL |
|
WIFI-CTRL |
|
MIDI THRU |
MIDI IN |
MIDI OUT |
|
SOFT-THRU |
USB |
|
|
USB>MIDI-THRU |
Wi-Fi |
|
|
WIFI>MIDI-THRU |
|
USB |
|
MIDI>USB-THRU |
|
WIFI>USB-THRU |
|
Wi-Fi |
|
MIDI>WIFI-THRU |
|
USB>WIFI-THRU |
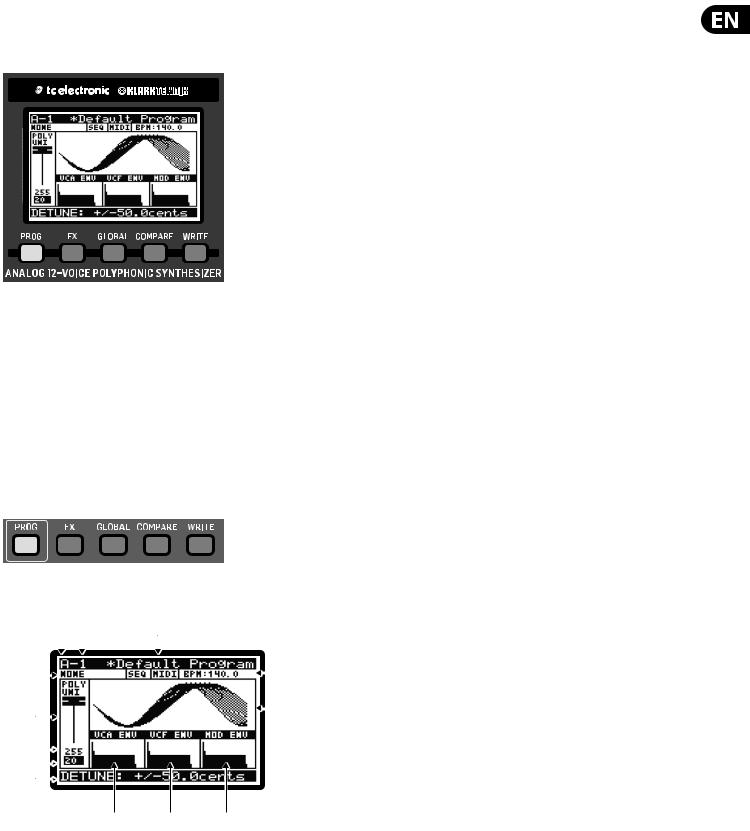
19DeepMind 12 User Manual
7.Menu System
The DeepMind 12 Display allows you to access the detailed parameters, controls, options and features of the synthesizer.
Navigating the MENU system can be done by pressing the top level menu switches PROG, FX, GLOBAL, COMPARE and WRITE.
Note: The FX and GLOBAL menus have several pages, to access successive pages simply press the same switch again to cycle through the pages.
Note: The DeepMind 12 will always return you to the last page within a menu that was accessed. This way you can return to your last change without needing to cycle though the previous pages. Note: You can change this functionality using the REMEMBER PAGES option in the GLOBAL SETTINGS.
7.1 PROG (Programming Menu)
To access the PROG menu, press the PROG switch, the PROG switch will remain illuminated while you are in this menu.
The PROG (Programming) menu will then be shown:
(1) |
(2) |
(3) |
|
|
||||||
(4) |
|
|
|
|
|
|
|
|
|
(5) |
|
|
|
|
|
|
|
|
|||
|
|
|
|
|||||||
|
|
|
|
|
|
|
|
|
||
(6) |
|
|
|
|
|
|
|
(10) |
||
|
|
|
|
|
|
|||||
|
|
|
|
|
|
|
|
|
||
(7)
(8)
(9)
(11) |
(12) |
(13) |
The PROG (Programming) page is the main display of the synthesizer.
During playing the display can show the status of the synthesizer when the PROG switch is pressed.
Being able to see all this information on one screen allows you to quickly check any of the following parameters shown on the display:
7.1.1 PROGRAM BANK
(1)("A "in the example diagram) - There are 8 BANKS of PROGRAMs, each BANK contains 128 program locations. The DeepMind 12 comes pre-loaded with 1024 programs from leading synthesizer programmers from around the world.
7.1.2 PROGRAM NUMBER
(2) ("1" in the example diagram) - There are 128 PROGRAMs in each BANK.
7.1.3 PROGRAM NAME
(3)("Default Program" in the example diagram) - The PROGRAM name can use up to 16 characters, including uppercase, lowercase, numbers and symbols.
Note: When you see the '*' symbol at the start of a PROGRAM name this indicates that the PROGRAM has been edited/changed from its stored state.
Once you complete your editing and WRITE the program, the '*' symbol will no longer be shown.
7.1.4 PROGRAM CATEGORY
(4)("NONE" in the example diagram) - Each PROGRAM can be assigned to a one of 17 categories. By assigning a category to a PROGRAM, it helps browsing for a particular type of sound much easier.
The available categories are listed here:
•NONE - No category information is stored.
•BASS - Used for bass sounds.
•PAD - Used for pad sounds.
•LEAD - Used for lead sounds.
•MONO - Used for monophonic sounds.
•POLY - Used for polyphonic sounds.
•STAB - Used for stab sounds.
•SFX - Used for sound effects.
•ARP - Used for programs with the arpeggiator active.
•SEQ - Used for programs with sequencing.
•PERC - Used for percussion sounds.
•AMBIENT - Used for ambient or texture sounds.
•MODULAR -Used for programs with modular type programming.
•USER-1 - Used for user/project specifi c sounds.
•USER-2 - Used for user/project specifi c sounds.
•USER-3 - Used for user/project specifi c sounds.
•USER-4 - Used for user/project specifi c sounds.
For information on how to assign a category, please consult the section on writing programs.

20DeepMind 12 User Manual
7.1.5SEQ STATUS, MIDI SYNC SOURCE, BPM VALUE
(5)It is important to note that on this line there are three separate pieces of information:
•SEQ STATUS ("SEQ" in the example diagram) - This shows the status of the CONTROL SEQUENCER. If the letters SEQ are inverted (white on a black
background) then the CONTROL SEQUENCER is ON. If the letters SEQ appear as normal text the CONTROL SEQUENCER is OFF. Note: The CONTROL SEQUENCER ON/OFF control can only be adjusted from the CONTROL SEQUENCER MENU described later in this document.
•MASTER BPM SOURCE ("MIDI" in the example diagram) - The Master BPM can be generated internally (shown as "INT"), or the DeepMind 12 can
synchronize to an incoming MIDI clock signal from the MIDI IN socket (shown as "MIDI"), or USB ports (shown as "USB"). If the letters are inverted (white on a black background) then the clock is synchronised to the external source. If the letters appear as normal text the external source is not present and the DeepMind 12 will use its internal Master BPM until the external source is present. Note: The settings for the MIDI SYNC can be found in the EDIT page of the ARPEGGIATOR described later in this document.
•BPM VALUE ("BPM:120.0" in the example diagram) - The Arpeggiator, Control Sequencer and Patterns use a system wide Master BPM (Beats Per Minute) Clock. The BPM is shown and will auto update if using an external synchronisation source.
7.1.6 PARAMETER CONTROL
(6)("POLY UNI" in the example diagram) - This is a fader representation of the parameter which is currently being adjusted (or was last adjusted). The name of the parameter is also shown:
If the position of the fader matches the position of the stored value the fader will be black.
If the fader does not match the position it will be white with a superimposed arrow pointing in the direction it needs to move in order to approach the stored value.
When the fader does not match the position there is also a white bar to show how far the fader needs to move in order to match the stored value.
7.1.7 CURRENT PARAMETER MIDI VALUE
(7)(255 in the example diagram) - This is the value of the parameter which is currently being adjusted (or was last adjusted).
Note: The parameter is displayed here as a simple value (0-255) which allows you to quickly compare current and stored values. For explicit values please see the area at the bottom of the page discussed later in this chapter.
7.1.8 STORED PARAMETER VALUE
(8)(20 in the example diagram) - This is the stored value of the parameter which is currently being adjusted (or was last adjusted).
The stored parameter is shown in reverse text (i.e. white on a black background)
7.1.9 CURRENT PARAMETER NAME/VALUE
(9)("DETUNE +/-50.0cents" in the example diagram) - In this area you will see more detailed information on the parameter being adjusted.
The enhanced information contains:
•A more detailed description of the parameter being adjusted.
•A more accurate value of the parameter being adjusted.
•The type of units used for the value (cents in the example above, but could be Hz for frequency etc.).
7.1.10 PARAMETER VISUALIZATION
(10)(The UNISON waveform in the example diagram) - This area shows a visualization of the parameter being adjusted (or last adjusted).
These visualizations are designed to:
•Help anyone with limited experience to achieve a deeper understanding of each of the parameters while learning the synthesizer.
•Help the experienced player/sound designer/programmer to work quickly and get visual confi rmation about the adjustment being made.
7.1.11 VCA ENV VISUALIZATION
(11)(VCA ENV in the example diagram) - This area shows a visualization of the VCA envelope. The full Attack, Decay, Sustain, Release and their respective curves are represented.
7.1.12 VCF ENV VISUALIZATION
(12)(VCF ENV in the example diagram)- This area shows a visualization of the VCF envelope. The full Attack, Decay, Sustain, Release and their respective curves are represented.
7.1.13 MOD ENV VISUALIZATION
(13) (MOD ENV in the example diagram) - This area shows a visualization of the MOD envelope. The full Attack, Decay, Sustain, Release and their respective curves are represented.
Note: If the physical fader position is close to the stored value the white bar can be obscured by the fader.
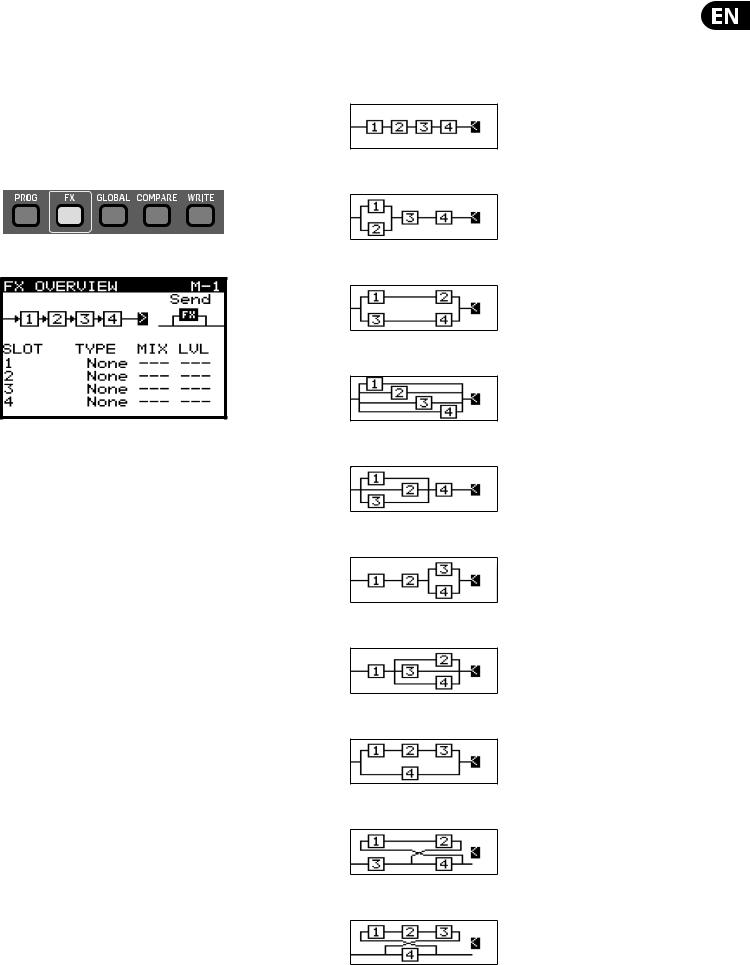
21DeepMind 12 User Manual
7.2FX (Effects Menu)
The on-board virtual FX Rack provides access to four true-stereo, multi-effects processors including delay, chorus, dynamics and production-quality true-stereo reverbs.
You can select any combination of high-end simulations of legendary studio effects.
7.2.1 FX OVERVIEW
To access the FX menu simply press the FX switch:, the FX switch will be illuminated when you are in this menu.
The display will then show the FX OVERVIEW menu:
7.2.2 SELECTING FX ROUTING
To select a routing make sure that the '<' symbol is highlighted next to the routing diagram, then you can either turn the rotary knob, or use the data entry fader to select from one of the following routings:
SERIAL 1-2-3-4 (M-1)
PARALLEL 1/2 SERIAL 3-4 (M-2)
PARALLEL 1/2 PARALLEL 3/4 (M-3)
PARALLEL 1/2/3/4 (M-4)
To navigate within the FX OVERVIEW menu, navigate within the display menus using the UP, DOWN, +/YES & -/NO switches.
Selected parameters on the display are adjusted using the rotary knob or the fader. The rotary knob has a click which allows very accurate control. The fader allows rapid adjustment across the full range.
The options available in the FX OVERVIEW menu are as follows:
FX ROUTING - At the top of the FX OVERVIEW menu you will see the FX ROUTING shown as a series of 4 boxes representing the individual effects.
In order to expand the sonic possibilities of the DSP FX inside the DeepMind 12 there are several routing options for the four slots.
!Warning: The routings with feedback are highly creative, but as they employ feedback loops, careful consideration should be made while using them. It is recommended to keep the VOLUME knob in a low position while experimenting.
FX MODE - This allows you to choose if the effects are to be confi gured in INSERT MODE, SEND(and Return) MODE, or to BYPASS the effects.
FX SLOTS - These are the four slots you can load effects modules into.
MIX - The MIX parameter controls how much of the original sound is blended with the effected/processed sound for each FX slot.
LEVEL - The LEVEL parameter controls the output level of any effects which are confi gured in parallel, or any effects which are the last effect before reaching the output stage.
To exit the FX menu press the PROG switch to return to the main programming screen.
Note: To reduce the possibility of excessive low frequency build up there is a 30 Hz High Pass Filter used in the feedback path for routing options which include feedback.
PARALLEL 1/2/3 SERIAL 4 (M-5)
SERIAL 1-2 PARALLEL 3/4 (M-6)
SERIAL 1 PARALLEL 2/3/4 (M-7)
PARALLEL (SERIAL 1-2-3)/4 (M-8)
SERIAL 3-4 FEEDBACK4(1-2) (M-9)
!
SERIAL 4 FEEDBACK4(1-2-3) (M-10)
!
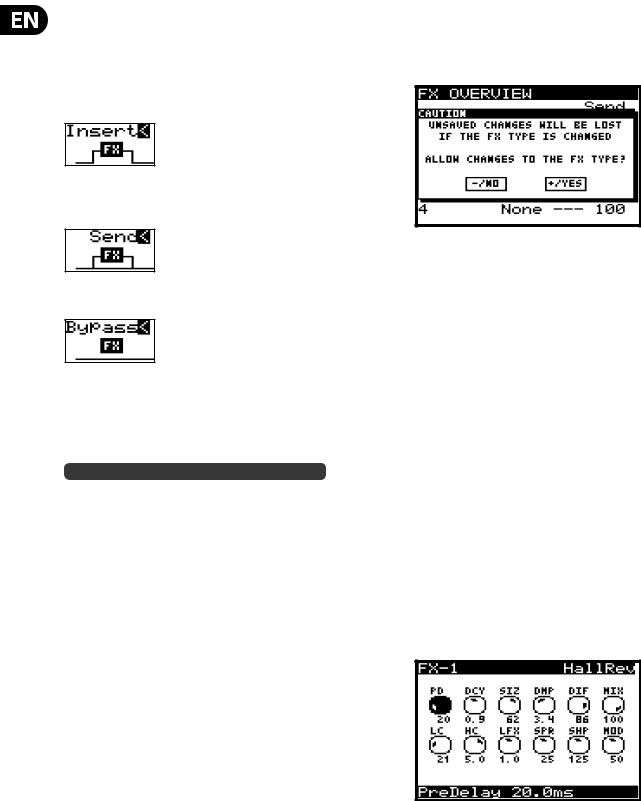
22DeepMind 12 User Manual
7.2.3SELECTING FX MODE
To select an effects MODE make sure that the '<' symbol is highlighted next to the effects MODE symbol, then you can either turn the rotary knob, or use the data entry fader to select from one of the following routings.
INSERT - In this confi guration the effects slots are placed as INSERT effects into the signal fl ow of the synthesizer outputs.
SEND - In this confi guration the synthesizer output signals are SENT to the effects slots and the returned into the signal fl ow of the synthesizer outputs.
BYPASS - In this confi guration the effects are bypassed.
7.2.4 SELECTING FX
To load an effect into a slot, make sure that the '<' symbol is highlighted next to the slot you wish to use. Then you can either turn the rotary knob, or use the data entry fader to select from one of the following effects:
No |
Name |
Type |
1 |
TC-DeepVRB |
Reverb |
2 |
Ambience |
Reverb |
3 |
Room Rev |
Reverb |
4 |
VintageRev |
Reverb |
5 |
Hall Rev |
Reverb |
6 |
Chamber Rev |
Reverb |
7 |
Plate Rev |
Reverb |
8 |
Rich Plate |
Reverb |
9 |
Gated Rev |
Reverb |
10 |
Reverse |
Reverb |
11 |
ChorusVerb |
Reverb |
12 |
DelayVerb |
Reverb |
13 |
FlangeVerb |
Reverb |
14 |
4Band EQ |
Processing |
15 |
Enhancer |
Processing |
16 |
FairComp |
Processing |
17 |
MulBndDist |
Processing |
18 |
RackAmp |
Processing |
19 |
EdisonEX1 |
Processing |
20 |
Auto-Pan |
Processing |
21 |
NoiseGate |
Processing |
22 |
Delay |
Delay |
23 |
3TapDelay |
Delay |
24 |
4TapDelay |
Delay |
25 |
T-RayDelay |
Delay |
26 |
DecimDelay |
Delay |
27 |
ModDlyRev |
Delay |
28 |
Chorus |
Creative |
29 |
Chorus-D |
Creative |
30 |
Flanger |
Creative |
31 |
Phaser |
Creative |
32 |
MoodFilter |
Creative |
33 |
Dual Pitch |
Creative |
34 |
RotarySpkr |
Creative |
When you stop on an effect it is automatically loaded into the chosen slot.
Warning: If you have made edits to any of the parameters within an effect you will be shown a pop-up warning dialog (unless dialogs are disabled in the GLOBAL MENU):
If you need to save your changes, press the -NO switch and then WRITE the PROGRAM as described in the chapter on writing programs.
If you don't need to save your changes, press the +/YES switch and continue selecting a new effect.
7.2.5 CONTROLLING MIX / LEVEL
To adjust the MIX parameters make sure that the '<' symbol is highlighted next to the word MIX on the effect slot you want to adjust. Then you can either turn the rotary knob, or use the data entry fader to change the value.
7.2.6 CONTROLLING LEVEL
To adjust the LEVEL parameters make sure that the '<' symbol is highlighted next to the word LEVEL on the effect slot you want to adjust. Then you can either turn the rotary knob, or use the data entry fader to change the value.
Note: Not all effects have a MIX parameter as it is only used on effects which are marked as "Processing" types in the Effects List. Also, be aware that the MIX parameter seen on the FX OVERVIEW and the MIX parameter in the FX editing pages are the same parameter and are shown in both pages for convenience.
If the either the MIX or LEVEL parameter is not available you will see the "--" symbols in the FX OVERVIEW screen.
7.2.7 FX PAGES1-4
Each of the effects pages show individual controls for each effect slot. There are up to 12 parameters per slot, depending on the effect which is loaded.
Note: To access successive FX pages simply press the same switch again to cycle through the pages.
7.2.8 ADJUSTING EFFECTS PARAMETERS
To navigate to the parameter you wish to adjust, use the UP/DOWN/+/- switches. The selected parameter will be highlighted in black and its detail shown on the bottom of the screen. To adjust a parameter you can either turn the rotary knob, or use the data entry slider.
Note: For detailed information on all effects and their parameters please consult the EFFECTS LIBRARY section later in this document.
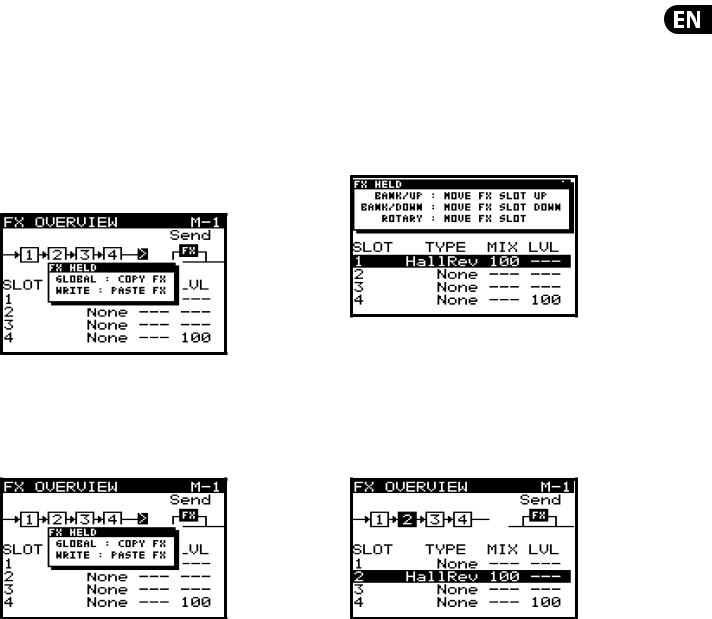
23DeepMind 12 User Manual
7.2.9COPY/PASTE FX SETTINGS
If you need to copy effects settings from a previously stored effect, please follow this procedure.
1)Ensure you have saved any edits you have made to your current program if required.
2)Load the program which has the effects settings you intend to copy.
3)Navigate to the 1, 2, 3, 4 fl ow diagram near the top of the FX screen.
4)Press the FX switch to enter the FX page.
5)Press and hold the FX switch until you see the following message and the GLOBAL/WRITE switches are fl ashing:
6)While continuing to hold the FX switch, press the GLOBAL switch to copy the effects settings into memory.
7)Then load the program you intend to paste the effects settings to.
8)Press the FX switch to enter the FX page.
9)Press and hold the FX switch until you see the following message:
10)While continuing to hold the FX switch, press the WRITE switch to copy the effects settings from memory into the program.
Note: All settings relating to effects will be copied/pasted, these include FX routing, FX modes and all of the FX slots and their settings.
7.2.10 MOVING EFFECTS
If you need to move an effect to a different slot, please follow this procedure.
1)Ensure you have saved any edits you have made to your current program if required.
2)Press the FX switch to enter the FX page.
3)Navigate to the effects slot you wish to move.
4)Press and hold the FX switch until you see the following message and the BANK UP/DOWN switches begin fl ashing:
5)While continuing to hold the FX switch, you can move the effects slot to another location using one of these methods:
•To move the slot to an adjacent upper slot press the BANK/UP switch.
•To move the slot to an adjacent lower slot press the BANK/DOWN switch.
•To move the slot to any other slot, turn the rotary knob.
You can continue to move the slot with any of the methods above, the new slot will be highlighted as shown below:
6) Once you release the FX switch the effect will be moved to the new slot.
Note: All effects parameters will be moved with the effect.
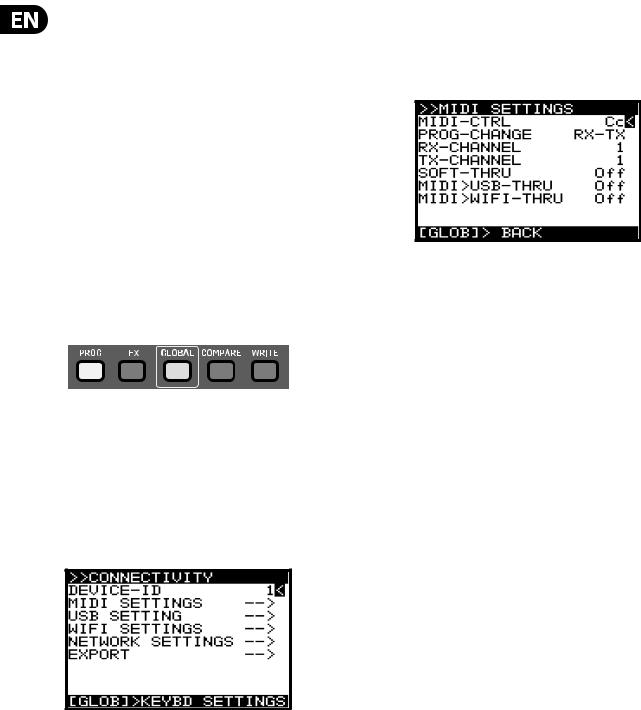
24 DeepMind 12 User Manual
GLOBAL (Global Menu)
Within the GLOBAL menu there are fi ve pages:
•CONNECTIVITY - All settings relating to connectivity and communication with external devices including backup and restore functions.
•KEYBOARD SETTINGS - All settings relating to the keyboard including aftertouch and velocity.
•PEDAL SETTINGS - All settings relating to the pedal inputs.
•PANEL SETTINGS - All settings relating to panel (local), faders, dialogs, menu functionality, and display brightness and contrast.
•SYSTEM SETTINGS - All system settings, including versions, fan speed, calibration, and backup.
This chapter covers each of the pages in detail.
Note: To access successive GLOBAL pages simply press the GLOBAL switch again to cycle through the pages. There is a help message on the bottom of each screen to show you what the next menu will be if you press the GLOBAL switch again.
To access the GLOBAL menu simply press the GLOBAL switch, the switch will remain illuminated while you are in this menu:
The display will then show the GLOBAL menu.
Note: The fi rst time you access the GLOBAL menu after turning on the DeepMind 12, you will see the CONNECTIVITY page. Whenever you access the GLOBAL menu after that point, you will be returned to the last page you visited within the menu system. This feature is reset when the unit is powered off.
Note: The page location memory function can be turned off using the REMEMBER PAGES function in the PANEL SETTINGS menu.
7.2.11 CONNECTIVITY
In this menu there are all the settings relating to connectivity and communication with external devices including backing up and restoring programs and data.
To navigate the options in the CONNECTIVITY menu, use the UP, DOWN, switches.
Selected parameters are adjusted using the -NO/+YES switches, the rotary knob or the fader. The rotary knob has a click which allows very accurate control. The fader allows rapid adjustment across the full range.
DEVICE ID - This is MIDI Device Identifi er (ID) which is used to identify the device. This is important when multiple devices are present in a system, and ensures that the device in question responds to the system exclusive messages which are solely for the device in question.
The DEVICE ID can be any number from 1-16.
To change the DEVICE ID, make sure that the '<' symbol next to the DEVICE ID number is highlighted. Then you can either turn the rotary knob, or use the data entry slider.
MIDI SETTINGS MENU - This menu contains settings for the MIDI sockets on the rear of the DeepMind 12.
To access the MIDI SETTINGS menu, make sure that the '<' symbol on the MIDI SETTINGS line is highlighted. Then press the +/YES switch, you will now see the MIDI SETTINGS menu.
•MIDI-CTRL - This option sets the MIDI CONTROLLER communication mode for the DeepMind 12 MIDI sockets on the rear of the synthesizer. You can choose Off (No controller messages will be sent), Cc (Continuous Controller) or NRPN (Non-Registered Parameters).
Note: Both MIDI and NRPN data is always received and actioned.
Note: For more information on controlling the DeepMind 12 via MIDI, please consult the section on MIDI later in this document.
•PROG-CHANGE - This option sets the PROGRAM CHANGE communication mode for the DeepMind 12 MIDI sockets. You can choose from the following options:
RX - Program change messages will be received only.
TX - Program changes will be transmitted only.
RX-TX - Program changes will be transmitted and received.
NONE - No program change messages will be sent or received.
•RX-CHANNEL - This option sets the MIDI channel that will be used to RECEIVE MIDI messages. The CHANNEL can be any number from 1-16.
•TX CHANNEL - This option sets the MIDI channel that will be used to TRANSMIT MIDI messages. The CHANNEL can be any number from 1-16
•SOFT-THRU - This option enables PASS-THRU mode from the MIDI INPUT socket to the MIDI OUTPUT socket. The options are On or Off.
•MIDI>USB-THRU - This option enables PASS-THRU mode from the MIDI INPUT socket to the USB host. The options are On or Off.
•MID>WIFI-THRU - This option enables PASS-THRU mode from the MIDI INPUT socket to the WIFI connection. The options are On or Off.
To exit this menu press the GLOBAL switch to return to the CONNECTIVITY menu.
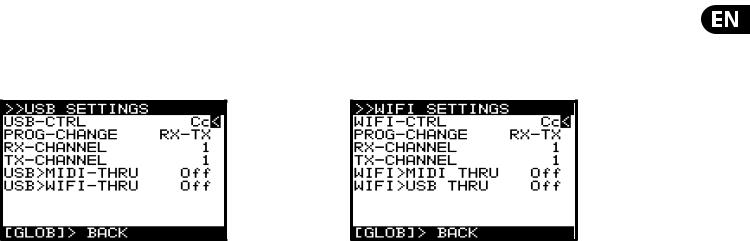
25 DeepMind 12 User Manual
USB SETTINGS MENU- This menu contains settings for the USB port on the rear of the DeepMind 12.
To access the USB SETTINGS menu, make sure that the '<' symbol on the USB SETTINGS line is highlighted. Then press the +/YES switch, you will now see the USB SETTINGS menu..
WIFI SETTINGS MENU- This menu contains settings for the WIFI connection of the DeepMind 12.
To access the WIFI SETTINGS menu, make sure that the '<' symbol on the WIFI SETTINGS line is highlighted. Then press the +/YES switch, you will now see the WIFI SETTINGS menu
•USB-CTRL - This option sets the MIDI CONTROLLER communication mode for the DeepMind 12 USB port on the rear of the synthesizer. You can choose Off (No controller messages will be sent), Cc (Continuous Controller) or NRPN (Non-Registered Parameters.
Note: Both MIDI and NRPN data is always received and actioned.
Note: For more information on controlling the DeepMind 12 via USB-MIDI, please consult the section on MIDI later in this document.
•PROG-CHANGE - This option sets the PROGRAM CHANGE communication mode for the DeepMind 12 USB host port. You can choose from the following options:
RX - Program change messages will be received only.
TX - Program changes will be transmitted only.
RX-TX - Program changes will be transmitted and received.
NONE - No program change messages will be sent or received.
•RX-CHANNEL - This option sets the MIDI channel that will be used to RECEIVE MIDI messages. The CHANNEL can be any number from 1-16.
•TX CHANNEL - This option sets the MIDI channel that will be used to TRANSMIT MIDI messages. The CHANNEL can be any number from 1-16.
•USB>MIDI-THRU - This option enables PASS-THRU mode from the USB port to the MIDI-THRU socket. The options are On or Off.
•USB>WIFI-THRU - This option enables PASS-THRU mode from the USB port to the WIFI host. The options are On or Off.
To exit this menu press the GLOBAL switch to return to the CONNECTIVITY menu.
•WIFI-CTRL - This option sets the MIDI CONTROLLER communication mode for the DeepMind 12 WIFI connection. You can choose Off (No controller messages will be sent), Cc (Continuous Controller) or NRPN (Non-Registered Parameters.
Note: Both MIDI and NRPN data is always received and actioned.
Note: For more information on controlling the DeepMind 12 via WIFI-MIDI please consult the section on MIDI later in this document.
•PROG-CHANGE - This option sets the PROGRAM CHANGE communication mode for the DeepMind 12 WIFI connection. You can choose from the following options:
RX - Program change messages will be received only.
TX - Program changes will be transmitted only.
RX-TX - Program changes will be transmitted and received.
NONE - No program change messages will be sent or received.
•RX-CHANNEL - This option sets the MIDI channel that will be used to RECEIVE MIDI messages. The CHANNEL can be any number from 1-16.
•TX CHANNEL - This option sets the MIDI channel that will be used to TRANSMIT MIDI messages. The CHANNEL can be any number from 1-16.
•WIFI>MIDI-THRU - This option enables PASS-THRU mode from the WIFI connection to the MIDI-THRU socket. The options are On or Off.
•WIFI>USB-THRU - This option enables PASS-THRU mode from the WIFI connection to the USB host. The options are On or Off.
To exit this menu press the GLOBAL switch to return to the CONNECTIVITY menu.
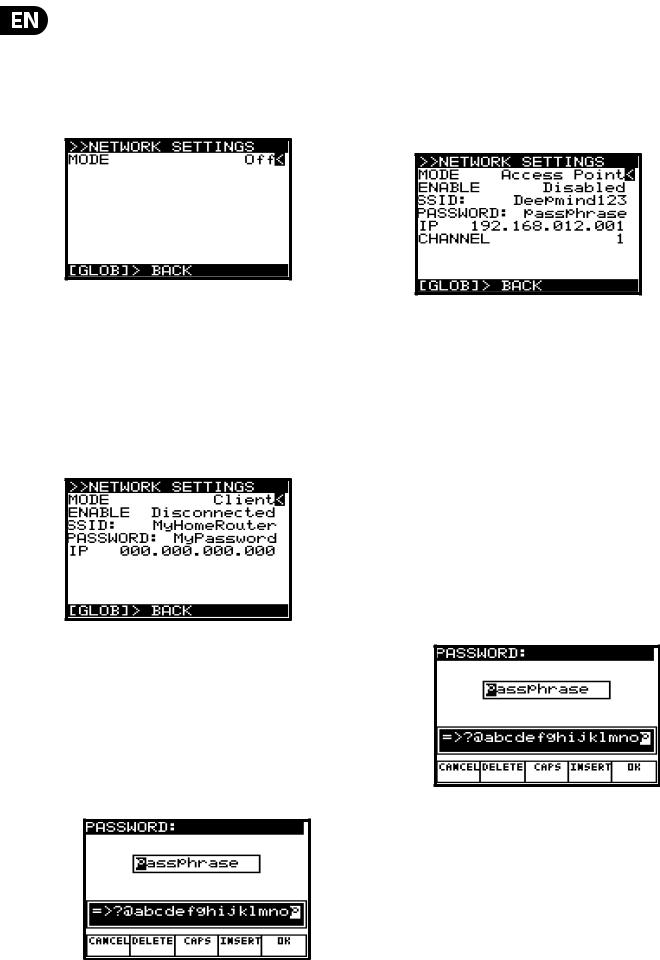
26 DeepMind 12 User Manual
NETWORK SETTINGS MENU- This menu contains settings for the WiFi connection of the DeepMind 12.
The DeepMind 12 supports the Real-Time MIDI (RTP) protocol for use with network devices/applications.
To access the NETWORK SETTINGS menu, make sure that the '<' symbol on the NETWORK SETTINGS line is highlighted. Then press the +/YES switch, and you will now see the NETWORK SETTINGS menu:
There are three modes for the NETWORK connection:
•Off - Network connection is disabled.
•Client - This mode allows the DeepMind 12 to act as a client so that it can connect to an access point.
•Access Point (Software Enabled Access Point) - The DeepMind 12 can create an access point which will allow clients/devices to connect to it.
The default mode for the NETWORK connection is Off . This mode persists across power cycles.
Client Mode - When Client mode is selected, additional options are displayed:
To navigate the options in Client mode, use the UP and DOWN switches.
In order to change any of the parameters, make sure that the '<' symbol is on the respective line, and press the +YES switch to edit.
•ENABLE - This shows the current state of the Client Mode connection - there are 4 states: Disconnected, Connecting, Connected, and Disconnecting.
It is possible to initiate a connection using the YES switch, and cancel a connection using the NO switch.
•SSID and Password - These are the SSID and Password strings the DeepMind12 uses to connect to the desired network. Editing the values of these strings will bring up a text editing pop up dialog.
When editing any of the details, the dialog allows you to enter alphanumeric characters and also shows CANCEL, DELETE, CAPS LOCK and INSERT options. Once you have changed the details to your requirements, press the OK switch to confi rm the settings.
•IP - Shows the IP address assigned to the DeepMind12 by the DHCP server running on the Access Point it is connected to.
Access Point Mode - When this mode is selected, additional options are displayed:
In Access Point mode, you will need to enter the details of the access point you wish to create.
To navigate the options in Access Point mode, use the UP and DOWN switches.
In order to change any of the parameters make sure that the '<' symbol is on the respective line, and press the +YES switch to edit.
•ENABLE - This shows the current state of the Access Point connection - there are 7 states: Disabled, Enabling, Enabled, Disabling, Connecting, Connected, and Disconnecting. It is possible to enable the AP using the YES switch, and disable the AP using the NO switch. Once the AP is enabled, the connection status of any client that connects to the DeepMind12 will be shown as either Connecting, Connected, or Disconnecting. It is possible to reject a client that has already connected, by pressing NO.
•SSID and Password - These are the SSID and Password strings the DeepMind12 uses to create the Access Point network. Editing the values of these strings will bring up a text editing pop up dialog:
When editing any of the details, the dialog allows you to enter alphanumeric characters and also shows CANCEL, DELETE, CAPS LOCK and INSERT options. Once you have changed the details to your requirements, press the OK switch to confi rm the settings.
•IP - Shows the IP address the DeepMind12 uses for the Access Point.
•Channel - This shows the Wireless channel used by the Access Point.
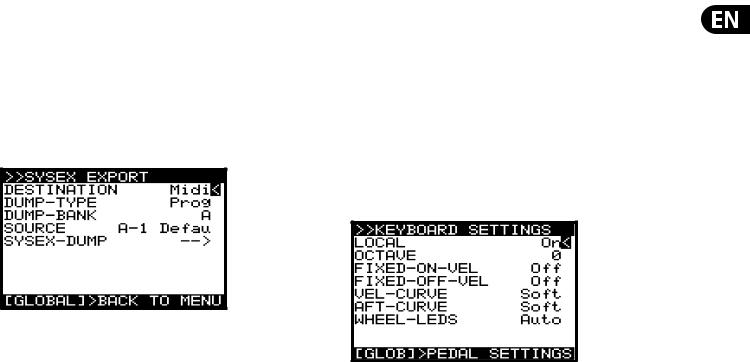
27 DeepMind 12 User Manual
SYSEX EXPORT MENU- This menu contains settings for the EXPORT menu of the DeepMind 12.
Note: Backing up your data is an important factor when working with the DeepMind 12. It allows you to keep a safe copy of your programming, manage settings depending on your use, and share your work with others.
To access the SYSEX EXPORT menu, press the GLOBAL switch until the CONNECTIVITY menu appears. Make sure that the '<' symbol on the EXPORT line is highlighted. Then press the +/YES switch, you will now see the
SYSEX EXPORT menu.
•DESTINATION - This option sets the communication mode for the DeepMind 12 SYSTEM EXCLUSIVE (SysEx) messages.
Midi - SysEx messages will be transmitted from the MIDI sockets on the rear of the synthesizer).
USB - SysEx messages will be transmitted to the USB host.
WiFi - SysEx messages will be transmitted to the WiFi connection.
•DUMP TYPE - This option sets the type of data which be exported. You can choose from the following:
Prog - A single PROGRAM.
Bank - An entire BANK of 128 PROGRAMs.
EditProg -The PROGRAM in the EDIT BUFFER, i.e. the program you are currently working on.
Glob - The GLOBAL settings, useful if you need different settings depending on your location/activity/requirements).
UserPat - Any one of the 32 USER PATTERNs from the Arpeggiator.
EditPat -The current PATTERN stored in the EDIT BUFFER, i.e. the PATTERN which is assigned in the program you are currently working on.
AllPat - All user PATTERNs.
All - All Banks, Programs, Patterns, and Global Settings.
CalData - The data from the calibration routine.
•DUMP BANK - You can select the appropriate BANK here, from one of the 8 available (A-H). This option is only available when exporting.
•SOURCE - You can select the appropriate PROGRAM or PATTERN here. This option is only available when exporting.
•SYSEX DUMP (EXPORTING) - Pressing the +/YES switch while this option is selected will initiate the EXPORT based on the selected options.
To exit this menu press the GLOBAL switch to return to the CONNECTIVITY menu.
To exit the CONNECTIVITY menu press the PROG switch to return to the main programming screen, or press GLOBAL to cycle to the KEYBOARD SETTINGS menu.
7.2.12 KEYBOARD SETTINGS
Note: To access successive GLOBAL pages just press the GLOBAL switch again to cycle through the pages.
In this menu there are all the settings relating to keyboard.
To navigate the options in the KEYBOARD SETTINGS menu, use the UP and DOWN, switches.
In order to change any of the parameters make sure that the '<' symbol on the respective line is highlighted.
Selected parameters are adjusted using the -NO/+YES switches, the rotary knob or the fader. The rotary knob has a click which allows very accurate control. The fader allows rapid adjustment across the full range.
LOCAL - This option turns LOCAL CONTROL for the DeepMind 12 keyboard , aftertouch, pitch wheel and modulation wheel On and Off. It is sometimes useful to turn LOCAL CONTROL off when using the DeepMind 12 to control other hardware/software synthesizers, effects and/or applications.
OCTAVE - This option allow you to adjust the OCTAVE setting for the keyboard. The OCTAVE setting affects the whole keyboard.
The default setting is 0, which means if you play the lowest note it will be a C2.
The OCTAVE can be adjusted from -2 to +2, allowing you to use the 49 keys to access the full eight octaves (98 keys).
Please refer to Appendix 1 - Octave Shifting at the end of this document for a diagram.
FIXED-ON-VEL - This option fi xes the NOTE ON VELOCITY at a set value, so that regardless of how hard you strike the note, the value will always be the same. The higher the value, the higher the volume of the note. The value can range from 0-127. When this option is set to Off, the NOTE ON VELOCITY will be dependant upon how hard you strike the note.
Note: The NOTE ON VELOCITY sensitivity can be adjusted in the VCA edit page. Please refer to the VCA section later in this document for more details.
FIXED-OFF-VEL - This option fi xes the NOTE OFF VELOCITY at a set value, so that regardless of how fast you release the note, the value will always be the same. The higher the value, the higher the volume of the note. The value can range from 0-127. When this option is set to Off, the NOTE OFF VELOCITY will be dependant upon how fast you release the note.
Note: The NOTE OFF VELOCITY is only available within the MOD MATRIX as a MODULATION SOURCE. It is not used elsewhere in the synthesizer. Please refer to the MOD MATRIX section later in this document for more details.
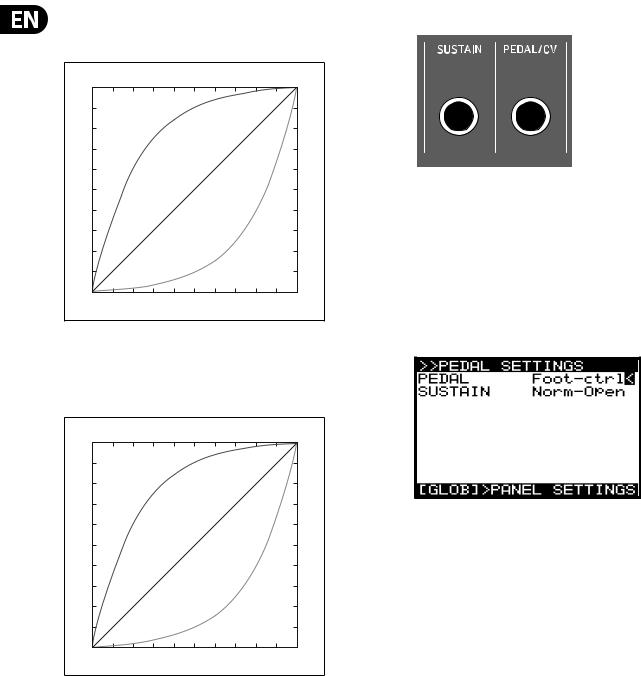
28 DeepMind 12 User Manual
VEL CURVE - You can adjust the response curve for the VELOCITY here. The Hard setting will reduce the dynamic range of played notes. The Soft setting will increase the dynamic range of played notes.
|
Velocity Sensitivity Curve Settings |
|
|
Hard |
|
Velocity |
Med |
|
|
|
|
|
Soft |
|
Slow |
Strike Speed |
Fast |
The default setting is Soft.
AFT-CURVE - You can adjust the response curve for the AFTERTOUCH here. The Hard setting will reduce the dynamic range of key pressure. The Soft setting will educe the dynamic range of key pressure.
|
AfterTouch Sensitivity Curve Settings |
|
|
Hard |
|
Velocity |
Med |
|
|
|
|
|
Soft |
|
Soft |
Key Pressure |
Hard |
The default setting is Soft.
Note: The DeepMind 12 keyboard sends "Channel Aftertouch", meaning the MIDI message created is common to all keys.
WHEEL-LEDS - Both the PITCH WHEEL and the MODULATION WHEEL have the possibility to be illuminated, depending on your requirements. You can control the illumination mode here by selecting one of the following options:
Auto - In this mode, the illumination will get brighter as the respective wheel is moved, reaching its brightest point at the end of its travel.
On - In this mode the illumination is fi xed on.
Off - In this mode the illumination is turned off.
The default setting is Auto.
To exit this menu press the PROG switch to return to the main programming screen, or press GLOBAL to cycle to the PEDAL SETTINGS menu.
7.2.13 PEDAL SETTINGS
In this menu there are all the settings relating to PEDAL/CV and SUSTAIN inputs on the rear of the DeepMind 12.
To navigate the options in the PEDAL SETTINGS menu, use the UP and DOWN switches.
In order to change any of the parameters make sure that the '<' symbol on the respective line is highlighted.
Selected parameters are adjusted using the -NO/+YES switches, the rotary knob or the fader. The rotary knob has a click which allows very accurate control. The fader allows rapid adjustment across the full range.
PEDAL/CV - This option allows you to choose the PEDAL/CV MODE from the following options:
The PEDAL/CV input can work with a typical foot pedal, where the voltage is supplied by the DeepMind 12 and fed back at a level which is dependant on the position of the pedal. The further the pedal is pressed, the higher the voltage.
The PEDAL/CV input can also work with a CV (Control Voltage) input from any source with a 0 to +5V output e.g. the Control Voltage from a modular synthesizer.
Note: For wiring diagrams and pin connections information please consult the guide later in this document.
The PEDAL input takes the voltage from the connector and turns it into a control signal. The control signal can be mapped to any of the following:
•Foot-ctrl - The Foot-Ctrl (Foot Controller) is available as a modulation source in the MOD MATRIX.
•Mod-Wheel - Here the PEDAL input is mapped to the MODULATION WHEEL which is available as a modulation source in the MOD MATRIX.
•Breath - Here the PEDAL input is mapped to the BREATH controller which is available as a modulation source in the MOD MATRIX.
•Volume - Here the PEDAL input is mapped to the VOLUME controller.
•Expression - Here the PEDAL input is mapped to the EXPRESSION controller. The default setting is Foot-ctrl.
SUSTAIN - This option allows you to choose the SUSTAIN MODE from the following options:
The SUSTAIN input can work with a switched input which is either open when pressed, or closed when pressed.
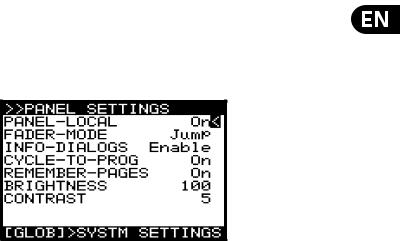
29 DeepMind 12 User Manual
Gate Functionality - The SUSTAIN input can also be used with a GATE signal from a CV and GATE interface or a modular synthesizer. This functionality requires the GATE signal to operate between +5V and 0V.
Note: For wiring diagrams and pin connections information please consult the guide later in this document.
•Norm-Open Here when the connected switch is pressed the notes are held in the SUSTAIN stage of all ENVELOPEs. In this mode the correct operation is designed for a switch whose contacts close when pressed.
•Norm-Closed Here when the connected switch is pressed the notes are held in the SUSTAIN stage of all ENVELOPEs. In this mode the correct operation is designed for a switch whose contacts open when pressed.
•Tap-N.O Here the SUSTAIN input is mapped to the TAP function so when the switch is pressed a signal is sent to the Master BPM Generator. In this mode the correct operation is designed for a switch whose contacts close when pressed.
•Tap-N.C Here the SUSTAIN input is mapped to the TAP function so when the switch is pressed a signal is sent to the Master BPM Generator. In this mode the correct operation is designed for a switch whose contacts open when pressed.
•Arp+Gate Here the SUSTAIN input is mapped to the ARPEGGIATOR notes, so when a GATE input from a CV & GATE interface, or a modular synthesizer is connected, the gate signal will step though the notes of the ARPEGGIATOR. In this mode the ARPEGGIATOR note duration is set by length of time that the gate signal is high (+5V).
•Arp-Gate Here the SUSTAIN input is mapped to the ARPEGGIATOR notes, so when a GATE input from a CV & GATE interface, or a modular synthesizer is connected, the gate signal will step though the notes of the ARPEGGIATOR.
In this mode the ARPEGGIATOR note duration is set by length of time that the gate signal is low (0V).
•Seq+Gate Here the SUSTAIN input is mapped to the CONTROL SEQUENCER steps, so when a GATE input from a CV & GATE interface, or a modular synthesizer is connected, the gate signal will move though the steps of the CONTROL SEQUENCER. In this mode the CONTROL SEQUENCER will transition to the next step each time a positive edge (a transition from 0V to 5V)
is received.
•Seq-Gate Here the SUSTAIN input is mapped to the CONTROL SEQUENCER steps, so when a GATE input from a CV & GATE interface, or a modular synthesizer is connected, the gate signal will move though the steps of the CONTROL SEQUENCER. In this mode the CONTROL SEQUENCER will transition to the next step each time a negative edge (a transition from 5V to 0V)
is received.
•Arp&Seq+Gate Here the SUSTAIN input is mapped to the ARPEGGIATOR notes, and to the CONTROL SEQUENCER steps. When a GATE input from a CV & GATE interface, or a modular synthesizer is connected, the gate signal will step though the notes of the ARPEGGIATOR, and also move though the steps of the CONTROL SEQUENCER. In this mode the ARPEGGIATOR note duration is set by length of time that the gate signal is high (+5V). Also in this mode the CONTROL SEQUENCER will transition to the next step each time a positive edge (a transition from 0V to 5V) is received.
•Arp&Seq-Gate Here the SUSTAIN input is mapped to the ARPEGGIATOR notes, and to the CONTROL SEQUENCER steps. When GATE input from a CV & GATE interface, or a modular synthesizer is connected, the gate signal will step though the notes of the ARPEGGIATOR, and also move though the steps of the CONTROL SEQUENCER. In this mode the ARPEGGIATOR note duration is set by length of time that the gate signal is low (0V). Also in this mode the CONTROL SEQUENCER will transition to the next step each time a negative edge (a transition from 5V to 0V) is received.
The default setting is Norm-Open.
To exit this menu press the PROG switch to return to the main programming screen, or press GLOBAL to cycle to the PANEL SETTINGS menu.
7.2.14 PANEL SETTINGS
PANEL-LOCAL - This option turns LOCAL CONTROL for the DeepMind 12 panel controls (including all faders, non menu edit switches and portamento knobs) On and Off. It is sometimes useful to turn LOCAL CONTROL off when using
the DeepMind 12 to control other hardware/software synthesizers, effects and/or applications.
The default setting is On.
FADER MODE - This option allows you to choose the mode in which the faders respond when you initially move a fader which has a different physical position to the stored value. You can choose one of the following options:
•Pass-thru - In this mode, when the fader is moved, it will need to "Passthru" the stored value before it will start to change.
•Jump - In this mode, when the fader is moved the value of the parameter will "Jump" to the physical position of the fader.
The default setting is Jump.
INFO DIALOGS - This option allows you to disable the pop-up dialogs and messages which are designed to aid you while learning how the DeepMind 12 operates. The default setting is Enable.
CYCLE TO PROG - When this option is turned On, the menu cycle function will return you to the programming screen. When this option is Off, the menu cycle function will return you to the fi rst menu page. The default setting is On.
REMEMBER PAGES - With this option turned on your position in any menu will be remembered so that you return to the same position you left. When this
option is off, any access of a menu will always position you in the fi rst menu page. The default setting is On.
BRIGHTNESS - This option allows you to control the brightness of the display. The range is 0-100, with 0 being dim and 100 being the brightest setting. This is useful if you are operating in low light conditions and want to protect your vision, or if you are working under strong lighting conditions and want to maximise viability.
The default setting is 100.
CONTRAST - This option allows you to control the contrast of the display. The range is 0-14, with 0 being least contrast and 14 being the most contrast. This is useful to compensate for different viewing angles, and/or light conditions.
The default setting is 10.
To exit this menu press the PROG switch to return to the main programming screen.
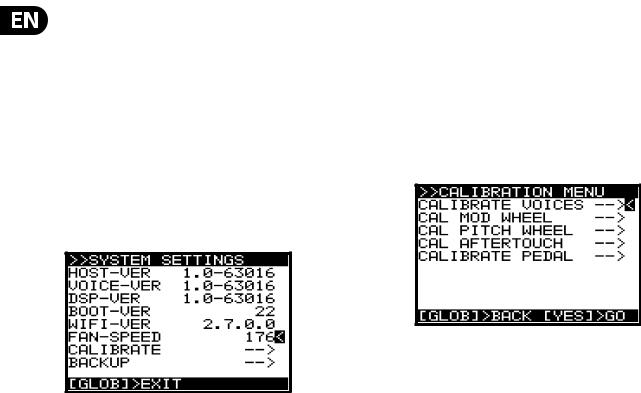
30DeepMind 12 User Manual
7.2.15SYSTEM SETTINGS
Note: To access successive GLOBAL pages just press the GLOBAL switch again to cycle through the pages.
In this menu are all the SYSTEM SETTINGS of the DeepMind 12. These include VERSION NUMBERS of the hardware/fi rmware, settings for the fan speed and access to the CALIBRATION routines.
To navigate the options in the SYSTEM SETTINGS menu, use the UP and DOWN switches.
In order to change any of the parameters make sure that the '<' symbol on the respective line is highlighted.
Selected parameters are adjusted using the -NO/+YES switches, the rotary knob or the fader. The rotary knob has a click which allows very accurate control. The fader allows rapid adjustment across the full range.
HOST-VER - This is the version number of the host fi rmware.
VOICE-VER - This is the version number of the voice circuit board.
DSP-VER - This is the version of the DSP fi rmware.
BOOT-VER - This is the version of the bootloader used to initialize the synthesizer.
WIFI-VER - This is the version of the WiFI.
FAN-SPEED - This allows you to adjust the fan speed. The fan speed is adjustable from 0 (off ) to 255 (maximum). Adjust the fan speed to suit your listening conditions and preference. If the local temperature is high, please make sure that the fans are not turned off. The DeepMind 12 is equipped with 2 fans, one internal and one at the rear. At an approximate setting of 40 the internal fan is running and the rear fan is off.
7.2.16 CALIBRATE
This menu allows you to perform CALIBRATION of the VOICES, MOD WHEEL, PITCH WHEEL, AFTERTOUCH and PEDAL INPUT.
To navigate the options in the CALIBRATION menu, use the UP, DOWN, switches.
Selected parameters are adjusted using the -NO/+YES switches, the rotary knob or the fader. The rotary knob has a click which allows very accurate control. The fader allows rapid adjustment across the full range.
In order to start a calibration routine make sure that the '<' symbol on the appropriate CALIBRATE line is highlighted and press the +/YES switch.
The DeepMind 12 has 12 voices. Each voice has its own LFO, OSC, VCF, ENV and VCA stages.
The CALIBRATION routine is used for the Voice checking, OSC wave shapes, VCF self-oscillation, Pulse Width modulation and the VCA bias.
VCF - Unlike many other synthesizers, the DeepMind 12 is capable of accurate pitch tracking even when the fi lter resonance is pushed to (and past) the point where the fi lter starts to self-oscillate. When using this selfoscillating feature of the VCF as a sound source, the VCF calibration ensures the correct response when playing the entire scale of the keyboard.
The DeepMind 12 VCFs are calibrated at the factory during production. However, because its fi lters are voltage controlled and can be affected by extremes of temperature, you may need to use the built-in calibration function to fi ne tune them occasionally. Calibration may also be required
after a fi rmware upgrade or when being requested to do so by an authorised Behringer support technician.
OSC - The DeepMind 12 OSCs are calibrated at the factory during production. The oscillators are discrete analog circuits but they are digitally controlled. Compared to a Voltage Controlled oscillator (VCO), the OSC has far superior stability, especially when they have a very high frequency, low-jitter master clock sources, as used in the DeepMind 12. This stage calibrates the slope of the sawtooth waveform to ensure even volume and pulse-width across the full range of the synthesizer.
This means that the OSCs should never need re-calibrating except for after a fi rmware upgrade or being requested to do so by an authorised Behringer support technician.
 Loading...
Loading...