Axis M1004-W User Manual

AXIS M1004–W Network Camera
User Manual
About this Document
This manual is intended for administrators and users of AXIS M1004-W Fixed Dome Network Camera, and is applicable to firmware 5.50 and later. It includes instructions for using and managing the product on your network. Previous experience of networking will be of use when using this product. Some knowledge of UNIX or Linux-based systems may also be useful when developing shell scripts and applications. Later versions of this document will be posted at www.axis.com. See also the product’s online help, available through the web-based interface.
Legal Considerations
Video surveillance can be regulated by laws that vary from country to country. Check the laws in your local region before using this product for surveillance purposes.
This product includes one (1) H.264 decoder license. To purchase further licenses, contact your reseller.
Liability
Every care has been taken in the preparation of this document. Please inform your local Axis office of any inaccuracies or omissions. Axis Communications AB cannot be held responsible for any technical or typographical errors and reserves the right to make changes to the product and manuals without prior notice. Axis Communications AB makes no warranty of any kind with regard to the material contained within this document, including, but not limited to, the implied warranties of merchantability and fitness for a particular purpose. Axis Communications AB shall not be liable nor responsible for incidental or consequential damages in connection with the furnishing, performance or use of this material. This product is only to be used for its intended purpose.
Intellectual Property Rights
Axis AB has intellectual property rights relating to technology embodied in the product described in this document. In particular, and without limitation, these intellectual property rights may include one or more of the patents listed at www.axis.com/patent.htm and one or more additional patents or pending patent applications in the US and other countries.
This product contains licensed third-party software. See the menu item “About” in the product’s user interface for more information.
This product contains source code copyright Apple Computer, Inc., under the terms of Apple Public Source License 2.0 (see
www.opensource.apple.com/apsl). The source code is available from https://developer.apple.com/bonjour/
Equipment Modifications
This equipment must be installed and used in strict accordance with the instructions given in the user documentation. This equipment contains no user-serviceable components. Unauthorized equipment changes or modifications will invalidate all applicable regulatory certifications and approvals.
Trademark Acknowledgments
AXIS COMMUNICATIONS, AXIS, ETRAX, ARTPEC and VAPIX are registered trademarks or trademark applications of Axis AB in various jurisdictions. All other company names and products are trademarks or registered trademarks of their respective companies.
Apple, Boa, Apache, Bonjour, Ethernet, Internet Explorer, Linux, Microsoft, Mozilla, Real, SMPTE, QuickTime, UNIX, Windows, Windows Vista and WWW are registered trademarks of the respective holders. Java and all Java-based trademarks and logos are trademarks or registered trademarks of Oracle and/or its affiliates. UPnPTM is a certification mark of the UPnPTM Implementers Corporation.
WPA, WPA2 and Wi-Fi Protected Setup are marks of the Wi-Fi Alliance.
Regulatory Information
Europe





 This product complies with the applicable CE marking directives and harmonized standards:
This product complies with the applicable CE marking directives and harmonized standards:
•Electromagnetic Compatibility (EMC) Directive 2004/108/EC. See
Electromagnetic Compatibility (EMC) on page 2 .
•Radio and Telecommunications Terminal Equipment (R & TTE) Directive 1999/5/EC. See Radio Transmission on page 3 .
•Low Voltage (LVD) Directive 2006/95/EC. See Safety on page 3 .
•Restrictions of Hazardous Substances (RoHS) Directive 2011/65/EU. See Disposal and Recycling on page 3 .
A copy of the original declaration of conformity may be obtained from Axis Communications AB. See Contact Information on page 4 .
Electromagnetic Compatibility (EMC)
This equipment has been designed and tested to fulfill applicable standards for:
•Radio frequency emission when installed according to the instructions and used in its intended environment.
•Immunity to electrical and electromagnetic phenomena when installed according to the instructions and used in its intended environment.
USA
This equipment has been tested using a shielded network cable (STP) and found to comply with the limits for a Class B digital device, pursuant to part 15 of the FCC Rules. These limits are designed
to provide reasonable protection against harmful interference in a residential installation. This equipment generates, uses and can radiate radio frequency energy and, if not installed and used in accordance with the instructions, may cause harmful interference to radio communications. However, there is no guarantee that interference will not occur in a particular installation. If this equipment does cause harmful interference to radio or television reception, which
can be determined by turning the equipment off and on, the user is encouraged to try to correct the interference by one or more of the following measures:
•Reorient or relocate the receiving antenna.
•Increase the separation between the equipment and receiver.
•Connect the equipment into an outlet on a circuit different from that to which the receiver is connected.
•Consult the dealer or an experienced radio/TV technician for help. The product shall be connected using a shielded network cable (STP) that is properly grounded.
Canada
This digital apparatus complies with CAN ICES-3 (Class B). The product shall be connected using a shielded network cable (STP) that is properly grounded.
Cet appareil numérique est conforme à la norme CAN NMB-3 (classe B). Le produit doit être connecté à l'aide d'un câble réseau blindé (STP) qui est correctement mis à la terre.
Europe
This digital equipment fulfills the requirements for RF emission according to the Class B limit of EN 55022. The product shall be connected using a shielded network cable (STP) that is properly grounded.
This product fulfills the requirements for immunity according to EN 61000-6-1 residential, commercial and light-industrial environments.
This product fulfills the requirements for immunity according to EN 61000-6-2 industrial environments.
This product fulfills the requirements for immunity according to EN 55024 office and commercial environments
Australia/New Zealand
This digital equipment fulfills the requirements for RF emission according to the Class B limit of AS/NZS CISPR 22. The product shall be connected using a shielded network cable (STP) that is properly grounded.
Japan
B(STP)
Korea
(B )
,. STP (shielded twisted pair).

Radio Transmission
This equipment may generate or use radio frequency energy. The user could lose the authority to operate this equipment if an unauthorized change or modification is made.
USA
This device complies with Part 15 of the FCC Rules. Operation is subject to the following two conditions: (1) this device may not cause harmful interference, and (2) this device must accept any interference received, including interference that may cause undesirable operation.
This product complies with FCC radiation exposure limits for an uncontrolled environment. Avoid operating this product at a distance less than 20 cm (7.9 in) from the user.
Canada
This device complies with Industry Canada licence-exempt RSS standard(s). Operation is subject to the following two conditions: (1) this device may not cause interference, and (2) this device must accept any interference, including interference that may cause undesired operation of the device.
This product complies with IC radiation exposure limits for an uncontrolled environment. Avoid operating this product at a distance less than 20 cm (7.9 in) from the user.
Le présent appareil est conforme aux CNR d'Industrie Canada applicables aux appareils radio exempts de licence. L'exploitation est autorisée aux deux conditions suivantes : (1) l'appareil ne doit pas produire de brouillage, et (2) l'utilisateur de l'appareil doit accepter tout brouillage radioélectrique subi, même si le brouillage est susceptible d'en compromettre le fonctionnement.
Ce produit est conforme aux limites d'exposition aux radiations IC pour un environnement non contrôlé. Évitez d'utiliser ce produit à une distance inférieure à 20 cm (7,9 po) de l'utilisateur.
Brazil
Este produto está homologado pela ANATEL, de acordo com os procedimentos regulamentados pela Resolução 242/2000 e atende aos requisitos técnicos aplicados.
Este equipamento opera em caráter secundário, isto é, não tem direito a proteção contra interferência prejudicial, mesmo de estações do mesmo tipo, e não pode causar interferência a sistemas operando em caráter primário.
Para maiores informações, consulte o site da ANATEL www.anatel.gov.br
Europe
Hereby, Axis Communications AB declares that this product is in compliance with the essential requirements and other relevant provisions of Directive 1999/5/EC.
FR
Par la présente Axis Communications AB déclare que l’appareil ce produit est conforme aux exigences essentielles et aux autres dispositions pertinentes de la directive 1999/5/CE.
DE
Hiermit erklärt Axis Communications AB, dass sich dieses Produkt in Übereinstimmung mit den grundlegenden Anforderungen und den anderen relevanten Vorschriften der Richtlinie 1999/5/EG befindet.
IT
Con la presente Axis Communications AB dichiara che questo prodotto è conforme ai requisiti essenziali ed alle altre disposizioni pertinenti stabilite dalla direttiva 1999/5/CE.
ES
Por medio de la presente Axis Communications AB declara que el este producto cumple con los requisitos esenciales y cualesquiera otras disposiciones aplicables o exigibles de la Directiva 1999/5/CE.
FI
Axis Communications AB vakuuttaa täten että tämä tuote tyyppinen laite on direktiivin 1999/5/EY oleellisten vaatimusten ja sitä koskevien direktiivin muiden ehtojen mukainen.
NL
Hierbij verklaart Axis Communications AB dat het toestel in overeenstemming is met de essentiële eisen en de andere relevante bepalingen van richtlijn 1999/5/EG.
SV
Härmed intygar Axis Communications AB att denna produkt står I överensstämmelse med de väsentliga egenskapskrav och övriga relevanta bestämmelser som framgår av direktiv 1999/5/EG.
DA
Undertegnede Axis Communications AB erklærer herved, at følgende udstyr overholder de væsentlige krav og øvrige relevante krav i direktiv 1999/5/EF.
PT
Axis Communications AB declara que este produto está conforme com os requisitos essenciais e outras disposições da Directiva 1999/5/CE.
EL
ΜΕ ΤΗΝ ΠΑΡΟΥΣΑ Axis Communications AB ΔΗΛΩΝΕΙ ΟΤΙ αυτό το προϊόν ΣΥΜΜΟΡΦΩΝΕΤΑΙ ΠΡΟΣ ΤΙΣ ΟΥΣΙΩΔΕΙΣ ΑΠΑΙΤΗΣΕΙΣ ΚΑΙ ΤΙΣ ΛΟΙΠΕΣ ΣΧΕΤΙΚΕΣ ΔΙΑΤΑΞΕΙΣ ΤΗΣ ΟΔΗΓΙΑΣ 1999/5/EK.
Australia/New Zealand
This digital equipment fulfills the requirements of the Radio Communications Standard AS/NZS 4771.
Korea
: 802.11b/g/n (HT20), 2412~2472 MHz: 0 ~ +40 °C
: DC 5 V, 1.5 A
: Axis Communications AB.
( ):
(AXIS M1004-W)
:/ : :
Axis Communications AB/Sweden
A/S
Axis Communications AB
: 685 Digital Empire 1012
TEL: 82-2-780-9636
FAX: 82-2-6280-9636
Japan
This product complies with Technical Regulations Conformity Certification of Specified Radio Equipment.
Taiwan
( BT/WIFI) BT/Wi-Fi Statement
Safety
This product complies with IEC/EN/UL 60950-1, Safety of Information Technology Equipment. If its connecting cables are routed outdoors, the product shall be grounded either through a shielded network cable (STP) or other appropriate method.
The power supply used with this product shall fulfill the requirements for Safety Extra Low Voltage (SELV) and Limited Power Source (LPS) according to IEC/EN/UL 60950-1.
Disposal and Recycling
When this product has reached the end of its useful life, dispose of it according to local laws and regulations. For information about your nearest designated collection point, contact your local authority responsible for waste disposal. In accordance with local legislation, penalties may be applicable for incorrect disposal of this waste.
Europe
 This symbol means that the product shall not be disposed of together with household or commercial waste. Directive 2012/19/EU on waste electrical and electronic equipment (WEEE) is applicable in the European Union member states. To prevent potential harm to human health and the environment, the product must be disposed of in an approved and environmentally safe recycling process. For information about your nearest designated collection point, contact your local authority responsible for waste disposal. Businesses should contact the product supplier for information about how to dispose of this product correctly.
This symbol means that the product shall not be disposed of together with household or commercial waste. Directive 2012/19/EU on waste electrical and electronic equipment (WEEE) is applicable in the European Union member states. To prevent potential harm to human health and the environment, the product must be disposed of in an approved and environmentally safe recycling process. For information about your nearest designated collection point, contact your local authority responsible for waste disposal. Businesses should contact the product supplier for information about how to dispose of this product correctly.
This product complies with the requirements of Directive 2011/65/EU on the restriction of the use of certain hazardous substances in electrical and electronic equipment (RoHS).
China
 This product complies with the requirements of the legislative act Administration on the Control of Pollution Caused by Electronic Information Products (ACPEIP).
This product complies with the requirements of the legislative act Administration on the Control of Pollution Caused by Electronic Information Products (ACPEIP).
Contact Information
Axis Communications AB Emdalavägen 14
223 69 Lund Sweden
Tel: +46 46 272 18 00 Fax: +46 46 13 61 30
www.axis.com
Support
Should you require any technical assistance, please contact your Axis reseller. If your questions cannot be answered immediately, your reseller will forward your queries through the appropriate channels to ensure a rapid response. If you are connected to the Internet, you can:
•download user documentation and software updates
•find answers to resolved problems in the FAQ database. Search by product, category, or phrase
•report problems to Axis support staff by logging in to your private support area
•chat with Axis support staff
•visit Axis Support at www.axis.com/techsup/
Learn More!
Visit Axis learning center www.axis.com/academy/ for useful trainings, webinars, tutorials and guides.
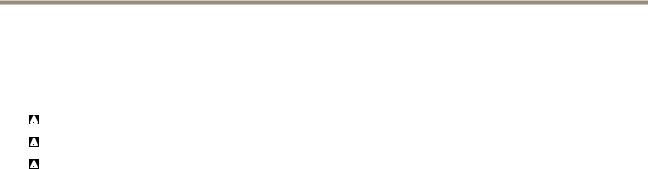
AXIS M1004–W Network Camera
Safety Information
Safety Information
Hazard Levels
DANGER |
|
|
Indicates a hazardous situation which, if not avoided, will result in death or serious injury. |
|
|
|
|
|
|
WARNING |
Indicates a hazardous situation which, if not avoided, could result in death or serious injury. |
|||
|
|
|
||
CAUTION |
|
Indicates a hazardous situation which, if not avoided, could result in minor or moderate |
||
|
|
|
|
injury. |
|
|
|||
NOTICE |
|
Indicates a situation which, if not avoided, could result in damage to property. |
||
Other Message Levels
Important |
Indicates significant information which is essential for the product to function correctly. |
|
|
|
|
Note |
|
Indicates useful information which helps in getting the most out of the product. |
5

AXIS M1004–W Network Camera |
|
Table of Contents |
|
Safety Information . . . . . . . . . . . . . . . . . . . . . . . . . . . . . . . . . . . . . . . . . . |
5 |
Hazard Levels . . . . . . . . . . . . . . . . . . . . . . . . . . . . . . . . . . . . . . . . . . . . . . . . . . . |
5 |
Other Message Levels . . . . . . . . . . . . . . . . . . . . . . . . . . . . . . . . . . . . . . . . . . . . |
5 |
Hardware Overview . . . . . . . . . . . . . . . . . . . . . . . . . . . . . . . . . . . . . . . . . . |
8 |
Connectors and Buttons . . . . . . . . . . . . . . . . . . . . . . . . . . . . . . . . . . . . . . . . . . |
8 |
LED Indicators . . . . . . . . . . . . . . . . . . . . . . . . . . . . . . . . . . . . . . . . . . . . . . . . . . |
9 |
Access the Product . . . . . . . . . . . . . . . . . . . . . . . . . . . . . . . . . . . . . . . . . . |
11 |
Access from a Browser . . . . . . . . . . . . . . . . . . . . . . . . . . . . . . . . . . . . . . . . . . . |
11 |
Access from the Internet . . . . . . . . . . . . . . . . . . . . . . . . . . . . . . . . . . . . . . . . . . |
11 |
Set the Root Password . . . . . . . . . . . . . . . . . . . . . . . . . . . . . . . . . . . . . . . . . . . |
12 |
Set Power Line Frequency . . . . . . . . . . . . . . . . . . . . . . . . . . . . . . . . . . . . . . . . . |
12 |
The Live View Page . . . . . . . . . . . . . . . . . . . . . . . . . . . . . . . . . . . . . . . . . . . . . . |
12 |
Media Streams . . . . . . . . . . . . . . . . . . . . . . . . . . . . . . . . . . . . . . . . . . . . . |
15 |
How to Stream H.264 . . . . . . . . . . . . . . . . . . . . . . . . . . . . . . . . . . . . . . . . . . . . |
15 |
MJPEG . . . . . . . . . . . . . . . . . . . . . . . . . . . . . . . . . . . . . . . . . . . . . . . . . . . . . . . . |
15 |
AXIS Media Control (AMC) . . . . . . . . . . . . . . . . . . . . . . . . . . . . . . . . . . . . . . . . |
15 |
Alternative Methods of Accessing the Video Stream . . . . . . . . . . . . . . . . . . . . |
16 |
Set Up the Product . . . . . . . . . . . . . . . . . . . . . . . . . . . . . . . . . . . . . . . . . . |
18 |
Basic Setup . . . . . . . . . . . . . . . . . . . . . . . . . . . . . . . . . . . . . . . . . . . . . . . . . . . . |
18 |
Video . . . . . . . . . . . . . . . . . . . . . . . . . . . . . . . . . . . . . . . . . . . . . . . . . . . . . . . . . |
19 |
Set Up Video Streams . . . . . . . . . . . . . . . . . . . . . . . . . . . . . . . . . . . . . . . . . . . . |
19 |
Stream Profiles . . . . . . . . . . . . . . . . . . . . . . . . . . . . . . . . . . . . . . . . . . . . . . . . . |
20 |
Camera Settings . . . . . . . . . . . . . . . . . . . . . . . . . . . . . . . . . . . . . . . . . . . . . . . . |
21 |
View Area . . . . . . . . . . . . . . . . . . . . . . . . . . . . . . . . . . . . . . . . . . . . . . . . . . . . . |
21 |
Overlay . . . . . . . . . . . . . . . . . . . . . . . . . . . . . . . . . . . . . . . . . . . . . . . . . . . . . . . . |
22 |
Privacy Mask . . . . . . . . . . . . . . . . . . . . . . . . . . . . . . . . . . . . . . . . . . . . . . . . . . . |
24 |
Configure the Live View Page . . . . . . . . . . . . . . . . . . . . . . . . . . . . . . . . . |
25 |
PTZ (Pan Tilt Zoom) . . . . . . . . . . . . . . . . . . . . . . . . . . . . . . . . . . . . . . . . . |
27 |
Preset Positions . . . . . . . . . . . . . . . . . . . . . . . . . . . . . . . . . . . . . . . . . . . . . . . . . |
27 |
Guard Tour . . . . . . . . . . . . . . . . . . . . . . . . . . . . . . . . . . . . . . . . . . . . . . . . . . . . . |
27 |
Advanced . . . . . . . . . . . . . . . . . . . . . . . . . . . . . . . . . . . . . . . . . . . . . . . . . . . . . . |
28 |
Detectors . . . . . . . . . . . . . . . . . . . . . . . . . . . . . . . . . . . . . . . . . . . . . . . . . . |
29 |
Camera Tampering . . . . . . . . . . . . . . . . . . . . . . . . . . . . . . . . . . . . . . . . . . . . . . |
29 |
Motion Detection . . . . . . . . . . . . . . . . . . . . . . . . . . . . . . . . . . . . . . . . . . . . . . . |
29 |
Applications . . . . . . . . . . . . . . . . . . . . . . . . . . . . . . . . . . . . . . . . . . . . . . . |
32 |
Application Licenses . . . . . . . . . . . . . . . . . . . . . . . . . . . . . . . . . . . . . . . . . . . . . |
32 |
Install Application . . . . . . . . . . . . . . . . . . . . . . . . . . . . . . . . . . . . . . . . . . . . . . . |
32 |
Application Considerations . . . . . . . . . . . . . . . . . . . . . . . . . . . . . . . . . . . . . . . . |
32 |
Events . . . . . . . . . . . . . . . . . . . . . . . . . . . . . . . . . . . . . . . . . . . . . . . . . . . . |
34 |
Convert Event Types to Action Rules . . . . . . . . . . . . . . . . . . . . . . . . . . . . . . . . |
34 |
Set Up Action Rules . . . . . . . . . . . . . . . . . . . . . . . . . . . . . . . . . . . . . . . . . . . . . |
34 |
Add Recipients . . . . . . . . . . . . . . . . . . . . . . . . . . . . . . . . . . . . . . . . . . . . . . . . . . |
36 |
Create Schedules . . . . . . . . . . . . . . . . . . . . . . . . . . . . . . . . . . . . . . . . . . . . . . . . |
37 |
Set Up Recurrences . . . . . . . . . . . . . . . . . . . . . . . . . . . . . . . . . . . . . . . . . . . . . . |
38 |
Recordings . . . . . . . . . . . . . . . . . . . . . . . . . . . . . . . . . . . . . . . . . . . . . . . . . |
39 |
Recording List . . . . . . . . . . . . . . . . . . . . . . . . . . . . . . . . . . . . . . . . . . . . . . . . . . |
39 |
Continuous Recording . . . . . . . . . . . . . . . . . . . . . . . . . . . . . . . . . . . . . . . . . . . . |
39 |
Languages . . . . . . . . . . . . . . . . . . . . . . . . . . . . . . . . . . . . . . . . . . . . . . . . . |
40 |
System Options . . . . . . . . . . . . . . . . . . . . . . . . . . . . . . . . . . . . . . . . . . . . . |
41 |
Security . . . . . . . . . . . . . . . . . . . . . . . . . . . . . . . . . . . . . . . . . . . . . . . . . . . . . . . |
41 |
Date & Time . . . . . . . . . . . . . . . . . . . . . . . . . . . . . . . . . . . . . . . . . . . . . . . . . . . . |
43 |
Network . . . . . . . . . . . . . . . . . . . . . . . . . . . . . . . . . . . . . . . . . . . . . . . . . . . . . . . |
43 |
Storage . . . . . . . . . . . . . . . . . . . . . . . . . . . . . . . . . . . . . . . . . . . . . . . . . . . . . . . |
52 |
Ports & Devices . . . . . . . . . . . . . . . . . . . . . . . . . . . . . . . . . . . . . . . . . . . . . . . . . |
54 |
Maintenance . . . . . . . . . . . . . . . . . . . . . . . . . . . . . . . . . . . . . . . . . . . . . . . . . . . |
54 |
Support . . . . . . . . . . . . . . . . . . . . . . . . . . . . . . . . . . . . . . . . . . . . . . . . . . . . . . . |
55 |
Advanced . . . . . . . . . . . . . . . . . . . . . . . . . . . . . . . . . . . . . . . . . . . . . . . . . . . . . . |
55 |
Reset to Factory Default Settings . . . . . . . . . . . . . . . . . . . . . . . . . . . . . . . . . . . |
56 |
Troubleshooting . . . . . . . . . . . . . . . . . . . . . . . . . . . . . . . . . . . . . . . . . . . . |
57 |
Check the Firmware . . . . . . . . . . . . . . . . . . . . . . . . . . . . . . . . . . . . . . . . . . . . . |
57 |
Upgrade the Firmware . . . . . . . . . . . . . . . . . . . . . . . . . . . . . . . . . . . . . . . . . . . |
57 |
6

AXIS M1004–W Network Camera |
|
Table of Contents |
|
Symptoms, Possible Causes and Remedial Actions . . . . . . . . . . . . . . . . . . . . . |
58 |
Problem Retrieving Additional Video Streams . . . . . . . . . . . . . . . . . . . . . . . . . |
60 |
Technical Specifications . . . . . . . . . . . . . . . . . . . . . . . . . . . . . . . . . . . . . . |
61 |
Connectors . . . . . . . . . . . . . . . . . . . . . . . . . . . . . . . . . . . . . . . . . . . . . . . . . . . . |
63 |
Connection Diagrams . . . . . . . . . . . . . . . . . . . . . . . . . . . . . . . . . . . . . . . . . . . . |
64 |
Performance Considerations . . . . . . . . . . . . . . . . . . . . . . . . . . . . . . . . . . . . . . . |
64 |
7
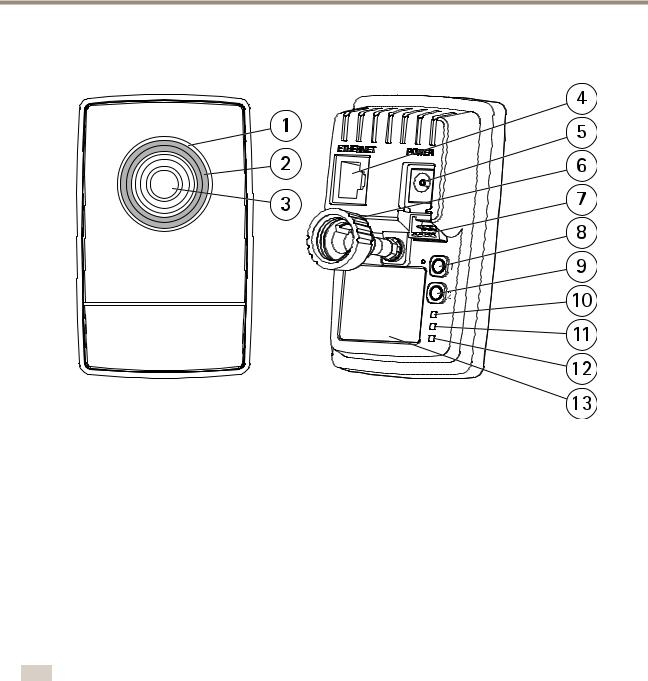
AXIS M1004–W Network Camera
Hardware Overview
Hardware Overview
1Status LED indicator
2Focus ring
3Lens
4Network connector (RJ45)
5Power connector
6Lock ring
7I/O terminal connector
8Control button
9WLAN pairing button
10Power LED indicator
11Network LED indicator
12Wireless LED indicator
13Part number (P/N) & Serial number (S/N)
The Axis product is equipped with a lens with manual focus. It is delivered with the lens prefocused and manual focusing is usually not required.
Note
Only change the focus if required, for example if the image is blurry.
Connectors and Buttons
For technical specifications, see page 61.
Network Connector
RJ45 Ethernet connector.
8
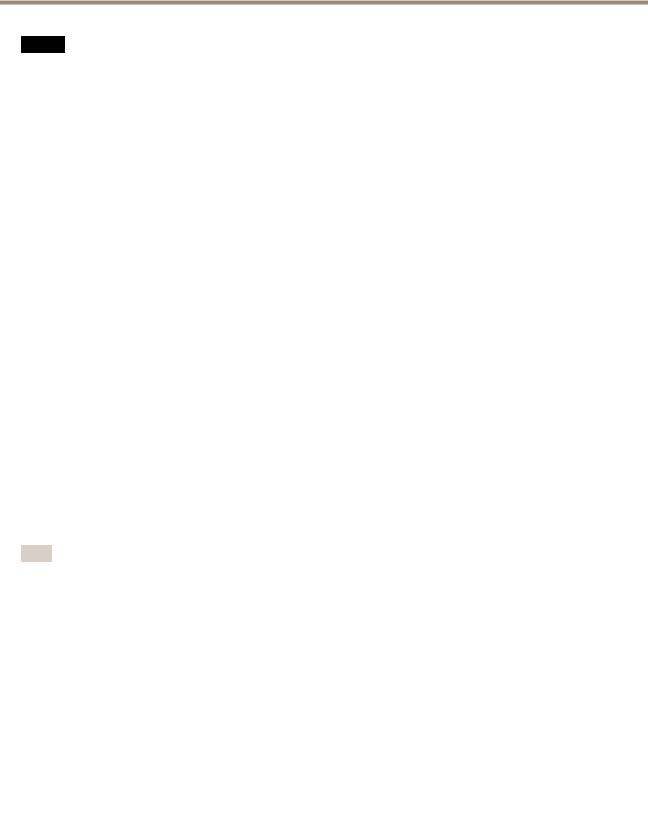
AXIS M1004–W Network Camera
Hardware Overview
NOTICE
The product shall be connected using a shielded network cable (STP). All cables connecting the product to the network shall be intended for their specific use. Make sure that the network devices are installed in accordance with the manufacturer’s instructions. For information about regulatory requirements, see Electromagnetic Compatibility (EMC) on page 2 .
I/O Connector
Use with external devices in combination with, for example, tampering alarms, motion detection, event triggering, time lapse recording and alarm notifications. In addition to the 0 V DC reference point and power (DC output), the I/O connector provides the interface to:
•Digital output – For connecting external devices such as relays and LEDs. Connected devices can be activated by the VAPIX® Application Programming Interface, output buttons on the Live View page or by an Action Rule. The output will show as active (shown under System Options > Ports & Devices) if the alarm device is activated.
•Digital input – An alarm input for connecting devices that can toggle between an open and closed circuit, for example: PIRs, door/window contacts, glass break detectors, etc. When a signal is received the state changes and the input becomes active (shown under System Options > Ports & Devices).
Control Button
For location of the control button, see Hardware Overview on page 8 .
The control button is used for:
•Resetting the product to factory default settings. See page 56.
•Connecting to an AXIS Video Hosting System service. See page 45. To connect, press and hold the button for about 3 seconds until the Status LED flashes green.
•Connecting to AXIS Internet Dynamic DNS Service. See page 45. To connect, press and hold the button for about 3 seconds.
WLAN Pairing Button
The WLAN pairing button is used for connecting to an access point through push button configuration (PBC).
LED Indicators
Note
•The Status LED can be configured to be unlit during normal operation. To configure, go to Setup > System Options > Ports & Devices > LED. See the online help for more information.
•The Status LED can be configured to flash while an event is active.
•The Status LED can be configured to flash for identifying the unit. Go to Setup > System Options > Maintenance .
Status LED |
Indication |
|
|
Green |
Steady green for normal operation. |
|
|
Amber |
Steady during startup and when restoring settings. |
|
|
Red |
Flashes red for firmware upgrade failure. |
|
|
Network LED |
Indication |
|
|
Green |
Steady for connection to a 100 Mbit/s network. Flashes for network activity. |
|
|
Amber |
Steady for connection to a 10 Mbit/s network. Flashes for network activity. |
|
|
Unlit |
No network connection. |
|
|
9
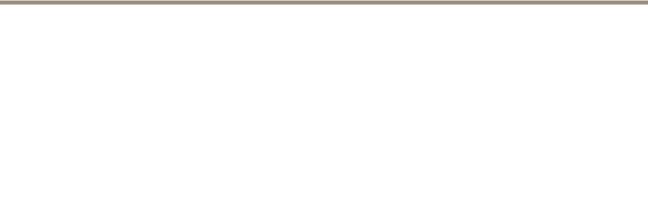
AXIS M1004–W Network Camera
Hardware Overview
Power LED |
Indication |
|
|
Green |
Normal operation. |
|
|
Amber |
Flashes green/amber during firmware upgrade. |
|
|
|
|
Wireless LED |
Indication |
|
|
Unlit |
Wired mode. |
|
|
Green |
Steady for connection to a wireless network. Flashes for network activity. |
|
|
Red |
Steady for no wireless network connection. Flashes while scanning for wireless networks. |
|
|
Amber |
Steady or flashing during wireless network pairing. |
|
|
10
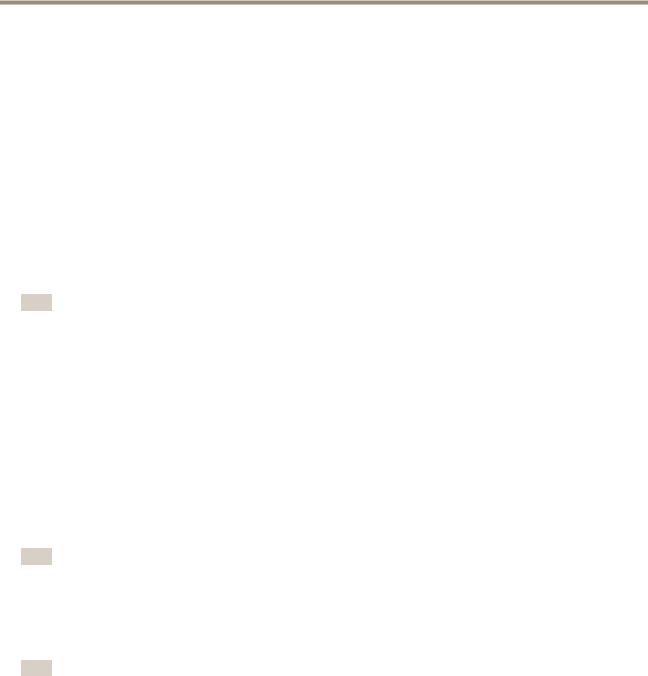
AXIS M1004–W Network Camera
Access the Product
Access the Product
To install the Axis product, see the Installation Guide supplied with the product.
The product can be used with most operating systems and browsers. The recommended browsers are
•Internet Explorer® with Windows®
•Safari® with OS X® and
•ChromeTM or Firefox® with other operating systems. See Technical Specifications on page 61.
To view streaming video in Internet Explorer, allow installation of AXIS Media Control (AMC) when prompted.
The Axis product includes one (1) H.264 decoder license for viewing video streams. The license is automatically installed with AMC. The administrator can disable the installation of the decoders, to prevent installation of unlicensed copies.
Note
•QuickTimeTM is also supported for viewing H.264 streams.
•If your computer restricts the use of additional software components, the product can be configured to use a Java applet for viewing Motion JPEG.
Access from a Browser
1.Start a browser (Chrome, Internet Explorer, Firefox, Safari).
2.Enter the IP address or host name of the Axis product in the browser’s Location/Address field.
To access the product from a Mac computer (OS X), go to Safari, click on Bonjour and select the product from the drop-down list.
If you do not know the IP address, use AXIS IP Utility to locate the product on the network. For information about how to discover and assign an IP address, see the document Assign an IP Address and Access the Video Stream on Axis Support web at www.axis.com/techsup
Note
To show Bonjour as a browser bookmark, go to Safari > Preferences.
3.Enter your user name and password. If this is the first time the product is accessed, the root password must first be configured. For instructions, see Set the Root Password on page 12.
4.The product’s Live View page opens in your browser.
Note
The controls and layout of the Live View page may have been customized to meet specific installation requirements and user preferences. Consequently, some of the examples and functions featured here may differ from those displayed in your own Live View page.
Access from the Internet
Once connected, the Axis product is accessible on your local network (LAN). To access the product from the Internet you must configure your network router to allow incoming data traffic to the product. To do this, enable the NAT-traversal feature, which will attempt to automatically configure the router to allow access to the product. This is enabled from Setup > System Options > Network > TCP/IP Advanced.
For more information, see NAT traversal (port mapping) for IPv4 on page 46. See also AXIS Internet Dynamic DNS Service at www.axiscam.net
11
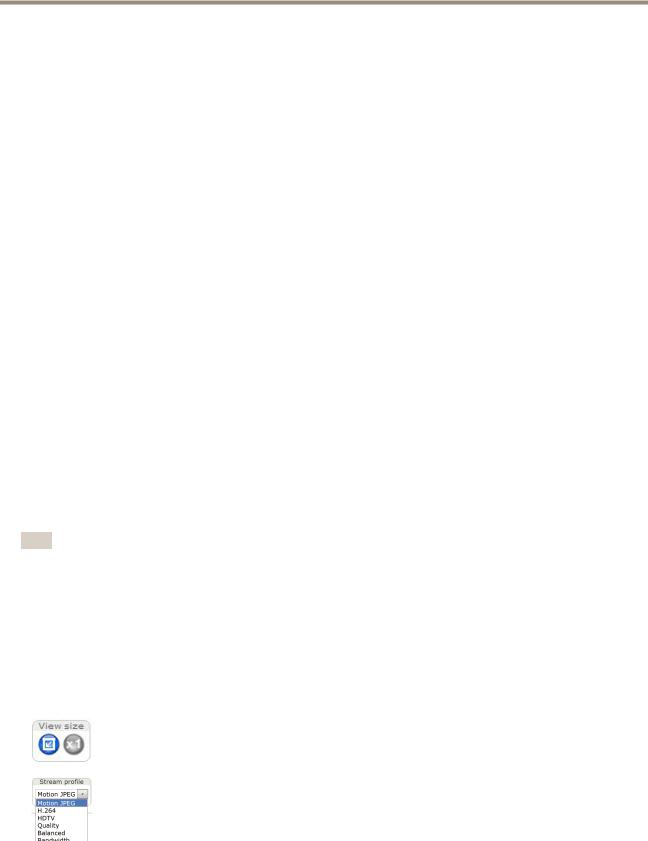
AXIS M1004–W Network Camera
Access the Product
For Technical notes on this and other topics, visit the Axis Support web at www.axis.com/techsup
Set the Root Password
To access the Axis product, you must set the password for the default administrator user root. This is done in the Configure Root Password dialog, which opens when the product is accessed for the first time.
To prevent network eavesdropping, the root password can be set via an encrypted HTTPS connection, which requires an HTTPS certificate. HTTPS (Hypertext Transfer Protocol over SSL) is a protocol used to encrypt traffic between web browsers and servers. The HTTPS certificate ensures encrypted exchange of information. See HTTPS on page 41.
The default administrator user name root is permanent and cannot be deleted. If the password for root is lost, the product must be reset to the factory default settings. See Reset to Factory Default Settings on page 56.
To set the password via a standard HTTP connection, enter it directly in the dialog.
To set the password via an encrypted HTTPS connection, follow these steps:
1.Click Use HTTPS.
A temporary certificate (valid for one year) is created, enabling encryption of all traffic to and from the product, and the password can now be set securely.
2.Enter a password and then re-enter it to confirm the spelling.
3.Click OK. The password has now been configured.
Set Power Line Frequency
Power line frequency is set the first time the Axis product is accessed and can only be changed from Plain Config (see page 56) or by resetting the product to factory default.
Select the power line frequency (50 Hz or 60 Hz) used at the location of the Axis product. Selecting the wrong frequency may cause image flicker if the product is used in fluorescent light environments.
When using 50 Hz, the maximum frame rate is limited to 25 fps.
Note
Power line frequency varies depending on geographic region. The Americas usually use 60 Hz, whereas most other parts of the world use 50 Hz. Local variations could apply. Always check with the local authorities.
The Live View Page
The controls and layout of the Live View page may have been customized to meet specific installation requirements and user preferences. Consequently, some of the examples and functions featured here may differ from those displayed in your own Live View page. The following provides an overview of each available control.
Controls on the Live View Page
Click View size to scale the image down to 800 pixels wide or to full scale. Only available in MJPEG.
Select a stream profile for the Live View page from the Stream Profile drop-down list. For information about how to configure stream profiles, see page 20.
12
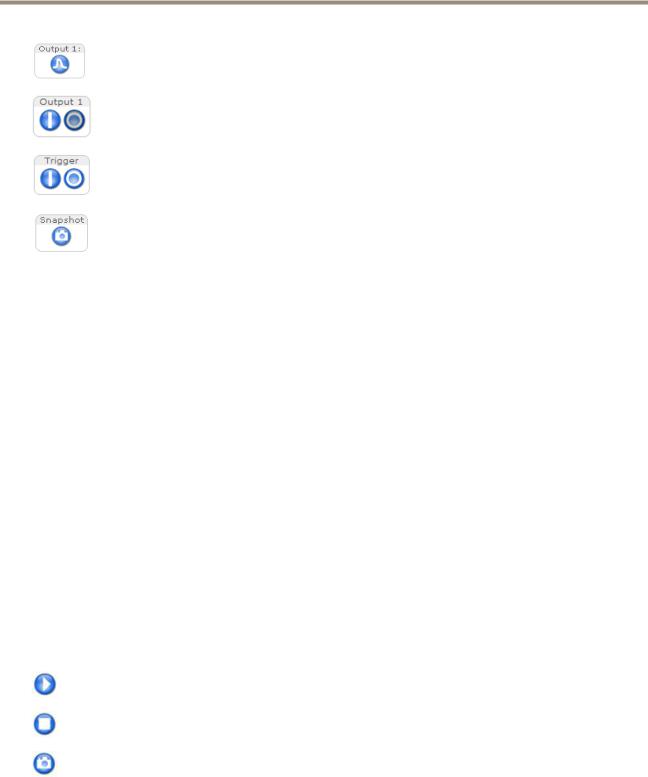
AXIS M1004–W Network Camera
Access the Product
Click Pulse to activate the product’s output port for a defined period of time. For information about how to enable and configure output buttons, see page 26.
Click the Active/Inactive buttons to manually activate and inactive the product’s output port. For information about how to enable and configure output buttons, see page 26.
The Manual Trigger button is used to trigger an action rule from the Live View page. For information about how to configure and enable the button, see Manual Trigger on page 13.
Click Snapshot to save a snapshot of the video image. This button is primarily intended for use when the AXIS Media Control viewer toolbar is not available. Enable this button from Live View Config > Action Buttons.
Manual Trigger
The Manual Trigger is used to trigger an action rule from the Live View page. The manual trigger can for example be used to validate actions during product installation and configuration.
To configure the manual trigger:
1.Go to Setup > Events.
2.Click Add to add a new action rule.
3.From the Trigger drop-down list, select Input Signal.
4.From the second drop-down list, select Manual Trigger.
5.Select the desired action and configure the other settings as required. For more information about action rules, see Events on page 34.
To show the manual trigger buttons in the Live View page:
1.Go to Setup > Live View Config.
2.Under Action Buttons, select Show manual trigger button.
AXIS Media Control viewer toolbar
The AXIS Media Control viewer toolbar is available in Internet Explorer only. See AXIS Media Control (AMC) on page 15 for more information. The toolbar displays the following buttons:
The Play button connects to the Axis product and starts playing a media stream.
The Stop button stops the media stream.
The Snapshot button takes a snapshot of the video image. The location where the image is saved can be specified in the AMC Control Panel.
13
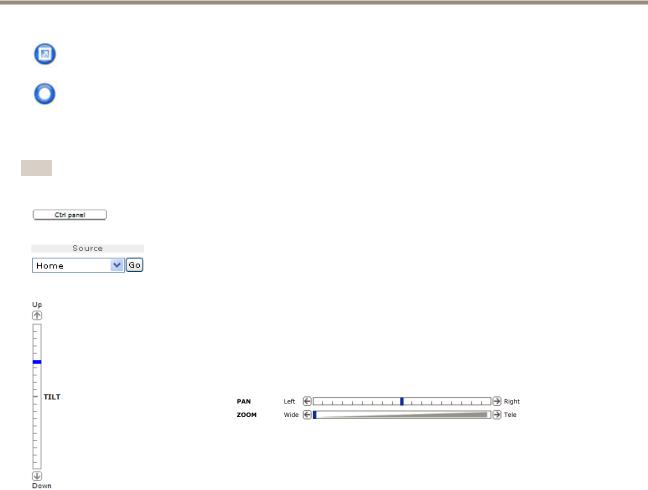
AXIS M1004–W Network Camera
Access the Product
Click the View Full Screen button and the video image will fill the entire screen. Press ESC (Escape) on the computer keyboard to cancel full screen view.
The Record button is used to record the current video stream on your computer. The location where the recording is saved can be specified in the AMC Control Panel. Enable this button from Live View Config > Viewer Settings.
PTZ Controls
Note
These controls are available if digital PTZ is enabled in the selected view area, see View Area on page 21.
Click the Ctrl panel button to open the PTZ control panel which provides additional PTZ controls.
User-defined buttons can also appear in the Control panel. See Controls on page 28.
Select a PTZ preset position to steer the camera view to the saved position. See Preset Positions on page 27.
Pan and Tilt bars – Use the arrows to pan and tilt the camera view, or click on a position on the bar to steer the camera view to that position.
Zoom bar – Use the arrows to zoom in and out, or click on a position on the bar to zoom to that position.
The PTZ controls can be disabled under PTZ > Advanced > Controls, see Controls on page 28.
14
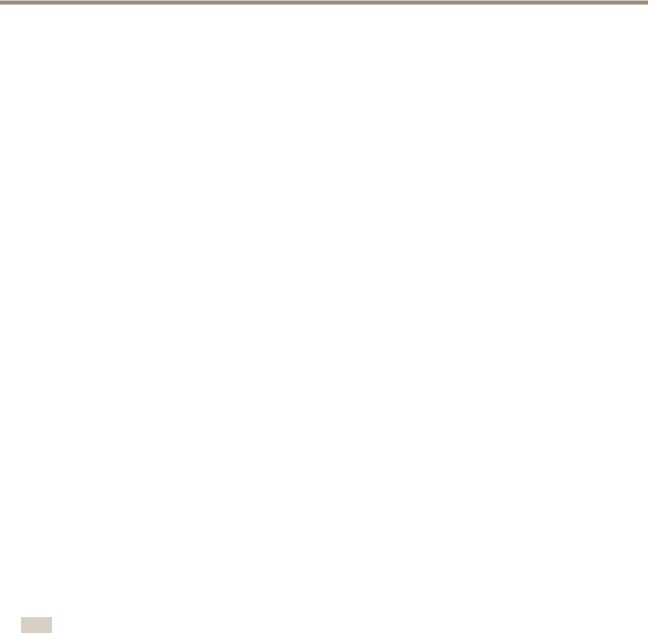
AXIS M1004–W Network Camera
Media Streams
Media Streams
The Axis product provides several video stream formats. Your requirements and the properties of your network will determine the type you use.
The Live View page in the product provides access to H.264 and Motion JPEG video streams, and to the list of available stream profiles. Other applications and clients can access video streams directly, without going via the Live View page.
How to Stream H.264
H.264 can, without compromising image quality, reduce the size of a digital video file by more than 80% compared with the Motion JPEG format and as much as 50% more than the MPEG-4 standard. This means that much less network bandwidth and storage space are required for a video file. Or seen another way, much higher video quality can be achieved for a given bit rate.
Deciding which combination of protocols and methods to use depends on your viewing requirements, and on the properties of your network. The available options in AXIS Media Control are:
Unicast RTP |
This unicast method (RTP over UDP) is used |
|
|
|
for live unicast video, especially when it is |
|
|
|
important to always have an up-to-date video |
|
|
|
stream, even if some frames are dropped. |
Unicasting is used for video-on-demand |
|
|
|
transmission so that there is no video traffic |
|
RTP over RTSP |
This unicast method (RTP tunneled over RTSP) |
||
on the network until a client connects and |
|||
|
is useful as it is relatively simple to configure |
||
|
requests the stream. |
||
|
firewalls to allow RTSP traffic. |
||
|
Note that there are a maximum of 20 |
||
|
|
||
RTP over RTSP over HTTP |
This unicast method can be used to traverse |
simultaneous unicast connections. |
|
|
firewalls. Firewalls are commonly configured to |
|
|
|
allow the HTTP protocol, thus allowing RTP to |
|
|
|
be tunneled. |
|
|
|
|
|
|
Multicast RTP |
This method (RTP over UDP) should be used for live multicast video. The video stream is always |
||
|
up-to-date, even if some frames are dropped. |
|
|
|
Multicasting provides the most efficient usage of bandwidth when there are large numbers of |
||
|
clients viewing simultaneously. A multicast cannot however, pass a network router unless the |
||
|
router is configured to allow this. It is not possible to multicast over the Internet, for example. |
||
|
Note also that all multicast viewers count as one unicast viewer in the maximum total of 20 |
||
|
simultaneous connections. |
|
|
|
|
|
|
AXIS Media Control negotiates with the Axis product to determine the transport protocol to use. The order of priority, listed in the AMC Control Panel, can be changed and the options disabled, to suit specific requirements.
Note
H.264 is licensed technology. The Axis product includes one H.264 viewing client license. Installing additional unlicensed copies of the client is prohibited. To purchase additional licenses, contact your Axis reseller.
MJPEG
This format uses standard JPEG still images for the video stream. These images are then displayed and updated at a rate sufficient to create a stream that shows constantly updated motion.
The Motion JPEG stream uses considerable amounts of bandwidth, but provides excellent image quality and access to every image contained in the stream. The recommended method of accessing Motion JPEG live video from the Axis product is to use the AXIS Media Control in Internet Explorer in Windows.
AXIS Media Control (AMC)
AXIS Media Control (AMC) in Internet Explorer in Windows is the recommended method of accessing live video from the Axis product.
15
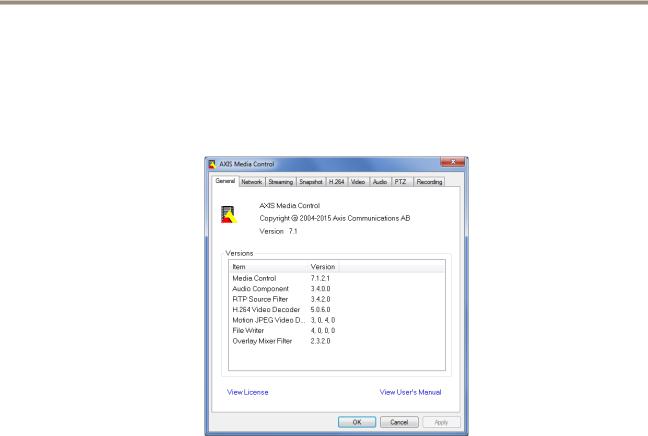
AXIS M1004–W Network Camera
Media Streams
The AMC Control Panel can be used to configure various video settings. Please see the AXIS Media Control User’s Manual for more information.
The AMC Control Panel is automatically installed on first use, after which it can be configured. Open the AMC Control Panel from:
•Windows Control Panel (from the Start screen or Start menu)
•Alternatively, right-click the video image in Internet Explorer and click Settings.
Alternative Methods of Accessing the Video Stream
You can also access video and images from the Axis product in the following ways:
•Motion JPEG server push (if supported by the client, Chrome or Firefox, for example). This option maintains an open HTTP connection to the browser and sends data as and when required, for as long as required.
•Still JPEG images in a browser. Enter the path http://<ip>/axis-cgi/jpg/image.cgi
•Windows Media Player. This requires AXIS Media Control and the H.264 decoder to be installed. The following paths can be used:
-Unicast via RTP: axrtpu://<ip>/axis-media/media.amp
-Unicast via RTSP: axrtsp://<ip>/axis-media/media.amp
-Unicast via RTSP, tunneled via HTTP: axrtsphttp://<ip>/axis-media/media.amp
-Multicast: axrtpm://<ip>/axis-media/media.amp
•QuickTimeTM. The following paths can be used:
-rtsp://<ip>/axis-media/media.amp
-rtsp://<ip>/axis-media/media.3gp
16

AXIS M1004–W Network Camera
Media Streams
Note
•<ip>= IP addess
•The Axis product supports QuickTime 6.5.1 and later.
•QuickTime may add latency to the video stream.
•It may be possible to use other players to view the H.264 stream using the paths above, although Axis does not guarantee this.
17

AXIS M1004–W Network Camera
Set Up the Product
Set Up the Product
The Axis product can be configured by users with administrator or operator rights. To open the product’s Setup pages, click Setup in the top right-hand corner of the Live View page.
•Administrators have unrestricted access to all settings.
•Operators have access to all settings except System Options
See also the online help  .
.
Basic Setup
Basic Setup provides shortcuts to the settings that should be made before using the Axis product:
1.Users. See page 41.
2.Wireless. See page 47.
3.TCP/IP. See page 43.
4.Date & Time. See page 43.
5.Video Stream. See page 19.
The Basic Setup menu can be disabled from System Options > Security > Users.
18

AXIS M1004–W Network Camera
Set Up the Product
Video
It is possible to configure the following video features in your Axis product:
•Video stream. See page 19.
•Stream profiles. See page 20.
•Camera settings. See page 21.
•View area. See page 21.
•Overlay image. See page 22.
•Privacy mask. See page 24.
Set Up Video Streams
To set up the product’s video streams, go to Video > Video Stream.
The video stream settings are divided into the following tabs:
•Image. See page 19.
•H.264. See page 20.
Pixel Counter
The pixel counter shows the number of pixels in an area of the image. The pixel counter is useful in situations where there is a requirement that the image is a certain size, for example in face recognition.
The pixel counter can be accessed from:
•Video > Video Stream. Under Preview, click Open and select the Show pixel counter option to enable the rectangle in the image. Use the mouse to move and resize the rectangle, or enter the number of pixels in the Width and Height fields and click Apply.
•The Live View page in Internet Explorer with AXIS Media Control (AMC) in Windows. Right-click in the image and select Pixel counter. Use the mouse to move and resize the rectangle.
Image
The default image settings can be configured under Video> Video Stream. Select the Image tab.
The following settings are available:
•Resolution. Select the default resolution.
•Compression. The compression level affects the image quality, bandwidth and file size of saved images; the lower the compression, the higher the image quality with higher bandwidth requirements and larger file sizes.
•Mirror image. If required, the image can be mirrored.
•Rotate image. If required, the image can be rotated.
•Maximum frame rate. To avoid bandwidth problems, the frame rate allowed to each viewer can be Limited to a fixed amount. Alternatively, the frame rate can be set as Unlimited, which means the Axis product always delivers the highest frame rate possible under the current conditions.
•Overlay settings. See Overlay on page 22.
Click Save to apply the new settings.
19

AXIS M1004–W Network Camera
Set Up the Product
H.264
H.264, also known as MPEG-4 Part 10/AVC, is a video compression standard that provides high quality video streams at low bit rates. An H.264 video stream consists of different types of frames such as I-frames and P-frames. An I-frame is a complete image whereas P-frames only contain the differences from previous frames.
The H.264 stream settings can be configured from the Video > Video Stream page. Select the H.264 tab. The settings defined in this page will apply to all H.264 streams that do not use a stream profile.
The GOV length is the number of frames between two consecutive I-frames. Increasing the GOV length may save considerably on bandwidth requirements in some cases, but may also have an adverse affect on image quality.
The Axis product supports the following H.264 profile(s):
•Main. The Main profile provides higher compression with maintained video quality compared to the Baseline profile but requires more processing power to decode.
The bit rate can be set as Variable bit rate (VBR) or Constant bit rate (CBR). VBR adjusts the bit rate according to the image complexity, using up more bandwidth for increased activity in the image, and less for lower image activity. When the activity in the scene increases, the bit rate would usually increase as well. If there is a surplus in bandwidth, this may not be an issue and selecting Variable bit rate (VBR) will be sufficient. But if bandwidth is limited, it is recommended to control the bit rate by selecting Constant bit rate (CBR). When the activity in the scene increases, VBR adjusts the bit rate according to the complexity, using up more bandwidth for increased activity in the scene, and less for lower scene activity. CBR allows you to set a target bit rate that limits the bandwidth consumption.
The CBR target bit rate works like the ceiling of a tent. It limits the bit rate, while maintaining some flexibility. The bit rate may bounce up and down within the set target but when it nears the set target value, the limitation kicks in. However, because CBR will always prioritize a continuous video stream, it allows temporary overshoots from the target bit rate. Because setting a target value prevents the bit rate from increasing, frame rate and image quality are affected negatively. To partly compensate for this, select which variable shall be prioritized, frame rate or image quality. Not setting a priority means that frame rate and image quality are equally affected.
The current bit rate can be set to appear as text overlay. Under Overlay Settings, select Include text and enter the modifier #b in the field.
To apply the settings, click Save.
MJPEG
Sometimes the image size is large due to low light or complex scenery. Adjusting the maximum frame size helps to control the bandwidth and storage used by the Motion JPEG video stream in these situations. Setting the frame size to the Default setting provides consistently good image quality at the expense of increased bandwidth and storage usage in low light. Limiting the frame size optimizes bandwidth and storage usage, but may give poor image quality. To prevent increased bandwidth and storage usage, the maximum frame size should be set to an optimal value.
Stream Profiles
A stream profile is a set of predefined stream settings including resolution, compression, frame rate and overlay settings. Stream profiles can be used:
•When setting up recording using action rules. See Events on page 34.
•When setting up continuous recording. See Continuous Recording on page 39.
•In the Live View page – select the stream profile from the Stream profile drop-down list.
For quick setup, use one of the predefined stream profiles. Each predefined profile has a descriptive name, indicating its purpose. If required, the predefined stream profiles can be modified and new customized stream profiles can be created.
To create a new profile or modify an existing profile, go to Setup > Video > Stream Profiles.
To select a default stream profile for the Live View page, go to Setup > Live View Config.
20
 Loading...
Loading...