ASUS WL-500B, WL-500G DELUXE User Manual

WL500g / WL500g Deluxe Wireless Router
(For 802.11g/b Wireless Clients)
WL500b Wireless Router
(For 802.11b Wireless Clients)
User’s Manual

Copyright Information
No part of this manual, including the products and software described in it, may be reproduced, transmitted, transcribed, stored in a retrieval system, or translated into any language in any form or by any means, except documentation kept by the purchaser for backup purposes, without the express written permission of ASUSTeK COMPUTER INC. (“ASUS”).
ASUS PROVIDES THIS MANUAL “AS IS” WITHOUT WARRANTY OF ANY KIND, EITHER EXPRESS OR IMPLIED, INCLUDING BUT NOT LIMITED TO THE IMPLIED WARRANTIES OR CONDITIONS OF MERCHANTABILITY OR FITNESS FOR A PARTICULAR PURPOSE. IN NO EVENT SHALLASUS, ITS DIRECTORS, OFFICERS, EMPLOYEES OR AGENTS BE LIABLE FOR ANY INDIRECT, SPECIAL, INCIDENTAL, OR CONSEQUENTIAL DAMAGES (INCLUDING DAMAGES FOR LOSS OF PROFITS, LOSS OF BUSINESS, LOSS OF USE OR DATA, INTERRUPTION OF BUSINESS AND THE LIKE), EVEN IF ASUS HAS BEEN ADVISED OF THE POSSIBILITY OF SUCH DAMAGES ARISING FROM ANY DEFECT OR ERROR IN THIS MANUAL OR PRODUCT.
Product warranty or service will not be extended if: (1) the product is repaired, modified or altered, unless such repair, modification of alteration is authorized in writing by ASUS; or (2) the serial number of the product is defaced or missing.
Products and corporate names appearing in this manual may or may not be registered trademarks or copyrights of their respective companies, and are used only for identification or explanation and to the owners’ benefit, without intent to infringe.
SPECIFICATIONS AND INFORMATION CONTAINED IN THIS MANUALARE FURNISHED FOR INFORMATIONAL USE ONLY, AND ARE SUBJECT TO CHANGE AT ANY TIME WITHOUT NOTICE, AND SHOULD NOT BE CONSTRUEDASACOMMITMENT BYASUS.ASUS ASSUMES NO RESPONSIBILITY OR LIABILITY FOR ANY ERRORS OR INACCURACIES THAT MAY APPEAR IN THIS MANUAL, INCLUDING THE PRODUCTS AND SOFTWARE DESCRIBED IN IT.
Copyright © 2004 ASUSTeK COMPUTER INC. All Rights Reserved.
Product Name: |
WL500g/WL500g Deluxe/WL500b |
Manual Revision: |
E1697 |
Release Date: |
July 2004 |
|
|
2 |
ASUS Wireless Router |
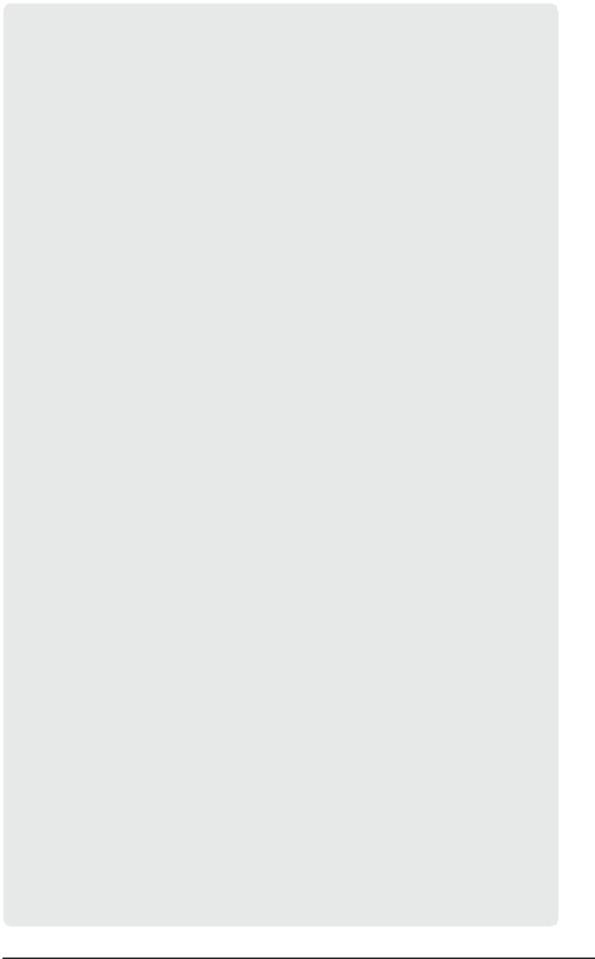
|
Contact Information |
|
|
ASUSTeK COMPUTER INC. (Asia-Pacific) |
|
Company Address: |
15 Li-Te Road, Peitou, Taipei 112 |
General Telephone: |
+886-2-2894-3447 |
General Fax: |
+886-2-2894-7798 |
Web Site Address: |
www.asus.com.tw |
General Email: |
info@asus.com.tw |
Technical Support |
|
MB/Others (Tel): |
+886-2-2890-7121 |
Notebook (Tel): |
+886-2-2894-3447 |
Desktop/Server (Tel): |
+886-2-2890-7123 |
Networking (Tel): |
+886-2-2890-7902 |
Support Fax: |
+886-2-2890-7698 |
ASUS COMPUTER INTERNATIONAL (America) |
|
Company Address: |
44370 Nobel Drive, Fremont, CA 94538, USA |
General Fax: |
+1-510-608-4555 |
Web Site Address: |
usa.asus.com |
General Email: |
tsd@asus.com |
Technical Support |
|
General Support: |
+1-502-995-0883 |
Notebook (Tel): |
+1-510-739-3777 x5110 |
Support Email: |
notebooktsd@asus.com |
Support Fax: |
+1-502-933-8713 |
ASUS COMPUTER GmbH (Germany & Austria) |
|
Company Address: |
Harkort Str. 25, D-40880 Ratingen, Germany |
General Telephone: |
+49-2102-95990 |
General Fax: |
+49-2102-959911 |
Web Site Address: |
www.asuscom.de |
Online Contact: |
www.asuscom.de/sales |
Technical Support |
|
Component Support: |
+49-2102-95990 |
Notebook Support: |
+49-2102-959910 |
Online Support: |
www.asuscom.de/support |
Support Fax: |
+49-2102-959911 |
ASUS COMPUTER (Middle East and North Africa) |
|
Company Address: |
P.O. Box 64133, Dubai, U.A.E. |
General Telephone: |
+9714-283-1774 |
General Fax: |
+9714-283-1775 |
Web Site Address: |
www.ASUSarabia.com |
ASUS Wireless Router |
3 |
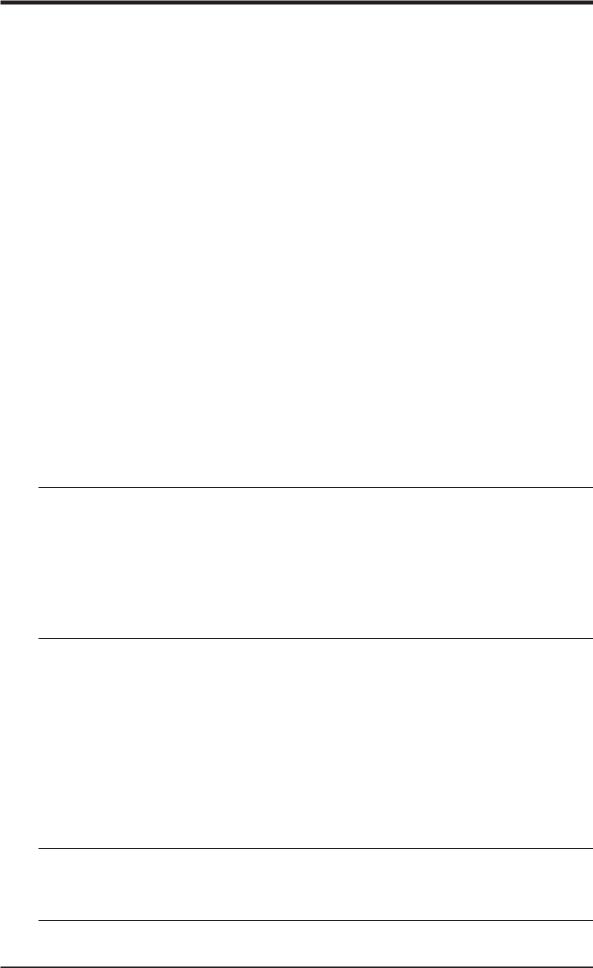
Notices
Federal Communications Commission Statement
This device complies with Part 15 of the FCC Rules. Operation is subject to the following two conditions:
•This device may not cause harmful interference, and
•This device must accept any interference received, including interference that may cause undesired operation.
This equipment has been tested and found to comply with the limits for a class B digital device, pursuant to Part 15 of the Federal Communications Commission (FCC) rules. These limits are designed to provide reasonable protection against harmful interference in a residential installation. This equipment generates, uses, and can radiate radio frequency energy and, if not installed and used in accordance with the instructions, may cause harmful interference to radio communications. However, there is no guarantee that interference will not occur in a particular installation. If this equipment does cause harmful interference to radio or television reception, which can be determined by turning the equipment off and on, the user is encouraged to try to correct the interference by one or more of the following measures:
•Reorient or relocate the receiving antenna.
•Increase the separation between the equipment and receiver.
•Connect the equipment into an outlet on a circuit different from that to which the receiver is connected.
•Consult the dealer or an experienced radio/TV technician for help.
WARNING! The use of a shielded-type power cord is required in order to meet FCC emission limits and to prevent interference to the nearby radio and television reception. It is essential that only the supplied power cord be used. Use only shielded cables to connect I/O devices to this equipment. You are cautioned that changes or modifications not expressly approved by the party responsible for compliance could void your authority to operate the equipment.
Reprinted from the Code of Federal Regulations #47, part 15.193, 1993. Washington DC: Office of the Federal Register, National Archives and Records Administration, U.S. Government Printing Office.
Canadian Department of Communications
This digital apparatus does not exceed the Class B limits for radio noise emissions from digital apparatus set out in the Radio Interference Regulations of the Canadian Department of Communications.
This Class B digital apparatus complies with Canadian ICES-003. Cet appareil numérique de la classe B est conforme à la norme NMB-003 du Canada.
4 |
ASUS Wireless Router |
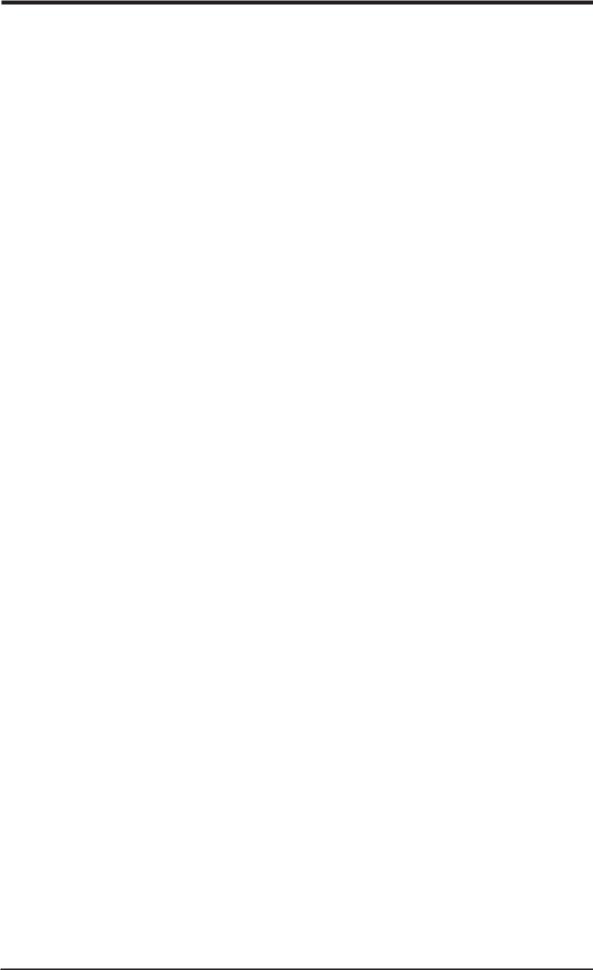
Notices
FCC Radio Frequency Exposure Caution Statement
In order to maintain compliance with the FCC RF exposure guidelines, this equipment should be installed and operated with minimum distance 20 cm between the radiator and your body. Use only with supplied antenna. Unauthorized antenna, modification, or attachments could damage the transmitter and may violate FCC regulations. Any changes of modifications not expressly approved by the grantee of this device could void the users authority to operate the equipment.
Installation and use of this Wireless LAN device must be in strict accordance with the instructions included in the user documentation provided with the product. Any changes or modifications (including the antennas) made to this device that are not expressly approved by the manufacturer may void the user’s authority to operate the equipment. The manufacturer is not responsible for any radio or television interference caused by unauthorized modification of this device, or the substitution or attachment of connecting cables and equipment other than manufacturer specified. It is the responsibility of the user to correct any interference caused by such unauthorized modification, substitution or attachment. Manufacturer and its authorized resellers or distributors will assume no liability for any damage or violation of government regulations arising from failing to comply with these guidelines.
ASUS Wireless Router |
5 |
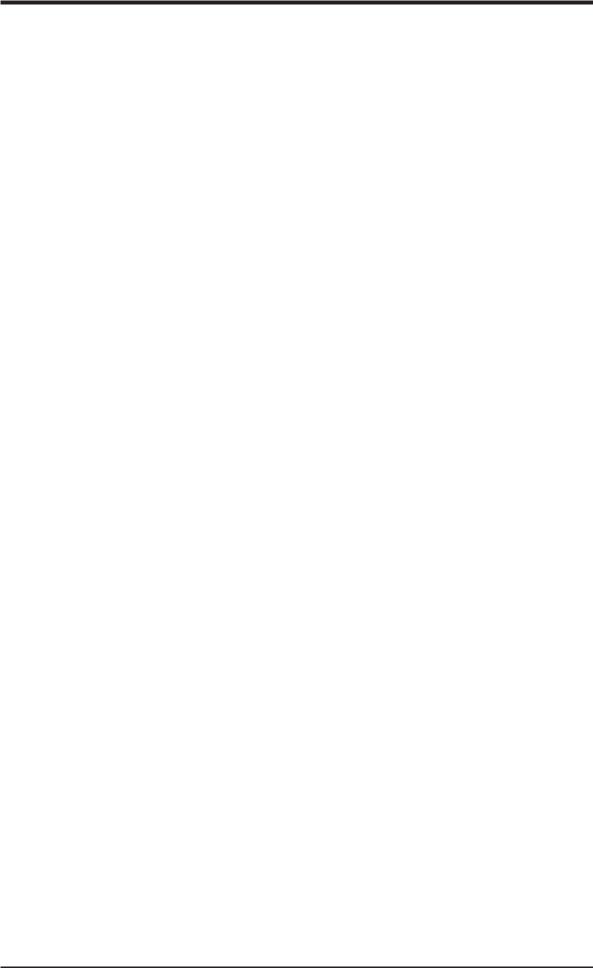
Table of Contents |
|
1. Introduction .......................................................................................... |
9 |
Overview ................................................................................................ |
9 |
System Requirements ........................................................................... |
9 |
Features .............................................................................................. |
10 |
The Product Package ..................................................................... |
10 |
The ASUS Wireless Family ............................................................. |
12 |
Network Topology ................................................................................ |
14 |
Network Backbone .......................................................................... |
14 |
Agent to an ISP ............................................................................... |
15 |
Agent to Another Network ............................................................... |
16 |
LED Indicators ..................................................................................... |
17 |
2. Installation Procedure ....................................................................... |
18 |
Wall Mounting Option .......................................................................... |
20 |
Vertical Standing Option ...................................................................... |
21 |
Connecting to the ASUS Wireless Router ........................................... |
22 |
3. Software Configuration ..................................................................... |
23 |
Configuring the ASUS Wireless Router ............................................... |
23 |
Setting IP address for Wired or Wireless Connection ..................... |
23 |
Installing the ASUS Wireless Router Utilities ....................................... |
25 |
Using the Wireless Router for the First Time ....................................... |
26 |
1. ASUS Wireless Router Utilities .................................................. |
26 |
2. Connect to the ASUS WLAN Web Manager .............................. |
26 |
3. Set your own password .............................................................. |
28 |
4. Use Quick Setup ........................................................................ |
28 |
Home Gateway Mode .......................................................................... |
29 |
Wireless ............................................................................................... |
32 |
Interface .......................................................................................... |
32 |
Bridge/Access Control List .............................................................. |
37 |
Access Control ................................................................................ |
40 |
Radius Setting (WL500g/WL500g Deluxe) ..................................... |
41 |
Advanced ........................................................................................ |
42 |
IP Config .............................................................................................. |
44 |
WAN & LAN .................................................................................... |
44 |
DHCP Server .................................................................................. |
47 |
DHCP Server (Cont.) ...................................................................... |
48 |
6 |
ASUS Wireless Router |
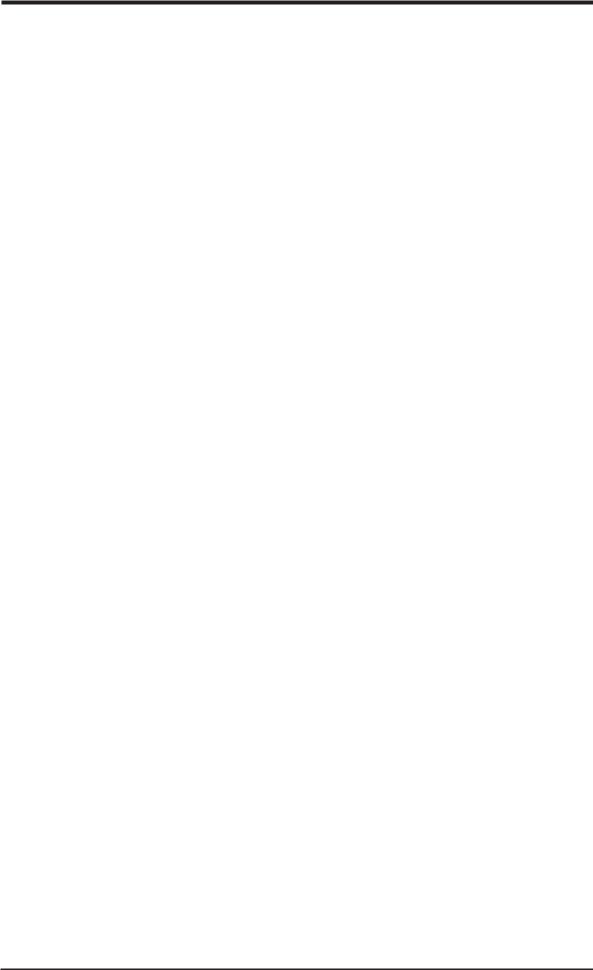
Table of Contents |
|
Static Route .................................................................................... |
49 |
Miscellaneous ................................................................................. |
50 |
NAT Setting ......................................................................................... |
52 |
Port Trigger ..................................................................................... |
52 |
Virtual Server .................................................................................. |
53 |
Virtual DMZ ..................................................................................... |
54 |
Internet Firewall ................................................................................... |
55 |
Basic Config .................................................................................... |
57 |
URL Filter ........................................................................................ |
58 |
USB Application ................................................................................... |
59 |
FTP Server ...................................................................................... |
59 |
User Account List ............................................................................ |
61 |
Banned IP List ................................................................................. |
63 |
Client Setting ................................................................................... |
63 |
Web Camera ................................................................................... |
64 |
Web Camera - Client Setting .......................................................... |
66 |
Web Camera vs. DDNS .................................................................. |
68 |
Security Mode Setting ..................................................................... |
68 |
Remote Monitor Setting .................................................................. |
69 |
System Setup ...................................................................................... |
70 |
Operation Mode .............................................................................. |
70 |
Router Mode (WL500g/WL500g Deluxe) ........................................ |
71 |
Quick Setup in Router Mode ........................................................... |
71 |
AP Mode ......................................................................................... |
72 |
Quick Setup in Access Point Mode ................................................. |
72 |
Configure Wireless Interface ........................................................... |
72 |
IP Config (Access Point Mode) ....................................................... |
73 |
LAN ................................................................................................. |
73 |
Get IP Automatically ........................................................................ |
73 |
Change Password ........................................................................... |
74 |
Firmware Upgrade ............................................................................... |
75 |
Setting Management ....................................................................... |
76 |
Factory Default ................................................................................ |
77 |
Restoring Factory Default Settings ................................................. |
77 |
Status & Log ........................................................................................ |
78 |
Firmware Restoration .......................................................................... |
80 |
Using a Hub .................................................................................... |
80 |
ASUS Wireless Router |
7 |
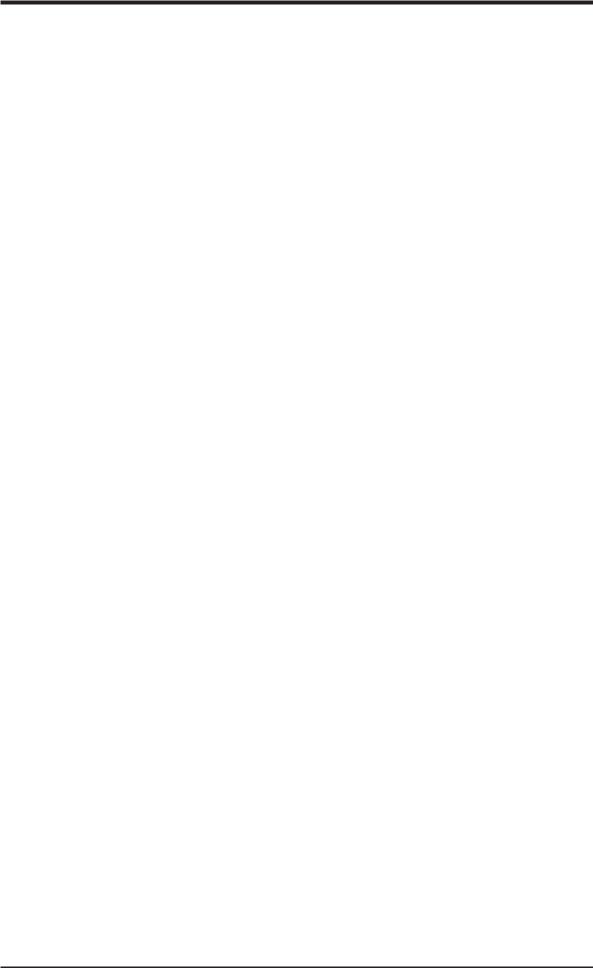
Table of Contents |
|
Setup Printer Wizard ........................................................................... |
81 |
Installing the Printer Driver .............................................................. |
81 |
Setup for LPR client under Windows XP ............................................. |
84 |
Printer Setup Wizard ....................................................................... |
86 |
Verifying Your Printer ...................................................................... |
87 |
4. Wireless Performance ...................................................................... |
89 |
Site Topography ................................................................................... |
89 |
Site Surveys ........................................................................................ |
89 |
Range .................................................................................................. |
90 |
Troubleshooting ..................................................................................... |
91 |
Common Problems and Solutions ....................................................... |
91 |
Reset to Defaults ................................................................................. |
92 |
Glossary .............................................................................................. |
95 |
Licensing Information .......................................................................... |
98 |
Availability of source code .............................................................. |
98 |
The GNU General Public License ....................................................... |
99 |
8 |
ASUS Wireless Router |
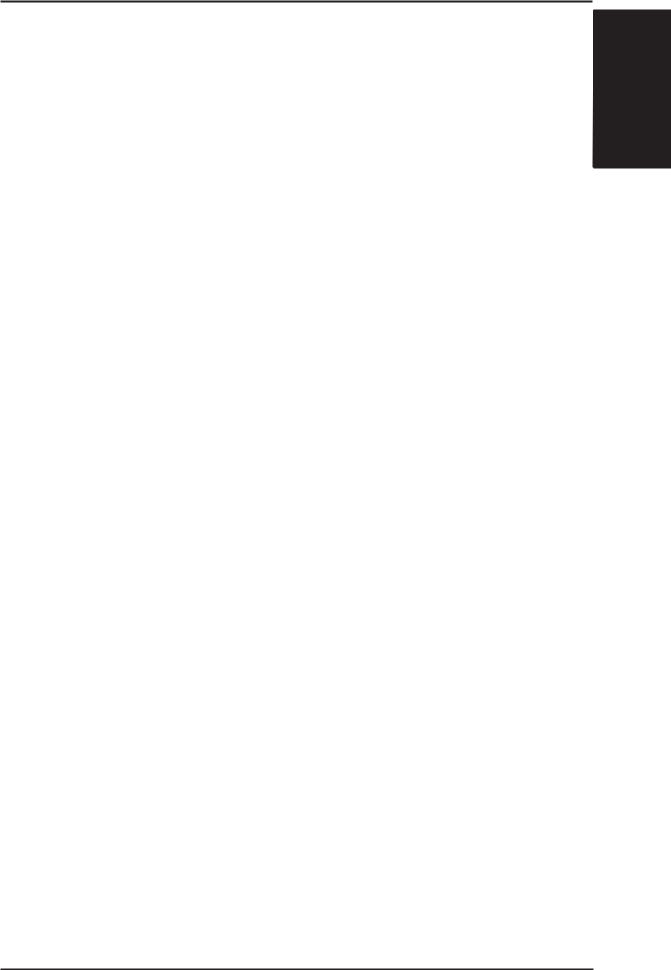
Chapter 1 - Introduction
1. Introduction
Overview
Thank you for purchasing the ASUS Wireless Router. The ASUS Wireless Router, WL500g/WL500g Deluxe, complies with IEEE 802.11g and 802.11b standards. The ASUS 802.11b Wireless Router, WL500b, complies with IEEE 802.11b standards. The 802.11g is as extension to 802.11b (used in majority of wireless LANs today) that broadens 802.11b’s data rates to 54 Mbps within the 2.4 GHz band using OFDM (orthogonal frequency division multiplexing) technology. The 802.11g allows backward compatibility with 802.11b devices but only at 11 Mbps or lower, depending on the range and presence of obstructions. Wireless LANs are complementary extensions to existing wired LANs, offering complete mobility while maintaining continuous network connectivity to both corporate and home Intranets. They add a new level of convenience for LAN users. PC users stay connected to the network anywhere throughout a building without being bound by a LAN wires. This is accomplished through the use of Access Point functionality of ASUS Wireless Routers. ASUS Wireless Router with built-in Internet gateway capability, allows your family to share a broadband Modem and one ISP account simultaneously from different rooms without wires! ASUS Wireless products can keep you connected anywhere, any time.
System Requirements
To begin using the ASUS 802.11g/802.11b Wireless Router, you must have the following minimum requirements:
•ADSL/Cable Modem and Broadband Internet Account.
•An Ethernet (10Base-T or 10/100Base-TX) adapter for wired client
•At least one 802.11g (54Mbps) or one 802.11b (11Mbps) wireless adapter for wireless mobile clients
•TCP/IP and an Internet browser installed
1. Introduction
ASUS Wireless Router |
9 |
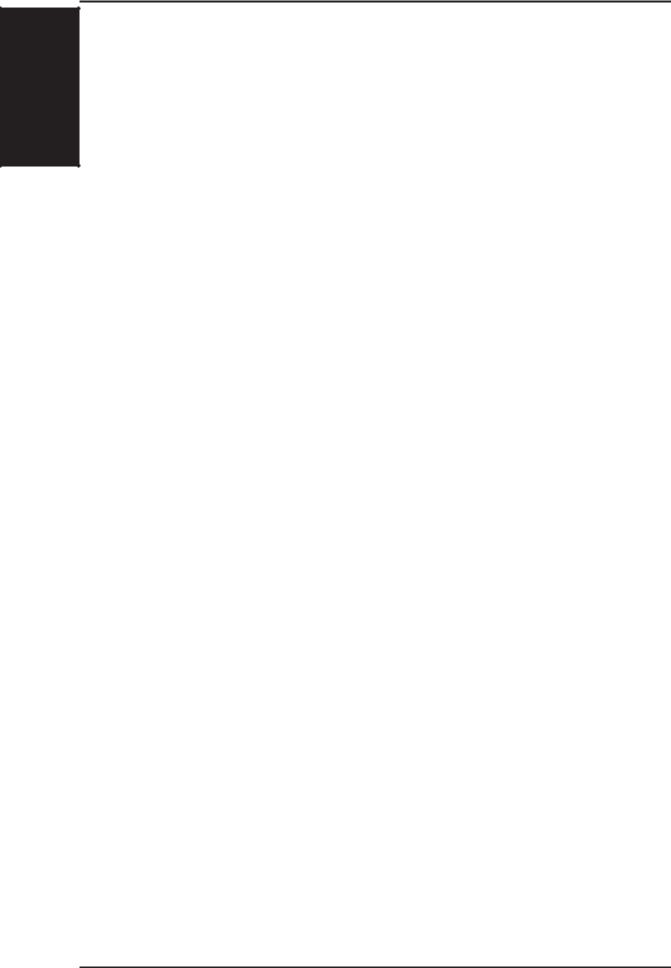
.1 Introduction
Chapter 1 - Introduction
The Product Package
The WL500g/WL500g Deluxe Wireless Router comes with:
•One ASUS 802.11g Wireless Router
•One ASUS Wireless Router Quick Start Guide
•One power adapter (5 Volts DC)
•One support CD (utilities and user’s manual)
•One RJ-45 Ethernet cable (straight-through)
The WL500b Wireless Router comes with:
•One ASUS 802.11b Wireless Router
•One ASUS Wireless Router Quick Start Guide
•One power adapter (5 Volts DC)
•One support CD (utilities and user’s manual)
•One RJ-45 Ethernet cable (straight-through)
Features
The WL500g/WL500g Deluxe and WL500b Wireless Router features include:
•Wireless Connectivity And Protect Compatibility. WL500g/WL500g Deluxe Wireless Router enables fastest 54Mbps IEEE 802.11g wireless transmission but keeps compatibility with existing IEEE 802.11b devices. WL500g Deluxe increases performance compared with standard 802.11g when Afterburner mode is enabled. The WL-500b Wireless Router utilizes the IEEE 802.11b standard.
•Secure wireless connectivity. The integrated Wireless Access Point with WPA authentication and encryption functionality allows the wireless router to link a broadband Internet connection to your local network of 802.11g or/and 802.11b wireless mobile clients securely. TheASUS Wireless Router is firmware upgradable to support WPA.
•Multiple local network ports. Four 10/100Base-T Ethernet ports, offering either a connection to a hub or switch on the local wired network or a direct connection to multiple Ethernet-enabled computers. Build-in DHCP server allows the Wireless Router to provide IP addresses to clients on your local network automatically.
10 |
ASUS Wireless Router |
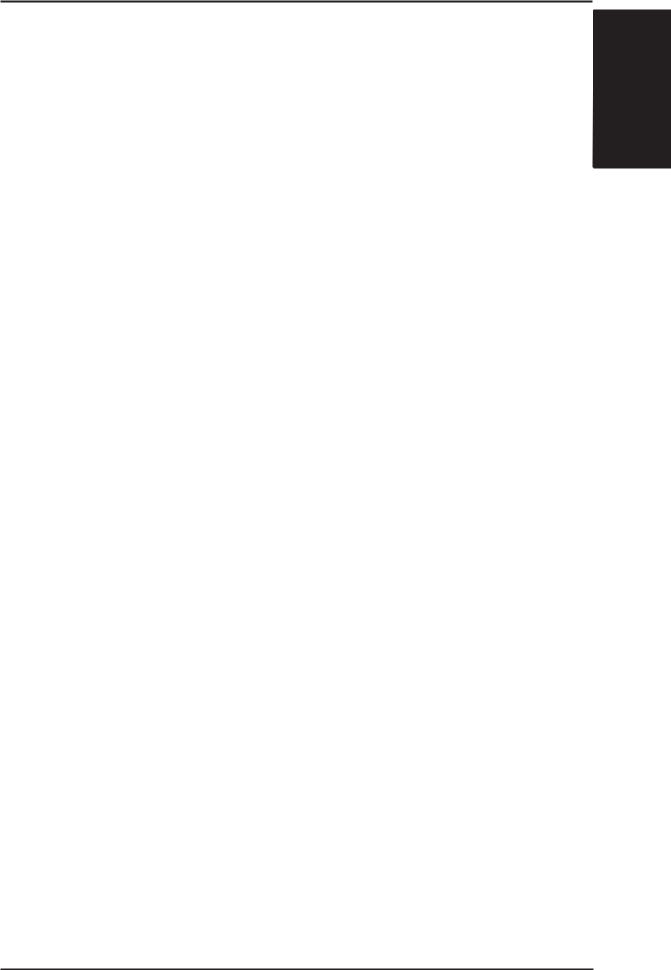
Chapter 1 - Introduction
• Broadband port. The Broadband port connects the Wireless Router to |
Introduction |
the Internet through the Wireless Router, using only a single external IP |
|
your cable/DSL modem. Static IP, dynamically IP and PPPoE (PPP over |
|
Ethernet) connection to Internet are supported. |
|
• Shared Internet access. All computers on the local network can access |
|
address. |
1. |
• Firewall protection. The wireless router use of NAT (Network Address |
|
Translation) provides firewall protection for your local network. |
|
• Children Protection. The wireless router allows you to block the Internet |
|
access within a predefined time interval and to block the WWW access |
|
with specific keywords in URL within a predefined time interval. |
|
• USB devices support. Connecting a USB storage device to the wireless |
|
router enables you to set up an FTP server and share the USB storage device |
|
with Internet or WLAN users. With a USB web camera, the wireless router |
|
allows you to monitor locations such as your home or office from any |
|
location through a wireless LAN or over the Internet. |
|
• Printer sharing. With an additional Printer, the ASUS Wireless Router |
|
allows you to share the printer to your local area network. Standard parallel |
|
printers are supported. |
|
• Easy setup and management. Use your web browser from any computer |
|
on the local network to configure the ASUS Wireless Router. |
|
ASUS Wireless Router |
11 |
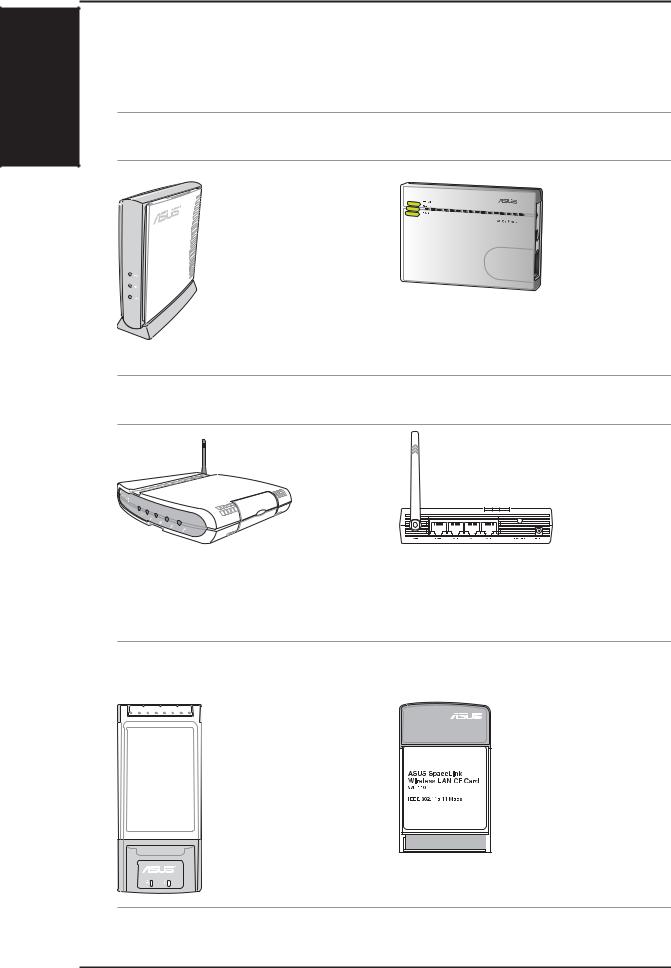
.1 Introduction
Chapter 1 - Introduction
The ASUS Wireless Family
The ASUS Wireless family contains a several wireless network solutions for 802.11g & 802.11b wireless local area networks in the home or office.
Access Point or Client
The ASUS WLAN 802.11g |
The ASUS 3 in 1 |
Access Point (WL-300g) creates |
Pocket Access Point |
a wireless network using the |
(WL-330g) creates a |
IEEE 802.11g and 802.11b |
wireless network |
wireless standards. |
using the IEEE |
|
802.11g/b wireless |
|
standards. |
Access Point & Router
The ASUS WLAN Gateway (WL-500g) creates a wireless network using the IEEE 802.11g/b wireless standards and allows sharing a single Internet connection.
The ASUS WLAN 802.11g Pocket Router (WL530g) creates a wireless network using the IEEE 802.11g and 802.11b wireless standards and allows sharing a single Internet connection.
PCMCIA Client |
Compact Flash (CF) Client |
|
|
The ASUS WLAN PC Card (WL-107g) is a wireless LAN adapter that fits into a PCMCIA Type II slot in a Notebook PC and creates a wireless network using the IEEE 802.11g/b wireless standards.
The ASUS 802.11b Wireless CF Card (WL-110) is a IEEE 802.11b wireless LAN adapter that fits into a Compact Flash Type II slot in a Portable Digital Assistant (PDA).
(The illustrations are not to scale.)
12 |
ASUS Wireless Router |
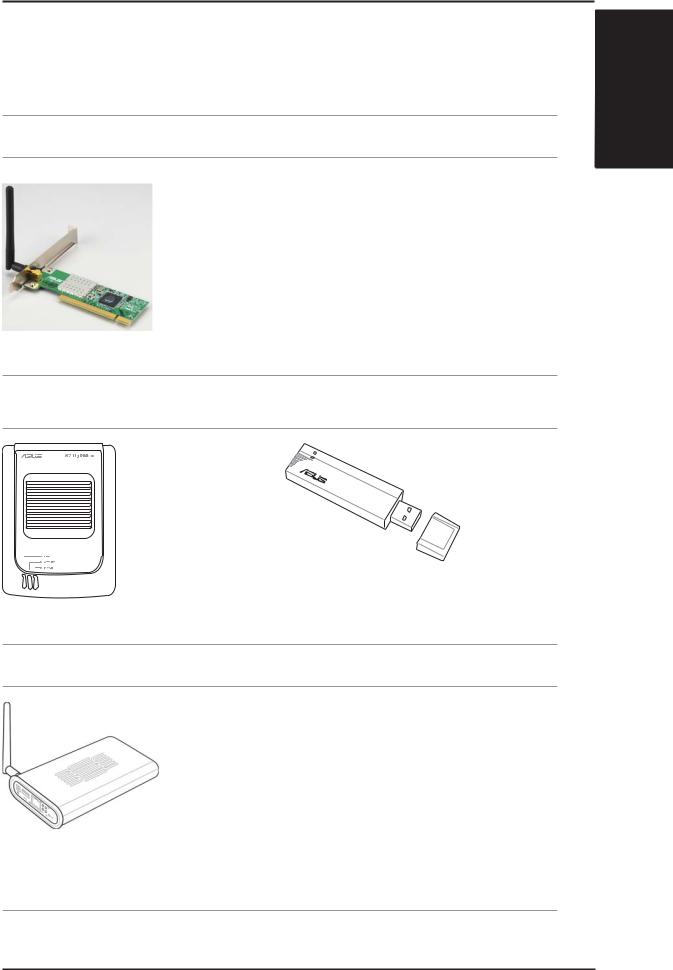
Chapter 1 - Introduction
PCI Client
The ASUS WLAN
PCI Card (WL138g) is a wireless LAN adapter that fits into a standard PCI slot in a desktop PC and creates a wireless network using the IEEE 802.11g/b wireless standards.
USB Access Point or Client USB Client
The ASUS USB Wireless |
|
|
LAN Adapter (WL-160g) |
|
|
creates a wireless network |
|
|
using the IEEE 802.11g/b |
802. |
|
wireless standards and |
11g |
54Mbps |
|
connects to any computer using USB2.0 connectivity.
The ASUS USBWireless LANAdapter(WL-167g) is thumb-sized and creates a wireless network using the IEEE 802.11g/b wireless standards and connects to any computer using USB2.0 connectivity.
Access Point & File Server
1. Introduction
The ASUS WLAN 802.11g Access Point (WLHDD) creates a wireless network using the IEEE 802.11g and 802.11b wireless standards.Also serves as a file server (wireless network attached storage).
(The illustrations are not to scale.)
ASUS Wireless Router |
13 |
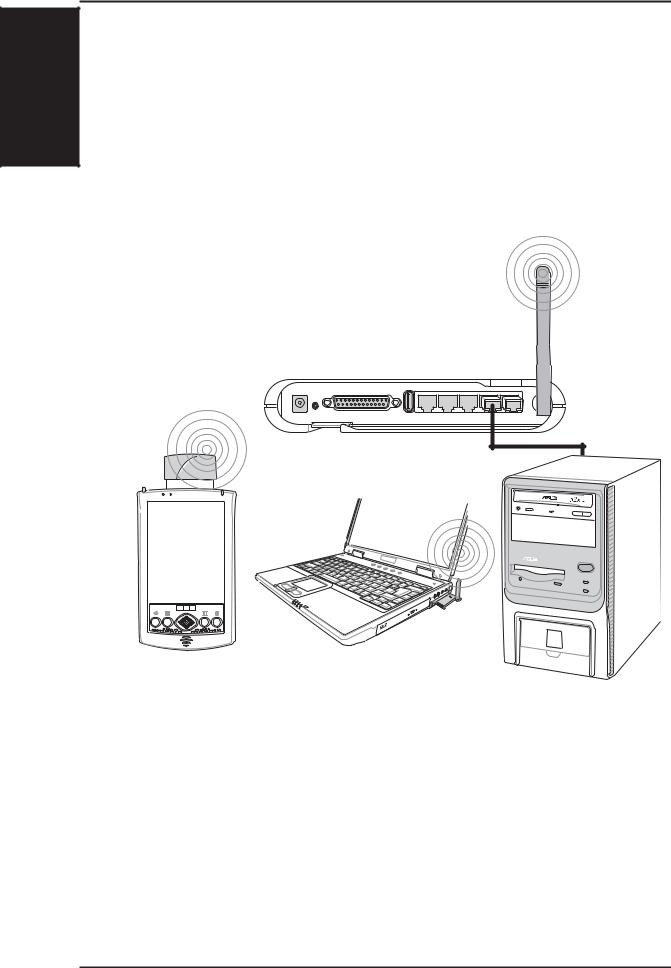
.1 Introduction
Chapter 1 - Introduction
Network Topology
The settings that you need to perform will vary depending on the role that your ASUS Wireless Router will play.
Network Backbone
No software setting is necessary in the ASUS Wireless Router.
Wireless
ASUS Wireless Router
LAN |
|
|
|
Wireless Client |
|
|
|
|
||
Wireless Client |
||||
|
||||
Wired Client
In this topology, the wireless router connects your wired and wireless devices together to form a local area network (LAN), as shown. To connect a computer (or other device) to the ASUS Wireless Router, you need a network cable (UTP-Cat5) with one end connected to one of the LAN ports on the back of the ASUS Wireless Router and the other in the 10/100 LAN port on that device. For wireless connections, wireless mobile clients must comply with the IEEE 802.11b standard.
14 |
ASUS Wireless Router |
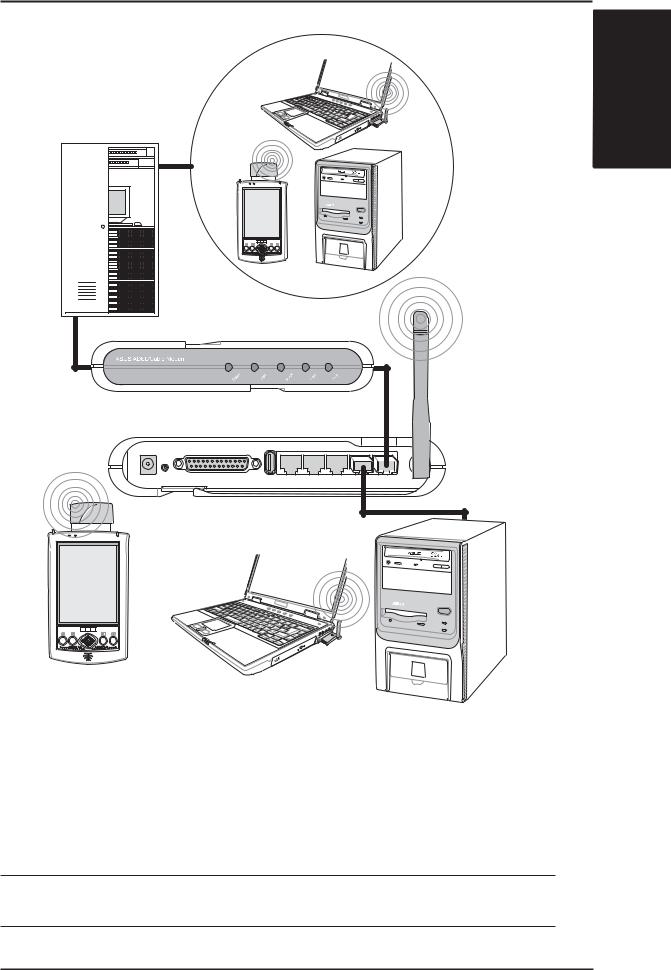
Chapter 1 - Introduction
Agent to an ISP
Internet
Internet Service Provider
Wireless
ADSL or Cable Modem
ASUS Wireless Router
WAN |
LAN |
1. Introduction
Wireless Client
Wireless Client
Wired Client
In this topology, the wireless router is not only a backbone of your LAN but also an agent to your Internet Service Provider (ISP). You may use an ADSL or Cable modem to communicate with your ISP. Connect the LAN port on the modem with the WAN port at the back of the ASUS Wireless Router using a network cable as shown above.
Note: You also need to make sure that other connections on the ADSL or Cable modem are correct.
ASUS Wireless Router |
15 |
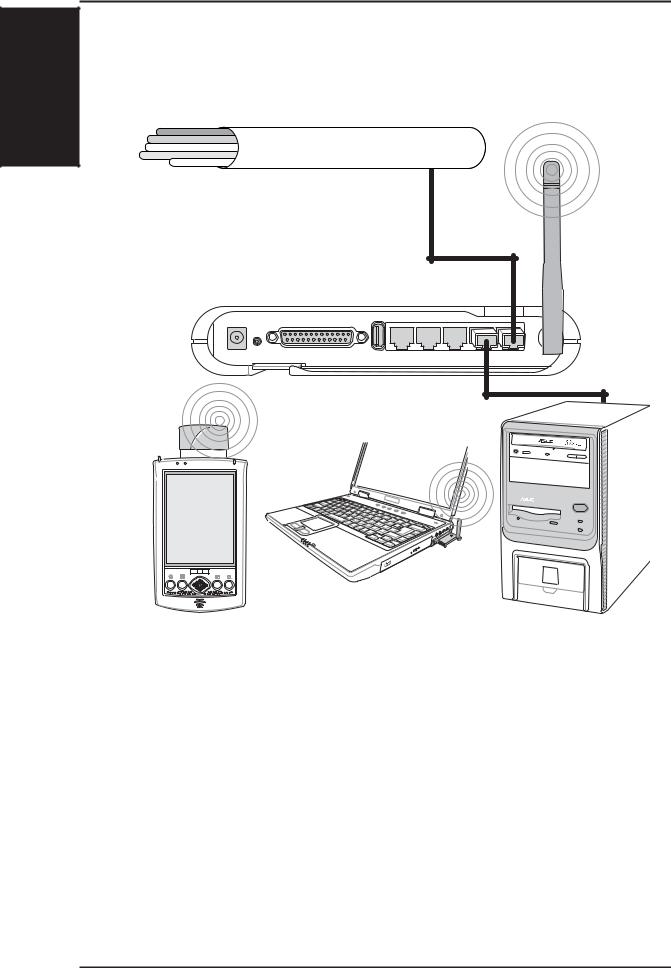
.1 Introduction
Chapter 1 - Introduction
Agent to Another Network
Network Backbone
Wireless
WAN
ASUS Wireless Router
LAN |
Wireless Client
Wireless Client |
Wired Client |
In this topology, the wireless router is an agent between your LAN and another network. Use a network cable with one end connected to the WAN port on the wireless router and the other to the other network as shown above.
16 |
ASUS Wireless Router |
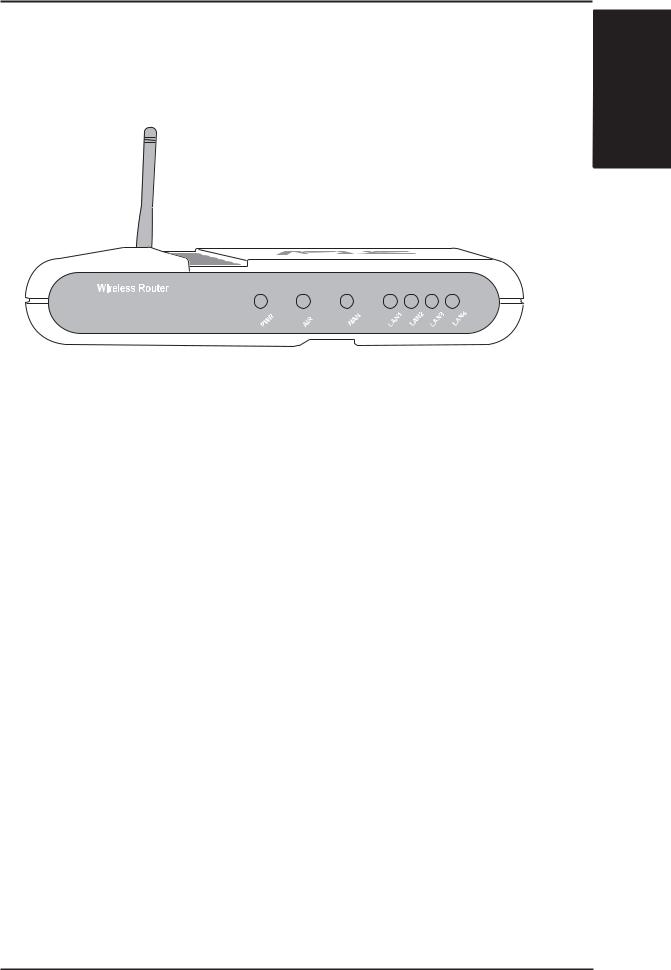
Chapter 1 - Introduction
LED Indicators
The LEDs on the front of the ASUS Wireless Router display the status of the ASUS Wireless Router.
|
|
PWR AIR WAN |
LAN |
|||||||
|
|
|
|
|
|
|
|
|
|
|
|
|
|
|
|
|
|
|
|
|
|
|
|
|
|
|
|
|
|
|
|
|
|
|
|
|
|
|
|
|
|
|
|
|
|
|
|
|
|
|
|
|
|
|
|
|
|
|
|
|
|
|
|
|
|
|
|
|
|
|
|
|
|
|
|
|
PWR (Power)
Off |
No power |
On |
System ready |
Flashing |
Firmware upgrade failed |
AIR (Wireless Network) |
|
Off |
No power |
On |
Wireless system ready |
Flashing |
Transmitting or receiving data (wireless) |
WAN (Wide Area Network) |
|
Off |
No power |
On |
Has physical connection to an Ethernet network |
Flashing |
Transmitting or receiving data (through Ethernet wire) |
LAN 1-4 (Local Area Network) |
|
Off |
No power |
On |
Has physical connection to an Ethernet network |
Flashing |
Transmitting or receiving data (through Ethernet wire) |
1. Introduction
ASUS Wireless Router |
17 |

Chapter 2 - Installation
2. Installation Procedure
Follow these steps to install the ASUS Wireless Router.
1. Determine the best location for the ASUS Wireless Router. Keep in mind
|
the following considerations: |
|
|
• The length of the Ethernet cable that connects the ASUS Wireless |
|
.2 |
Router to the network must not exceed 100 meters. |
|
• Try to place the ASUS Wireless Router on a flat, sturdy surface as |
||
Installation |
||
far from the ground as possible, such as on top of a desk or book- |
||
|
||
|
case, keeping clear of obstructions and away from direct sunlight. |
|
|
• Try to centrally locate the ASUS Wireless Router so that it will pro- |
|
|
vide coverage to all of the wireless mobile devices in the area. Orien- |
|
|
tating the antenna vertically should provide the best reception. |
|
|
||
|
• Use only the power supply that came with this unit. Other power |
|
|
supplies may fit but the voltage and power may not be compatible. |
2. Wall mounting or vertical standing is also possible.
It is the responsibility of the installer and users of the ASUS Wireless Router to guarantee that the antenna is operated at least 20 centimeters from any person. This is necessary to insure that the product is operated in accordance with the RF Guidelines for Human Exposure which have been adopted by the Federal Communications Commission.
4. LAN Connection:Attach one end of an RJ-45 Ethernet cable to theASUS Wireless Router’s LAN port (any one of the four) and attach the other end to the RJ-45 Ethernet cable to your desktop computer.
5. Power Connection: The ASUS Wireless Router requires power from an external power supply. The ASUS Wireless Router ships with a UL listed, Class 2 power supply (5V). Attach one end of the DC power adapter to the back of the ASUS Wireless Router and the other end to a power outlet.
The Power LED on the front of the ASUS Wireless Router will light up when the unit is powered ON. In addition, the green LAN or WAN LEDs will turn ON to indicate that the ASUS Wireless Router has a physical Ethernet network connection.
18 |
ASUS Wireless Router |
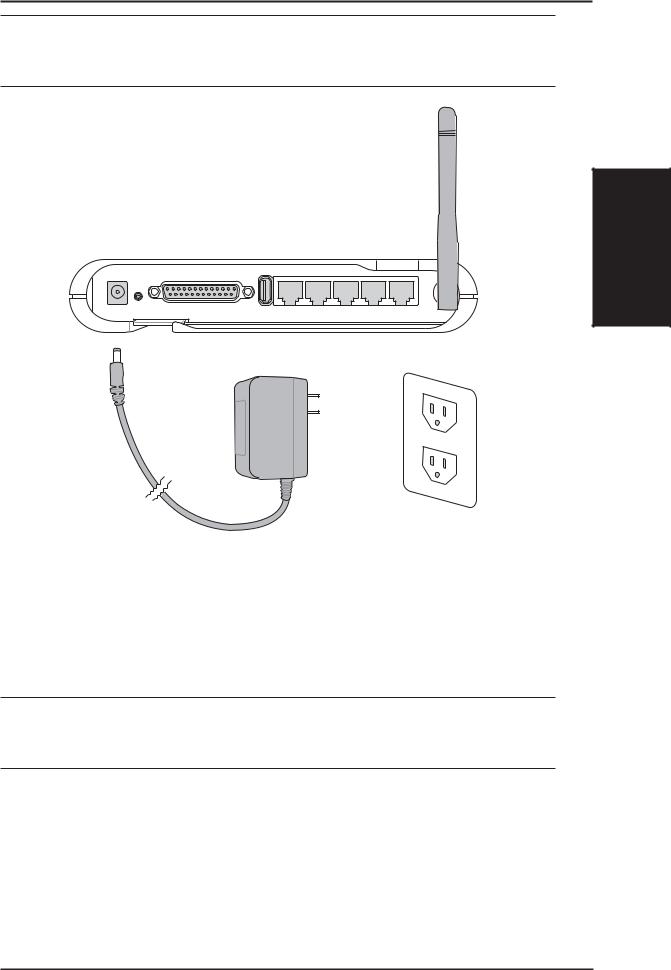
Chapter 2 - Installation
Warning: Use the ASUS Wireless Router only with the power adapter supplied in the product package. Using another power supply may damage the ASUS Wireless Router.
2. Installation
6.Printer Connection: Connect a printer to the Wireless Router printer port (WL500g/WL500b only) or USB port to use the router as a printing server for your local network.
7.USB Connection: Connect a supported USB web camera or USB storage device to the Wireless Router USB port.
Note: Before using an embedded USB application or device, refer to the USB storage and USB camera support list on the ASUSTeK Web site at the following Internet address: http://www.asus.com.
ASUS Wireless Router |
19 |

Chapter 2 - Installation
Wall Mounting Option
Out of the box, the ASUS Wireless Router is designed to sit on a raised flat surface like a file cabinet or book shelf. The unit may also be converted for mounting to a wall or ceiling.
Follow these steps to mount the ASUS Wireless Router to a wall:
|
1. |
Look on the underside for the four mounting hooks. |
|
.2 |
2. |
Mark two upper holes in a flat surface using the provided hole template. |
|
Installation |
|||
3. |
Tighten two screws until only 1/4” is showing. |
||
|
|||
|
4. |
Latch the upper two hooks of the ASUS Wireless Router onto the screws. |
Note: Readjust the screws if you cannot latch the ASUS Wireless Router onto the screws or if it is too loose.
20 |
ASUS Wireless Router |

Chapter 2 - Installation
Vertical Standing Option
The ASUS Wireless Router can also stand on its side to save space. Two hinges can be opened on the right side to support vertical standing. Orientate the antenna so that it points upwards.
2. Installation
Support Hinge
ASUS Wireless Router |
21 |
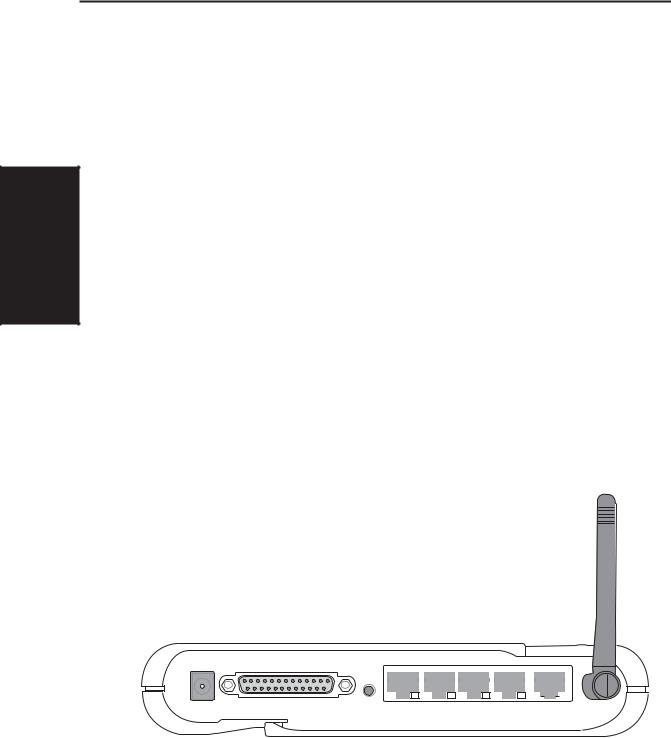
Installation .2
Chapter 2 - Installation
Connecting to the ASUS Wireless Router
Wired Connection
One RJ-45 cable is supplied with the ASUS Wireless Router. Auto crossover function is designed into the ASUS Wireless Router so you can use either a straight-through or a crossover Ethernet cable. Plug one end of the cable into the WAN port on the rear of the ASUS Wireless Router and the other end into the Ethernet port of your ADSL or Cable modem.
Wireless-Connection
Refer to your wireless adapter user’s manual on associating with the ASUS Wireless Router. The default SSID of the ASUS Wireless Router is “default” (lower case), encryption is disabled and open system authentication is used.
Printer Connection (WL500g/WL500b only)
A DB25 parallel cable should be supplied with your printer. Plug the male connector of this parallel cable into the printer port on the rear of the ASUS Wireless Router and the centronics end into your printer.
Printer Port
|
|
|
|
|
|
|
|
|
|
|
|
|
|
|
|
|
|
|
|
|
|
|
|
|
|
|
|
|
|
|
|
|
|
|
|
|
|
|
|
|
|
|
|
|
|
|
|
|
|
|
|
|
|
|
|
|
|
|
|
|
|
|
|
|
|
|
|
|
|
|
|
|
|
|
|
|
|
|
|
|
|
|
|
|
|
|
|
|
|
|
|
|
|
|
|
|
|
|
|
|
|
|
|
|
|
|
|
|
|
|
|
|
|
|
|
|
|
|
|
|
|
|
|
|
|
|
|
|
|
|
|
|
|
|
|
|
|
|
|
|
|
|
|
|
|
|
|
|
|
|
|
|
|
|
|
|
|
|
|
|
|
|
|
|
22 |
|
|
|
|
|
ASUS Wireless Router |
|
|
|
|||||

Chapter 3 - Software Configuration
3. Software Configuration
Configuring the ASUS Wireless Router
The ASUS Wireless Router can be configured to meet various usage scenarios. Some of the factory default settings may suit your usage; however, others may need changing. Prior to using the ASUS Wireless Router, you must check the basic settings to guarantee it will work in your environment. Configuring the ASUS Wireless Router is done through a web browser. You need a Notebook PC or desktop PC connected to the ASUS Wireless Router (either directly or through a hub) and running a web browser as a configuration terminal. The connection can be wired or wireless. For the wireless connection, you need an IEEE 802.11g/b compatible device, e.g. ASUS WLAN Card, installed in your Notebook PC. You should also disable WEP and set the SSID to “default” for your wireless LAN device. If you want to configure the ASUS Wireless Router or want to access the Internet through the ASUS Wireless Router, TCP/IP settings must be correct. Normally, the TCP/IP setting should be on the IP subnet of the ASUS Wireless Router.
Note: Before rebooting your computer, the ASUS Wireless Router should be switched ON and in ready state.
Setting IP address for Wired or Wireless Connection
Get IP Automatically
The ASUS Wireless Router incorporates a DHCP server so the easiest method is to set your PC to get its IP address automatically and reboot your computer. So the correct IP address, gateway, DNS (Domain Name System Server) can be obtained from the ASUS Wireless Router.
Note: Before rebooting your PC, the ASUS Wireless Router should be switched ON and in ready state.
3. Utilities
ASUS Wireless Router |
23 |
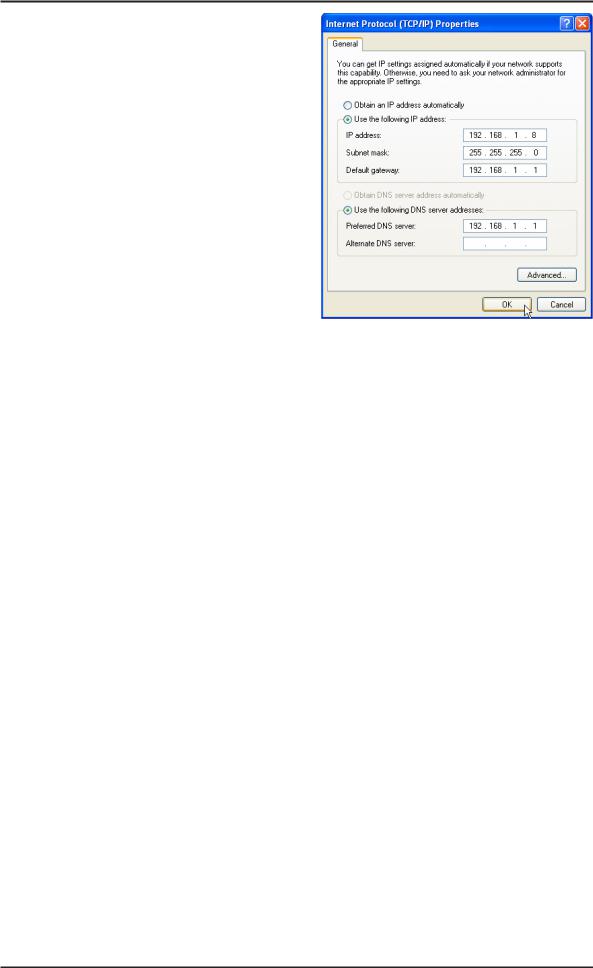
Chapter 3 - Software Configuration
Setting IP Manually
If you want to set your IP address manually, the following default settings of the ASUS Wireless Router should be known:
•IP address 192.168.1.1
•Subnet Mask 255.255.255.0.
If you set your computer’s IP manually, it needs to be on the same segment. For example:
|
• IP address 192.168.1.xxx (xxx |
|
|
can be any number between 2 |
|
|
and 254 that is not used by |
|
|
||
.3 |
another device) |
|
• Subnet Mask 255.255.255.0 (same as the ASUS Wireless Router) |
||
Utilities |
||
• DNS 192.168.1.1 (ASUS Wireless Router IP address or your own). |
||
|
• Gateway 192.168.1.1 (this is the ASUS Wireless Router) |
|
|
|
24 |
ASUS Wireless Router |
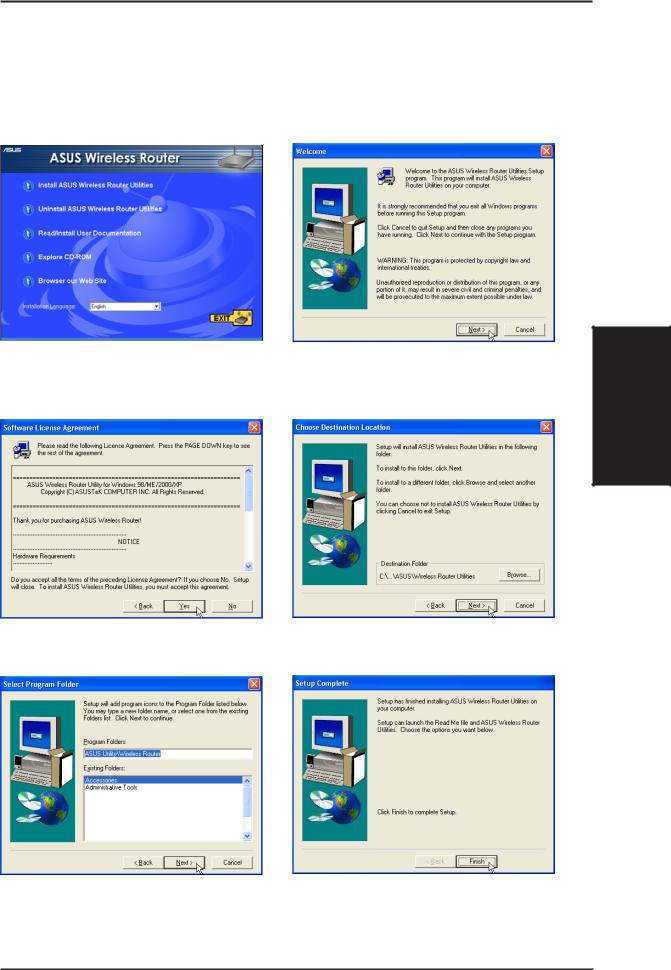
Chapter 3 - Software Configuration
Installing the ASUS Wireless Router Utilities
Follow these steps to install the ASUS Wireless Router Utilities in Microsoft Windows. Insert the support CD provided with the ASUS Wireless Router and the menu will appear. (Double-click setup.exe if your autorun has been disabled.)
(1)Select a language and click Install ASUS Wireless Router Utilities.
(3)Click Yes after reading the license agreement.
(5)Click Next to accept the default program folder or enter another.
(2)Click Next after reading the welcome screen.
(4)Click Next to accept the default destination folder or enter another.
(6) Click Finish when setup is complete.
3. Utilities
ASUS Wireless Router |
25 |

Utilities .3
Chapter 3 - Software Configuration
Using the Wireless Router for the First Time
1. ASUS Wireless Router Utilities
Run Device Discovery from “ASUS Utility” in Windows Start Programs.
2. Connect to the ASUS WLAN Web Manager
Run the ASUS WLAN Device Discovery from the Start menu and click Config when the device is found.
Microsoft® Internet Explorer
Add 192.168.1.1 in the Exceptions box if you are using a proxy server (Microsoft® Internet Explorer).
If your computer’s IP is not on the same subnet as the ASUS Wireless Router (192.168.1.X), you will be asked to change it. The IPaddress can be any number from 2 to 254 that is not used by another device. Gateway is not required.
Note: Using a proxy server (Microsoft® Internet Explorer) for your LAN requires that you set an exception for the ASUS Wireless Router or else connection will fail.
26 |
ASUS Wireless Router |
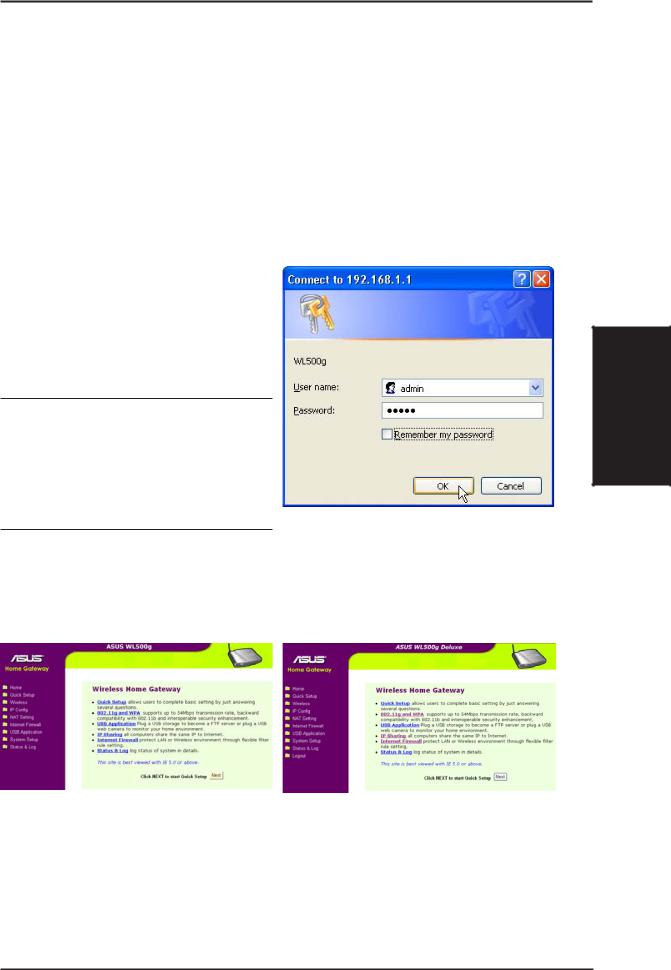
Chapter 3 - Software Configuration
Enter Address or Name Manually
You can also open your PC’s web browser and enter the name or the default IP address of the ASUS Wireless Router:
WL500g
http://my.router or http://my.WL500g or http://192.168.1.1
WL500g Deluxe
http://my.router or http://my.WL500gx or http://192.168.1.1
User Name & Password
Once connected, a window will ask for the User name and Password in order to log in. The factory default values are “admin” and “admin”.
Note: If you cannot find any the ASUS Wireless Routers due to a problem in the IP settings, push and hold the “Restore” button over five seconds to restore factory default settings.
Home Page
After logging in, you will see the ASUS Wireless Router home page.
3. Utilities
WL500g |
WL500g Deluxe |
ASUS Wireless Router |
27 |
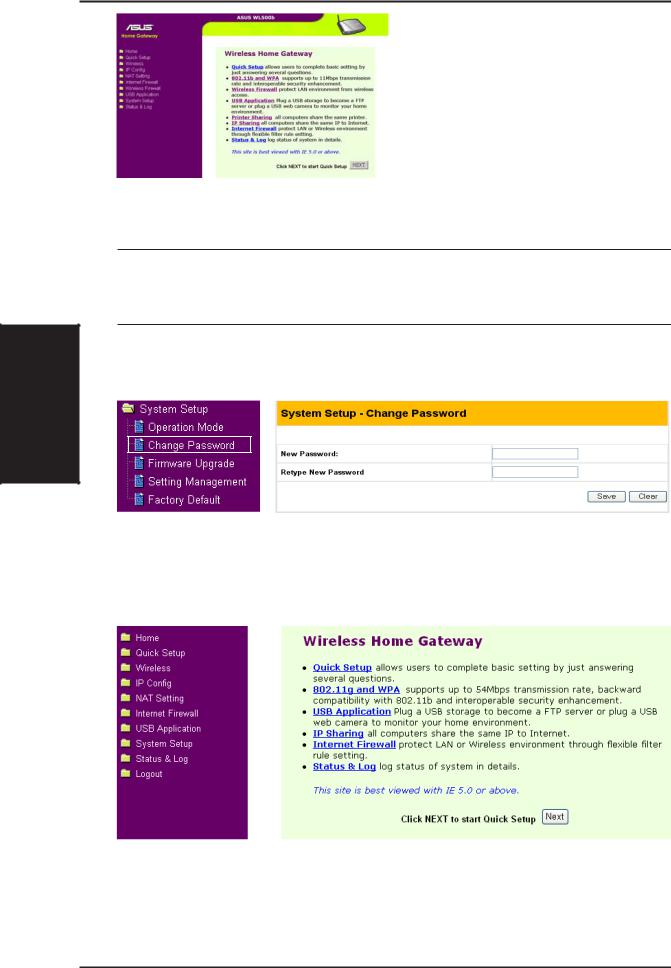
Chapter 3 - Software Configuration
Utilities .3
WL500b
IMPORTANT: After entering information on any page, click the “Apply” button  . If you click any other link, you will be directed to another page and lose your new settings.
. If you click any other link, you will be directed to another page and lose your new settings.
3. Set your own password
4. Use Quick Setup
28 |
ASUS Wireless Router |
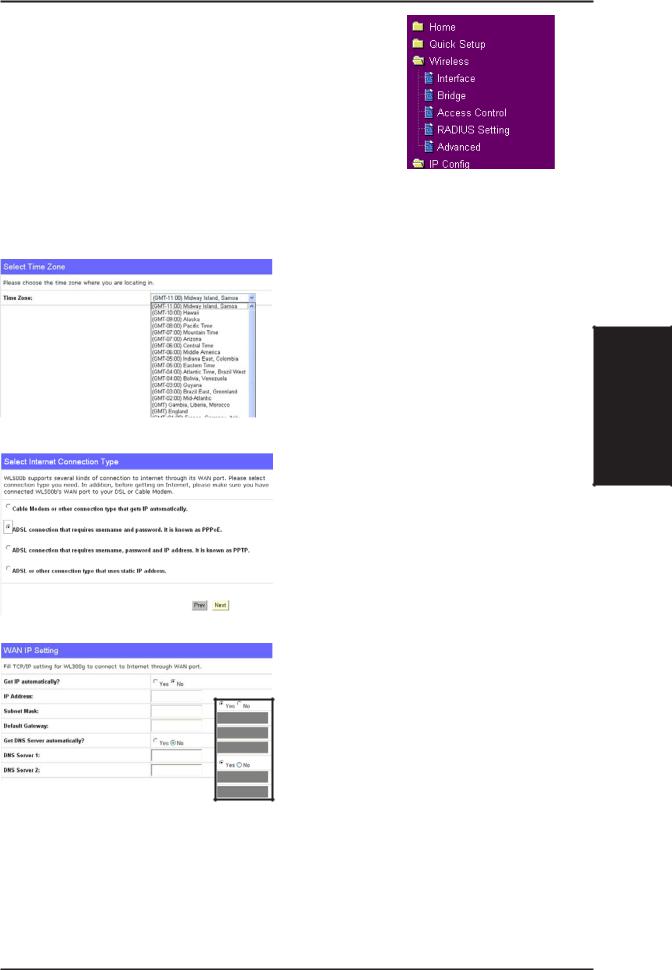
Chapter 3 - Software Configuration
Home Gateway Mode
There are three operation modes in the ASUS Wireless Router. The default operation mode of the ASUS Wireless Router is Home Gateway Mode. Please refer to “System Setup” – “Operation Mode” in detail. To start quick setup, click Next to enter the “Quick Setup” page. Follow the instructions to setup the ASUS Wireless Router.
Quick Setup in Home Gateway Mode
Select your time zone or the closest region. Click Next to continue.
3. Utilities
Select the connection type. Click
Next to continue.
Select “No” to enter the information manually. “Yes” will disable the field. Click Next to continue.
ASUS Wireless Router |
29 |
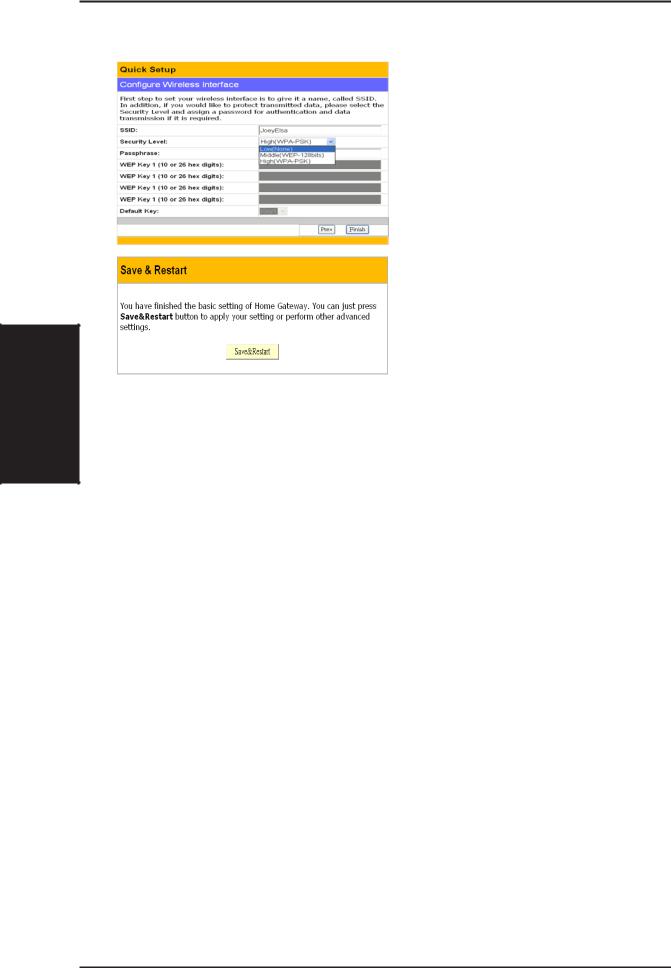
Utilities .3
Chapter 3 - Software Configuration
Home Gateway Mode (Cont.)
To set up your wireless interface, you must first give it an SSID (Service Set Identifier). The SSID is a unique identifier attached to packets sent over WLANs. This identifier emulates a password when a wireless device attempts communication on the WLAN. Because an SSID distinguishes WLANs from each other, access points and wireless devices trying to connect to a WLAN must use the same SSID.
Also, if you want to protect transmitted data, select a middle or high Security Level.
Middle: allows only those users with the same WEP key to connect to this access point and to transmit data using 128-bit WEP encryption.
High: allows only those users with the same WPA pre-shared key to connect to this access point and to transmit data using TKIP encryption.
Click Finish to continue. You are prompted to save the settings. Click Save&Restart to save the settings to the ASUS Wireless Router and enable the new settings.
30 |
ASUS Wireless Router |
 Loading...
Loading...