Apple VoiceOver Getting Started

VoiceOver
Getting Started
Includes instructions and complete command lists for using VoiceOver with Mac OS X version 10.5 Leopard

1 Contents
Chapter 1 |
7 |
Introduction |
|
7 |
About VoiceOver |
|
8 |
What You Need to Get Started |
|
8 |
Using This Document |
|
9 |
Where to Find More Information |
|
9 |
VoiceOver Quick Start |
|
9 |
VoiceOver Help |
|
10 |
VoiceOver Menu |
|
10 |
Mac OS X Keyboard Shortcuts |
|
10 |
Keyboard Help |
|
10 |
Audio Effects |
|
10 |
Resources on the Internet |
|
11 |
Teaching and Learning Tools |
|
11 |
Screen Curtain |
|
11 |
VoiceOver Keyboard Commands Diagrams |
|
11 |
About VoiceOver Accessibility |
Chapter 2 |
12 |
Introduction to Mac OS X |
|
12 |
Desktop |
|
12 |
Finder |
|
13 |
Toolbar Buttons and Search Field |
|
13 |
Sidebar and View Browser |
|
14 |
Dock |
|
14 |
Menu Bar |
|
15 |
Files and Folders |
|
15 |
System Preferences |
|
16 |
Spotlight |
Chapter 3 |
17 |
Keyboard Basics |
|
17 |
Important Keys to Know |
|
18 |
VoiceOver Keys |
|
19 |
About Function Keys |
|
19 |
Using Function Keys on Portable Computers |
2
|
20 |
Using Home, End, Page Up, and Page Down on Portable Computers |
|
20 |
Keyboard Accessibility |
|
20 |
Sticky Keys |
|
20 |
Slow Keys |
|
21 |
Key Repeat Rate |
|
22 |
Keyboard Settings in VoiceOver Utility |
Chapter 4 |
24 |
VoiceOver Basics |
|
24 |
Turning On VoiceOver |
|
25 |
Using VoiceOver in the Login Window |
|
25 |
Pausing VoiceOver Speech |
|
25 |
Muting Speech and Sounds |
|
26 |
Moving the VoiceOver Cursor |
|
26 |
Locking the VoiceOver Keys |
|
27 |
Reading Window Contents |
|
27 |
Reading Text |
|
28 |
Changing Voice Settings Temporarily |
|
28 |
Changing Verbosity Levels Temporarily |
|
29 |
Interacting with Content Areas |
|
30 |
Using Buttons and Controls |
|
30 |
Learning More About an Item |
|
31 |
Navigating Menus |
|
32 |
Understanding Menu Commands in Documentation |
|
32 |
Navigating Quickly in a Menu |
|
32 |
Using Pop-up Menus |
|
32 |
Using Shortcut Menus |
|
33 |
Understanding Duplicate Menu Items |
|
33 |
Working with the VoiceOver Menu |
|
34 |
Using the Commands Menu |
|
35 |
Chapter 4 Exercises |
|
35 |
Exercise 4.1: Moving the VoiceOver Cursor |
|
35 |
Exercise 4.2: Interacting with a Content Area |
|
35 |
Exercise 4.3: Navigating the Menu Bar |
|
36 |
Exercise 4.4: Navigating in a Menu and Submenu |
|
36 |
Exercise 4.5: Using the VoiceOver Menu |
Chapter 5 |
37 |
Using VoiceOver with Mac OS X |
|
37 |
Using the Dock |
|
38 |
Setting Dock Preferences |
|
38 |
Working with Shortcut Menus for Dock Items |
|
38 |
Switching Between Applications and Windows |
|
40 |
Navigating Finder Windows |
|
41 |
Navigating in List View |
Contents |
3 |
|
|
|
42 |
Sorting Items in List View |
|
42 |
Selecting Files and Folders |
|
43 |
Copying and Moving Files |
|
44 |
Using the Item Chooser Menu |
|
45 |
Interacting with Windows |
|
45 |
Moving and Resizing Windows |
|
46 |
Using Scroll Bars |
|
46 |
Using Spotlight |
|
47 |
Using the Spotlight Menu |
|
48 |
Chapter 5 Exercises |
|
48 |
Exercise 5.1: Using the Dock |
|
48 |
Exercise 5.2: Using the Item Chooser Menu |
|
49 |
Exercise 5.3: Copying and Pasting a File |
Chapter 6 |
50 |
VoiceOver Utility and Preferences |
|
50 |
Saving VoiceOver Preferences |
|
51 |
Setting the Amount of Spoken Detail |
|
51 |
Adjusting Punctuation Settings |
|
52 |
Adjusting Text Attribute Settings |
|
52 |
Hearing Other Types of Detail |
|
53 |
Hearing Status Changes and Announcements |
|
54 |
Setting Navigation Options |
|
54 |
Setting the Initial Position of the VoiceOver Cursor |
|
55 |
Adjusting VoiceOver Cursor Tracking |
|
55 |
Setting Website Navigation Options |
|
56 |
Customizing Voices |
|
57 |
Using Different Voices |
|
57 |
Changing Rate, Pitch, and Volume |
|
58 |
Setting Text Pronunciation |
|
59 |
Hearing Your Location on the Screen |
|
59 |
Setting Visual Options |
|
60 |
Magnifying the VoiceOver Cursor |
|
60 |
Using the Caption Panel |
|
62 |
Showing the Braille Panel |
|
63 |
Tiling Visuals |
|
64 |
Using the NumPad Commander |
|
65 |
Setting Preferences for Braille Displays |
Chapter 7 |
66 |
Using Mac OS X Applications |
|
66 |
Connecting to the Internet |
|
67 |
Using Mac OS X Mail |
|
67 |
Mail Window |
|
67 |
Opening Collapsed Folders in the Mailboxes Table |
4 |
Contents |
|
|
68Reading Email Messages
69Addressing a Message
70Using the Safari Web Browser
70Navigating Websites with VoiceOver
70Website Navigation Shortcuts
71Using iChat for Instant Messaging
71Hearing Incoming Messages
72Responding to iChat Invitations
73Moving Between the Text Field and Messages Table
73Using iTunes with VoiceOver
74Using Front Row to Play Media
74 Chapter 7 Exercises
74Exercise 7.1: Opening and Reading an Email Message
75Exercise 7.2: Using the Link Chooser Menu
76Exercise 7.3: Moving Music from a CD to iTunes
Chapter 8 |
78 |
Reading, Editing, and Navigating Text |
|
78 |
Reading a Document |
|
79 |
Working with Text |
|
79 |
Locating the Insertion Point |
|
79 |
Navigating in a Document |
|
80 |
Bookmarking a Document |
|
80 |
Separating Cursors in Text Areas |
|
81 |
Selecting Text |
|
81 |
Hearing Misspelled Words |
|
81 |
Completing Partially Entered Words |
|
82 |
Hearing Text Attributes |
|
82 |
Navigating by Text Attributes |
|
83 |
Using TextEdit with VoiceOver |
|
83 |
Checking Spelling in TextEdit |
|
84 |
Changing Tab Stops in TextEdit |
|
84 |
Chapter 8 Exercises |
|
84 |
Exercise 8.1: Following the Insertion Point |
|
85 |
Exercise 8.2: Cutting and Pasting Text |
|
86 |
Exercise 8.3: Saving a Document |
Chapter 9 |
87 |
Using Braille Displays with VoiceOver |
|
87 |
How the Mac Is Represented in Braille |
|
88 |
Panning |
|
88 |
Routing |
|
89 |
Announcements |
|
89 |
Status Cells |
|
90 |
Braille Panel |
Contents |
5 |
|
|
|
91 |
Moving and Resizing the Braille Panel |
|
92 |
Input Controls |
|
93 |
Supported Braille Displays |
Chapter 10 |
94 |
Advanced Techniques |
|
94 |
Full Keyboard Navigation and VoiceOver |
|
94 |
Advanced Cursor Tracking |
|
95 |
Using the Cursor Control Keys |
|
96 |
Using the Mouse with VoiceOver |
|
96 |
Mouse Settings in VoiceOver Utility |
|
97 |
Making the Mouse Pointer More Visible |
|
97 |
Using the Numeric Keypad to Control the Mouse |
|
98 |
Navigating by Wrapping |
|
99 |
Assigning VoiceOver Actions to the Numeric Keypad |
|
100 |
Setting Hot Spots to Mark Items |
|
101 |
Chapter 10 Exercises |
|
101 |
Exercise 10.1: Using Command-Tab to Switch Applications |
|
101 |
Exercise 10.2: Moving Cursors Independently |
Appendix |
103 |
VoiceOver Commands |
6 |
Contents |
|
|

1 |
Introduction |
1 |
|
||
|
|
|
Welcome to VoiceOver Getting Started. This document introduces you to VoiceOver and gets you started using your Mac in a new way.
VoiceOver is an alternative way for users with visual or learning disabilities to use Mac OS X. It provides magnification options, keyboard control, and spoken English descriptions of what’s happening on the computer screen. VoiceOver reads aloud the contents of documents (and webpages) and provides a comprehensive audible description of the user’s workspace and of activities taking place on the computer. It also includes a rich set of keyboard commands for navigating the Mac OS X interface and interacting with application and system controls.
About VoiceOver
VoiceOver is an integrated part of the Mac OS X operating system. If your computer has Mac OS X version 10.4 or later installed, VoiceOver is already installed and ready to use. Just turn on VoiceOver to begin using it.
VoiceOver works in conjunction with full keyboard access, the standard Mac OS X keyboard navigation method. With full keyboard access, you can use the Tab key and arrow keys to move to controls and text fields in windows, and the Space bar to select or activate them. But when you use VoiceOver, you can do much more.
VoiceOver uses keyboard commands to navigate your computer screen, windows, documents, and websites. It reads aloud everything it encounters and lets you know when events occur on your screen, such as when dialogs, alert messages, and progress bars appear. When a supported refreshable Braille display is connected to your computer, VoiceOver automatically detects it and sends it information about what’s displayed on the screen, using either contracted or uncontracted Braille.
7
What You Need to Get Started
To use VoiceOver with this document, you need:
ÂA Macintosh computer with Mac OS X version 10.5 installed
ÂAn English language Apple keyboard
ÂBuilt-in or external speakers or headphones
A mouse and display are optional. If you don’t need a display or mouse, you can use VoiceOver without them.
An Internet connection is highly recommended.
Using This Document
This document is a comprehensive guide to using VoiceOver with Mac OS X version 10.5 Leopard. It is organized into ten chapters with a VoiceOver commands appendix. You can read the chapters in any order you choose, but if you are new to
Mac OS X and to VoiceOver, you will find that reading them in the order presented will help you build on knowledge gained in previous chapters.
ÂChapter 1,“Introduction”: In this chapter, you learn what VoiceOver is, what you need to get started using it, and where to find more information about VoiceOver.
ÂChapter 2,“Introduction to Mac OS X”: In this chapter, you learn Mac OS X basics that will help you use VoiceOver effectively. The chapter includes a description of the screen layout, windows, the Finder, and System Preferences.
ÂChapter 3,“Keyboard Basics”: In this chapter, you learn which keys control VoiceOver. You also learn about keyboard help and how to set preferences in Mac OS X and VoiceOver if you have difficulty using a keyboard.
ÂChapter 4,“VoiceOver Basics”: In this chapter, you learn the basics of controlling VoiceOver. Users who have never used VoiceOver find out how to navigate, read text in windows and dialogs, and select controls and objects.
ÂChapter 5,“Using VoiceOver with Mac OS X”: In this chapter, you learn how to use VoiceOver to navigate windows and perform everyday tasks on your computer.
ÂChapter 6,“VoiceOver Utility and Preferences”: In this chapter, you learn how to use VoiceOver Utility to customize VoiceOver for your needs.
ÂChapter 7,“Using Mac OS X Applications”: In this chapter, you learn how to set up your Internet connection and use Mail and Safari to get email and browse the Internet. You’ll also learn how to use iChat to instant message with friends, and how to use iTunes and Front Row to manage and play your digital media.
8 |
Chapter 1 Introduction |
|
|
ÂChapter 8,“Reading, Editing, and Navigating Text”: In this chapter, you learn how to use VoiceOver to read and edit text and to check spelling.
ÂChapter 9,“Using Braille Displays with VoiceOver”: In this chapter, you learn about using refreshable Braille displays with VoiceOver.
ÂChapter 10,“Advanced Techniques”: In this chapter, you learn how to use the keyboard, mouse, and VoiceOver cursor independently. You also learn how to use the mouse with VoiceOver, and how to assign commands to the NumPad Commander.
ÂAppendix, “VoiceOver Commands”: In the appendix, you learn all the commands you can use to control VoiceOver.
Where to Find More Information
You can use the resources and VoiceOver features described below to learn more about using VoiceOver.
VoiceOver Quick Start
When you turn on a new Macintosh computer for the first time, you hear music play as Setup Assistant starts up. If you wait a moment, you hear a spoken invitation to learn how to use VoiceOver to set up your computer. If you are new to VoiceOver, follow the prompts to start the VoiceOver Quick Start. You will learn how to navigate with VoiceOver and interact with buttons and controls.
The VoiceOver Quick Start is also available at any time when VoiceOver is running. To start it, press Control-Option-Command-F8.
VoiceOver Help
Your computer comes with a built-in help system for Mac OS X and all its applications. You can access these in the Help menu in the menu bar. VoiceOver Help contains pages to help you with specific tasks, complete lists of all the keyboard commands for VoiceOver, and an orientation to VoiceOver. When you open VoiceOver Help, you can look for topics by typing keywords or phrases in the text field or by looking in the index of help topics.
You can open VoiceOver Help in several ways:
ÂIf the Help Viewer is open for another application, such as Mac Help, click the Home button in the toolbar and choose VoiceOver Help from the list of help books.
ÂIf you have VoiceOver Utility open, click Help in the VoiceOver Utility menu.
ÂIf the VoiceOver menu is open, choose Help and then VoiceOver Help.
Chapter 1 Introduction |
9 |
|
|
VoiceOver Menu
The VoiceOver menu lists only the VoiceOver commands you can use with the item in the VoiceOver cursor. It acts as a quick reference guide as you work. When you use the VoiceOver command Control-Option-F7, you hear the VoiceOver menu and it appears in the middle of the screen for sighted users. Use VoiceOver navigation to read the menu and make selections.
Mac OS X Keyboard Shortcuts
You can find lists of keyboard shortcuts for Mac OS X and most applications in the built-in help system. Search for “shortcuts” or check the index. You can change or create keyboard shortcuts in the Keyboard & Mouse preference pane of System Preferences.
Keyboard Help
VoiceOver includes built-in keyboard help so you can hear the name of each key on the keyboard and a description of what you can do with it. Press Control-Option-K to turn on keyboard help, and then press keys to hear descriptions. For more information about using keyboard help, see the instructions on page 18.
Audio Effects
VoiceOver uses audio effects to denote events (such as a window opening) and location (such as when you reach a border). In the VoiceOver menu, choose Help and then choose Learn Sounds to hear the audio effects that VoiceOver uses.
Resources on the Internet
The Apple website has several sections devoted to VoiceOver and accessibility. You can find additional learning materials and support information at these addresses:
Âwww.apple.com/accessibility
Âwww.apple.com/accessibility/voiceover
Âwww.apple.com/support/leopard/voiceover
Âwww.apple.com/education/accessibility/technology/voiceover.html
In addition, you can find discussion groups on Apple’s website and other websites to help you connect with other VoiceOver users.
10 |
Chapter 1 Introduction |
|
|
Teaching and Learning Tools
If you are teaching or collaborating with a VoiceOver user, you can turn on a caption panel or a Braille panel that displays the text that VoiceOver is speaking. For more information about the Braille and caption panels and how to customize them, see “Setting Visual Options” on page 59.
Screen Curtain
If you are a sighted user, you can use the screen curtain to simulate a nonsighted user’s experience. The screen curtain turns off all the visuals of the display, leaving a blank screen. This is a great way to learn how to use VoiceOver.
To turn the screen curtain on and off:
m With VoiceOver turned on, press Control-Option-Shift-F11.
VoiceOver Keyboard Commands Diagrams
You can download and print keyboard diagrams that show the VoiceOver commands assigned to keys on a standard Apple English language keyboard. These diagrams are intended for use by sighted users who want a more visual way to learn the VoiceOver commands. You can download these diagrams from this Apple accessibility website: www.apple.com/accessibility/voiceover.
About VoiceOver Accessibility
You can use VoiceOver with TextEdit, Mail, and Safari to do word processing, send and receive email, and browse websites on the Internet. You can also use VoiceOver with many other applications, including iTunes, Front Row, and iChat. As developers begin to support the underlying accessibility frameworks provided in Mac OS X, more applications will become accessible with VoiceOver. Contact the manufacturers of your favorite applications to inquire about the accessibility of their products.
Visit the Apple website to learn about new developments and resources, and check the Internet for discussion groups and user groups.
Chapter 1 Introduction |
11 |
|
|

2 |
Introduction to Mac OS X |
2 |
|
||
|
|
|
This chapter introduces you to basic information about Mac OS X.
When you understand how your computer is organized and how to use the Finder and application windows, learning to use VoiceOver is much easier. In Chapter 5,“Using VoiceOver with Mac OS X,” you will learn how to use VoiceOver with Mac OS X to complete everyday tasks on your computer.
You can find more information about Mac OS X in Mac Help on your computer and on the Apple website.
Desktop
The desktop is the background area of your screen. Normally, icons for hard disks, CDs, and any servers connected to your computer are displayed on your desktop. You can also store files and folders directly on your desktop for quick access. Using System Preferences you can customize the appearance of your desktop and choose the types of items shown on the desktop.
Finder
When you start up your computer, the Finder opens. The Finder is the program that manages your files, applications, disks, network connections, and devices such as printers. The Finder is always on when your computer is running, though it may be in the background if you’re using another program such as Mail.
The Finder provides a menu bar along the top of the screen, and the Dock at the bottom edge. In between the menu bar and Dock are the desktop and any windows you have open.
12
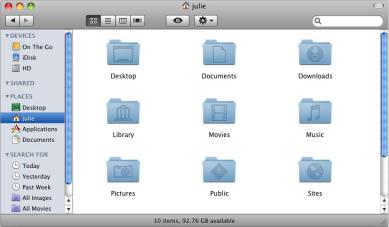
When you open a folder or other item on the desktop, a new Finder window like the one shown below automatically opens.
Finder windows have a toolbar at the top for common tasks and two sections below the toolbar called the sidebar and the view browser. Three colored buttons above the toolbar are used to close the window, send the window to the Dock (minimize), or change the window to its previous size (zoom).
Toolbar Buttons and Search Field
You use the buttons in the toolbar to navigate, change the view, find items, and perform some actions.
ÂUse the Back and Forward buttons on the left side of the toolbar to move back and forth between locations on your computer, just as you would in a web browser.
ÂUse the four view buttons to choose the way you want to view the contents of your hard disk and folders. You can choose icon, list, column, or Cover Flow view.
ÂUse the Action pop-up menu to choose commands you can perform for the item selected. For example, in the Finder window, some choices in the Action menu are New Folder, Get Info, or Open. In other applications, you see different choices in the Action menu.
ÂUse the search field to type a word or phrase to locate an item. Search results appear in the view browser. You can use the buttons below the search field to focus the search to a particular location.
Sidebar and View Browser
Below the toolbar, the Finder window is split into two sections. The left side is called the sidebar. The sidebar displays a list of items that you frequently use, including disks, servers, and folders. The list is organized into groups, or sections.
Chapter 2 Introduction to Mac OS X |
13 |
|
|
The Places section of the sidebar has icons for folders you use most frequently, including your home folder and some folders inside it such as Documents, Music, and Pictures. The Downloads folder is the default location for any software or files you download from the Internet.
The Search For section includes Smart Folders that collect items meeting specific criteria, such as all files, folders, and applications you used yesterday, or all PDF documents. These folders are useful for quickly finding an item when you’ve forgotten where it is in your computer’s folder hierarchy.
When you select a folder in the sidebar, its contents are displayed on the right side of the Finder window in the view browser. Finder windows can display items in the view browser in icon, list, column, and Cover Flow views.
Dock
The Dock is a customizable list of items that provides quick access to applications and documents you use often. It appears as a row or column of icons on the screen. You can position the Dock along the bottom, left, or right edge of the screen.
When an application is open, its icon appears temporarily in the Dock. When you minimize a window, it disappears from the desktop and appears as an icon on the right side of the Dock.
Each item in the Dock has a shortcut menu that gives you quick access to commands for that item. The shortcut menu also contains the commands “Remove from Dock” for icons that have been placed there permanently, and “Keep in Dock” for applications that are open but whose icons are only there temporarily.
Menu Bar
Mac OS X has a menu bar permanently located at the top of the screen. The menu bar contains a collection of menus for the application that is currently active. When you switch applications, the menus in the menu bar change to reflect the active application. Most applications include File, Edit, Format, Window, and Help menus.
The Apple menu, located at the far left of the menu bar, is the same in every application. It contains system commands and preferences.
The right side of the menu bar contains status menus. Status menus display information and provide shortcuts to system and application settings that you may frequently change. Common status menus include the volume slider, clock, and battery level indicator. You can show or hide individual status menus in System Preferences and other applications. When you show the accessibility status menu, you can access VoiceOver Utility directly from the status menu.
14 |
Chapter 2 Introduction to Mac OS X |
|
|
At the far right side of the menu bar is the Spotlight menu. You can use Spotlight, the advanced search technology built into Mac OS X, to search your entire system for information contained in files, email, contacts, images, calendars, and applications. For more information about Spotlight, see “Spotlight” on page 16.
Files and Folders
Most of the information in your computer is stored in files. Files include documents, images, applications, and so on. Folders are simply a collection of files. Each file or folder is represented by an icon with its name below or to the right of the icon. You can select the text in the file’s name to change it, and you can copy, move, and delete files on your computer.
Your computer comes with some folders already set up, but you can create and delete your own folders to organize your information. Most folders and files you create are stored in a home folder with your user account name. If you have multiple user accounts on your computer, each user account has its own home folder.
You click once on a file or folder icon to select it and twice to open it. Clicking twice quickly is called “double-clicking.” If you double-click an application icon, you start the application and a window for the application opens. If you double-click a file created by an application, you automatically open the application (if it wasn’t open already) and open the file. For example, if you double-click a TextEdit file on the desktop, TextEdit starts up and its icon appears in the Dock. At the same time, the document opens on the desktop.
If you can’t use a mouse to select and click, you can use VoiceOver commands instead.
System Preferences
System Preferences is a Mac OS X utility that you use to customize your computer and choose essential settings such as your network configuration and Internet access. System Preferences is located in the Apple menu and has an icon in the Dock.
You can find settings to improve accessibility in these preferences:
ÂDisplays preferences
ÂKeyboard & Mouse preferences
ÂSpeech preferences
ÂUniversal Access preferences
The easiest way to learn about the many options in System Preferences is to explore the different preference panes. Some preferences have multiple panes you access by clicking the tab buttons. Network preferences even has an “Assist me” button to help you troubleshoot connection problems.
Chapter 2 Introduction to Mac OS X |
15 |
|
|
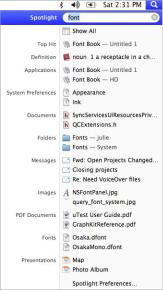
Spotlight
Spotlight is extraordinarily useful for VoiceOver users. In many cases, it may be easier to use than the Finder for opening files, folders, and applications. When you type text in the Spotlight search field, search results appear immediately in a menu below the search field.
The more complete the word or phrase, the more refined your list of results will be. Search results are grouped by category, such as Applications, System Preferences, Documents, and Folders. You click an item in the list to open it.
If you don’t find the item you want, you can search again or click Show All at the top of the results list. Clicking Show All displays a more complete list of results in a new window called the Spotlight window.
Spotlight search results include all the metadata inside files, including the kind of content, the author, edit history, format, size, and many more details. Depending on the search word you type, you may find thousands of results. Spotlight narrows its results to show you the best matches, but you can also browse the entire list if you want.
You can use Spotlight to find just about anything, anywhere, on your computer with lightning speed. You don’t have to remember folder hierarchies or carefully store project files in meaningful folders.
You can find more information about Spotlight in Mac Help on your computer or on the Apple website at www.apple.com/macosx. For information about using Spotlight with VoiceOver, see “Using Spotlight” on page 46.
16 |
Chapter 2 Introduction to Mac OS X |
|
|

3 |
Keyboard Basics |
3 |
|
||
|
|
|
This chapter provides basic information about using VoiceOver with the Apple keyboard. You use your keyboard to control VoiceOver, so you need to be very familiar with it before you can use VoiceOver effectively.
If you are new to the Mac or have trouble using a keyboard, you’ll find important information in this chapter. If you use a portable computer, make sure you review the section in this chapter about function keys.
Important Keys to Know
You should be very familiar with the location of all the keys on your keyboard before you begin using VoiceOver. In addition to the letters and punctuation characters, you should know the location of these keys:
ÂControl
ÂOption
ÂCommand
ÂReturn
ÂEscape
ÂHome
ÂEnd
ÂPage Up
ÂPage Down
ÂUp Arrow, Down Arrow, Right Arrow, and Left Arrow
ÂFunction keys (F1 through F11)
17
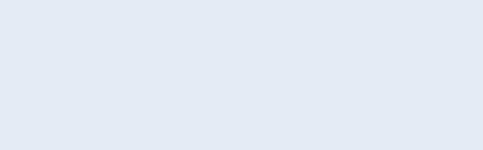
If you’re not familiar with the layout of keys on your keyboard, you can use the keyboard help built into VoiceOver to help you learn the name and location of the keys. In the keyboard help, you press keys to hear their names. If you have a refreshable Braille display connected to your computer, you can use it to read the key names and their associated commands.
To use keyboard help:
1Press Command-F5 to turn on VoiceOver.
The Command keys are located directly to the left and right of the Space bar. You can press either one.
The F5 key is in the top row of keys, sixth from the left.
2Press Control-Option-K to begin keyboard help.
The Control and Option keys are usually the first two keys on the left of the bottom row. On the keyboard of a portable computer, the Fn key comes first, then Control and Option.
3Press keys to hear their names. Press the Shift key to hear the shifted characters on punctuation keys.
4To hear the function of a key, press Control and Option, and then the key.
Some keys perform multiple functions when you press modifier keys such as Shift, Command, or Function (Fn). Try pressing Control and Option with a modifier key and then the key you want to learn about, to see what other functions the key may have.
Some keys also perform different functions if you press them two or three times in succession.
5Press the Escape (Esc) key to end keyboard help.
The Escape key is on the top-left corner of the keyboard.
While you’re using keyboard help, you can’t use your computer or keyboard for any other tasks. You must press the Escape key to return your keyboard to its regular use.
VoiceOver Keys
You enter VoiceOver commands by pressing the Control and Option keys together, along with one or more other keys. The Control and Option keys are called the VoiceOver keys, or “VO.”VoiceOver commands are written like this:
VO-Shift-Right Arrow
You press Control and Option (the VoiceOver keys), the Shift key, and the Right Arrow key.
18 |
Chapter 3 Keyboard Basics |
|
|

About Function Keys
In VoiceOver, you use the function keys at the top of the keyboard to perform many important actions. The function keys are labeled F1–F12 on some keyboards, and some keyboards have more than 12 function keys.
esc |
F1 |
F2 |
F3 |
F4 |
F5 |
F6 |
F7 |
F8 |
F9 |
F10 |
F11 |
F12 |
F13 |
You also use the function keys to perform actions and commands in many other software applications. To use a function key or other VoiceOver command keys for another software application when VoiceOver is on, press Control-Option-Tab and then press the function key. This command lets VoiceOver know that the next key combination is for another application.
Using Function Keys on Portable Computers
On a portable computer, and some desktop keyboards, many of the function keys are programmed to perform hardware-related functions such as adjusting brightness and volume. When you want to perform an alternate action for the key, you press the Fn key and the function key together. For example, in VoiceOver you press the following key combination to open VoiceOver Utility using a standard keyboard:
Control-Option-F8
If you use a portable computer, you must press the Fn key along with the key combination:
Fn-Control-Option-F8
If you use VoiceOver all the time or very frequently, you can change the default behavior of the function keys so that they perform software actions. Then the portable keyboard behaves like a standard keyboard, and you press the Fn key only to change the volume or change any of the other hardware settings.
To change the default behavior of the function keys:
1Click the System Preferences icon in the Dock or choose Apple menu > System Preferences to open System Preferences.
2 Click Keyboard & Mouse.
3 Click the Keyboard tab.
4 Select the checkbox labeled “Use all F1, F2, etc. keys as standard function keys.”
Chapter 3 Keyboard Basics |
19 |
|
|
When this checkbox is selected, you press the Fn key when you want to use the hardware function of the key, such as for adjusting volume. When you use the keys for VoiceOver commands, you don’t need to press the Fn key with the VoiceOver commands that use function keys.
Using Home, End, Page Up, and Page Down on Portable Computers
A standard keyboard has dedicated keys for Home, End, Page Up, and Page Down. These are important VoiceOver navigation keys. On a portable computer, you use the arrow keys with the Fn key for these functions.
Keyboard Accessibility
If you are able to use a keyboard but find it difficult, some other features included in Mac OS X may help you use your keyboard more effectively with VoiceOver.
Sticky Keys
The Sticky Keys feature treats a series of modifier key presses as a single key combination. For example, you can press Control, and then Option, and your keyboard interprets that combination as Control and Option held down together.
To turn on Sticky Keys:
1Click the System Preferences icon in the Dock or choose Apple menu > System Preferences to open System Preferences.
2 Click Universal Access.
3 Click the Keyboard tab.
4Select the On radio button for Sticky Keys.
When you turn on Sticky Keys, you can also set options to hear a sound when a modifier key you press is accepted, and display an icon of the symbol for the modifier keys you pressed. Checkboxes for these options are below the Sticky Keys On and Off radio buttons.
Slow Keys
With the Slow Keys feature you can control the amount of time between when a key is pressed and when it is accepted by the keyboard. If you frequently press keys accidentally, you may want a longer delay.
To turn on Slow Keys:
1Click the System Preferences icon in the Dock or choose Apple menu > System Preferences to open System Preferences.
2 Click Universal Access.
20 |
Chapter 3 Keyboard Basics |
|
|
3 Click the Keyboard tab.
4 Select the On radio button for Slow Keys.
5Move the Acceptance Delay slider to the left for a longer delay and to the right for a shorter delay.
You can also hear audible feedback when you press keys. You hear one sound when a key is pressed and a different sound when the key is accepted. This is a very good way to monitor what’s happening if you can’t see the screen. Select the checkbox labeled “Use click key sounds” under the Slow Keys On and Off buttons to turn on audible feedback.
Key Repeat Rate
If you find that keys register more than once when you press them, you can adjust the key repeat rate. The key repeat rate and key repeat delay let you control how fast keys repeat and adjust how long the keyboard waits before it begins to repeat a key press. If you have trouble releasing keys fast enough, you can set the delay very long or turn off the repeat.
To adjust the key repeat rate:
1Click the System Preferences icon in the Dock or choose Apple menu > System Preferences to open System Preferences.
2 Click Keyboard & Mouse.
3 Click the Keyboard tab.
4 Move the Key Repeat Rate slider to the left if you want repeated keys to repeat slowly. Move the slider to the right if you want the keys to repeat at a faster pace.
If you tend to make mistakes when pressing keys, moving this slider to a slow setting will help minimize the number of repeated keystrokes.
5Click the Set Key Repeat button and then move the Delay Until Repeat slider to the left to cause a longer delay between when you hold down the key and when the key begins to repeat.
You can move the Delay Until Repeat slider all the way to the left to turn off key repeating completely.
Chapter 3 Keyboard Basics |
21 |
|
|
Keyboard Settings in VoiceOver Utility
You use the VoiceOver Utility application to customize VoiceOver settings. The Verbosity pane of VoiceOver Utility includes some settings to help you use your keyboard.
To open VoiceOver Utility when VoiceOver is turned off:
1Click the System Preferences icon in the Dock or choose Apple menu > System Preferences to open System Preferences.
2 Click Universal Access.
3 Click the Seeing tab.
4Click the Open VoiceOver Utility button.
When VoiceOver is turned on, you can open VoiceOver Utility with the VoiceOver command Control-Option-F8. You will find more information about other VoiceOver Utility settings in later chapters.
Typing Echo
As you type, VoiceOver can speak what you typed. If you are not a confident typist, or if you just want to hear confirmation, you may want to use the typing echo. VoiceOver is set to echo each character as you type it. You can change the typing echo setting in VoiceOver Utility.
To change the typing echo setting:
1 Open VoiceOver Utility and click Verbosity.
2 Click the Text button.
3Choose one of the settings for “While typing speak”:
ÂNothing: VoiceOver doesn’t speak what you type.
ÂCharacters: VoiceOver speaks each character as you type it. This is the default setting for VoiceOver.
ÂWords: VoiceOver speaks the word you type as soon as you press the Space bar, a punctuation key, or the Return key. This tells VoiceOver that the word is complete.
ÂCharacters and Words: VoiceOver speaks each character and completed word. This is the maximum typing echo setting.
22 |
Chapter 3 Keyboard Basics |
|
|
Key Press Notification
You can set VoiceOver to say the name of a modifier key when you press one. VoiceOver speaks these keys:
ÂShift
ÂControl
ÂOption
ÂCommand
ÂFn
Turning on this option may help you become accustomed to the location of modifier keys on your keyboard, and it may help prevent you from making mistakes.
To turn on key press notification:
1 Open VoiceOver Utility and click Verbosity.
2 Click the Announcements tab.
3Select the checkbox labeled “Announce when a modifier key is pressed.”
Caps Lock Key Notification
If the Caps Lock key is pressed, you’ll be unable to use many VoiceOver commands. You can have VoiceOver announce when this key is pressed.
To turn on Caps Lock key notification:
1 Open VoiceOver Utility and click Verbosity.
2 Click the Announcements tab.
3 Select the checkbox labeled “Announce when the caps lock key is pressed.”
Chapter 3 Keyboard Basics |
23 |
|
|

4 |
VoiceOver Basics |
4 |
|
||
|
|
|
This chapter provides basic information about using VoiceOver to navigate your computer, click buttons, make selections in menus, and perform other basic tasks.
After reading this chapter, you will have enough information to begin using VoiceOver. You will have practiced moving the VoiceOver cursor, interacting with scroll bars, and navigating menus.
Turning On VoiceOver
You can turn VoiceOver on and off at any time; you don’t have to restart your computer or log in again. This makes it easier for users with different needs to share the same computer.
You can turn on VoiceOver in System Preferences, and also more quickly with a VoiceOver command.
To turn on VoiceOver in System Preferences:
1Click the System Preferences icon in the Dock or choose Apple menu > System Preferences to open System Preferences.
2 Click Universal Access.
3 Click the Seeing tab.
4Select the On radio button for VoiceOver.
To turn VoiceOver on or off quickly:
mPress Command-F5. If you are using a portable computer, press Fn-Command-F5.
If VoiceOver is on, Command-F5 turns it off. If VoiceOver is off, the command turns it on. The change takes effect immediately and remains in effect even after you log out of your user account or restart your computer.
24
Using VoiceOver in the Login Window
If your computer requires you to log in and you want to use VoiceOver to navigate and read the contents of the Mac OS X login window, you must first set a preference in Accounts preferences.
To turn on VoiceOver for the login window:
1Click the System Preferences icon in the Dock or choose Apple menu > System Preferences to open System Preferences.
2 Click Accounts.
3 Click Login Options below the accounts list.
If the Login Options button is dimmed, click the lock icon at the bottom of the Accounts window and type an administrator’s name and password to unlock the window.
4 Select the checkbox labeled “Use VoiceOver at login window.”
Pausing VoiceOver Speech
When you’re using VoiceOver, you may want to silence the speech when you don’t want to hear something. Just press the Control key to stop VoiceOver from speaking. If VoiceOver is reading text and you don’t use any other commands after you press the Control key, you can press Control again to hear VoiceOver resume speaking where it left off.
Muting Speech and Sounds
You can also customize VoiceOver so that you don’t hear speech or sound effects. This is useful if you want to use the accessibility features of VoiceOver but don’t need to hear descriptions or sound effects.
To mute speech:
1 Open VoiceOver Utility and click Speech.
2 Click the Voices tab.
3 Select the Mute Speech checkbox.
To mute sound effects:
1 Open VoiceOver Utility and click Sound.
2 Select the “Mute sounds” checkbox.
Chapter 4 VoiceOver Basics |
25 |
|
|
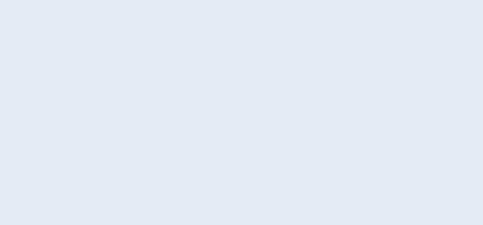
Moving the VoiceOver Cursor
When VoiceOver is on, a dark rectangle is drawn around an object on the screen to show where VoiceOver is focused. This dark rectangle is called the VoiceOver cursor. The visual representation of the VoiceOver cursor helps sighted users track VoiceOver’s location. Objects in the VoiceOver cursor can be buttons and other controls, text, images, files, documents, and anything else that is displayed on your computer screen.
To move the VoiceOver cursor:
mHold down the Control and Option keys (the VoiceOver keys, or VO) as you press the arrow keys.
Use the Left Arrow and Right Arrow keys to move horizontally and the Up Arrow and Down Arrow keys to move vertically. Generally, you navigate horizontally. The cursor wraps to the next row when it reaches the end of a row if it’s moving to the right. If it’s moving to the left, it wraps to the previous row when it reaches the far left. If you’re navigating vertically, the cursor wraps to the top or bottom of the next or previous column. You’ll hear a sound effect when the cursor wraps. If you’re navigating in a group of items, you’ll hear a “no wrap” sound effect to let you know that you can’t wrap to the beginning of the group.
Locking the VoiceOver Keys
For convenience, you can lock the Control and Option keys so that you don’t have to press them while you are controlling VoiceOver. Locking the Control and Option keys is useful if you are doing a lot of navigation and exploration with VoiceOver. It reduces the number of keys you need to press to accomplish these goals. With Control and Option locked, all you need to press are the remaining keys for the command, usually one or two others.
To lock or unlock the VoiceOver keys: m Press VO-semicolon (;).
You can practice navigating with the VoiceOver cursor by doing the exercises at the end of this chapter.
26 |
Chapter 4 VoiceOver Basics |
|
|
Reading Window Contents
When you open a new window, the VoiceOver cursor goes to the first item in the upper-left corner of the window and stops there. As you navigate the window, you hear descriptions of the items in the VoiceOver cursor. If the VoiceOver cursor reaches text, it reads the text that’s visible on the screen.
A good way to get a sense of how a window is laid out or to find out what information the window contains is to have VoiceOver read all the contents of the window.
To read the window contents:
mPress VO-Shift-W.
When you use the VO-Shift-W command to read the contents of the window, VoiceOver reads only what’s visible. If there are more contents than can fit in the window, scroll bars appear at the bottom or right side of the window so that you can scroll to the rest of the content. For example, a large document may have many pages, but only part of one page is visible on the screen. You use scroll bars to make more of the document visible so that you can read it.
You can use other VoiceOver commands to read all the contents of scroll areas and other content areas without having to scroll. The next section describes these techniques.
Reading Text
Reading the contents of a window is very useful, but sometimes it isn’t enough. You’ll need to be able to read individual words, sentences, and characters as well. You can use the following VoiceOver commands for more control when you read text:
ÂTo read the last character in the VoiceOver cursor, press VO-C.
ÂTo read the last word in the VoiceOver cursor, press VO-W.
ÂTo read the sentence where the VoiceOver cursor is located, press VO-S.
ÂTo read the line where the VoiceOver cursor is located, press VO-L.
ÂTo read the paragraph where the VoiceOver cursor is located, press VO-P.
In addition, you can hear words or characters spelled phonetically to help you figure out something that is difficult to hear. To do this, use the same commands for reading by character or reading by word, but press the commands two or three times to hear progressively more detail.
For example, if you hear the word “tab” but aren’t sure you heard it right, you can press VO-W to hear the word spoken again. Press VO-W again to hear the word spelled. If you’re still not sure what was read, press VO-W a third time to hear each letter’s phonetic name (“tango alpha bravo”).
Chapter 4 VoiceOver Basics |
27 |
|
|
Changing Voice Settings Temporarily
While you’re working, you may want to change the rate, pitch, volume, or intonation temporarily without changing your permanent settings. You can use a VoiceOver command to do this quickly.
To change voice settings temporarily:
1Press VO-Command-Right Arrow.
Each time you press this command, you hear VoiceOver cycle through rate, pitch, volume, and intonation. If you stopped at “rate” the last time you used the command, the next time you press the command you hear “pitch.”
2After you hear the setting you want to change, press VO-Command-Up Arrow or Down Arrow.
The Up Arrow key increases the setting and the Down Arrow key decreases the setting.
3Release the keys to return to navigation.
These settings remain in effect until you change them, log out of your user account, turn off your computer, or turn off VoiceOver. To set your preferences so they’re used whenever VoiceOver is running, see “Customizing Voices” on page 56.
Changing Verbosity Levels Temporarily
You can decide how much feedback, called verbosity, VoiceOver provides. You may want a lot of feedback for some things but less for others. For example, you can specify whether you want to hear every punctuation mark and symbol, or just basic punctuation. You can choose to hear links as spoken text or have them identified by a sound effect or a change in voice pitch. Or, as you type, you can have VoiceOver speak each character or each word, or both.
You set verbosity preferences in VoiceOver Utility, described in Chapter 6. As you work, you can also make temporary adjustments to verbosity settings.
To change verbosity settings temporarily: 1 Press VO-V to open the verbosity settings.
2 Press the Left Arrow or Right Arrow key to hear the types of settings you can adjust.
The settings include typing echo, punctuation, text attributes, capitals, deleted characters, numbers, links, and table headers.
3After you hear the category you want to change, press VO-Command-Up Arrow or Down Arrow until you hear the setting you want.
4Press Escape to leave the verbosity settings.
These settings remain in effect until you change them, log out of your user account, turn off your computer, or turn off VoiceOver.
28 |
Chapter 4 VoiceOver Basics |
|
|
Interacting with Content Areas
Windows, documents, and webpages often have areas that contain text, files, or other content. When the VoiceOver cursor reaches one of these areas, it identifies the content area. Depending on the application or window, VoiceOver may identify these areas as:
ÂA scroll area
ÂHTML content
ÂA list
ÂA text area
ÂAn outline
ÂA group
ÂA table
When you reach a content area, you can navigate past it to something else, or you can interact with the content area to investigate, read, or modify something it contains. For example, a Finder window has a sidebar that contains folders. You can skip over the sidebar to the view browser, or interact with the sidebar to select one of its folders.
You use a command to let VoiceOver know that you want to interact with the items the content area contains. Then you use the VoiceOver navigation commands to navigate within the content area. The VoiceOver cursor stays within the boundaries of the object you're interacting with, so when you navigate left, right, up, and down, you'll navigate only to the objects within that area. If you find another object of interest, and it contains objects, you can interact with it as well. Interaction allows you to navigate the larger elements of an application quickly to locate what interests you, and it also provides the control you need to investigate the smallest details.
When you’re done, you use a VoiceOver command to stop the interaction and return the VoiceOver cursor to the previous object or area. You can repeat the VoiceOver command to interact or stop interacting as many times as necessary. When there's nothing more to interact with, or stop interacting with, you'll hear a sound effect.
To interact with a content area:
1 Press VO-Shift-Down Arrow to begin interacting.
2 Press Control and Option with the arrow keys to investigate the contents.
3Press VO-Shift-Up Arrow to stop interacting with the content area.
To practice interacting with content areas, see the exercises at the end of this chapter.
You can use a VoiceOver command to read everything in the VoiceOver cursor, including content not visible on the screen. This is a quick way to find out what a content area contains. When you use this command on an area that has scroll bars, the contents become visible as VoiceOver reads them.
Chapter 4 VoiceOver Basics |
29 |
|
|
To read everything in the VoiceOver cursor:
mPress VO-A when the VoiceOver cursor is on a content area.
If you want to navigate or interact with the items in a content area, you have to first let VoiceOver know that you want to interact with the items it contains. Then you can use all the regular VoiceOver commands inside the content area.
Using Buttons and Controls
You can use VoiceOver commands to click a button, select checkboxes, choose an item in a list or menu, and move sliders.
For example, when instructions ask you to “click Save” or “click Cancel,” move the VoiceOver cursor to the Click or Save button and use a VoiceOver command to perform the button’s action. You can use the same VoiceOver command to select a checkbox or radio button.
To click a button or select a checkbox or radio button:
mPress VO-Space bar.
You use this same powerful command to select just about anything on the screen, from items in menus and lists to folders and files that you want to move or copy.
A slider control, such as the control for your computer’s volume, is usually identified by VoiceOver as an adjuster or simply a slider. To move it, you have to first let VoiceOver know that you want to interact with the slider, just as you do for content areas. Then you use the arrow keys to change the value.
To interact with a slider or adjuster:
1 Press VO-Shift-Down Arrow to start interacting.
2Press Control and Option with an appropriate arrow key (Up Arrow, Down Arrow, Left Arrow, or Right Arrow, depending on whether the control is horizontal or vertical).
3When you reach the value you want, press VO-Shift-Up Arrow to stop interacting with the control.
Learning More About an Item
VoiceOver provides several ways to find out about an item that is in the VoiceOver cursor. If you aren’t sure what it is or how to use it, try any of the following discovery techniques:
ÂTo hear a description of the item, press VO-F3.
ÂTo hear how to use the item, press VO-H to hear the help tag. Help tags are often provided for controls so that you know what the control is used for.
30 |
Chapter 4 VoiceOver Basics |
|
|
 Loading...
Loading...