Apple Time Capsule Setup Manual

Time Capsule
Setup Guide
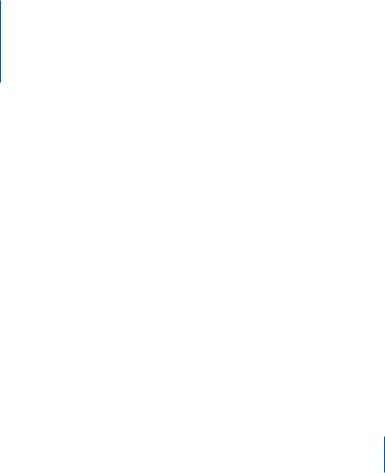
Contents
5 Chapter 1: Getting Started
6 About Your Time Capsule
7 About the AirPort Software
8 What You Need to Get Started
10 The Time Capsule Status Light
13Chapter 2: The Time Capsule on a Network
14Using your Time Capsule to Create your Wireless Network
17 Using Your Time Capsule on an Existing Wireless Network
21Chapter 3: Setting Up Your Time Capsule
22Using AirPort Utility
24 Creating a New Wireless Network
24Configuring and Sharing Internet Access
25Allowing Wireless Clients to Access Your Network
26Setting Advanced Options
27Using Time Machine with Your Time Capsule
29 Chapter 4: Tips and Troubleshooting
29 If You Can’t Connect to the Internet
3

29If You Forgot Your Network Password or Time Capsule Password
30If Your Time Capsule Isn’t Responding
31If Your Time Capsule Status Light Flashes Amber
32If Your Printer Isn’t Responding
33Updating AirPort Software
33Time Capsule Placement Considerations
34Items That Can Cause Interference with AirPort
35Chapter 5: Learning More, Service, and Support
37 Appendix: Time Capsule Specifications and Safety Guidelines
4Contents
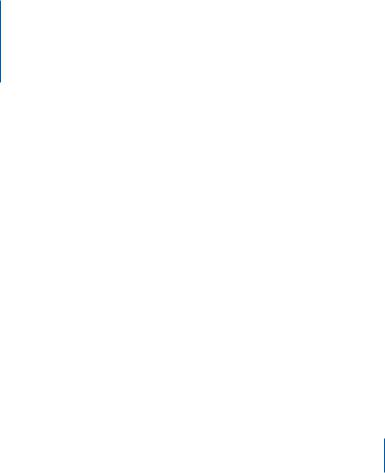
Getting Started |
1 |
|
|
|
|
Congratulations on purchasing your Time Capsule. Read this guide to get started.
Time Capsule brings the simplicity of fully automated backup to your Wi-Fi network, without even plugging in a cable. With Time Machine in Mac OS X Leopard, it’s easy and automatic to back up all the computers on your network to a single Time Capsule.
The Time Capsule is also a fully featured AirPort Extreme Base Station with 802.11n. So it creates your high speed Wi-Fi network in your home and shares your broadband Internet connection, as well as acting as a central location where you can wirelessly back up all of the computers on your network.
With your Time Capsule, you can:
ÂUse Time Machine in Mac OS X Leopard to back up all the computers on your wireless network, as well as computers connected to your Time Capsule using Ethernet.
ÂCreate a wireless home network, and then connect to the Internet and share the connection with other computers and Wi-Fi devices, such as iPhone, iPod Touch, and Apple TV.
5

ÂConnect your Time Capsule to your Ethernet network. Wireless-equipped Macintosh, Windows XP, or Windows Vista computers can then have access to an entire network without being connected by a cable.
ÂConnect a supported USB printer to your Time Capsule. Compatible computers on the AirPort network, both wireless and wired, can print to it.
ÂConnect an additional USB hard drive to your Time Capsule. Compatible computers on the AirPort network, both wireless and wired, can access information on the hard disk.
ÂConnect a USB hub to your Time Capsule, and then connect multiple USB devices, such as printers or hard disks. All computers on the network have access to those devices.
Important: Install AirPort Utility 5.3 from the CD that came with your Time Capsule and use it to set up your Time Capsule. Previous versions of AirPort Setup Assistant and AirPort Admin Utility are not compatible with the Time Capsule.
About Your Time Capsule
Your Time Capsule has five ports on the back:
ÂOne 10/100/1000Base-T Gigabit Ethernet Wide Area Network (WAN) port for connecting a DSL or cable modem, or for connecting to an existing Ethernet network
ÂThree 10/100/1000Base-T Gigabit Ethernet Local Area Network (LAN) ports for connecting Ethernet devices, such as printers or computers, or for connecting to an existing Ethernet network
6Chapter 1 Getting Started
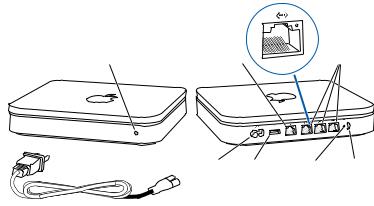
ÂOne USB port for connecting a compatible USB printer, hard drive, or hub for connecting several devices
Ethernet
 activity light
activity light
Status light |
Internet WAN port |
Ethernet ports |
Power port USB port Reset button Security slot
 Power cord
Power cord
The reset button next to the ports is used for troubleshooting your Time Capsule. The status light on the front shows the current status.
About the AirPort Software
Your Time Capsule works with AirPort Utility, included on the Time Capsule CD.
Install AirPort Utility and follow the instructions on the following pages to set up your Time Capsule and your AirPort wireless network.
Chapter 1 Getting Started |
7 |
|
|
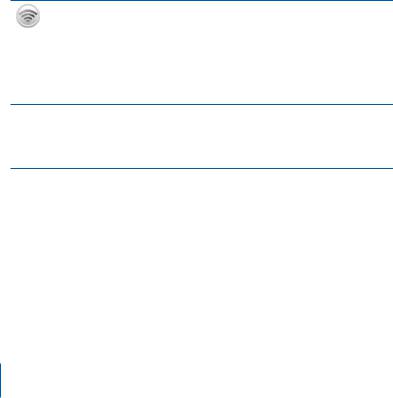
Note: You must use AirPort Utility v5.3 to set up your Time Capsule. The Time Capsule is not compatible with previous versions of AirPort software.
AirPort Utility
AirPort Utility helps you set up your Time Capsule to create a wireless network, connect to the Internet, and share compatible USB printers and hard disks. You can also connect your Time Capsule to an existing AirPort Extreme wireless network to extend the range of your network.
AirPort Utility is also an advanced tool for setting up and managing the Time Capsule, AirPort Extreme, and AirPort Express Base Stations. Use it to manually adjust network, routing, and security settings and other advanced options.
ZAirPort status menu
Use the AirPort status menu in the menu bar to switch quickly between AirPort networks, monitor the signal quality of the current network, create a computer-to- computer network, and turn AirPort on or off. The status menu is available on computers using Mac OS X.
What You Need to Get Started
To use your Time Capsule, you need a wireless-enabled computer that’s compliant with IEEE 802.11a, 802.11b, or 802.11g standards, or with an IEEE 802.11n draft specification. To set up your Time Capsule, your computer must meet the requirements listed below.
Note: To use your Time Capsule with Time Machine in Mac OS X Leopard, you need to use Mac OS X v10.5.2 or later.
8Chapter 1 Getting Started
To set up Time Capsule using a Macintosh, you need the following:
ÂA Macintosh computer with an AirPort or AirPort Extreme Card installed to set it up wirelessly, or a Macintosh computer connected to your Time Capsule with an
Ethernet cable to set it up using Ethernet
ÂMac OS X v10.4 or later
ÂAirPort Utility v5.3 or later
To set up your Time Capsule using a Windows PC, you need the following:
ÂA Windows PC with 300 MHz or higher processor speed and a compatible 802.11a, 802.11b, or 802.11g wireless card, or a wireless card that complies with an IEEE 802.11n draft specification
ÂWindows XP Home or Professional (with Service Pack 2 installed) or Windows Vista
ÂAirPort Utility v5.3 or later
Plugging In Your Time Capsule
Before you plug in your Time Capsule, first connect the appropriate cables to the ports you want to use:
ÂConnect the Ethernet cable that’s connected to your DSL or cable modem (if you will connect to the Internet) to the Ethernet WAN (<) port.
ÂConnect a USB cable connected from the USB (d) port on your Time Capsule to a compatible USB printer (if you will print to a USB printer), a hard disk, or a hub.
ÂConnect an Ethernet cable from any Ethernet device to the Ethernet LAN (G) ports.
After you’ve connected the cables for all the devices you plan to use, connect the power cord to the power port and plug your Time Capsule into a power outlet. There is no On switch.
Chapter 1 Getting Started |
9 |
|
|

Important: Use only the power cord that came with your Time Capsule.
When you plug your Time Capsule into a power outlet, the status light flashes green for one second and then glows amber while it starts up. After it has started up completely, the status light flashes amber until your Time Capsule has been updated with the correct settings. The status light glows solid green once your Time Capsule is properly set up and connected to the Internet or a network.
When you connect Ethernet cables to the Ethernet ports, the lights above them glow solid green.
The Time Capsule Status Light
The following table explains the Time Capsule light sequences and what they indicate.
Light |
Status/description |
Off |
Your Time Capsule is unplugged. |
|
|
Solid amber |
Your Time Capsule is completing its startup sequence. |
|
|
Flashing amber |
Your Time Capsule can’t establish a connection to the network |
|
or the Internet, or is encountering a problem. Make sure you |
|
have installed AirPort Utility and use it to get information about |
|
what might cause the status light to flash amber. See “If Your |
|
Time Capsule Status Light Flashes Amber” on page 31. |
|
|
Solid green |
Your Time Capsule is on and working properly. If you choose |
|
Flash On Activity from the Status Light pop-up menu (in the |
|
Base Station pane of AirPort settings in AirPort Utility), the status |
|
light may flash green to indicate normal activity. |
|
|
10 Chapter 1 Getting Started
Light |
Status/description |
Flashing amber and green |
There may be a problem starting up. Your Time Capsule will |
|
restart and try again. |
|
|
Solid blue |
Your Time Capsule is ready to allow a wireless client access to |
|
the network. See “Allowing Wireless Clients to Access Your |
|
Network” on page 25. |
|
|
What’s Next
After you plug in your Time Capsule, use AirPort Utility to set it up to work with your Internet connection, USB printer or hard disk, or an existing network. AirPort Utility is located in /Applications/Utilities/ on a computer using Mac OS X, and in Start > All Programs > AirPort on a computer using Windows XP or Windows Vista.
Chapter 1 Getting Started |
11 |
|
|
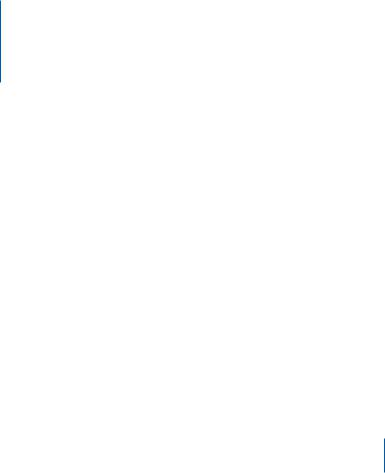
The Time Capsule on a Network |
2 |
In this chapter you’ll find explanations of the different ways you can use your Time Capsule.
This chapter provides some examples of the different ways you can set up your Time Capsule. It provides diagrams and explains how to get your Time Capsule up and running quickly.
See Chapter 3,“Setting Up Your Time Capsule,” on page 21 to find out more about using AirPort Utility to help set up your network.
See “Designing AirPort Networks Using AirPort Utility (Mac OS X v10.5 + Windows)” for detailed information about AirPort networks and the Time Capsule. The document is at www.apple.com/support/manuals/airport.
13

Using your Time Capsule to Create your Wireless Network
When you set up your Time Capsule to provide network and Internet access, Macintosh computers with AirPort or AirPort Extreme Cards, and 802.11a, 802.11b, 802.11g, and IEEE
802.11n draft specification wireless-equipped computers, and other Wi-Fi devices can access the wireless AirPort network to share files, play games, and use Internet applications like web browsers and email applications. Computers connected to your Time Capsule using Ethernet can also access the network to share files and connect to the Internet.
With Mac OS X Leopard v10.5.2 or later you can set up Time Machine to back up all the computers on the network to your Time Capsule. See “Using Time Machine with Your Time Capsule” on page 27 for more information.
When you connect a compatible USB printer to your Time Capsule, supported computers on the network (wired and wireless) can print to it.
14 Chapter 2 The Time Capsule on a Network
 Loading...
Loading...