Apple powerbook 150 Service Manual

K Service Source
PowerBook 150
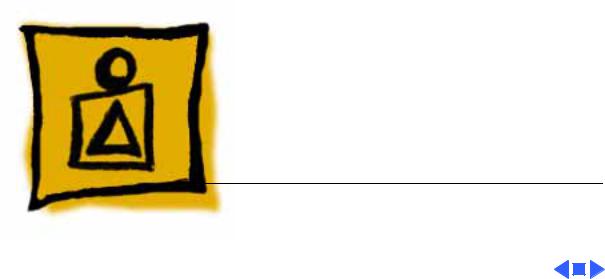
K Service Source
Basics
PowerBook 150

Basics |
General Information - 1 |
|
|
|
|
General Information
Figure: PowerBook 150
The PowerBook 150, shown at left, is an all-in-one notebook computer that features a 68030 processor running at 33 MHz and a 9.5 inch diagonal backlit FSTN display. The PowerBook 150 includes a 120 MB internal hard drive and supports up to six external SCSI devices through a SCSI port.
The PowerBook 150 internal hard drive is based on IDE (Intelligent Device Electronics) technology, commonly used in DOS-compatible systems. The IDE drive functions the same as a typical SCSI hard drive; it does not affect SCSI ID selections or SCSI termination schemes.
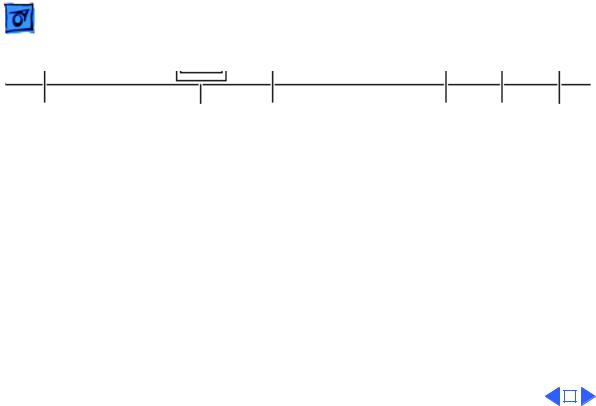
Basics |
Rear Panel - 2 |
|
|
|
|
Rear Panel
Power |
Modem |
SCSI |
Printer/Modem Reset |
Power |
||
Adapter |
|
(HDI-30) |
Button |
Button |
||
|
|
|
|
|
|
|
|
|
|
|
|
|
|
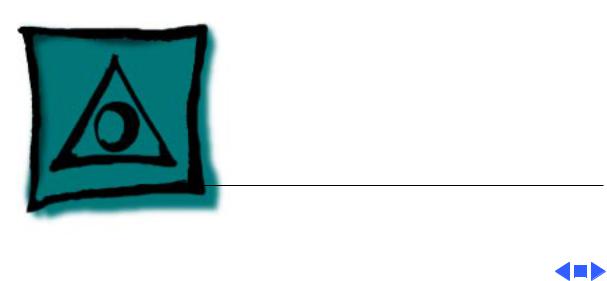
K Service Source
Specifications
PowerBook 150
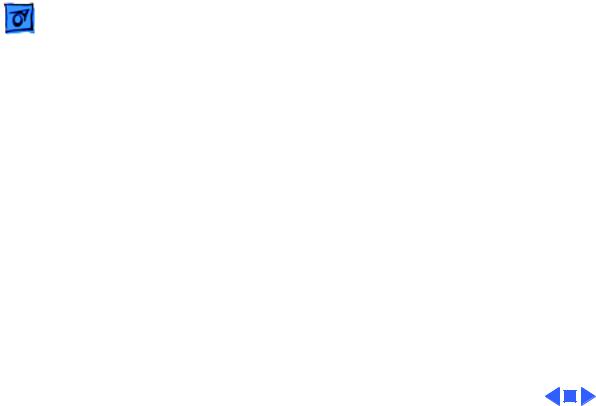
Specifications |
Introduction - 1 |
|
|
|
|
Introduction
You can also find specifications information for this product in the
Spec Database, which you can access in one of three ways:
—Launch it directly by double-clicking the Apple Spec Database runtime alias at the top level of the Main Service Source CD.
—Select "Apple Spec Database" from the Service Source dropdown main menu.
—Click the Acrobat toolbar icon for the database, which is near the right end of the toolbar with the letters "SP."
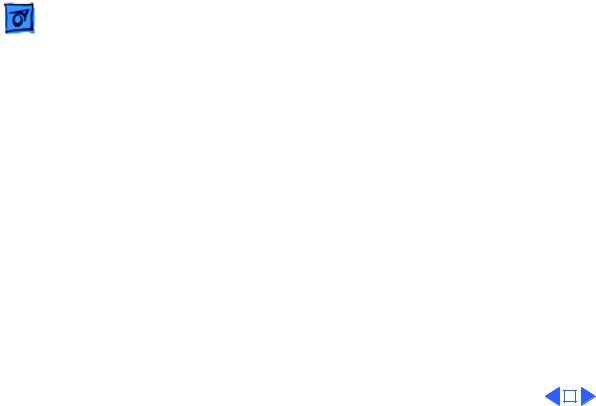
|
Specifications |
Processor - 2 |
|||
|
|
Processor |
|
||
CPU |
Motorola 68030 microprocessor |
||||
|
|
33 MHz |
|||
Addressing |
32-bit internal registers |
||||
|
|
32-bit address bus |
|||
|
|
32-bit data bus |
|||
|
|
|
|
|
|
|
|
|
|
|
|
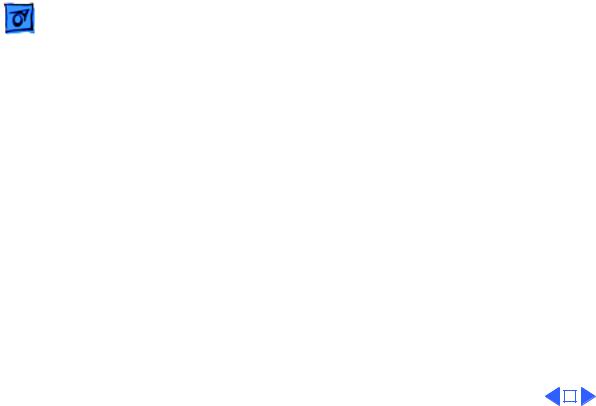
|
Specifications |
Memory - 3 |
|||
|
|
Memory |
|
||
RAM |
4 MB, expandable to 40 MB |
||||
ROM |
1 MB |
||||
PRAM |
256 bytes of parameter memory |
||||
VRAM |
256K of static video display memory |
||||
Clock/Calendar |
CMOS custom chip |
||||
|
|
|
|
|
|
|
|
|
|
|
|
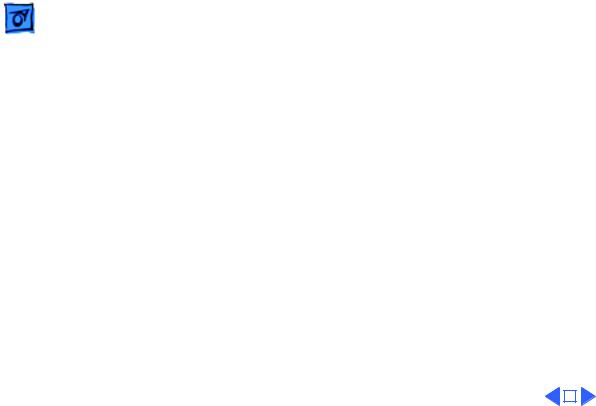
|
Specifications |
Disk Storage - 4 |
|||
|
|
Disk Storage |
|
||
Floppy Drive |
19 mm high, 1.4 MB Apple SuperDrive |
||||
Hard Drive |
2.5 in., 120 MB IDE hard drive |
||||
|
|
|
|
|
|
|
|
|
|
|
|
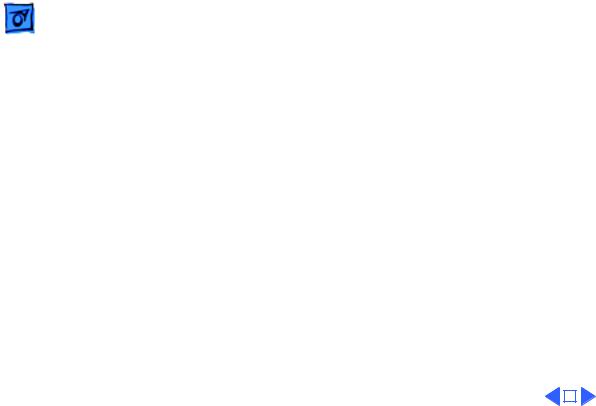
|
Specifications |
I/O Interfaces - 5 |
|||
|
|
I/O Interfaces |
|
||
SCSI |
HDI-30 SCSI port with 1.5 MB/sec. transfer rate |
||||
|
|
Supports up to six external SCSI devices |
|||
|
|
Connect SCSI device to computer with HDI-30 SCSI system cable |
|||
Serial |
One RS-422 serial port; mini DIN-8 connector |
||||
|
|
|
|
|
|
|
|
|
|
|
|
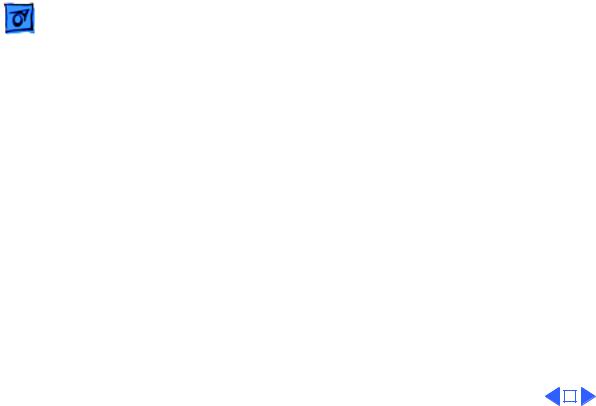
|
Specifications |
I/O Devices - 6 |
|||
|
|
I/O Devices |
|
||
Keyboard |
Built-in standard Apple keyboard |
||||
|
|
63 keys domestic; 64 keys ISO |
|||
|
|
18 mm vertical pitch; 18.63 mm horizontal pitch |
|||
|
|
Two-level tilt adjustment |
|||
Trackball |
30 mm diameter, dual button |
||||
|
|
Apple Desktop Bus (ADB) interface |
|||
|
|
|
|
|
|
|
|
|
|
|
|

Specifications |
Sound and Video - 7 |
|
|
|
|
Sound and Video
Video Display
Sound Generator
9.5 in. diagonal screen
Flat-panel, film-compensated supertwist nematic (FSTN) liquid crystal display
640 lines by 480 pixels
Apple sound chip provides 8-bit sound capable of driving stereo headphones or other stereo equipment through the sound jack
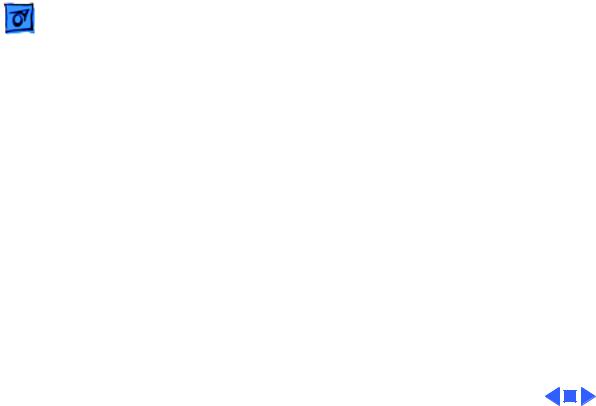
Specifications |
Electrical - 8 |
|
|
|
|
Electrical
Main Battery
Power Adapter
Nickel cadmium (NiCad) battery
Provides 2–4 hours of usage before recharging
110–240 VAC line voltage 50–60 Hz
US, Japanese, United Kingdom, Australian, and European versions
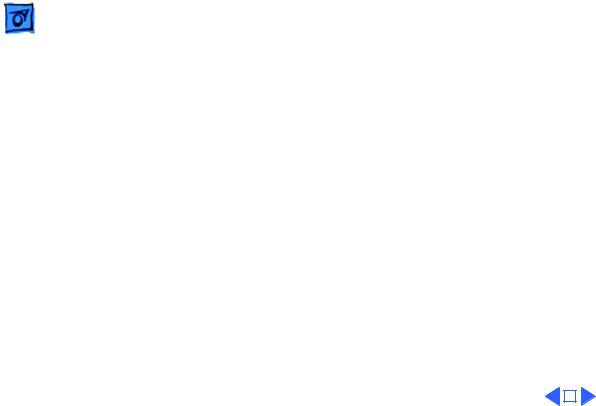
|
Specifications |
Physical - 9 |
|||
|
|
Physical |
|
||
Dimensions |
Height: 2.3 in. (5.8 cm) |
||||
|
|
Width: 11.3 in. (28.7 cm) |
|||
|
|
Depth: 9.3 in. (23.6 cm) |
|||
Weight |
5.5 lb. (2.5 kg) with battery |
||||
|
|
|
|
|
|
|
|
|
|
|
|
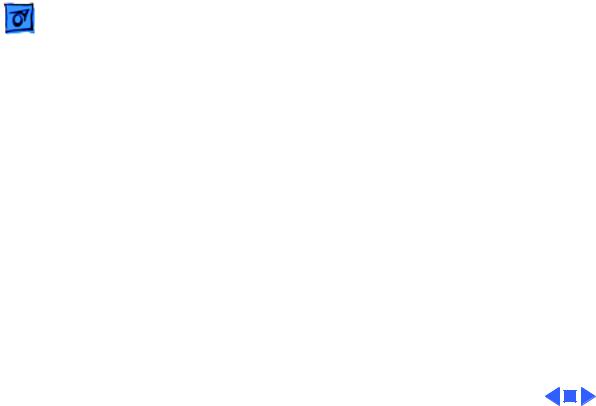
|
Specifications |
Environmental - 10 |
|
|
|
Environmental |
|
Operating |
50–95° F (10–35° C) |
||
Temperature |
|
|
|
Storage |
14–140° F (-10 to 60° C) |
||
Temperature |
|
|
|
Relative Humidity |
20–80% noncondensing |
||
Operating Altitude |
0–10,000 ft. (0–3048 m) |
||
Shipping Altitude 0–15,000 ft. (0–4722 m)
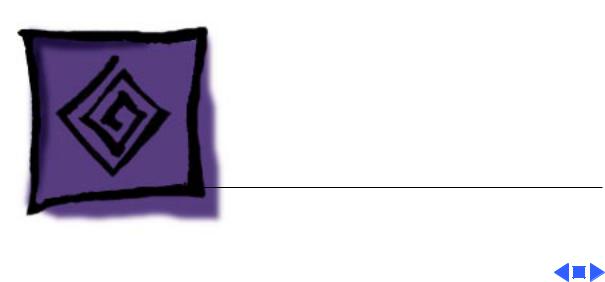
K Service Source
Troubleshooting
PowerBook 150
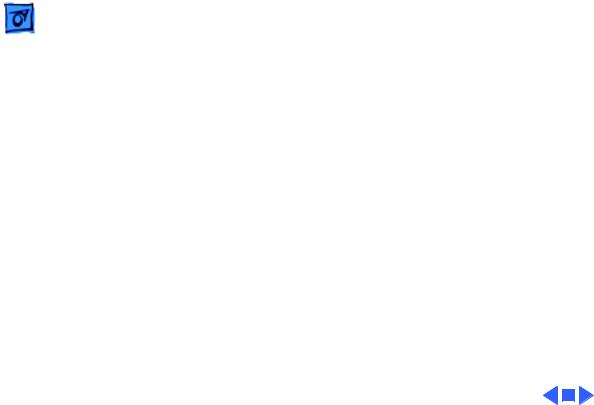
Troubleshooting |
General/ - 1 |
|
|
General
The Symptom Charts included in this chapter will help you diagnose specific symptoms related to your product. Because cures are listed on the charts in the order of most likely solution, try the first cure first. Verify whether or not the product continues to exhibit the symptom. If the symptom persists, try the next cure. (Note: If you have replaced a module, reinstall the original module before you proceed to the next cure.)
If you are not sure what the problem is, or if the Symptom Charts do not resolve the problem, refer to the Flowchart for the product family.
For additional assistance, contact Apple Technical Support.
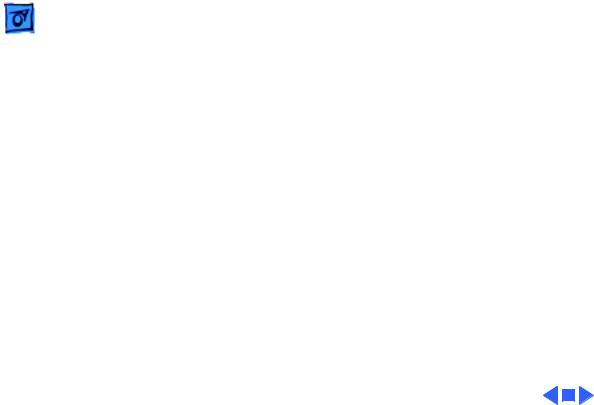
Troubleshooting |
Power Manager Reset/ - 2 |
|
|
Power Manager Reset
Reset the power manager if
•The battery and power adapter are proven good, but the computer will not power on.
•The computer will not reset after a system crash.
To reset the power manager in a PowerBook 150,
•Remove the AC adapter and the battery.
•Using a paper clip, hold down the reset button on the back of the computer for 5–10 seconds.
•Reconnect the AC adapter and briefly push the reset button again. You should hear a small pop from the speaker.
•Turn on the computer.
•If the computer powers on, reinstall the battery. If the computer does not start, it may need servicing.

|
|
Troubleshooting |
|
Symptom Charts/Startup - 3 |
|
|
|
|
|
|
|
|
|
|
Symptom Charts |
||
|
|
|
|||
|
|
|
Startup |
||
RAM failure occurs |
1 |
Replace RAM expansion card. |
|||
(eight-tone error |
2 |
Replace logic board. |
|||
chord sequence |
|
|
|
||
sounds after startup |
|
|
|
||
chord) |
|
|
|
||
Hardware failure |
1 |
Disconnect hard drive data cable and reboot system. If |
|||
occurs (four-tone |
|
startup sequence is normal, replace hard drive. |
|||
error chord sequence |
2 |
Disconnect floppy drive cable and reboot system. If startup |
|||
sounds after startup |
|
sequence is normal, replace floppy drive. |
|||
chord) |
3 |
Replace logic board. |
|||
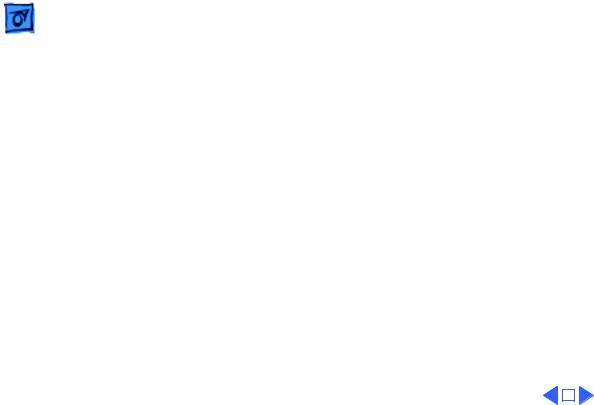
|
Troubleshooting |
|
Symptom Charts/Startup (Continued) - 4 |
||
|
|
|
|||
|
|
Startup (Continued) |
|||
Screen displays |
1 |
Reseat RAM expansion card. |
|||
checkerboard pattern; |
2 |
Replace RAM expansion card. |
|||
no startup chime |
3 |
Reseat display cable. |
|||
|
|
|
|
|
|
|
|
|
|
|
|
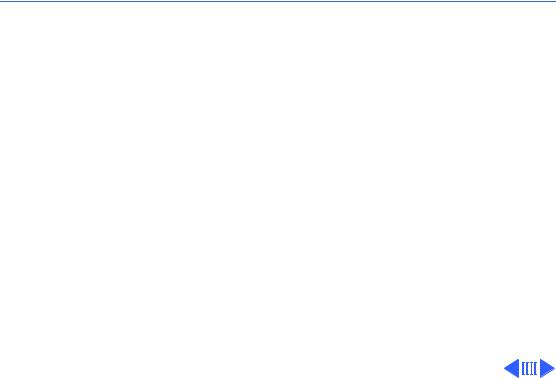
 Troubleshooting Symptom Charts/Power - 5
Troubleshooting Symptom Charts/Power - 5
Power
Screen is blank; |
1 |
Press reset switch. |
computer doesn’t |
2 |
Connect power adapter and reboot computer in 3–4 minutes. |
respond |
3 |
Try known–good, charged main battery. |
|
4 |
Check all interconnect board and logic board connections. |
|
5 |
Reset the power manager. |
|
6 |
Replace keyboard. |
|
7 |
Replace interconnect board. |
|
8 |
Replace logic board. |
After removing main |
1 |
Replace interconnect board. |
battery, some |
2 |
Replace logic board. |
Control Panel |
|
|
settings are different |
|
|
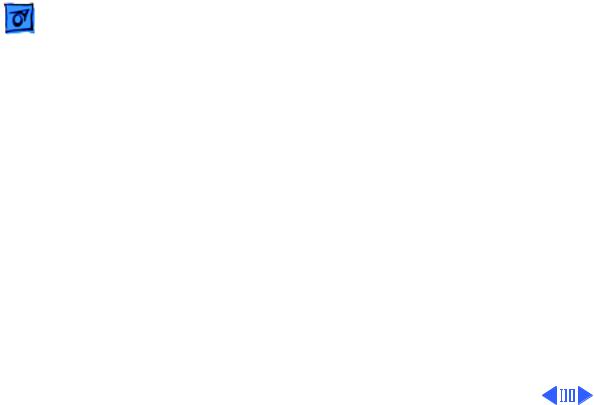
|
|
Troubleshooting |
|
Symptom Charts/Power (Continued) - 6 |
|
|
|
|
|
|
|
|
|
|
Power (Continued) |
||
|
|
|
|||
Power adapter is |
1 |
Check battery charger connection. |
|||
plugged in, but |
2 |
Try known-good, charged main battery. |
|||
battery DA does not |
3 |
Try known-good power adapter. |
|||
indicate charger is |
4 |
Replace logic board. |
|||
connected |
|
|
|
||
Low-power warning |
1 |
Recharge battery or attach power adapter. |
|||
appears |
2 |
Verify that peripherals are low-power. |
|||
|
|
|
3 |
Reduce use of power-consuming devices or connect power |
|
|
|
|
|
adapter. |
|
|
|
|
4 |
Try known-good, charged main battery. |
|
|
|
|
5 |
Try known-good power adapter. |
|
|
|
|
6 |
Replace logic board. |
|
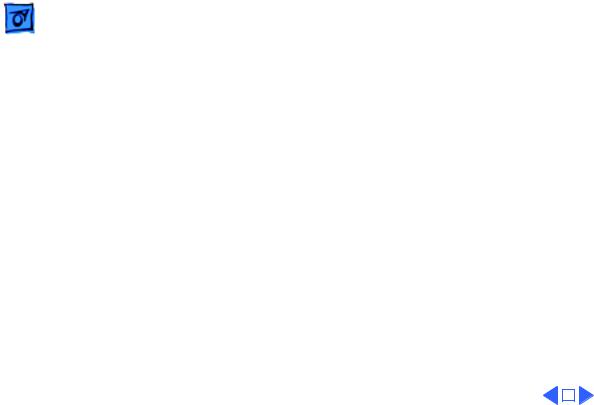
|
Troubleshooting |
|
Symptom Charts/Power (Continued) - 7 |
||
|
|
|
|||
|
|
Power (Continued) |
|||
Computer runs when |
1 |
Reseat battery to make sure battery is mating with contacts |
|||
plugged in to wall |
|
on logic board. |
|||
outlet but not on |
2 |
Replace fuse on logic board. |
|||
battery power; |
3 |
Replace logic board. |
|||
battery voltage is |
4 |
Return computer to Apple. |
|||
within tolerance |
|
|
|
|
|
|
|
|
|
|
|
|
|
|
|
|
|
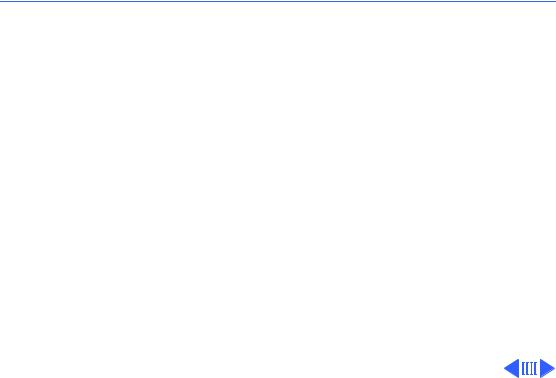
 Troubleshooting Symptom Charts/Video - 8
Troubleshooting Symptom Charts/Video - 8
Video
Row or partial row of |
1 |
Replace display cable. |
pixels never comes |
2 |
Replace display. |
on or is always on |
3 |
Replace interconnect board. |
Thin white line is |
Thin white line is normal for FSTN screens. |
|
always on at middle of |
|
|
screen |
|
|
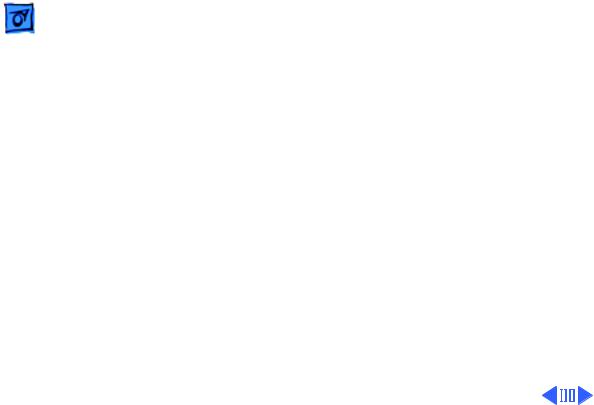
|
|
Troubleshooting |
|
Symptom Charts/Video (Continued) - 9 |
|
|
|
|
|
|
|
|
|
|
Video (Continued) |
||
|
|
|
|||
Display is very light |
1 |
Adjust screen contrast. |
|||
or totally white |
2 |
Adjust screen brightness. |
|||
|
|
|
3 |
Check display cable, inverter board, interconnect board, and |
|
|
|
|
|
logic board connections. |
|
|
|
|
4 |
Replace inverter board. |
|
|
|
|
5 |
Replace interconnect board. |
|
|
|
|
6 |
Replace display cable. |
|
|
|
|
7 |
Replace display. |
|
|
|
|
8 |
Replace logic board. |
|
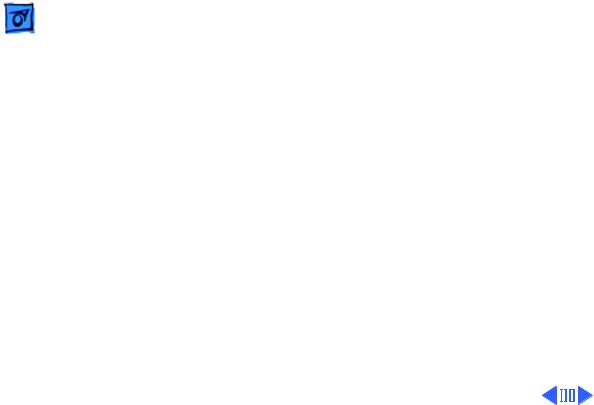
|
|
Troubleshooting |
|
Symptom Charts/Video (Continued) - 10 |
|
|
|
|
|
|
|
|
|
|
Video (Continued) |
||
|
|
|
|||
No display, but |
1 |
Adjust screen contrast. |
|||
computer appears to |
2 |
Check display cable, inverter board, interconnect board, and |
|||
operate correctly |
|
logic board connections. |
|||
|
|
|
3 |
Replace inverter board. |
|
|
|
|
4 |
Replace interconnect board. |
|
|
|
|
5 |
Replace power cable. |
|
|
|
|
6 |
Replace display cable. |
|
|
|
|
7 |
Replace display. |
|
|
|
|
8 |
Replace logic board. |
|
Rainbow colors |
Such colors are normal for FSTN screens. |
||||
visible from extreme |
|
|
|
||
viewing angles |
|
|
|
||
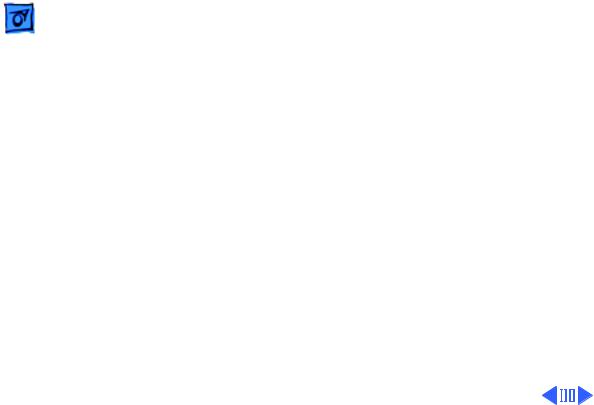
|
Troubleshooting |
Symptom Charts/Video (Continued) - 11 |
|
|
|
|
|
|
|
Video (Continued) |
|
|
|
||
Image is not uniform
Display stopped working or dimmed but is fine now
Backlight doesn’t operate
Irregularity in images is normal for FSTN screens. Adjust contrast and brightness to diminish effect.
If temperature is under 5 or over 40 degrees centigrade, this reaction is normal for FSTN screens.
1Check cables.
2Check display cable, inverter board, interconnect board, and logic board connections.
3Replace inverter board.
4Replace inverter cable.
5Replace interconnect board.
6Replace display.
7Replace logic board.
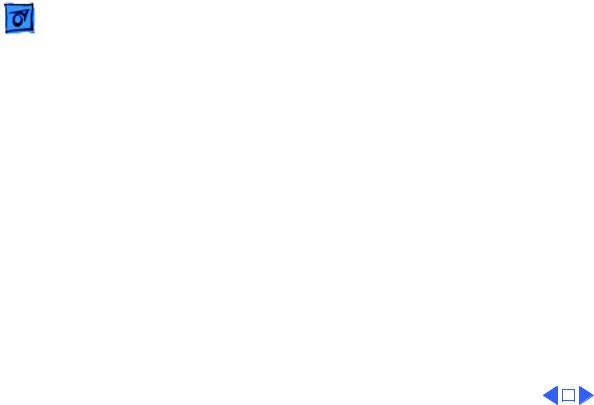
|
Troubleshooting |
Symptom Charts/Video (Continued) - 12 |
||
|
|
|
||
|
|
Video (Continued) |
||
Screen goes blank |
1 Press any key to wake computer from system sleep. |
|||
|
|
2 Check display cable connection. |
||
Pixel is always white |
Replace display. |
|||
or always black |
|
|
|
|
|
|
|
|
|
|
|
|
|
|
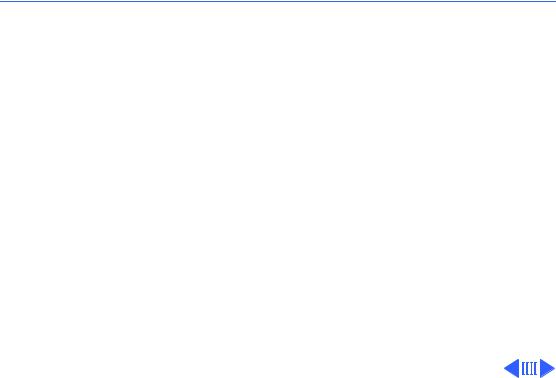
 Troubleshooting Symptom Charts/Floppy Drive - 13
Troubleshooting Symptom Charts/Floppy Drive - 13
Floppy Drive
Audio and video |
1 |
Try known-good floppy disk. |
present, but internal |
2 |
Check floppy drive cable connection. |
drive does not operate |
3 |
Replace floppy drive cable. |
|
4 |
Replace floppy drive. |
|
5 |
Replace logic board. |
Disk ejects while |
1 |
Try known-good system disk. |
booting; display |
2 |
Verify that trackball or mouse button is not stuck. |
shows Mac icon with |
3 |
Check floppy drive cable connection. |
blinking X |
4 |
Replace floppy drive cable. |
|
5 |
Replace floppy drive. |
|
6 |
Replace logic board. |
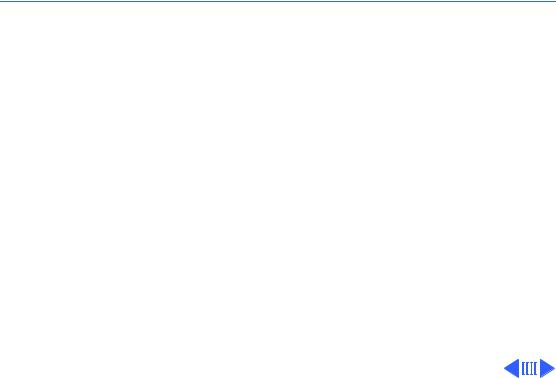
 Troubleshooting Symptom Charts/Floppy Drive (Continued) - 14
Troubleshooting Symptom Charts/Floppy Drive (Continued) - 14
Floppy Drive (Continued)
Disk does not eject |
1 |
Switch off system and hold mouse button down while you |
|
|
switch system on. |
|
2 |
Insert opened paper clip into hole beside drive. |
|
3 |
Check floppy drive cable connection. |
|
4 |
Replace floppy drive cable. |
|
5 |
Replace floppy drive. |
|
6 |
Replace logic board. |
Disk initialization |
1 |
Try known-good floppy disk. |
fails |
2 |
Install inverter shield. |
|
3 |
Check floppy drive cable connection. |
|
4 |
Replace floppy drive cable. |
|
5 |
Replace floppy drive. |
 Loading...
Loading...