Apple MC381LL-A, MB867LL-A, MC164LL-A User Manual

iPod shuffle User Guide

Contents
Chapter 1 |
3 |
About iPod shuffle |
Chapter 2 |
4 |
iPod shuffle Basics |
|
4 |
iPod shuffle at a Glance |
|
5 |
Using the iPod shuffle Controls |
|
6 |
Connecting and Disconnecting iPod shuffle |
|
8 |
Charging the Battery |
Chapter 3 |
10 |
Setting Up iPod shuffle |
|
10 |
About iTunes |
|
11 |
Importing Music into Your iTunes Library |
|
14 |
Organizing Your Music |
|
15 |
Adding Music to iPod shuffle |
Chapter 4 |
20 |
Listening to Music |
|
20 |
Playing Music |
|
22 |
Using the VoiceOver Feature |
Chapter 5 |
26 |
Storing Files on iPod shuffle |
|
26 |
Using iPod shuffle as an External Disk |
Chapter 6 |
28 |
Tips and Troubleshooting |
|
31 |
Updating and Restoring iPod shuffle Software |
Chapter 7 |
32 |
Safety and Handling |
|
32 |
Important Safety Information |
|
34 |
Important Handling Information |
Chapter 8 |
35 |
Learning More, Service, and Support |
Index |
38 |
|
2
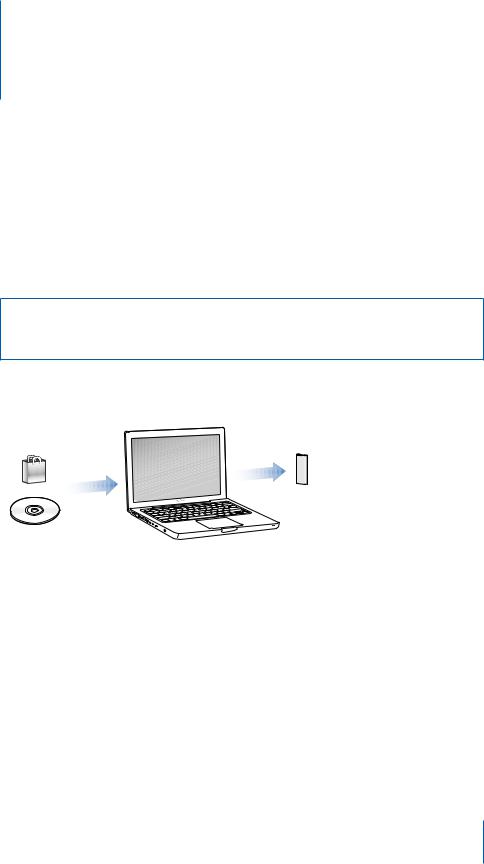
About iPod shuffle |
1 |
|
|
|
|
Congratulations on purchasing iPod shuffle. Read this chapter to learn about the features of iPod shuffle, how to use its controls, and more.
±WARNING: To avoid injury, read all operating instructions in this guide and the safety information in “Safety and Handling” on page 32 before using
iPod shuffle.
To use iPod shuffle, you put songs and other audio files on your computer and then sync them with iPod shuffle.
Use iPod shuffle to:
ÂSync songs and playlists for listening on the go
ÂListen to podcasts, downloadable radio-style shows, delivered over the Internet
ÂListen to audiobooks purchased from the iTunes Store or audible.com
ÂStore or back up files and other data, using iPod shuffle as an external disk
What’s New in iPod shuffle
ÂApple Earphones with Remote to control iPod shuffle easily while you’re on the go
ÂSupport for multiple playlists and audiobooks
ÂNew VoiceOver feature that announces the song and artist names, a menu of your playlists, audiobooks, and podcasts, and battery status and other messages
ÂImproved flexibility with syncing music and other content in iTunes
3
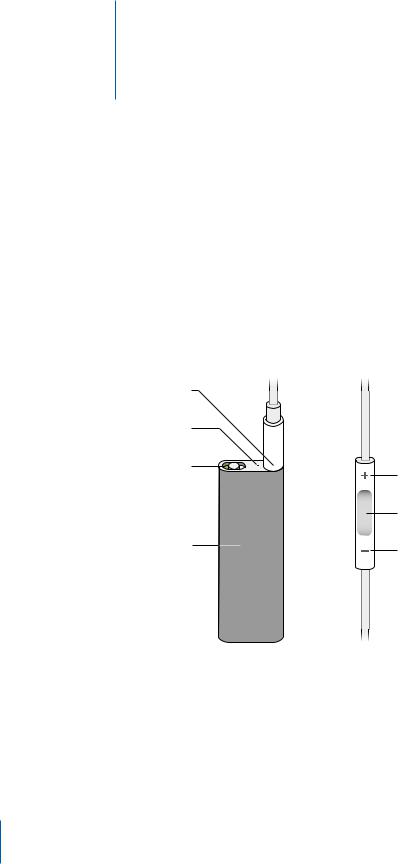
iPod shuffle Basics |
2 |
|
|
|
|
Read this chapter to learn about the features of iPod shuffle, how to use its controls, and more.
Your iPod shuffle package includes iPod shuffle, the Apple Earphones with Remote, and a USB 2.0 cable to connect iPod shuffle to your computer.
iPod shuffle at a Glance
Earphone port
Status light
Three-way switch
Volume up
Center button
Clip (in back)
Volume down
4
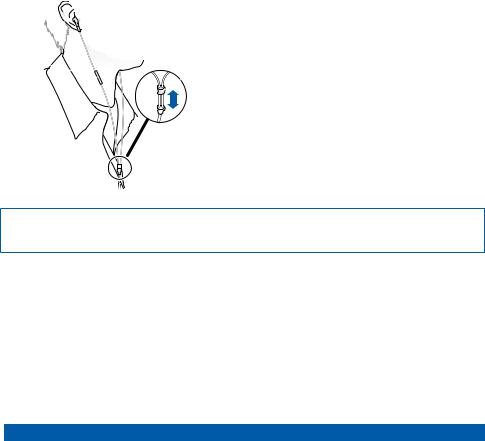
To use the Apple Earphones with Remote:
mPlug the earphones into the earphone port on iPod shuffle. Then place the earbuds in your ears as shown. Use the buttons on the remote to control playback.
Remote |
The earphone |
cord is adjustable.
WARNING: Read all safety instructions about avoiding hearing damage on page 33 before use.
You can purchase other accessories, such as the Apple In-Ear Earphones with Remote and Mic, and the Apple Earphones with Remote and Mic, at www.apple.com/ipodstore. The microphone capability isn’t supported on iPod shuffle.
Using the iPod shuffle Controls
The simple three-way switch (OFF, play in order ⁄, or shuffle ¡) on iPod shuffle and the buttons on the earphone remote make it easy to play songs, audiobooks, and audio podcasts on iPod shuffle, as described below.
To |
Do this on iPod shuffle |
Turn iPod shuffle on or off |
Slide the three-way switch (green shading on switch indicates |
|
iPod shuffle is on). |
|
|
Set the play order |
Slide the three-way switch to play in order (⁄) or shuffle (¡). |
|
|
Reset iPod shuffle |
Disconnect iPod shuffle from the computer. Turn iPod shuffle off, |
(if iPod shuffle isn’t responding or |
wait 10 seconds, and then turn it back on again. |
the status light is solid red) |
|
|
|
Find the iPod shuffle serial |
Look under the clip on iPod shuffle. Or, in iTunes (with |
number |
iPod shuffle connected to your computer), select iPod shuffle |
|
under Devices in iTunes and click the Summary tab. |
|
|
Chapter 2 iPod shuffle Basics |
5 |
|
|
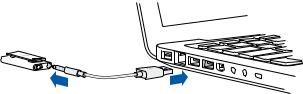
To |
Do this with the earphone remote |
Play or pause |
Click the Center button. |
|
|
Change the volume |
Click the Volume Up (∂) or Volume Down (D) button. |
|
|
Go to the next track |
Double-click the Center button. |
|
|
Fast-forward |
Double-click and hold the Center button. |
|
|
Go to the previous track |
Triple-click the Center button within 6 seconds of the track |
|
starting. Triple-clicking after 6 seconds restarts the current track. |
|
|
Rewind |
Triple-click and hold the Center button. |
|
|
Hear song titles, artist names, |
To hear the current song title and artist name, click and hold the |
and playlist names |
Center button. To listen to your playlist names, keep holding, and |
|
release when you hear a tone; then click to select the playlist you |
|
want. For more information, see “Using the VoiceOver Feature” on |
|
page 22. |
|
|
Connecting and Disconnecting iPod shuffle
Connect iPod shuffle to your computer to sync songs and other audio files, and to charge the battery. Disconnect iPod shuffle when you’re done.
Important: Use only the USB 2.0 cable that came with iPod shuffle to connect it to your computer.
Connecting iPod shuffle
To connect iPod shuffle to your computer:
mPlug one end of the included USB cable into the earphone port of iPod shuffle, and the other end into a USB 2.0 port on your computer.
Note: Charging or syncing iPod shuffle is faster if you connect it to a high-power USB 2.0 port. On most keyboards, the USB port doesn’t provide enough power to charge at optimal speed.
A longer USB cable is available separately at www.apple.com/ipodstore.
6 |
Chapter 2 iPod shuffle Basics |
|
|
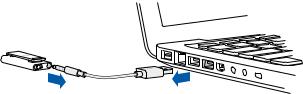
The first time you connect iPod shuffle to your computer, iTunes helps you configure iPod shuffle and sync it with your iTunes library. By default, iTunes automatically syncs songs on iPod shuffle when you connect it to your computer. When iTunes is finished, you can disconnect iPod shuffle. You can sync songs while your battery is charging.
If you connect iPod shuffle to a different computer and iPod shuffle is set to sync music automatically, iTunes prompts you before syncing any music. If you click Yes, the songs and other audio files already on iPod shuffle will be erased and replaced with songs and other audio files on the computer iPod shuffle is connected to. For information about adding music to iPod shuffle and using iPod shuffle with more than one computer, see Chapter 4,“Listening to Music,” on page 20.
Disconnecting iPod shuffle
It’s important not to disconnect iPod shuffle from your computer while audio files are syncing or when iPod shuffle is being used as an external disk. It’s OK to disconnect iPod shuffle if the status light is not blinking orange, or if you see the “OK to disconnect” message at the top of the iTunes window.
Important: If you see the “Do not disconnect” message in iTunes or if the status light on iPod shuffle is blinking orange, you must first eject iPod shuffle before disconnecting it. Failing to do so may damage files on iPod shuffle and require you to restore iPod shuffle in iTunes. For information about restoring, see “Updating and Restoring iPod shuffle Software” on page 31.
If you enable iPod shuffle for disk use (see page 26), you must always eject iPod shuffle before disconnecting it.
To eject iPod shuffle:
mClick the Eject (C) button next to iPod shuffle in the list of devices in iTunes.
If you’re using a Mac, you can also eject iPod shuffle by dragging the iPod shuffle icon on the desktop to the Trash.
If you’re using a Windows PC, you can also eject iPod shuffle in My Computer or by clicking the Safely Remove Hardware icon in the Windows system tray and selecting iPod shuffle.
To disconnect iPod shuffle:
mDetach the USB cable from iPod shuffle and from the computer.
Chapter 2 iPod shuffle Basics |
7 |
|
|
Charging the Battery
iPod shuffle has an internal battery that is rechargeable and not user-replaceable. For best results, the first time you use iPod shuffle, let it charge for about three hours to fully charge it. The battery is 80-percent charged in about two hours and fully charged in about three hours. If iPod shuffle isn’t used for a while, the battery might need to be recharged.
You can sync music while the battery is charging. You can disconnect and use iPod shuffle before it’s fully charged.
In iTunes, the battery icon next to your iPod shuffle name shows the battery status. The icon displays a lightning bolt when the battery is charging and a plug when the battery is fully charged.
You can charge the iPod shuffle battery in two ways:
ÂConnect iPod shuffle to your computer.
ÂUse the Apple USB Power Adapter, available separately.
To charge the battery using your computer:
mConnect iPod shuffle to a high-power USB 2.0 port on your computer using the included USB cable. The computer must be turned on and not in sleep mode.
When the battery is charging, the status light on iPod shuffle is solid orange. When the battery is fully charged, the status light turns green.
If iPod shuffle is being used as an external disk or is syncing with iTunes, the status light blinks orange to let you know that you must eject iPod shuffle before disconnecting it. In this case, your battery may be either still charging or fully charged. You can check the status by viewing the battery icon next to your iPod shuffle name in the list of devices in iTunes.
If you don’t see the status light, iPod shuffle might not be connected to a high-power USB 2.0 port. Try another USB 2.0 port on your computer.
If you want to charge the battery when you’re away from your computer, you can connect iPod shuffle to an Apple USB Power Adapter. To purchase iPod shuffle accessories, go to www.apple.com/ipodstore.
To charge the battery using the Apple USB Power Adapter:
1 Connect the AC plug adapter to the power adapter (they might already be connected).
2 Plug the USB connector of the USB cable into the power adapter.
3 Connect the other end of the USB cable to iPod shuffle.
8 |
Chapter 2 iPod shuffle Basics |
|
|
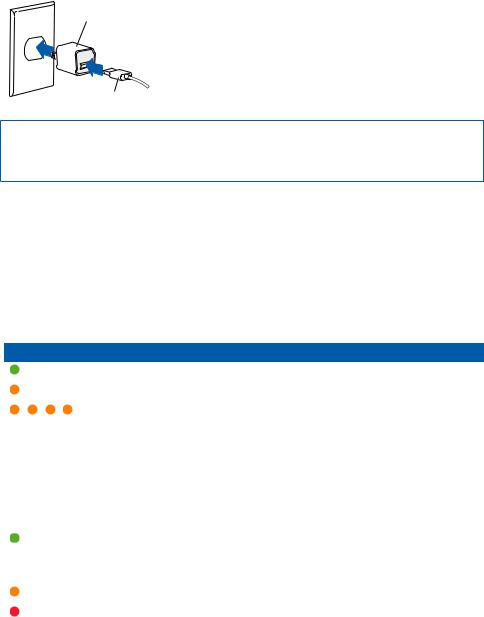
4 Plug the power adapter into a working power outlet.
Apple USB Power Adapter
(your adapter may look different)
iPod shuffle USB cable
WARNING: Make sure the power adapter is fully assembled before plugging it into a power outlet. Read all safety instructions about using the Apple USB Power Adapter on page 33 before use.
Rechargeable batteries have a limited number of charge cycles. Battery life and number of charge cycles vary by use and settings. For information, go to www.apple.com/batteries.
Checking the Battery Status
You can check the battery status of iPod shuffle when it’s connected to your computer or disconnected. The status light tells you approximately how much charge is in the battery.
Status light when connected
|
|
Solid green |
Fully charged |
||||||
|
|
|
|
|
|
|
|
|
|
|
|
Solid orange |
Charging |
||||||
|
|
||||||||
|
|
|
|
|
|
|
|
|
|
|
|
|
|
|
|
|
|
|
Do not disconnect (iTunes is syncing, or iPod shuffle is enabled for |
|
|
|
|
|
|
|
|
|
|
Blinking orange |
disk use); may be still charging or may be fully charged |
||||||||
|
|
|
|
|
|
|
|
|
|
If iPod shuffle is on and not connected to a computer, check the battery status without interrupting playback by quickly turning iPod shuffle off and then on again. You can also use VoiceOver to hear battery status information.
Status light when disconnected |
VoiceOver |
|||
|
|
Solid green |
Good charge |
“Battery full” |
|
|
|||
|
|
|
|
“Battery 75%” |
|
|
|
|
“Battery 50%” |
|
|
|
|
|
|
|
Solid orange |
Low charge |
“Battery 25%” |
|
|
|||
|
|
|
|
|
|
|
Solid red |
Very low charge |
“Battery low” |
|
|
|||
|
|
|
|
|
Chapter 2 iPod shuffle Basics |
9 |
|
|

Setting Up iPod shuffle |
3 |
|
|
|
|
To set up iPod shuffle, you use iTunes on your computer to import, buy, and organize your music, audio podcasts, and audiobooks. Then you connect iPod shuffle to your computer and sync it to your iTunes library.
Read on to learn more about the steps in this process, including:
ÂGetting music from your CD collection, hard disk, or the iTunes Store (part of iTunes and available in some countries only) into the iTunes application on your computer
ÂOrganizing your music and other audio into playlists
ÂSyncing songs, audiobooks, and podcasts (free downloadable radio-style shows) in your iTunes library with iPod shuffle
ÂListening to music or other audio on the go
About iTunes
iTunes is the software application you use to sync music, audiobooks, and audio podcasts with iPod shuffle. To download iTunes version 8.1 or later (required for iPod shuffle), go to www.apple.com/ipod/start. After you install iTunes, it opens automatically when you connect iPod shuffle to your computer.
This chapter explains how to use iTunes to download songs and other audio to your computer, create personal compilations of your favorite songs (called playlists), sync iPod shuffle, and adjust iPod shuffle settings.
iTunes also has a feature called Genius, which creates instant playlists of songs from your iTunes library that go great together. You can create Genius playlists in iTunes and sync them to iPod shuffle. To learn how to set up Genius in iTunes, see “Using Genius in iTunes” on page 14.
iTunes has many other features. You can burn your own CDs that play in standard CD players (if your computer has a recordable CD drive); listen to streaming Internet radio; watch videos and TV shows; rate songs according to preference; and much more. For information about using these features, open iTunes and choose Help > iTunes Help.
10

If you already have iTunes installed on your computer and you’ve set up your iTunes library, you can skip to the next section, “Adding Music to iPod shuffle” on page 15.
Importing Music into Your iTunes Library
To listen to music on iPod shuffle, you first need to get that music into your iTunes library on your computer.
There are three ways to get music and other audio into your iTunes library:
ÂPurchase music and audiobooks or download podcasts online from the iTunes Store.
ÂImport music and other audio from audio CDs.
ÂAdd music and other audio that’s already on your computer.
Buying Songs and Downloading Podcasts Using the iTunes Store
If you have an Internet connection, you can easily purchase and download songs, albums, and audiobooks online using the iTunes Store. You can also subscribe to and download free radio-style audio podcasts. Video podcasts can’t be synced to
iPod shuffle.
To purchase music online using the iTunes Store, you set up an Apple account in iTunes, find the songs you want, and then buy them. If you already have an Apple account, or if you have an America Online (AOL) account (available in some countries only), you can use that account to sign in to the iTunes Store and buy songs.
You don’t need an iTunes Store account to download or subscribe to podcasts.
To sign in to the iTunes Store:
mOpen iTunes and then:
ÂIf you already have an iTunes account, choose Store > Sign In, and then sign in.
ÂIf you don’t already have an iTunes account, choose Store > Create Account and follow the onscreen instructions to set up an Apple account or enter your existing Apple or AOL account information.
Chapter 3 Setting Up iPod shuffle |
11 |
|
|
You can browse or search the iTunes Store to find the album, song, or artist you’re looking for. Open iTunes and click iTunes Store in the list on the left.
ÂTo browse the iTunes Store, choose a category (for example, Music) on the left side of the iTunes Store home page. You can choose a genre, look at new releases, click one of the featured songs, look at Top Songs and more, or click Browse under Quick Links in the main iTunes Store window.
ÂTo browse for podcasts, click the Podcasts link on the left side of the iTunes Store home page.
ÂTo search the iTunes Store, type the name of an album, song, artist, or composer in the search field. Press Return or choose an item from the list that appears.
ÂTo narrow your search results, choose an item from the pop-up menu in the upper left (the default is All Results). For example, to narrow your search to songs and albums, choose Music from the pop-up menu.
ÂTo search for a combination of items, click Power Search in the Search Results page.
ÂTo return to the home page of the iTunes Store, click the Home button in the status line at the top of the page.
To buy a song, album, or audiobook:
1 Select iTunes Store, and then find the item you want to buy.
You can double-click a song or other item to listen to a portion of it and make sure it’s what you want. (If your network connection is slower than 128 kbps, choose iTunes Preferences, and in the Store pane, select “Load complete preview before playing.”)
2 Click Buy Song, Buy Album, or Buy Book.
The item is downloaded to your computer and charged to the credit card listed in your Apple or AOL account.
To download or subscribe to a podcast: 1 Select iTunes Store.
2 Click the Podcasts link on the left side of the home page in the iTunes Store.
3Browse for the podcast you want to download.
ÂTo download a single podcast episode, click the Get Episode button next to the episode.
ÂTo subscribe to a podcast, click the Subscribe button next to the podcast graphic. iTunes downloads the most recent episode. As new episodes become available, they’re automatically downloaded to iTunes when you connect to the Internet.
Adding Songs Already on Your Computer to Your iTunes Library
If you have songs on your computer encoded in file formats that iTunes supports, you can easily add the songs to iTunes.
12 |
Chapter 3 Setting Up iPod shuffle |
|
|
 Loading...
Loading...